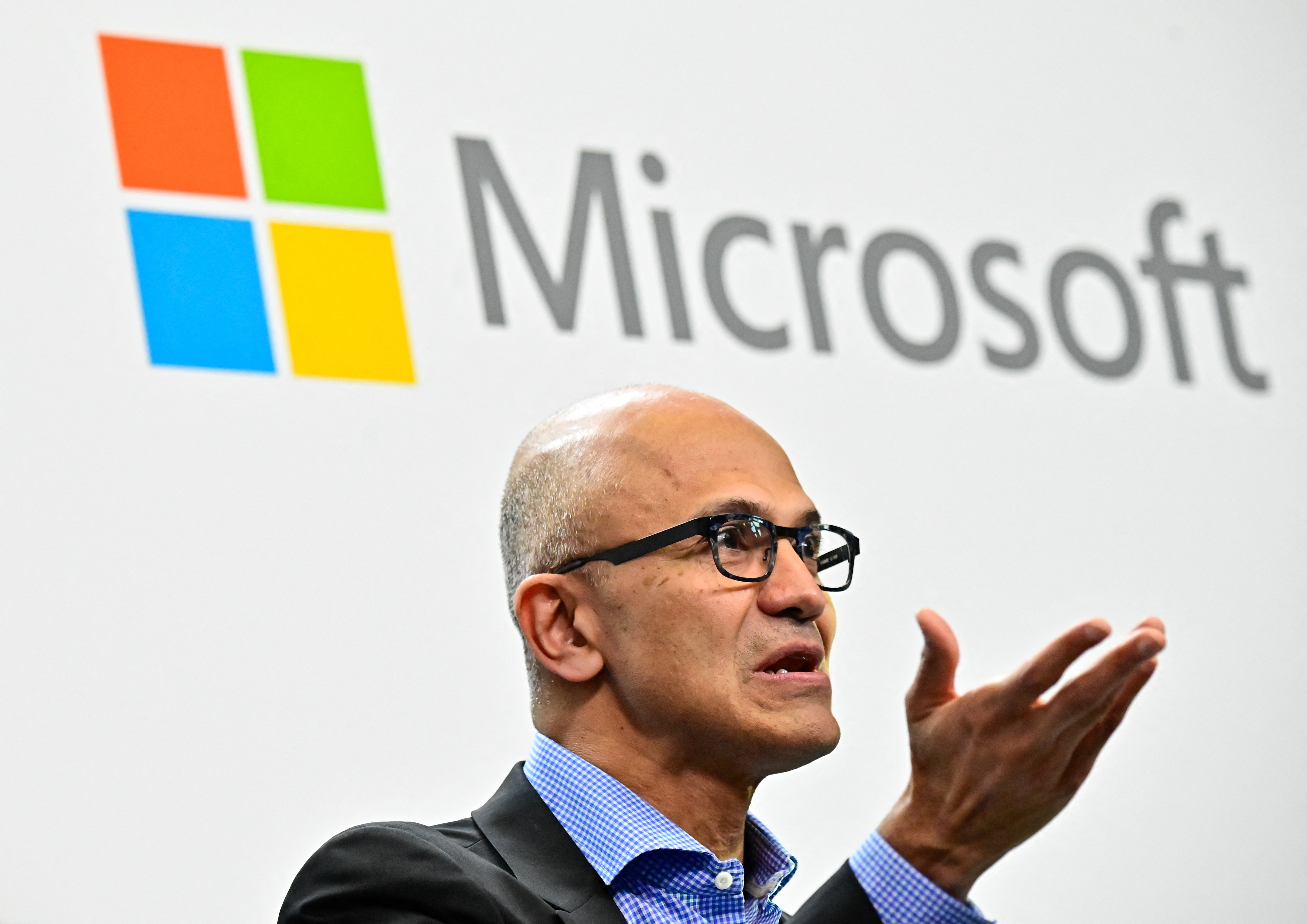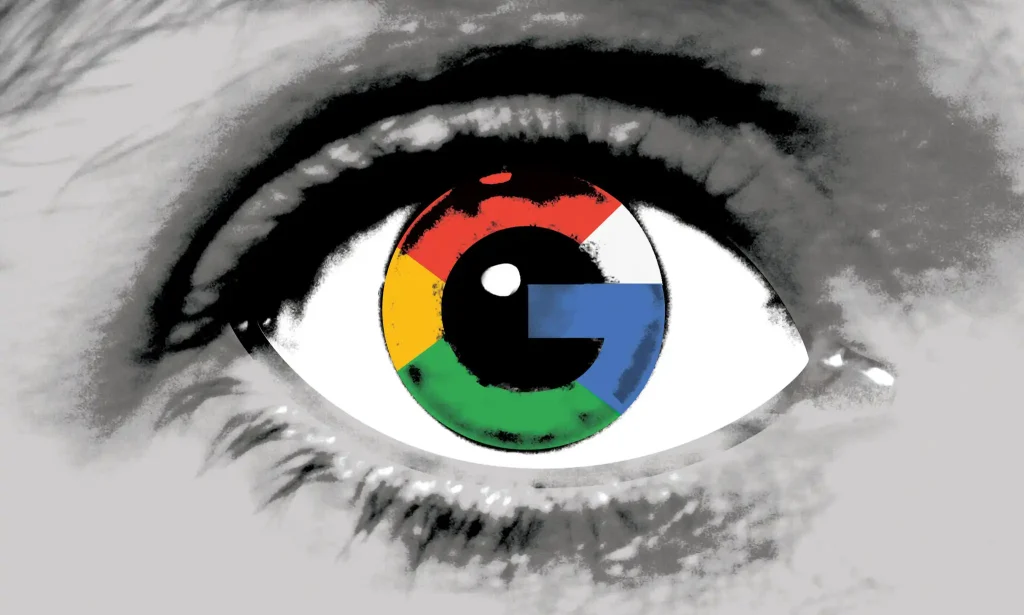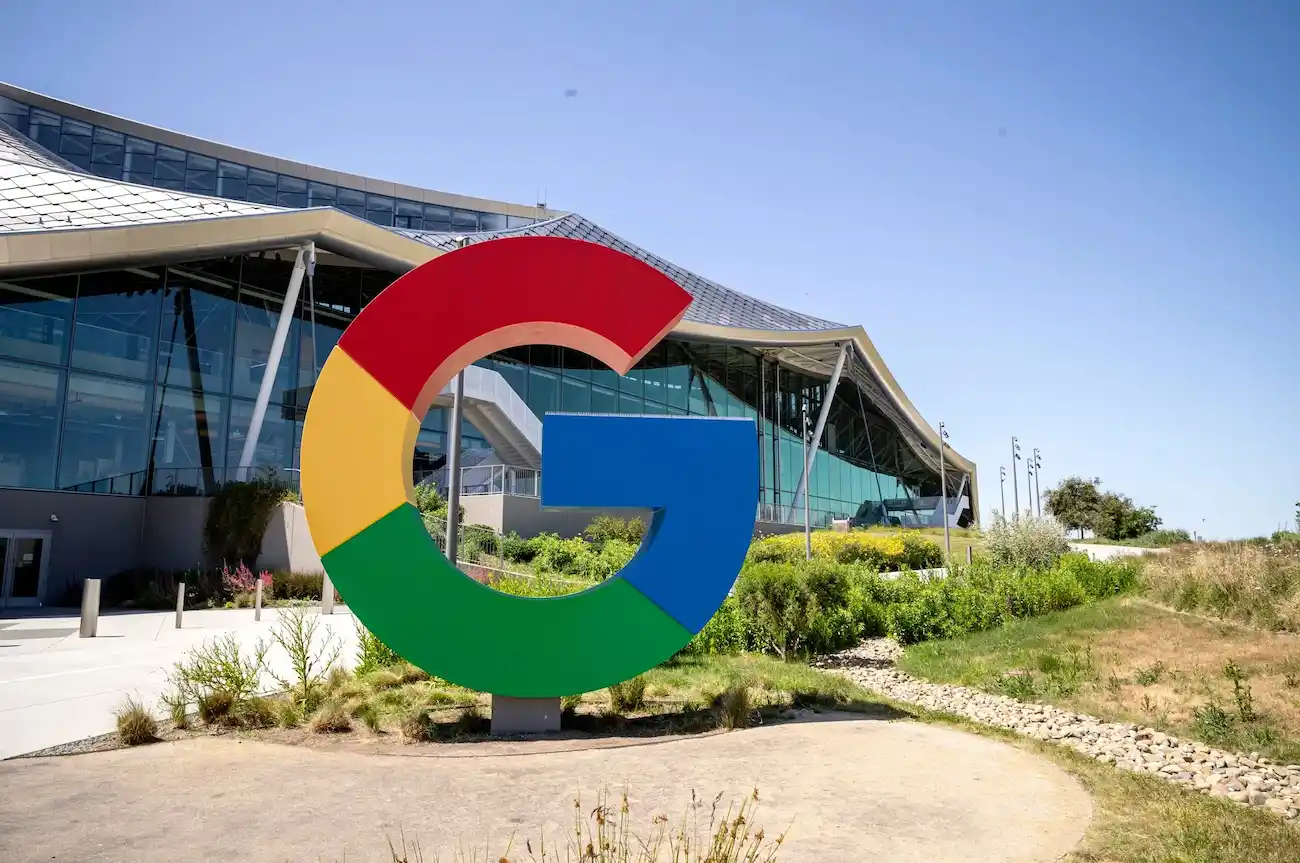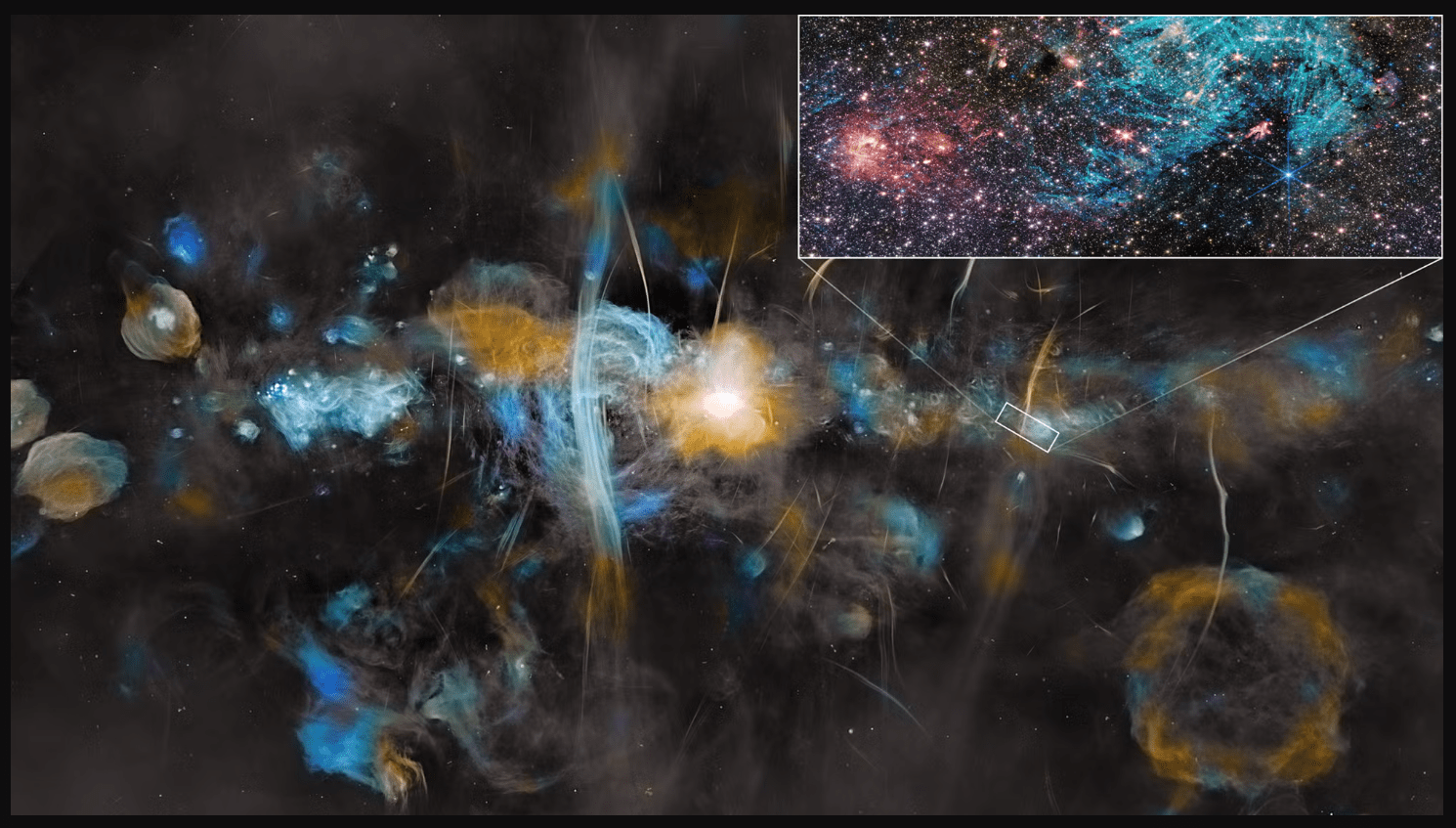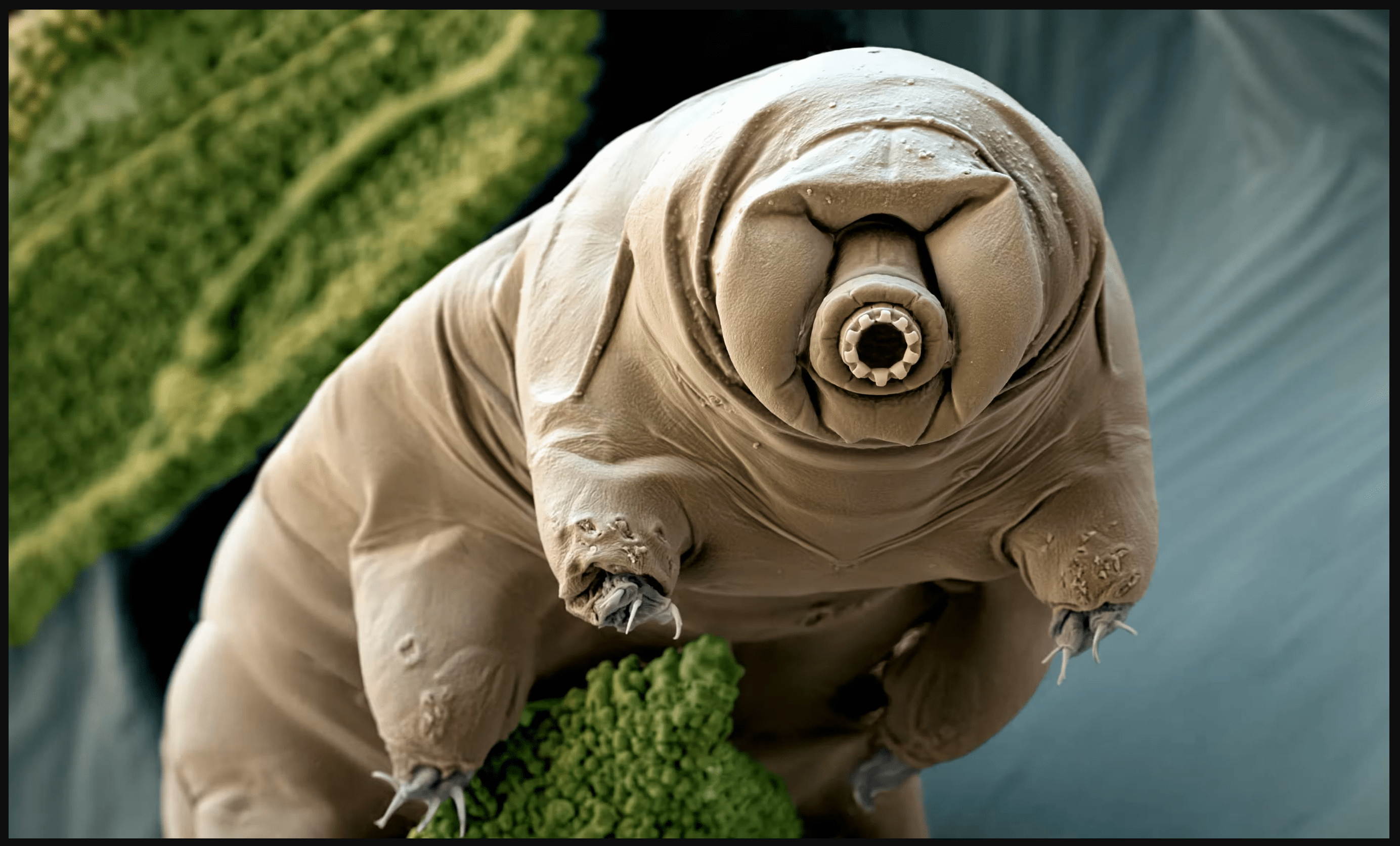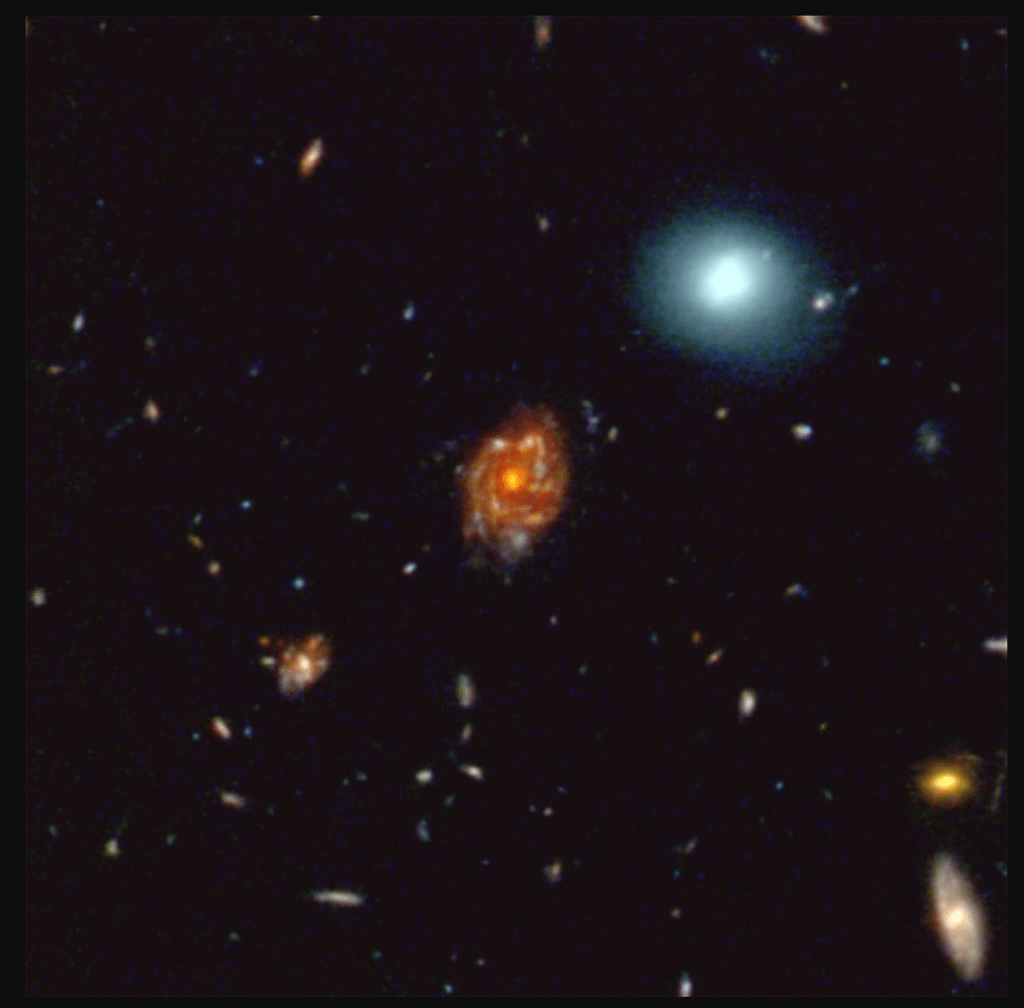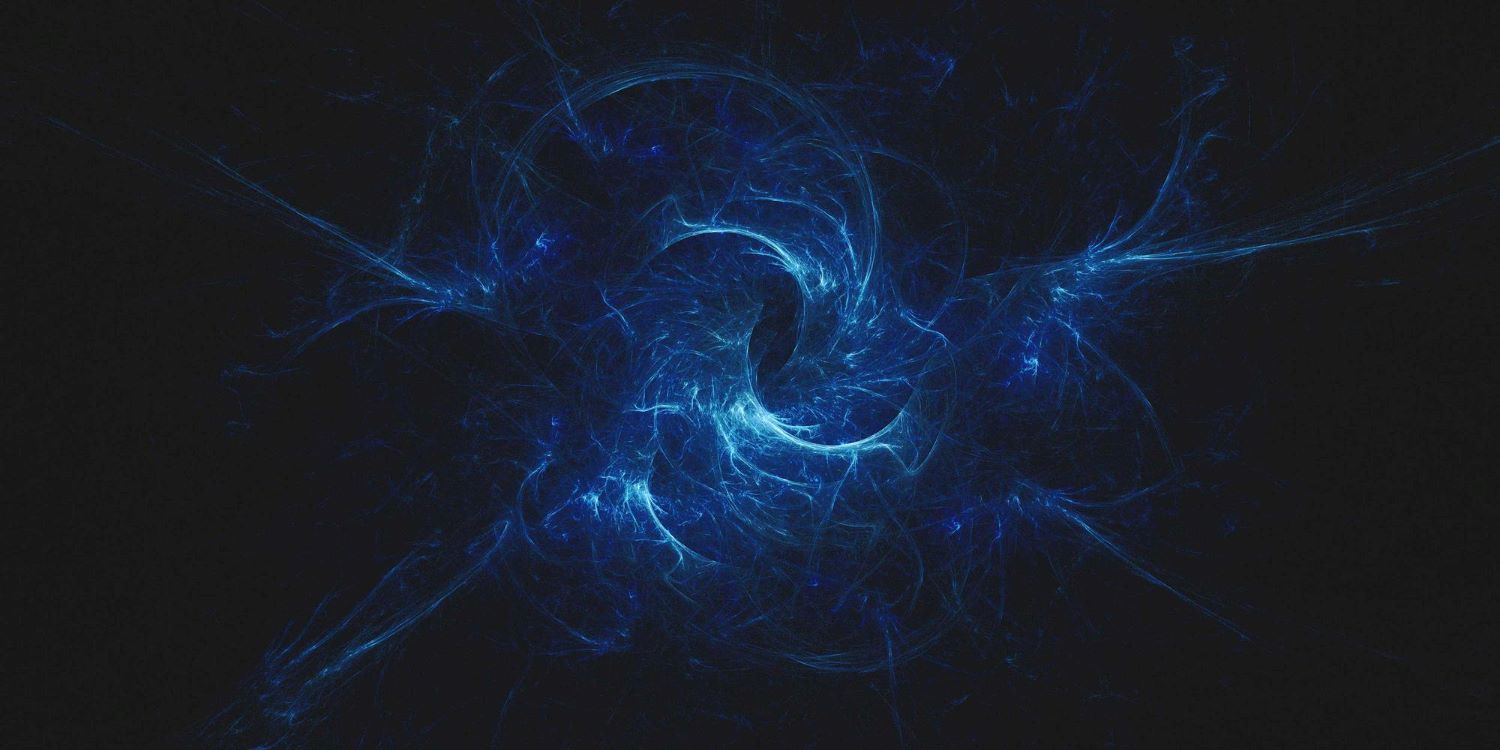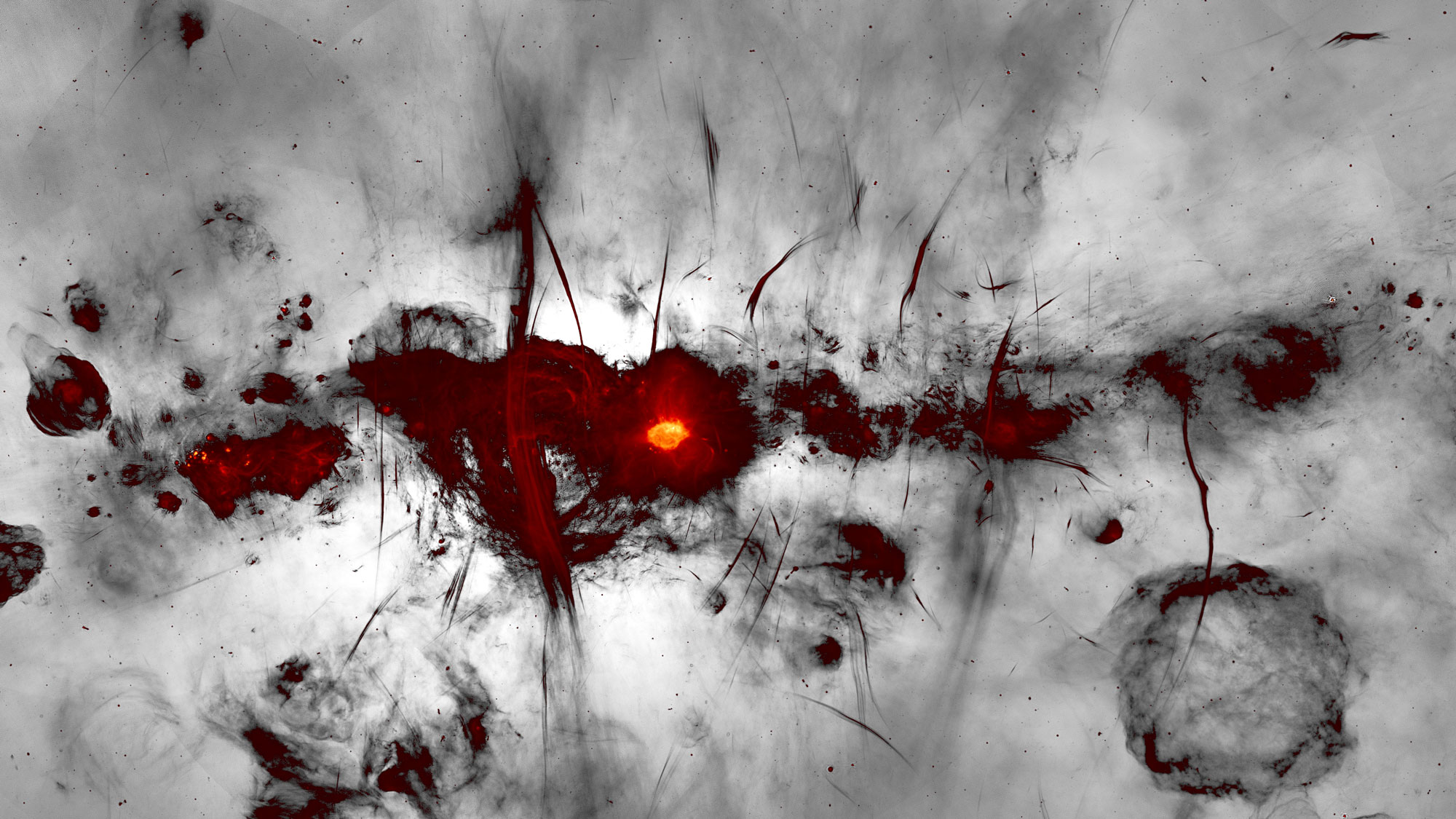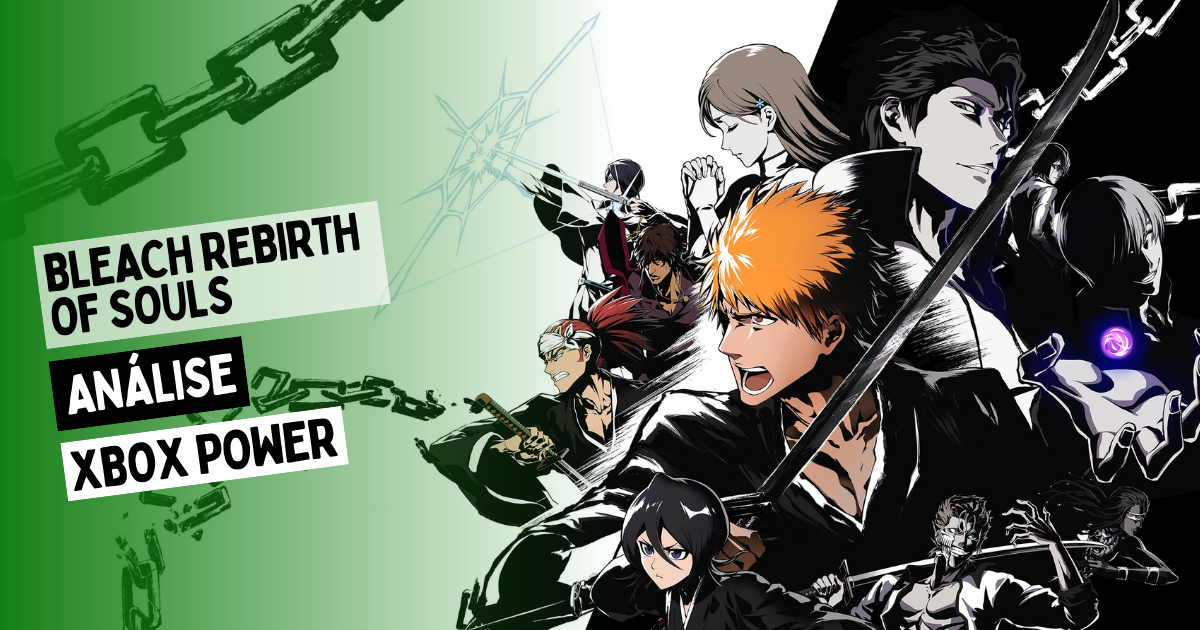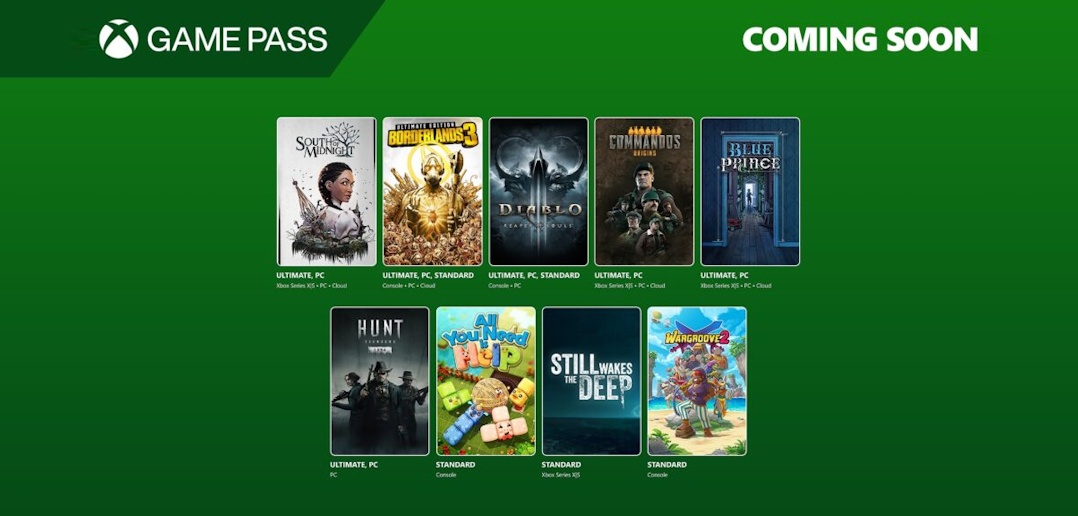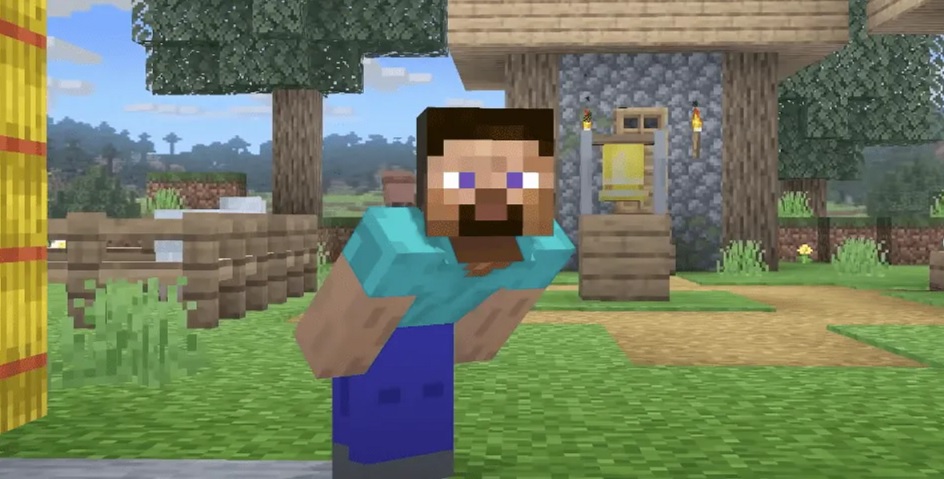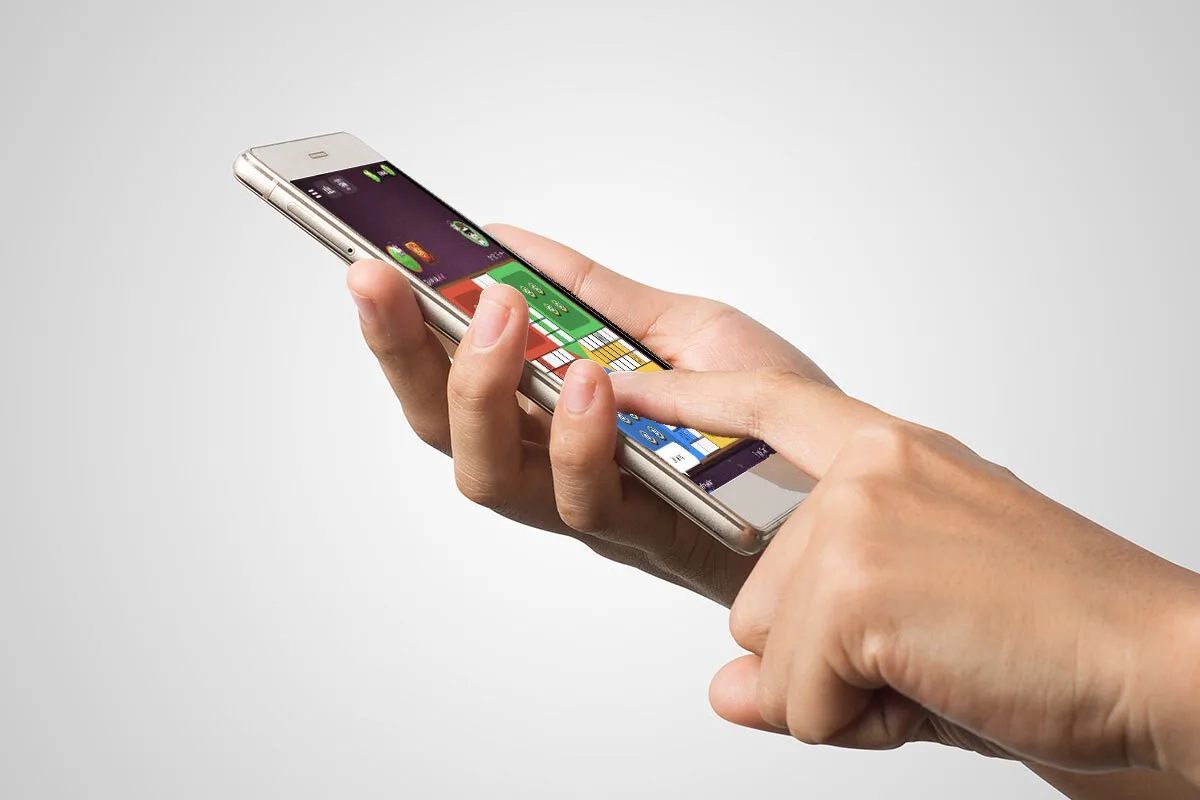Aprendendo a programar jogos em Unity: configurando a exibição de Tratanildo na tela de Game Over
Seja bem-vindo(a) ao GameDev: Aprendendo a programar jogos em Unity de hoje! Como nem tudo são flores nessa vida, após concluirmos, em nosso encontro anterior, o posicionamento e a configuração da versão festiva do modelo 3D de nosso querido médico em cena, é chegada a hora de realizarmos uma sequência de atividades semelhantes, porém destinada a permitir a exibição da versão tristonha de Doutor Tratanildo quando os jogadores não conseguirem cumprir os objetivos propostos pelo game a tempo.Caso hoje seja a primeira vez que você lê um texto de nossa série, aproveite a oportunidade para juntar-se a nós em uma divertida caminhada de aprendizados sobre o universo do desenvolvimento de jogos.Por meio do uso da plataforma Unity, estamos elaborando diferentes projetos práticos de programação que estão nos permitindo tirar do papel games dos mais variados estilos, tais como platformers e puzzles.No momento, estamos trabalhando no projeto do jogo Consultório do Dr. Tratanildo: trata-se de um game ambientado em um consultório médico 3D cujas inspirações para a elaboração de seu gameplay prestam homenagens a diferentes jogos dos anos 1980 e 1990, tais como Dr. Mario (Nintendo, 1990), Pac-Man (Namco, 1980) e Tama (Time Warner Interactive, 1994).Nossa série é desenvolvida para todas as pessoas que tenham a vontade de criar uma aventura digital do zero, mesmo aquelas que não tenham tido a oportunidade prévia de aprender conceitos técnicos sobre programação de jogos ou de sistemas.A partir do primeiro texto da série são abordados tópicos muito interessantes e importantes, tais como a instalação e a configuração da ferramenta Unity em nossos computadores, a organização interna dos elementos de um projeto Unity, a inserção e a configuração de elementos visuais multimídia (imagens, sons, textos, modelos 3D), e a codificação da lógica das regras e das interações entre objetos dentro do contexto de uma fase ou cena de jogo.Não se acanhe e, a partir de agora, venha conosco para que possamos, juntos, seguir nesta trilha rumo a novos conhecimentos!Uma triste derrotaTão importante quanto a correta exibição da tela de vitórias é a composição adequada dos elementos da tela de Game Over de nossa aventura, e, de forma semelhante ao que elaboramos em nosso encontro anterior, vamos utilizar uma cópia do modelo tridimensional de Doutor Tratanildo para expressar o sentimento vivido no momento da derrota.Como a composição do elemento em cena será bem parecida ao que já efetuamos para a versão feliz do famoso médico, vamos acabar reaproveitando algumas das customizações realizadas para o GameObject implementado anteriormente no novo objeto a ser inserido hoje.Para tal, vamos abrir nosso projeto para edição. No Unity Hub, clique duas vezes sobre o item referente ao projeto Consultório do Dr. Tratanildo. Na interface inicial do editor, na aba Project, abra a pasta Assets, Scenes e, por fim, clique duas vezes no ícone da cena ConsultorioScene.Na aba Hierarchy, selecione o objeto DoutorVitoria, subordinado ao GameObject Doutores que, por sua vez, encontra-se subordinado a Personagens. Clique com o botão direito sobre seu elemento e, no menu suspenso exibido, escolha a opção Duplicate.Após a criação da cópia do referido objeto, clique com o botão direito sobre o novo elemento e selecione a opção Rename. Conceda-lhe o nome “DoutorDerrota”, volte a selecioná-lo e, na aba Inspector, ative o objeto e altere o valor do atributo Position Z para -10, conforme exemplificado pela imagem a seguir:Nosso doutor tristonho ficará posicionado ao lado do espaço que designamos para DoutorVitoria, evitando o risco de acabarem se sobrepondo no mesmo ponto do cenário, embora iremos ativar apenas um modelo de cada vez, via código, dependendo da situação corrente do jogo no momento (vitória, derrota, em tratamento, etc.).Como DoutorDerrota é uma cópia direta de DoutorVitoria, ele ainda apresenta atrelado a si o mesmo controlador de animações referente ao momento de vitória do game. Vamos, então, criar um controlador novo para configurarmos as “tristes animações” que o médico expressará no momento do Game Over.Na aba Project, abra as pastas Assets, Multimedia, 3D e, por fim, Animacoes. Clique com o botão direito sobre uma área vazia da pasta e no menu suspenso, selecione as opções Create e, em seguida, Animator Controller.Para o novo controlador criado, conceda o nome “animControllerDoutorTriste”. Clique duas vezes sobre seu ícone para abrir o fluxo de animações na aba Animator, conforme ilustrado a seguir:O comportamento esperado para a versão de Doutor Tratanildo que estamos configurando hoje envolverá a repetição contínua das seguintes ações de forma sequencial:O médico inclinará a cabeça para trás e os braços para baixo, expressando frustração;O médico levará as mãos ao rosto e a balançará para os lados, como se estivesse chorando, demonstrando incredulidade.As duas animações que comporão este comportamento estão armazenadas nos elementos de nome “animFrustrado” e

Uma triste derrota
- O médico inclinará a cabeça para trás e os braços para baixo, expressando frustração;
- O médico levará as mãos ao rosto e a balançará para os lados, como se estivesse chorando, demonstrando incredulidade.
Nova textura e uma intervenção em código
Na aba Hierarchy, selecione o GameObject CameraVitoria, subordinado a DoutorDerrota. Renomeie-o para “CameraDerrota”, sem as aspas, para que não realizemos confusão entre as câmeras a serem utilizadas nos dois momentos distintos.









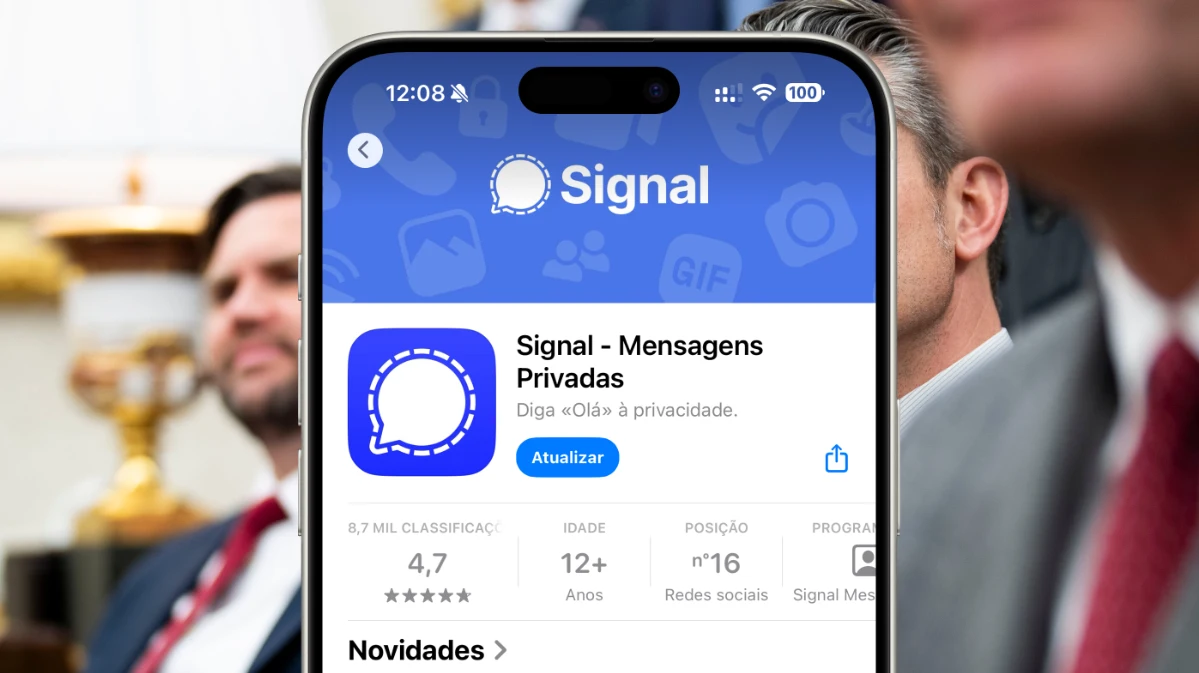


![Como usar as Ferramentas de Escrita da Apple Intelligence [iPhone, iPad e Mac]](https://macmagazine.com.br/wp-content/uploads/2025/03/writing_tools__b034ggijij0i_large_2x-1260x814.jpg?#)
![Apple Intelligence: como usar o foco “Reduzir Interrupções” [iPhone, iPad e Mac]](https://macmagazine.com.br/wp-content/uploads/2025/03/focus_mode__dte8mya32wa6_large_2x-1260x814.jpg?#)
![Apple Intelligence: como ver resumos de ligações ou gravações [iPhone, iPad e Mac]](https://macmagazine.com.br/wp-content/uploads/2025/03/audio_transcriptions__e41ymnw37moi_large_2x-1260x814.jpg?#)
![Apple Intelligence: como ver as Mensagens Prioritárias no Mail [iPhone, iPad e Mac]](https://macmagazine.com.br/wp-content/uploads/2025/03/priority_messages__c5mdbohy0f8m_large_2x-1260x814.jpg?#)