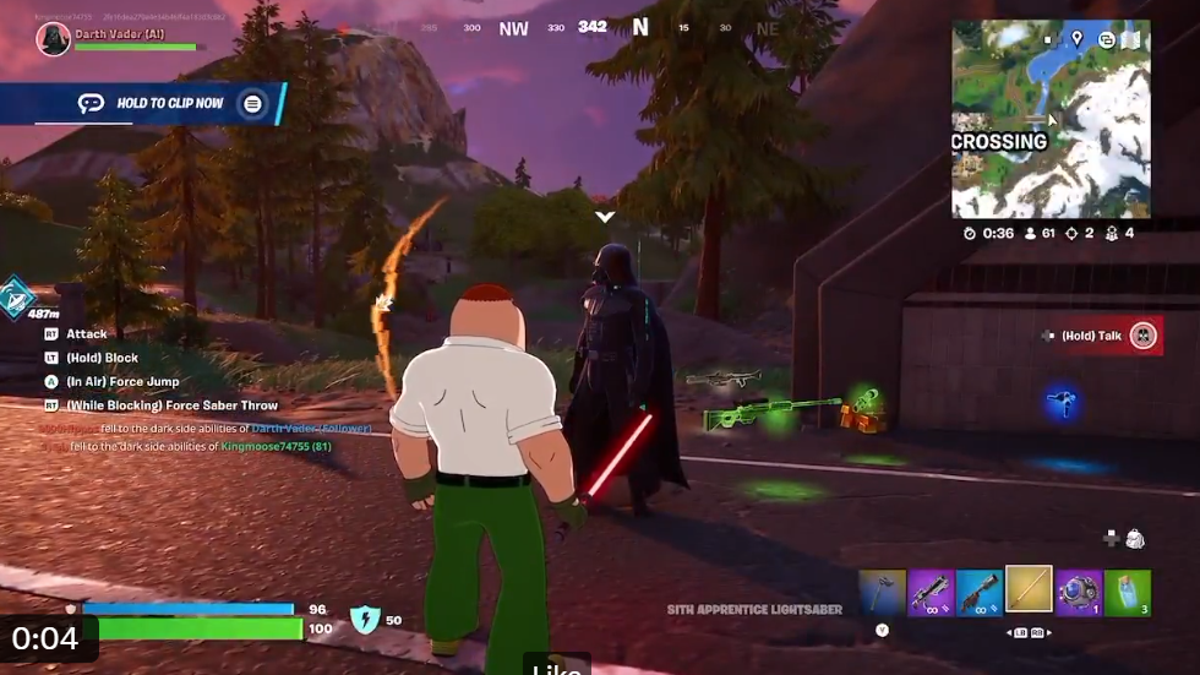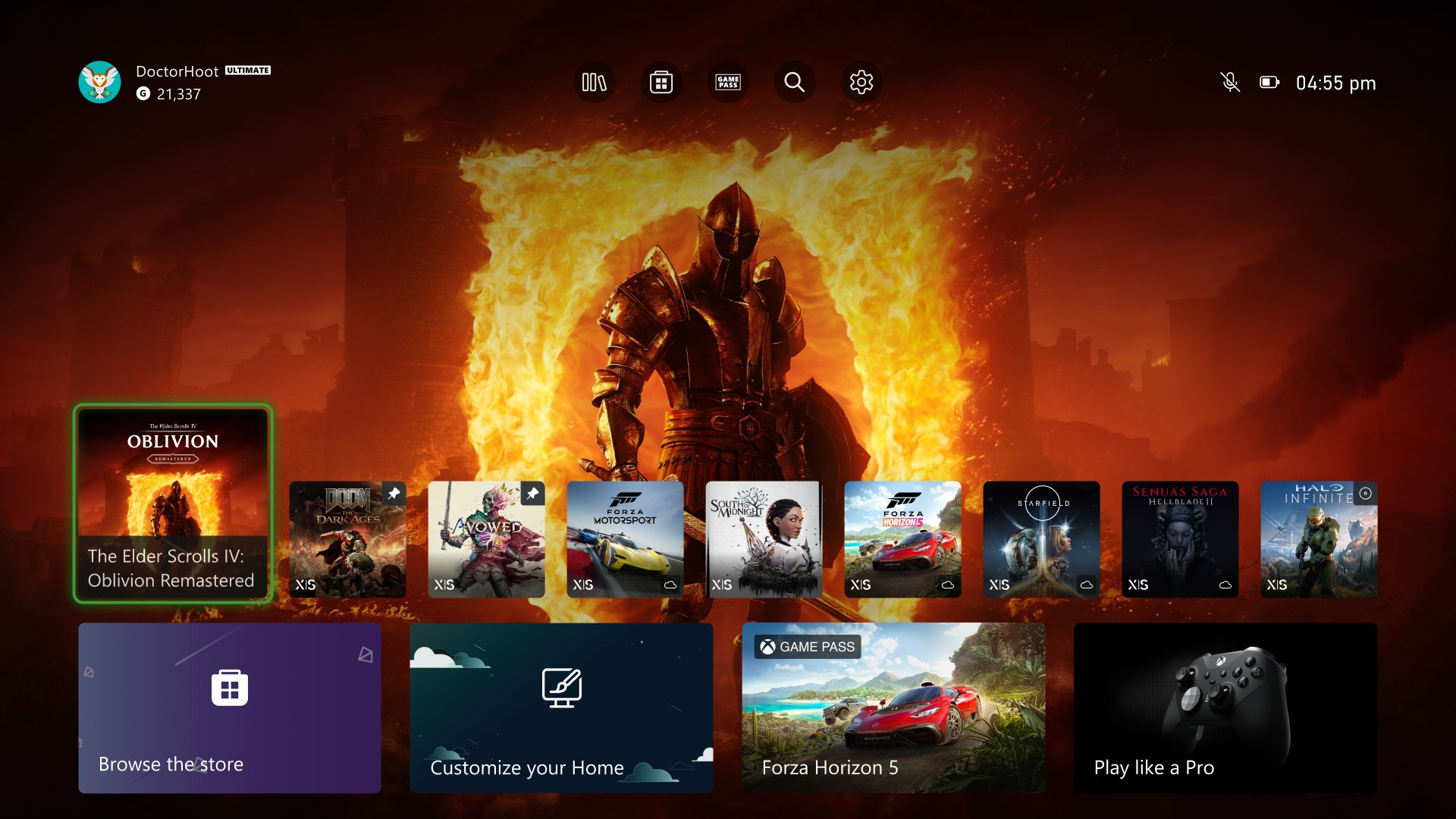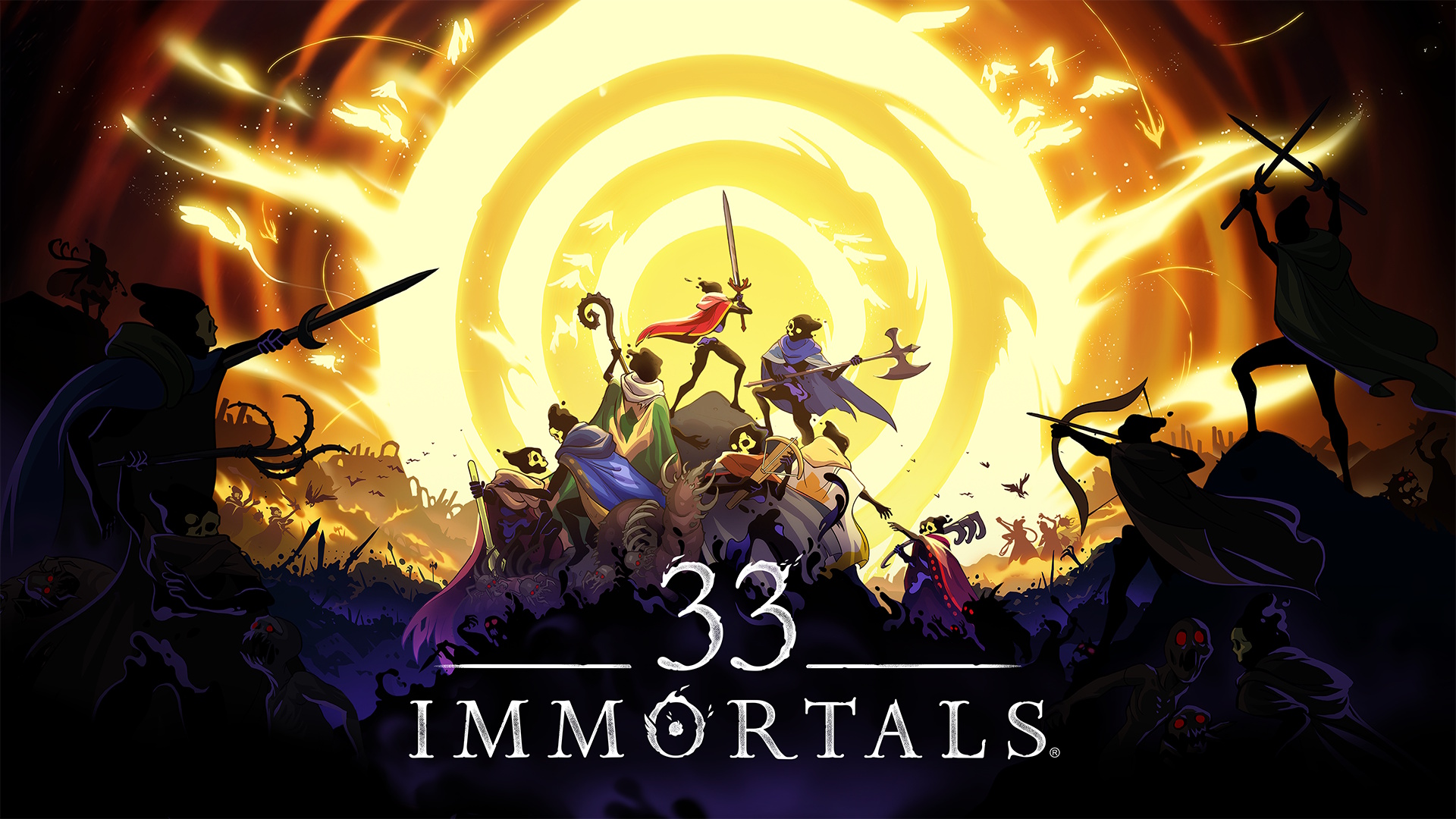How to Write Math Equations in Google Docs
Math equations are a critical part of academic papers, research reports, and technical documentation. While LaTeX is widely used for professional typesetting, Google Docs offers a robust set of features for inserting and formatting math equations and...

Math equations are a critical part of academic papers, research reports, and technical documentation. While LaTeX is widely used for professional typesetting, Google Docs offers a robust set of features for inserting and formatting math equations and also supports LaTeX-style input.
Whether you're a student submitting a math assignment or a professional documenting formulas, Google Docs provides multiple ways to insert and format equations efficiently.
In this article, you'll learn how to write math equations in Google Docs using different methods, including using Google Docs’ built-in equation editor and typing LaTeX-style commands directly, inserting complex equations with the help of the Auto-LaTeX add-on, and copying math equations from ChatGPT to Google Docs without losing formatting by using the ChatGPT to Google Docs or PDF Chrome extension.
Table of Contents
How to Write Equations Using the Built-in Equation Editor
Google Docs has a built-in equation editor that makes it easy to insert mathematical symbols and expressions.
To insert an equation editor box:
Open your Google Docs document.
Go to the top menu and click Insert → Equation.
An equation editor will appear, and a new toolbar will show up with common math symbols like fractions, exponents, Greek letters, and more.
Alternatively, you can use the following keyboard shortcuts to insert an equation editor box.
Windows/Linux:
Alt+I, thenEMac:
Control+Option+I, thenE
This shortcut quickly opens the equation editor without clicking through menus.
Toolbar Symbols:
Once the toolbar appears, you’ll find buttons for:
Greek letters
Miscellaneous operations
Relations
Math operations
Arrows
The equation editor box and a toolbar look like the following:

Now let’s learn how to write equations using the equation editor with a practical example.
Example: Typing the Quadratic Formula
Follow these steps to insert the following quadratic formula in Google Docs:
$$x = \frac{-b \pm \sqrt{b^2 - 4ac}}{2a}$$
Go to Insert → Equation to insert an equation editor and enable the equation toolbar.
Type
x=Click the Math Operations dropdown (the one with templates like square roots, brackets), then select the fraction template. This inserts a placeholder with two parts: a numerator and a denominator.

Click inside the numerator field. Begin by typing
-b.Now insert the ± (plus-minus) symbol. To do this:
Click the Miscellaneous Operations dropdown
Select the ± symbol from the list.
Your numerator should now show:-b ±as in the following image:
After the ± symbol, insert a square root:
Go back to the Math Operations dropdown and select the square root template.
Inside the root, type
b^2 - 4ac.Use
^to enter exponents. For example,b^2will be rendered as b².
Move to the denominator field and type
2a.
Now your full equation should appear as:

The equation will be properly formatted using Google Docs’ equation rendering, making it easy to read and mathematically accurate. You can continue typing more text below or beside the equation as needed – it behaves like any other element in your document.
This approach is useful for inserting neatly formatted equations without relying on add-ons or external tools. It’s especially helpful for students, teachers, and professionals preparing technical documents directly in Google Docs.
How to Write Equations Using LaTeX Commands
If you're familiar with LaTeX, you can take advantage of Google Docs’ support for a subset of LaTeX-style commands inside the built-in equation editor. This can greatly speed up the process of entering complex mathematical expressions, especially if you're already comfortable with LaTeX syntax.
How to Use LaTeX Commands in Google Docs
Open your Google Docs document.
Go to Insert → Equation to activate the equation toolbar and equation input field.
Click inside the equation box. Instead of using the toolbar buttons, type LaTeX-style commands directly.
As you type, Google Docs will automatically render the commands into formatted math once you press space or enter after each command or expression.


















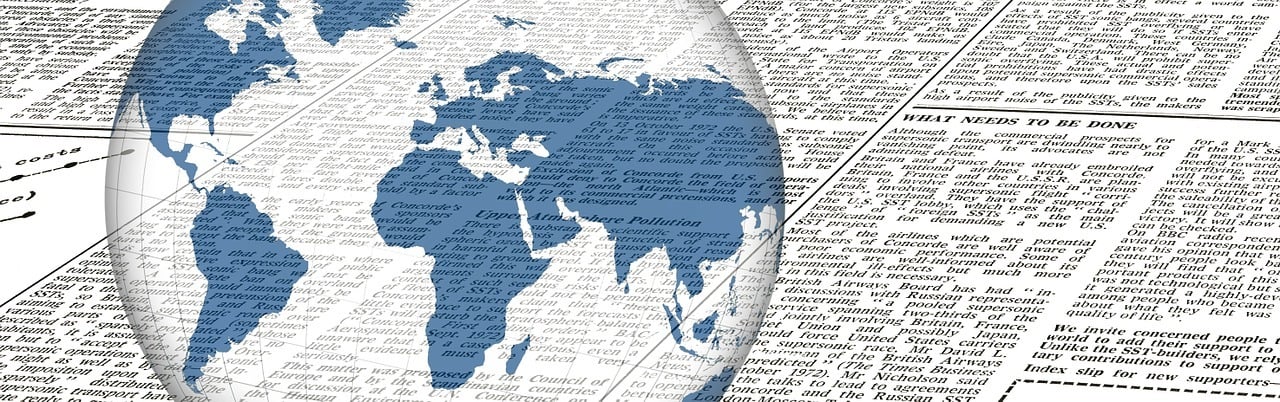










![Apple Pay, Apple Card, Wallet and Apple Cash Currently Experiencing Service Issues [Update: Fixed]](https://images.macrumors.com/t/RQPLZ_3_iMyj3evjsWnMLVwPdyA=/1600x/article-new/2023/11/apple-pay-feature-dynamic-island.jpg)
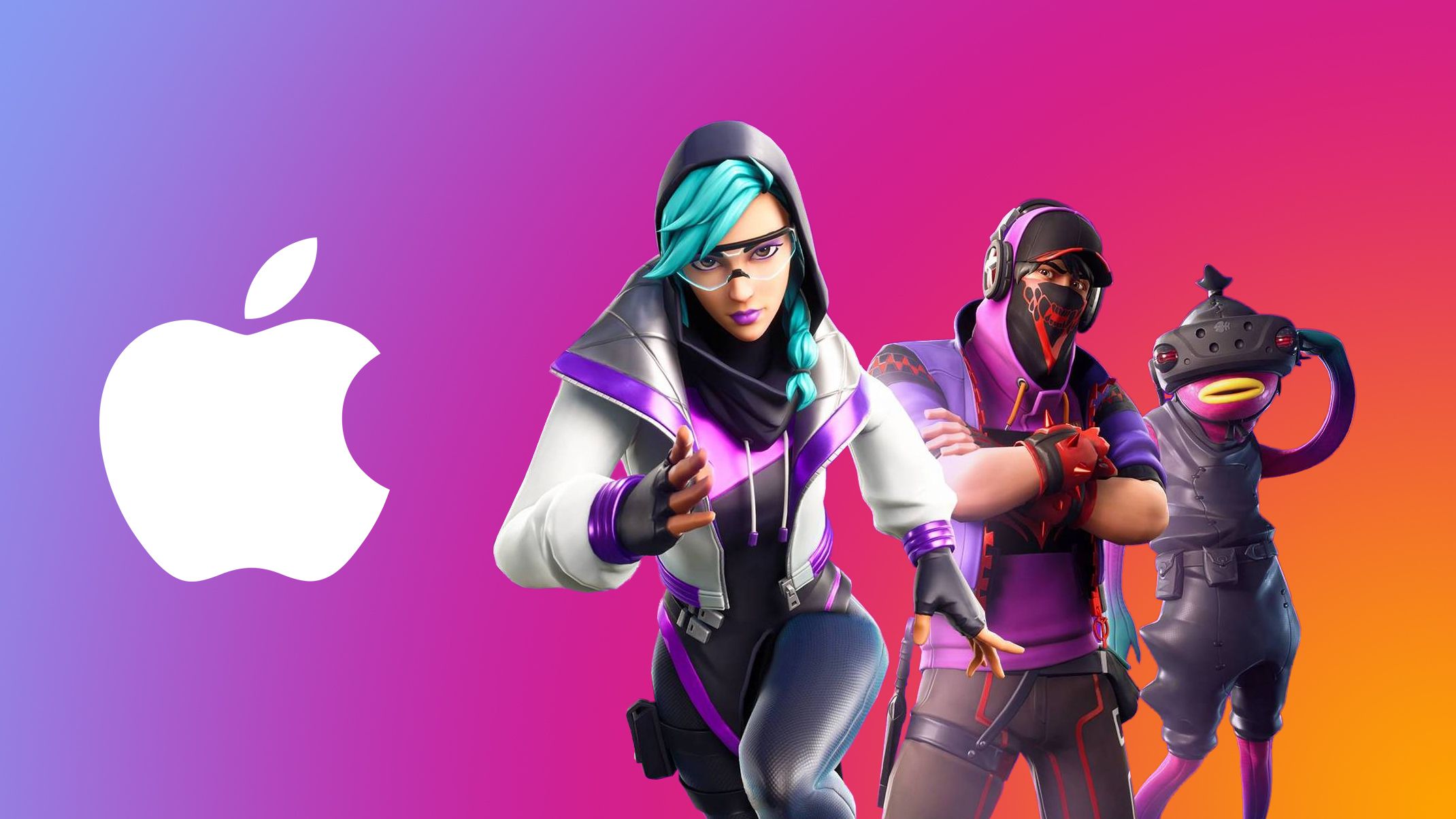















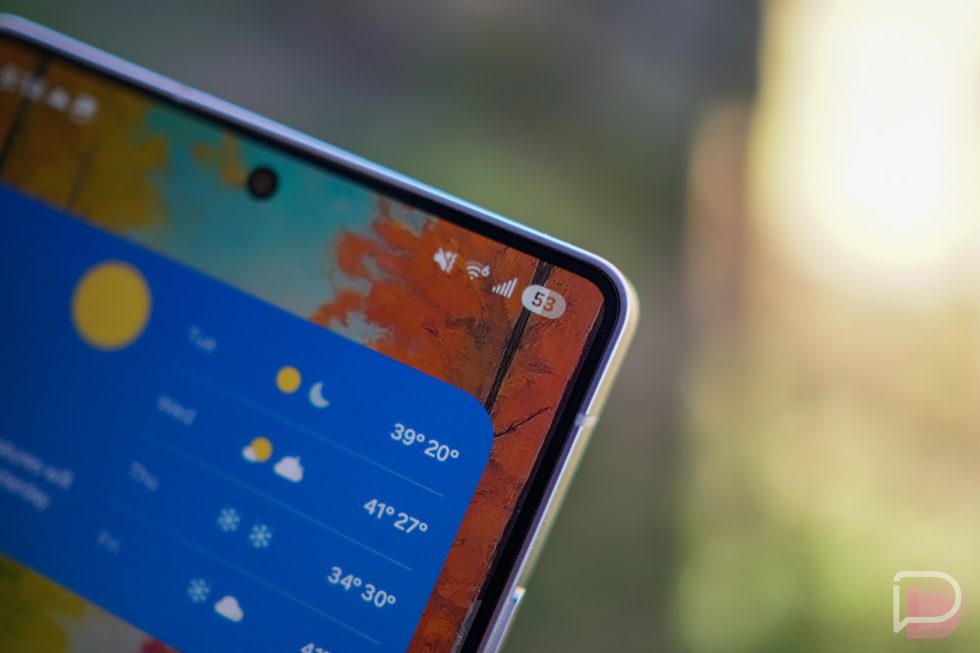



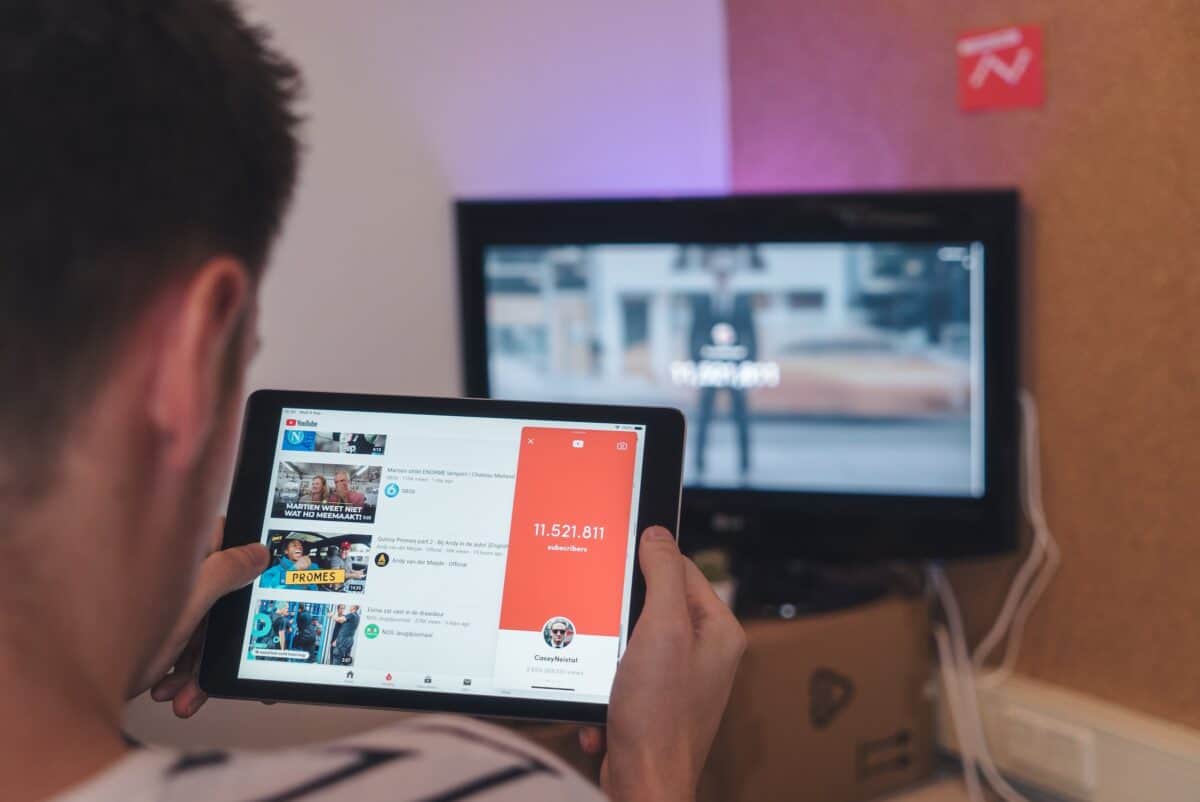



















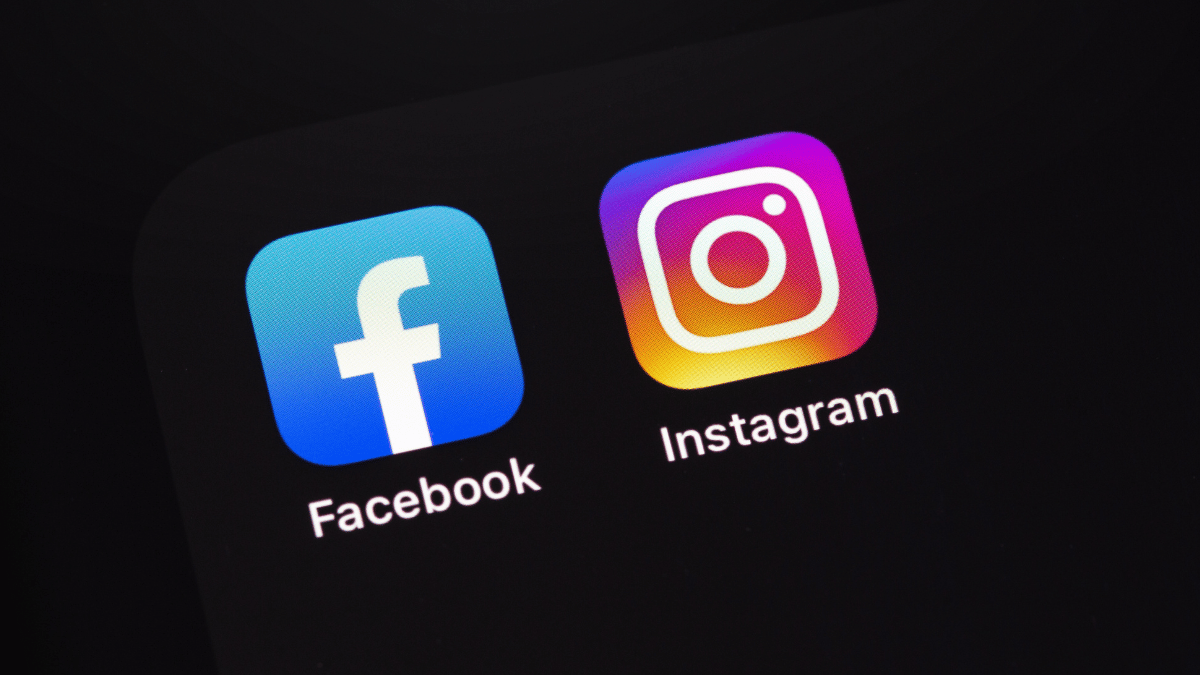
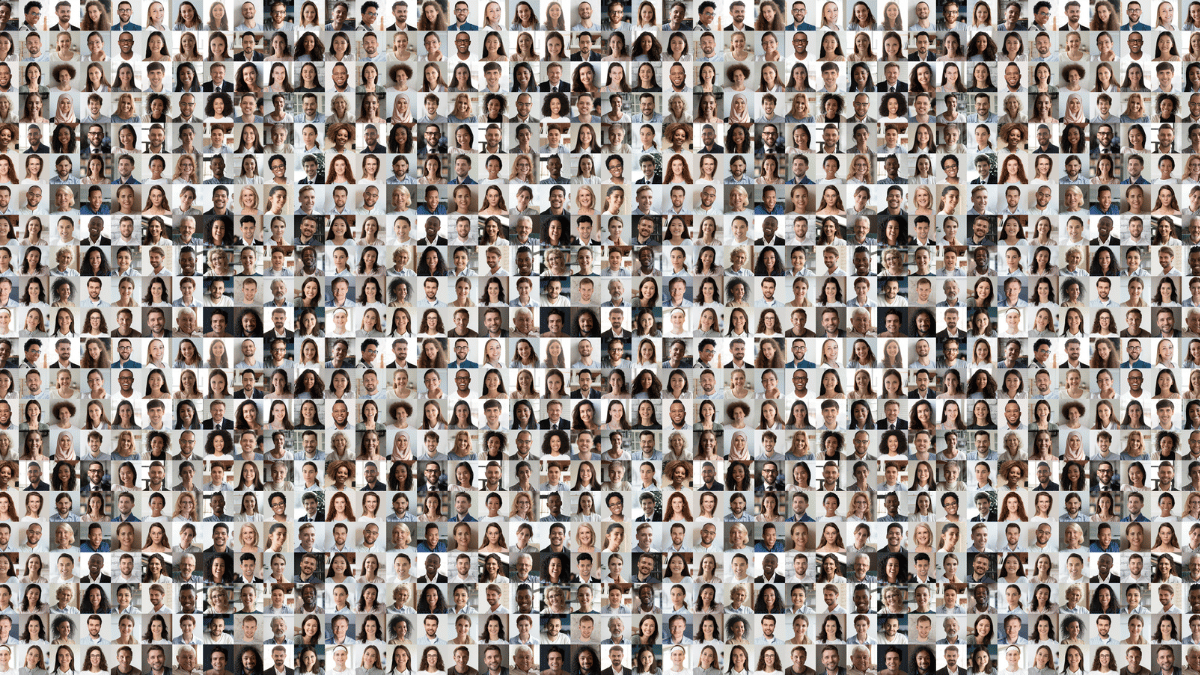

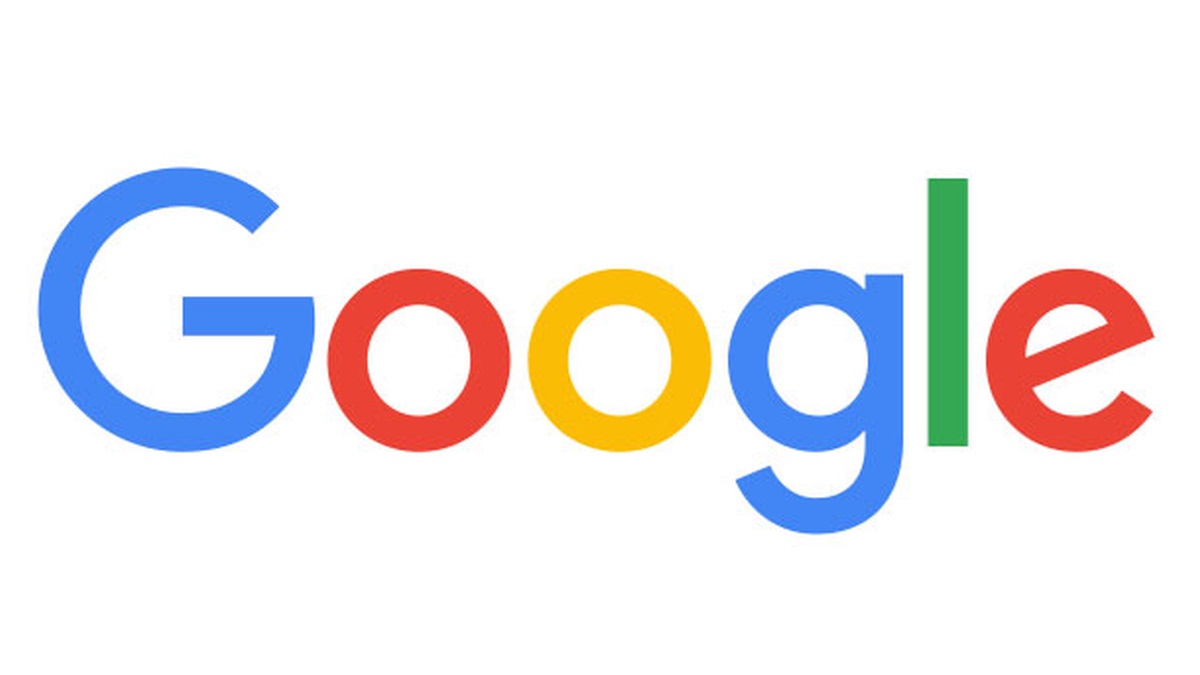
![iPhone 17 Air Could Get a Boost From TDK's New Silicon Battery Tech [Report]](https://www.iclarified.com/images/news/97344/97344/97344-640.jpg)
![Vision Pro Owners Say They Regret $3,500 Purchase [WSJ]](https://www.iclarified.com/images/news/97347/97347/97347-640.jpg)
![Apple Showcases 'Magnifier on Mac' and 'Music Haptics' Accessibility Features [Video]](https://www.iclarified.com/images/news/97343/97343/97343-640.jpg)
![Sony WH-1000XM6 Unveiled With Smarter Noise Canceling and Studio-Tuned Sound [Video]](https://www.iclarified.com/images/news/97341/97341/97341-640.jpg)














![How to upgrade the M4 Mac mini SSD and save hundreds [Video]](https://i0.wp.com/9to5mac.com/wp-content/uploads/sites/6/2025/05/M4-Mac-mini-SSD-Upgrade-Tutorial-2TB.jpg?resize=1200%2C628&quality=82&strip=all&ssl=1)



















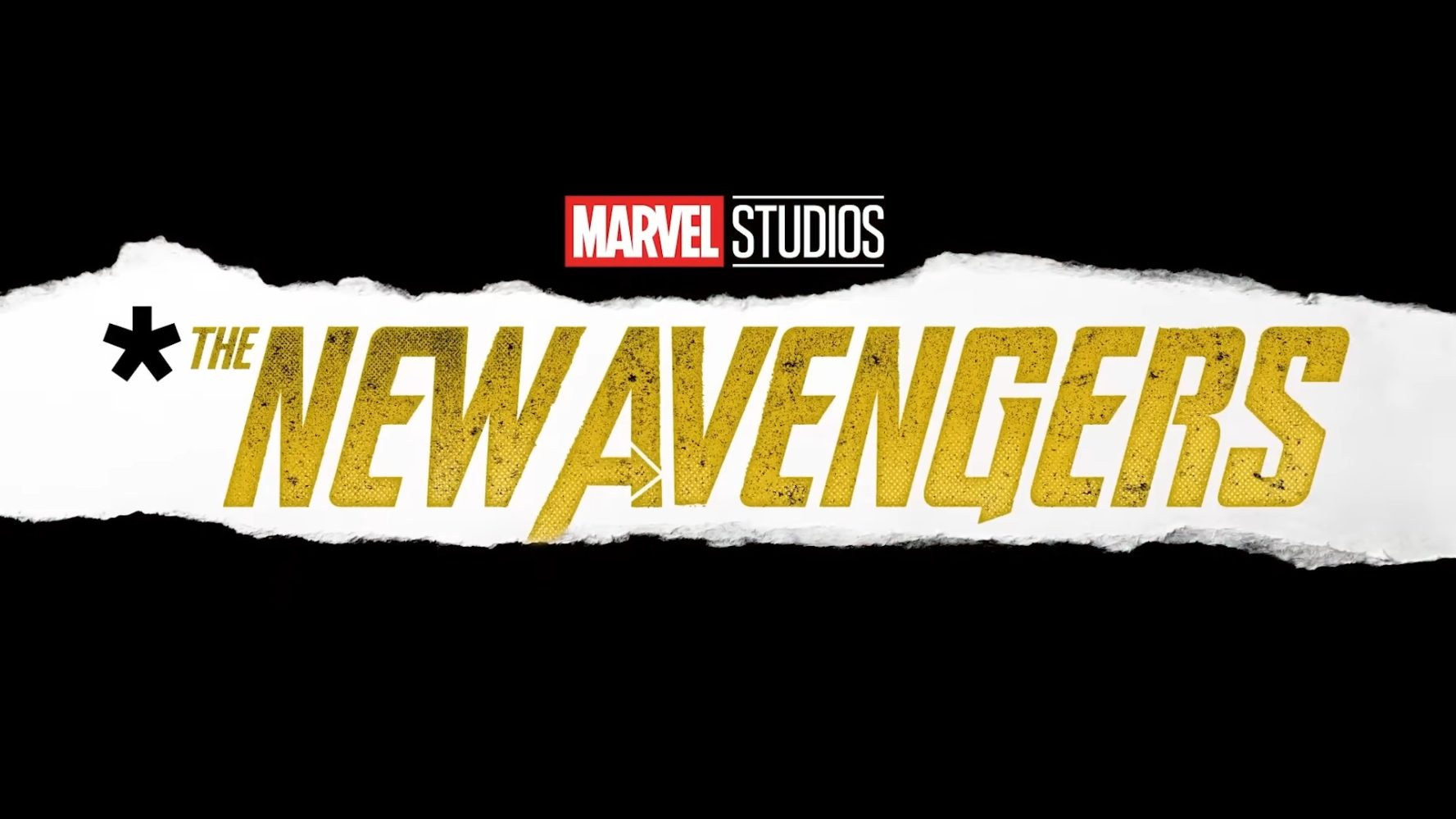
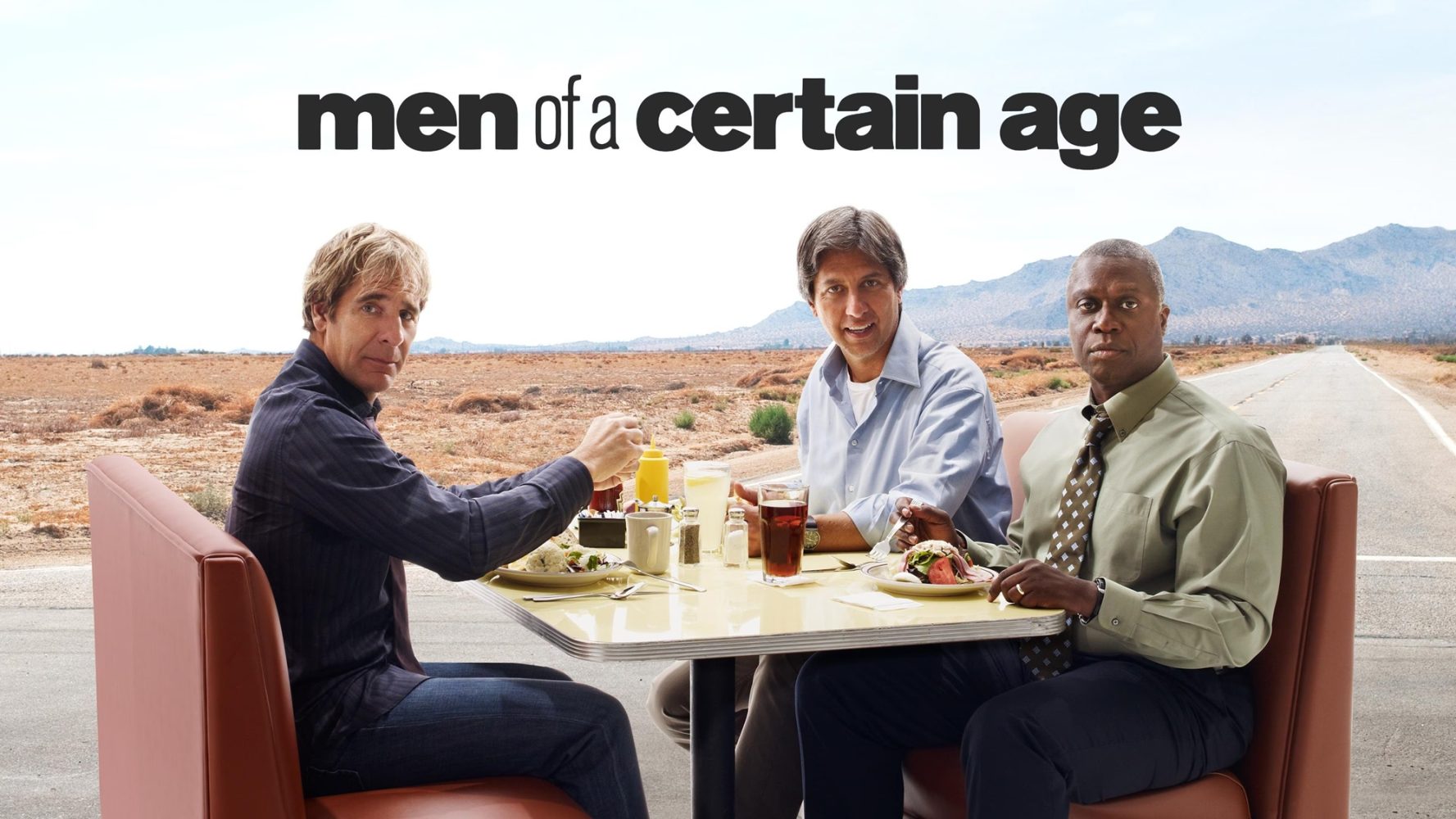









































































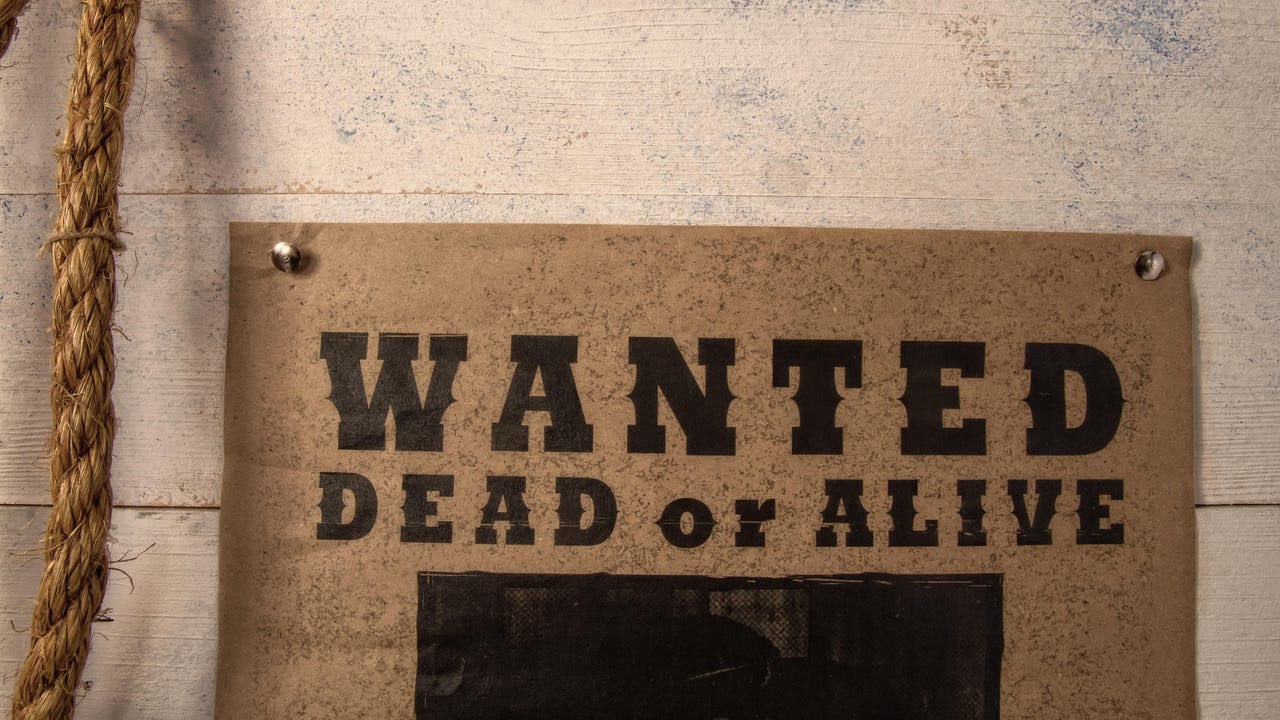

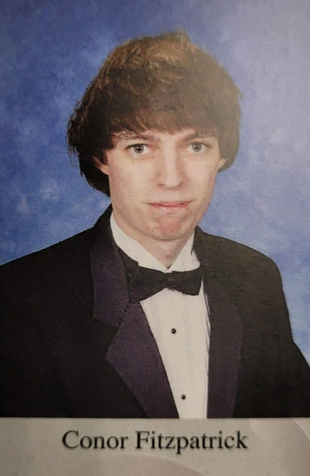
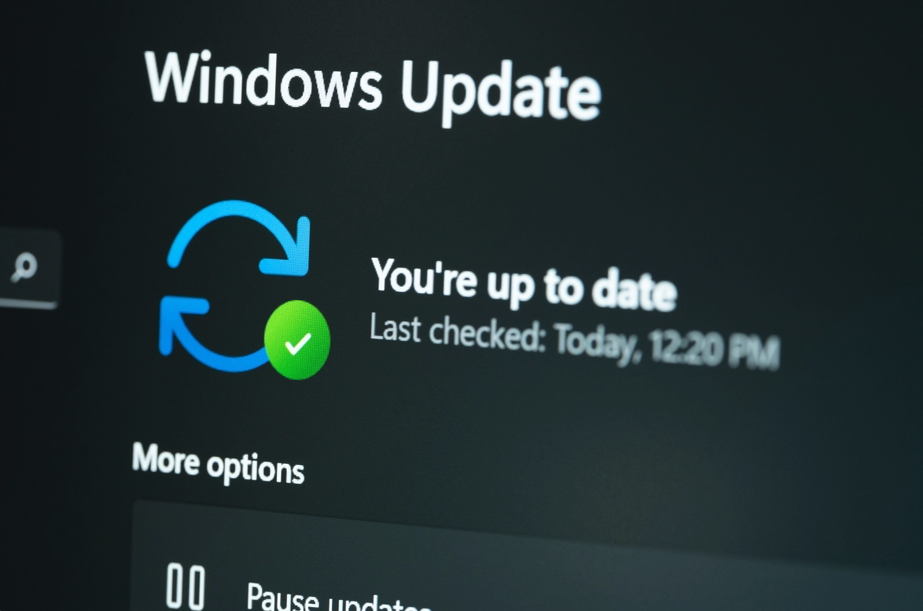



















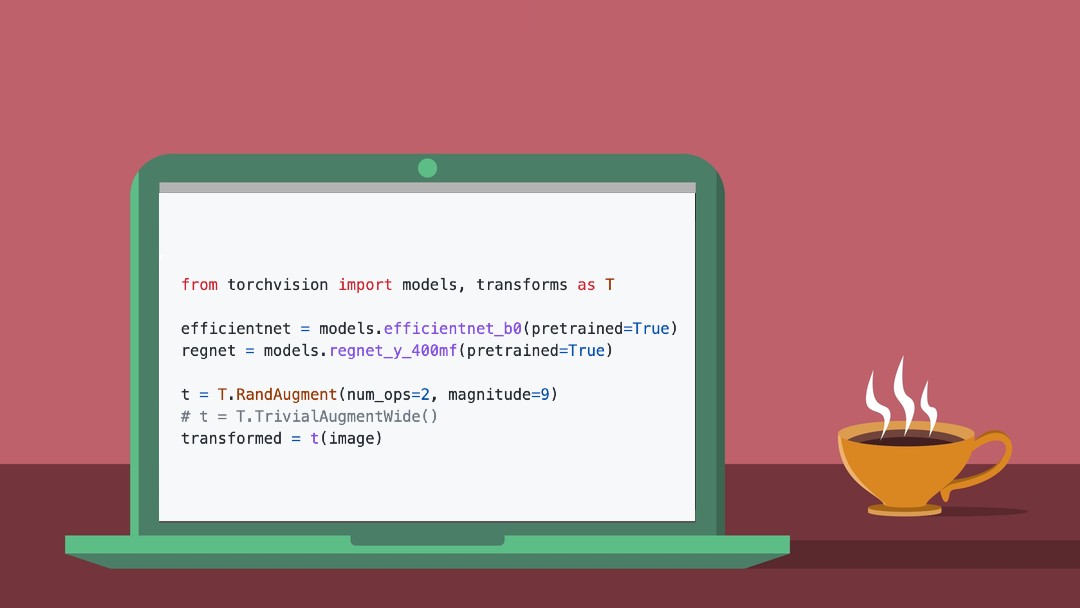
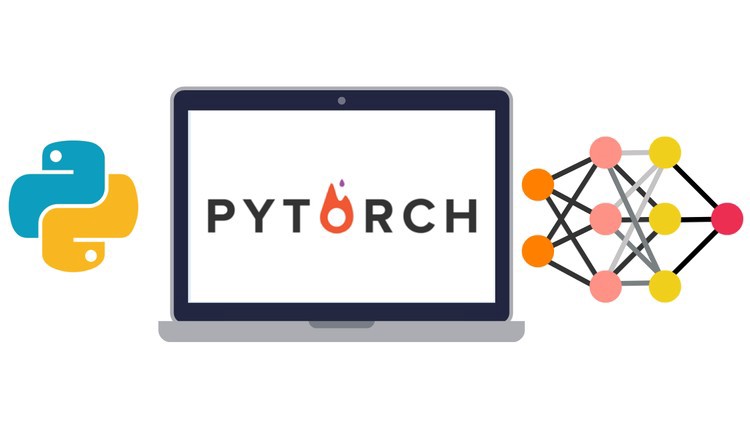






































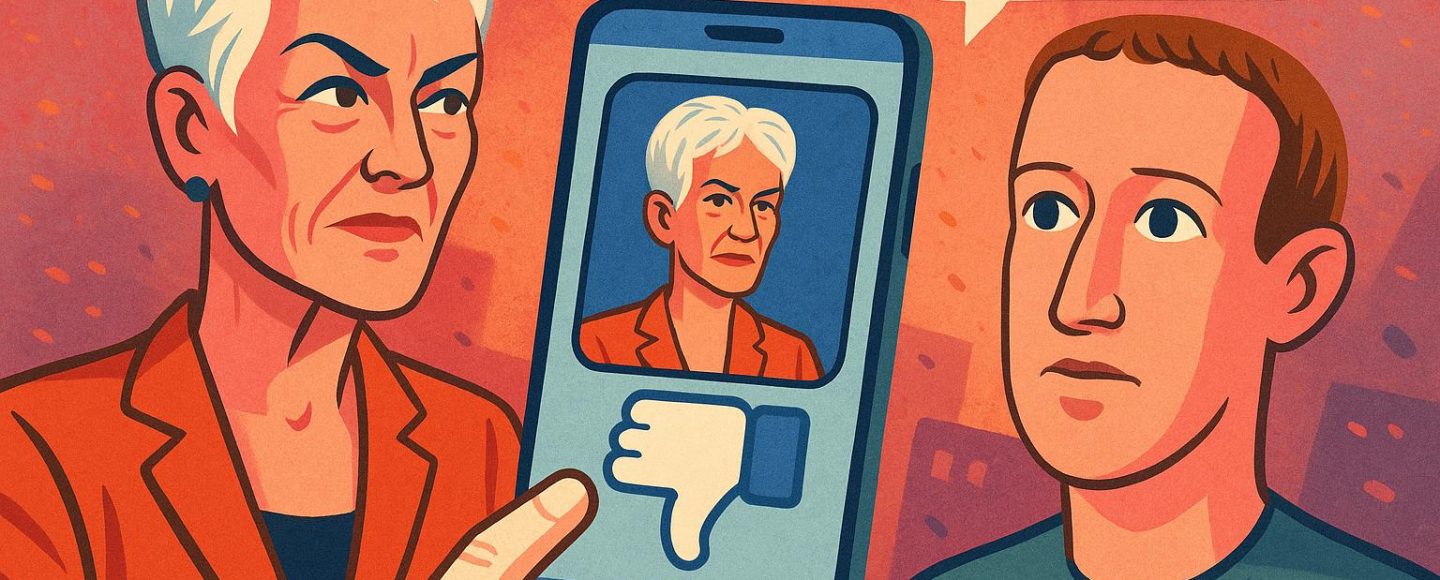

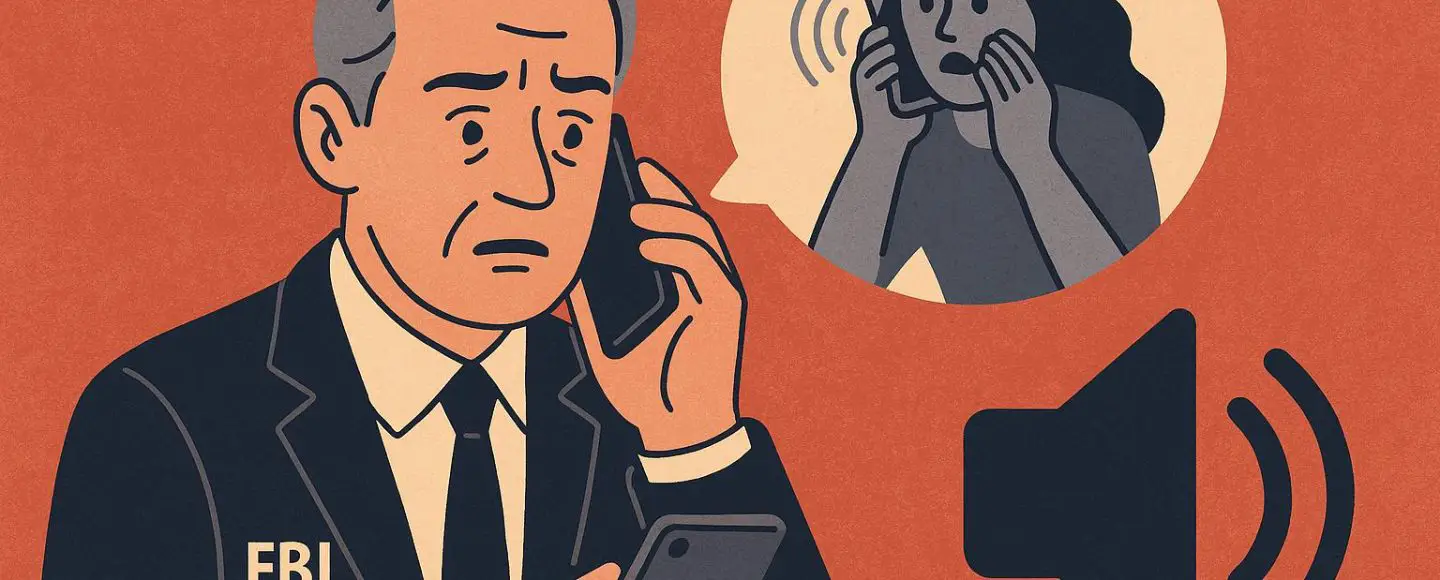
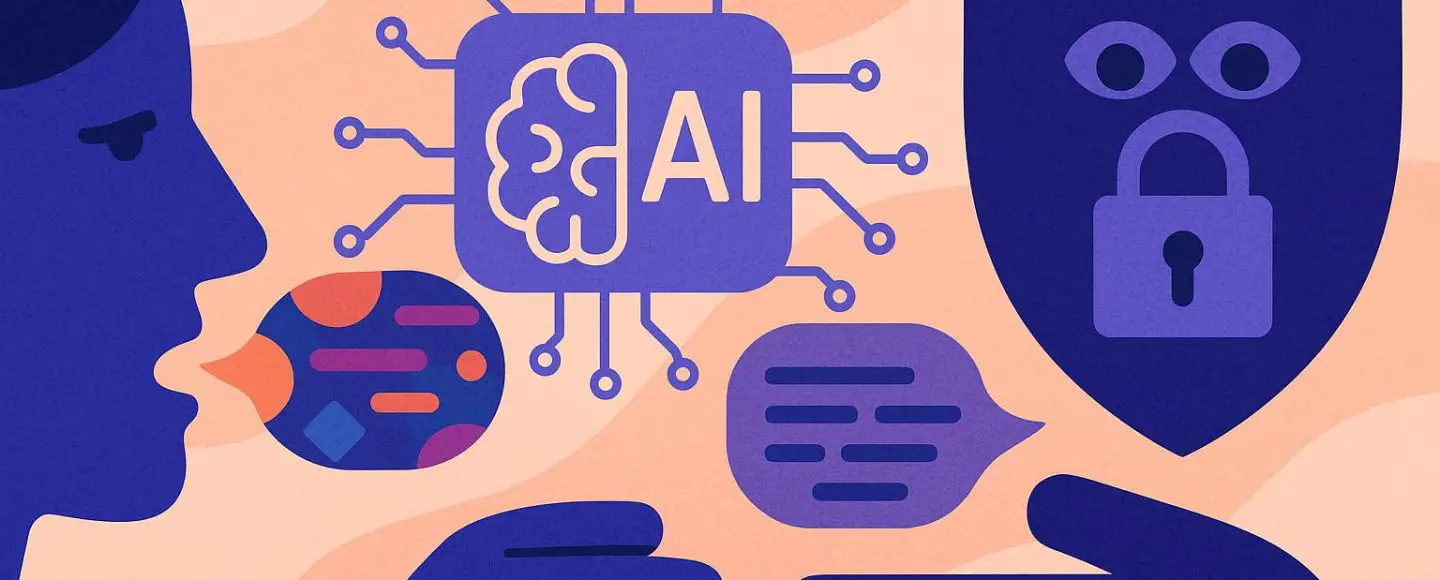










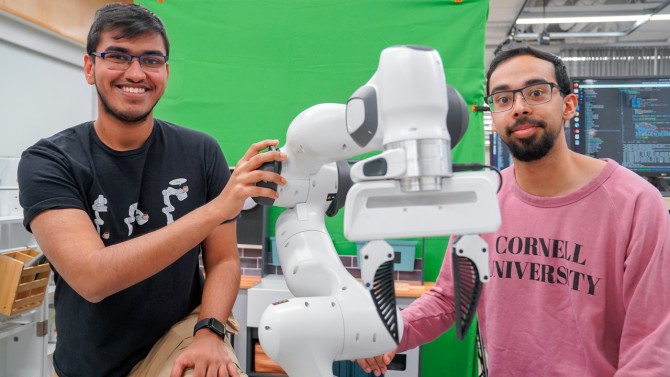



























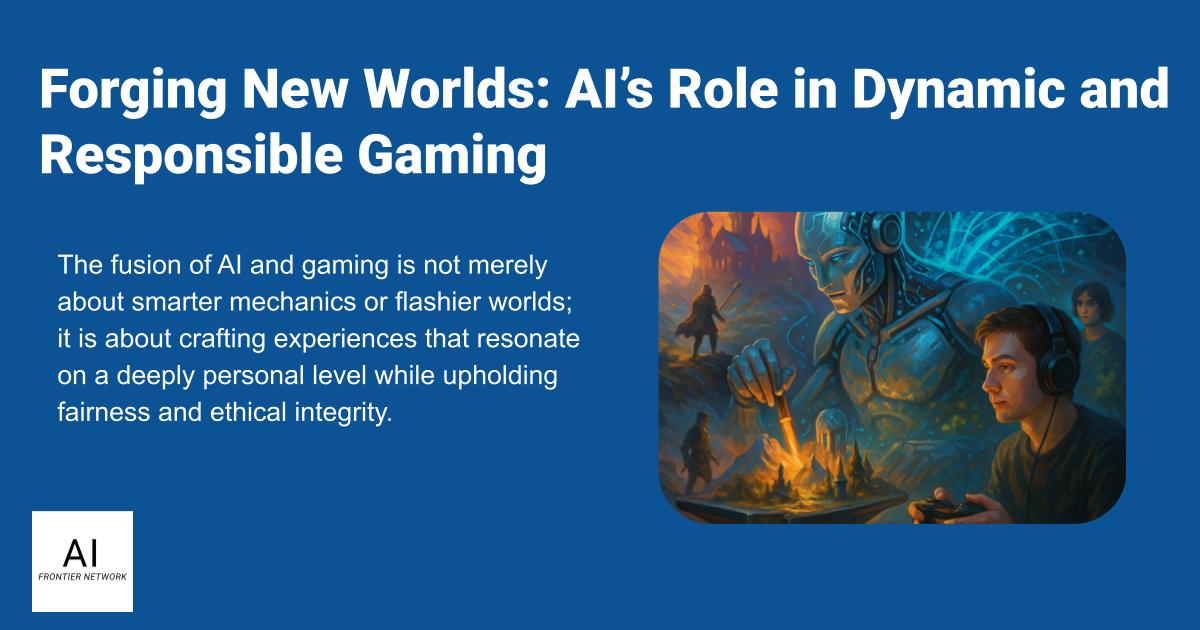
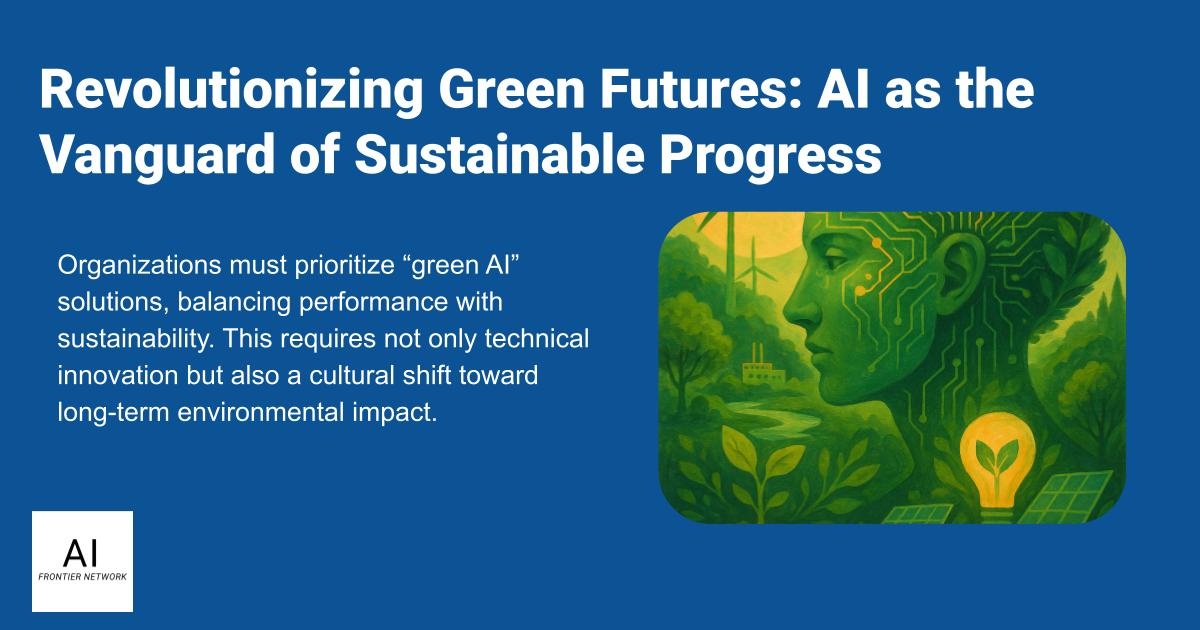
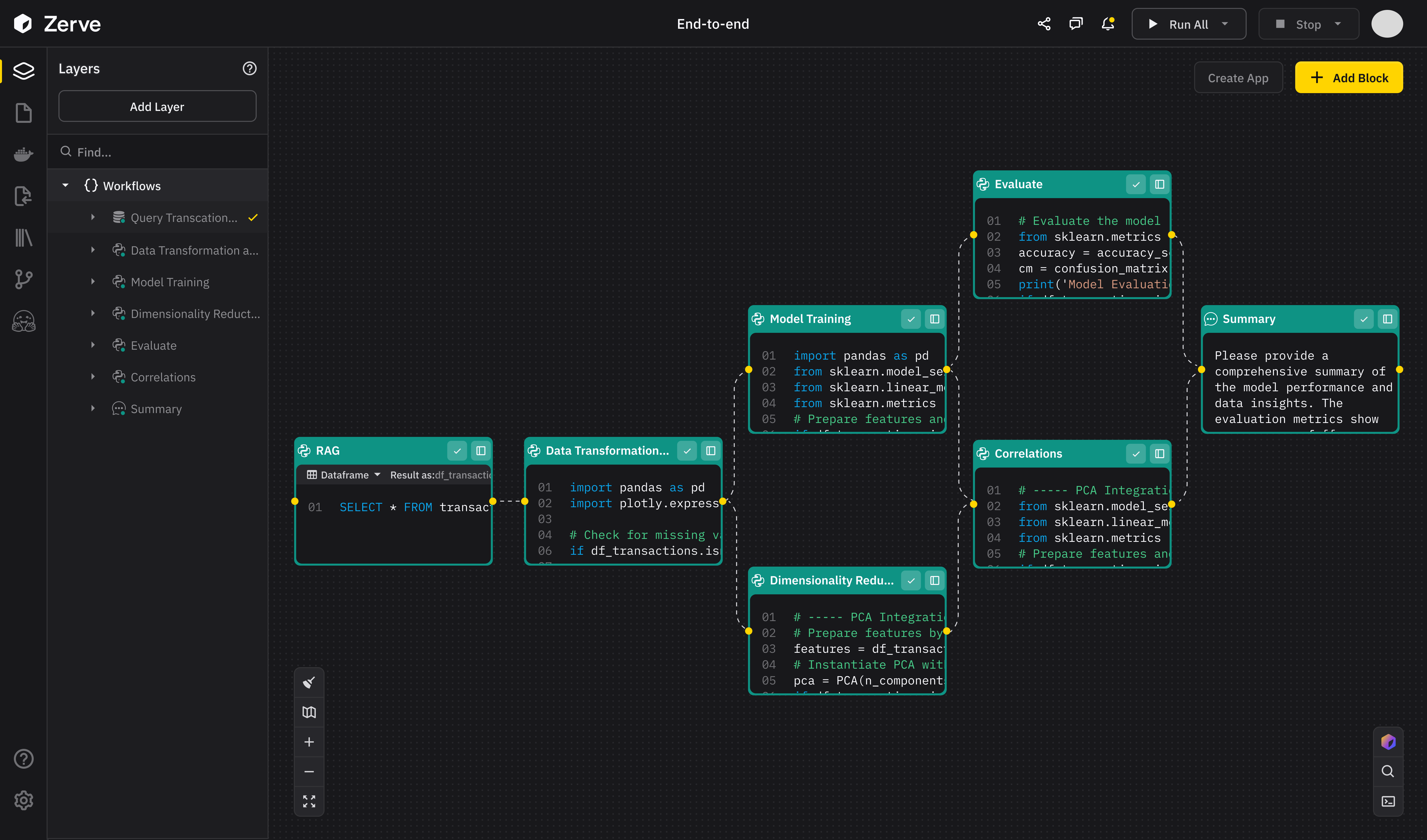












![[The AI Show Episode 147]: OpenAI Abandons For-Profit Plan, AI College Cheating Epidemic, Apple Says AI Will Replace Search Engines & HubSpot’s AI-First Scorecard](https://www.marketingaiinstitute.com/hubfs/ep%20147%20cover.png)
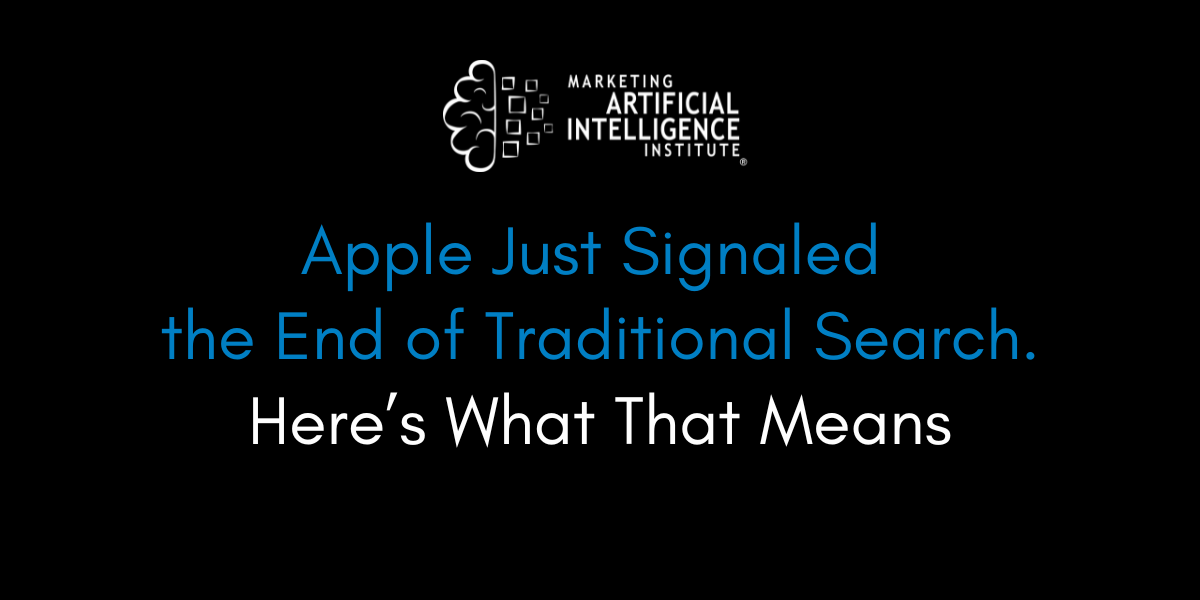
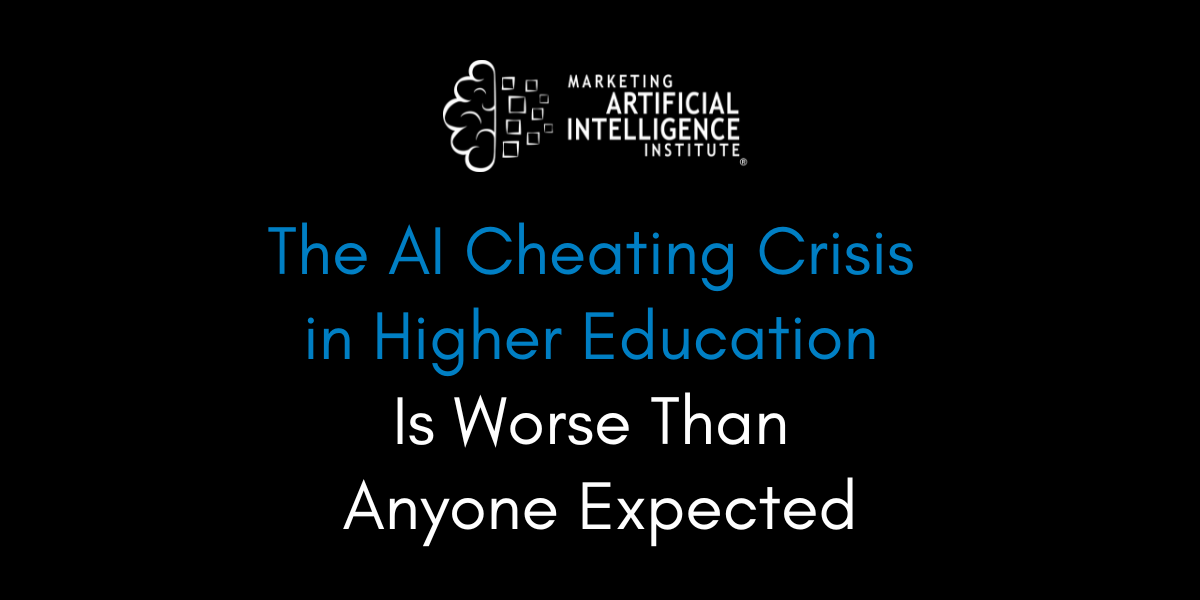






















![How to Enable Remote Access on Windows 10 [Allow RDP]](https://bigdataanalyticsnews.com/wp-content/uploads/2025/05/remote-access-windows.jpg)










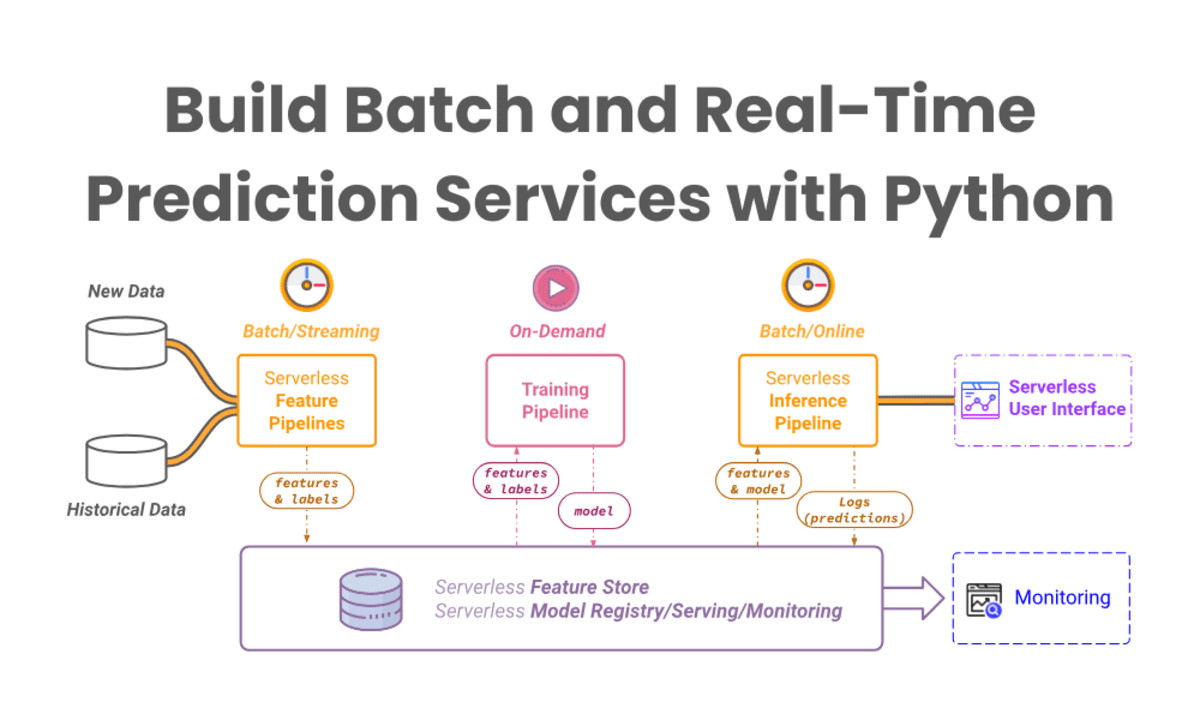


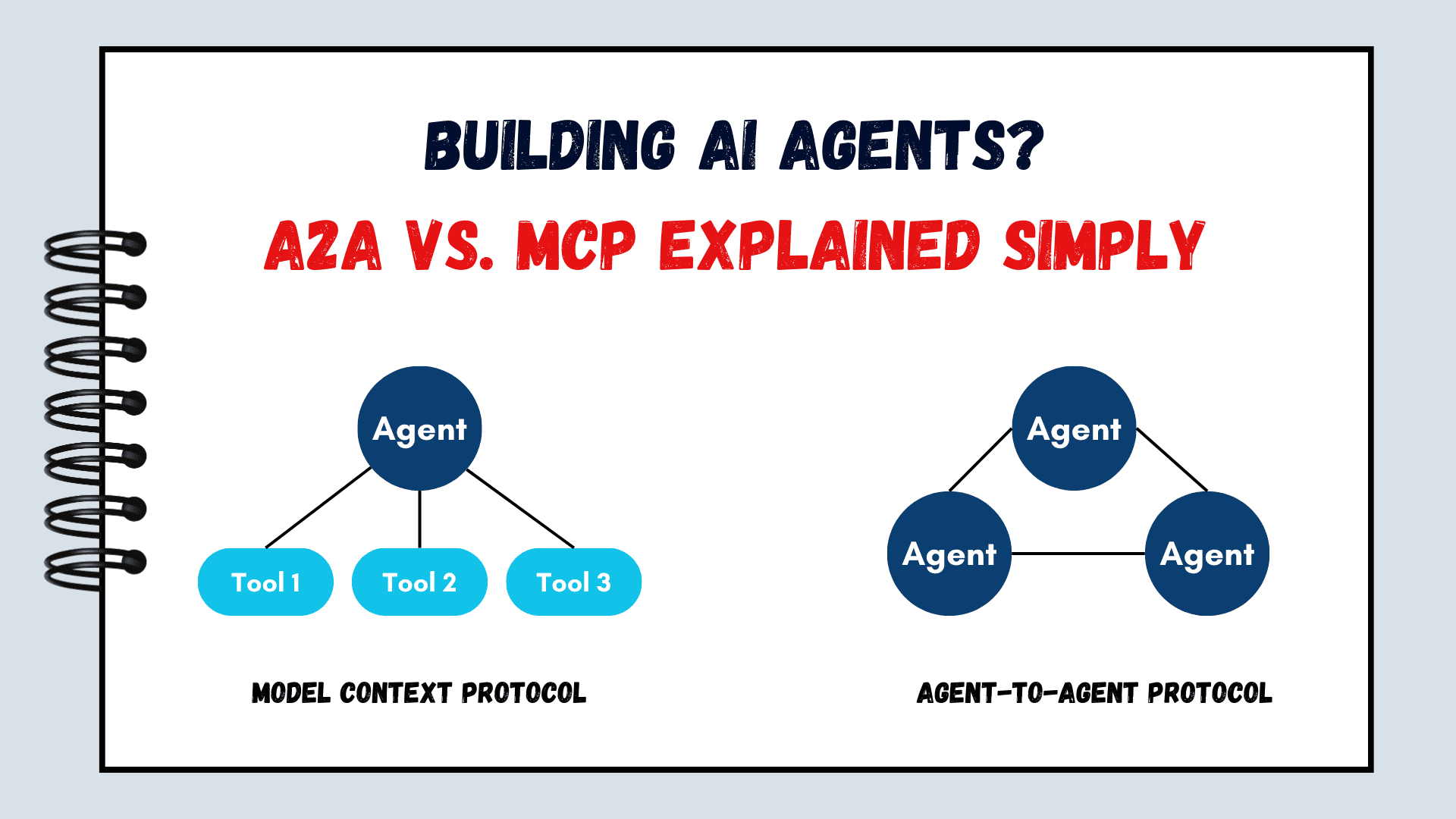
















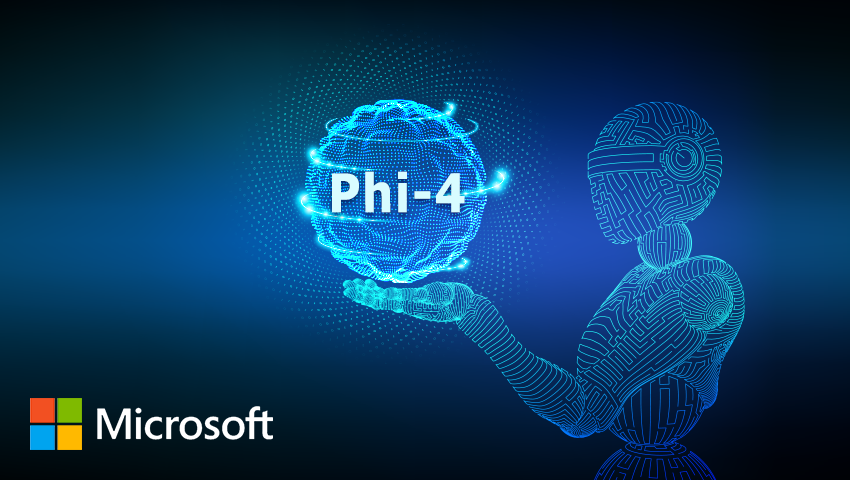












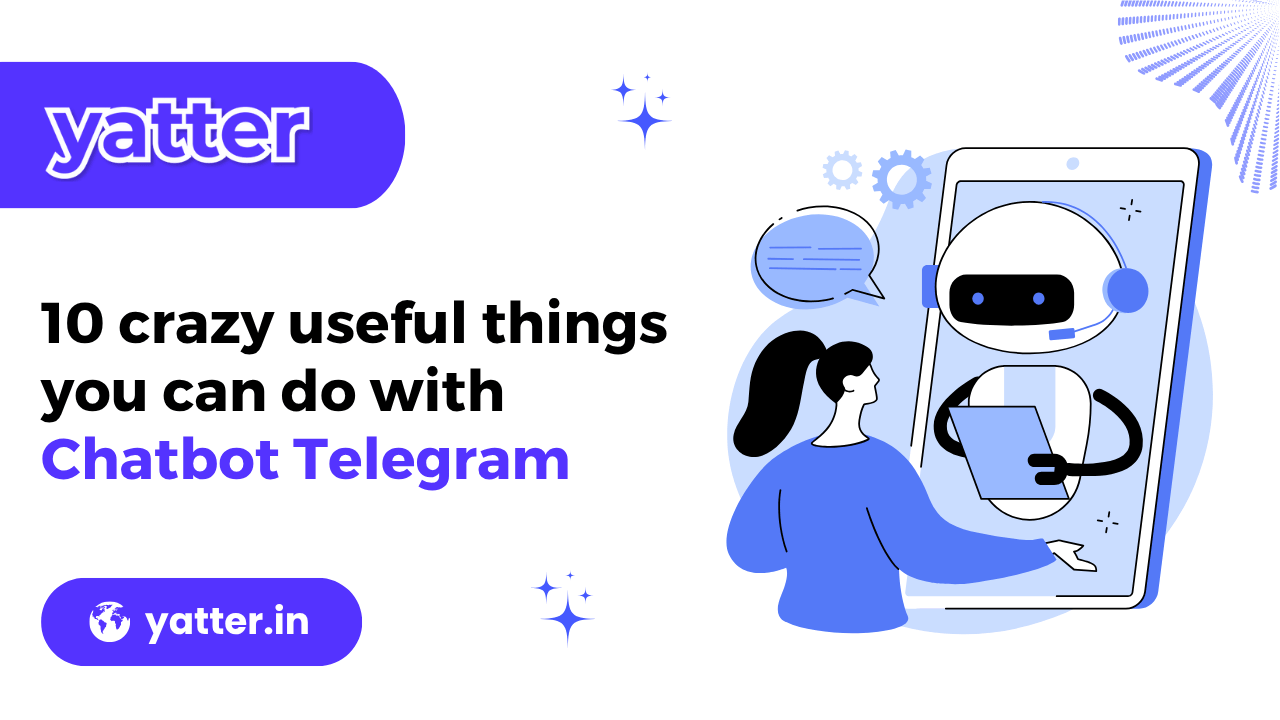




















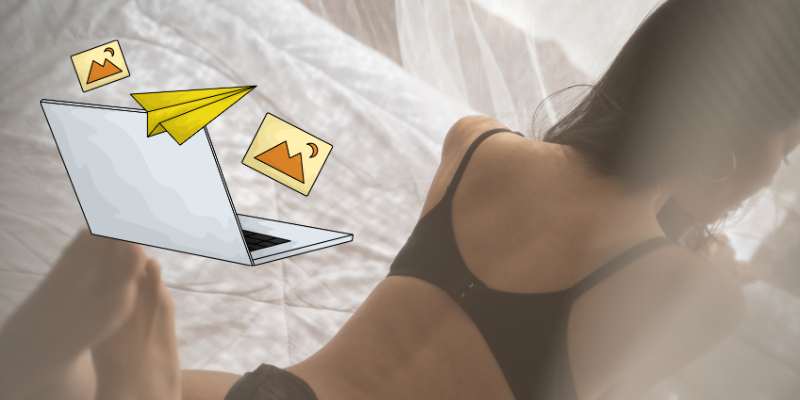





















![How to make Developer Friends When You Don't Live in Silicon Valley, with Iraqi Engineer Code;Life [Podcast #172]](https://cdn.hashnode.com/res/hashnode/image/upload/v1747360508340/f07040cd-3eeb-443c-b4fb-370f6a4a14da.png?#)















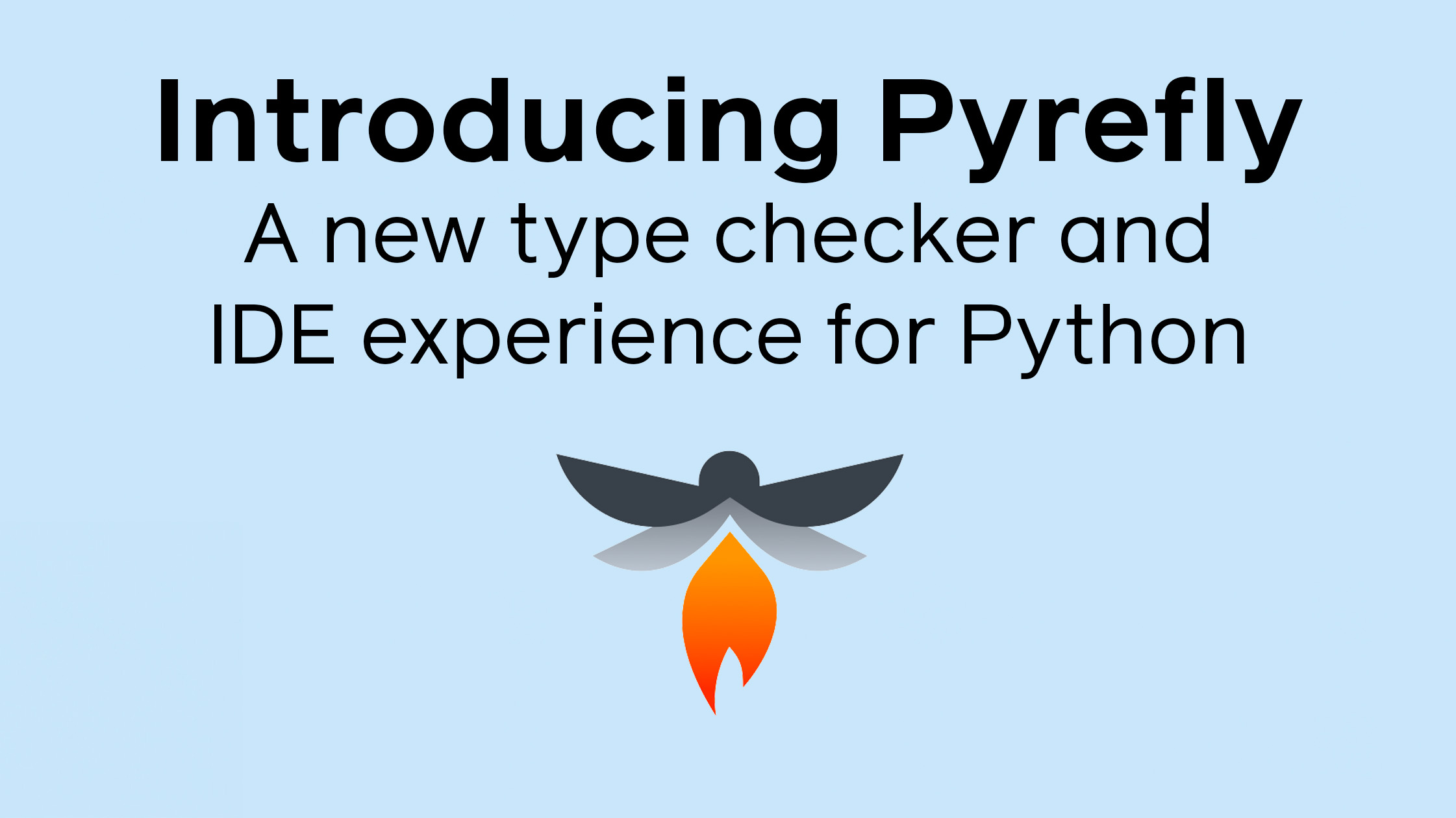











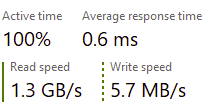


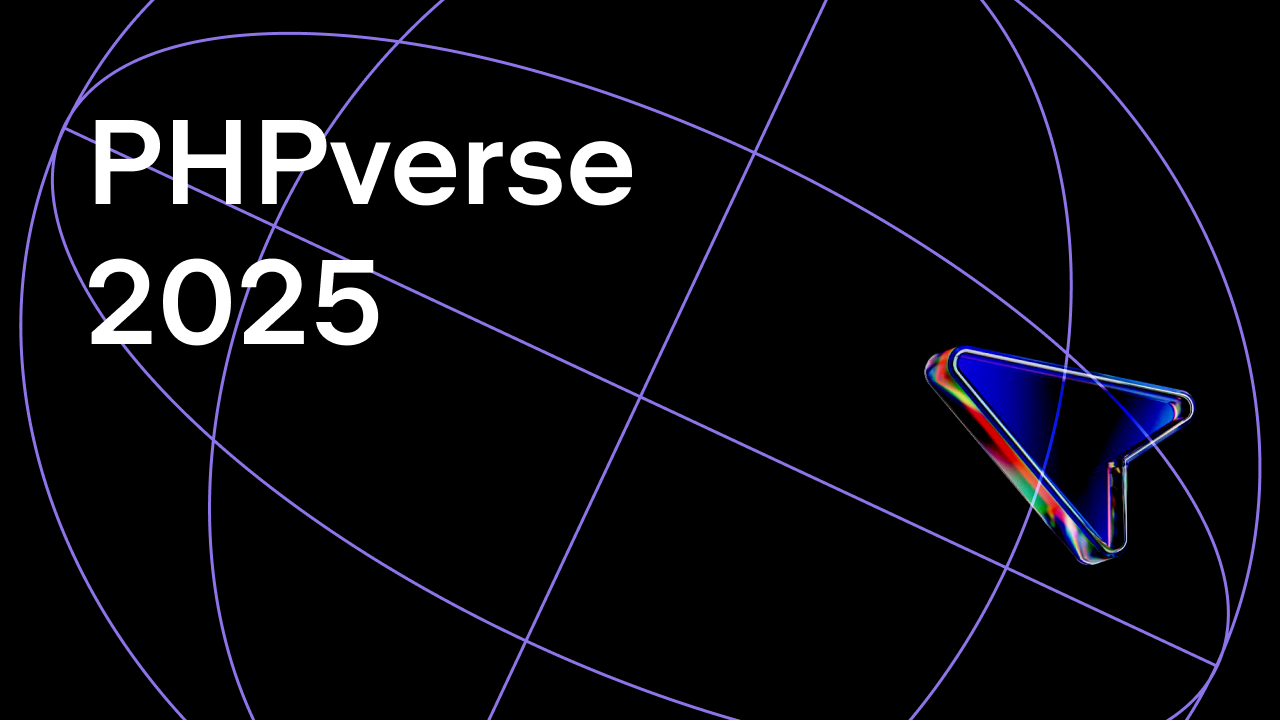








































-Marathon-Gameplay-Overview-Trailer-00-04-50.png?width=1920&height=1920&fit=bounds&quality=70&format=jpg&auto=webp#)