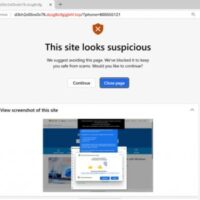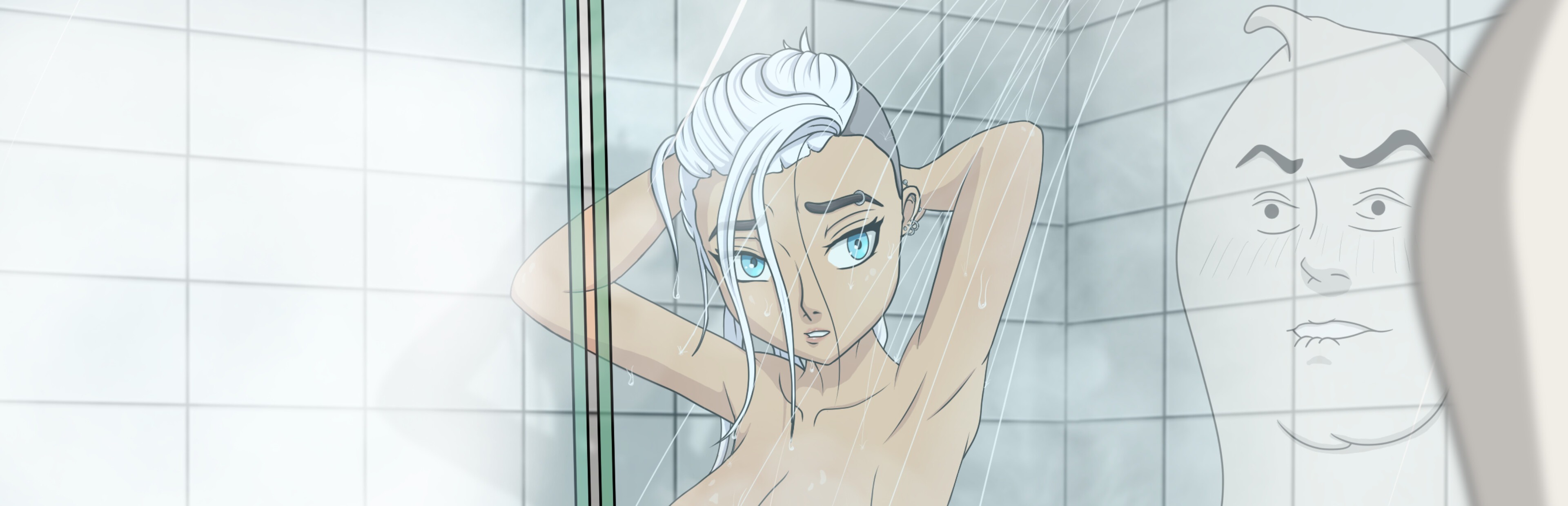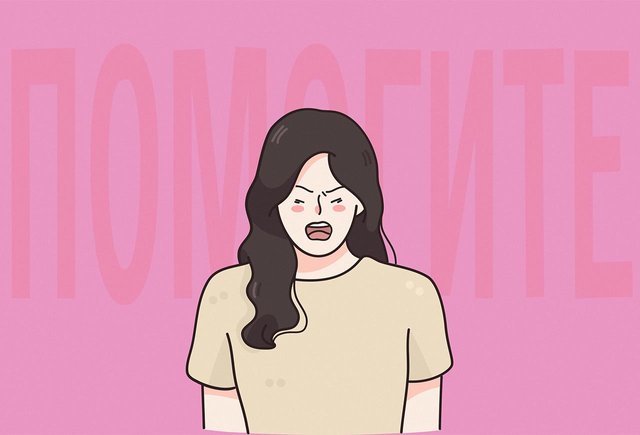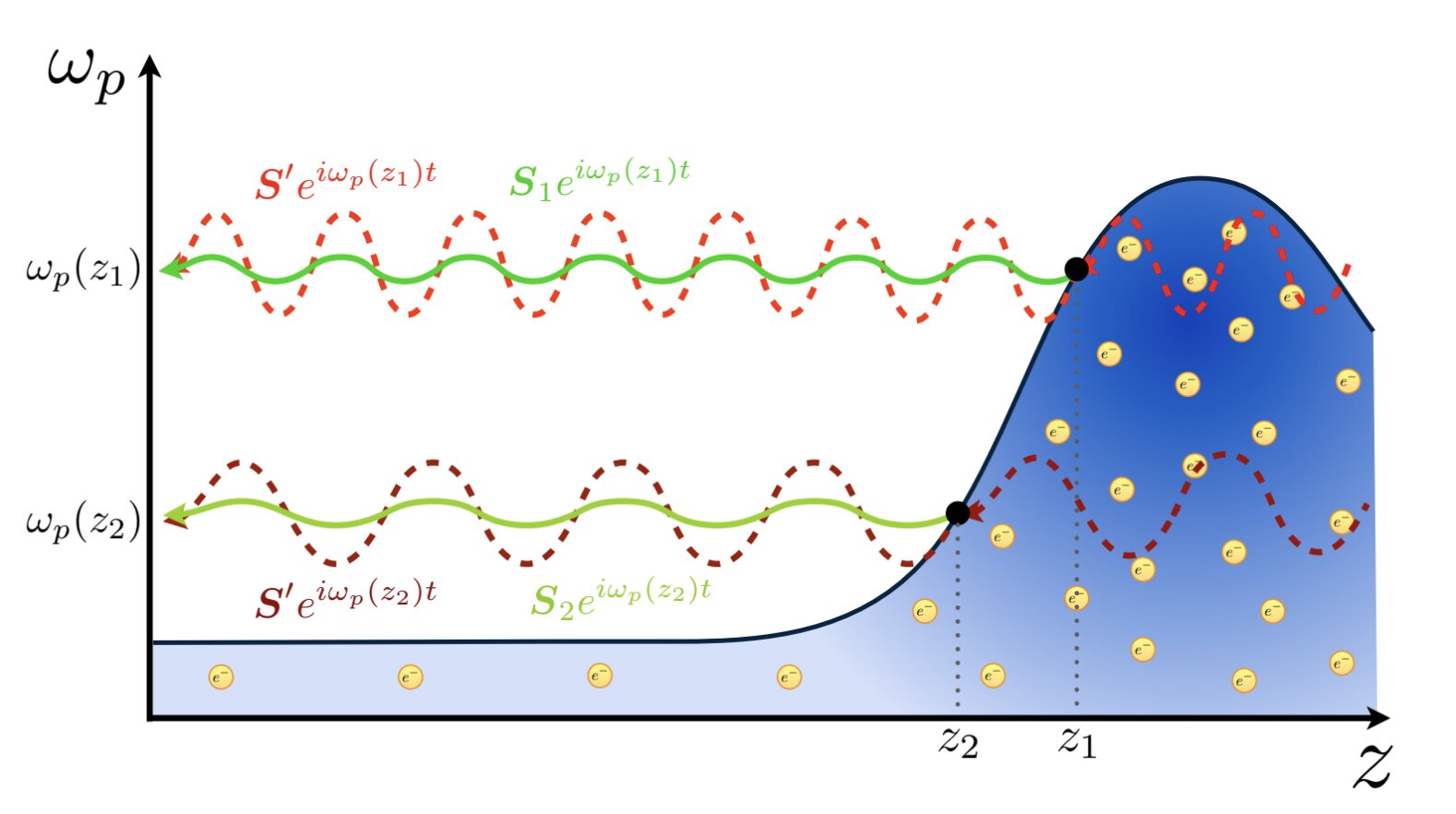5 советов для новичков по использованию macOS
Настройка времени блокировки экрана, внесение изменений в Dock, активация функции «Видеоповтор iPhone» и другие советы для новичков по использованию операционной системы macOS. Сделай свой компьютер Mac удобным.

Переход с Windows на macOS для многих пользователей компьютеров происходит достаточно непросто. Логика работы у операционной системы Apple другая и во многих моментах сильно отличается от того, что предлагают привычные «окна». Мне за все время удалось совершить сразу два перехода с компьютеров на Windows на macOS, но я оба раза к этому был готов и знал о многих настройках и тонкостях. Именно поэтому перед покупкой любого компьютера Apple я рекомендую выяснить, что надо сделать сразу после включения и какие параметры лучше изменить для получения лучшего пользовательского опыта.
❗ЕЩЕ БОЛЬШЕ СТАТЕЙ ОБ APPLE ИЩИТЕ В НАШЕМ ДЗЕНЕ СОВЕРШЕННО БЕСПЛАТНО
Собрали пятерку полезных настроек операционной системы macOS, которые лучше изменить или настроить под себя сразу после покупки и включения нового компьютера Apple. Так у вас точно не возникнет никаких проблем и трудностей при работе с macOS.
Как увеличить время отключения экрана на компьютере
Первое, что я рекомендую всем настроить при включении и активации нового компьютера Apple, — это период автоблокировки и автоматического отключения экрана. Настройки по умолчанию на устройствах Apple неоптимальны и в первое время могут вызывать скорее желание запулить условным Макбуком в стену. Стоково в macOS активация заставки стоит через одну минуту. Это очень быстро, особенно если вы время от времени предпочитаете отвлекаться от работы и отдыхать. При этом постоянная разблокировка откровенно раздражает. Именно поэтому имеет смысл сделать следующее:

Измените стандартные настройки на удобные именно вам
- Откройте системные настройки на компьютере Apple;
- Перейдите в раздел «Экран блокировки»;
- Увеличьте время в пунктах «Включать заставку при отсутствии активности», «Выключать дисплей в неактивном режиме при работе от аккумулятора» и «Выключать дисплей в неактивном режиме при работе от сети питания».
Для этих пунктов я установил 2, 5 и 10 минут соответственно. Это позволяет без остановки не разблокировать Макбук или стационарный компьютер Mac. Меня всегда раздражало, что Мак слишком быстро блокируется, и эти параметры позволили с большим комфортом его использовать.
Как настроить Dock на Mac
Для многих панель Dock является неизменным атрибутом любого компьютера Mac. По умолчанию она расположена в нижней части экрана, и это, пожалуй, самое удобное место для нее. Однако по умолчанию у нее есть несколько фишек, которые делают ее перегруженной. В частности, анимация сворачивания окна, сворачивание окон в отдельный блок в Доке и откровенно бесячее увеличение иконок при наведении. Рекомендую сразу изменить эти параметры:

Обязательно настройте панель Dock
- В системных настройках на компьютере Mac перейдите в раздел «Рабочий стол и Dock»;
- В пункте «Убирать в Dock с эффектом» поставьте «Простое уменьшение»;
- В строке «Убирать окно в Dock в значок программы» активируйте тумблер;
- Ползунок «Размер увеличения» сдвиньте на «Выкл.».
❗ПОДПИШИСЬ НА НАШ ЧАТИК В ТЕЛЕГРАМЕ. ТАМ ТЕБЕ ОТВЕТЯТ НА ЛЮБЫЕ ВОПРОСЫ
Теперь значки в панели Док на компьютере Apple не будут увеличиваться при наведении, лишние анимации не нагрузят ваш Мак, к тому же при сворачивании окна приложения оно будет улетать не в отдельный блок, увеличивая размер Дока, а в иконку программы, что очень удобно.
Управлять Айфоном с компьютера
Если помимо компьютера Mac у вас еще есть Айфон, то обязательно эти устройства необходимо объединить в пару с помощью приложения «Видеоповтор iPhone». Это нужно для того, чтобы получать уведомления со смартфона Apple на компьютере и удаленно управлять телефоном, даже не прикасаясь к нему. Штука действительно удобная, хотя в самом начале может показаться бессмысленной игрушкой. Сам так думал, но очень быстро изменил свое мнение. Настроить ее можно так:

Нажмите «Продолжить» и введите код-пароль на Айфоне
- Убедитесь, что на Mac и iPhone выполнен вход в один аккаунт Apple;
- Запустите приложение «Видеоповтор iPhone» из Dock или Launchpad;
- В открывшемся окне нажмите «Продолжить» и разблокируйте Айфон с помощью пароля;
- Активируйте отображение уведомлений с iPhone на Mac и запустите видеоповтор.

Это не просто дублирование картинки, а полноценное управление смартфоном
Все оповещения со смартфона Apple теперь будут появляться одновременно и на компьютере. Если вы используете Mac для работы, то точно оцените возможность не отвлекаться на телефон, а выполнять все нужные действия прямо с экрана Mac.
Автоматическое обновление компьютера
На компьютерах Mac есть, с одной стороны, очень удобная функция автоматического обновления операционной системы. Установочный файл будет скачиваться и ставится на Mac автоматом без вашего участия. Что здесь может быть неудобного? В случае с macOS перед установкой важно прочитать отзывы и понять, весь ли нужный софт работает на конкретной версии ОС и не ломает ли апдейт что-то важное. Именно поэтому от автообновления, по крайней мере на компьютерах Mac, лучше отказаться:

Обновление приложений можно оставить
- Откройте системные настройки на компьютере Apple и перейдите в раздел «Основные»;
- Выберите пункт «Обновление ПО»;
- В строке «Автообновление» нажмите на «i» в кружочке и отключите все тумблеры, оставив только обновления приложений.
❗ПОДПИСЫВАЙСЯ НА ТЕЛЕГРАМ-КАНАЛ СУНДУК АЛИБАБЫ, ЧТОБЫ ПОКУПАТЬ ТОЛЬКО ЛУЧШИЕ ТОВАРЫ С АЛИЭКСПРЕСС
Эти настройки позволят автоматом скачивать апдейты для приложений, установленных из App Store. Эту фишку можно оставить, она принесет только удобство.
Как сделать резервную копию компьютера
Если вы пользователь iPhone, то наверняка у вас настроено резервное копирование вашего смартфона в облако iCloud или вы периодически делаете его на компьютере. К сожалению, делать копию Mac в iCloud нельзя, хоть в арсенале Apple и есть тарифные планы, позволяющие это сделать. Именно поэтому лучше заказать внешний накопитель и копировать Mac на него с помощью Time Machine. В таком случае вы точно не потеряете важные данные и файлы и в случае какой-либо поломки легко сможете восстановить информацию на новом компьютере Apple. Активировать Time Machine проще простого:

Привяжите внешний накопитель и включите резервное копирование
- Подключите внешний накопитель к компьютеру Mac;
- Откройте системные настройки и выберите раздел «Основные»;
- Перейдите в пункт «Time Machine»;
- Нажмите кнопку «Добавить диск для резервного копирования» и выберите подключенный накопитель;
- Через Launchpad откройте приложение «Time Machine» и включите резервное копирование.

macOS обязательно надо настроить после включения. Изображение: macstories.net




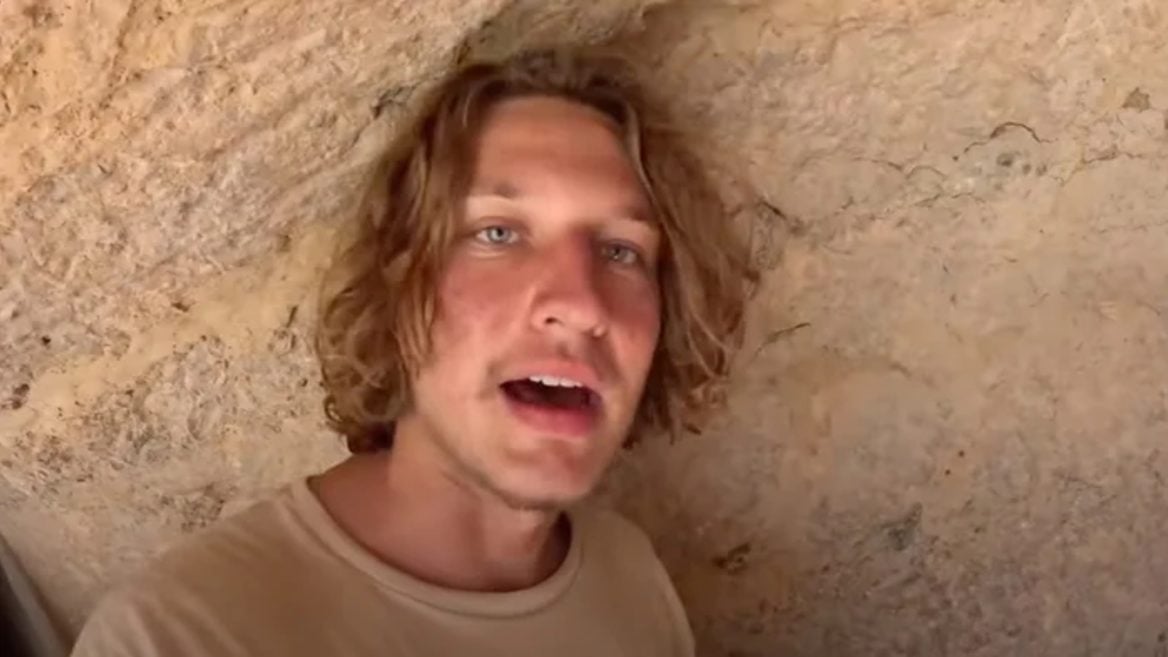
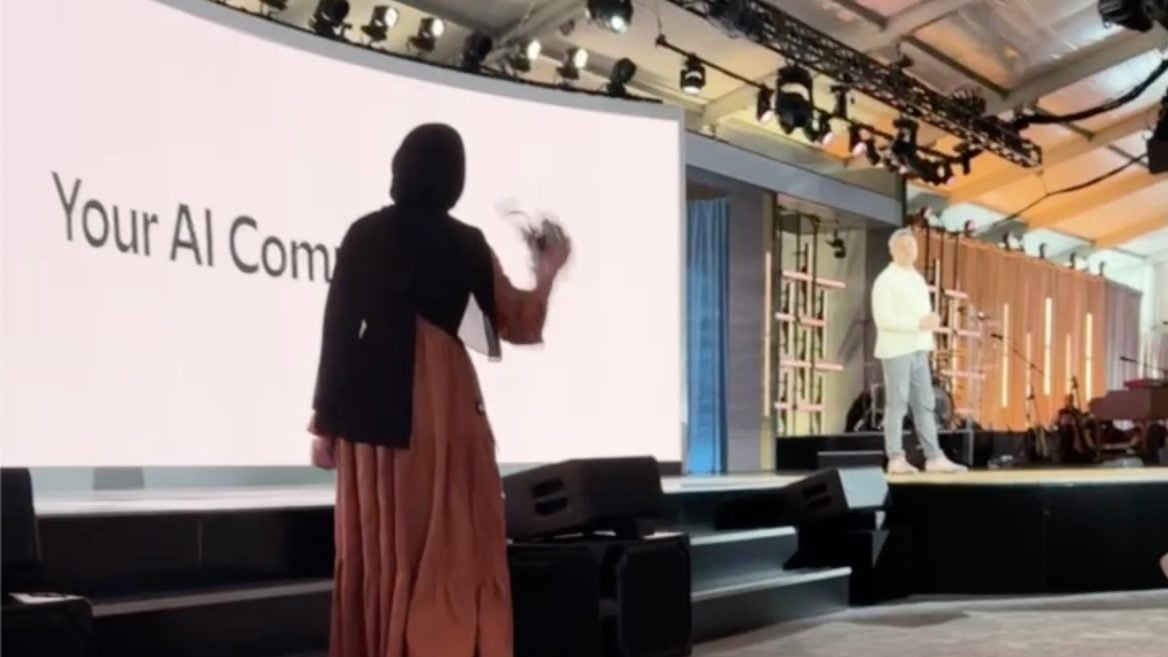




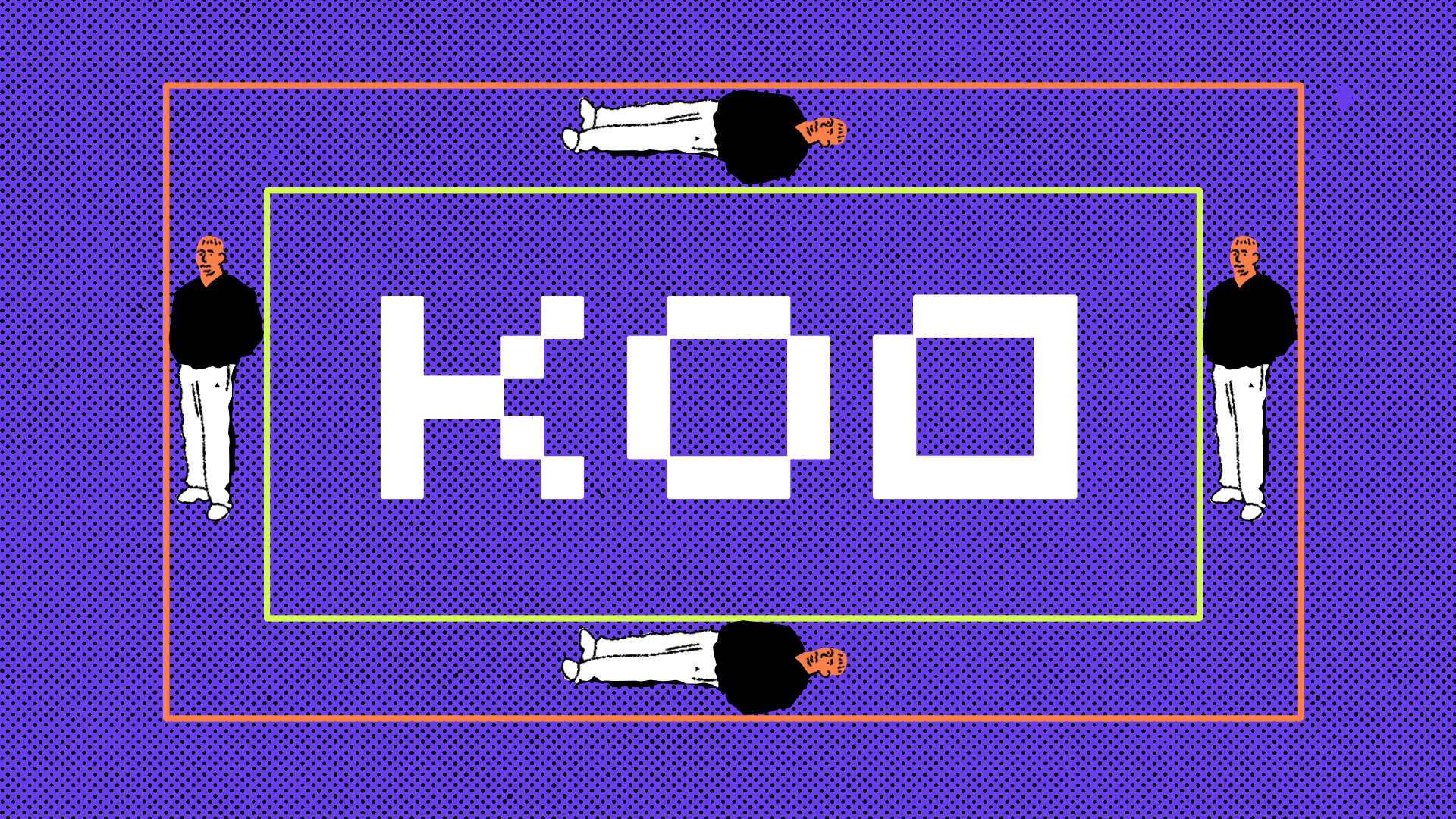
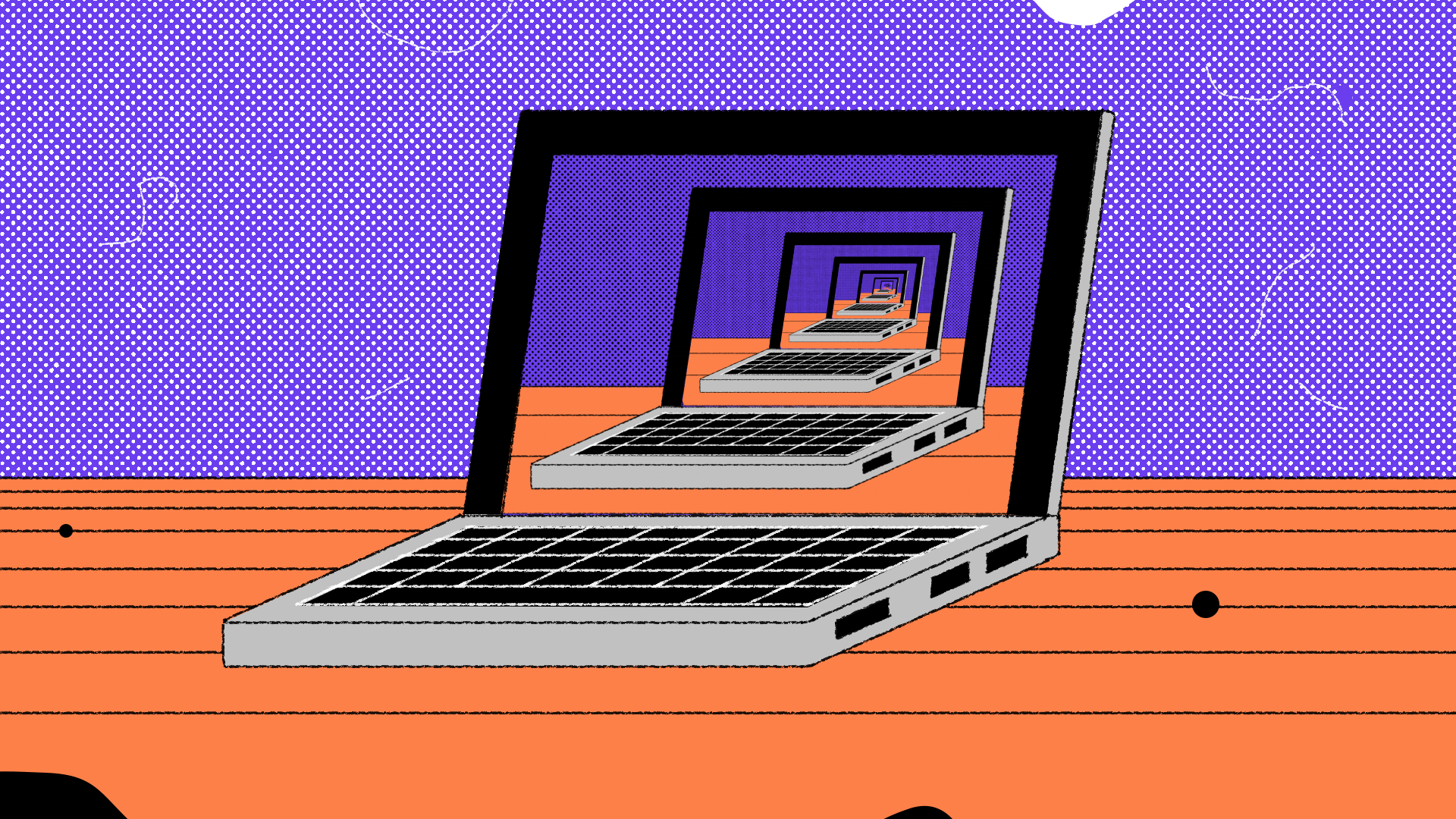







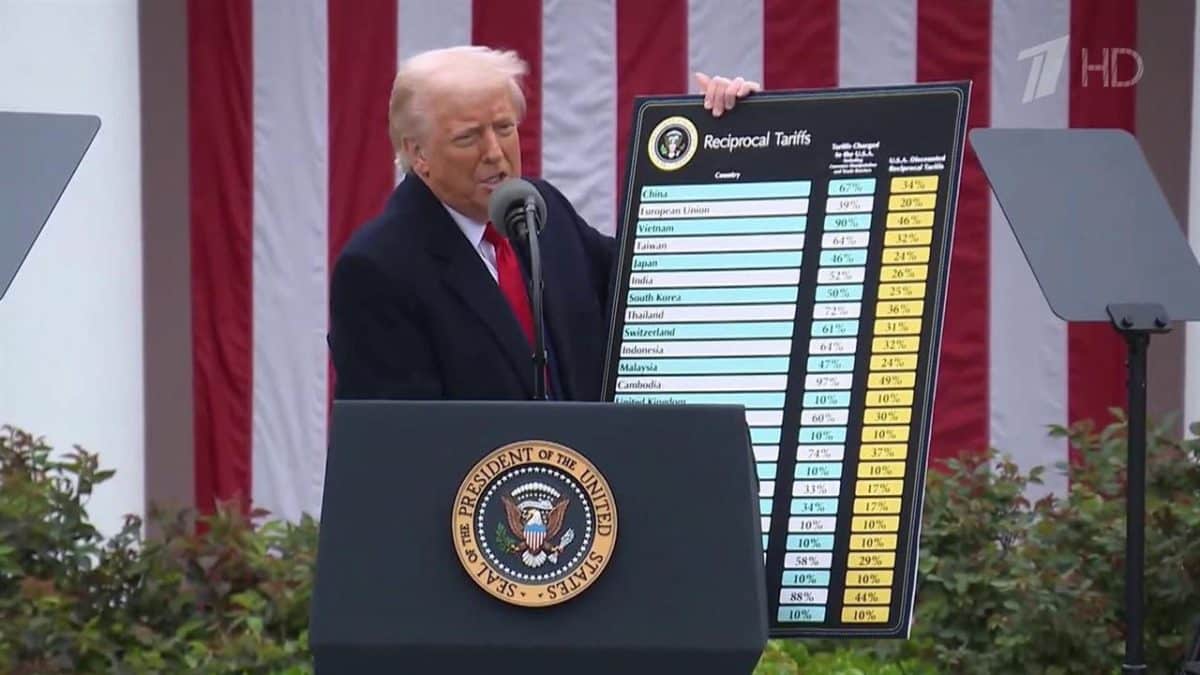





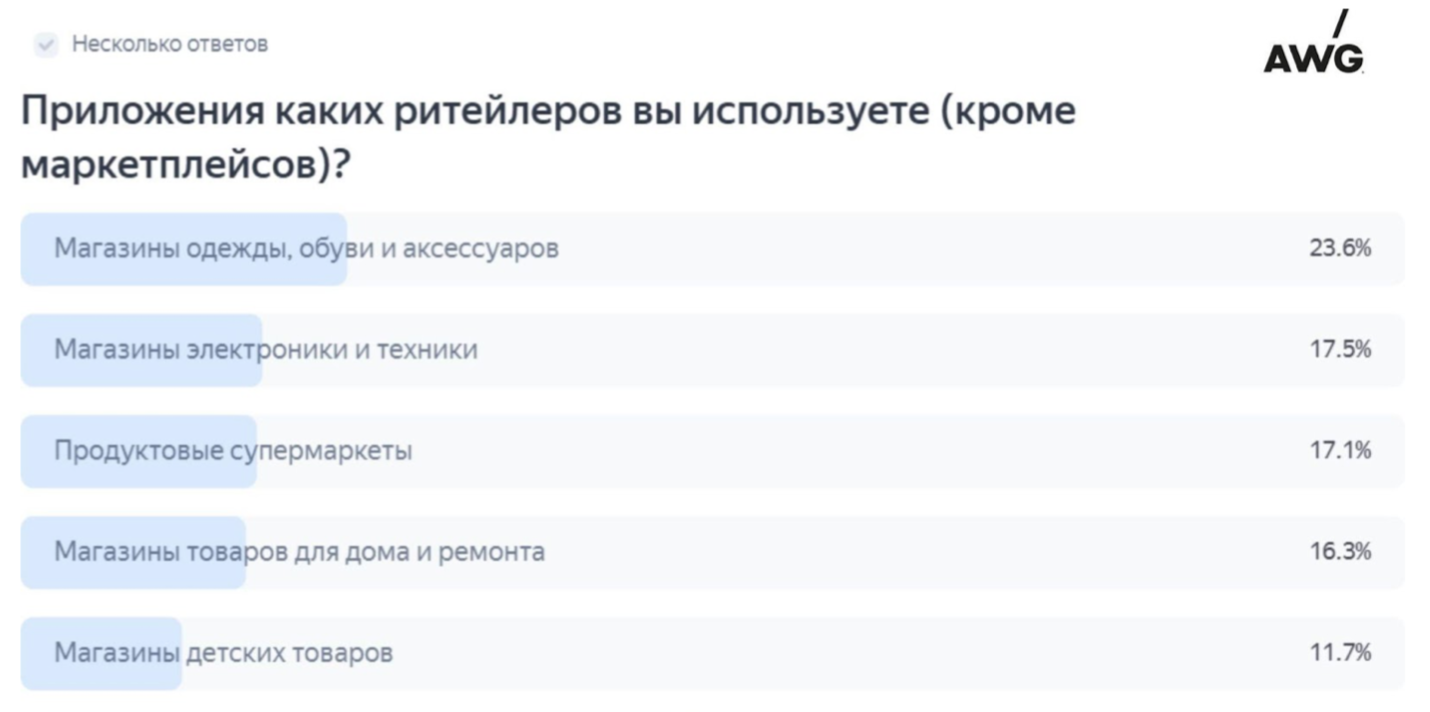










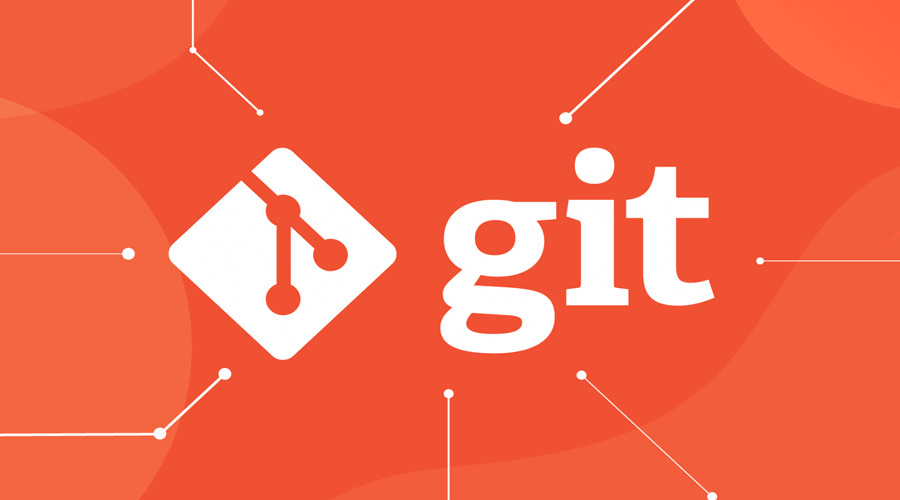




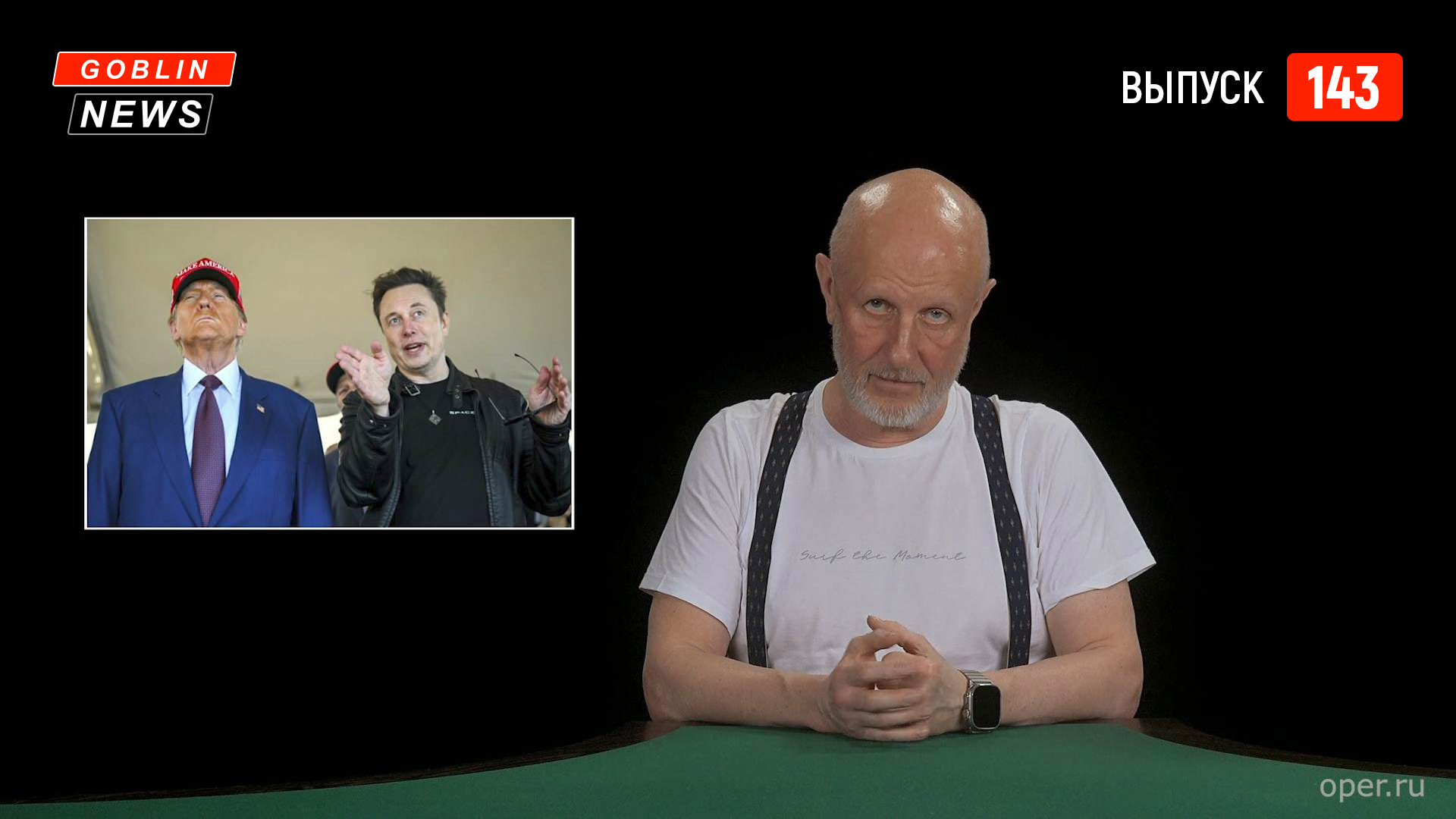









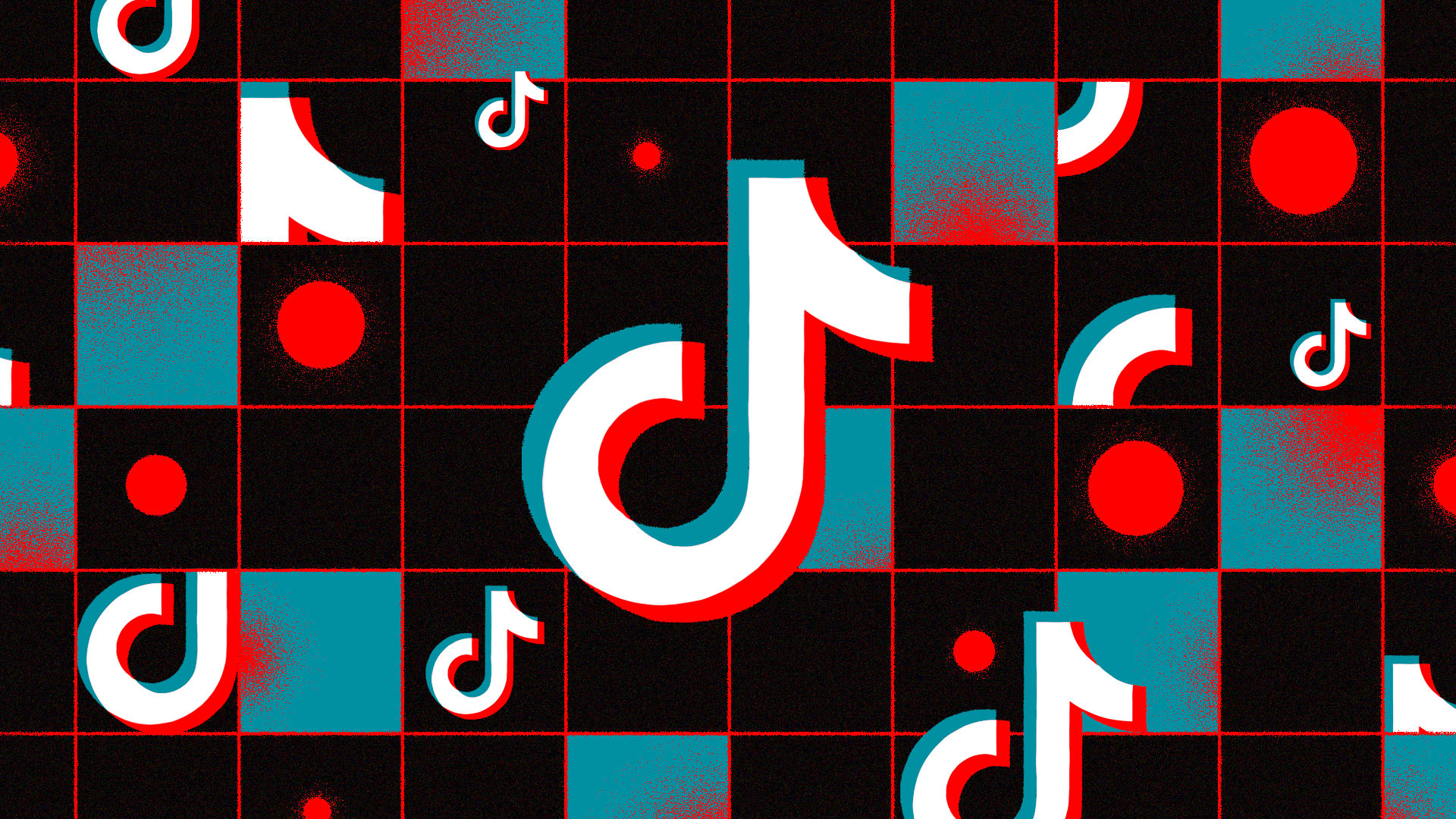








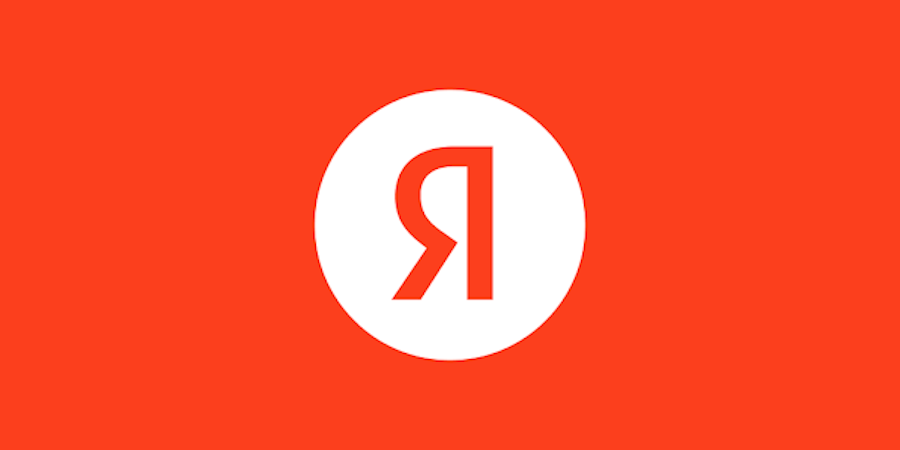




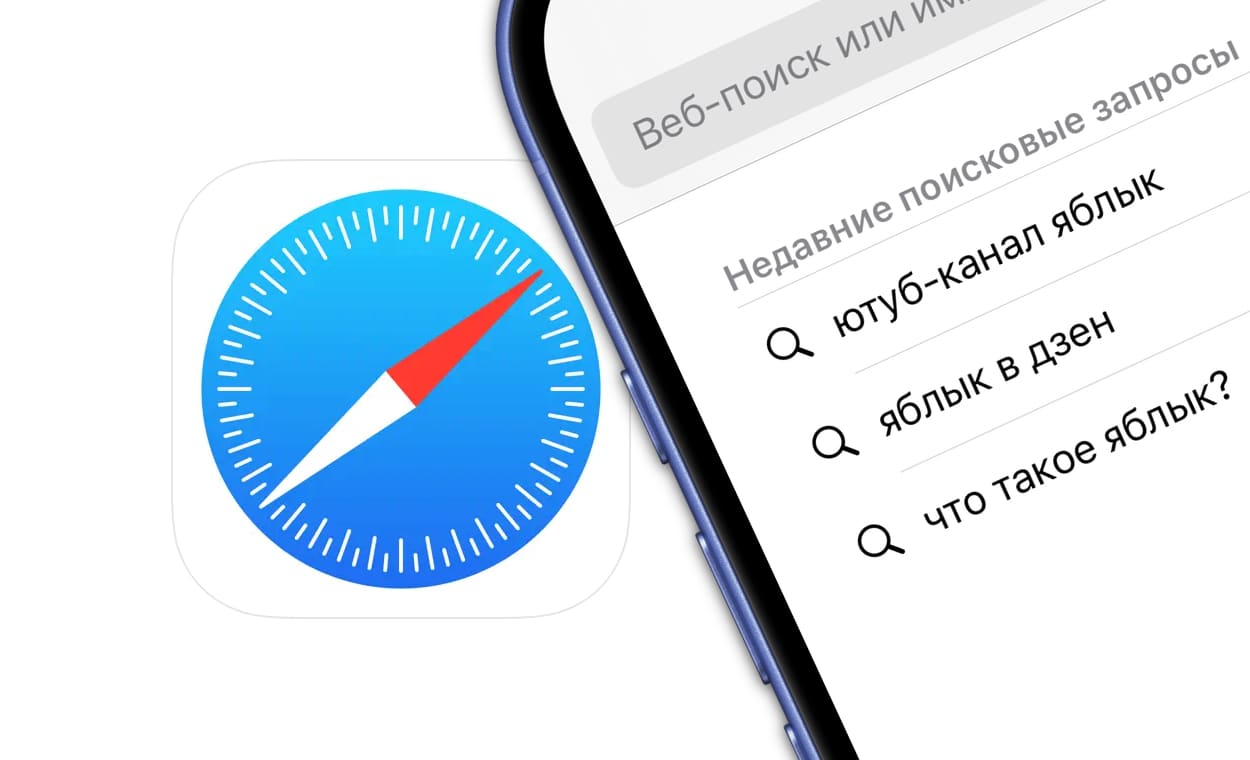
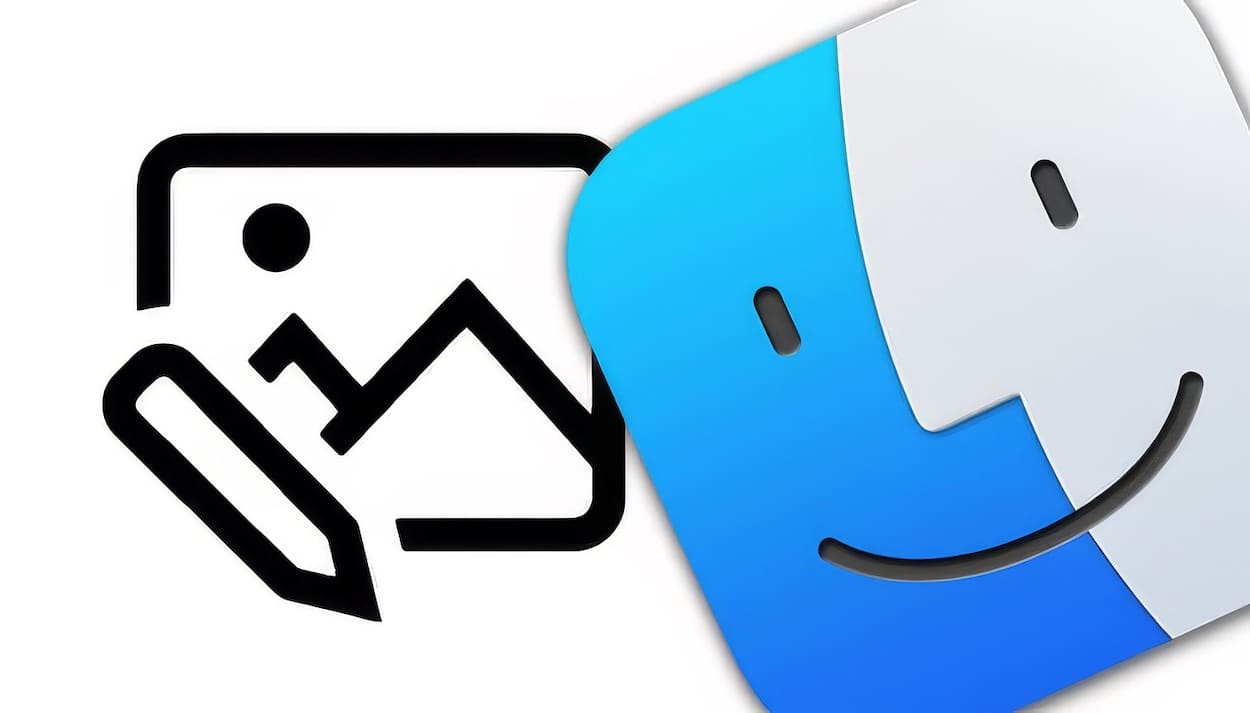





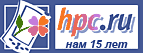














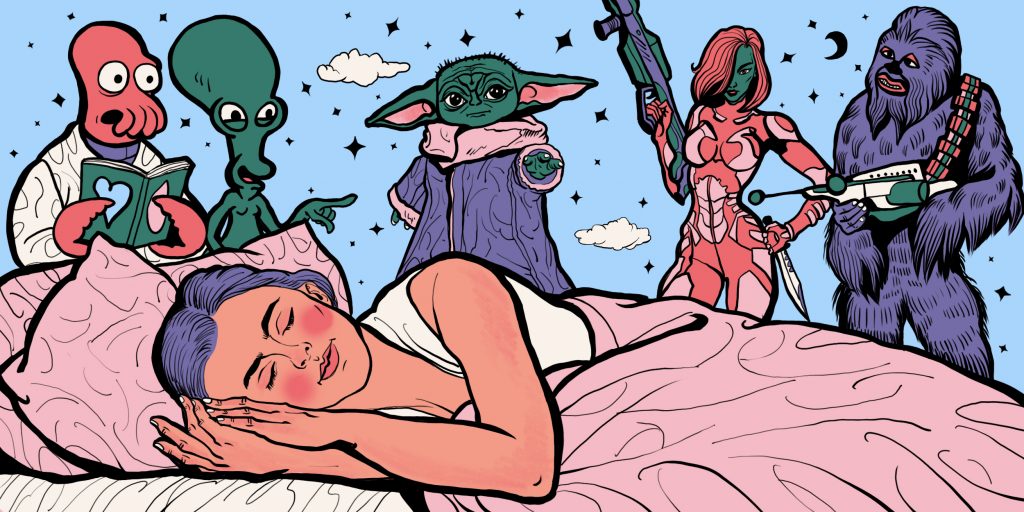


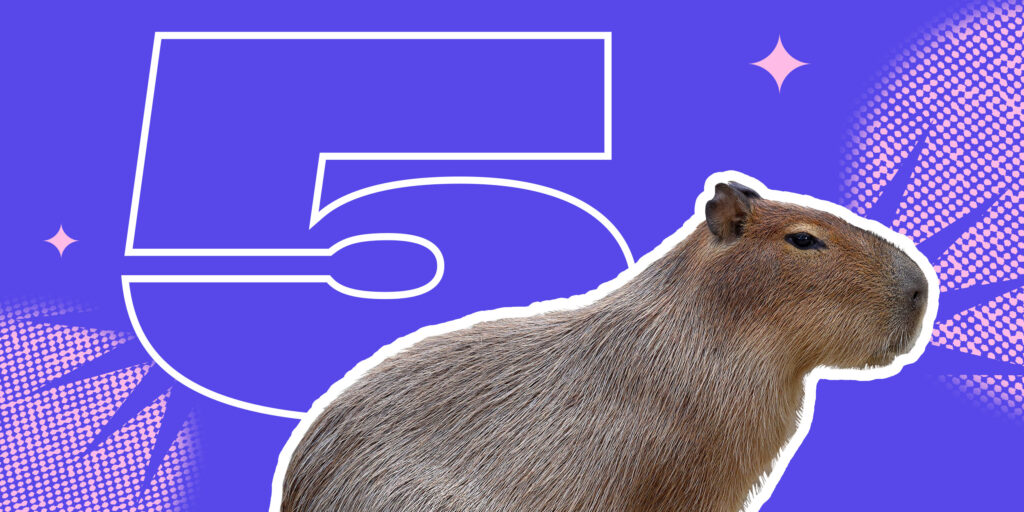
.jpeg?#)