Common SSL Issues and How to Resolve Them
It is necessary to regularly check that the SSL certificate on the site is properly configured to ensure the security of the site and the people who visit it. An SSL (Secure Sockets Layer) certificate will create a secured connection between the browser of the user and the website by encrypting the information being transmitted. Check SSL Certificate Here is a full breakdown of how to check your SSL and what some SSL ambiguities may mean. URL The first and easiest way to verify if an SSL certificate is active on a website is to check the URL. Websites with an SSL Certificate will have a URL that starts with "https://" instead of "http://". The "s" in "https" is simply an indication that the website is using Secure Sockets Layer (SSL) encryption as opposed to traditional http. This is a clear indication that the information being passed between the browser and the server is secured, which provides an additional layer of protection. How to Check: Open the website you want to check. Look at the URL in the address bar of your browser. Ensure that the URL starts with "https://". If it does, the website is using an SSL certificate. If it starts with "http://", the connection is not secured by SSL. Padlock The second way in which SSL security can be determined is by the presence of a padlock which is located at the bottom of the web browser window. Often, you will see the padlock sit near the website address when a connection with the browser is initiated. which indicates that the connection with the browser is secure How to Check: In the address bar of the browser. Look for the square padlock icon on the right of the URL. The padlock icon will be in the address bar, and you can click it to find out more about the contained SSL certificate. You will see a drop down menu or dialog box with some of the information you need to know about the certificate including the certificate validity period, the authority which issued the certificate and the validity of the certificate etc. Get a Security Overview If you want to provide a further dive into the SSL certificate information, you have some viewers in your browsers that will perm you with a complete security review. This is particularly helpful related to the SSL details, including information surrounding issuance date, expiry date and strength regarding encryption. Steps to Check: Right-click any part of the webpage and click on "Inspect" or "Inspect Element" (depending on the browser you use). Select the "Security" tab in the developer tools panel. You will see the SSL/TLS certificate information, including the validity period of the certificate, the protocol (TLS 1.2 or TLS 1.3), the cipher suite, and if the certificate is trusted by the browser. In some browsers, they also summarize known security problems or even warnings about expired SSL certificates, incorrect SSL certificate configuration or unsupported protocol/older protocols. Common SSL Errors and Remedies Below are some of the most common SSL errors, including what causes those errors and ideas to fix them: SSL Not Trusted The "SSL Certificate Not Trusted" error usually means that the SSL certificate cannot be verified as authentic by the browser because it is not issued from a trusted Certificate Authority (CA), Browsers are programmed to trust SSL certificates that are issued by known CAs. If the certificate is self-signed or the CA is not known to the browser, the browser will warn the user they are not secure. Causes: The SSL certificate is self-signed. The SSL certificate is from a CA that is untrusted or unknown. Missing intermediate certificates, which cause the browser to be unable to map the SSL to a trusted root. How to Fix: Make sure you purchased your SSL certificate from a legitimate CA. Make sure you have the correct intermediate certificates installed on your server to complete the chain. Consider using an automated tool like Certbot for easier management of certificates. Expired SSL Certificate SSL certificates have a finite validity period. Usually somewhere between 1 and 3 years. After the amount of time you put into this there is an expiration, and if you do not renew, browsers will flag your website as insecure. Users will see a warning that your site has an expired SSL certificate and will be deterred from accessing your site. Causes: The SSL certificate has expired. The owner of the website failed to renew the ssl certificate before it expired, Fix: Keep track of when your SSL certificate is going to expire. To avoid disruptions, renew the certificate before it expires. If your CA has an automated renewal service, take advantage of it, or you can set a reminder to renew the ssl certificate when it expires. Mixed Content Warnings Mixed content Warning occurs when secure HTTPS is used to load a website, but one or more resources on the webpage (images, scripts or stylesheets) are not secure and loaded over an insecure HTTP connection.

It is necessary to regularly check that the SSL certificate on the site is properly configured to ensure the security of the site and the people who visit it.
An SSL (Secure Sockets Layer) certificate will create a secured connection between the browser of the user and the website by encrypting the information being transmitted.
Check SSL Certificate
Here is a full breakdown of how to check your SSL and what some SSL ambiguities may mean.
URL
The first and easiest way to verify if an SSL certificate is active on a website is to check the URL.
Websites with an SSL Certificate will have a URL that starts with "https://" instead of "http://". The "s" in "https" is simply an indication that the website is using Secure Sockets Layer (SSL) encryption as opposed to traditional http.
This is a clear indication that the information being passed between the browser and the server is secured, which provides an additional layer of protection.
How to Check:
- Open the website you want to check.
- Look at the URL in the address bar of your browser.
- Ensure that the URL starts with "https://". If it does, the website is using an SSL certificate. If it starts with "http://", the connection is not secured by SSL.
Padlock
The second way in which SSL security can be determined is by the presence of a padlock which is located at the bottom of the web browser window.
Often, you will see the padlock sit near the website address when a connection with the browser is initiated. which indicates that the connection with the browser is secure
How to Check:
- In the address bar of the browser. Look for the square padlock icon on the right of the URL.
- The padlock icon will be in the address bar, and you can click it to find out more about the contained SSL certificate.
- You will see a drop down menu or dialog box with some of the information you need to know about the certificate including the certificate validity period, the authority which issued the certificate and the validity of the certificate etc.
Get a Security Overview
If you want to provide a further dive into the SSL certificate information, you have some viewers in your browsers that will perm you with a complete security review.
This is particularly helpful related to the SSL details, including information surrounding issuance date, expiry date and strength regarding encryption.
Steps to Check:
- Right-click any part of the webpage and click on "Inspect" or "Inspect Element" (depending on the browser you use).
- Select the "Security" tab in the developer tools panel.
- You will see the SSL/TLS certificate information, including the validity period of the certificate, the protocol (TLS 1.2 or TLS 1.3), the cipher suite, and if the certificate is trusted by the browser.
- In some browsers, they also summarize known security problems or even warnings about expired SSL certificates, incorrect SSL certificate configuration or unsupported protocol/older protocols.
Common SSL Errors and Remedies
Below are some of the most common SSL errors, including what causes those errors and ideas to fix them:
SSL Not Trusted
The "SSL Certificate Not Trusted" error usually means that the SSL certificate cannot be verified as authentic by the browser because it is not issued from a trusted Certificate Authority (CA), Browsers are programmed to trust SSL certificates that are issued by known CAs.
If the certificate is self-signed or the CA is not known to the browser, the browser will warn the user they are not secure.
Causes:
- The SSL certificate is self-signed.
- The SSL certificate is from a CA that is untrusted or unknown.
- Missing intermediate certificates, which cause the browser to be unable to map the SSL to a trusted root.
How to Fix:
- Make sure you purchased your SSL certificate from a legitimate CA.
- Make sure you have the correct intermediate certificates installed on your server to complete the chain.
- Consider using an automated tool like Certbot for easier management of certificates.
Expired SSL Certificate
SSL certificates have a finite validity period. Usually somewhere between 1 and 3 years. After the amount of time you put into this there is an expiration, and if you do not renew, browsers will flag your website as insecure.
Users will see a warning that your site has an expired SSL certificate and will be deterred from accessing your site.
Causes:
- The SSL certificate has expired.
- The owner of the website failed to renew the ssl certificate before it expired,
Fix:
- Keep track of when your SSL certificate is going to expire.
- To avoid disruptions, renew the certificate before it expires.
- If your CA has an automated renewal service, take advantage of it, or you can set a reminder to renew the ssl certificate when it expires.
Mixed Content Warnings
Mixed content Warning occurs when secure HTTPS is used to load a website, but one or more resources on the webpage (images, scripts or stylesheets) are not secure and loaded over an insecure HTTP connection. This could risk compromising the entire page, and could issue warnings in browsers and to the user about the insecurities of the page.
Causes:
- Referring elements on the web page to resources (images, scripts or styles) with HTTP instead of HTTPS.
- Outdated content management systems or plugins that serve HTTP content
Fix:
- Making sure all resources on the website (images, scripts, stylesheets, etc.) are served over HTTPS
- Updating the website content and backend code so that they are referring to all
Keep Reading - https://cheapsslweb.com/blog/troubleshooting-most-common-ssl-errors/






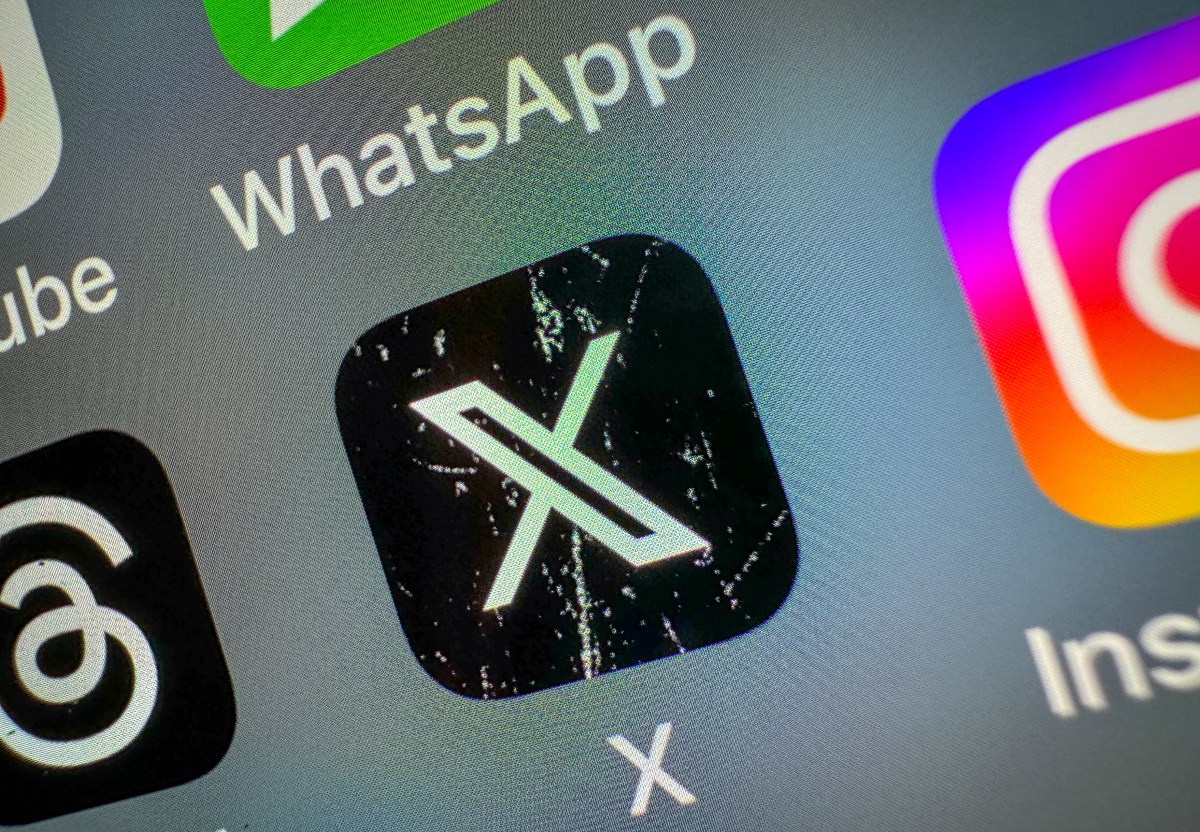















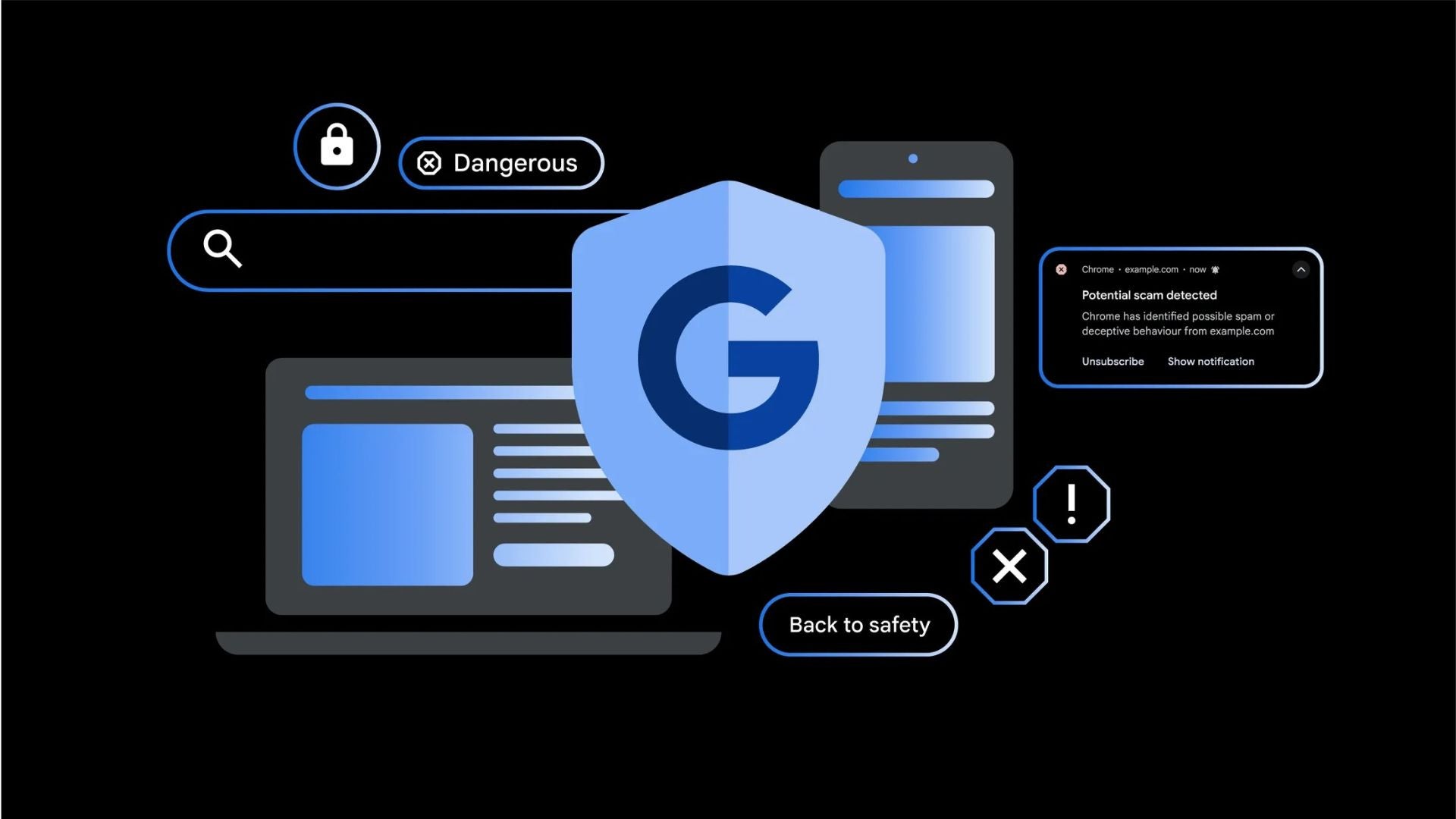





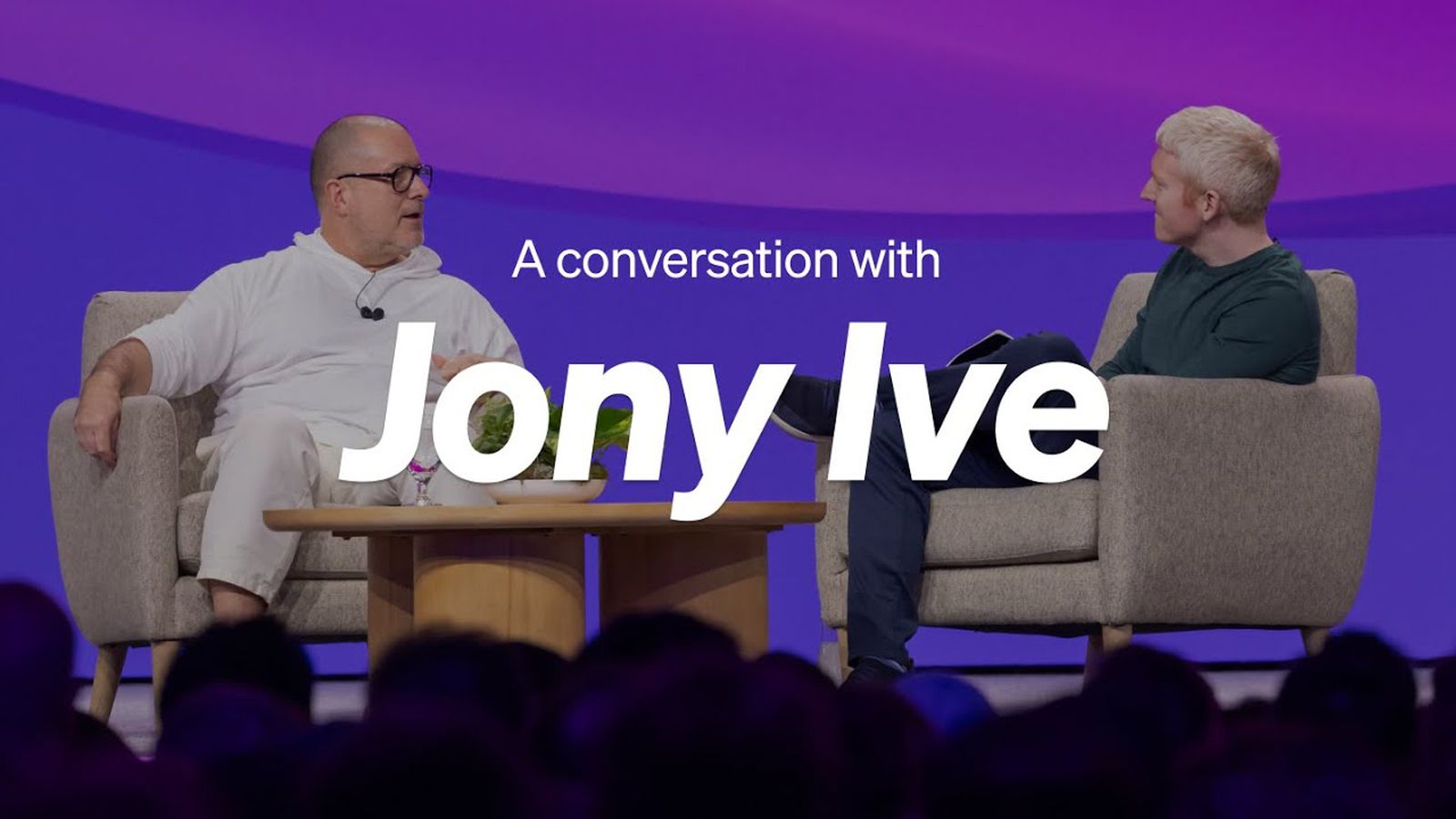
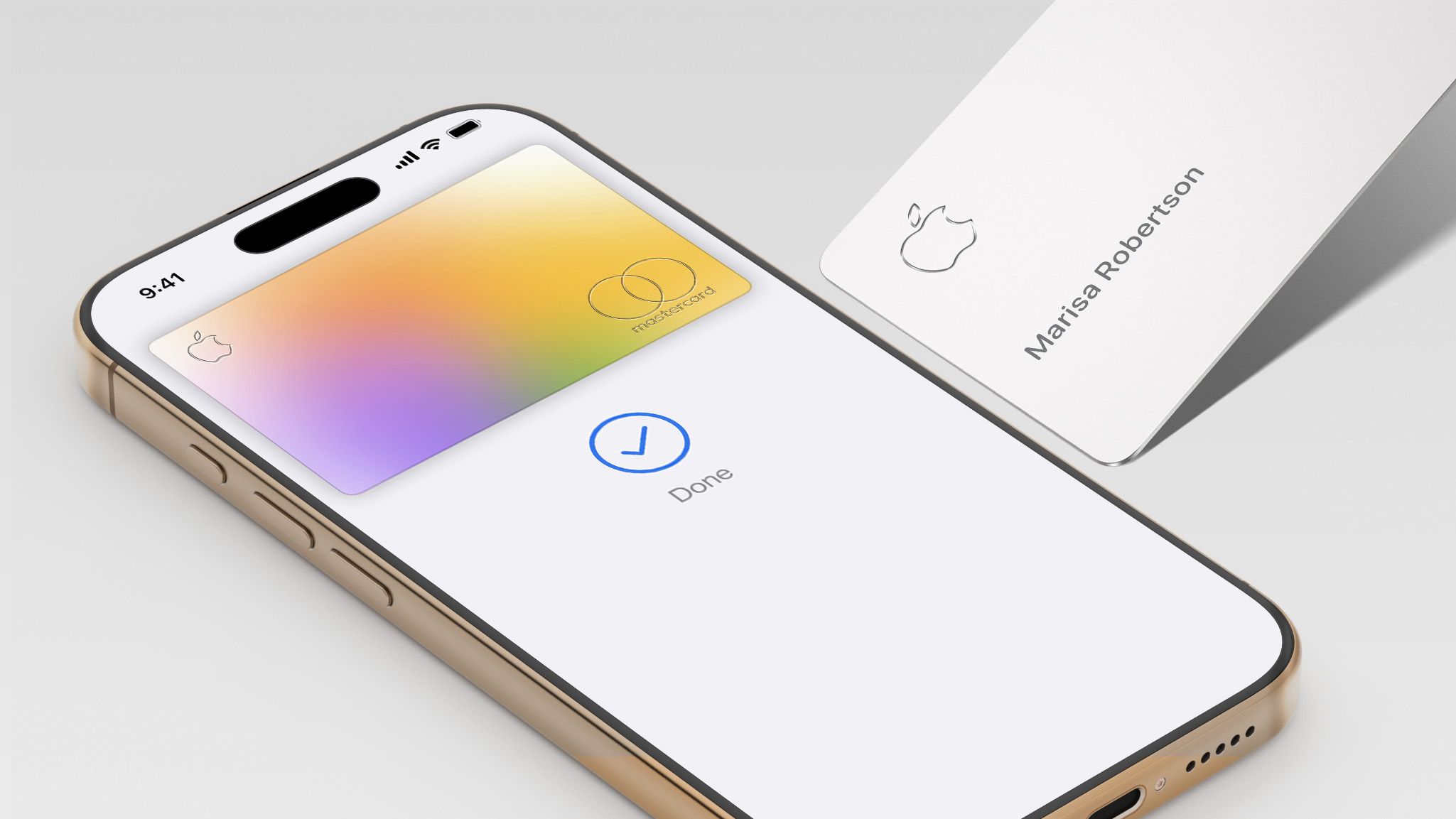
























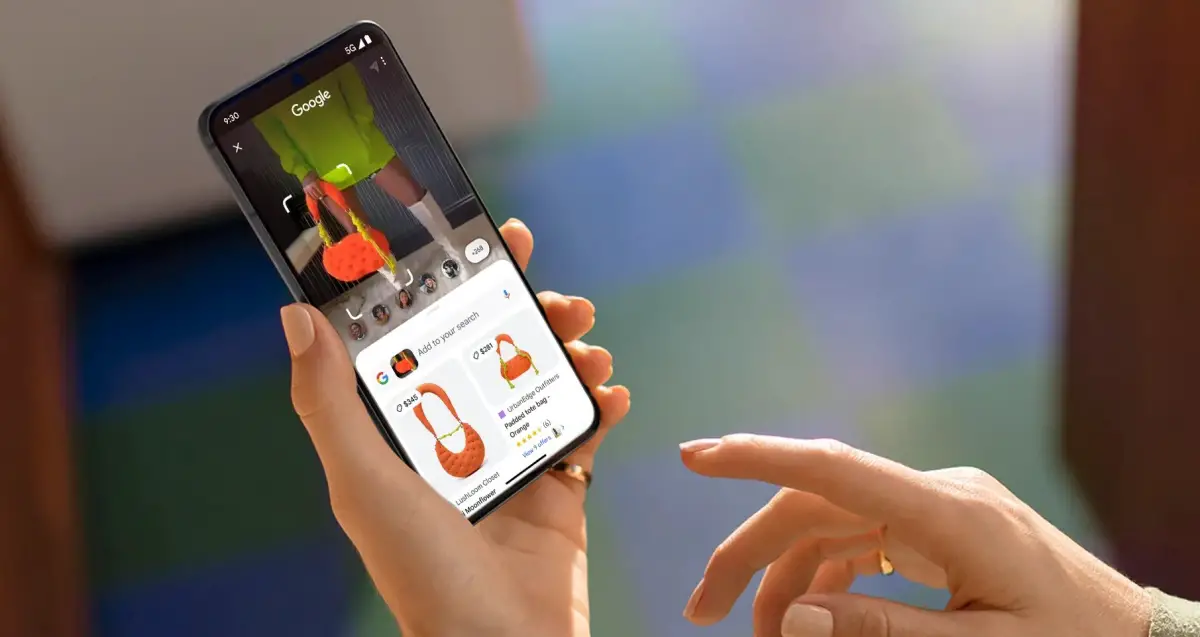















![Apple Foldable iPhone to Feature New Display Tech, 19% Thinner Panel [Rumor]](https://www.iclarified.com/images/news/97271/97271/97271-640.jpg)
![Apple Shares New Mother's Day Ad: 'A Gift for Mom' [Video]](https://www.iclarified.com/images/news/97267/97267/97267-640.jpg)
![Apple Developing New Chips for Smart Glasses, Macs, AI Servers [Report]](https://www.iclarified.com/images/news/97269/97269/97269-640.jpg)
![Apple Shares Official Trailer for 'Stick' Starring Owen Wilson [Video]](https://www.iclarified.com/images/news/97264/97264/97264-640.jpg)


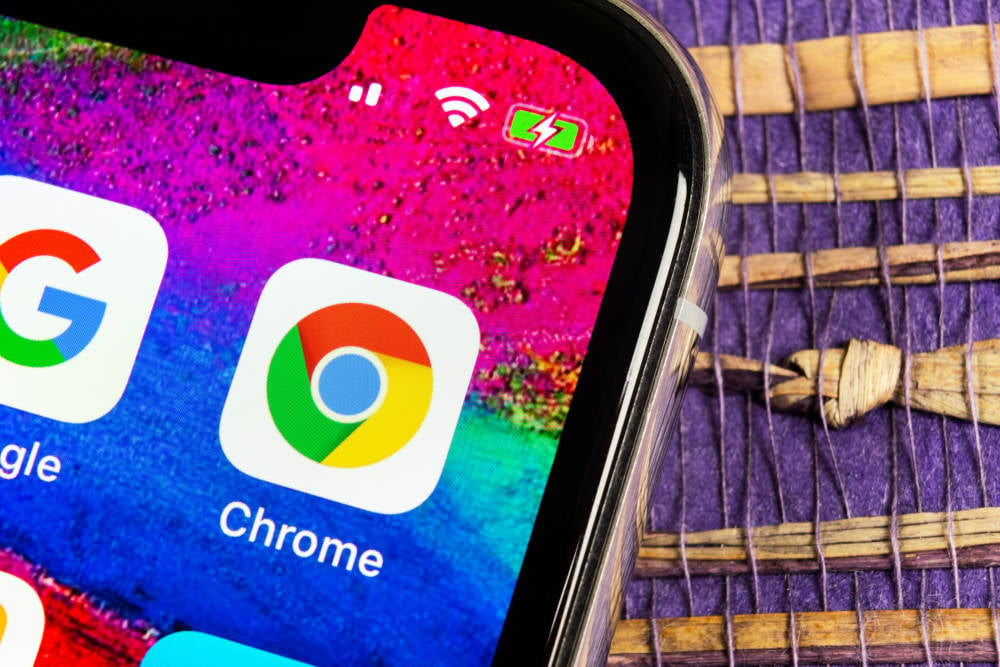









![Some of the best accessories to pair with your Pixel 9 [Video]](https://i0.wp.com/9to5google.com/wp-content/uploads/sites/4/2024/10/Accessories-Header.jpg?resize=1200%2C628&quality=82&strip=all&ssl=1)
















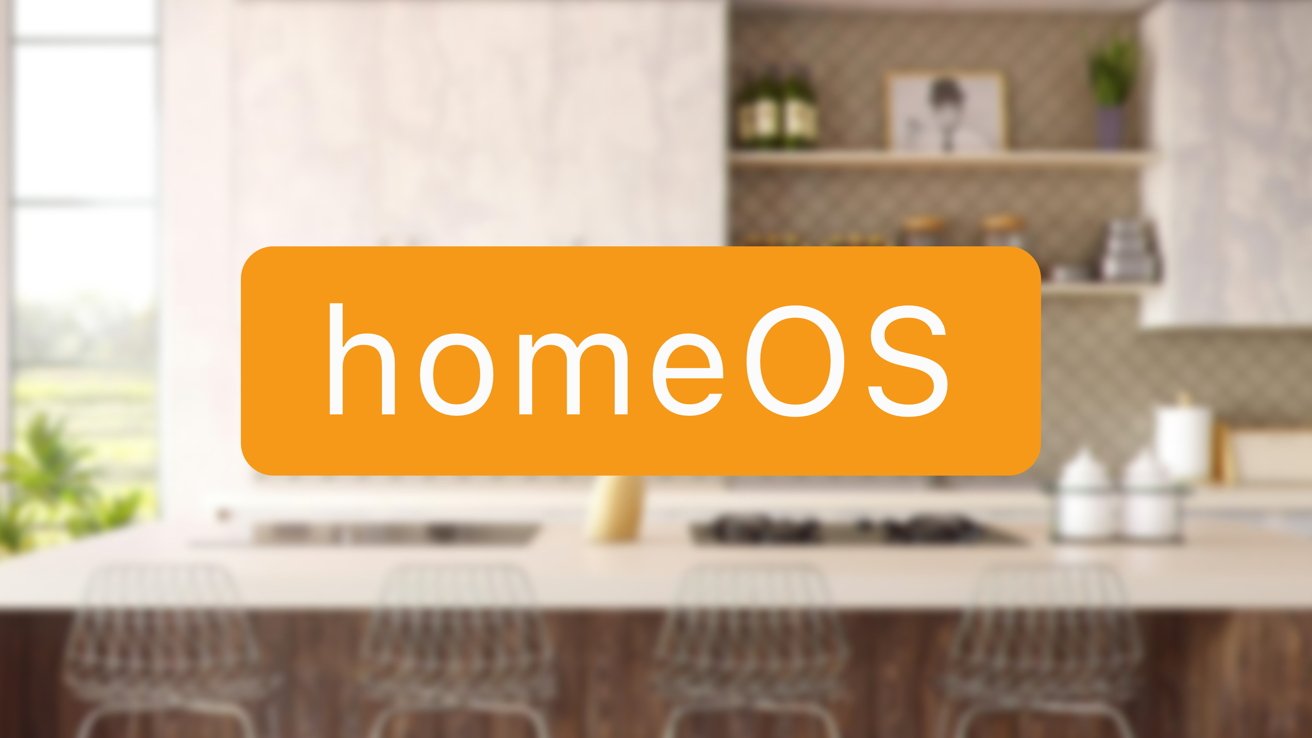
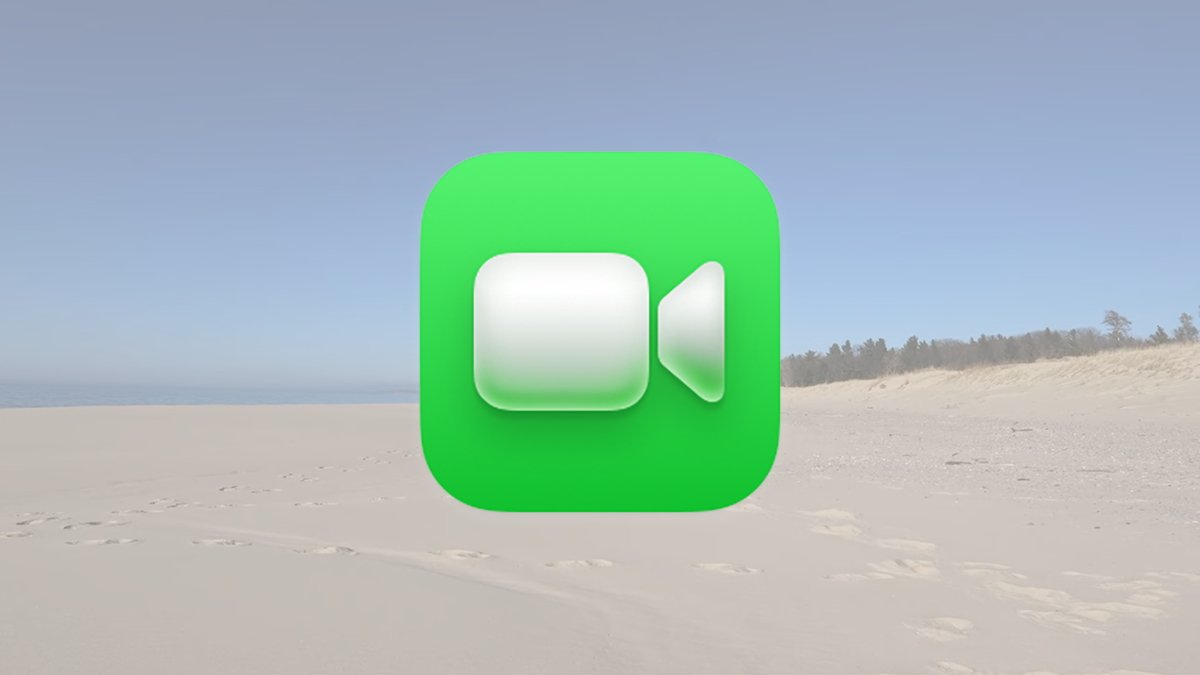







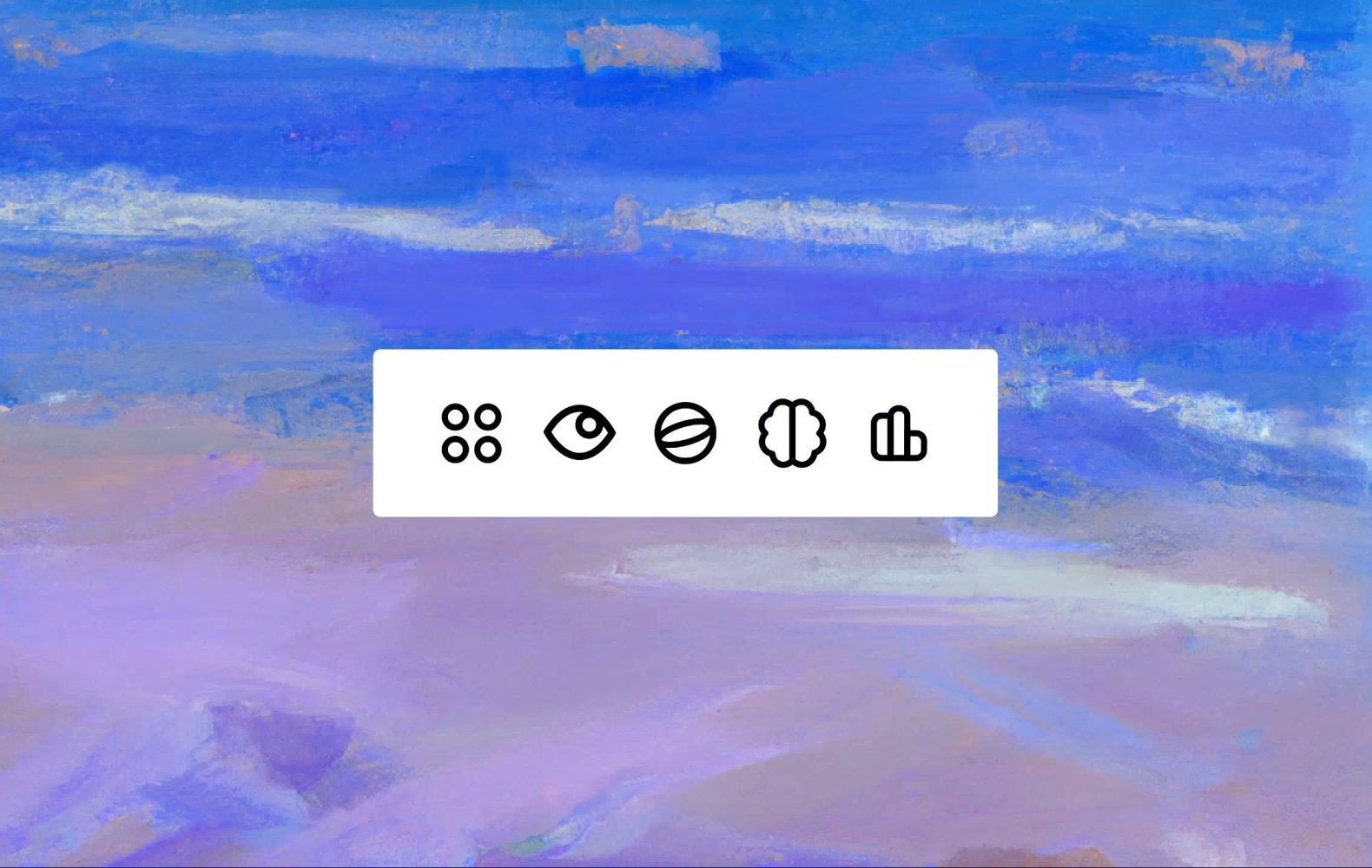

































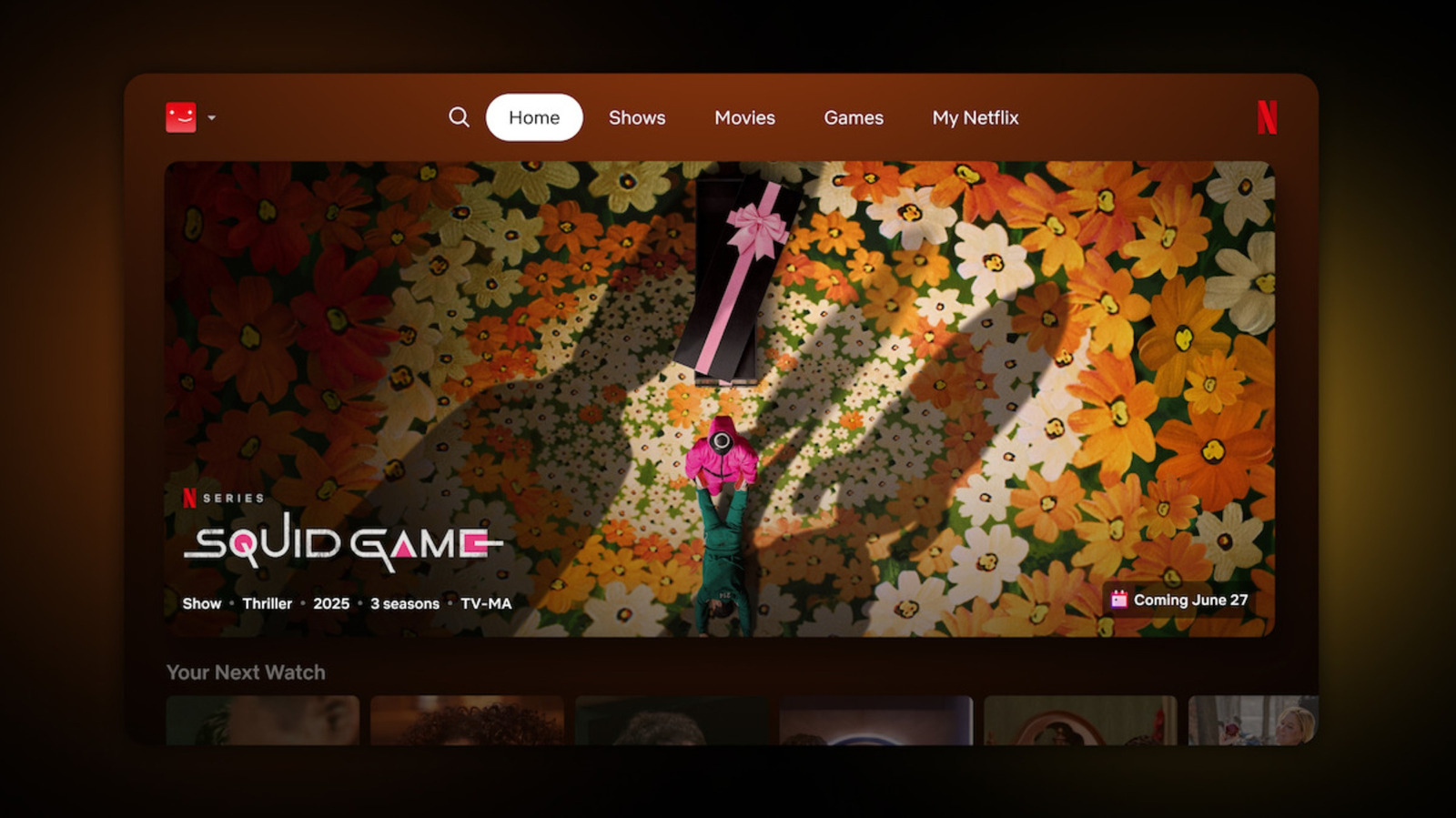










































 Evolved as a Predominant Framework for Ransomware Attacks.webp?#)



_Aleksey_Funtap_Alamy.jpg?width=1280&auto=webp&quality=80&disable=upscale#)
_Sergey_Tarasov_Alamy.jpg?width=1280&auto=webp&quality=80&disable=upscale#)





















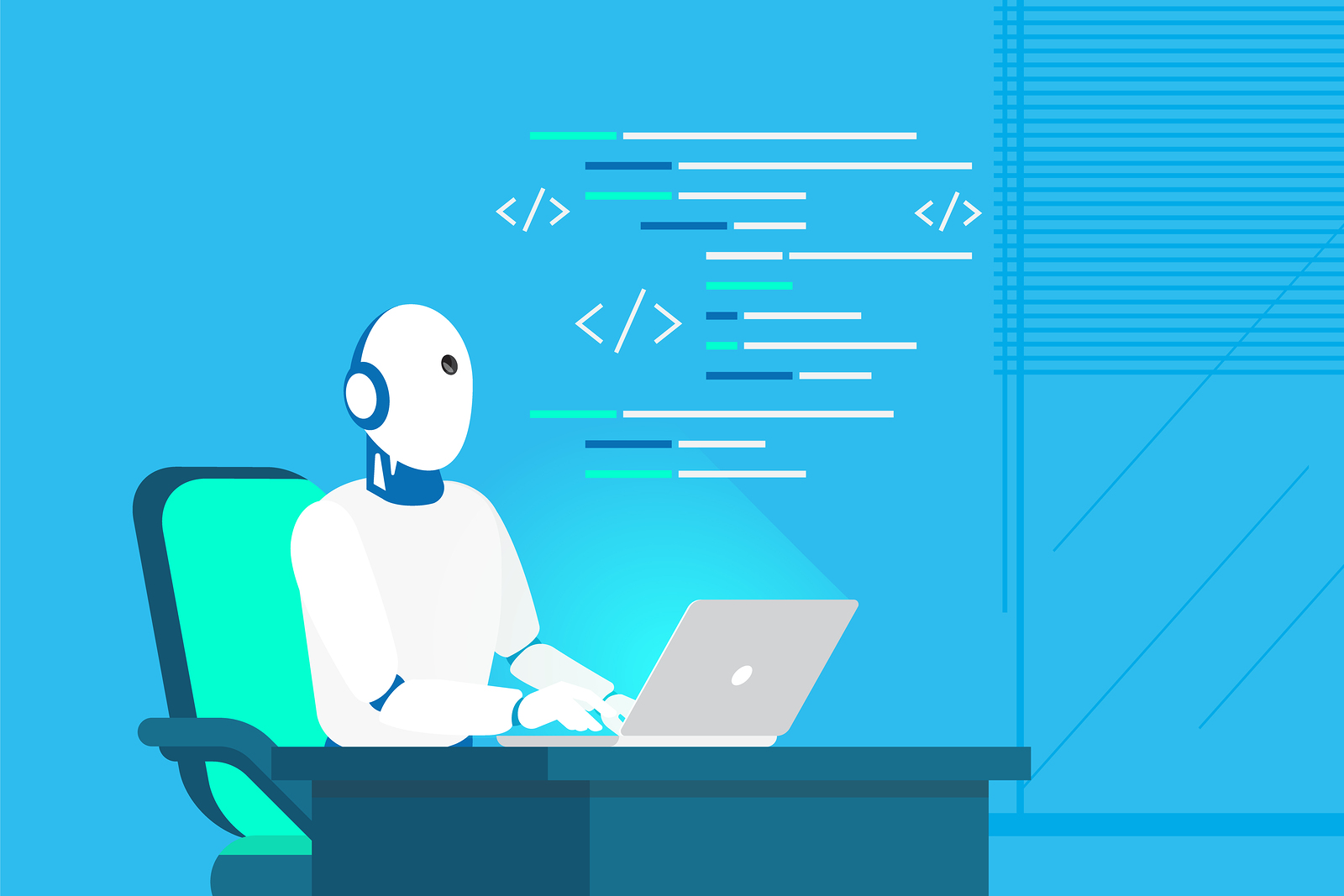






































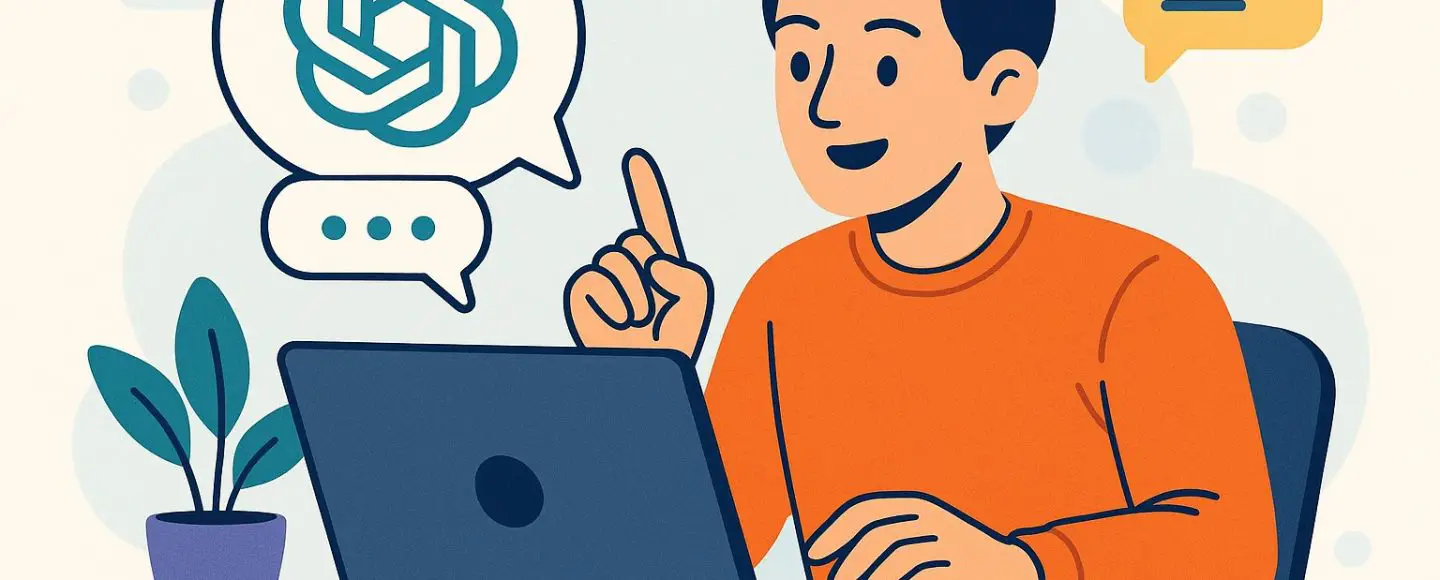
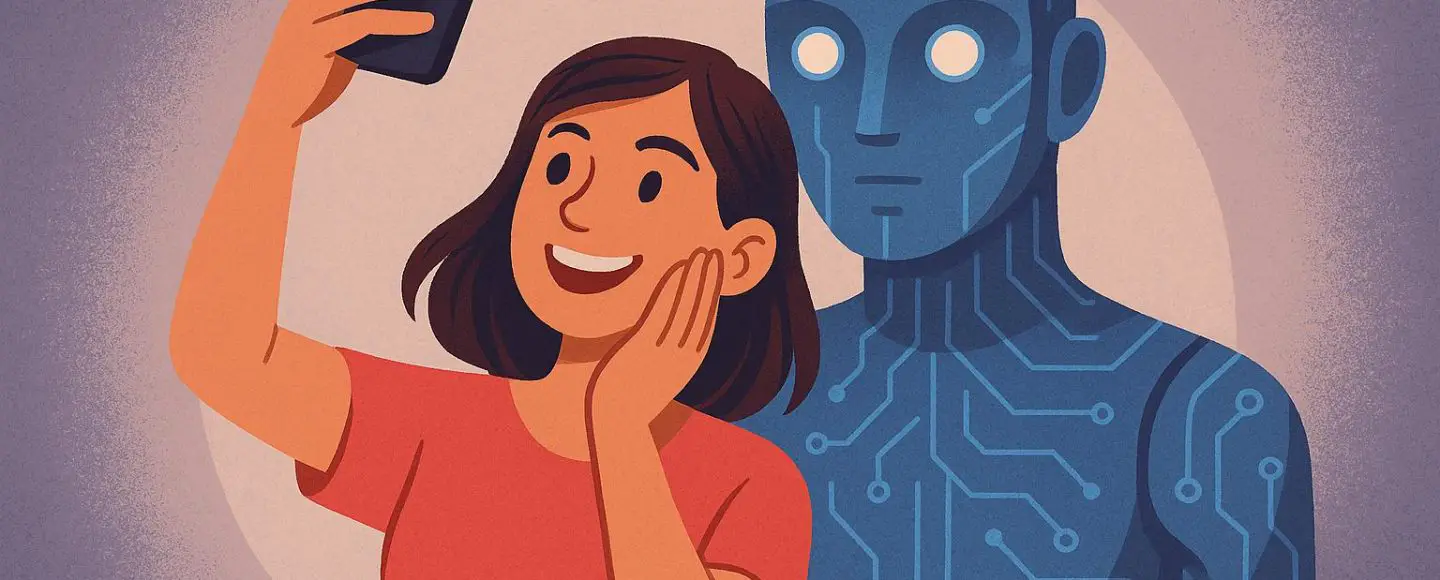




























































![[The AI Show Episode 146]: Rise of “AI-First” Companies, AI Job Disruption, GPT-4o Update Gets Rolled Back, How Big Consulting Firms Use AI, and Meta AI App](https://www.marketingaiinstitute.com/hubfs/ep%20146%20cover.png)














































































































![Life in Startup Pivot Hell with Ex-Microsoft Lonewolf Engineer Sam Crombie [Podcast #171]](https://cdn.hashnode.com/res/hashnode/image/upload/v1746753508177/0cd57f66-fdb0-4972-b285-1443a7db39fc.png?#)













































































.png?width=1920&height=1920&fit=bounds&quality=70&format=jpg&auto=webp#)

.png?width=1920&height=1920&fit=bounds&quality=70&format=jpg&auto=webp#)


































































