How to Fix 'Unable to Find the Project' Error in C#?
If you've encountered the frustrating warning message 'Unable to find the project that contains {file path}' when attempting to run your C# projects in Visual Studio Code, you're not alone. This issue often arises after creating a new C# console application using the command dotnet new console, and can disrupt your development workflow by hindering the built-in run functionality and automatic error highlighting. Fortunately, there are several straightforward solutions that can resolve this issue, allowing you to run your C# projects seamlessly. Why Does This Issue Occur? When you create a new C# project, Visual Studio Code uses the C# Dev Kit extension to identify project files and provide integrated functionality. This warning message generally surfaces due to a few common reasons: Incorrect Workspace Configuration: If your workspace is not set up correctly or if the project files are not in the workspace folder, VS Code may struggle to recognize and find the necessary project. Missing or Misconfigured .vscode Folder: This folder contains configuration files necessary for settings in VS Code, including those for running and debugging C# applications. Refreshing the IDE: Sometimes changes made to the project or files are not registered until the IDE is refreshed or restarted. Understanding these issues can lead us towards effective solutions. Below, we'll go through step-by-step troubleshooting methods to fix this error and get back to coding without hassle. Step-by-Step Solutions 1. Verify Your Project Structure Before diving into further troubleshooting, first ensure your project structure is intact. After running dotnet new console, you should see a folder structure similar to: YourProjectFolder/ ├── YourProjectName.csproj └── Program.cs Ensure that your YourProjectName.csproj file is located directly in your project folder. This file is crucial for the C# Dev Kit to identify your project. If it’s misplaced, you may experience the error discussed. 2. Open the Correct Folder in VS Code Make sure you have opened the right folder in Visual Studio Code. To do this, follow these steps: Close VS Code. Open a terminal and navigate to your project folder. Launch VS Code from this exact folder by typing code . in your terminal. This ensures that VS Code recognizes the folder as a project workspace. 3. Check the .vscode Folder Next, look for the .vscode folder in your project directory. This folder can contain important configuration files like launch.json and tasks.json. If this folder is missing, you can create it by saving a working configuration: Press Ctrl + Shift + P to open the command palette. Type Tasks: Configure Default Build Task and select it. Choose .NET Core to auto-generate necessary task configurations. 4. Restart and Refresh VS Code After verifying the folder structure and ensuring the correct setup: Close VS Code completely. Reopen it and navigate to your project. This refresh can help resolve minor issues that might be interfering with the development environment. 5. Check Your C# Extension Ensure that your C# extension in Visual Studio Code is up to date. An outdated or mismatched version could lead to compatibility issues resulting in errors. Here’s how to check: Click on the Extensions icon on the sidebar. Search for the C# extension by Microsoft and check for updates. If there’s an update available, install it. 6. Use the CLI with dotnet run As you noted, using dotnet run from the command line successfully executes the program. While this is not a direct fix for the VS Code run button issue, using the command line remains a viable solution until you can resolve the IDE settings. cd YourProjectFolder dotnet run 7. Check for Known Issues in the GitHub Repository Another option is to check the C# Dev Kit GitHub repository issues page for any similar reported issues or bugs. Other users may have encountered the same problem and shared their solutions, which could provide further insights. Frequently Asked Questions Q1: Why can I run older projects but not new ones? This could indicate an issue with the configuration of the new project, or potentially a bug that might have arisen with the recent updates to the development tools. Q2: Will reinstalling Visual Studio Code help? Reinstalling may fix corrupted installations, but it’s often preferable to attempt simpler troubleshooting first. If all else fails, reinstalling might help as a last resort. Q3: How can I improve my future C# project setups? You can save existing configurations or templates to simplify future project setups, ensuring that all necessary files and structures are automatically included in new projects. In conclusion, if you find yourself facing the 'Unable to find the project that contains {file path}' error in C#, don't worry. By following the outlined steps above, you should be able to troubleshoot and fix this problem effectively. Happy coding!

If you've encountered the frustrating warning message 'Unable to find the project that contains {file path}' when attempting to run your C# projects in Visual Studio Code, you're not alone. This issue often arises after creating a new C# console application using the command dotnet new console, and can disrupt your development workflow by hindering the built-in run functionality and automatic error highlighting. Fortunately, there are several straightforward solutions that can resolve this issue, allowing you to run your C# projects seamlessly.
Why Does This Issue Occur?
When you create a new C# project, Visual Studio Code uses the C# Dev Kit extension to identify project files and provide integrated functionality. This warning message generally surfaces due to a few common reasons:
-
Incorrect Workspace Configuration: If your workspace is not set up correctly or if the project files are not in the workspace folder, VS Code may struggle to recognize and find the necessary project.
-
Missing or Misconfigured
.vscodeFolder: This folder contains configuration files necessary for settings in VS Code, including those for running and debugging C# applications. -
Refreshing the IDE: Sometimes changes made to the project or files are not registered until the IDE is refreshed or restarted.
Understanding these issues can lead us towards effective solutions. Below, we'll go through step-by-step troubleshooting methods to fix this error and get back to coding without hassle.
Step-by-Step Solutions
1. Verify Your Project Structure
Before diving into further troubleshooting, first ensure your project structure is intact. After running dotnet new console, you should see a folder structure similar to:
YourProjectFolder/
├── YourProjectName.csproj
└── Program.cs
Ensure that your YourProjectName.csproj file is located directly in your project folder. This file is crucial for the C# Dev Kit to identify your project. If it’s misplaced, you may experience the error discussed.
2. Open the Correct Folder in VS Code
Make sure you have opened the right folder in Visual Studio Code. To do this, follow these steps:
- Close VS Code.
- Open a terminal and navigate to your project folder.
- Launch VS Code from this exact folder by typing
code .in your terminal.
This ensures that VS Code recognizes the folder as a project workspace.
3. Check the .vscode Folder
Next, look for the .vscode folder in your project directory. This folder can contain important configuration files like launch.json and tasks.json. If this folder is missing, you can create it by saving a working configuration:
- Press
Ctrl + Shift + Pto open the command palette. - Type
Tasks: Configure Default Build Taskand select it. - Choose
.NET Coreto auto-generate necessary task configurations.
4. Restart and Refresh VS Code
After verifying the folder structure and ensuring the correct setup:
- Close VS Code completely.
- Reopen it and navigate to your project. This refresh can help resolve minor issues that might be interfering with the development environment.
5. Check Your C# Extension
Ensure that your C# extension in Visual Studio Code is up to date. An outdated or mismatched version could lead to compatibility issues resulting in errors. Here’s how to check:
- Click on the Extensions icon on the sidebar.
- Search for the C# extension by Microsoft and check for updates. If there’s an update available, install it.
6. Use the CLI with dotnet run
As you noted, using dotnet run from the command line successfully executes the program. While this is not a direct fix for the VS Code run button issue, using the command line remains a viable solution until you can resolve the IDE settings.
cd YourProjectFolder
dotnet run
7. Check for Known Issues in the GitHub Repository
Another option is to check the C# Dev Kit GitHub repository issues page for any similar reported issues or bugs. Other users may have encountered the same problem and shared their solutions, which could provide further insights.
Frequently Asked Questions
Q1: Why can I run older projects but not new ones?
This could indicate an issue with the configuration of the new project, or potentially a bug that might have arisen with the recent updates to the development tools.
Q2: Will reinstalling Visual Studio Code help?
Reinstalling may fix corrupted installations, but it’s often preferable to attempt simpler troubleshooting first. If all else fails, reinstalling might help as a last resort.
Q3: How can I improve my future C# project setups?
You can save existing configurations or templates to simplify future project setups, ensuring that all necessary files and structures are automatically included in new projects.
In conclusion, if you find yourself facing the 'Unable to find the project that contains {file path}' error in C#, don't worry. By following the outlined steps above, you should be able to troubleshoot and fix this problem effectively. Happy coding!
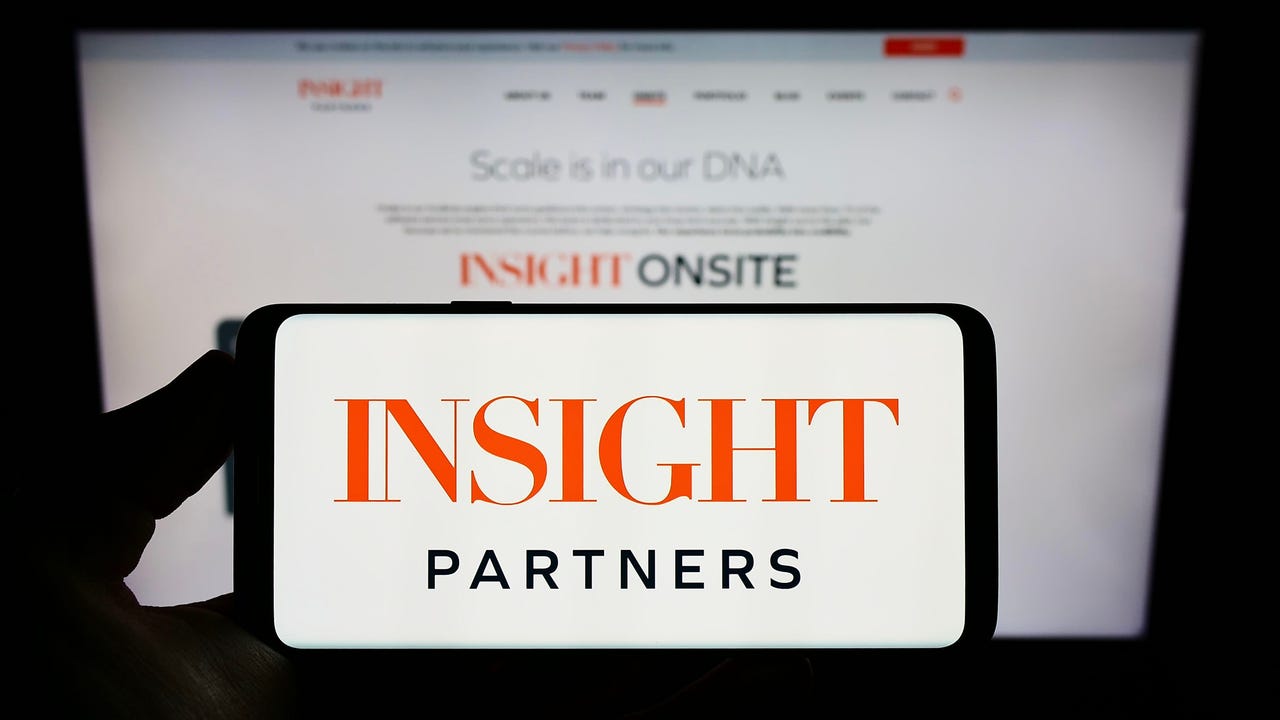
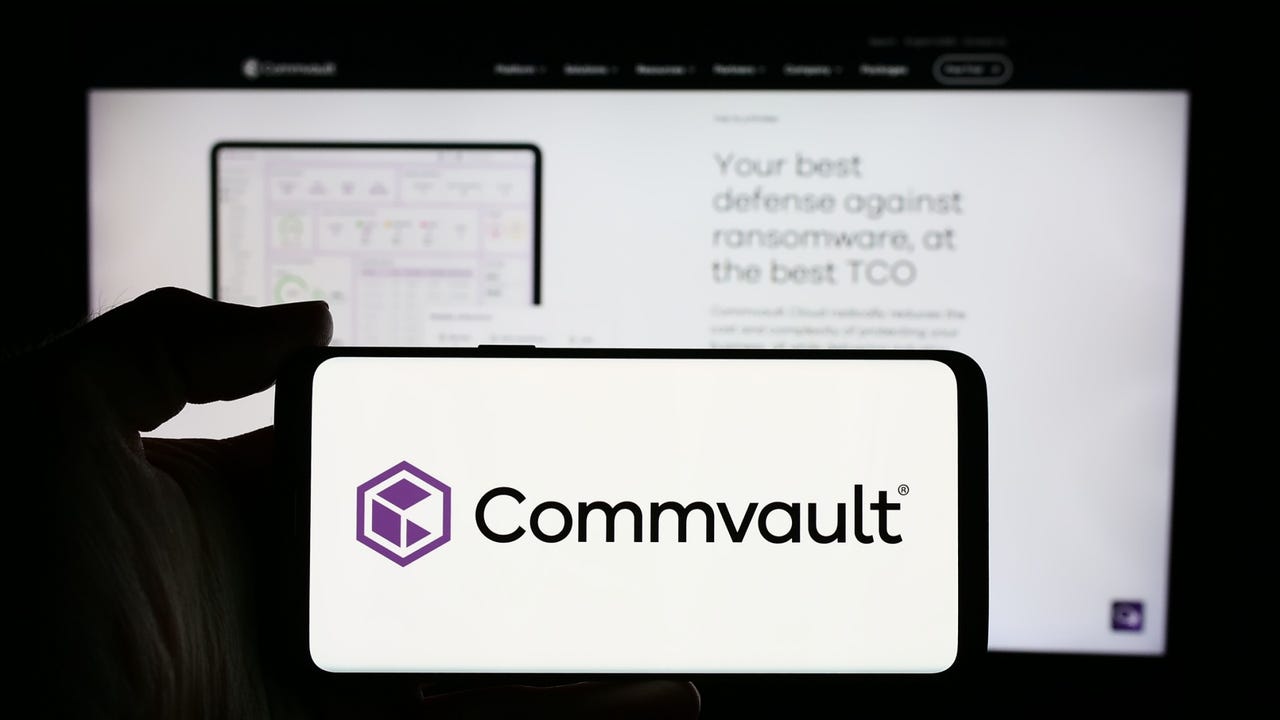





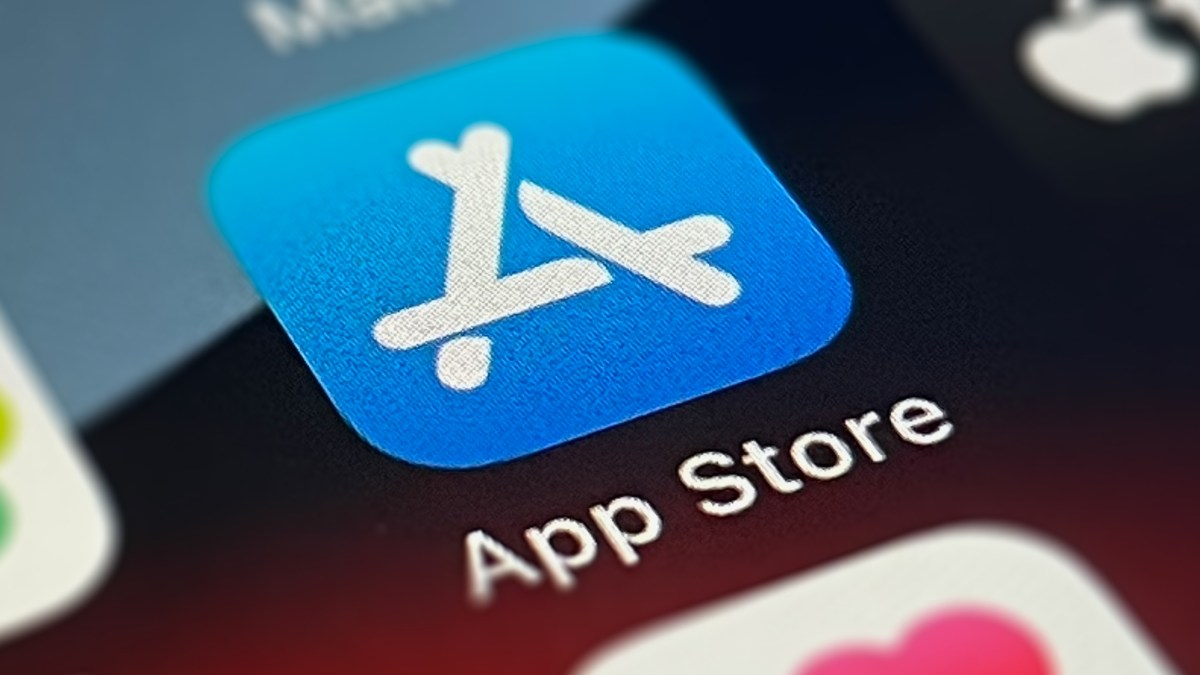












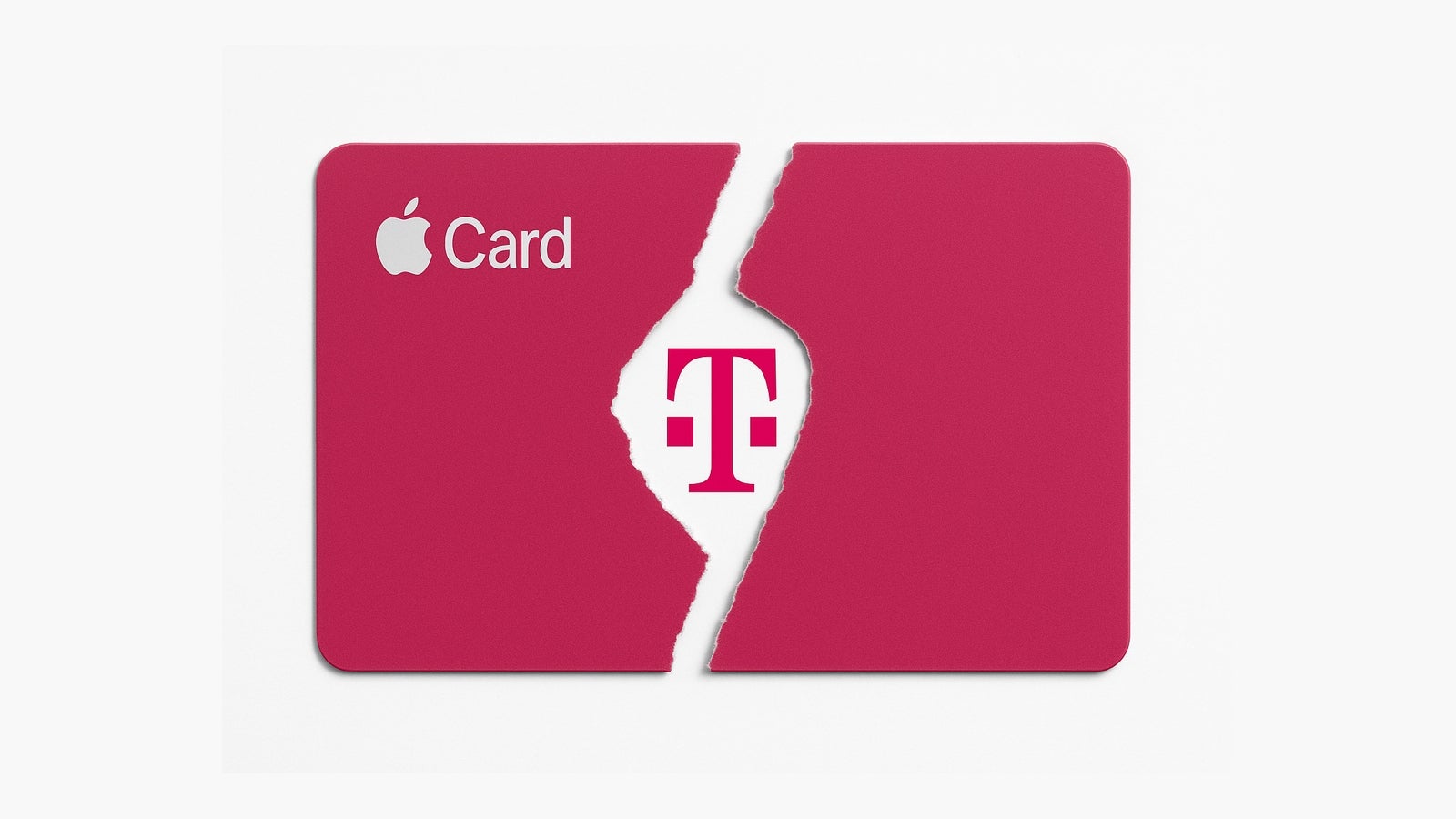






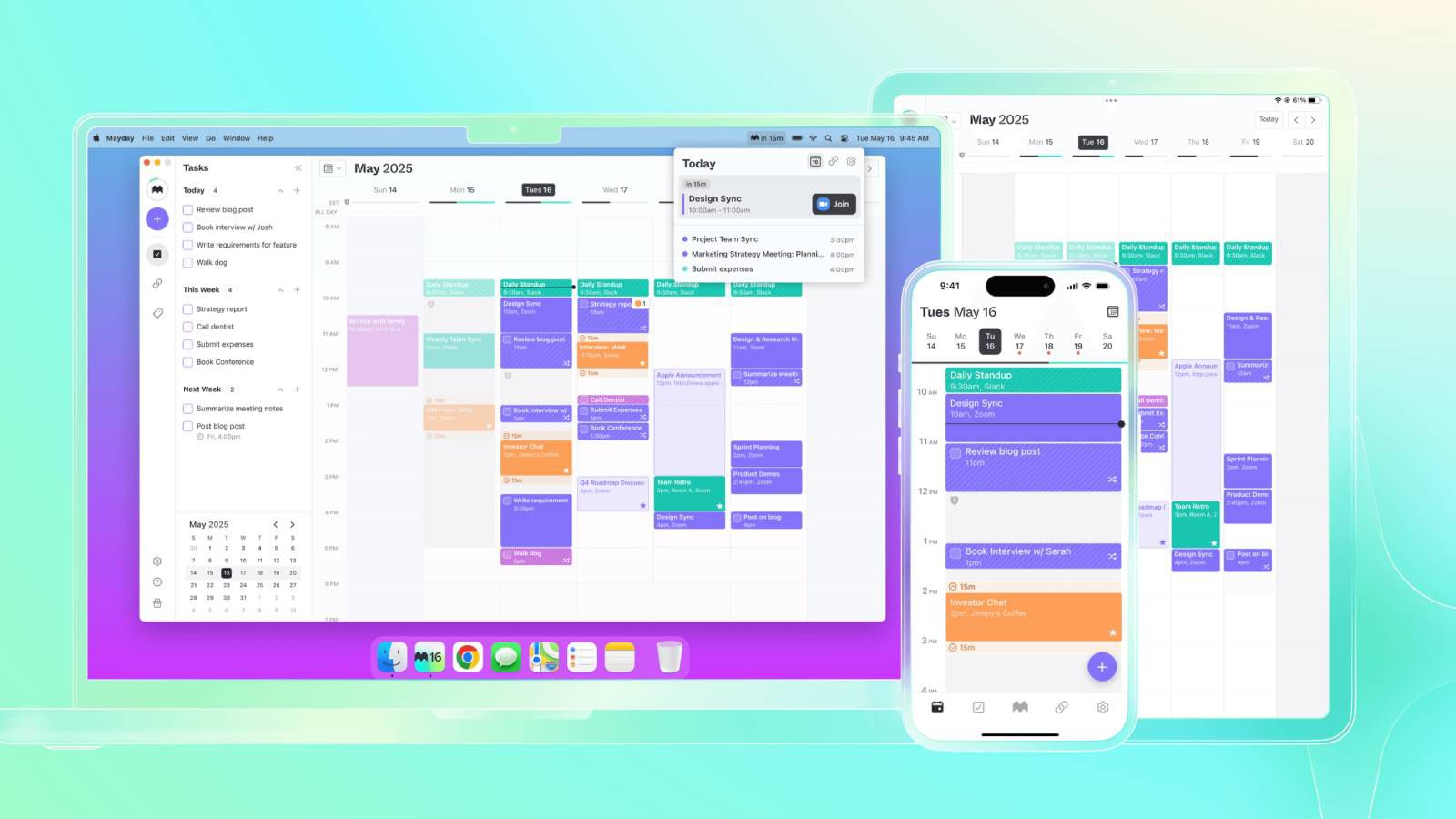

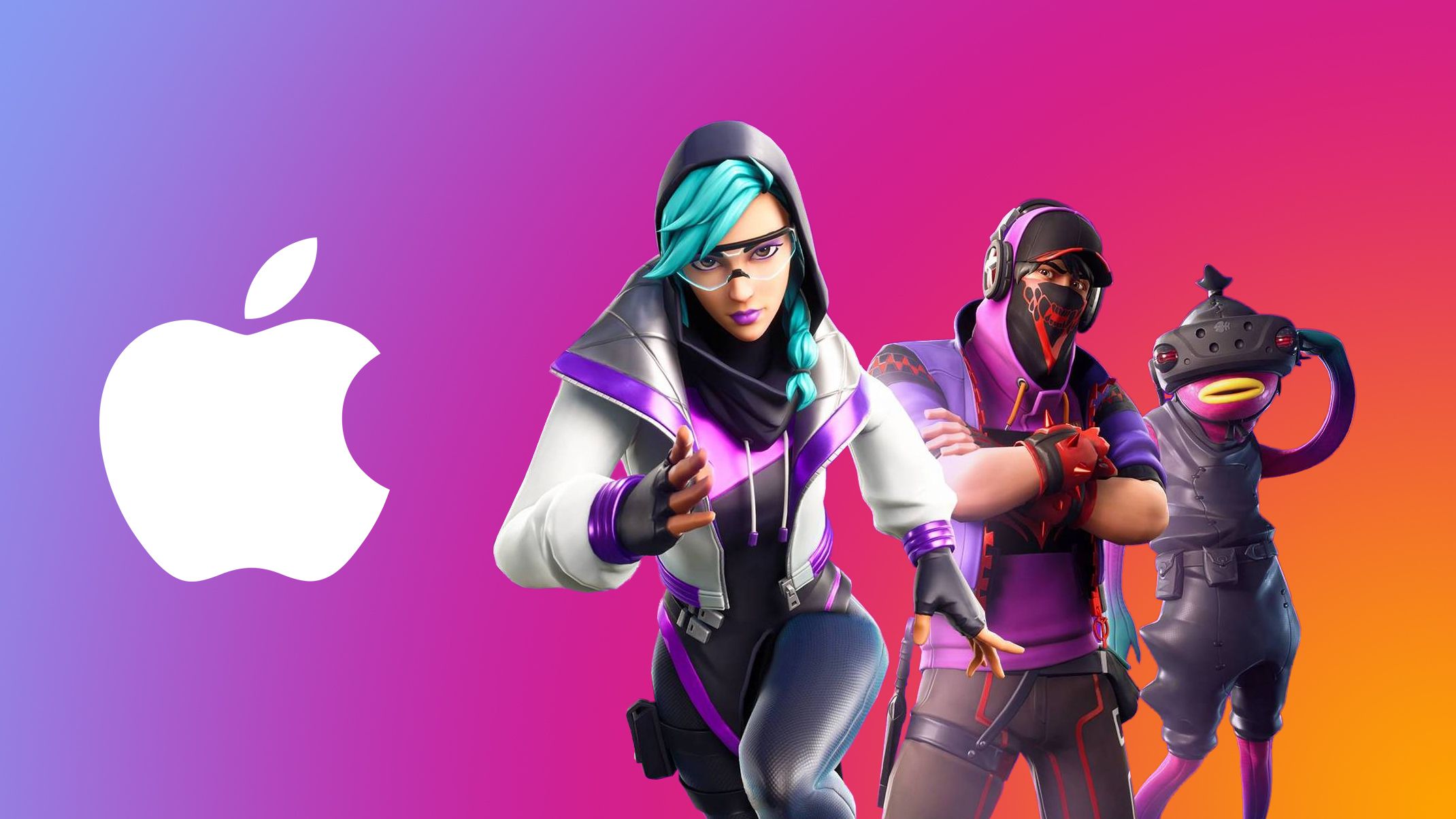
























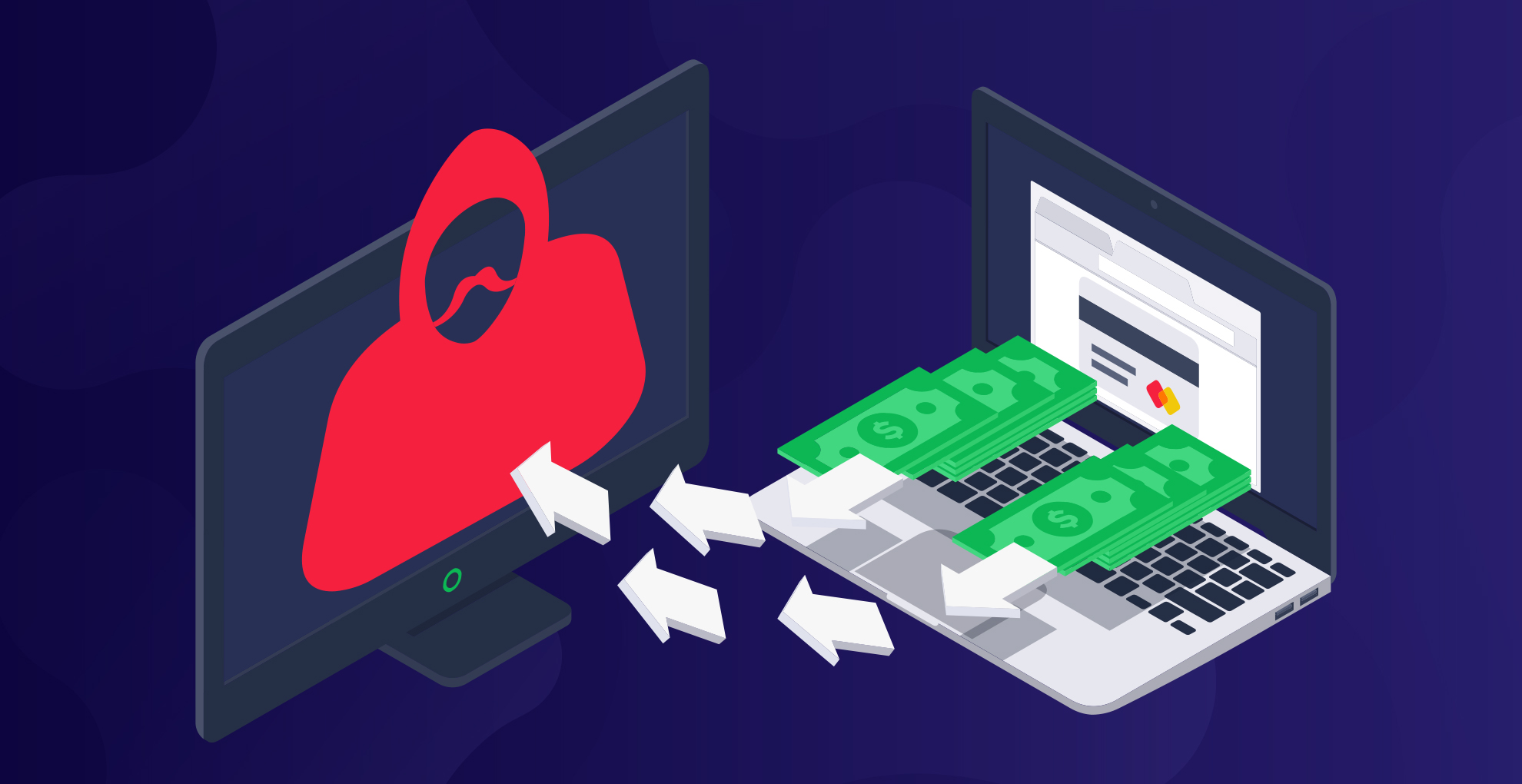



















![Apple Foldable iPhone to Feature New Display Tech, 19% Thinner Panel [Rumor]](https://www.iclarified.com/images/news/97271/97271/97271-640.jpg)
![Apple Shares New Mother's Day Ad: 'A Gift for Mom' [Video]](https://www.iclarified.com/images/news/97267/97267/97267-640.jpg)
![Apple Developing New Chips for Smart Glasses, Macs, AI Servers [Report]](https://www.iclarified.com/images/news/97269/97269/97269-640.jpg)




























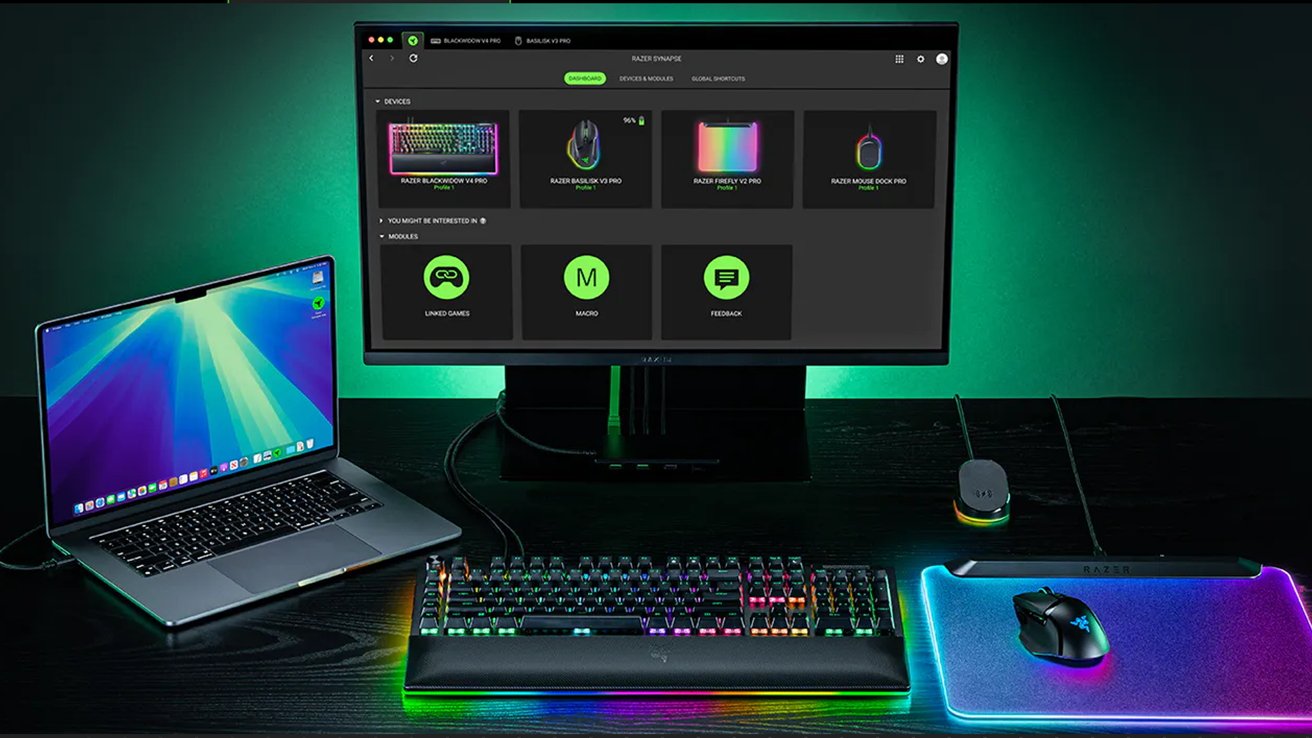
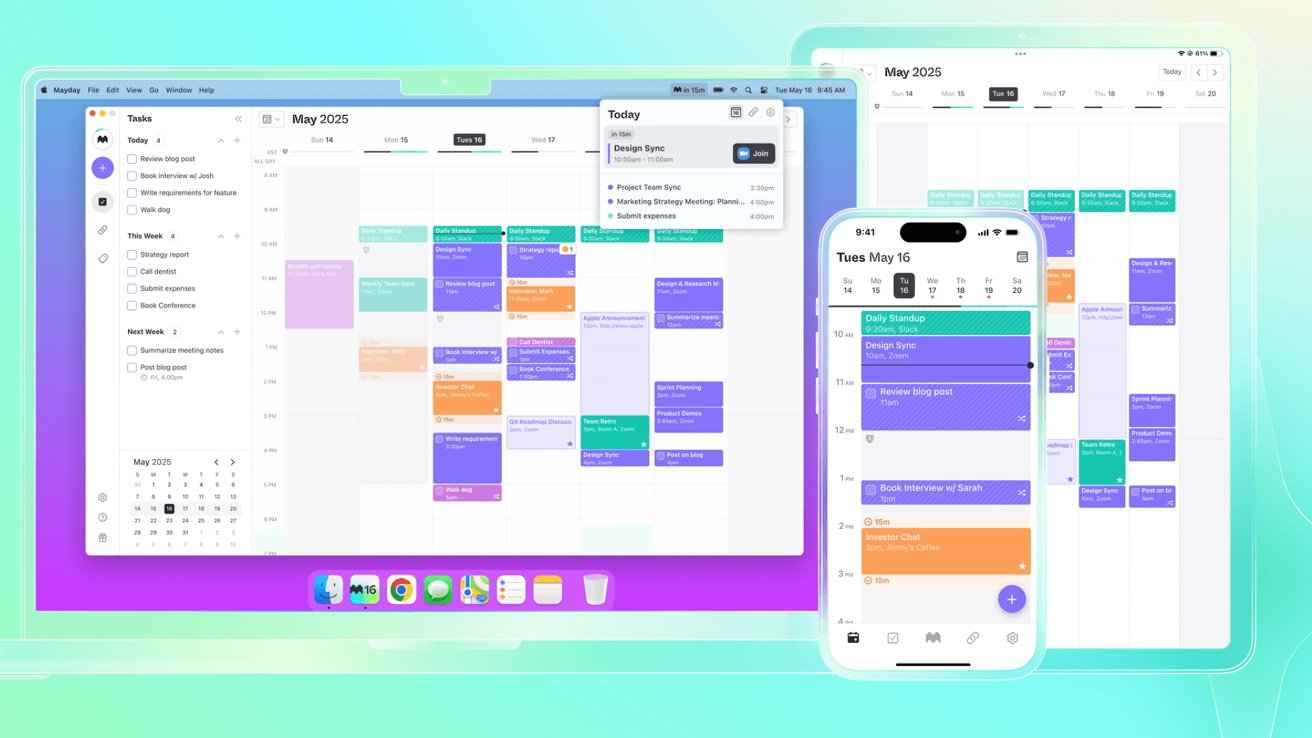
















































































 Evolved as a Predominant Framework for Ransomware Attacks.webp?#)

_Andrey_Khokhlov_Alamy.jpg?width=1280&auto=webp&quality=80&disable=upscale#)













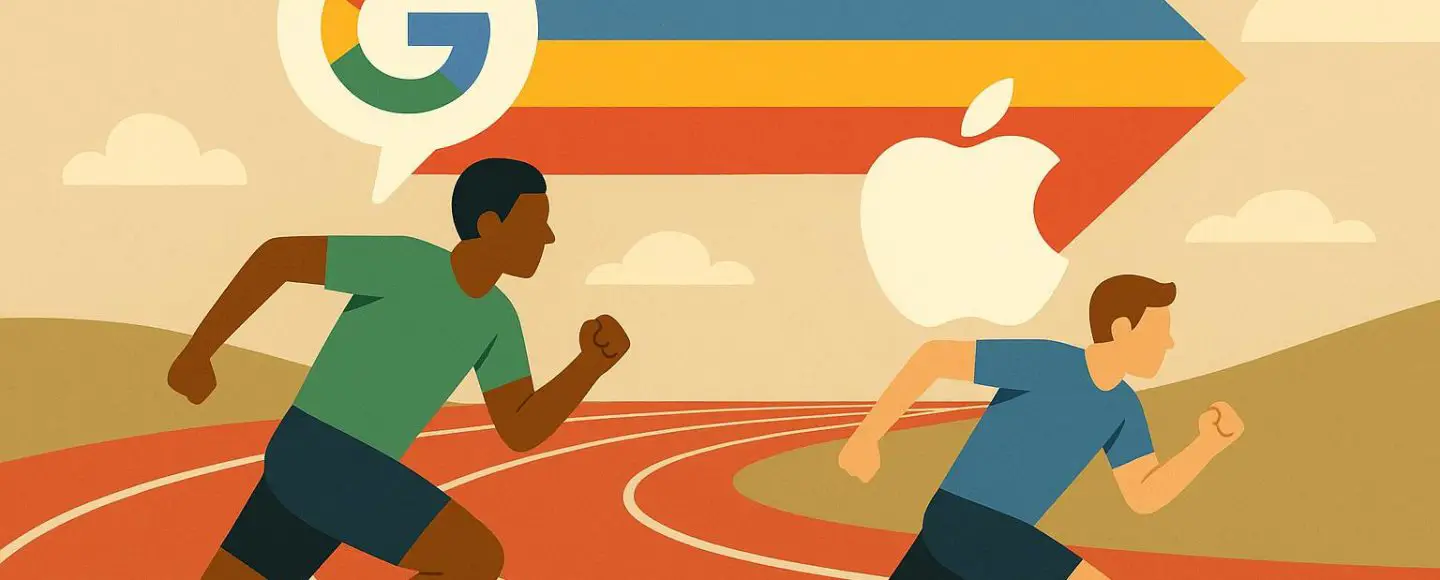








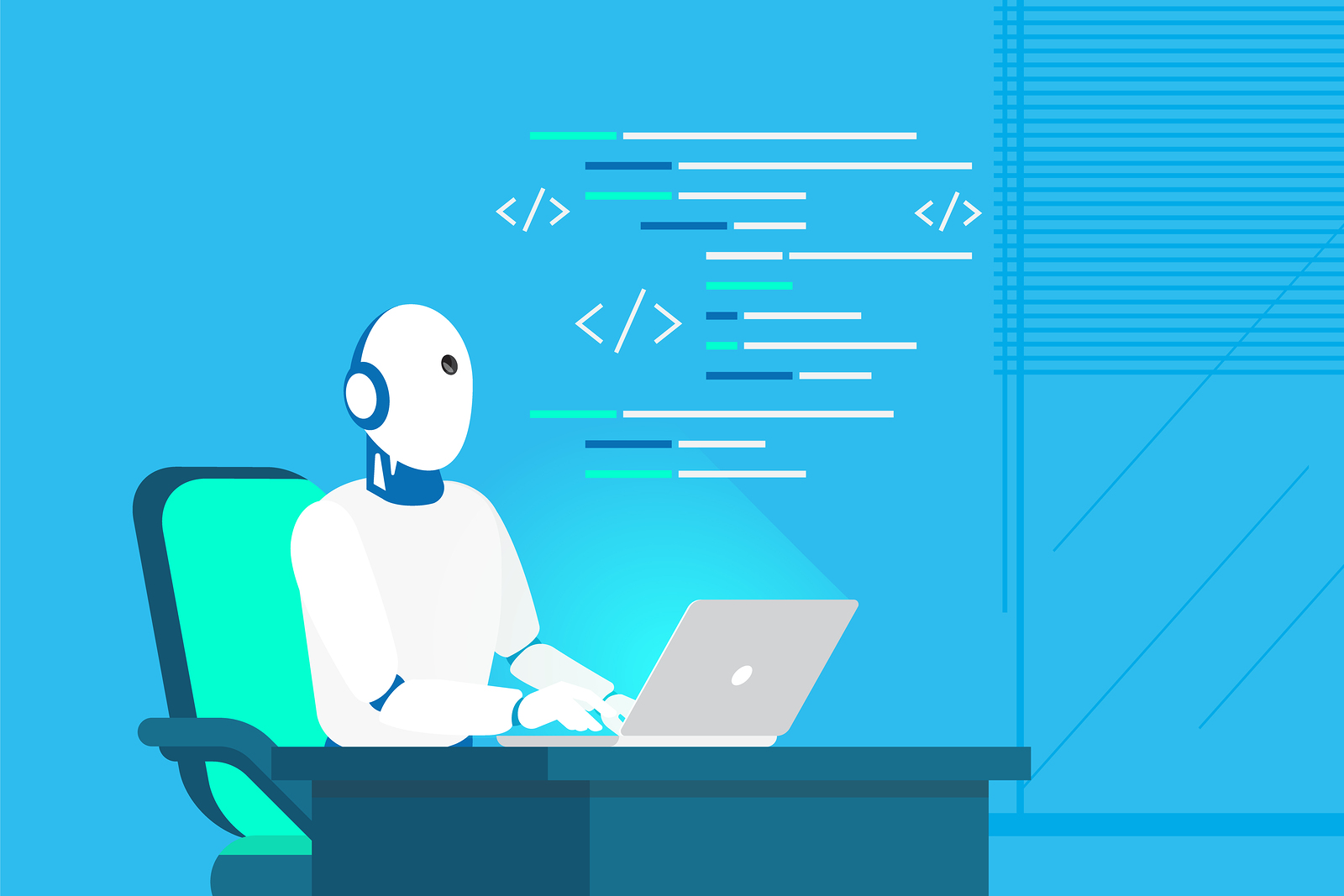








































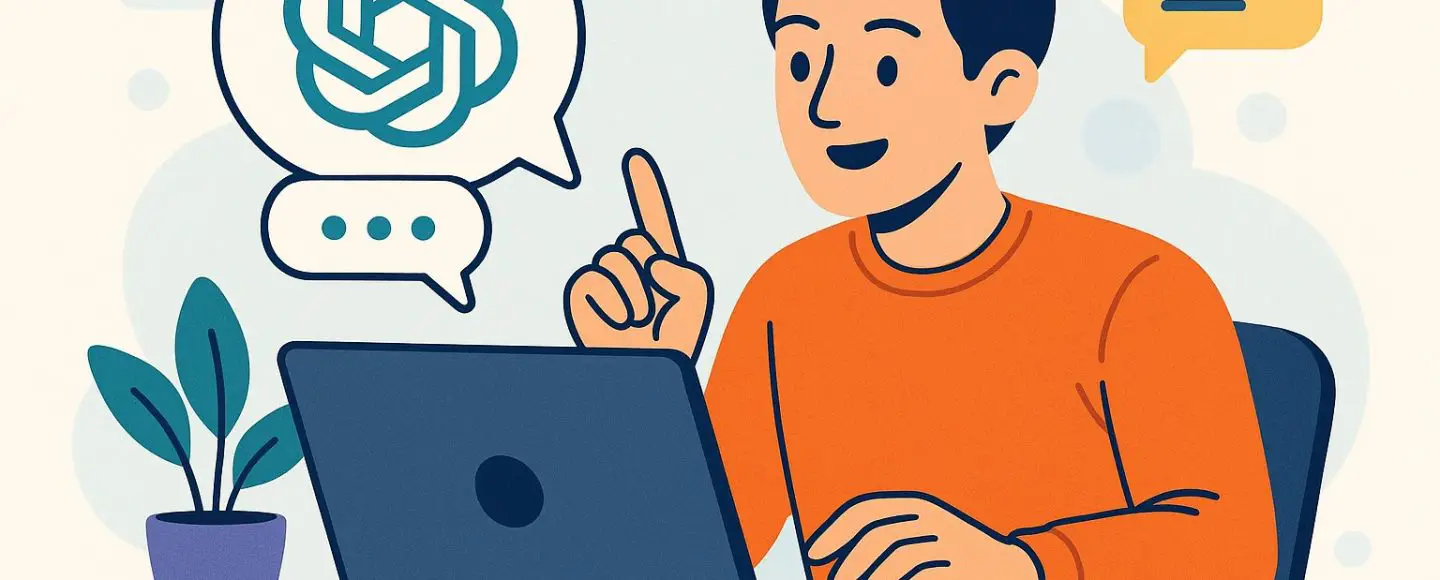
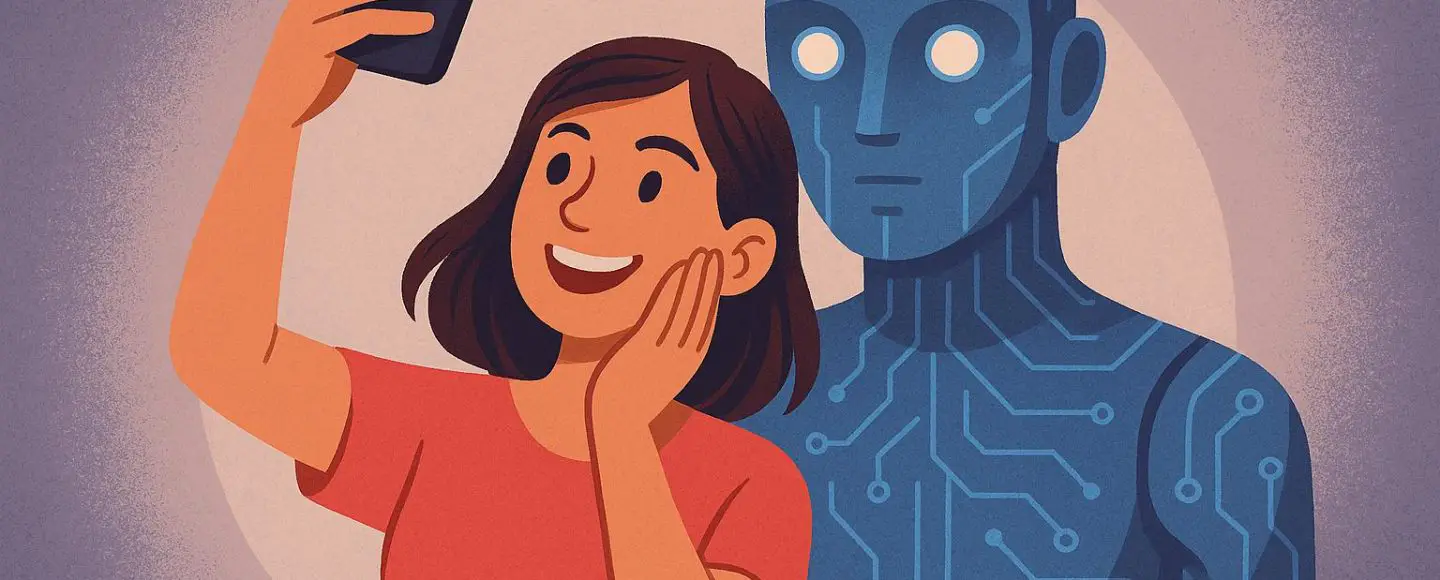


























































![[The AI Show Episode 146]: Rise of “AI-First” Companies, AI Job Disruption, GPT-4o Update Gets Rolled Back, How Big Consulting Firms Use AI, and Meta AI App](https://www.marketingaiinstitute.com/hubfs/ep%20146%20cover.png)































































































































































![Life in Startup Pivot Hell with Ex-Microsoft Lonewolf Engineer Sam Crombie [Podcast #171]](https://cdn.hashnode.com/res/hashnode/image/upload/v1746753508177/0cd57f66-fdb0-4972-b285-1443a7db39fc.png?#)





























-Nintendo-Switch-2-Hands-On-Preview-Mario-Kart-World-Impressions-&-More!-00-10-30.png?width=1920&height=1920&fit=bounds&quality=70&format=jpg&auto=webp#)






















































.jpg?width=1920&height=1920&fit=bounds&quality=70&format=jpg&auto=webp#)















