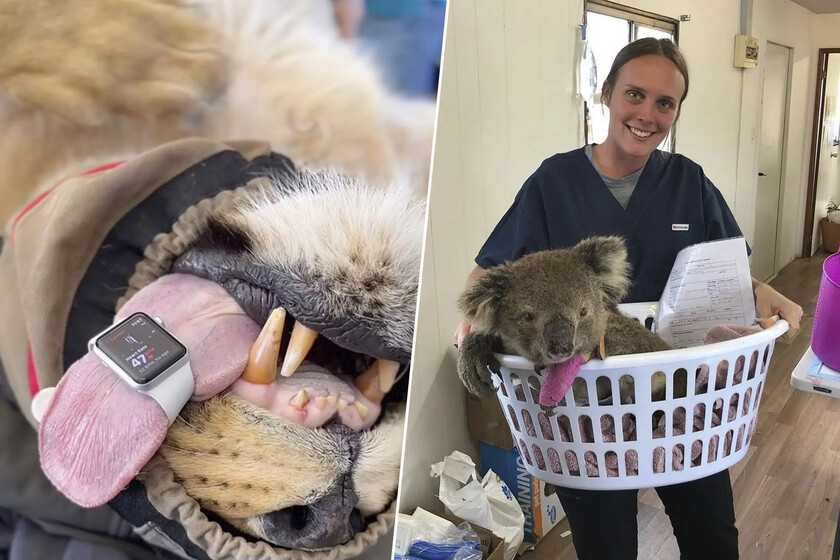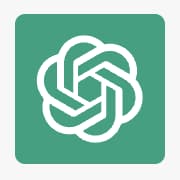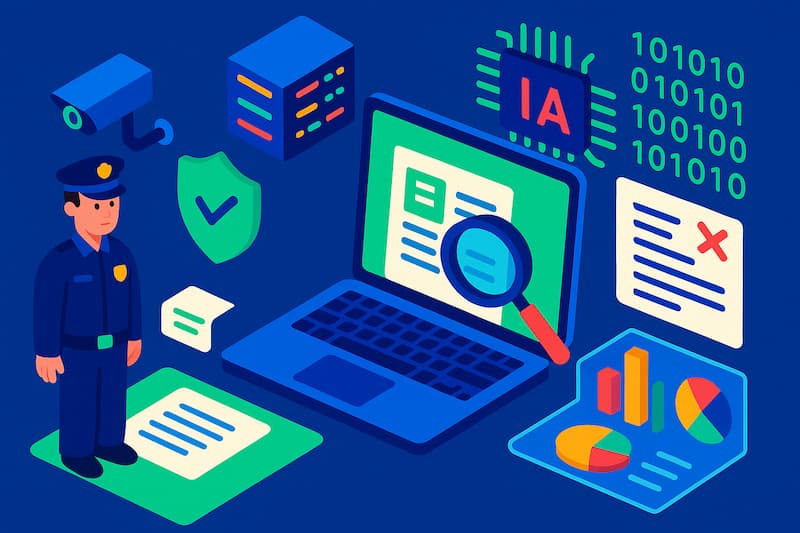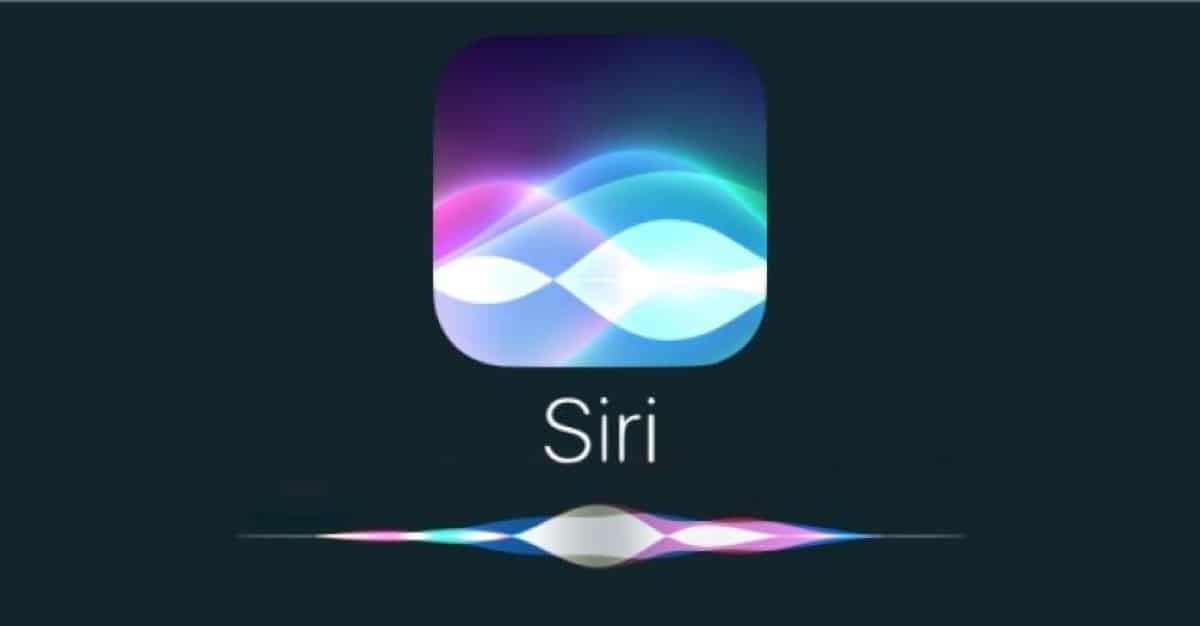La guía definitiva para organizar tus apps en el Apple Watch
Descubre todas las formas de organizar apps en tu Apple Watch y personalízalo a tu gusto con esta guía completa y sencilla.


¿Estás intentando saber cómo organizar las apps en tu Apple Watch? Si tienes un Apple Watch y te encanta tener todo bajo control, seguro que en más de una ocasión te has preguntado cómo se pueden organizar las aplicaciones en tu reloj para acceder más rápido a tus favoritas, eliminar las que no usas o personalizarlo a tu gusto. Aunque parece algo sencillo, existen múltiples opciones y funciones que permiten dejar la pantalla de inicio a tu medida, gestionar el Dock e incluso controlar las apps desde el iPhone enlazado.
A lo largo de este artículo vamos a explicarte todas y cada una de las formas de organizar las apps en tu Apple Watch, paso a paso, y con todos los trucos y detalles que la mayoría de guías no mencionan. Vamos a ver cómo puedes cambiar la visualización, mover iconos, eliminarlas, restaurarlas, gestionarlas desde el móvil y personalizar el Dock para tener siempre a mano lo que más utilizas. Si quieres sacar el máximo partido a tu Apple Watch, ¡sigue leyendo!
¿Cómo se muestran las aplicaciones en el Apple Watch?

El Apple Watch ofrece dos formas principales de visualizar las aplicaciones en la pantalla de inicio: vista de cuadrícula y vista de lista. Cuando configuras tu reloj por primera vez, puedes elegir la que más te guste, pero siempre existe la opción de cambiar de una a otra en cualquier momento. Cada una de estas vistas tiene sus ventajas y permite organizar de manera diferente tus aplicaciones.
Cambiar la visualización de las apps
Para alternar entre la vista de cuadrícula y la vista de lista, solo tienes que seguir estos sencillos pasos:
- Pulsa la corona Digital Crown para acceder a la pantalla de inicio.
- Gira la corona Digital Crown hasta el final de la pantalla, donde podrás elegir la visualización que prefieras.
- Selecciona entre «Vista de cuadrícula» (iconos flotantes y agrupados) o «Vista de lista» (listado ordenado alfabéticamente).
También puedes cambiar esta configuración desde la app de Ajustes del Apple Watch. Solo tienes que tocar en «Vista de las apps» y seleccionar tu opción favorita. Cada modo de visualización tiene sus ventajas. La cuadrícula resulta más vistosa y personalizable, mientras que la lista es más ordenada y rápida para encontrar apps concretas.
Antes de continuar te recomendamos que actualices el WatchOS a la última versión, porque hay muchos cambios. Para ello te dejamos esta guía rápida del paso a paso sobre cómo actualizar el software de tu Apple Watch.
Organizar las apps en vista de cuadrícula
Si prefieres la vista de cuadrícula porque te gusta moverte entre los iconos y poner tus apps favoritas en el centro, es posible mover y reorganizar las aplicaciones a tu manera. Así lo puedes hacer:
- Pulsa la corona Digital Crown para abrir la pantalla de inicio.
- Mantén el dedo pulsado sobre el icono de la app que quieras mover. Verás que los iconos comienzan a moverse ligeramente, indicando que puedes editarlos.
- Sin levantar el dedo, arrastra el icono hasta la posición deseada dentro de la cuadrícula. Puedes poner los iconos más usados cerca del centro, por ejemplo.
- Cuando termines de recolocar tus apps, pulsa la corona Digital Crown para guardar los cambios y salir del modo de edición.
Este método es rápido y muy visual, ideal si quieres tener acceso inmediato a las funciones que utilizas a diario. Si tienes muchas apps, organizar por colores o categorías puede ayudarte a encontrar lo que buscas sin perder tiempo.
Cómo organizar las apps desde el iPhone
No hace falta que lo hagas todo desde la pequeña pantalla del reloj. Apple permite gestionar la disposición de las aplicaciones de tu Watch desde la propia app Apple Watch que viene en tu iPhone:
- Accede a la app «Apple Watch» en tu iPhone.
- Toca la pestaña «Mi reloj» y entra en la sección «Disposición de apps».
- Verás todos los iconos de tus aplicaciones representados en la pantalla, igual que en el reloj.
- Pulsa de forma prolongada sobre cualquier app y arrástrala para reubicarla donde quieras.
- Cuando estés satisfecho, los cambios se reflejarán automáticamente en tu Apple Watch.
Es una opción más cómoda y precisa para quienes prefieren manejarse desde el móvil o tienen muchas apps instaladas. Además, permite hacer cambios rápidamente sin tener que tocar la pantalla diminuta del reloj.
Organización automática en vista de lista
Si optas por la vista de lista, la organización es mucho más sencilla, aunque también menos personalizable. En este modo, todas las aplicaciones aparecen ordenadas alfabéticamente y no se puede cambiar la posición manualmente. Esto facilita localizar rápidamente las apps, ya que siempre estarán en el mismo orden, sin importar cuándo las instalaste o usaste por última vez.
Para cambiar a la vista de lista solo tienes que:
- Pulsar la corona Digital Crown para mostrar la pantalla de inicio.
- Girar la Digital Crown o deslizar hasta el final y seleccionar «Vista en lista».
Es la opción preferida por quienes buscan simplicidad y rapidez al navegar entre muchas apps, sobre todo si tienen dificultades para manejar la cuadrícula.
Eliminar aplicaciones del Apple Watch
Si tienes apps que no utilizas, lo mejor es deshacerte de ellas para ganar claridad y, de paso, ahorrar espacio de almacenamiento. Hay varios métodos para eliminar aplicaciones del Apple Watch:
Desde el Apple Watch
- En la vista de cuadrícula: Mantén presionado el icono de la aplicación que deseas borrar. Cuando los iconos empiecen a moverse, toca el pequeño icono de «X» o la opción de eliminar y después confirma la operación. Cuando termines, presiona la Digital Crown para salir del modo de edición.
- En la vista de lista: Desliza el dedo hacia la izquierda sobre la app que quieras eliminar y pulsa en el botón de eliminar (aparecerá una papelera o una «X»).
Desde el iPhone
- Accede a la app «Apple Watch» en tu iPhone.
- En «Mi reloj», desplázate hacia abajo hasta la lista de aplicaciones instaladas.
- Si hay apps de terceros, al pulsar en ellas verás la opción «Mostrar app en el Apple Watch». Si la desactivas, la aplicación desaparecerá del reloj (aunque seguirá en tu iPhone, salvo que la elimines allí también).
Recuerda que si eliminas una app en tu iPhone también desaparece del reloj, aunque no ocurre al revés. Es decir, puedes tener apps en el iPhone que no estén en el reloj, pero no a la inversa. Si más adelante quieres restaurar una aplicación eliminada, solo tienes que descargarla de nuevo desde la App Store, tanto en el móvil como en el reloj.
Personalizar el Dock del Apple Watch
El Dock (también llamado Selector de apps) es la función que permite acceder rápidamente a tus aplicaciones más recientes o favoritas. Configurarlo según tus necesidades agilizará tus rutinas diarias. Puedes elegir entre mostrar las apps que usaste recientemente o un máximo de 10 apps favoritas seleccionadas por ti.
Para acceder al Dock:
- Haz doble clic en la corona Digital Crown (en watchOS 9 y anteriores deberás pulsar el botón lateral).
Dentro del Dock puedes desplazarte entre las apps activas o seleccionadas, abrirlas o cerrarlas. La gestión del Dock te permite adaptarlo a tu manera de usar el reloj:
- Desde la app Apple Watch en el iPhone, ve a la pestaña «Mi reloj» y selecciona «Dock».
- Puedes elegir entre «Recientes» (muestra las últimas apps usadas) o «Favoritas» (solo las que añades manualmente).
- Si seleccionas «Favoritas», podrás elegir hasta 10 aplicaciones y ordenarlas a tu gusto.
- Para añadir una app al Dock, pulsa en «Añadir», y para eliminarla, pulsa en el icono de eliminar junto al nombre.
- Para reordenar, mantén pulsado el botón junto a la app y arrástrala hacia arriba o abajo en la lista. Cuando termines, pulsa «OK» para guardar los cambios.
Esta función es muy útil para quienes utilizan el Apple Watch como herramienta de trabajo o salud, ya que permite tener siempre a mano las apps esenciales, como Mensajes, Actividad, Música o Entreno.
Consejos para una mejor organización
- Agrupa por funciones. Coloca juntas las apps relacionadas con deporte, productividad, música o salud para encontrarlas rápidamente.
- Elimina lo que no uses. No dudes en borrar aplicaciones que no utilices. Siempre puedes reinstalarlas desde la App Store si las necesitas de nuevo.
- Actualiza tus favoritos del Dock. Revisa periódicamente qué aplicaciones tienes en el Dock y si realmente las usas a diario.
- Personaliza desde el iPhone. Aprovecha la app Apple Watch para hacer cambios con mayor precisión y rapidez.
Preguntas frecuentes sobre la organización de apps
- ¿Puedo crear carpetas de apps como en el iPhone? No, por el momento el Apple Watch no permite crear carpetas, pero puedes organizar y reordenar a tu gusto en la cuadrícula.
- ¿Qué pasa si elimino una app integrada de Apple? Algunas apps integradas se pueden eliminar y reinstalar desde la App Store, pero no todas.
- ¿La organización se mantiene si cambio de reloj? Si restauras una copia de seguridad, la mayoría de los ajustes, incluidas las apps instaladas y su disposición, se conservan.
- ¿Se pueden ocultar apps sin borrarlas? No, solo puedes eliminarlas del Apple Watch, pero seguirán estando en el iPhone si no las borras allí.
Gestión avanzada: recomendaciones y trucos
Si eres usuario avanzado o tienes un Apple Watch con muchísimas apps instaladas, aquí tienes algunas recomendaciones adicionales:
- Usa la vista de cuadrícula para poner las apps más utilizadas en el centro, y agrupa por colores para identificar más rápido.
- En la vista de lista, memoriza la posición de las apps más habituales: al estar por orden alfabético siempre estarán donde las dejes.
- No olvides limpiar periódicamente las apps que instalaste por probar y ya no usas, especialmente en relojes con poco almacenamiento.
- Si eres de los que cambian mucho de apps o pruebas nuevas versiones de watchOS, ten el Dock configurado en «Recientes» para acceder siempre a lo último que has abierto.
- Recuerda que si cambias el idioma principal de tu reloj, la vista de lista se recolocará según el nuevo orden alfabético.