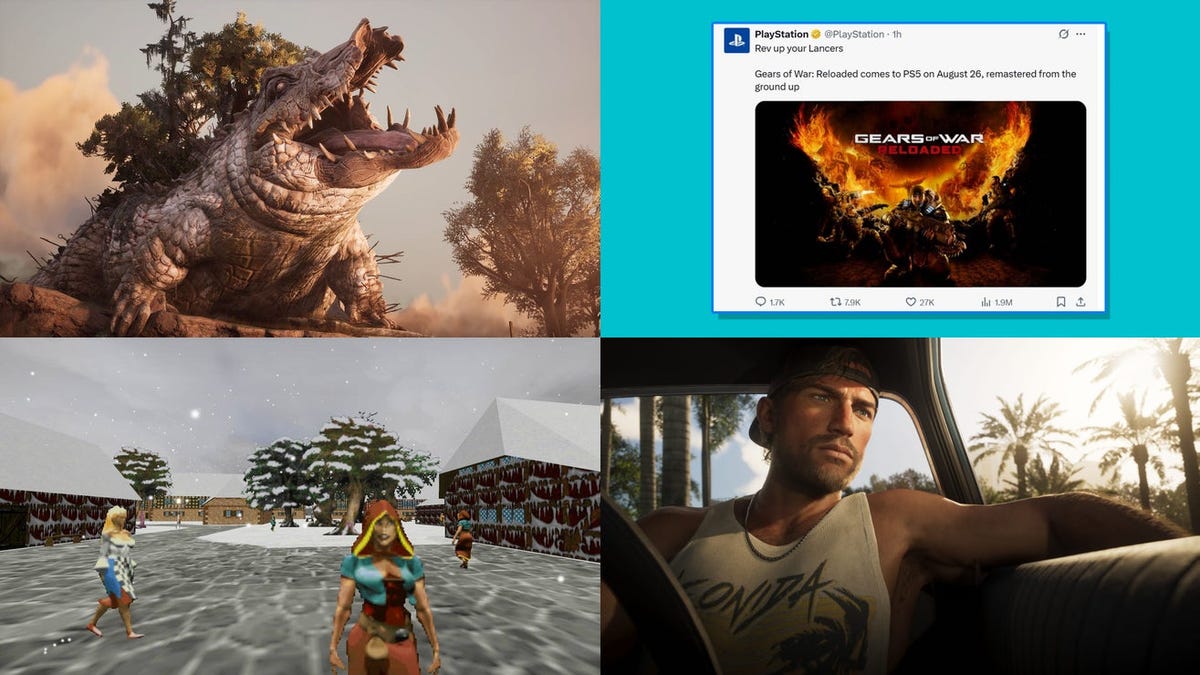How to Correct Overlapping Issues with Matter.js in React
Introduction If you're working with Matter.js in a React application and experiencing issues with small capsules or cards being overlapped by larger user cards, you are not alone. This common issue can disrupt the intended design and functionality of your application. In this article, we'll explore why this happens and provide clear solutions to ensure your small cards are prioritized correctly in the Matter.js physics world. Understanding the Overlapping Problem The overlapping issue generally arises from the way Matter.js handles the physics of different bodies within its simulation environment. In your case, the small cards may be getting overshadowed by larger user cards due to their mass, positioning, and rendering logic. The physics engine considers various properties to determine how bodies interact among each other, including mass, restitution, and collision filters. For small capsules to be effectively prioritized, we need to adjust their characteristics accordingly. Step-by-Step Solutions 1. Adjusting Mass and Collision Properties One way to ensure that your small cards stay above larger user cards in the Matter.js environment is to fine-tune their mass and collision properties. Here’s how you can do it: Update the Card Definitions When you define your small cards and user cards, consider giving the small cards a greater mass or restitution value to ensure they respond better when placed in the Matter.js world. Here's a refined approach: const smallCards = [ { icon: '/images/heart.webp', text: 'Health / Wellness', color: 'bg-blue-600', mass: 5 }, { icon: '/images/stars.webp', text: 'Deep Jugaad', color: 'bg-red-600 hidden md:flex', mass: 5 }, { icon: '/images/parent.webp', text: 'Parenting', color: 'bg-yellow-600', mass: 5 }, { icon: '/images/diy.webp', text: 'DIY', color: 'bg-green-600 hidden md:flex', mass: 5 } ]; const userCards = [ { user: 'Raees Khan', backGround: 'bg-white text-black hidden md:block', time: '1h Ago · Parenting', question: 'How Can I Manage Screen Time For Kids Effectively?', image: '/profile-pictures/usama.webp', mass: 2 }, // other user cards... ]; In this example, I have defined a mass property for both small and user cards. Make sure that your small cards have a higher mass than the user cards. 2. Modifying the Physics Engine Configuration When you create the physics bodies in Matter.js, you should also adjust the restitution property. A higher restitution value for small cards might help them bounce back better than user cards: const body = Bodies.rectangle( Math.random() * window.innerWidth, -Math.random() * 400, width, height, { restitution: 1.2, // Ensures a higher bounce friction: 0.5, label: `smallCard-${index}`, mass: card.mass, } ); 3. Ensuring Proper Rendering Order The rendering nature of your React components should also respect the Z-Index. Make sure the styling for your small cards places them above the larger user cards after rendering. Here’s how you can adjust the CSS: .small-card { position: absolute; z-index: 2; /* Higher than user cards */ } .user-card { position: absolute; z-index: 1; /* Lower than small cards */ } 4. Utilizing Mouse Constraints Effectively Be sure to integrate mouse constraints only if necessary and tune the stiffness to avoid unintended overlaps during interaction. Update the MouseConstraint configuration: const mouseConstraint = MouseConstraint.create(engine, { mouse: mouse, constraint: { stiffness: 0.2, render: { visible: false }, }, }); Let’s ensure that the mouse interactions are consistent, preventing any unwanted behavior when a user handles the cards. 5. Testing and Debugging After making the adjustments, you should thoroughly test and debug by observing how the small cards behave against the user cards during various interactions. You can utilize console logs or even Matter.js’s built-in debugging capabilities to visualize the physics interactions before finalizing the implementation. Frequently Asked Questions Why are my small cards still being overlapped? Check the mass and restitution settings in the Matter.js configuration, as these properties significantly affect how the bodies interact with one another in the physics world. Can I make small cards non-collidable? Yes, you can set collision filters using the collisionFilter property when creating the bodies to prevent small cards from colliding with larger user cards. How do I ensure responsiveness with different screen sizes? Utilize CSS flexbox or grid layouts to maintain responsiveness, and ensure your JS calculations for positioning take into account window resizing events. Conclusion By adjusting the physical properties of your Matter.js bodies, ensuring proper rendering order, and effectively utilizing mouse constraints, you can resolve the overlapping issue of small cards within your Matter.js scene in a React application. Apply the outlined strategies and tailor them

Introduction
If you're working with Matter.js in a React application and experiencing issues with small capsules or cards being overlapped by larger user cards, you are not alone. This common issue can disrupt the intended design and functionality of your application. In this article, we'll explore why this happens and provide clear solutions to ensure your small cards are prioritized correctly in the Matter.js physics world.
Understanding the Overlapping Problem
The overlapping issue generally arises from the way Matter.js handles the physics of different bodies within its simulation environment. In your case, the small cards may be getting overshadowed by larger user cards due to their mass, positioning, and rendering logic. The physics engine considers various properties to determine how bodies interact among each other, including mass, restitution, and collision filters. For small capsules to be effectively prioritized, we need to adjust their characteristics accordingly.
Step-by-Step Solutions
1. Adjusting Mass and Collision Properties
One way to ensure that your small cards stay above larger user cards in the Matter.js environment is to fine-tune their mass and collision properties. Here’s how you can do it:
Update the Card Definitions
When you define your small cards and user cards, consider giving the small cards a greater mass or restitution value to ensure they respond better when placed in the Matter.js world. Here's a refined approach:
const smallCards = [
{ icon: '/images/heart.webp', text: 'Health / Wellness', color: 'bg-blue-600', mass: 5 },
{ icon: '/images/stars.webp', text: 'Deep Jugaad', color: 'bg-red-600 hidden md:flex', mass: 5 },
{ icon: '/images/parent.webp', text: 'Parenting', color: 'bg-yellow-600', mass: 5 },
{ icon: '/images/diy.webp', text: 'DIY', color: 'bg-green-600 hidden md:flex', mass: 5 }
];
const userCards = [
{ user: 'Raees Khan', backGround: 'bg-white text-black hidden md:block', time: '1h Ago · Parenting', question: 'How Can I Manage Screen Time For Kids Effectively?', image: '/profile-pictures/usama.webp', mass: 2 },
// other user cards...
];
In this example, I have defined a mass property for both small and user cards. Make sure that your small cards have a higher mass than the user cards.
2. Modifying the Physics Engine Configuration
When you create the physics bodies in Matter.js, you should also adjust the restitution property. A higher restitution value for small cards might help them bounce back better than user cards:
const body = Bodies.rectangle(
Math.random() * window.innerWidth,
-Math.random() * 400,
width,
height,
{
restitution: 1.2, // Ensures a higher bounce
friction: 0.5,
label: `smallCard-${index}`,
mass: card.mass,
}
);
3. Ensuring Proper Rendering Order
The rendering nature of your React components should also respect the Z-Index. Make sure the styling for your small cards places them above the larger user cards after rendering. Here’s how you can adjust the CSS:
.small-card {
position: absolute;
z-index: 2; /* Higher than user cards */
}
.user-card {
position: absolute;
z-index: 1; /* Lower than small cards */
}
4. Utilizing Mouse Constraints Effectively
Be sure to integrate mouse constraints only if necessary and tune the stiffness to avoid unintended overlaps during interaction. Update the MouseConstraint configuration:
const mouseConstraint = MouseConstraint.create(engine, {
mouse: mouse,
constraint: {
stiffness: 0.2,
render: { visible: false },
},
});
Let’s ensure that the mouse interactions are consistent, preventing any unwanted behavior when a user handles the cards.
5. Testing and Debugging
After making the adjustments, you should thoroughly test and debug by observing how the small cards behave against the user cards during various interactions. You can utilize console logs or even Matter.js’s built-in debugging capabilities to visualize the physics interactions before finalizing the implementation.
Frequently Asked Questions
Why are my small cards still being overlapped?
Check the mass and restitution settings in the Matter.js configuration, as these properties significantly affect how the bodies interact with one another in the physics world.
Can I make small cards non-collidable?
Yes, you can set collision filters using the collisionFilter property when creating the bodies to prevent small cards from colliding with larger user cards.
How do I ensure responsiveness with different screen sizes?
Utilize CSS flexbox or grid layouts to maintain responsiveness, and ensure your JS calculations for positioning take into account window resizing events.
Conclusion
By adjusting the physical properties of your Matter.js bodies, ensuring proper rendering order, and effectively utilizing mouse constraints, you can resolve the overlapping issue of small cards within your Matter.js scene in a React application. Apply the outlined strategies and tailor them to your specific needs to achieve the desired outcome in your project.
















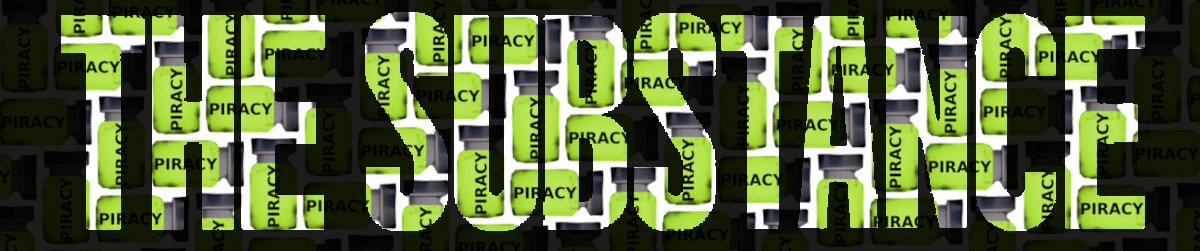



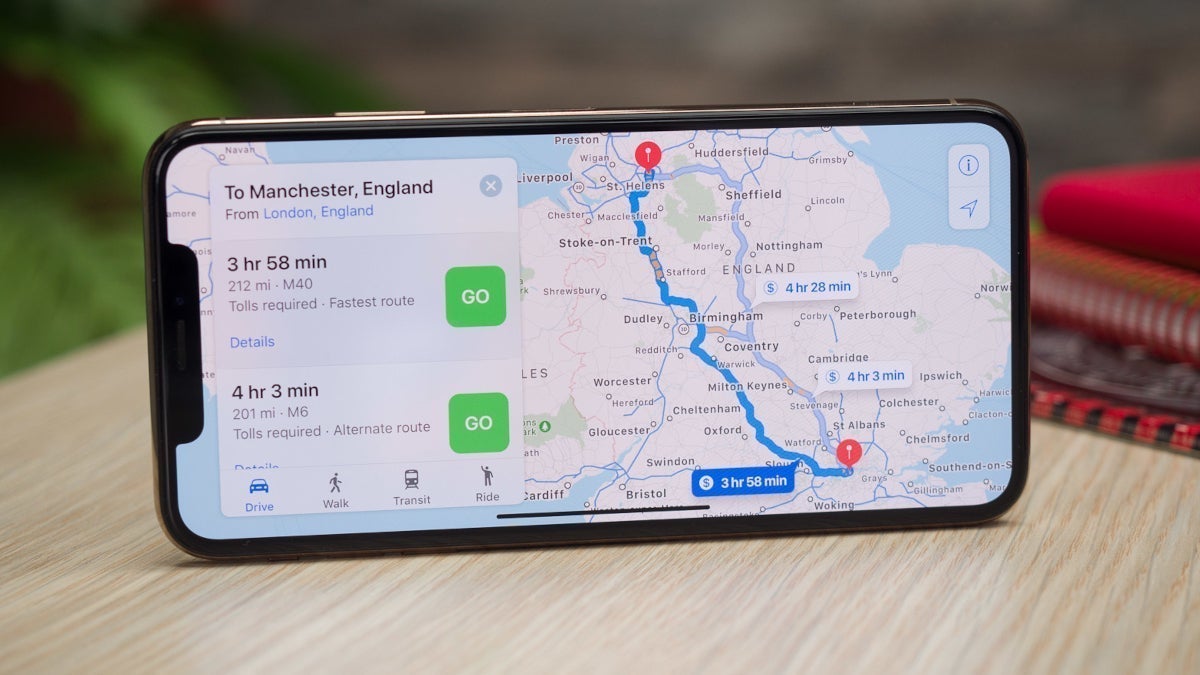



![[Exclusive] Infinix GT DynaVue: a Prototype that could change everything!](https://www.gizchina.com/wp-content/uploads/images/2025/05/Screen-Shot-2025-05-10-at-16.07.40-PM-copy.png)






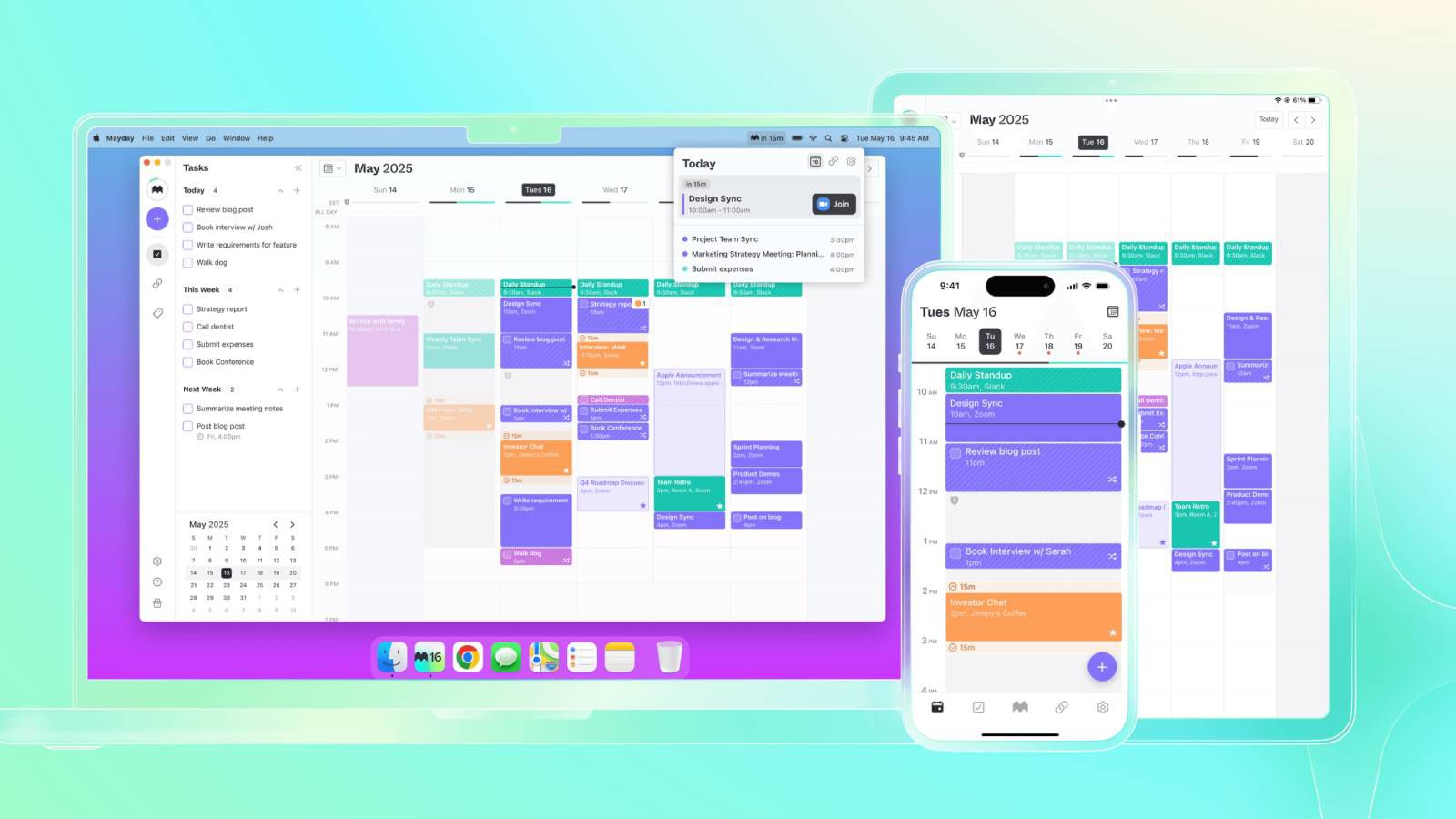






















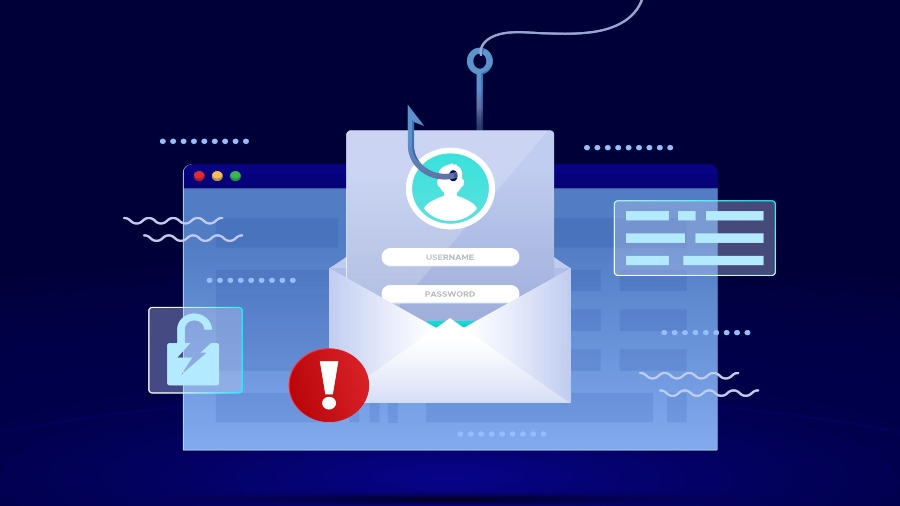
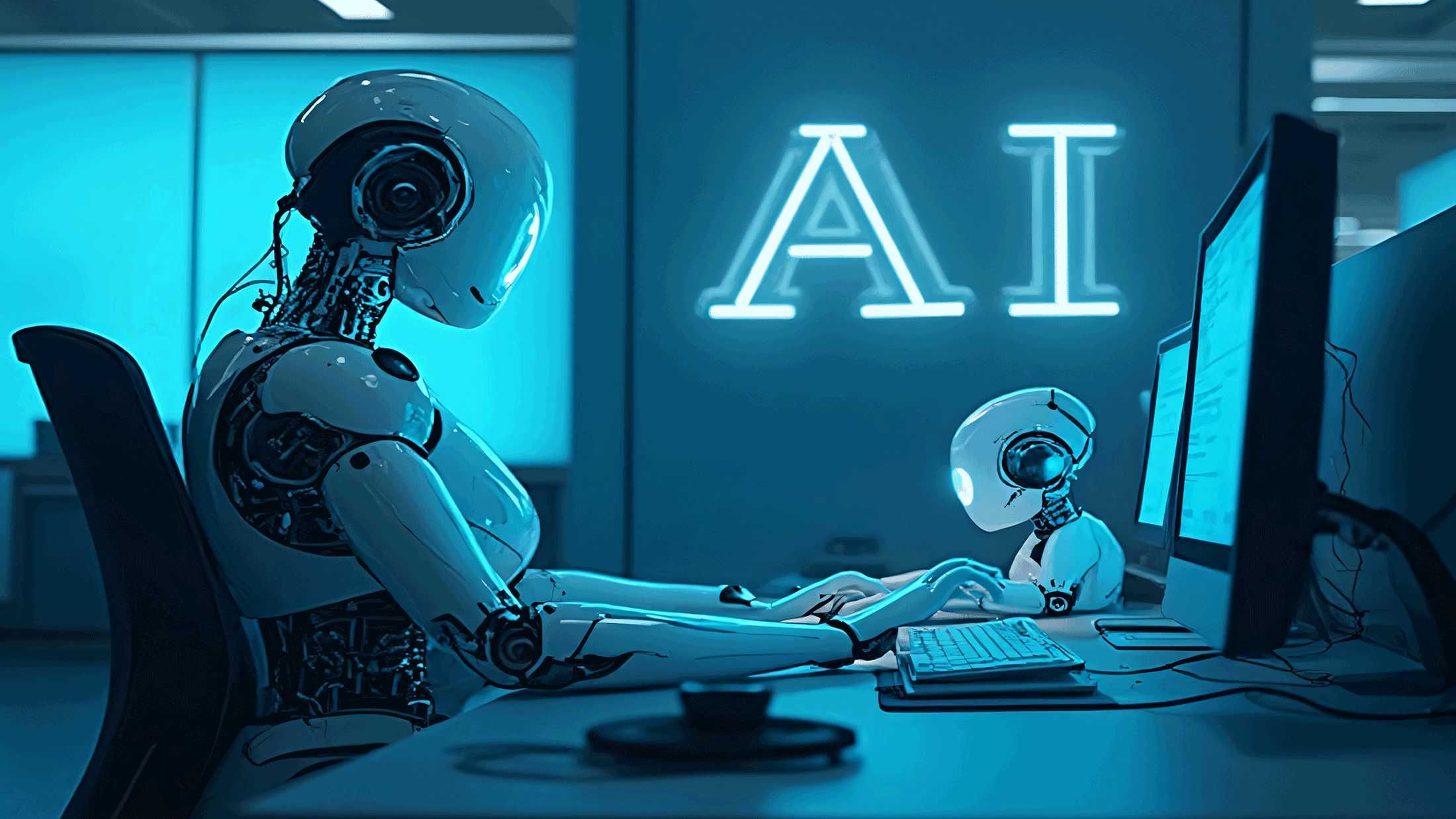
















![Beats Studio Buds + On Sale for $99.95 [Lowest Price Ever]](https://www.iclarified.com/images/news/96983/96983/96983-640.jpg)

![New iPad 11 (A16) On Sale for Just $277.78! [Lowest Price Ever]](https://www.iclarified.com/images/news/97273/97273/97273-640.jpg)












![As Galaxy Watch prepares a major change, which smartwatch design to you prefer? [Poll]](https://i0.wp.com/9to5google.com/wp-content/uploads/sites/4/2024/07/Galaxy-Watch-Ultra-and-Apple-Watch-Ultra-1.jpg?resize=1200%2C628&quality=82&strip=all&ssl=1)












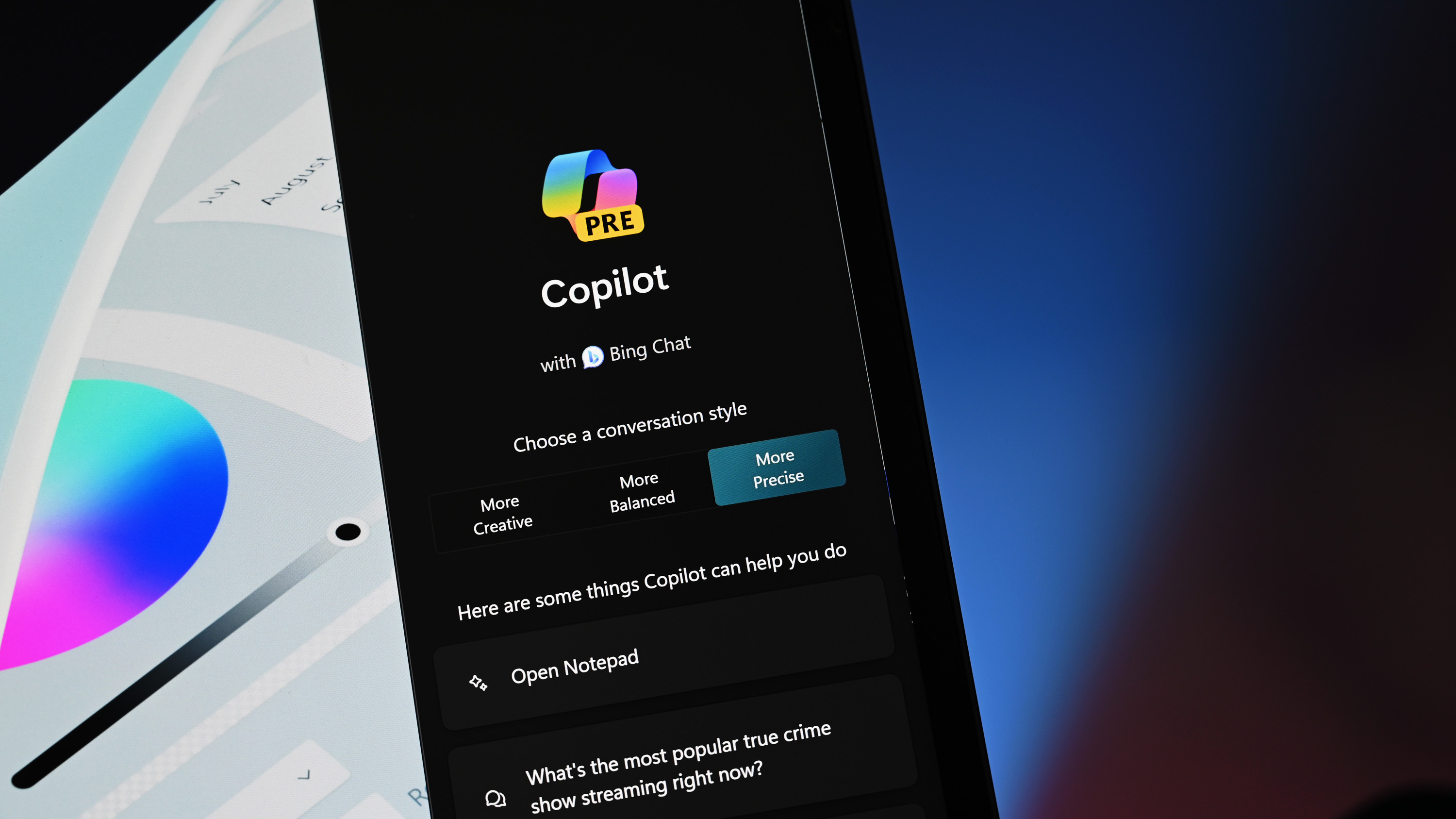
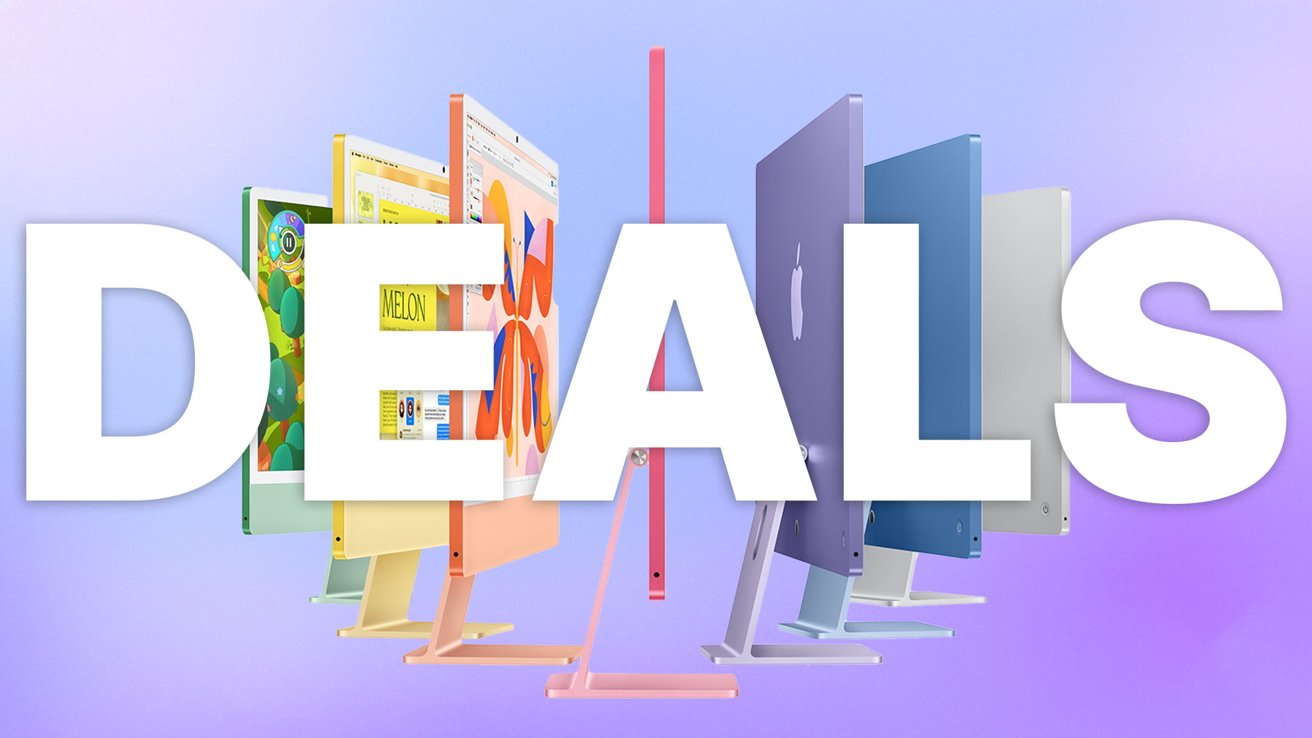

-xl.jpg)




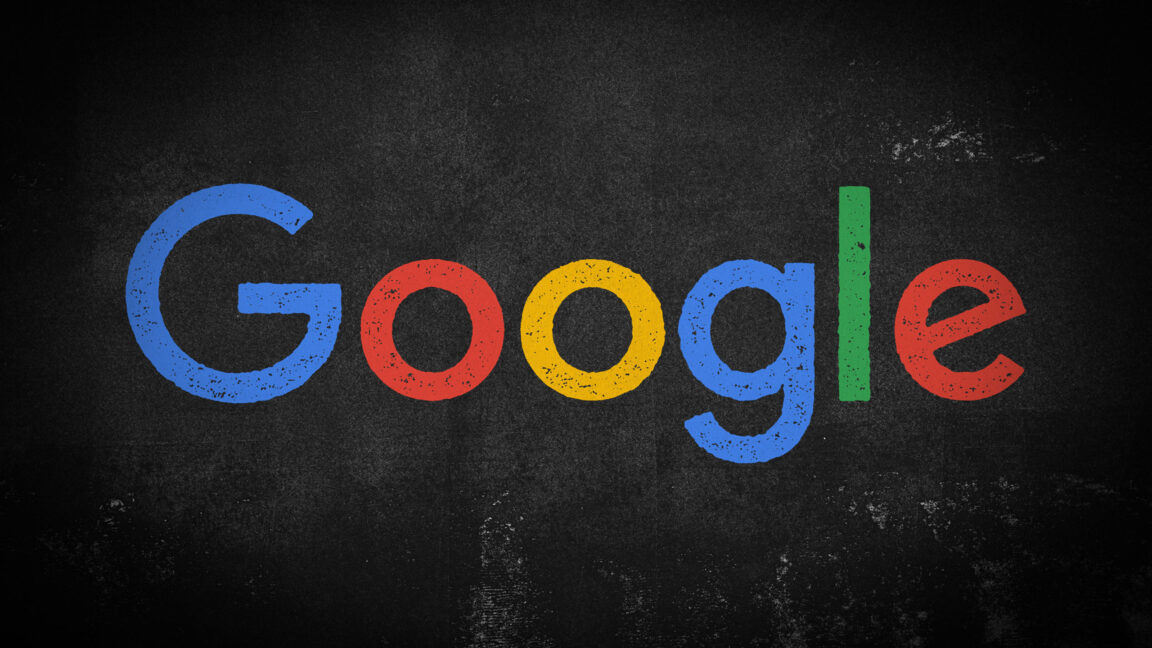




































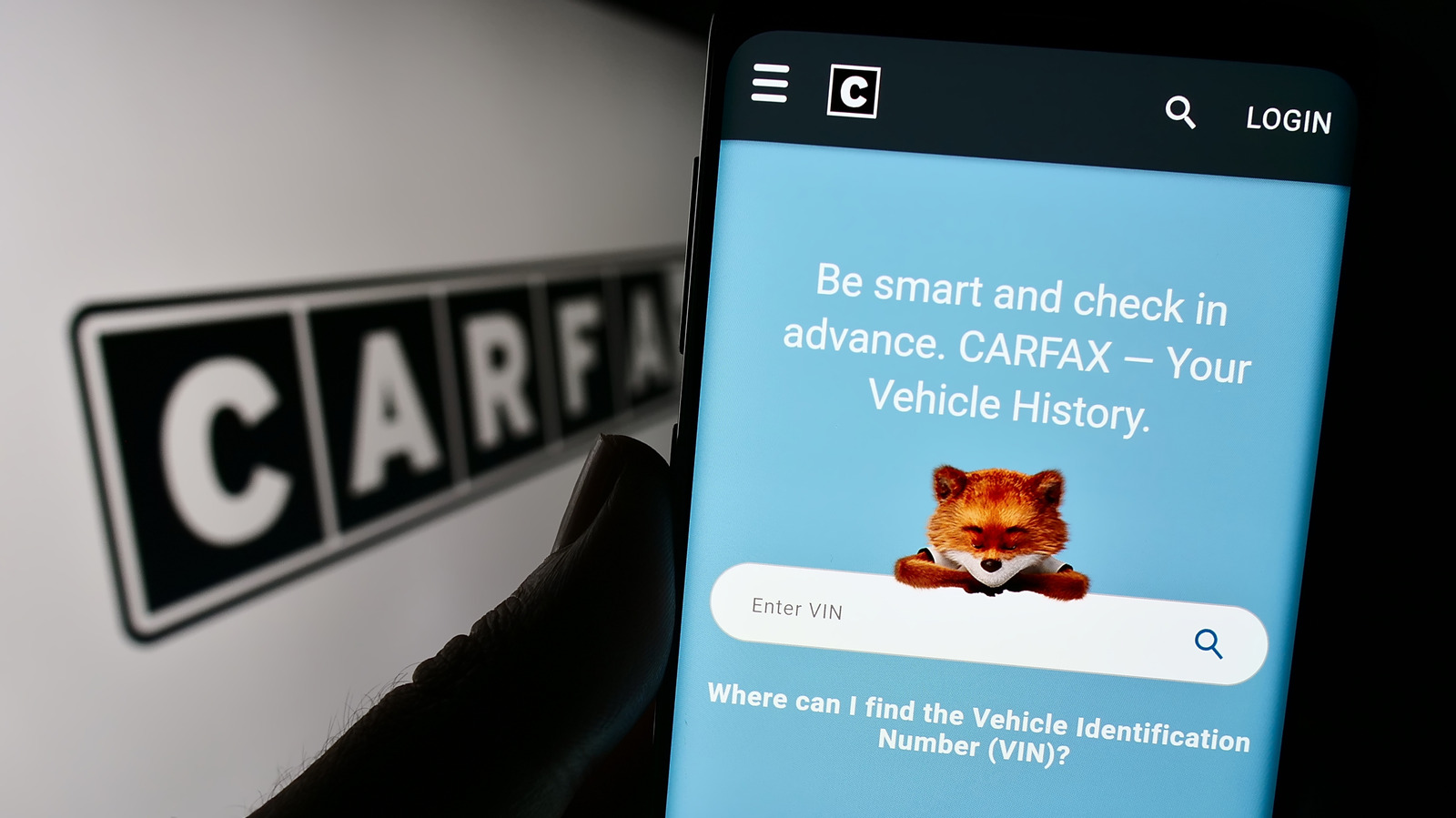
































































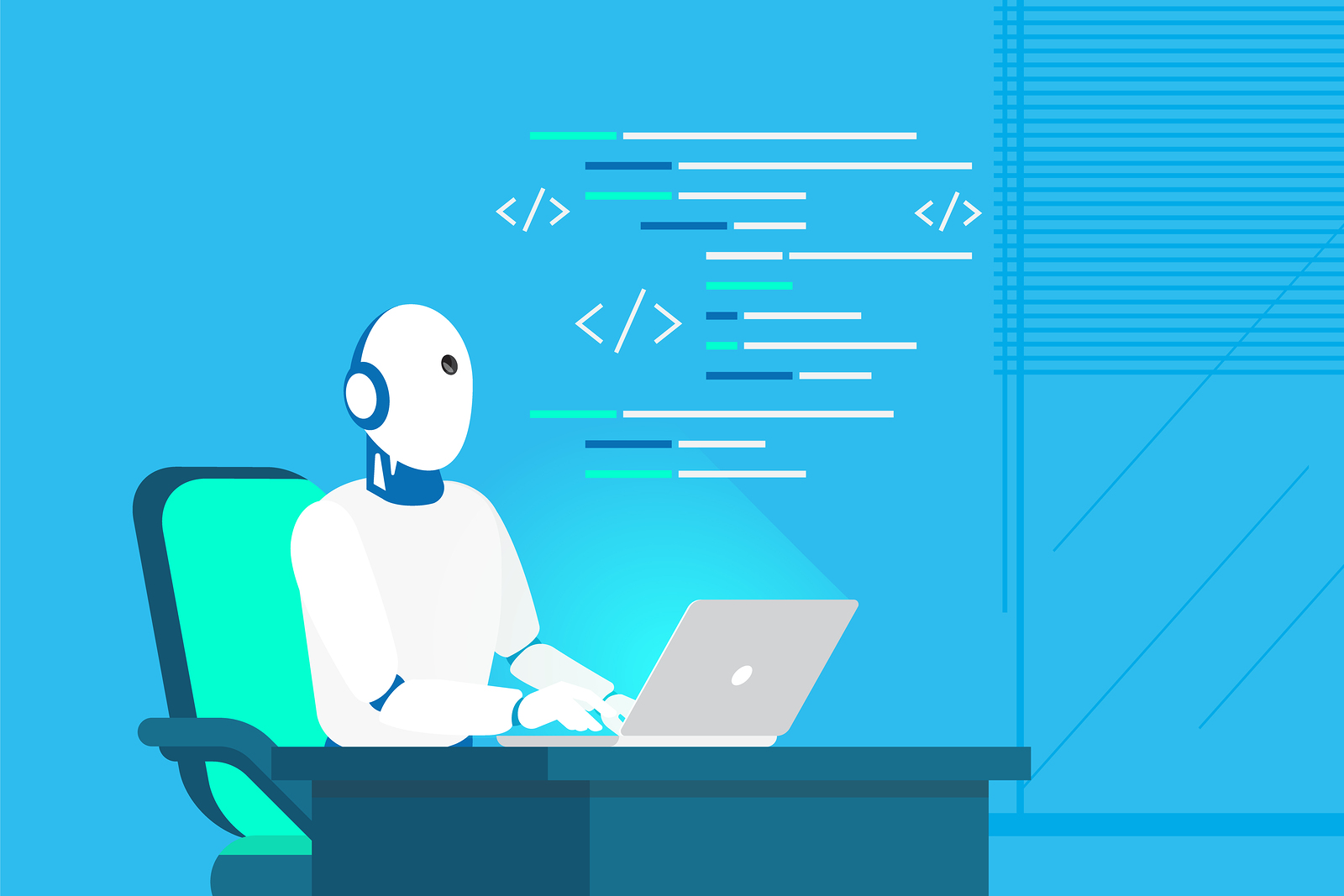









































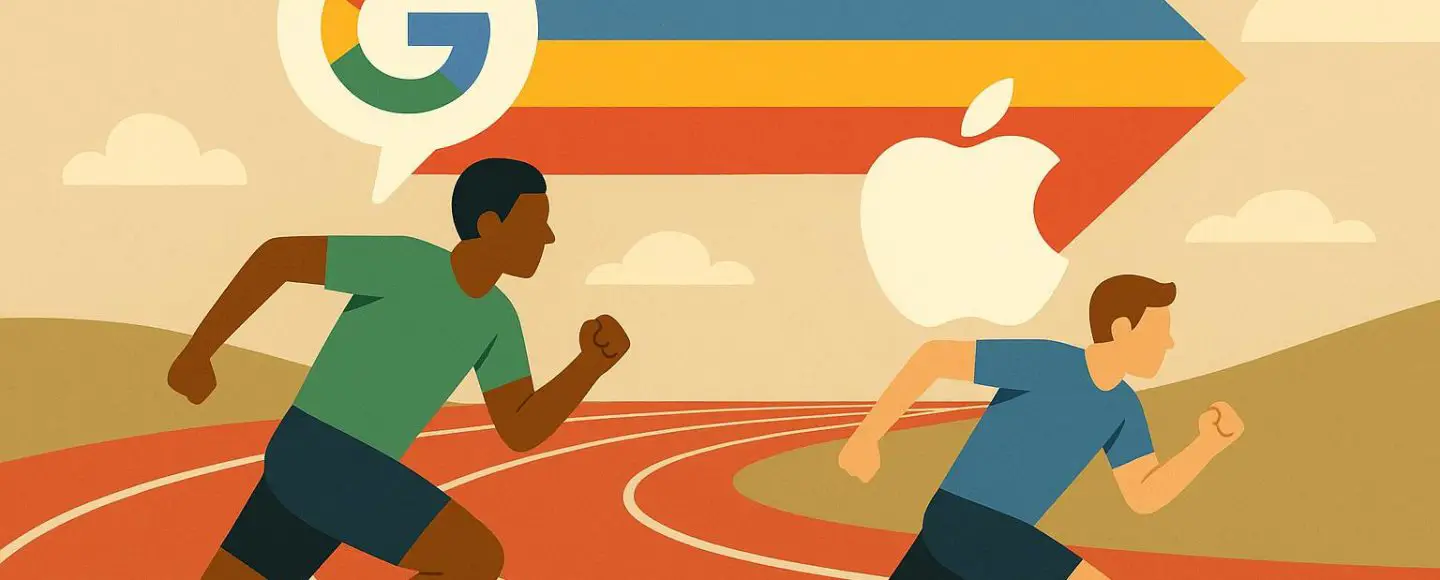



























































![[The AI Show Episode 146]: Rise of “AI-First” Companies, AI Job Disruption, GPT-4o Update Gets Rolled Back, How Big Consulting Firms Use AI, and Meta AI App](https://www.marketingaiinstitute.com/hubfs/ep%20146%20cover.png)































































































































































![Ditching a Microsoft Job to Enter Startup Purgatory with Lonewolf Engineer Sam Crombie [Podcast #171]](https://cdn.hashnode.com/res/hashnode/image/upload/v1746753508177/0cd57f66-fdb0-4972-b285-1443a7db39fc.png?#)


![[FREE EBOOKS] Offensive Security Using Python, Learn Computer Forensics — 2nd edition & Four More Best Selling Titles](https://www.javacodegeeks.com/wp-content/uploads/2012/12/jcg-logo.jpg)