How to Force Enable 3D Acceleration in VMware Workstation/Fusion
Sometimes, when installing VMware Workstation Pro/Player on slightly dated or medium-low range PCs, you may encounter an annoying warning message during installation. This message informs you that your host does not support 3D acceleration, and proceeding with the installation will result in the same warning every time a virtual machine (VM) is started, with 3D effects being disabled. This guide will show you how to resolve this issue by modifying the configuration file. Problem Resolution Step 1: Shut Down All VMs and Close VMware Ensure that no virtual machines are running and that VMware Workstation/Fusion is completely closed. Modifying the configuration file while the application is running may result in changes being overwritten. Step 2: Locate the preferences.ini Windows: C:\Users\USERNAME\AppData\Roaming\VMware Replace with your actual Windows username. Linux: ~/.config/vmware MacOS: ~/Library/Preferences/VMware Step 3: Edit the preferences.ini file Open the preferences.ini file using a text editor (e.g., Notepad on Windows, nano or vim on Linux/macOS). Add the following lines at the end of the file: Entering this directory you will find the preferences.ini file, which will be the VMware Workstation/Fusion configuration Now open the file with a text editor and paste these three lines: mks.enableMTLRenderer = "0" mks.enableGLRenderer = "1" mks.gl.allowBlacklistedDrivers = "TRUE" Explanation of Settings: mks.enableMTLRenderer = "0": Disables the Metal renderer (used on macOS) and forces OpenGL rendering. mks.enableGLRenderer = "1": Enables OpenGL-based rendering for 3D acceleration. mks.gl.allowBlacklistedDrivers = "TRUE": Allows the use of blacklisted graphics drivers, which are typically unsupported or known to cause issues. Step 4: Save and Restart VMware Save the changes to the preferences.ini file and restart VMware Workstation/Fusion. When you start a VM again, the warning "3D acceleration not supported by host" should no longer appear. Final Notes 1. Verify 3D Acceleration To ensure that 3D acceleration is working correctly: Start a VM and test graphical applications or games that rely on 3D rendering. Check for any visual artifacts, crashes, or performance issues. In some cases, you may need to enable 3D acceleration explicitly in the VM's .vmx file by adding or ensuring the following line exists: mks.enable3d = "TRUE" 2. Potential Risks Graphical Glitches: You may experience screen tearing, flickering, or other rendering issues. Performance Issues: Poorly supported hardware/drivers may degrade VM performance. System Crashes: In extreme cases, forcing unsupported settings can cause VMware or the host system to crash. 3. Recommendations Update Graphics Drivers: Ensure your GPU drivers are up-to-date to minimize compatibility issues. Check Host Hardware: Verify that your CPU and GPU support hardware virtualization (Intel VT-x/AMD-V) and GPU passthrough features. Backup Configuration Files: Always create a backup of the preferences.ini file before making changes, so you can revert if needed. Test Incrementally: If you encounter issues, try enabling one setting at a time to identify the root cause. 4. Alternative Solutions If forcing 3D acceleration does not work or causes too many issues, consider the following alternatives: Upgrade Hardware: Use a more powerful host machine with better GPU support. Switch Hypervisors: Try alternative virtualization software like VirtualBox, which may have different hardware compatibility. Use Remote Desktop Tools: For lightweight graphical tasks, remote desktop solutions might suffice without requiring 3D acceleration. Conclusion The steps provided in this guide should help you force-enable 3D acceleration in VMware Workstation/Fusion. However, proceed with caution, as unsupported configurations can lead to instability. If the problem persists or causes significant issues, upgrading your hardware or exploring alternative solutions may be necessary. The steps provided in this guide should help you force-enable 3D acceleration in VMware Workstation/Fusion. However, proceed with caution, as unsupported configurations can lead to instability. If the problem persists or causes significant issues, upgrading your hardware or exploring alternative solutions may be necessary. If you encounter specific errors or need further assistance, feel free to provide details for troubleshooting! This version includes comprehensive final notes to guide users on verifying the solution, understanding potential risks, and exploring alternative approaches if needed. Let me know if you'd like further refinements!

Sometimes, when installing VMware Workstation Pro/Player on slightly dated or medium-low range PCs, you may encounter an annoying warning message during installation. This message informs you that your host does not support 3D acceleration, and proceeding with the installation will result in the same warning every time a virtual machine (VM) is started, with 3D effects being disabled.
This guide will show you how to resolve this issue by modifying the configuration file.
Problem Resolution
Step 1: Shut Down All VMs and Close VMware
Ensure that no virtual machines are running and that VMware Workstation/Fusion is completely closed. Modifying the configuration file while the application is running may result in changes being overwritten.
Step 2: Locate the preferences.ini
- Windows:
C:\Users\USERNAME\AppData\Roaming\VMware
Replace
- Linux:
~/.config/vmware
- MacOS:
~/Library/Preferences/VMware
Step 3: Edit the preferences.ini file
Open the preferences.ini file using a text editor (e.g., Notepad on Windows, nano or vim on Linux/macOS). Add the following lines at the end of the file:
Entering this directory you will find the preferences.ini file, which will be the VMware Workstation/Fusion configuration
Now open the file with a text editor and paste these three lines:
mks.enableMTLRenderer = "0"
mks.enableGLRenderer = "1"
mks.gl.allowBlacklistedDrivers = "TRUE"
Explanation of Settings:
mks.enableMTLRenderer = "0": Disables the Metal renderer (used on macOS) and forces OpenGL rendering.mks.enableGLRenderer = "1": Enables OpenGL-based rendering for 3D acceleration.mks.gl.allowBlacklistedDrivers = "TRUE": Allows the use of blacklisted graphics drivers, which are typically unsupported or known to cause issues.
Step 4: Save and Restart VMware
Save the changes to the preferences.ini file and restart VMware Workstation/Fusion. When you start a VM again, the warning "3D acceleration not supported by host" should no longer appear.
Final Notes
1. Verify 3D Acceleration
To ensure that 3D acceleration is working correctly:
- Start a VM and test graphical applications or games that rely on 3D rendering.
- Check for any visual artifacts, crashes, or performance issues.
- In some cases, you may need to enable 3D acceleration explicitly in the VM's .vmx file by adding or ensuring the following line exists:
mks.enable3d = "TRUE"
2. Potential Risks
- Graphical Glitches: You may experience screen tearing, flickering, or other rendering issues.
- Performance Issues: Poorly supported hardware/drivers may degrade VM performance.
- System Crashes: In extreme cases, forcing unsupported settings can cause VMware or the host system to crash.
3. Recommendations
- Update Graphics Drivers: Ensure your GPU drivers are up-to-date to minimize compatibility issues.
- Check Host Hardware: Verify that your CPU and GPU support hardware virtualization (Intel VT-x/AMD-V) and GPU passthrough features.
-
Backup Configuration Files: Always create a backup of the
preferences.inifile before making changes, so you can revert if needed. - Test Incrementally: If you encounter issues, try enabling one setting at a time to identify the root cause.
4. Alternative Solutions
If forcing 3D acceleration does not work or causes too many issues, consider the following alternatives:
- Upgrade Hardware: Use a more powerful host machine with better GPU support.
- Switch Hypervisors: Try alternative virtualization software like VirtualBox, which may have different hardware compatibility.
- Use Remote Desktop Tools: For lightweight graphical tasks, remote desktop solutions might suffice without requiring 3D acceleration.
Conclusion
The steps provided in this guide should help you force-enable 3D acceleration in VMware Workstation/Fusion. However, proceed with caution, as unsupported configurations can lead to instability. If the problem persists or causes significant issues, upgrading your hardware or exploring alternative solutions may be necessary.
The steps provided in this guide should help you force-enable 3D acceleration in VMware Workstation/Fusion. However, proceed with caution, as unsupported configurations can lead to instability. If the problem persists or causes significant issues, upgrading your hardware or exploring alternative solutions may be necessary.
If you encounter specific errors or need further assistance, feel free to provide details for troubleshooting!
This version includes comprehensive final notes to guide users on verifying the solution, understanding potential risks, and exploring alternative approaches if needed. Let me know if you'd like further refinements!












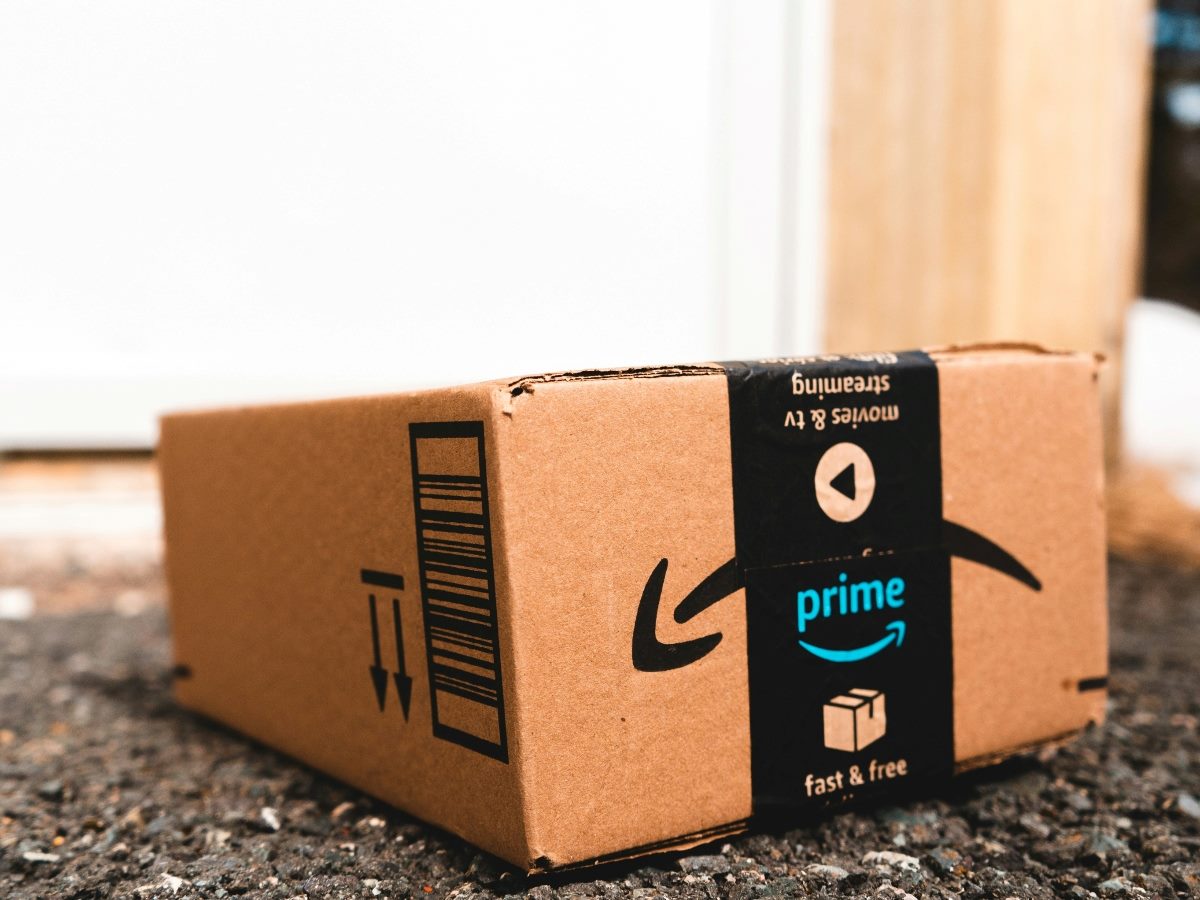

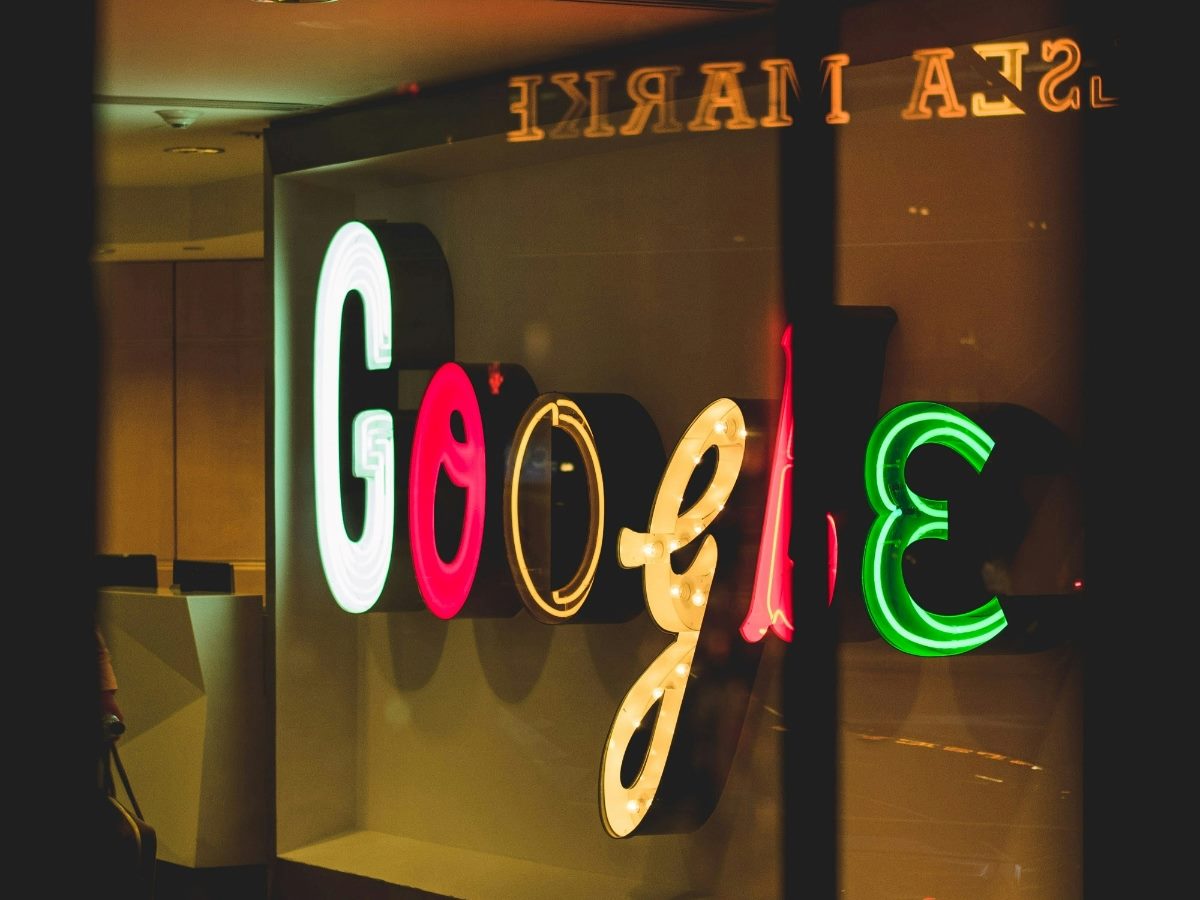





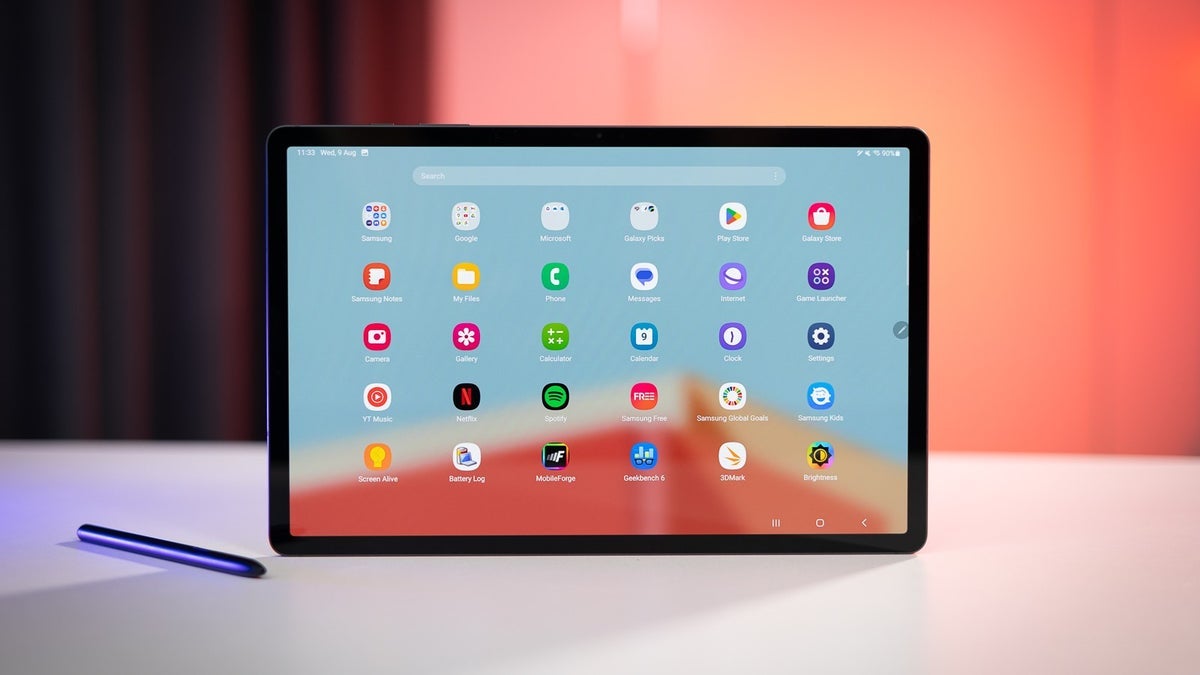














































![Apple Watch Series 10 Back On Sale for $299! [Lowest Price Ever]](https://www.iclarified.com/images/news/96657/96657/96657-640.jpg)
![Apple Slips to Fifth in China's Smartphone Market with 9% Decline [Report]](https://www.iclarified.com/images/news/97065/97065/97065-640.jpg)
![EU Postpones Apple App Store Fines Amid Tariff Negotiations [Report]](https://www.iclarified.com/images/news/97068/97068/97068-640.jpg)














![What’s new in Android’s April 2025 Google System Updates [U: 4/18]](https://i0.wp.com/9to5google.com/wp-content/uploads/sites/4/2025/01/google-play-services-3.jpg?resize=1200%2C628&quality=82&strip=all&ssl=1)










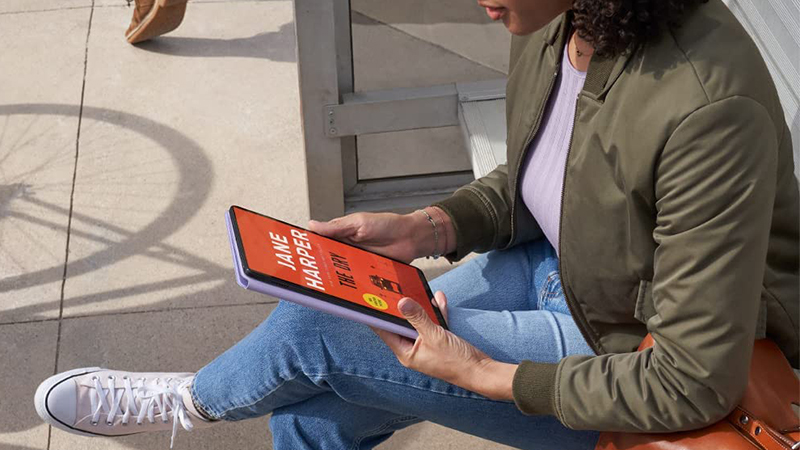
















































































_Andreas_Prott_Alamy.jpg?width=1280&auto=webp&quality=80&disable=upscale#)































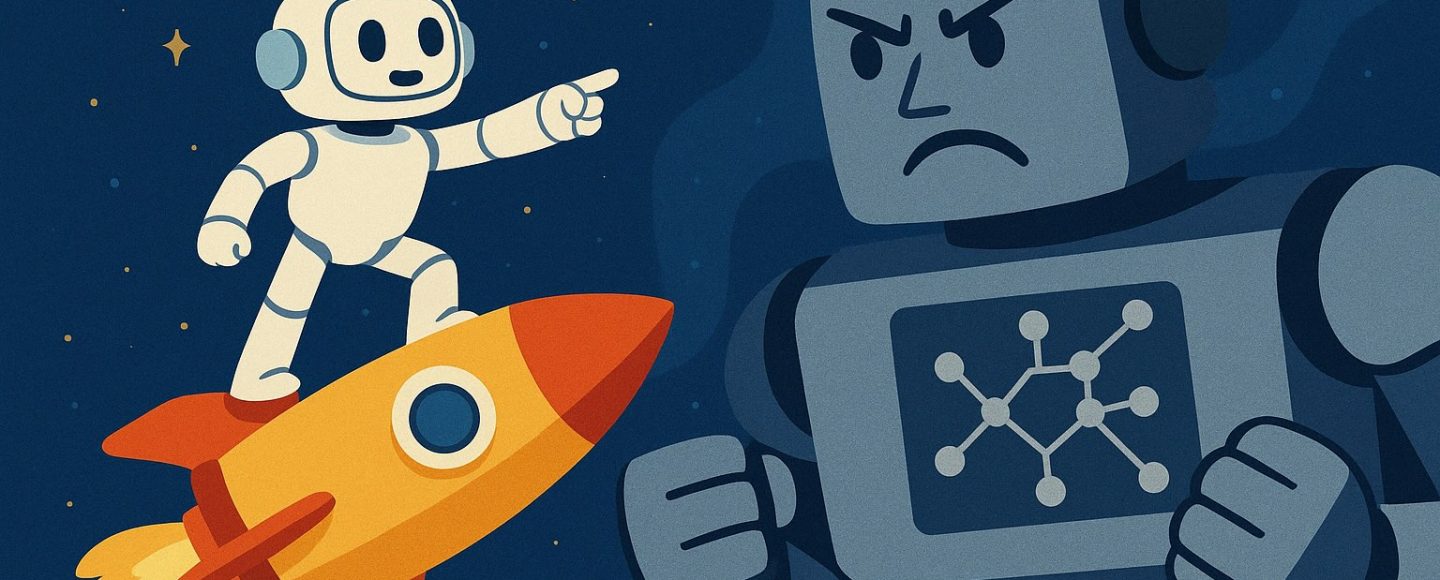





















































![[The AI Show Episode 144]: ChatGPT’s New Memory, Shopify CEO’s Leaked “AI First” Memo, Google Cloud Next Releases, o3 and o4-mini Coming Soon & Llama 4’s Rocky Launch](https://www.marketingaiinstitute.com/hubfs/ep%20144%20cover.png)












































































































































![[FREE EBOOKS] Machine Learning Hero, AI-Assisted Programming for Web and Machine Learning & Four More Best Selling Titles](https://www.javacodegeeks.com/wp-content/uploads/2012/12/jcg-logo.jpg)






























































































