How to Keep Inline Elements on One Line with CSS?
When working with HTML structures, especially those using JSX like the one provided, achieving a specific layout can sometimes become tricky—most notably, when you cannot modify the HTML but still need to ensure that elements appear consistently. In this case, we have several span elements that, when rendered, create an unwanted line break before a comma. The goal is to make everything appear on a single line using CSS without changing the original HTML structure. Why is This Happening? The issue arises from how inline elements in HTML are treated by default. The span elements are inline elements and should ideally flow in a single line. However, certain browsers or default styles can sometimes introduce line breaks or spacing between these elements based on the surrounding context or CSS rules. In this scenario, the line break comes before the comma, making it look awkward. Solution: CSS Approach to Fix Inline Display You can utilize CSS to ensure that all inline elements behave exactly as intended, without any unwanted line breaks or spacing. Here’s how: Step 1: Apply CSS Styles You’ll need to target the span elements within your employment-detail div and modify their display property or text spacing. Here's a simple CSS solution: .employment-detail, .employment-detail span { display: inline; white-space: nowrap; } Explanation of the CSS Properties display: inline;: This property forces the span elements to be inline, ensuring they stay in the same line as the surrounding text. white-space: nowrap;: This prevents any line breaks from occurring within the span elements, effectively keeping the entire content in one continuous line, even if it wraps around to another line in the view. Additional Styles (Optional) If there are other styles applied to the employment-detail class that might cause issues (like margins or padding), you may want to reset those to prevent layout issues: .employment-detail { margin: 0; padding: 0; } Final Result After applying these styles, your HTML structure should now render correctly: Developer III - Full Stack Web Development at UST Global , since Dec ‘25 This will display as: Developer III - Full Stack Web Development at UST Global, since Dec ‘25 Maintaining the integrity of your code while ensuring a clean and professional look on your webpage is vital. This pure CSS solution will effectively resolve the line break problem without altering your HTML structure. Frequently Asked Questions (FAQ) What if my elements are still not aligning properly? If after applying the CSS rules they are still not behaving as expected, check for any other conflicting CSS rules in your stylesheet that may override these settings. In some cases, sibling elements or parent container styles can inadvertently affect layout. Can I add more content while maintaining the same style? Yes! As long as you keep the same CSS rules, any additional content you add within the .employment-detail will continue to display inline appropriately. Just ensure that newly added elements don't have overriding styles.

When working with HTML structures, especially those using JSX like the one provided, achieving a specific layout can sometimes become tricky—most notably, when you cannot modify the HTML but still need to ensure that elements appear consistently. In this case, we have several span elements that, when rendered, create an unwanted line break before a comma. The goal is to make everything appear on a single line using CSS without changing the original HTML structure.
Why is This Happening?
The issue arises from how inline elements in HTML are treated by default. The span elements are inline elements and should ideally flow in a single line. However, certain browsers or default styles can sometimes introduce line breaks or spacing between these elements based on the surrounding context or CSS rules. In this scenario, the line break comes before the comma, making it look awkward.
Solution: CSS Approach to Fix Inline Display
You can utilize CSS to ensure that all inline elements behave exactly as intended, without any unwanted line breaks or spacing. Here’s how:
Step 1: Apply CSS Styles
You’ll need to target the span elements within your employment-detail div and modify their display property or text spacing. Here's a simple CSS solution:
.employment-detail, .employment-detail span {
display: inline;
white-space: nowrap;
}
Explanation of the CSS Properties
-
display: inline;: This property forces the
spanelements to be inline, ensuring they stay in the same line as the surrounding text. -
white-space: nowrap;: This prevents any line breaks from occurring within the
spanelements, effectively keeping the entire content in one continuous line, even if it wraps around to another line in the view.
Additional Styles (Optional)
If there are other styles applied to the employment-detail class that might cause issues (like margins or padding), you may want to reset those to prevent layout issues:
.employment-detail {
margin: 0;
padding: 0;
}
Final Result
After applying these styles, your HTML structure should now render correctly:
Developer III - Full Stack Web Development
at
UST Global
, since Dec ‘25
This will display as:
Developer III - Full Stack Web Development at UST Global, since Dec ‘25
Maintaining the integrity of your code while ensuring a clean and professional look on your webpage is vital. This pure CSS solution will effectively resolve the line break problem without altering your HTML structure.
Frequently Asked Questions (FAQ)
What if my elements are still not aligning properly?
If after applying the CSS rules they are still not behaving as expected, check for any other conflicting CSS rules in your stylesheet that may override these settings. In some cases, sibling elements or parent container styles can inadvertently affect layout.
Can I add more content while maintaining the same style?
Yes! As long as you keep the same CSS rules, any additional content you add within the .employment-detail will continue to display inline appropriately. Just ensure that newly added elements don't have overriding styles.






















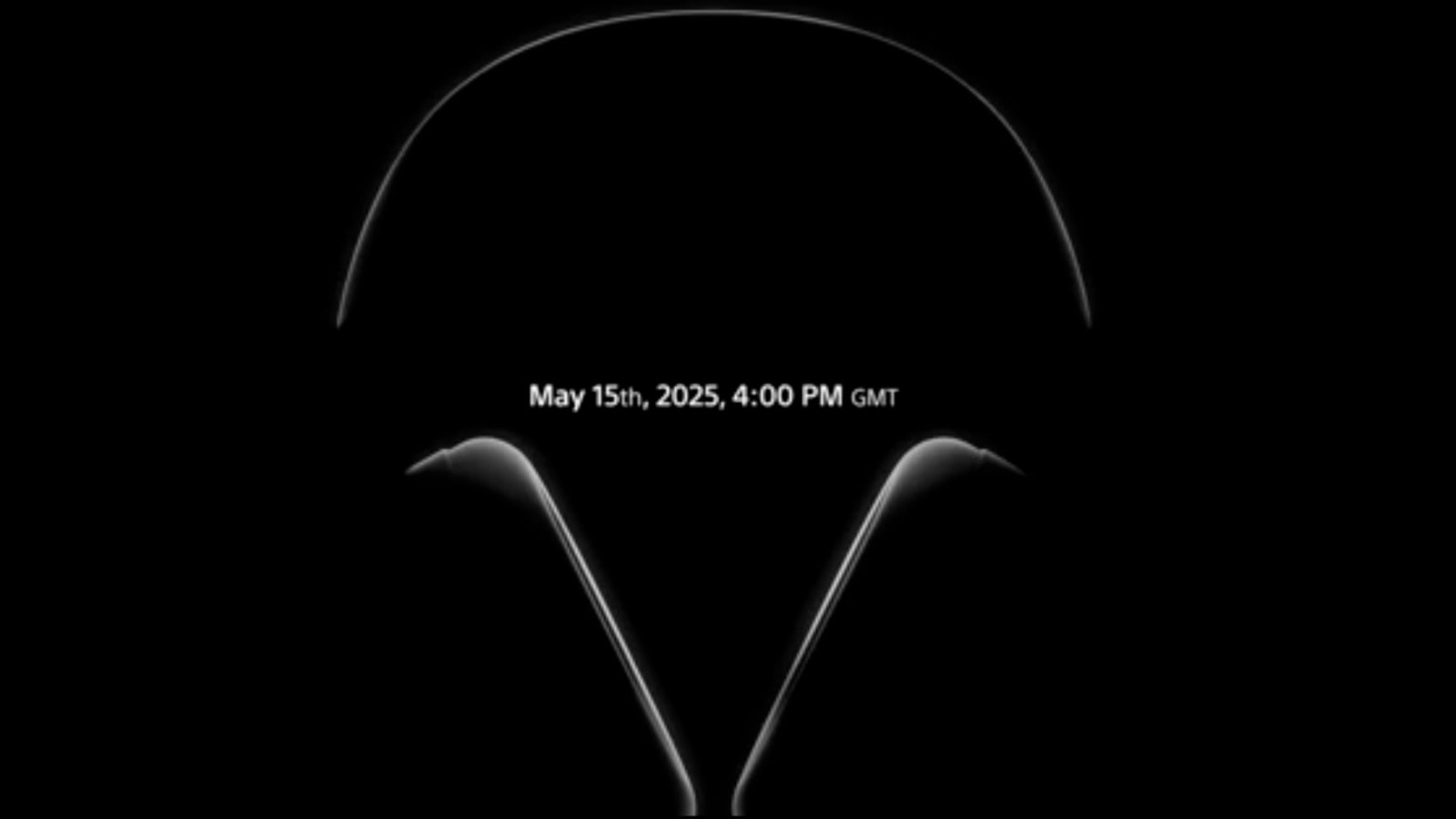




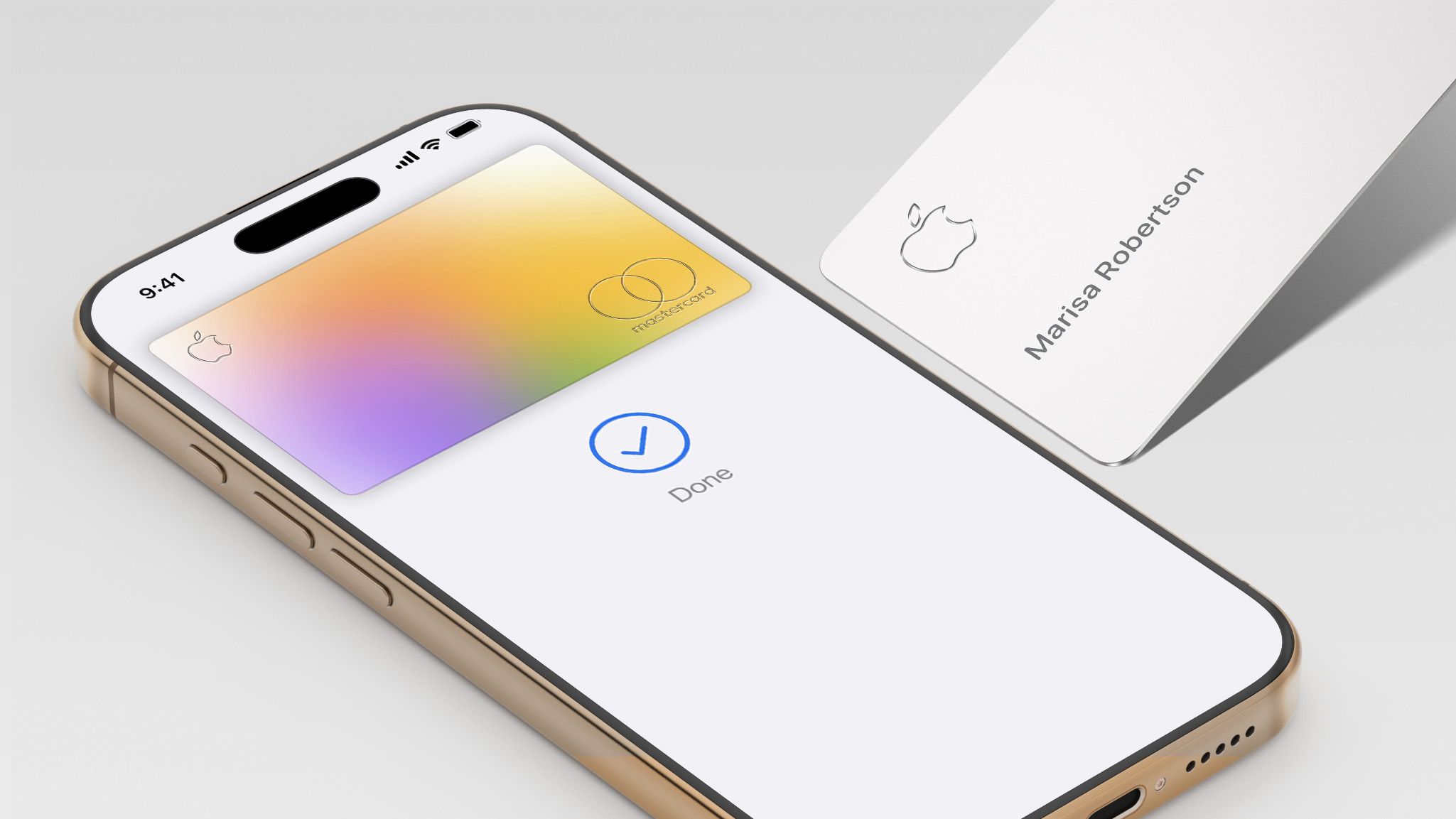

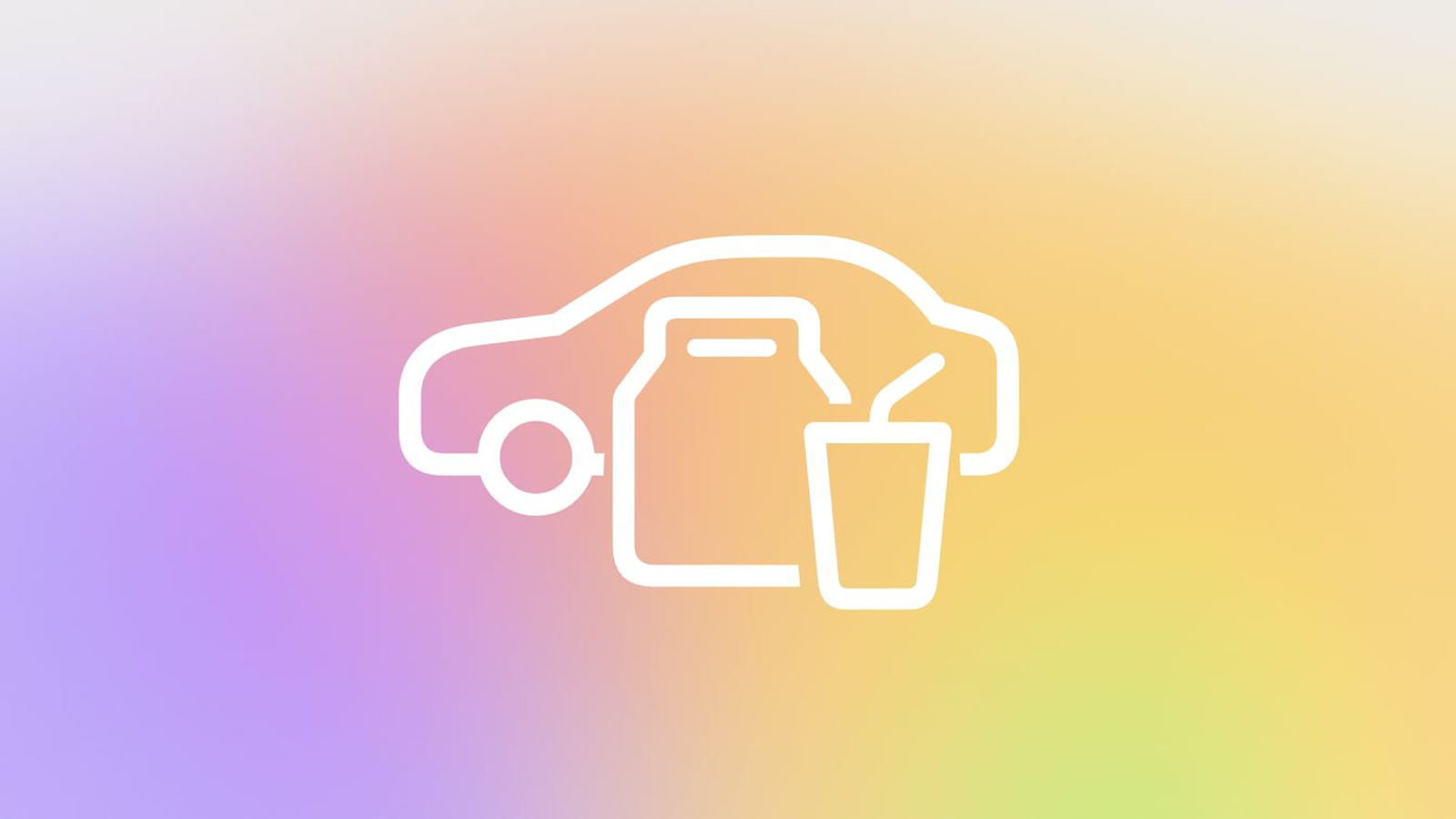
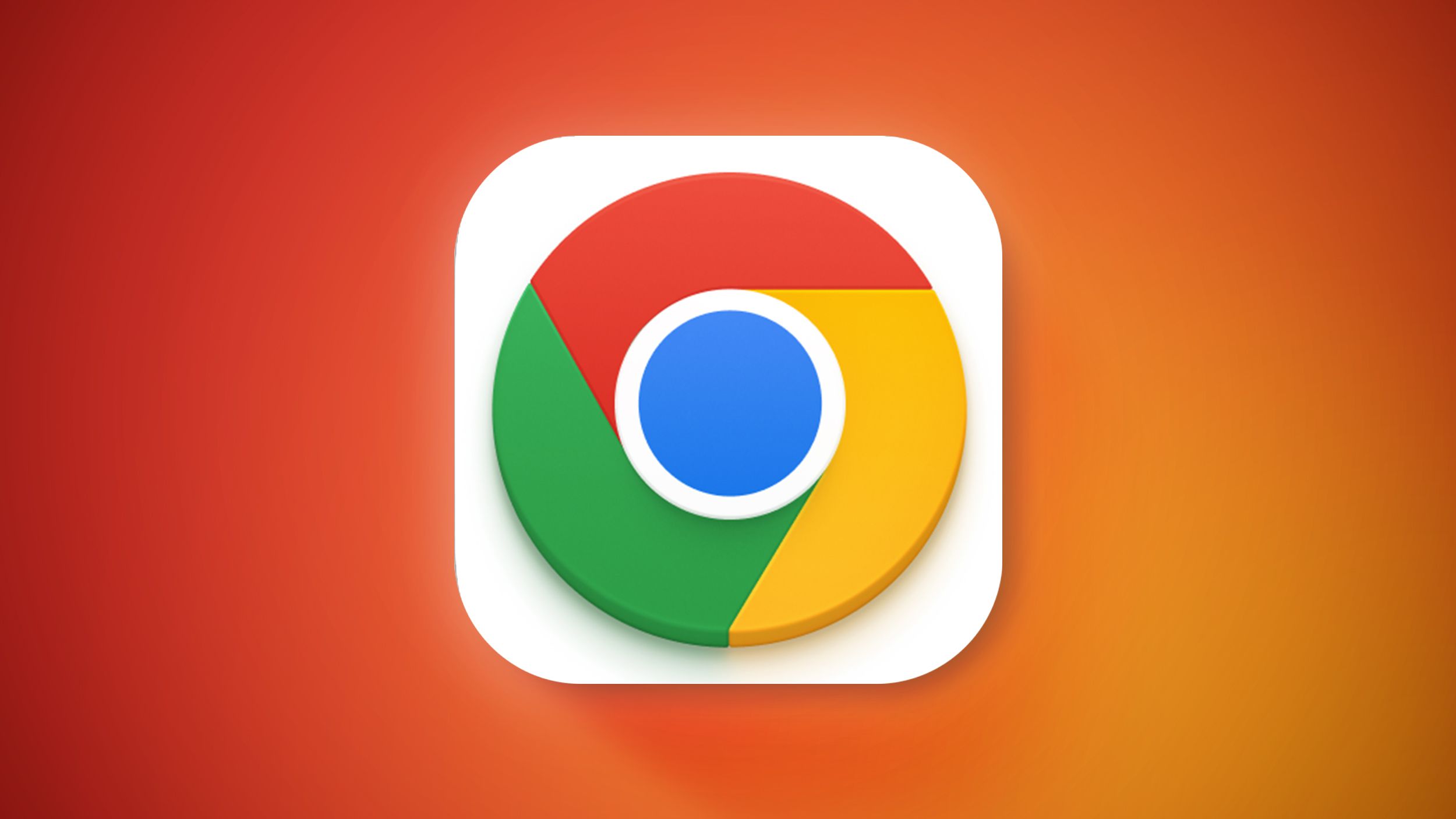























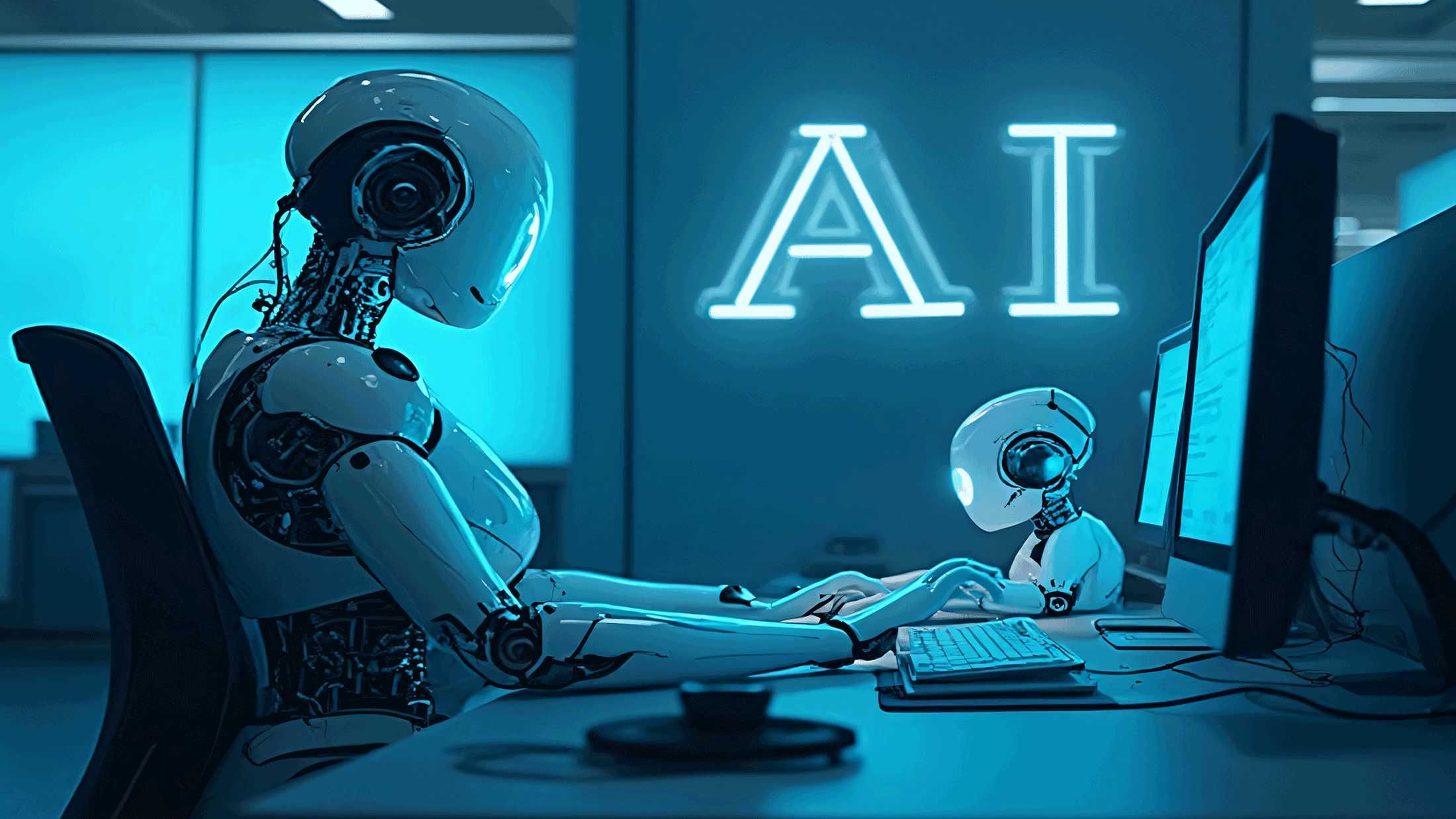


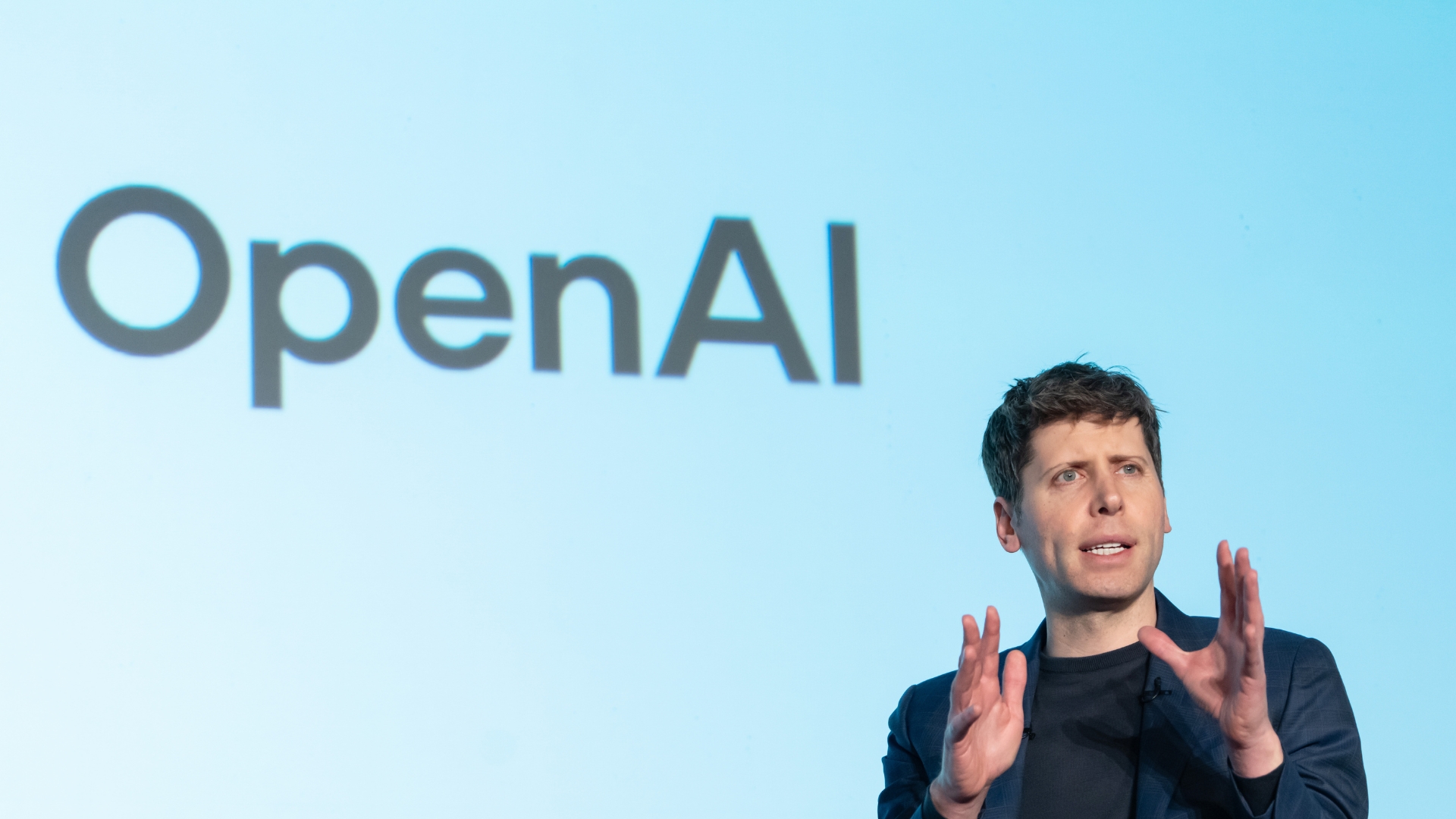















![Apple Foldable iPhone to Feature New Display Tech, 19% Thinner Panel [Rumor]](https://www.iclarified.com/images/news/97271/97271/97271-640.jpg)
![Apple Shares New Mother's Day Ad: 'A Gift for Mom' [Video]](https://www.iclarified.com/images/news/97267/97267/97267-640.jpg)
![Apple Developing New Chips for Smart Glasses, Macs, AI Servers [Report]](https://www.iclarified.com/images/news/97269/97269/97269-640.jpg)
![Apple Shares Official Trailer for 'Stick' Starring Owen Wilson [Video]](https://www.iclarified.com/images/news/97264/97264/97264-640.jpg)

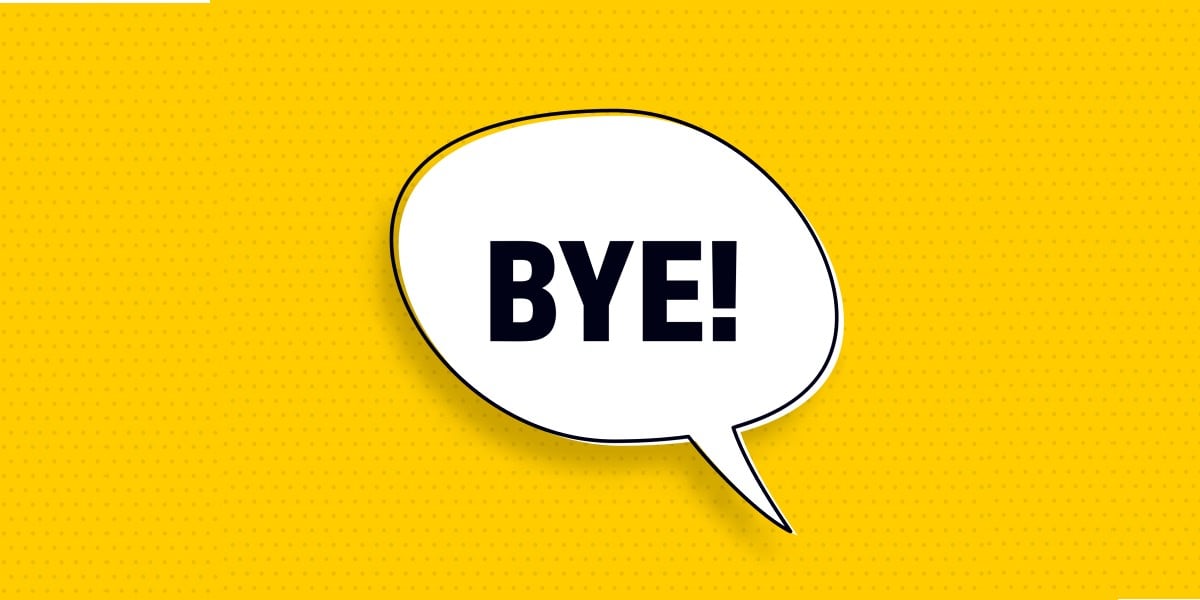























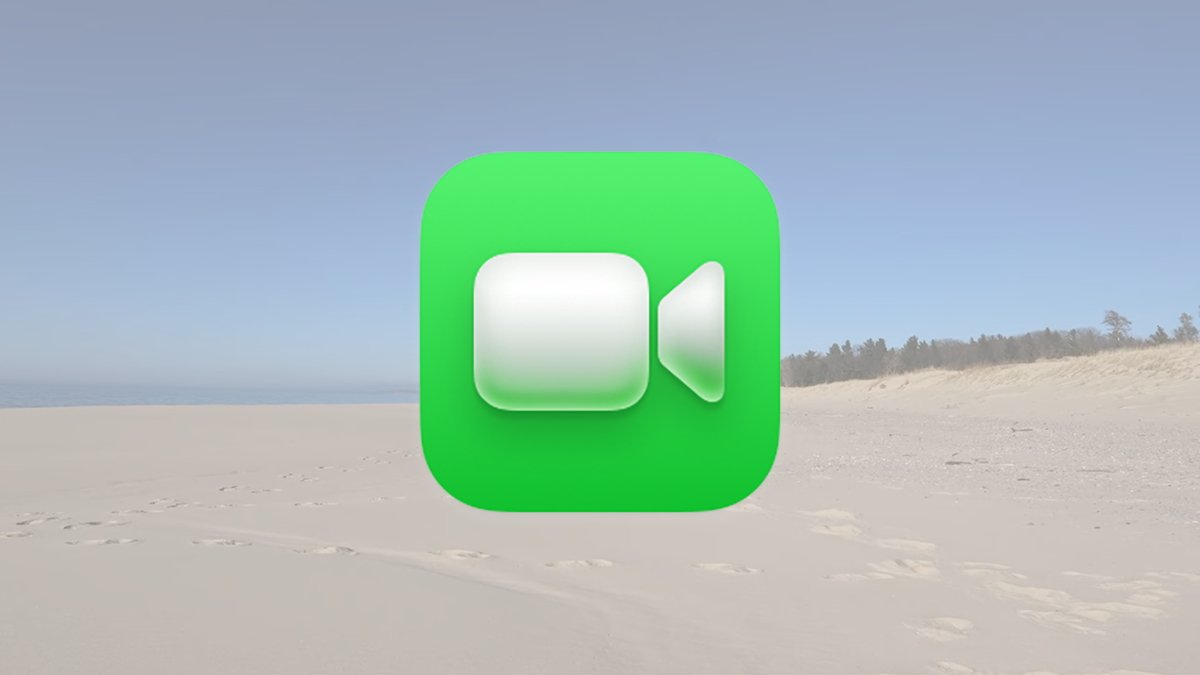








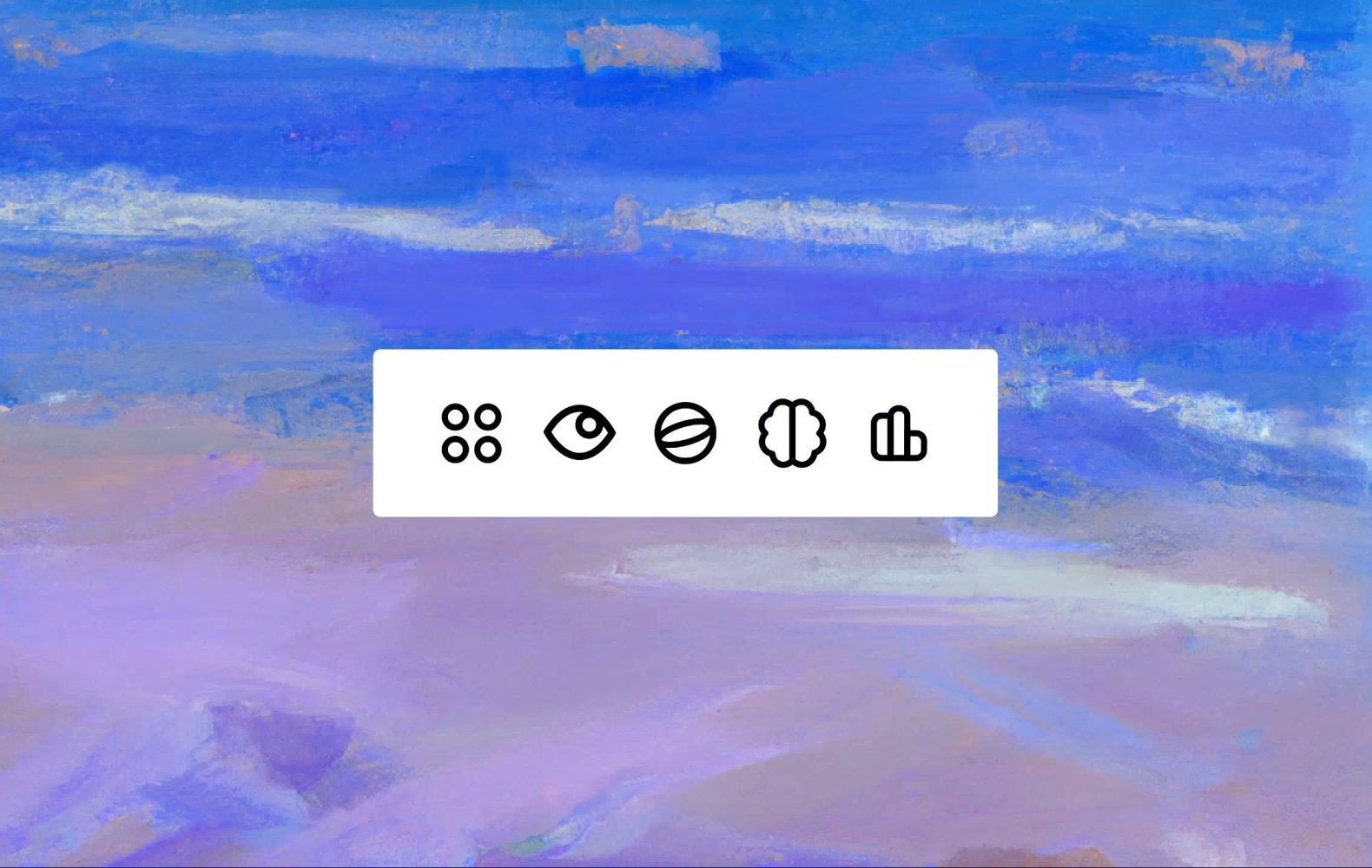







































































 Evolved as a Predominant Framework for Ransomware Attacks.webp?#)



_Aleksey_Funtap_Alamy.jpg?width=1280&auto=webp&quality=80&disable=upscale#)
_Sergey_Tarasov_Alamy.jpg?width=1280&auto=webp&quality=80&disable=upscale#)





















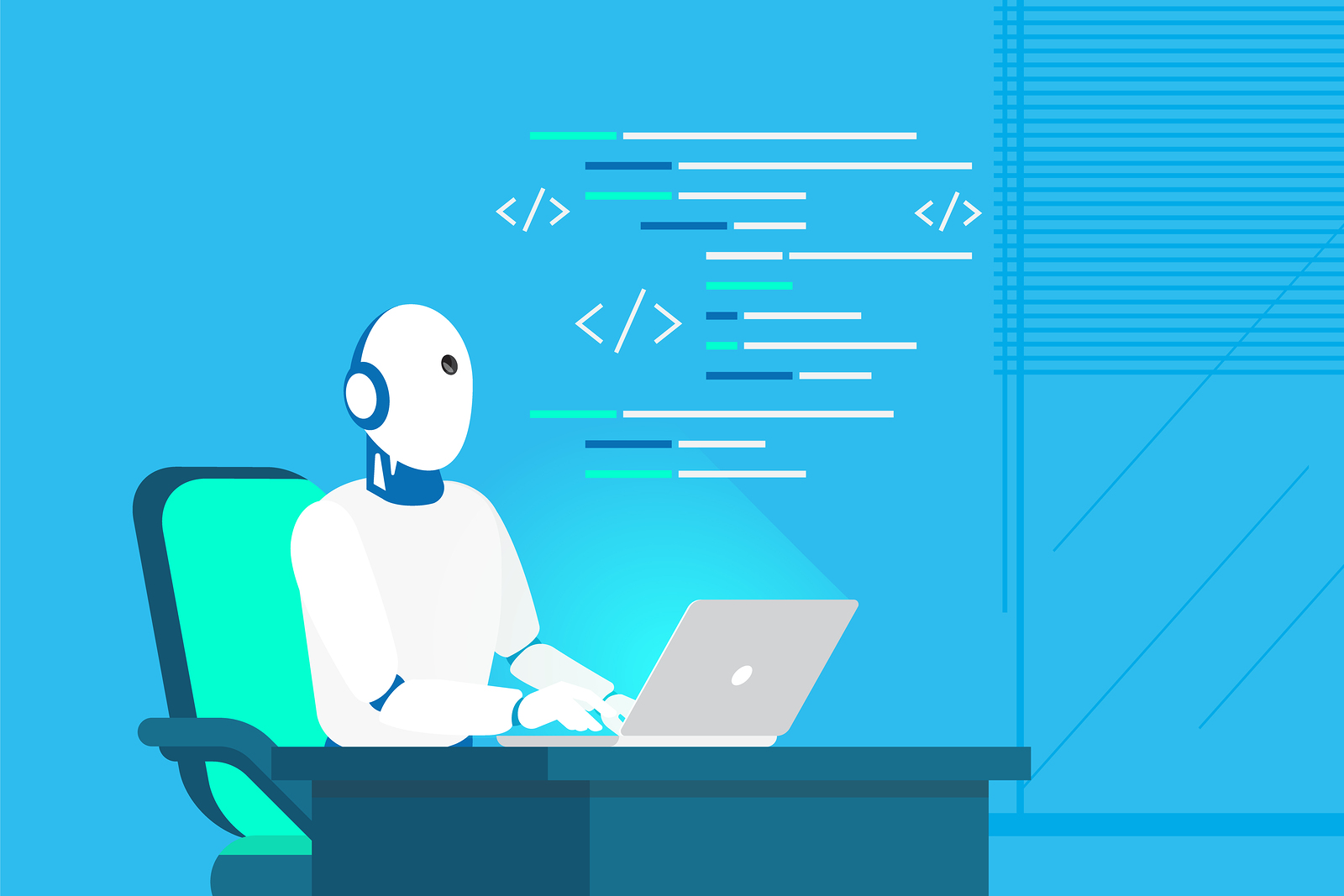






































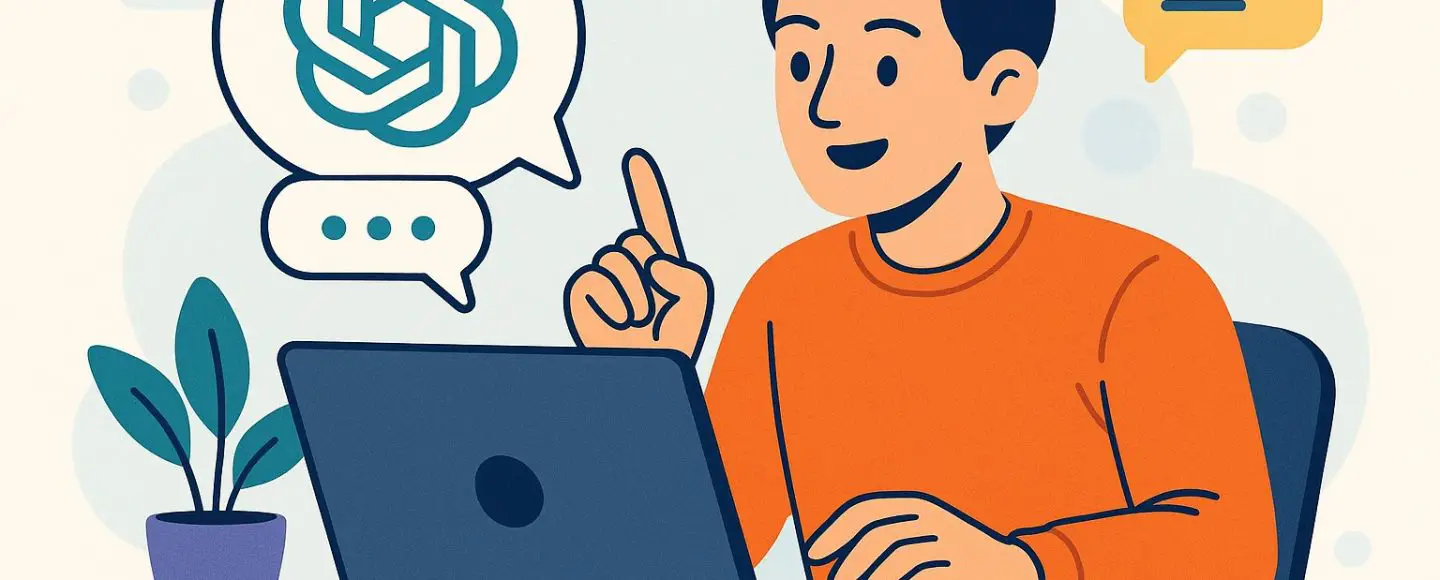
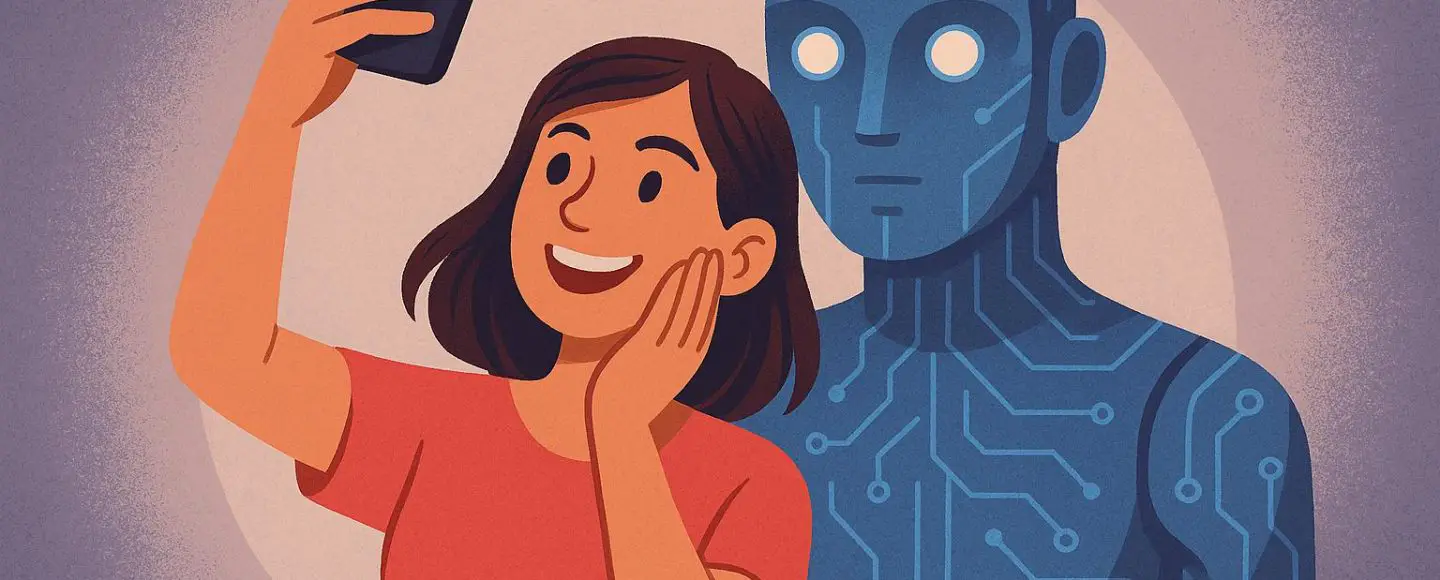



























































![[The AI Show Episode 146]: Rise of “AI-First” Companies, AI Job Disruption, GPT-4o Update Gets Rolled Back, How Big Consulting Firms Use AI, and Meta AI App](https://www.marketingaiinstitute.com/hubfs/ep%20146%20cover.png)

































































































































































































-Mafia-The-Old-Country---The-Initiation-Trailer-00-00-54.png?width=1920&height=1920&fit=bounds&quality=70&format=jpg&auto=webp#)

































































