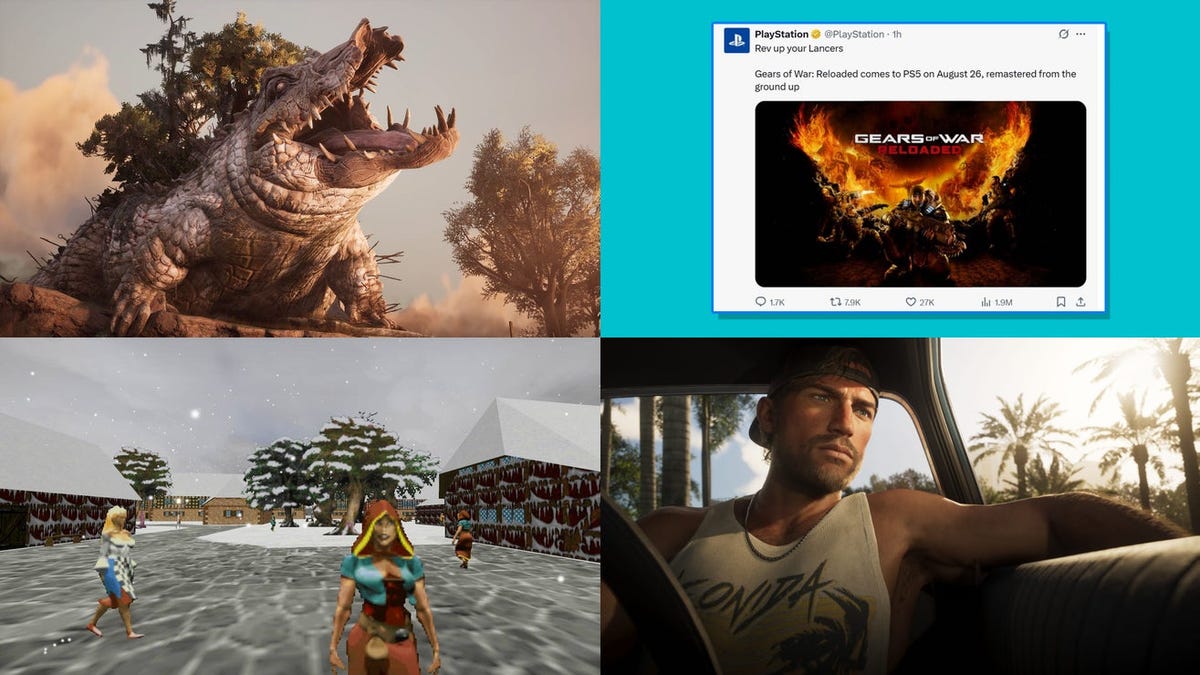How to Fix AccessDeniedException While Zipping Flutter Projects
In this article, we dive into resolving an issue many Flutter developers encounter during the project export process. When attempting to export a Flutter project into a zip format from Android Studio, you may run into the error: 'Error: java.nio.file.AccessDeniedException: C:\Documents and Settings'. This can be frustrating, especially if you are sure you have the correct directory structure. Understanding the AccessDeniedException The error typically occurs due to file permission issues. In many cases, the path 'C:\Documents and Settings' refers to a legacy structure from older Windows versions. Modern Windows systems often use 'C:\Users' as the primary user directory. The AccessDeniedException indicates that your current user account lacks the necessary permissions to access or write to the specified directory. Common Causes of the Error Incorrect File Path: If your Flutter SDK is trying to reference a non-existent path (like 'Documents and Settings'), it could be a configuration issue. Permission Issues: Insufficient permissions can prevent Android Studio from accessing folders needed for exporting the project. Configuration Errors: Improper configurations within your Flutter or Android Studio settings may point to outdated paths or directories. Step-by-Step Solutions to Resolve the Issue Here’s how you can troubleshoot and fix the AccessDeniedException when exporting your Flutter project in Android Studio: 1. Check User Permissions First, ensure that your user has the necessary permissions to access the directory where you are trying to export your project. You can do this by: Right-clicking on the folder where you intend to export the project. Selecting Properties and then navigating to the Security tab. Checking if your user account has Write permissions. If not, adjust the permissions accordingly. 2. Verify Flutter SDK Path Another common issue is an incorrect SDK path referencing outdated Windows folders. To verify and update your SDK path: Open Android Studio. Go to File > Project Structure. Under SDK Location, make sure it points to a valid Flutter SDK installation (e.g., C:\src\flutter). Adjust if needed. 3. Manually Specify Export Directory Instead of relying on the default export location, you can specify a path that you have full access to. Try exporting the project to a different directory: String exportDirectory = 'C:\Users\\Desktop\FlutterExports'; Use this new path in your project’s export settings within Android Studio. 4. Update Android Studio Ensure that your Android Studio and Flutter plugins are up-to-date, as bug fixes and improvements can alleviate many issues. To do this: Go to Help > Check for Updates in Android Studio. Install any available updates and restart the IDE. 5. Run Android Studio as Administrator Sometimes, running applications with higher privileges can help with permission issues. To open Android Studio as an administrator: Right-click on the Android Studio icon. Select Run as administrator. Try exporting your project again. Troubleshooting Further If the above steps do not solve the problem, you might want to look into: Checking your Antivirus software: Sometimes, security software can block file access. Temporarily disable it and check again. Reviewing environment variables related to Java and Flutter: Ensure they are correctly set and point to valid locations. Frequently Asked Questions (FAQ) Q: How can I find where my Flutter SDK is installed? A: You can locate your Flutter SDK by running flutter doctor in your terminal, and it will show you the SDK path. Q: What if I still see the same error after trying all solutions? A: You may want to consider reinstalling Flutter and Android Studio, ensuring a clean setup that may resolve path issues. By following these steps, you should be able to resolve the AccessDeniedException and successfully export your Flutter project into a zip format. If you encounter any more issues, don't hesitate to ask for help!

In this article, we dive into resolving an issue many Flutter developers encounter during the project export process. When attempting to export a Flutter project into a zip format from Android Studio, you may run into the error: 'Error: java.nio.file.AccessDeniedException: C:\Documents and Settings'. This can be frustrating, especially if you are sure you have the correct directory structure.
Understanding the AccessDeniedException
The error typically occurs due to file permission issues. In many cases, the path 'C:\Documents and Settings' refers to a legacy structure from older Windows versions. Modern Windows systems often use 'C:\Users Here’s how you can troubleshoot and fix the AccessDeniedException when exporting your Flutter project in Android Studio:
First, ensure that your user has the necessary permissions to access the directory where you are trying to export your project. You can do this by:
Another common issue is an incorrect SDK path referencing outdated Windows folders. To verify and update your SDK path:
Instead of relying on the default export location, you can specify a path that you have full access to. Try exporting the project to a different directory:
Use this new path in your project’s export settings within Android Studio.
Ensure that your Android Studio and Flutter plugins are up-to-date, as bug fixes and improvements can alleviate many issues. To do this:
Sometimes, running applications with higher privileges can help with permission issues. To open Android Studio as an administrator:
If the above steps do not solve the problem, you might want to look into:
Q: How can I find where my Flutter SDK is installed? Q: What if I still see the same error after trying all solutions? By following these steps, you should be able to resolve the AccessDeniedException and successfully export your Flutter project into a zip format. If you encounter any more issues, don't hesitate to ask for help! Common Causes of the Error
Step-by-Step Solutions to Resolve the Issue
1. Check User Permissions
2. Verify Flutter SDK Path
C:\src\flutter). Adjust if needed.3. Manually Specify Export Directory
String exportDirectory = 'C:\Users\4. Update Android Studio
5. Run Android Studio as Administrator
Troubleshooting Further
Frequently Asked Questions (FAQ)
A: You can locate your Flutter SDK by running flutter doctor in your terminal, and it will show you the SDK path.
A: You may want to consider reinstalling Flutter and Android Studio, ensuring a clean setup that may resolve path issues.
















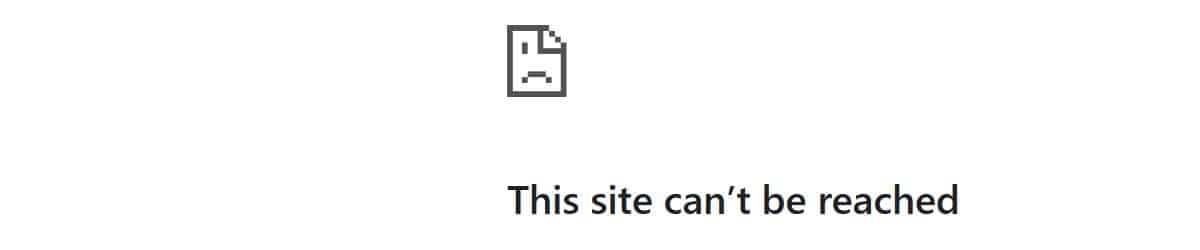
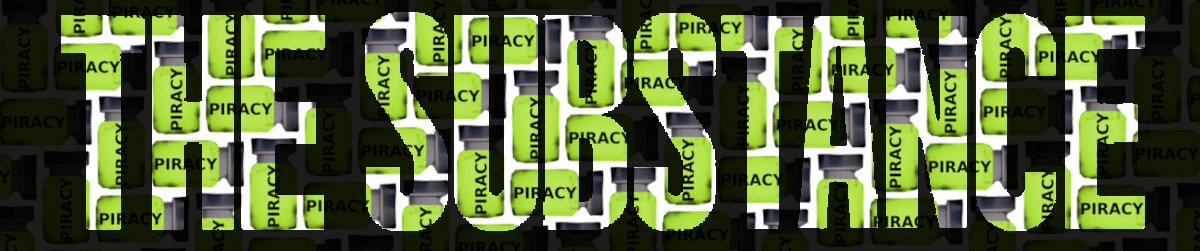


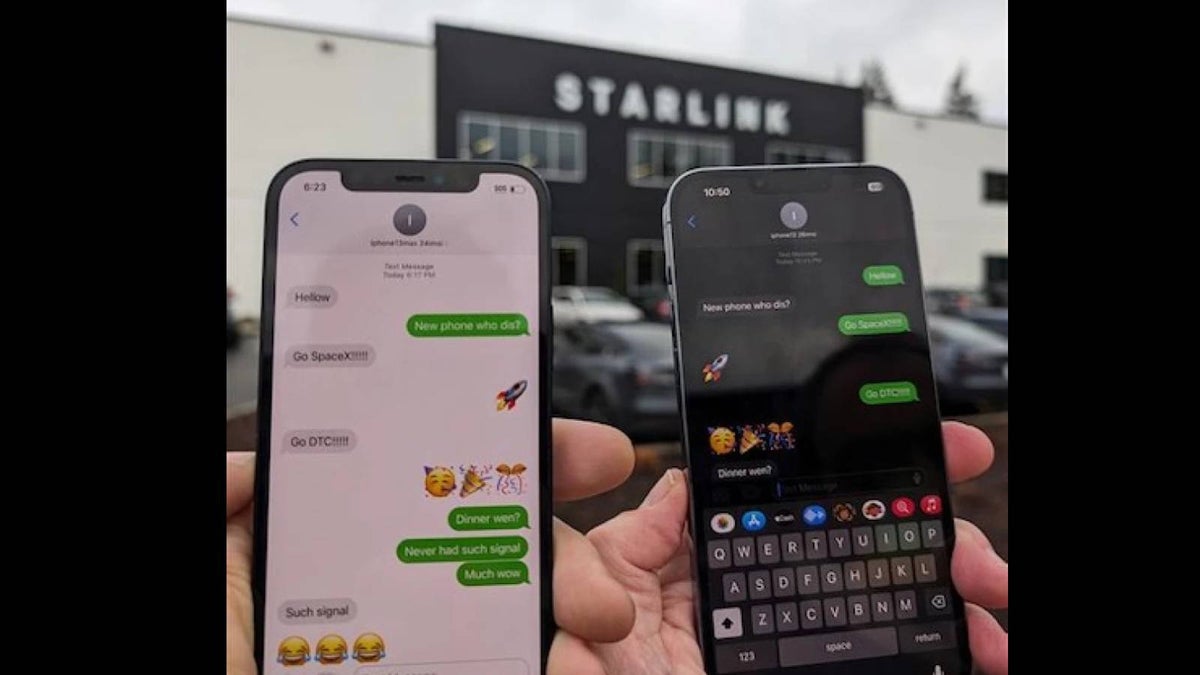


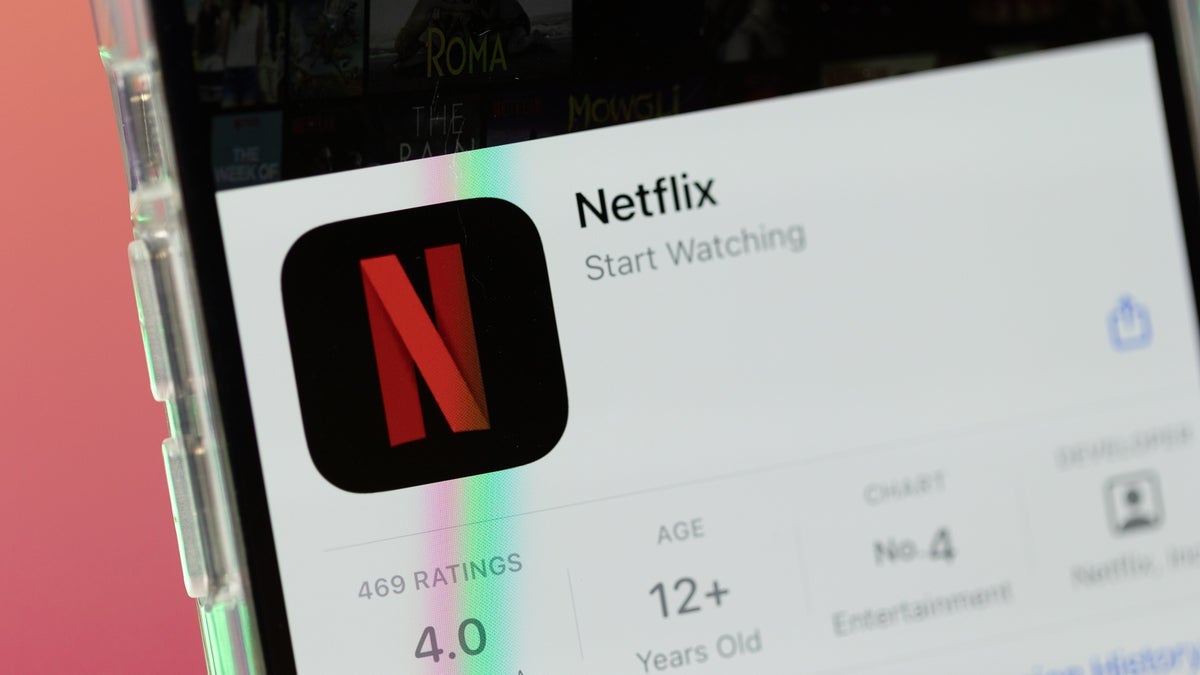


















































![Apple M4 MacBook Air Hits New All-Time Low of $824 [Deal]](https://www.iclarified.com/images/news/97288/97288/97288-640.jpg)
![An Apple Product Renaissance Is on the Way [Gurman]](https://www.iclarified.com/images/news/97286/97286/97286-640.jpg)
![Apple to Sync Captive Wi-Fi Logins Across iPhone, iPad, and Mac [Report]](https://www.iclarified.com/images/news/97284/97284/97284-640.jpg)
![Apple M4 iMac Drops to New All-Time Low Price of $1059 [Deal]](https://www.iclarified.com/images/news/97281/97281/97281-640.jpg)












![[Fixed] Gemini 2.5 Flash missing file upload for free app users](https://i0.wp.com/9to5google.com/wp-content/uploads/sites/4/2025/03/google-gemini-workspace-1.jpg?resize=1200%2C628&quality=82&strip=all&ssl=1)


![As Galaxy Watch prepares a major change, which smartwatch design to you prefer? [Poll]](https://i0.wp.com/9to5google.com/wp-content/uploads/sites/4/2024/07/Galaxy-Watch-Ultra-and-Apple-Watch-Ultra-1.jpg?resize=1200%2C628&quality=82&strip=all&ssl=1)












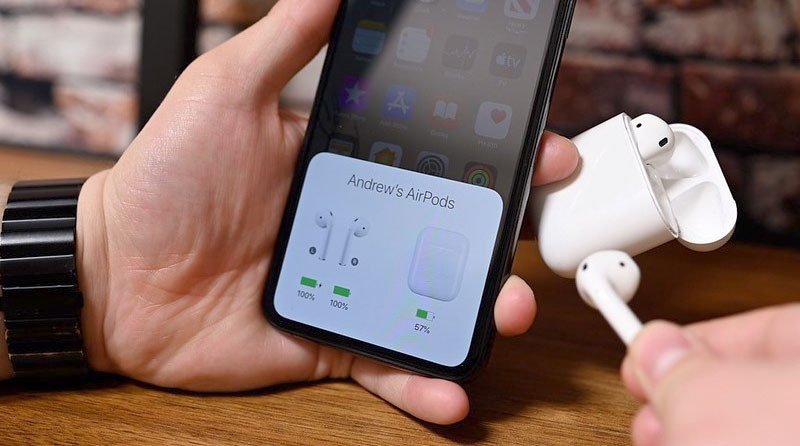

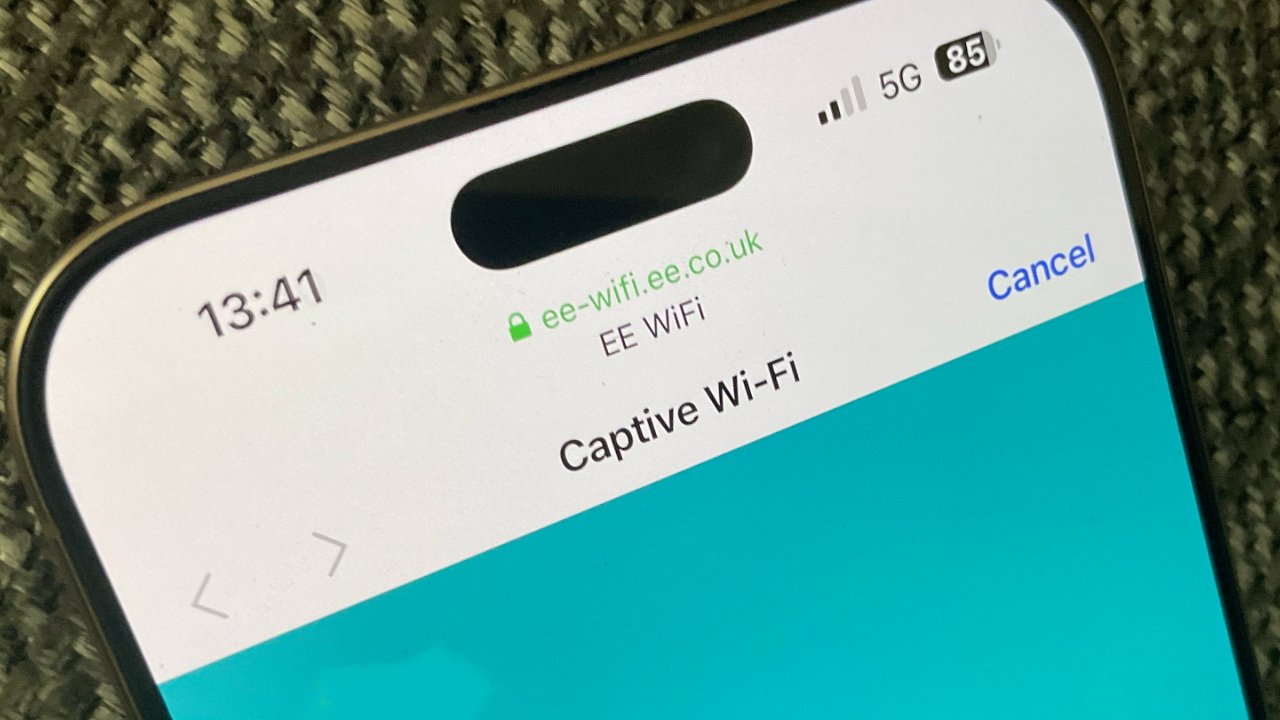






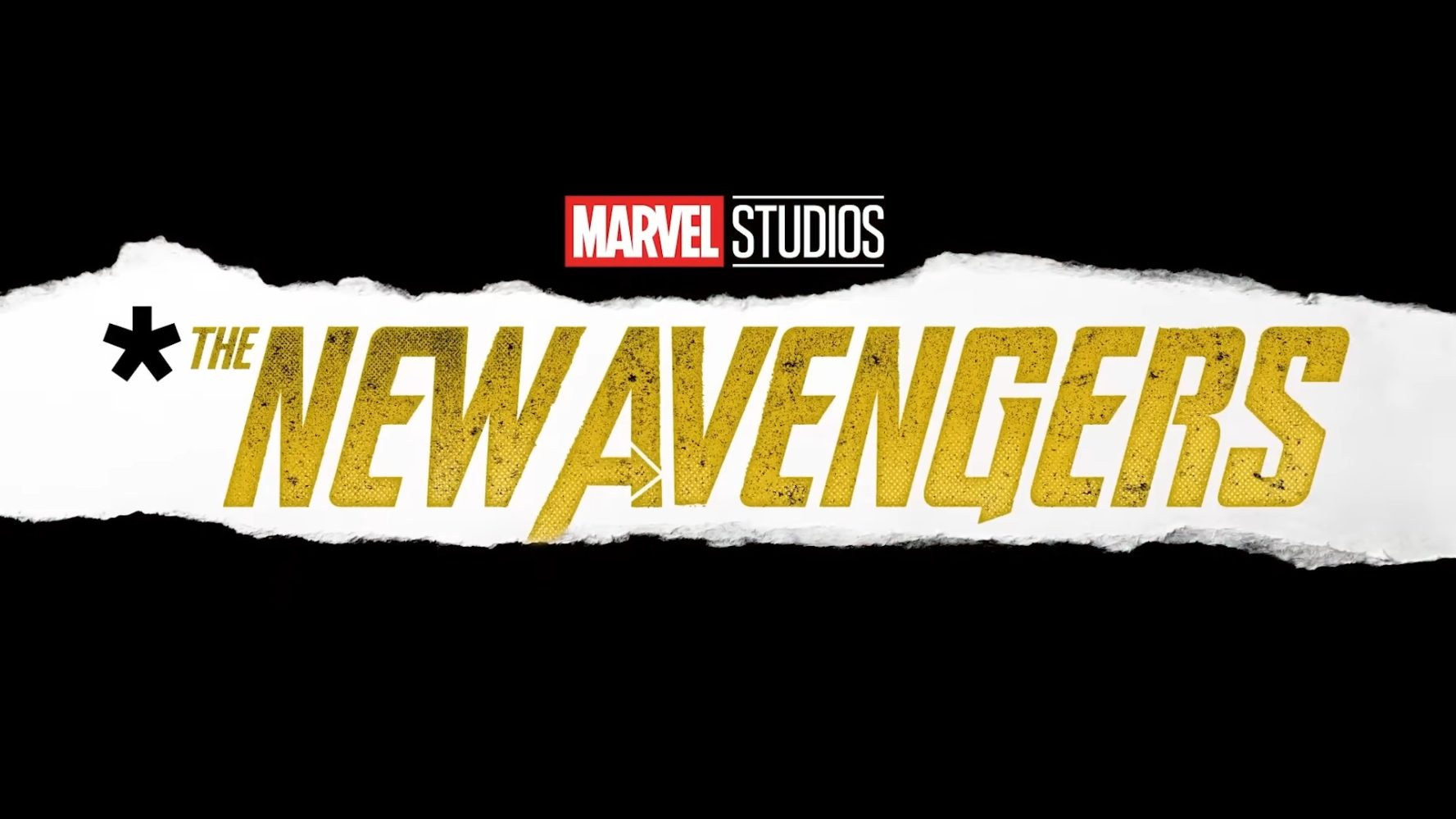
























































































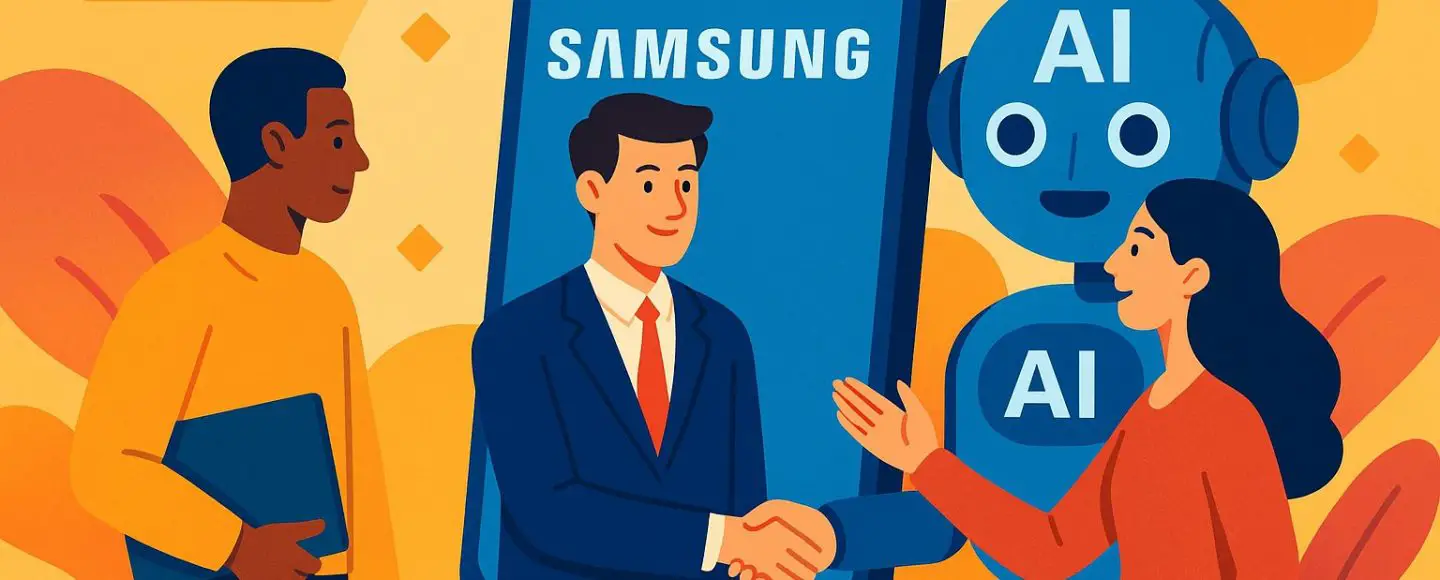










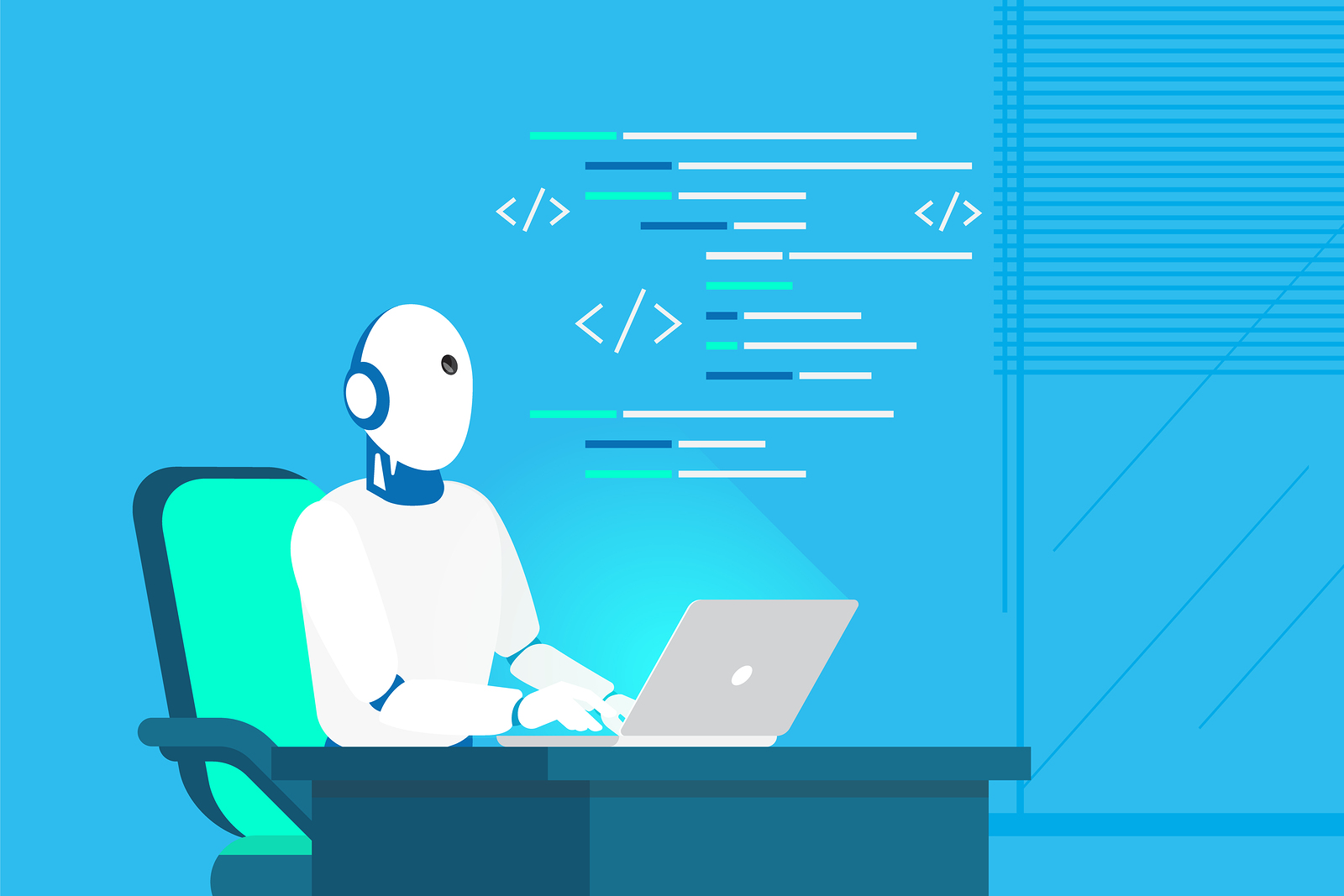







































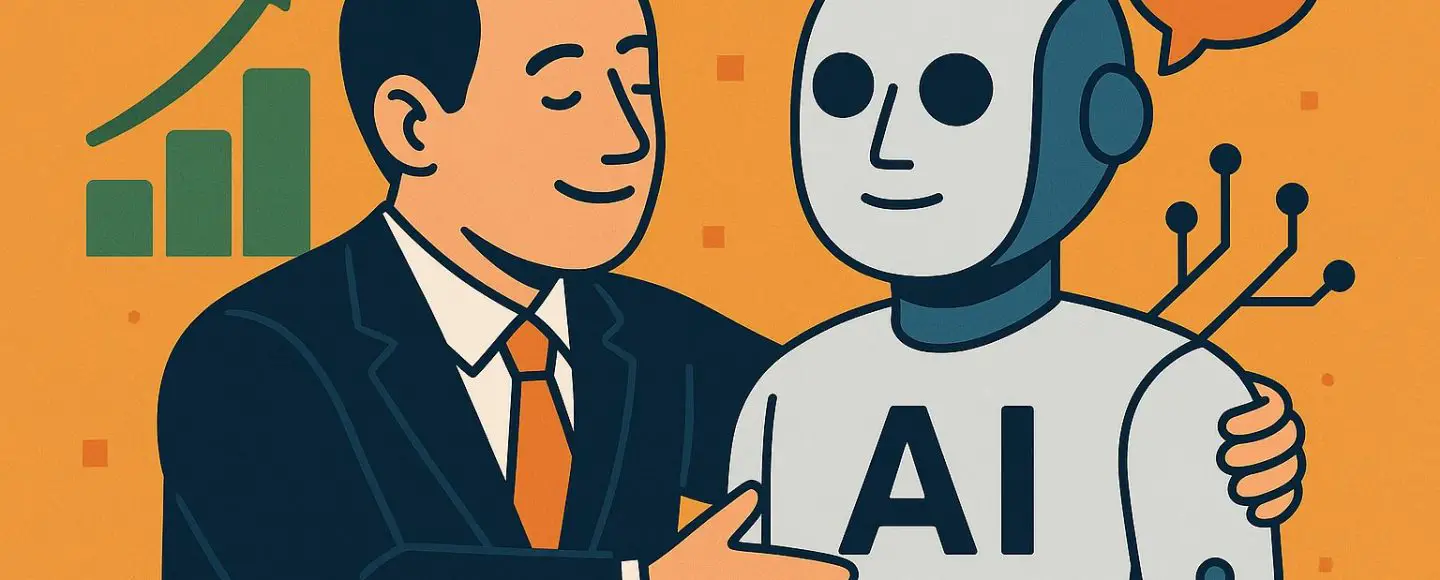




























































![[The AI Show Episode 146]: Rise of “AI-First” Companies, AI Job Disruption, GPT-4o Update Gets Rolled Back, How Big Consulting Firms Use AI, and Meta AI App](https://www.marketingaiinstitute.com/hubfs/ep%20146%20cover.png)

















































































































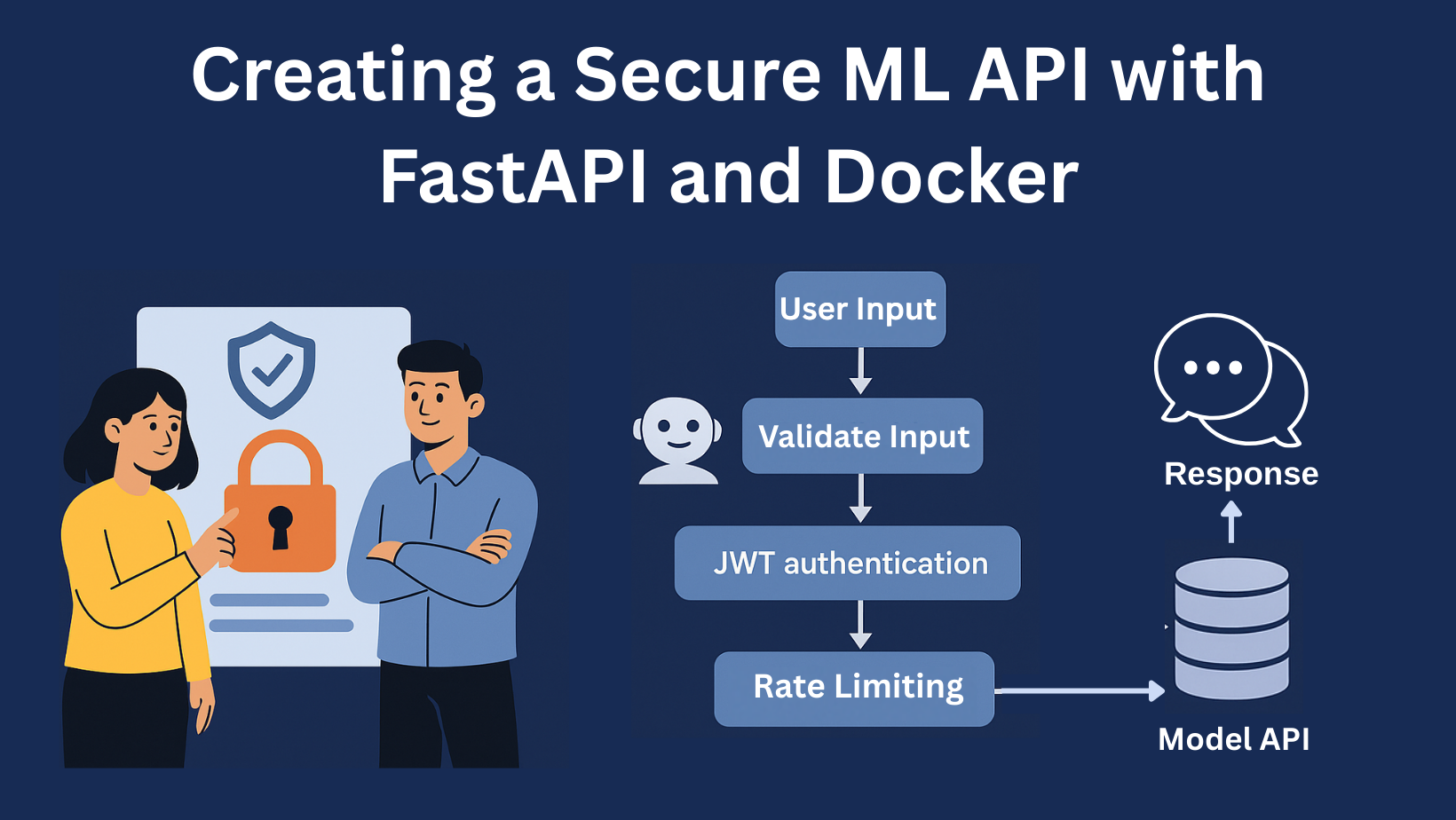
















































![Ditching a Microsoft Job to Enter Startup Purgatory with Lonewolf Engineer Sam Crombie [Podcast #171]](https://cdn.hashnode.com/res/hashnode/image/upload/v1746753508177/0cd57f66-fdb0-4972-b285-1443a7db39fc.png?#)


![[DEALS] Internxt Cloud Storage Lifetime Subscription: 10TB Plan (88% off) & Other Deals Up To 98% Off – Offers End Soon!](https://www.javacodegeeks.com/wp-content/uploads/2012/12/jcg-logo.jpg)