How to Install Cursor AI Code Editor on Android Phone
Installing Cursor AI Code Editor on an Android phone transforms your device into a powerful AI-driven development environment. This guide covers everything from understanding what Cursor AI is and its key benefits to preparing your Android device with Termux and a Linux distribution, running the installer script, handling dependencies like AppImage and FUSE, and setting up a graphical interface for Cursor. By following these steps, you’ll be coding with AI assistance on the go—no desktop PC required. What Is Cursor AI Code Editor? Cursor AI Code Editor is an AI-first, cross-platform development tool designed to boost coding productivity by integrating advanced artificial intelligence directly into your editor workflow Cursor - The AI Code Editor . Built as a fork of Visual Studio Code, Cursor adds features like natural language code generation, multi-line autocompletion, and AI-driven refactoring while retaining support for existing extensions and keybindings Prerequisites for Android Installation Before you begin, ensure your device meets these requirements: Termux Installed: Available on F‑Droid or Google Play Store for a Linux-like terminal on Android. Linux Distribution in Termux: Kali Linux, Ubuntu, or another distro set up via proot-distro in Termux. Stable Internet Connection: Required for downloading packages and AI functionality. Recommended Specs: Android 8.0+ with at least 4 GB RAM for smooth performance. Install Cursor AI Code Editor on Android Phone. Running a full-fledged Integrated Development Environment (IDE) like Cursor AI Code Editor on an Android device is now possible with our detailed instructions! Log in to Your Linux Distro :Once your distribution is installed, open Termux and log in to your Linux environment: For Kali Linux (NetHunter): nh -r For Ubuntu: ubuntu 2. Update Your Linux Packages: Before installing Cursor AI on your Android device, update your package lists to ensure you have the latest versions: sudo apt update 3. Install wget: The Cursor AI installer script is fetched using wget. If you do not have wget installed, run: sudo apt install wget -y 4. Download the Cursor AI Installer Script :Using wget, download the installer script for Cursor AI Code Editor on your Android device: wget https://raw.githubusercontent.com/MaheshTechnicals/cursor-free-vip-termux/refs/heads/main/cursor.sh *5. Grant Executable Permissions *: To ensure the script can be run, update its permissions: sudo chmod +x cursor.sh 6. Run the Installer Script : Now, execute the installer script using bash to begin installing Cursor AI Code Editor on Android: sudo bash cursor.sh After executing this command, the script will display installation options. When prompted, select option 1 to install Cursor AI Code Editor, then press Enter. 7. Let the Script Install Cursor AI Code Editor : The installer script will automatically download and install the latest version of Cursor AI Code Editor on your Linux distro running on Android. Monitor the output to ensure that there are no errors during the download or installation process. If you encounter any issues during installation, try rerunning the script or check for error messages in the terminal output. For more Android tips and troubleshooting, check our Android Tips and Tricks section. *8. Verify the Installation *: Upon successful installation, you’ll see a confirmation message indicating that Cursor AI Code Editor has been installed on your Android device. This means that all necessary files and dependencies are now in place. *9. Launch Cursor AI Code Editor on Android *: Switch to Linux desktop mode (if your Linux distribution supports a graphical interface in Termux) or use an X server client on Android to manage GUI applications. Then, search for “Cursor AI Code Editor”: Locate the installed application in your application list. Click on it to launch the IDE on your Android device. Note: The first launch may take a few moments while the application initializes and loads necessary resources on your Android device. (Original source)

Installing Cursor AI Code Editor on an Android phone transforms your device into a powerful AI-driven development environment. This guide covers everything from understanding what Cursor AI is and its key benefits to preparing your Android device with Termux and a Linux distribution, running the installer script, handling dependencies like AppImage and FUSE, and setting up a graphical interface for Cursor. By following these steps, you’ll be coding with AI assistance on the go—no desktop PC required.
What Is Cursor AI Code Editor?
Cursor AI Code Editor is an AI-first, cross-platform development tool designed to boost coding productivity by integrating advanced artificial intelligence directly into your editor workflow
Cursor - The AI Code Editor
. Built as a fork of Visual Studio Code, Cursor adds features like natural language code generation, multi-line autocompletion, and AI-driven refactoring while retaining support for existing extensions and keybindings
Prerequisites for Android Installation
Before you begin, ensure your device meets these requirements:
Termux Installed: Available on F‑Droid or Google Play Store for a Linux-like terminal on Android.
Linux Distribution in Termux: Kali Linux, Ubuntu, or another distro set up via proot-distro in Termux.
Stable Internet Connection: Required for downloading packages and AI functionality.
Recommended Specs: Android 8.0+ with at least 4 GB RAM for smooth performance.
Install Cursor AI Code Editor on Android Phone.
Running a full-fledged Integrated Development Environment (IDE) like Cursor AI Code Editor on an Android device is now possible with our detailed instructions!
- Log in to Your Linux Distro :Once your distribution is installed, open Termux and log in to your Linux environment:
For Kali Linux (NetHunter):
nh -r
For Ubuntu:
ubuntu
2. Update Your Linux Packages:
Before installing Cursor AI on your Android device, update your package lists to ensure you have the latest versions:
sudo apt update
3. Install wget: The Cursor AI installer script is fetched using wget. If you do not have wget installed, run:
sudo apt install wget -y
4. Download the Cursor AI Installer Script :Using wget, download the installer script for Cursor AI Code Editor on your Android device:
wget https://raw.githubusercontent.com/MaheshTechnicals/cursor-free-vip-termux/refs/heads/main/cursor.sh
*5. Grant Executable Permissions *:
To ensure the script can be run, update its permissions:
sudo chmod +x cursor.sh
6. Run the Installer Script :
Now, execute the installer script using bash to begin installing Cursor AI Code Editor on Android:
sudo bash cursor.sh
After executing this command, the script will display installation options. When prompted, select option 1 to install Cursor AI Code Editor, then press Enter.
7. Let the Script Install Cursor AI Code Editor :
The installer script will automatically download and install the latest version of Cursor AI Code Editor on your Linux distro running on Android. Monitor the output to ensure that there are no errors during the download or installation process.
If you encounter any issues during installation, try rerunning the script or check for error messages in the terminal output. For more Android tips and troubleshooting, check our Android Tips and Tricks section.
*8. Verify the Installation *:
Upon successful installation, you’ll see a confirmation message indicating that Cursor AI Code Editor has been installed on your Android device. This means that all necessary files and dependencies are now in place.
*9. Launch Cursor AI Code Editor on Android *:
Switch to Linux desktop mode (if your Linux distribution supports a graphical interface in Termux) or use an X server client on Android to manage GUI applications. Then, search for “Cursor AI Code Editor”:
Locate the installed application in your application list. Click on it to launch the IDE on your Android device.
Note: The first launch may take a few moments while the application initializes and loads necessary resources on your Android device.












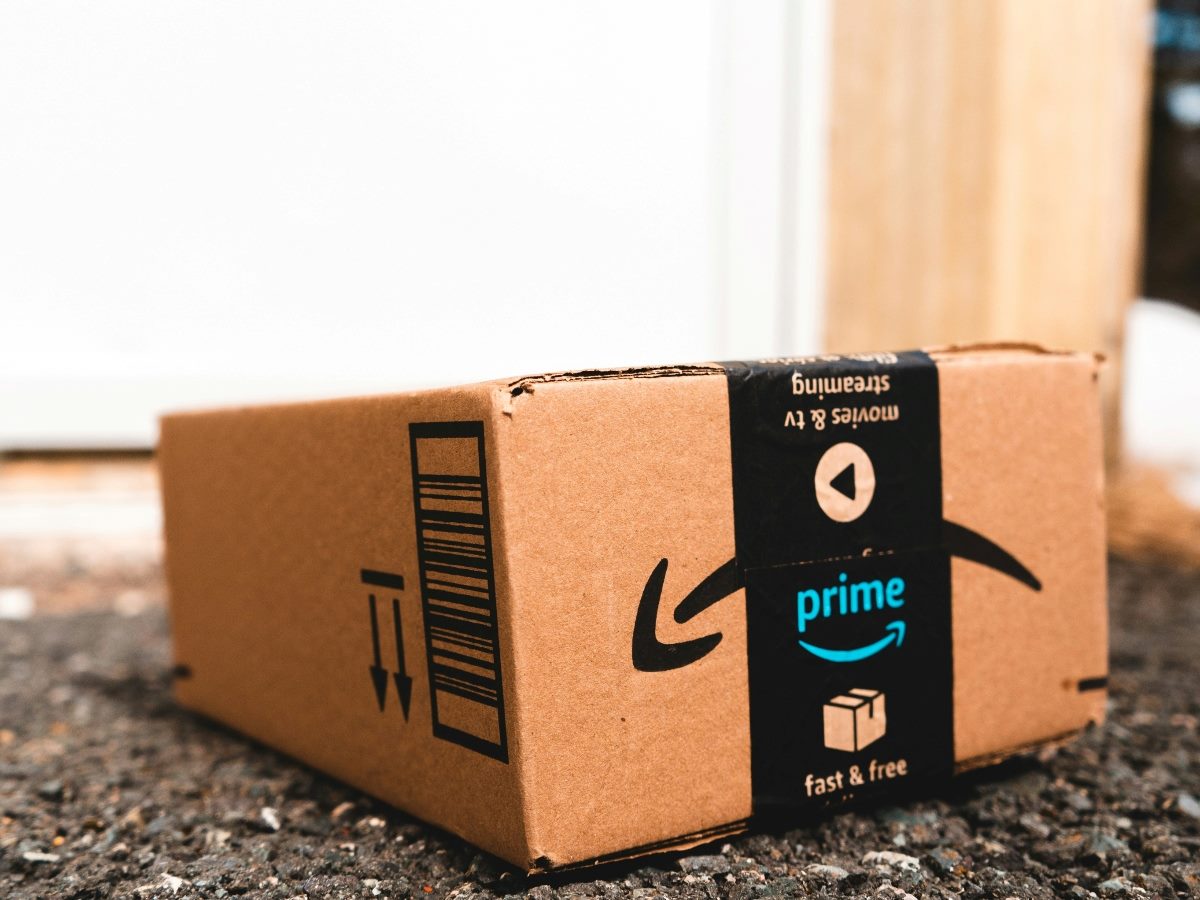

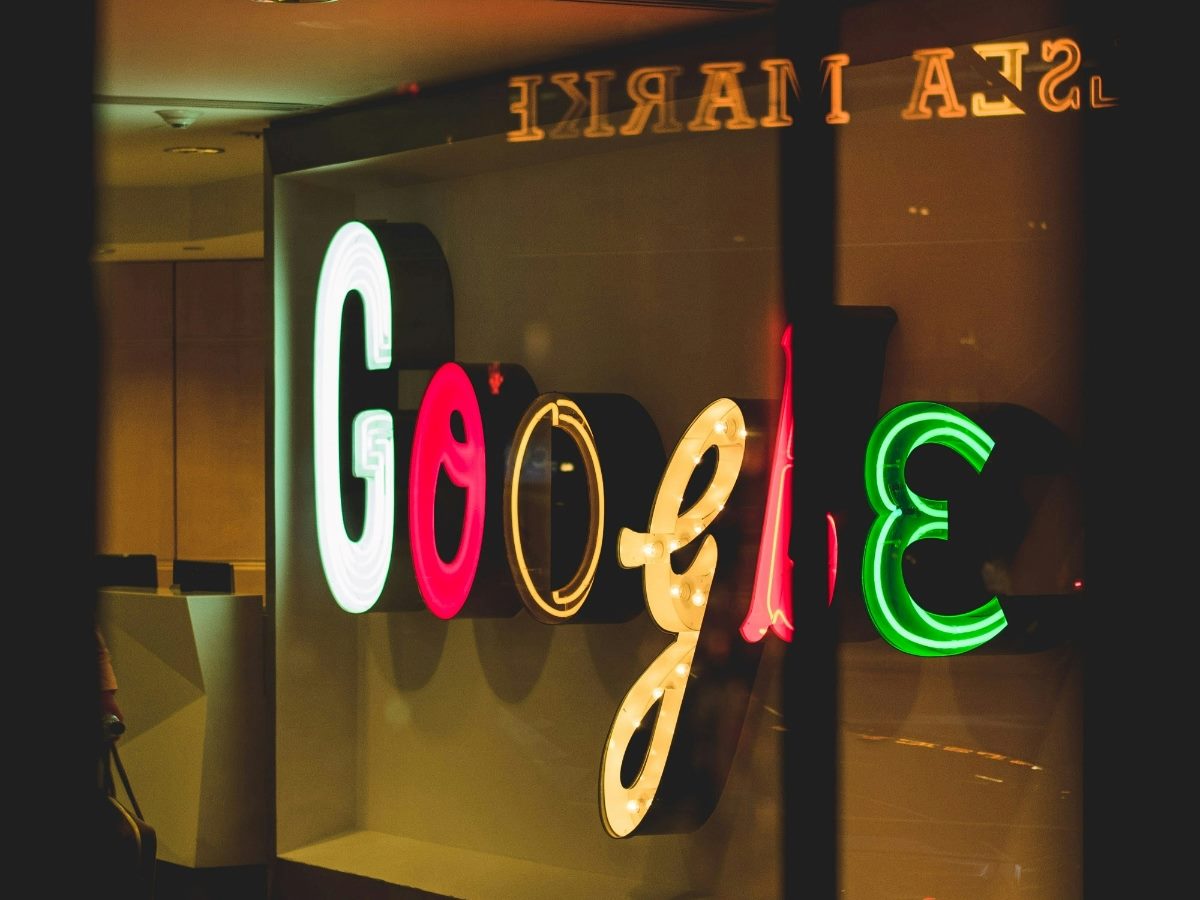





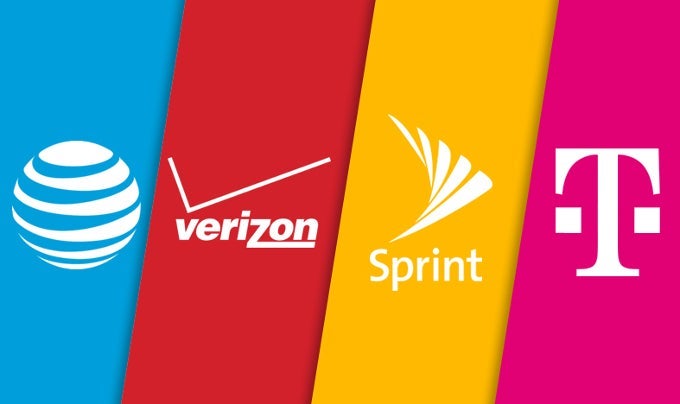






















![Mobile Legends: Bang Bang [MLBB] Free Redeem Codes April 2025](https://www.talkandroid.com/wp-content/uploads/2024/07/Screenshot_20240704-093036_Mobile-Legends-Bang-Bang.jpg)
























![Apple Shares Official Trailer for 'Long Way Home' Starring Ewan McGregor and Charley Boorman [Video]](https://www.iclarified.com/images/news/97069/97069/97069-640.jpg)
![Apple Watch Series 10 Back On Sale for $299! [Lowest Price Ever]](https://www.iclarified.com/images/news/96657/96657/96657-640.jpg)
![Apple Slips to Fifth in China's Smartphone Market with 9% Decline [Report]](https://www.iclarified.com/images/news/97065/97065/97065-640.jpg)

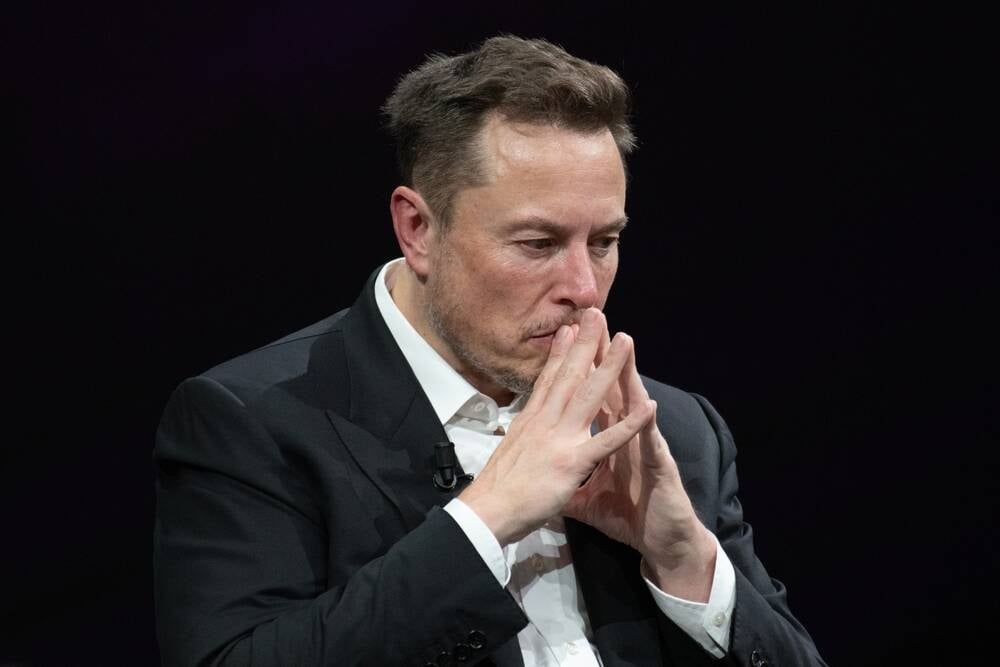












![What features do you get with Gemini Advanced? [April 2025]](https://i0.wp.com/9to5google.com/wp-content/uploads/sites/4/2024/02/gemini-advanced-cover.jpg?resize=1200%2C628&quality=82&strip=all&ssl=1)













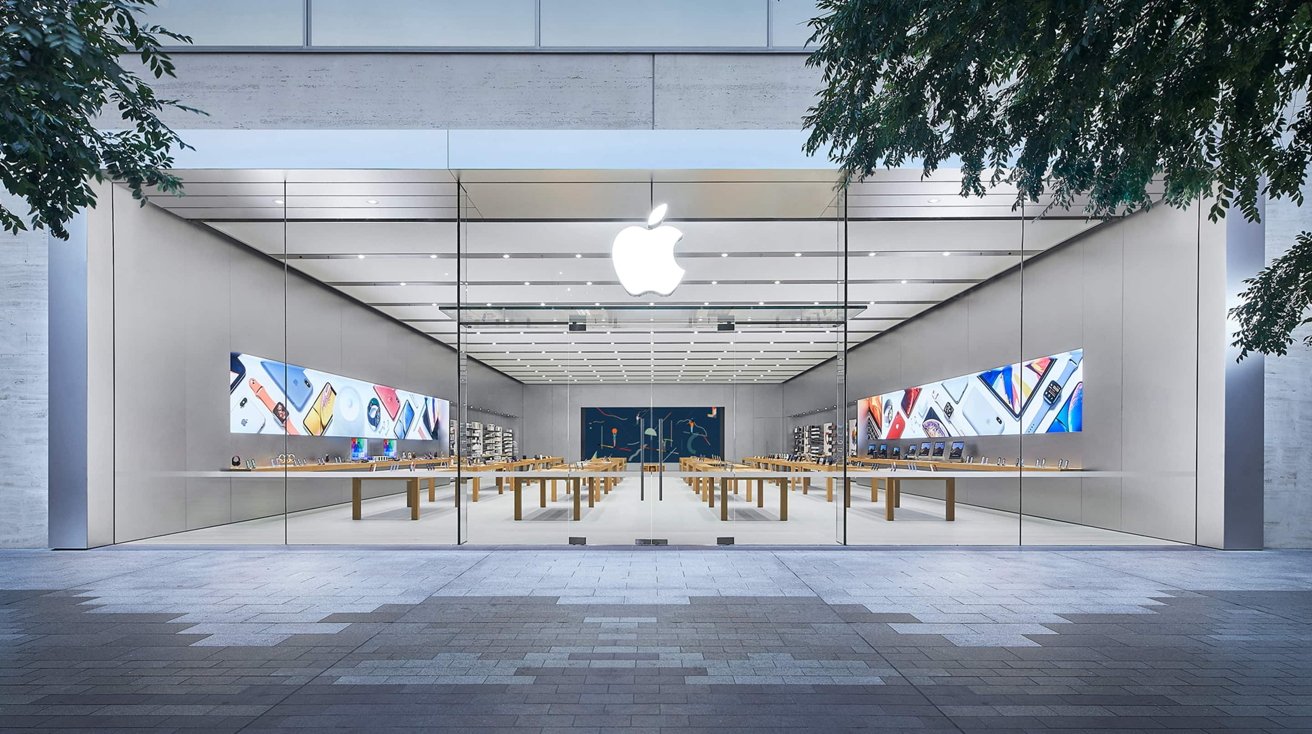

















































































_Andreas_Prott_Alamy.jpg?width=1280&auto=webp&quality=80&disable=upscale#)

































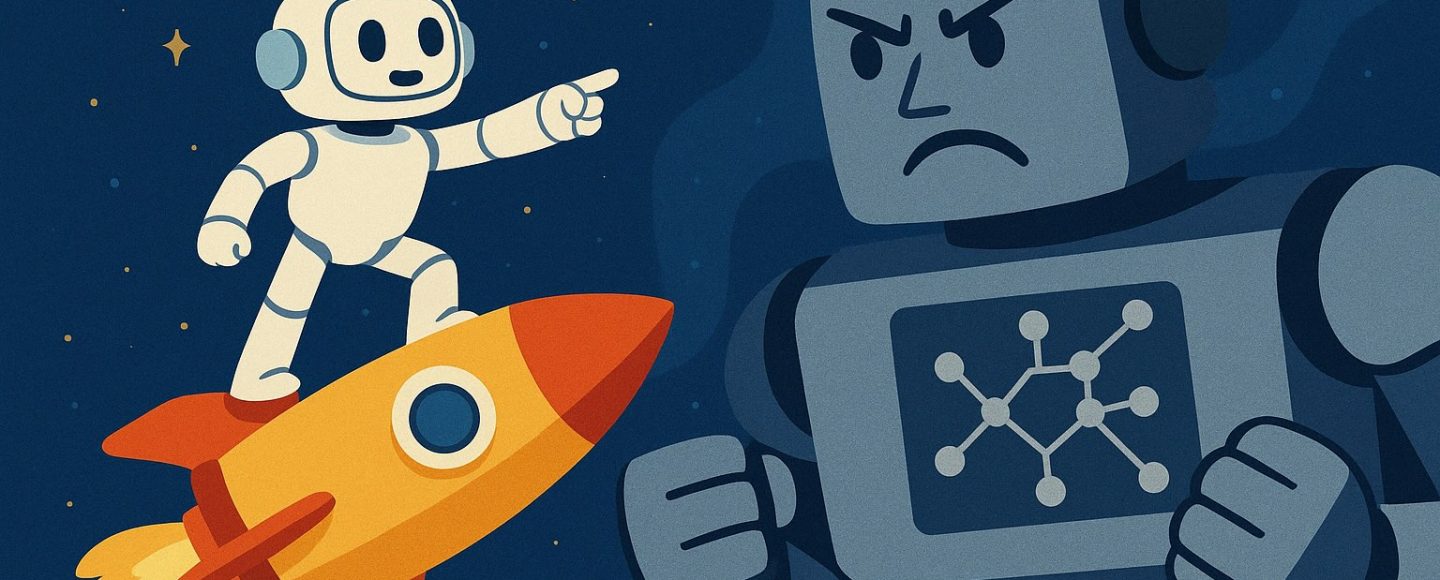


















































![[The AI Show Episode 144]: ChatGPT’s New Memory, Shopify CEO’s Leaked “AI First” Memo, Google Cloud Next Releases, o3 and o4-mini Coming Soon & Llama 4’s Rocky Launch](https://www.marketingaiinstitute.com/hubfs/ep%20144%20cover.png)













































































































































![[DEALS] The All-in-One Microsoft Office Pro 2019 for Windows: Lifetime License + Windows 11 Pro Bundle (89% off) & Other Deals Up To 98% Off](https://www.javacodegeeks.com/wp-content/uploads/2012/12/jcg-logo.jpg)






























































































