How to Manage Flutter Versions with FVM for Older Projects?
Managing multiple Flutter versions across different projects can be challenging, especially if you need to maintain older codebases. Using Flutter Version Management (FVM) is the best way to ensure that each project runs on the exact version of Flutter it was developed with. In this article, we’ll explore how to automate the version matching process when using FVM, ensuring your older projects work smoothly. Understanding Why Version Match is Important When working on older Flutter projects, it’s crucial to match the Flutter version specified in the project’s pubspec.yaml file. Flutter’s SDK is continually evolving, which means that code developed with older versions may not work correctly with the latest releases. This situation can lead to issues such as missing dependencies, deprecated function calls, and breaking changes. By using FVM, you can easily switch between versions to ensure compatibility. Installing FVM To get started with FVM, first, ensure you have Dart installed. Then, you can install FVM globally by running the following command: pub global activate fvm After installing, you can check the version of FVM installed by running: fvm --version Setting Up FVM in Your Flutter Projects To set a specific Flutter version for your project, navigate to your project directory and use the following command: fvm use 3.1.1 This command will install the Flutter version specified (3.1.1) if it’s not already installed. FVM will create an .fvm directory and a dart tool configuration to manage this version. Step-by-Step Guide to Use FVM Install FVM: Install FVM globally as shown above. Navigate to Your Project: Change to your project directory: cd path/to/your/project Specify the Flutter Version: Run the command to set the version you need: fvm use 3.1.1 Run Flutter Commands with FVM: Instead of using flutter, use fvm flutter. For example, to get dependencies, run: fvm flutter pub get Automating Version Management with FVM To automate the version matching process, you can create a .fvm configuration file in the root directory of your project. This file should contain the exact version of Flutter required. Having this file allows other developers working on your project to quickly set up their environment without manually changing versions. Example Configuration File Here is an example of a .fvm file content: { "flutterVersion": "3.1.1" } With this configuration, every time someone clones your project and runs fvm install, FVM will automatically install the required Flutter version. Setting Up a New Project with FVM When starting a new Flutter project and you want to keep it in sync with a specific Flutter version, initiate your project with FVM: fvm flutter create my_new_project cd my_new_project fvm use 3.1.1 What to Do When Issues Arise? If you encounter issues, like the project not working with the specified version: Ensure your pubspec.yaml file matches the version constraints. Check for deprecations in your code that might have arisen from using a very new or old version. Use the command fvm flutter doctor to verify the Flutter installation and resolve any issues. fvm flutter doctor Frequently Asked Questions How do I check the current version of Flutter in my project? You can check the current version being used by FVM in your project by running: fvm flutter --version What should I do if FVM is not switching to the specified version? Ensure that the version you are trying to use is installed and that you have correctly set it with fvm use . Can FVM manage Flutter channels as well? Yes! You can switch between stable, beta, and other Flutter channels using FVM. fvm use stable Conclusion Using FVM is an efficient way to manage Flutter versions across different projects, especially when dealing with older code. By following the steps outlined in this guide, you can ensure the proper setup, automating the version management process. This way, every developer working on the project can stay synchronized with the correct version, minimizing compatibility issues and deprecations. Remember to check the channel and version compliance to ensure your project works smoothly!

Managing multiple Flutter versions across different projects can be challenging, especially if you need to maintain older codebases. Using Flutter Version Management (FVM) is the best way to ensure that each project runs on the exact version of Flutter it was developed with. In this article, we’ll explore how to automate the version matching process when using FVM, ensuring your older projects work smoothly.
Understanding Why Version Match is Important
When working on older Flutter projects, it’s crucial to match the Flutter version specified in the project’s pubspec.yaml file. Flutter’s SDK is continually evolving, which means that code developed with older versions may not work correctly with the latest releases. This situation can lead to issues such as missing dependencies, deprecated function calls, and breaking changes. By using FVM, you can easily switch between versions to ensure compatibility.
Installing FVM
To get started with FVM, first, ensure you have Dart installed. Then, you can install FVM globally by running the following command:
pub global activate fvm
After installing, you can check the version of FVM installed by running:
fvm --version
Setting Up FVM in Your Flutter Projects
To set a specific Flutter version for your project, navigate to your project directory and use the following command:
fvm use 3.1.1
This command will install the Flutter version specified (3.1.1) if it’s not already installed. FVM will create an .fvm directory and a dart tool configuration to manage this version.
Step-by-Step Guide to Use FVM
- Install FVM: Install FVM globally as shown above.
-
Navigate to Your Project: Change to your project directory:
cd path/to/your/project -
Specify the Flutter Version: Run the command to set the version you need:
fvm use 3.1.1 -
Run Flutter Commands with FVM: Instead of using
flutter, usefvm flutter. For example, to get dependencies, run:fvm flutter pub get
Automating Version Management with FVM
To automate the version matching process, you can create a .fvm configuration file in the root directory of your project. This file should contain the exact version of Flutter required. Having this file allows other developers working on your project to quickly set up their environment without manually changing versions.
Example Configuration File
Here is an example of a .fvm file content:
{
"flutterVersion": "3.1.1"
}
With this configuration, every time someone clones your project and runs fvm install, FVM will automatically install the required Flutter version.
Setting Up a New Project with FVM
When starting a new Flutter project and you want to keep it in sync with a specific Flutter version, initiate your project with FVM:
fvm flutter create my_new_project
cd my_new_project
fvm use 3.1.1
What to Do When Issues Arise?
If you encounter issues, like the project not working with the specified version:
- Ensure your
pubspec.yamlfile matches the version constraints. - Check for deprecations in your code that might have arisen from using a very new or old version.
- Use the command
fvm flutter doctorto verify the Flutter installation and resolve any issues.
fvm flutter doctor
Frequently Asked Questions
How do I check the current version of Flutter in my project?
You can check the current version being used by FVM in your project by running:
fvm flutter --version
What should I do if FVM is not switching to the specified version?
Ensure that the version you are trying to use is installed and that you have correctly set it with fvm use .
Can FVM manage Flutter channels as well?
Yes! You can switch between stable, beta, and other Flutter channels using FVM.
fvm use stable
Conclusion
Using FVM is an efficient way to manage Flutter versions across different projects, especially when dealing with older code. By following the steps outlined in this guide, you can ensure the proper setup, automating the version management process. This way, every developer working on the project can stay synchronized with the correct version, minimizing compatibility issues and deprecations. Remember to check the channel and version compliance to ensure your project works smoothly!





























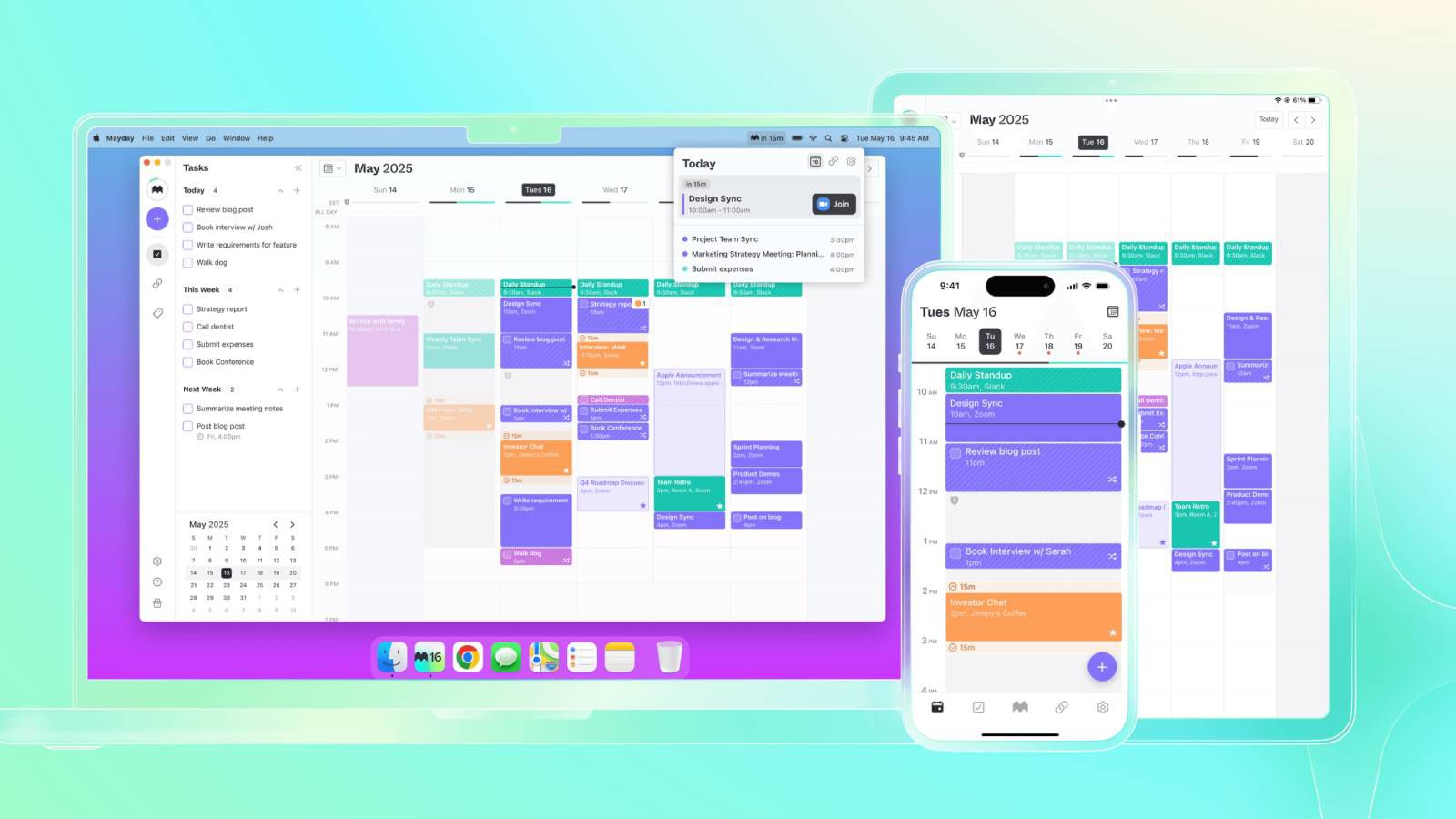

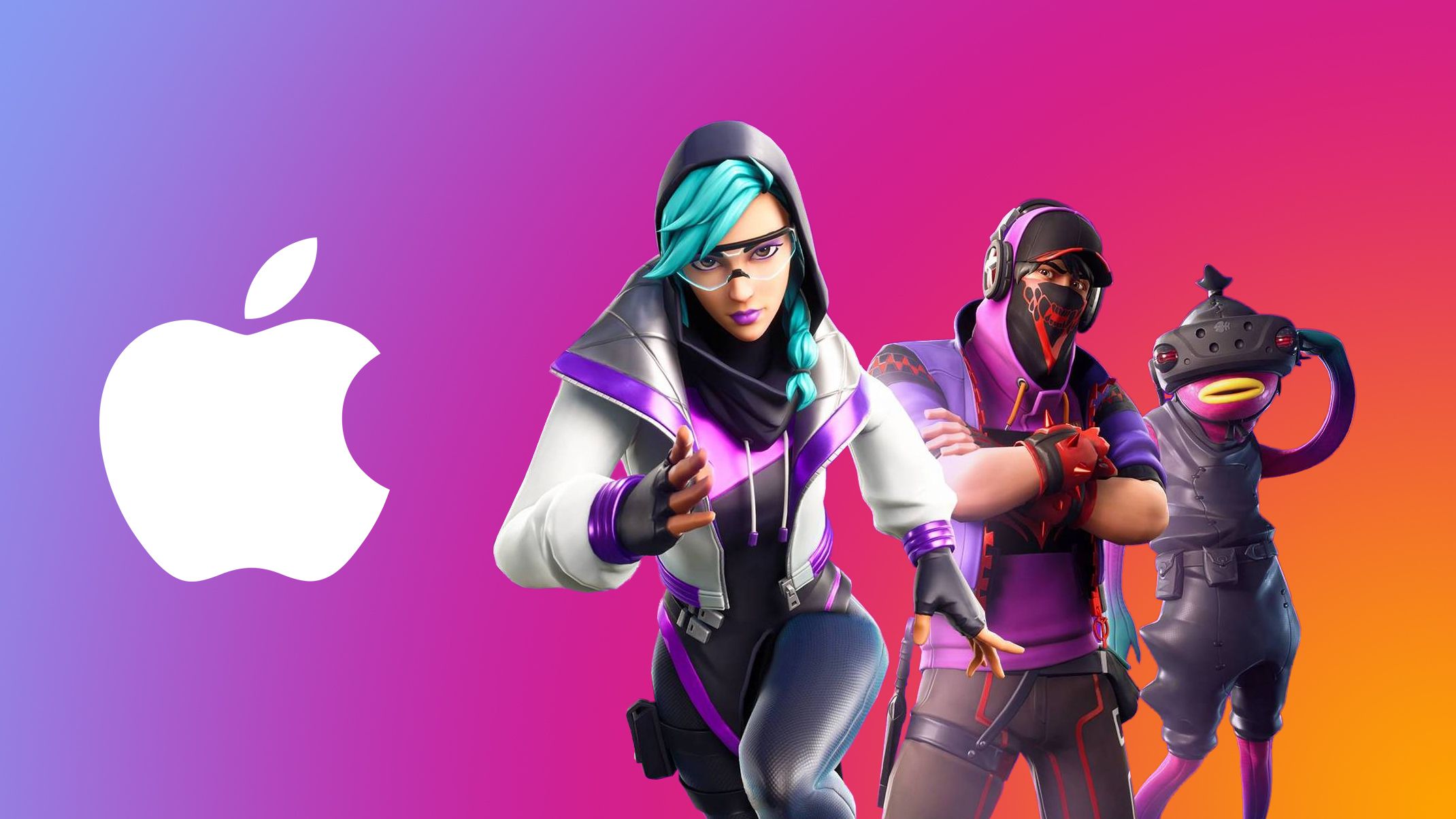
























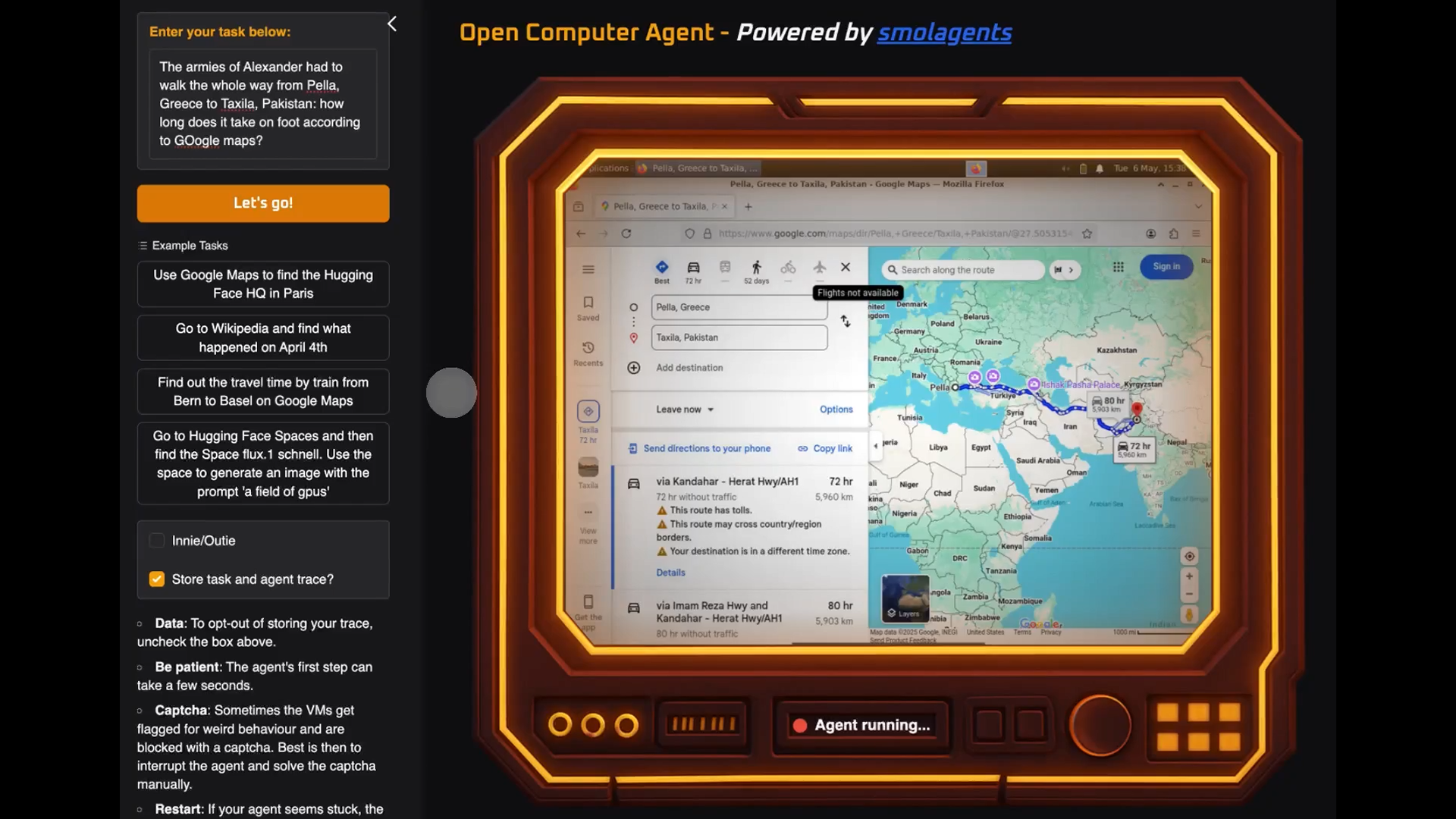
















![New iPad 11 (A16) On Sale for Just $277.78! [Lowest Price Ever]](https://www.iclarified.com/images/news/97273/97273/97273-640.jpg)

![Apple Foldable iPhone to Feature New Display Tech, 19% Thinner Panel [Rumor]](https://www.iclarified.com/images/news/97271/97271/97271-640.jpg)


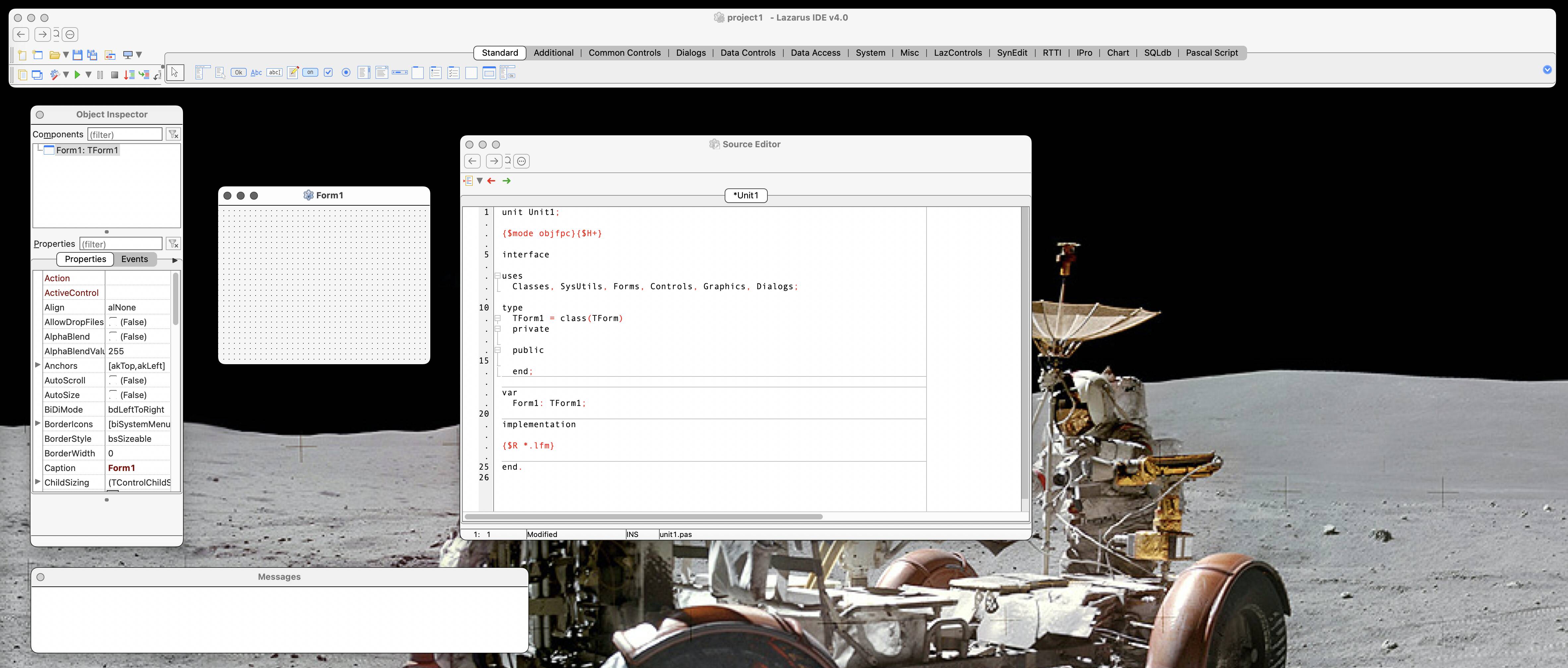






















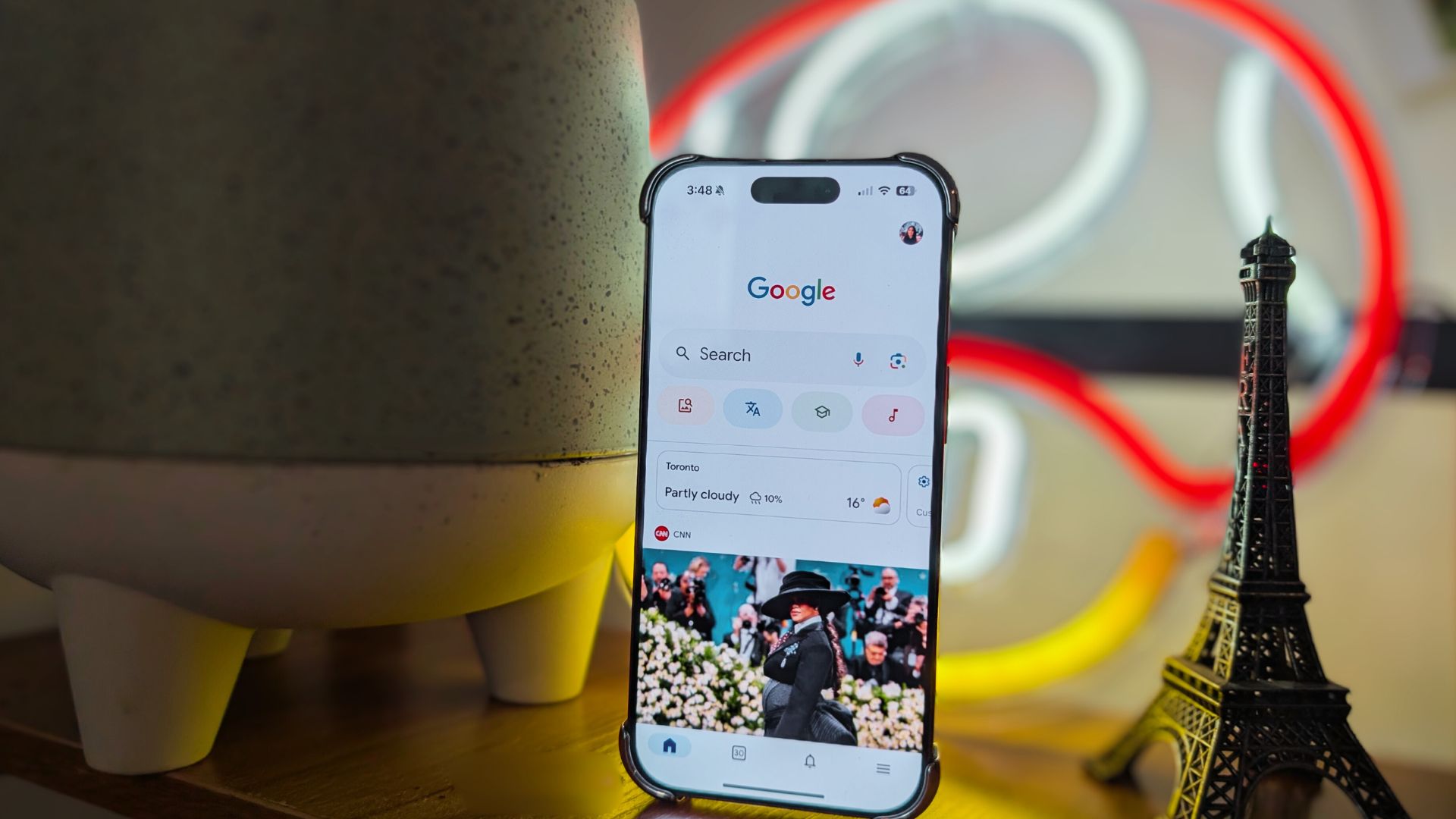

-xl.jpg)




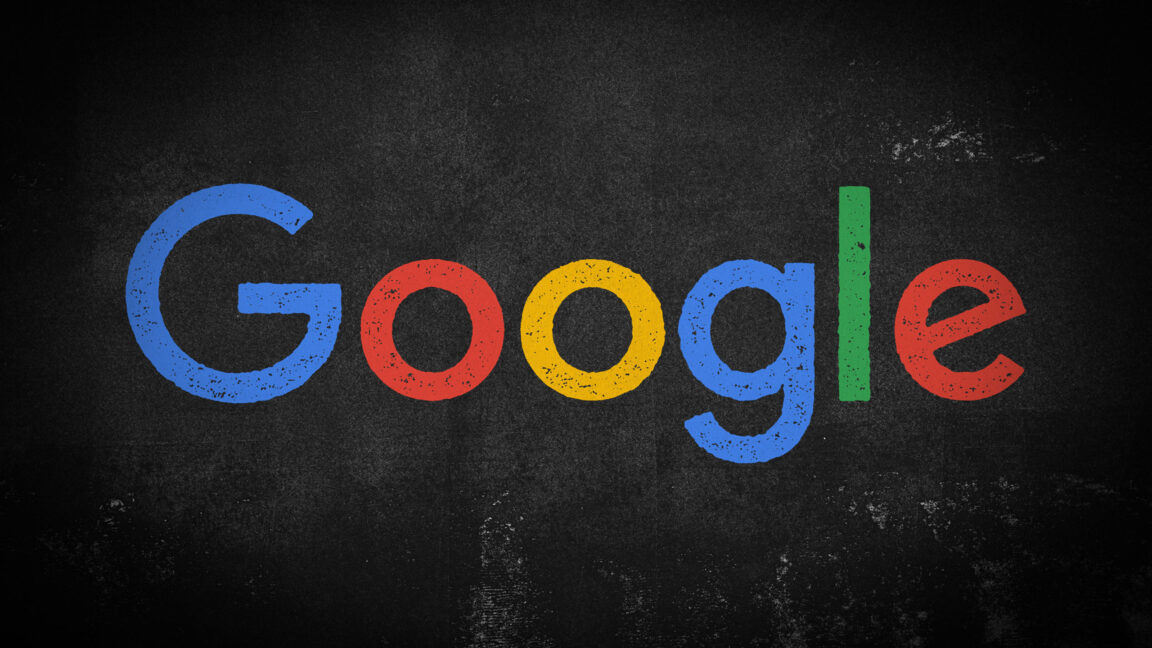



















































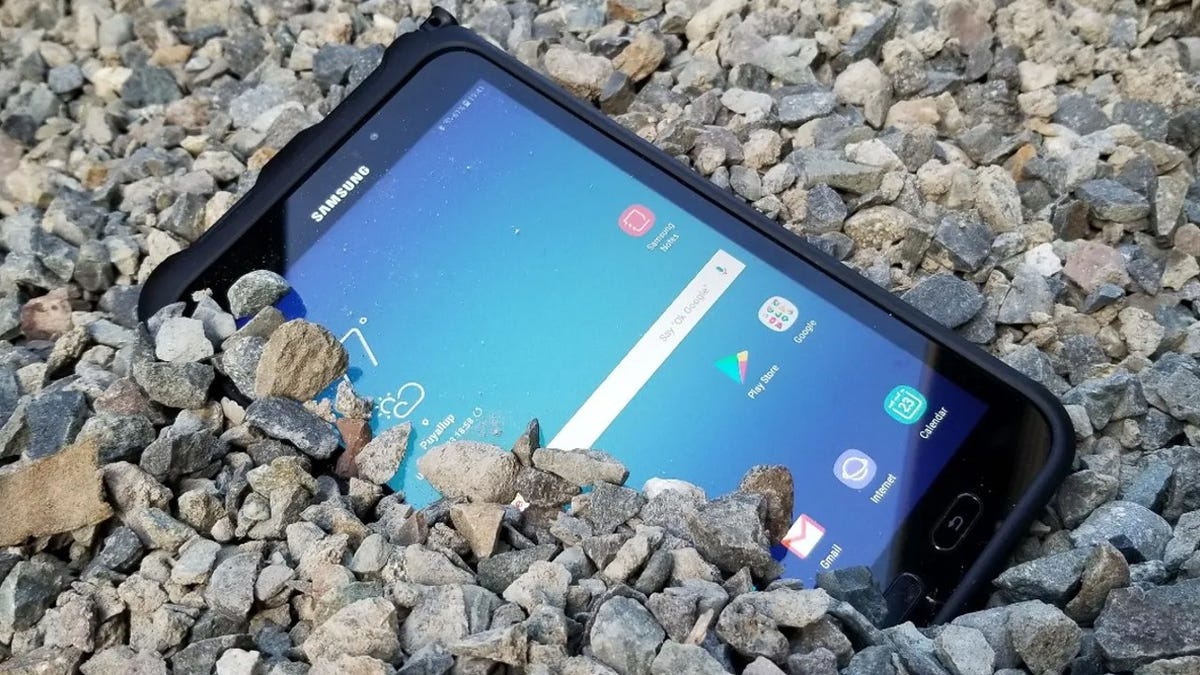



















































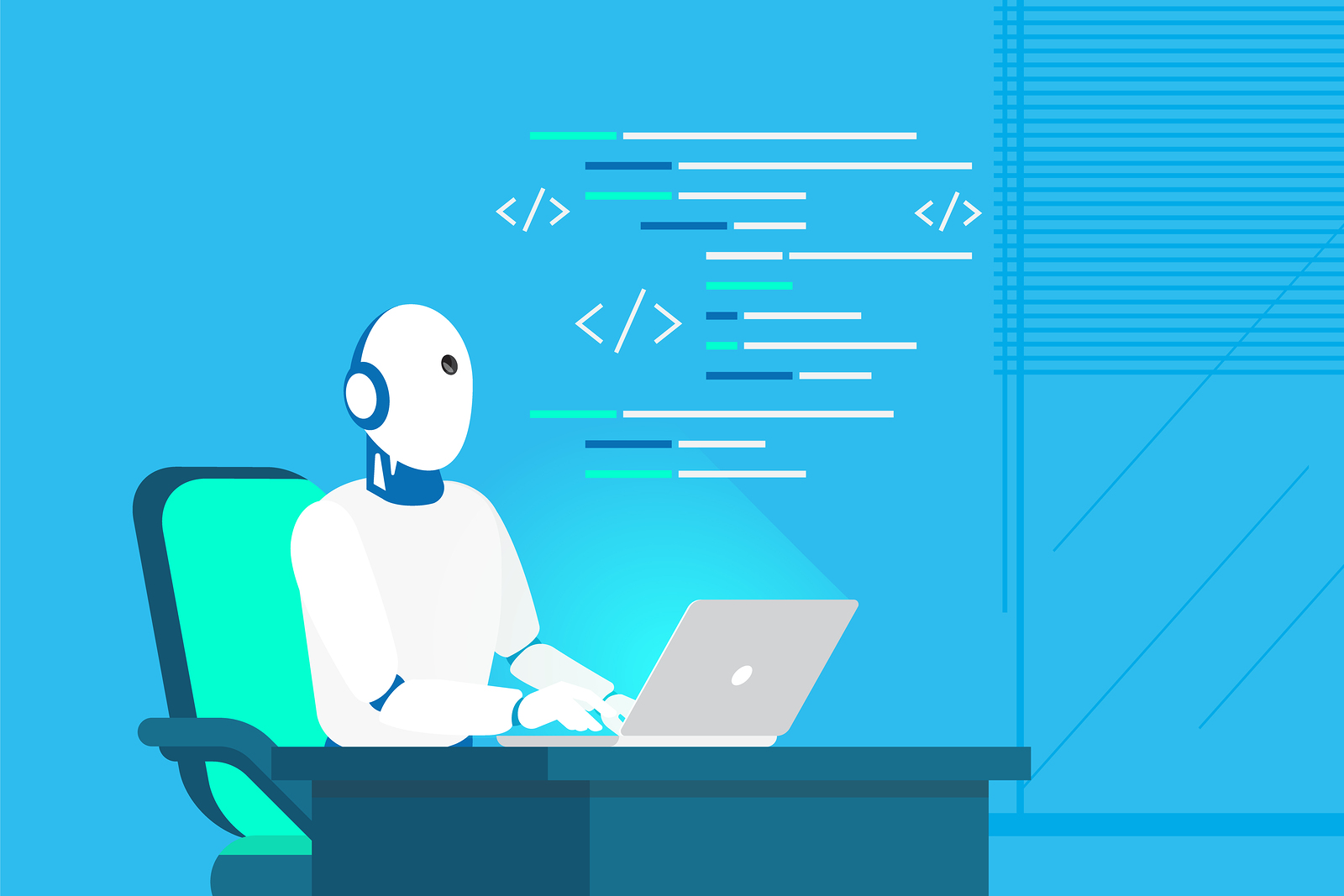








































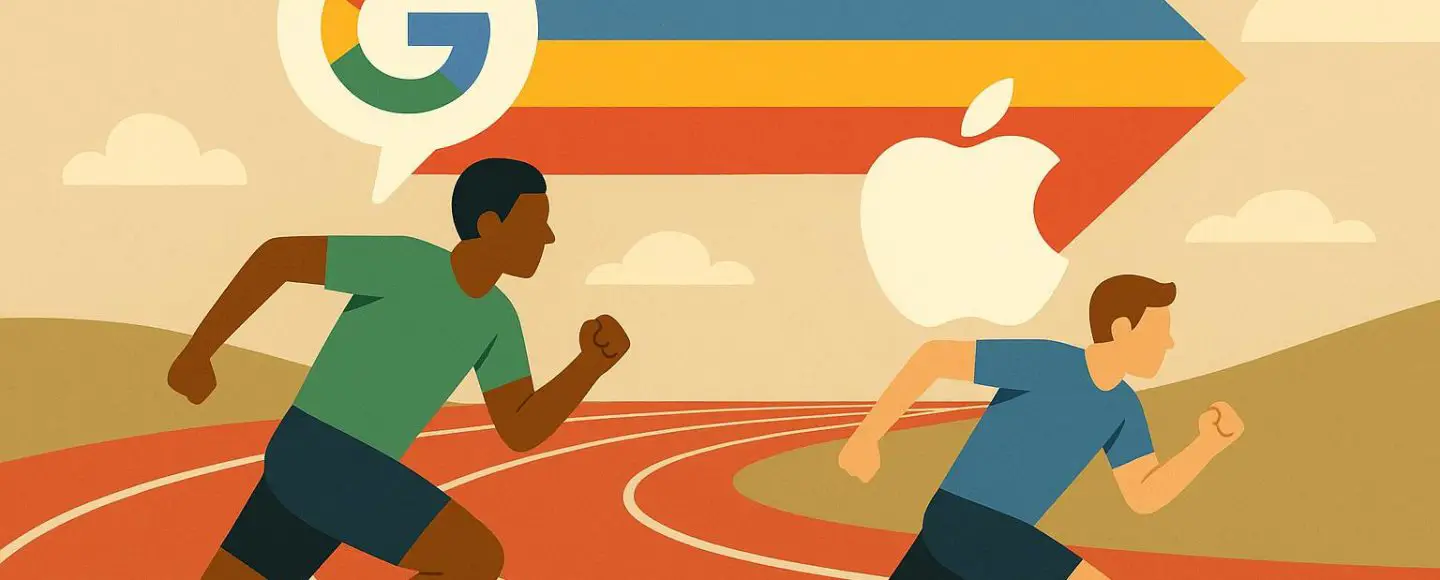



























































![[The AI Show Episode 146]: Rise of “AI-First” Companies, AI Job Disruption, GPT-4o Update Gets Rolled Back, How Big Consulting Firms Use AI, and Meta AI App](https://www.marketingaiinstitute.com/hubfs/ep%20146%20cover.png)
































































































































































![Ditching a Microsoft Job to Enter Startup Purgatory with Lonewolf Engineer Sam Crombie [Podcast #171]](https://cdn.hashnode.com/res/hashnode/image/upload/v1746753508177/0cd57f66-fdb0-4972-b285-1443a7db39fc.png?#)
































-Nintendo-Switch-2-Hands-On-Preview-Mario-Kart-World-Impressions-&-More!-00-10-30.png?width=1920&height=1920&fit=bounds&quality=70&format=jpg&auto=webp#)


















































.jpg?width=1920&height=1920&fit=bounds&quality=70&format=jpg&auto=webp#)















