Python GUI full course — Learn GUI development in 15 mins
So, you want to start learning GUI development in Python so you can actually start seeing your applications come to life — not just lines of code in a terminal, but real windows, buttons, inputs, and interactions. Whether you’re building a desktop tool, a dashboard, or just exploring for fun, GUI development opens up a world of visual, interactive programming. In this guide, I’ll teach you everything you need to know to build Python GUI, in addition, I’ll be introducing you to a tool called PyUibuilder that would make 10x easier for you to build python GUIs Choosing a GUI library There are quite a number of GUI libraries out there, some of the common once among them includes, Tkinter, Kivy, PySide. If you are just getting started with python GUI development its highly recommended you start with Tkinter as its much more beginner friendly. In this tutorial, we’ll be using Tkinter to explain the GUI development process. Everything about widgets in python GUI In GUI (Graphical User Interface) development, widgets are the building blocks of your application’s user interface. A widget can be anything that the user sees or interacts with on the screen — like: Buttons Labels Text inputs Checkboxes Dropdowns Sliders and more. Think of them like LEGO bricks. You put them together to build a functional interfaces. Layout’s in python GUI In GUI development, layouts control where and how your widgets appear on the screen. In Python’s most popular GUI toolkit, Tkinter, layouts are handled using geometry managers — special methods that place and organize widgets inside windows. In Tkinter there are 3 layout managers: pack() — Stacks widgets vertically or horizontally grid() — Arranges widgets in a table-like grid (rows/columns) place() — Places widgets at exact x, y coordinates (manual layout) If you want your app to be responsive, (adjust widget sizes according to window size), you’ll either go with pack or grid. Root Widget in Tkinter If you’re starting to learn how to make apps with Tkinter, the most popular GUI (Graphical User Interface) library in Python, you’ll always come across two things: root = Tk() root.mainloop() But what do these actually mean? Let’s break it down in plain English. When you make a GUI app, you need a window to hold all the buttons, text boxes, and labels. That’s what the root window is. In Tkinter, you create this main window by writing: from tkinter import * root = Tk() root.mainloop() There can only be one root window, if you want more window’s you’ll be using something called Toplevel we’ll come to this at a later time. Mainloop in tkinter mainloop() — also known as the event loop — is the part of a Tkinter program that keeps the app running. Once you’ve set up your window and added all your widgets (like buttons, labels, etc.), you call mainloop() at the end of your script: root.mainloop() This tells Python to keep the window open and to listen for user actions — like clicking a button, typing in a box, or closing the window. Without mainloop(), your window would appear and close immediately. Essentialy its an infinite while loop, with something like this under the hood. window_open = True while window_open: event_queue() render_window() In short, mainloop() is what makes your GUI app interactive and alive. Now that you understood the basics of Tkinter, we’ll go into more detail in the next chapter Getting started with tkinter Let’s start with a small app. And as said before you’ll need a root window and main loop import tkinter as tk root = tk.Tk() root.mainloop() Now write the rest of the code between these two lines. Anything after Mainloop will not be visible on the screen. Let start by adding labels using place. To add a label we’ll call the Label class that takes the parent as the parameter, in our case the parent is the root. The parents can be anything such as Frames, Tk(), Toplevel() etc, on which your items should be placed. import tkinter as tk root = tk.Tk() # Create a label with text label = tk.Label(root, text="Hello, Tkinter!") label.place(x=20, y=20) root.mainloop() Now this will place the label at 20, 20 position relative to the root window from the top left corner. Understanding Pack Layout manager in tkinter The pack() method arranges widgets relative to each other in the parent window. It places widgets in a block-like fashion — either top-to-bottom (default) or side-by-side, depending on the options you provide. Lets see an example root = tk.Tk() label1 = tk.Label(root, text="Top Label", bg="lightblue") label1.pack() label2 = tk.Label(root, text="Bottom Label", bg="lightgreen") label2.pack() root.mainloop() In this example, label1 appears on top of label2. This is the default behavior — vertical stacking from the top. Key Options side – Controls the side to pack against: TOP (defau

So, you want to start learning GUI development in Python so you can actually start seeing your applications come to life — not just lines of code in a terminal, but real windows, buttons, inputs, and interactions.
Whether you’re building a desktop tool, a dashboard, or just exploring for fun, GUI development opens up a world of visual, interactive programming.
In this guide, I’ll teach you everything you need to know to build Python GUI, in addition, I’ll be introducing you to a tool called PyUibuilder that would make 10x easier for you to build python GUIs
Choosing a GUI library
There are quite a number of GUI libraries out there, some of the common once among them includes, Tkinter, Kivy, PySide.
If you are just getting started with python GUI development its highly recommended you start with Tkinter as its much more beginner friendly.
In this tutorial, we’ll be using Tkinter to explain the GUI development process.
Everything about widgets in python GUI
In GUI (Graphical User Interface) development, widgets are the building blocks of your application’s user interface. A widget can be anything that the user sees or interacts with on the screen — like:
- Buttons
- Labels
- Text inputs
- Checkboxes
- Dropdowns
- Sliders and more.
Think of them like LEGO bricks. You put them together to build a functional interfaces.
Layout’s in python GUI
In GUI development, layouts control where and how your widgets appear on the screen. In Python’s most popular GUI toolkit, Tkinter, layouts are handled using geometry managers — special methods that place and organize widgets inside windows.
In Tkinter there are 3 layout managers:
-
pack()— Stacks widgets vertically or horizontally -
grid()— Arranges widgets in a table-like grid (rows/columns) -
place()— Places widgets at exact x, y coordinates (manual layout) If you want your app to be responsive, (adjust widget sizes according to window size), you’ll either go with pack or grid.
Root Widget in Tkinter
If you’re starting to learn how to make apps with Tkinter, the most popular GUI (Graphical User Interface) library in Python, you’ll always come across two things:
root = Tk()
root.mainloop()
But what do these actually mean? Let’s break it down in plain English.
When you make a GUI app, you need a window to hold all the buttons, text boxes, and labels. That’s what the root window is.
In Tkinter, you create this main window by writing:
from tkinter import *
root = Tk()
root.mainloop()
There can only be one root window, if you want more window’s you’ll be using something called Toplevel we’ll come to this at a later time.
Mainloop in tkinter
mainloop() — also known as the event loop — is the part of a Tkinter program that keeps the app running.
Once you’ve set up your window and added all your widgets (like buttons, labels, etc.), you call mainloop() at the end of your script:
root.mainloop()
This tells Python to keep the window open and to listen for user actions — like clicking a button, typing in a box, or closing the window. Without mainloop(), your window would appear and close immediately.
Essentialy its an infinite while loop, with something like this under the hood.
window_open = True
while window_open:
event_queue()
render_window()
In short, mainloop() is what makes your GUI app interactive and alive.
Now that you understood the basics of Tkinter, we’ll go into more detail in the next chapter
Getting started with tkinter
Let’s start with a small app. And as said before you’ll need a root window and main loop
import tkinter as tk
root = tk.Tk()
root.mainloop()
Now write the rest of the code between these two lines. Anything after Mainloop will not be visible on the screen.
Let start by adding labels using place.
To add a label we’ll call the Label class that takes the parent as the parameter, in our case the parent is the root. The parents can be anything such as Frames, Tk(), Toplevel() etc, on which your items should be placed.
import tkinter as tk
root = tk.Tk()
# Create a label with text
label = tk.Label(root, text="Hello, Tkinter!")
label.place(x=20, y=20)
root.mainloop()
Now this will place the label at 20, 20 position relative to the root window from the top left corner.
Understanding Pack Layout manager in tkinter
The pack() method arranges widgets relative to each other in the parent window. It places widgets in a block-like fashion — either top-to-bottom (default) or side-by-side, depending on the options you provide.
Lets see an example
root = tk.Tk()
label1 = tk.Label(root, text="Top Label", bg="lightblue")
label1.pack()
label2 = tk.Label(root, text="Bottom Label", bg="lightgreen")
label2.pack()
root.mainloop()
In this example, label1 appears on top of label2. This is the default behavior — vertical stacking from the top.
Key Options
-
side– Controls the side to pack against: TOP (default), BOTTOM, LEFT, or RIGHT. -
fill– Determines how the widget expands: X, Y, or BOTH. -
expand– When True, lets the widget expand to fill extra space. -
padxandpady– Adds horizontal and vertical padding around the widget.
Using Pack layout with PyUiBuilder
Step 1: Click on the main window and change the layout to Flex as shown below
Step 2: Add two labels from the left widgets tab
Step 3: Click on the label and open the Pack Manager and explore the options.
Yep that’s it! its just as simple as clicking few buttons.
Understanding Grid Layout manager in Tkinter
When your GUI layout needs more structure, especially in rows and columns, Tkinter’s grid layout manager is your best friend. Unlike the simpler pack() method, grid() gives you precise control over widget placement.
What is the Grid Manager?
The grid() method arranges widgets in a table-like structure using rows and columns. You specify where each widget should go using the row and column options.
import tkinter as tk
root = tk.Tk()
tk.Label(root, text="Username:").grid(row=0, column=0)
tk.Entry(root).grid(row=0, column=1)
tk.Label(root, text="Password:").grid(row=1, column=0)
tk.Entry(root, show="*").grid(row=1, column=1)
tk.Button(root, text="Login").grid(row=2, column=0, columnspan=2)
root.mainloop()
When to Use Grid
Ideal for form layouts, data entry screens, and any structured design.
Allows fine-tuned positioning and spacing.
Cannot be mixed with pack() in the same parent widget.
Using Grid layout with PyUiBuilder
Step 1: Click on the main window and change the layout to Grid as shown below.
Step 2: Decide on the number of rows and columns from the grid configure
Step 3: Add label and entry widget by dragging and dropping
Step 4: Adjust rows and column by clicking on the widget and adjusting from grid manager
Oh! and don’t forget to export your code from top right corner.
That was it, now you can try out other widgets on PyUiBuilder and familiarize yourself with Tkinter.
Join discord server, for help with tkinter or python GUI development





























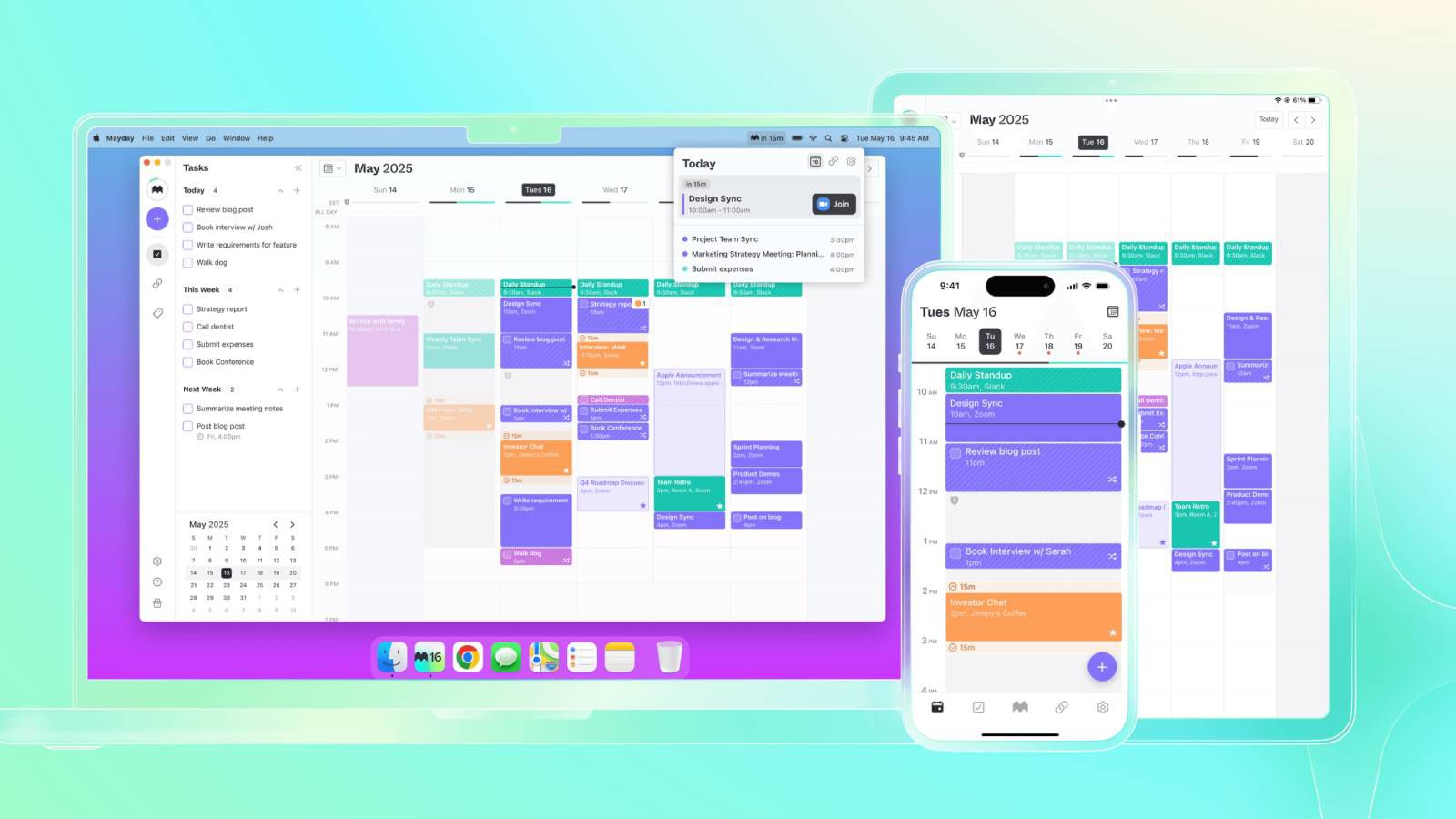

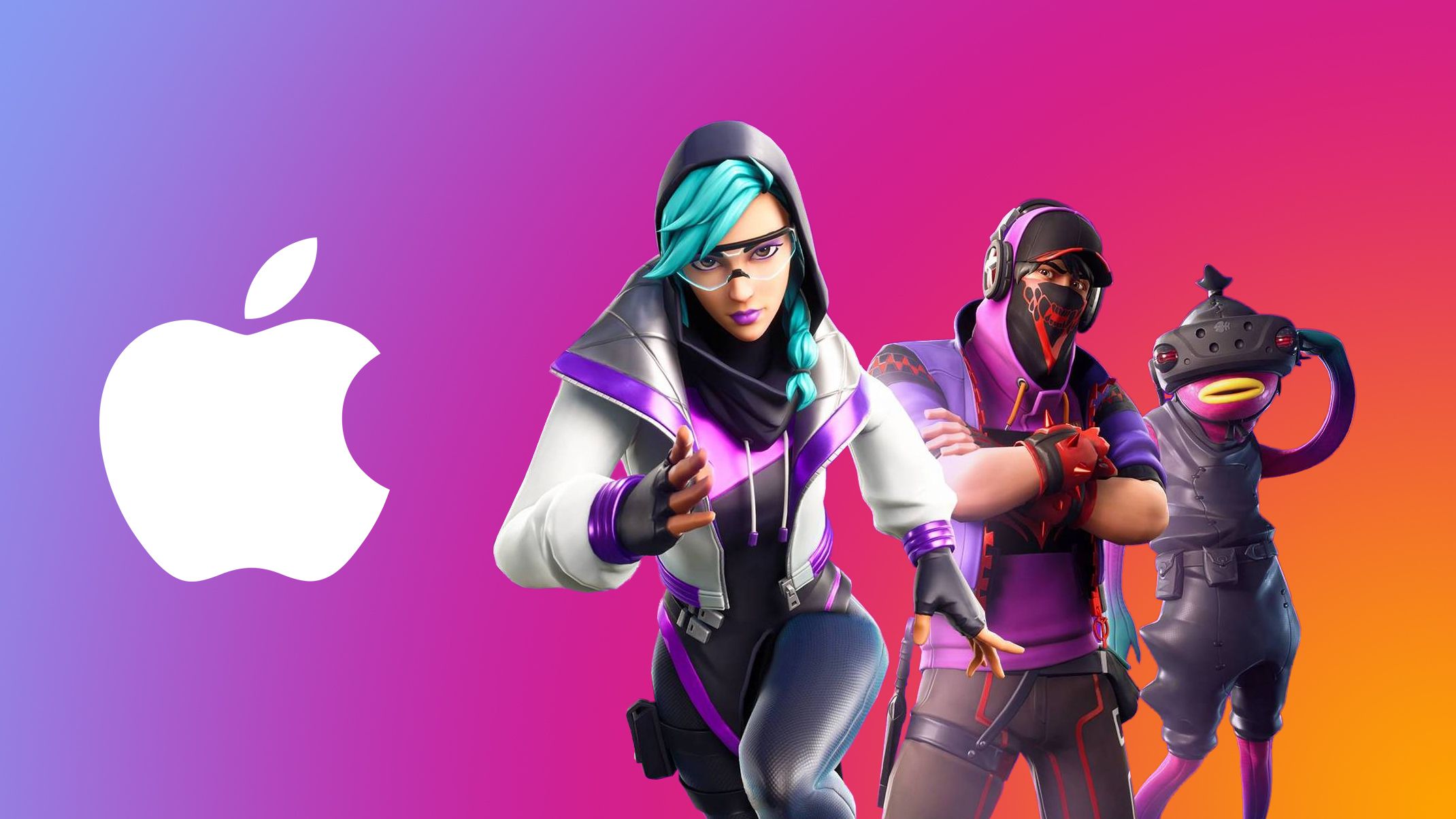









































![New iPad 11 (A16) On Sale for Just $277.78! [Lowest Price Ever]](https://www.iclarified.com/images/news/97273/97273/97273-640.jpg)

![Apple Foldable iPhone to Feature New Display Tech, 19% Thinner Panel [Rumor]](https://www.iclarified.com/images/news/97271/97271/97271-640.jpg)


























-xl.jpg)





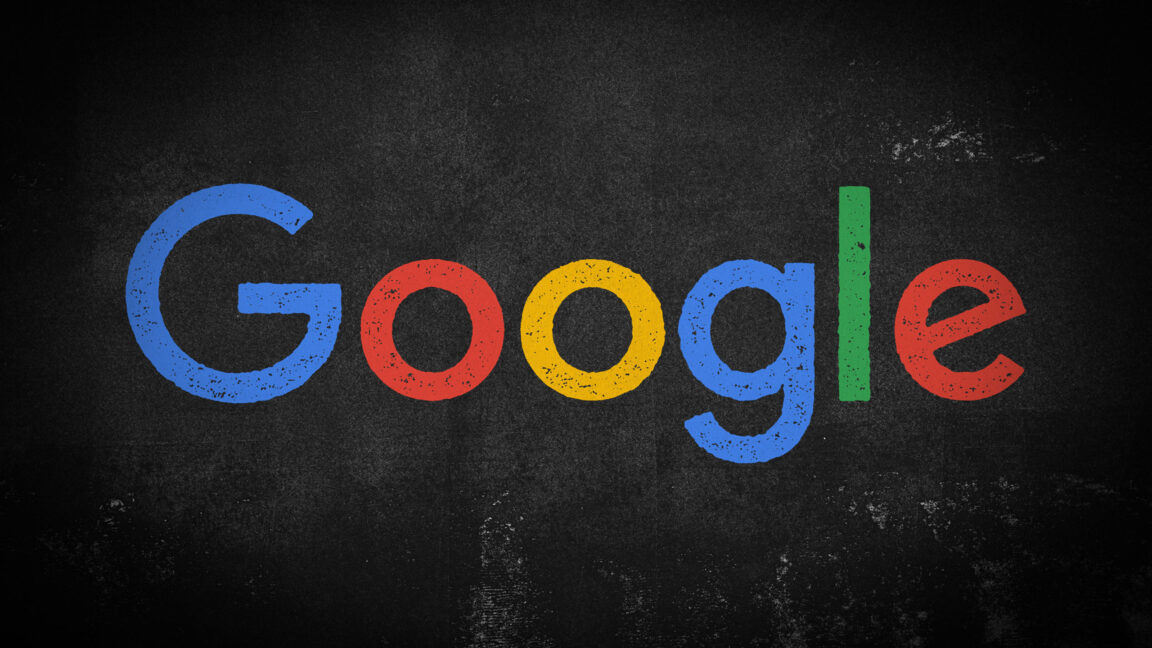





































































































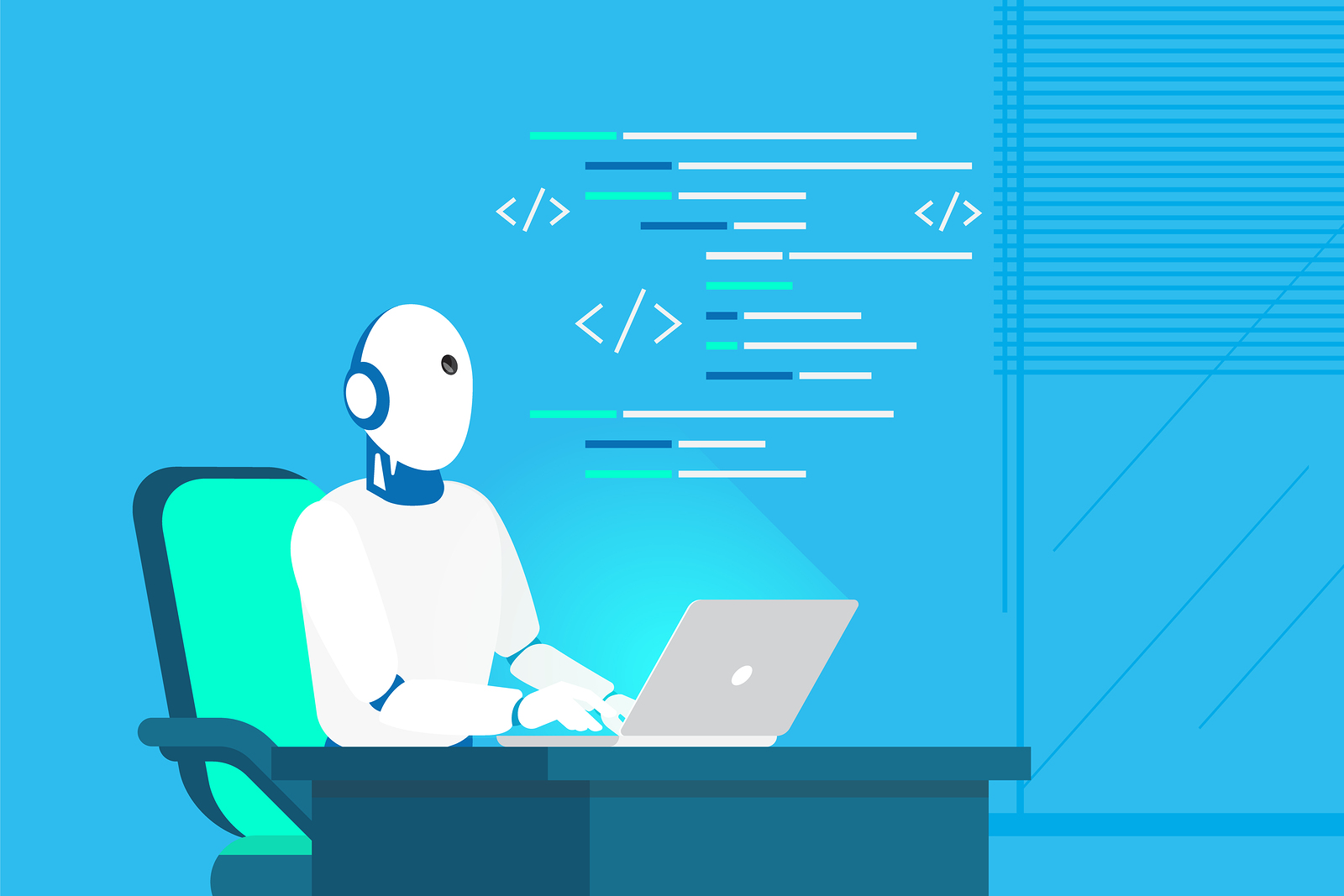








































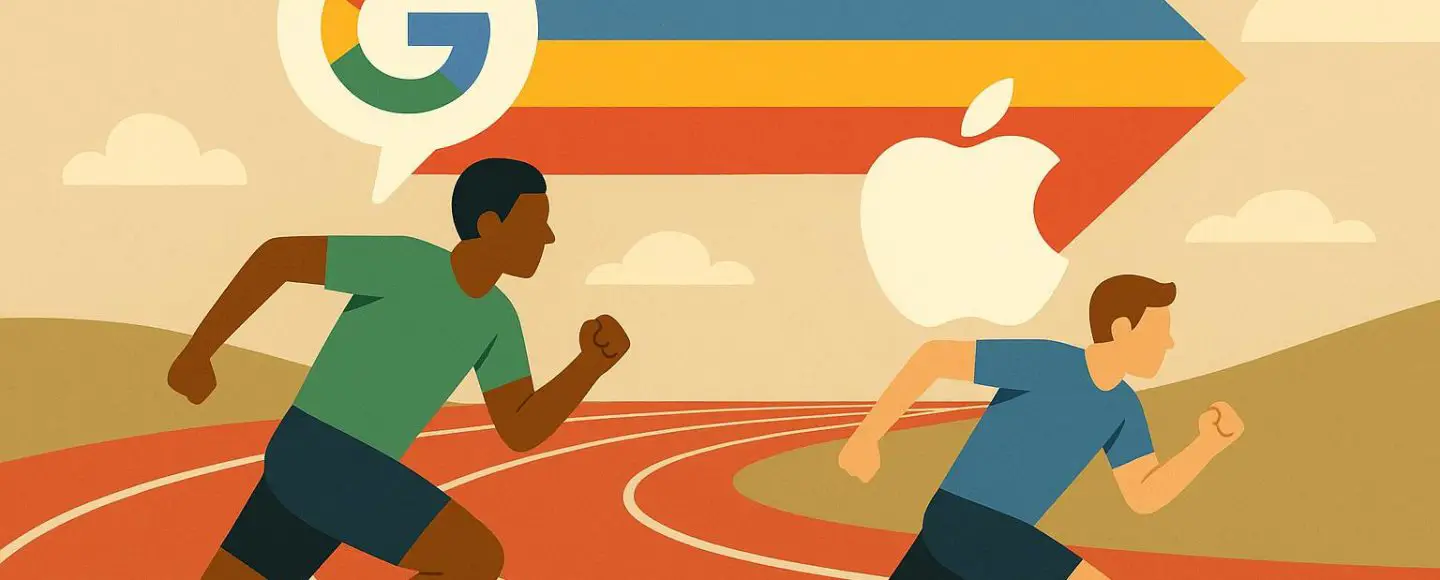



























































![[The AI Show Episode 146]: Rise of “AI-First” Companies, AI Job Disruption, GPT-4o Update Gets Rolled Back, How Big Consulting Firms Use AI, and Meta AI App](https://www.marketingaiinstitute.com/hubfs/ep%20146%20cover.png)


















































































































![[FREE EBOOKS] Offensive Security Using Python, Learn Computer Forensics — 2nd edition & Four More Best Selling Titles](https://www.javacodegeeks.com/wp-content/uploads/2012/12/jcg-logo.jpg)















































![Ditching a Microsoft Job to Enter Startup Purgatory with Lonewolf Engineer Sam Crombie [Podcast #171]](https://cdn.hashnode.com/res/hashnode/image/upload/v1746753508177/0cd57f66-fdb0-4972-b285-1443a7db39fc.png?#)

































-Nintendo-Switch-2-Hands-On-Preview-Mario-Kart-World-Impressions-&-More!-00-10-30.png?width=1920&height=1920&fit=bounds&quality=70&format=jpg&auto=webp#)

















































.jpg?width=1920&height=1920&fit=bounds&quality=70&format=jpg&auto=webp#)



















