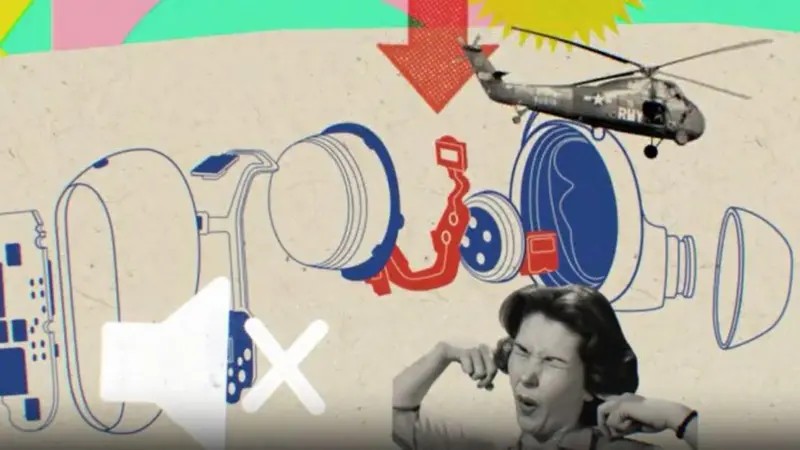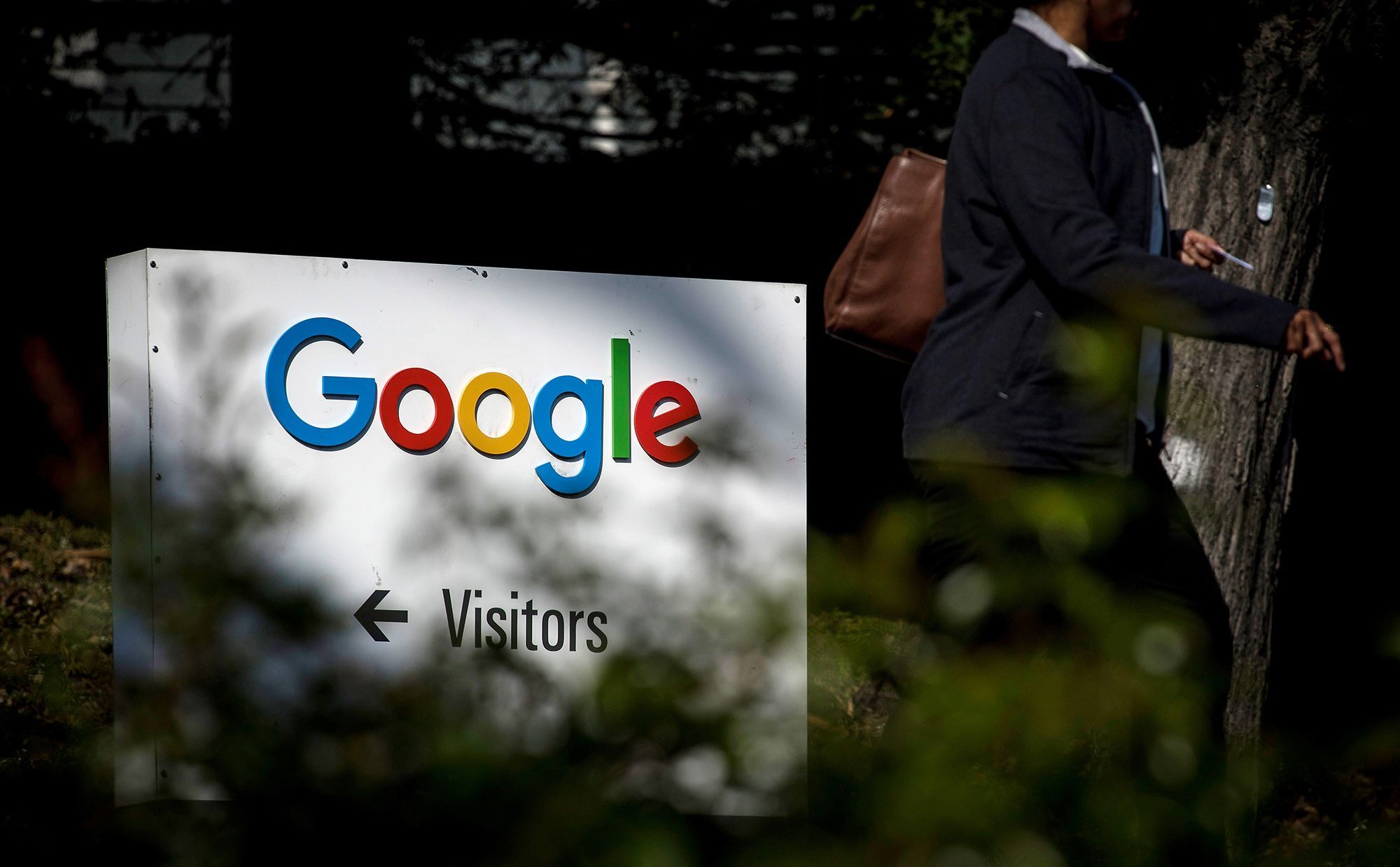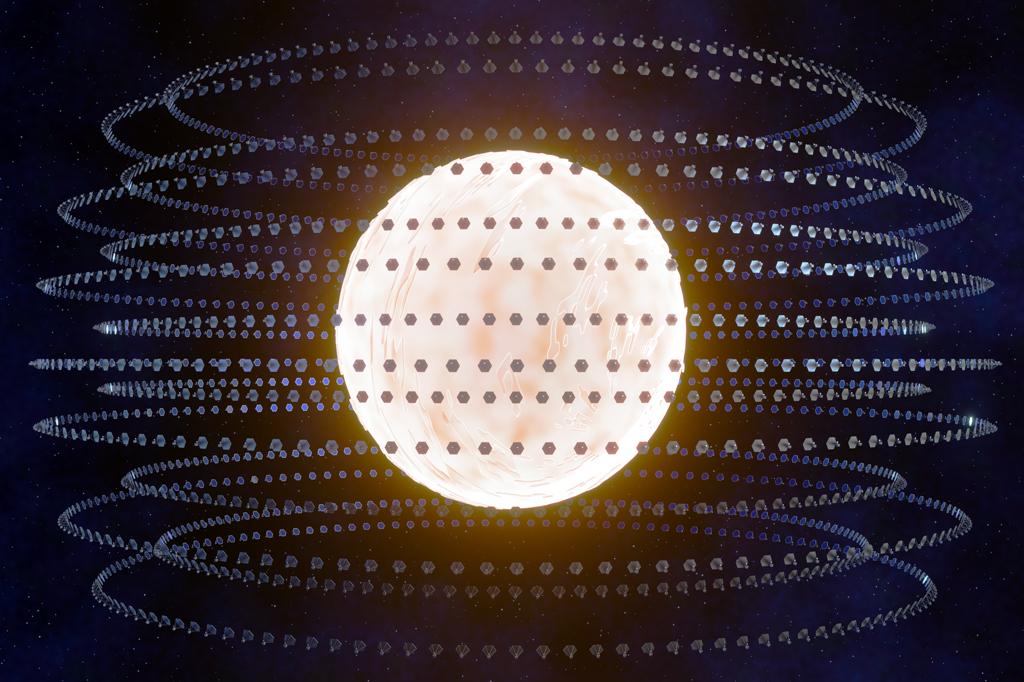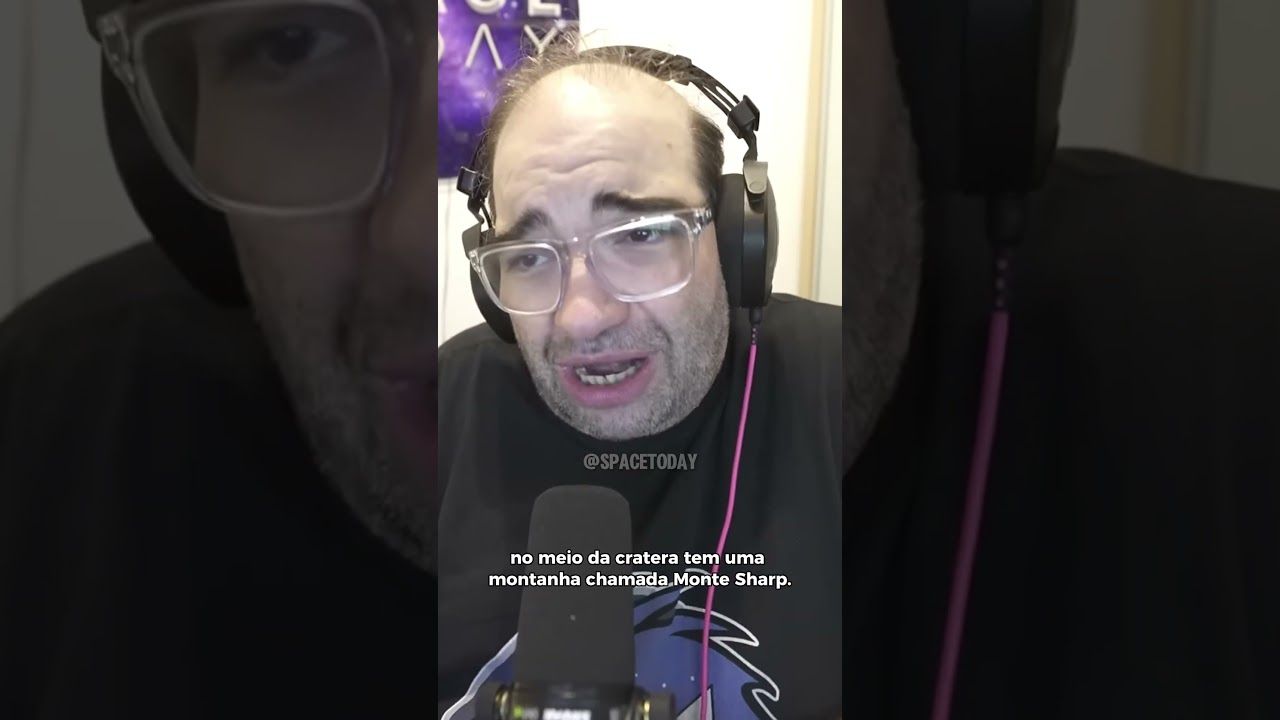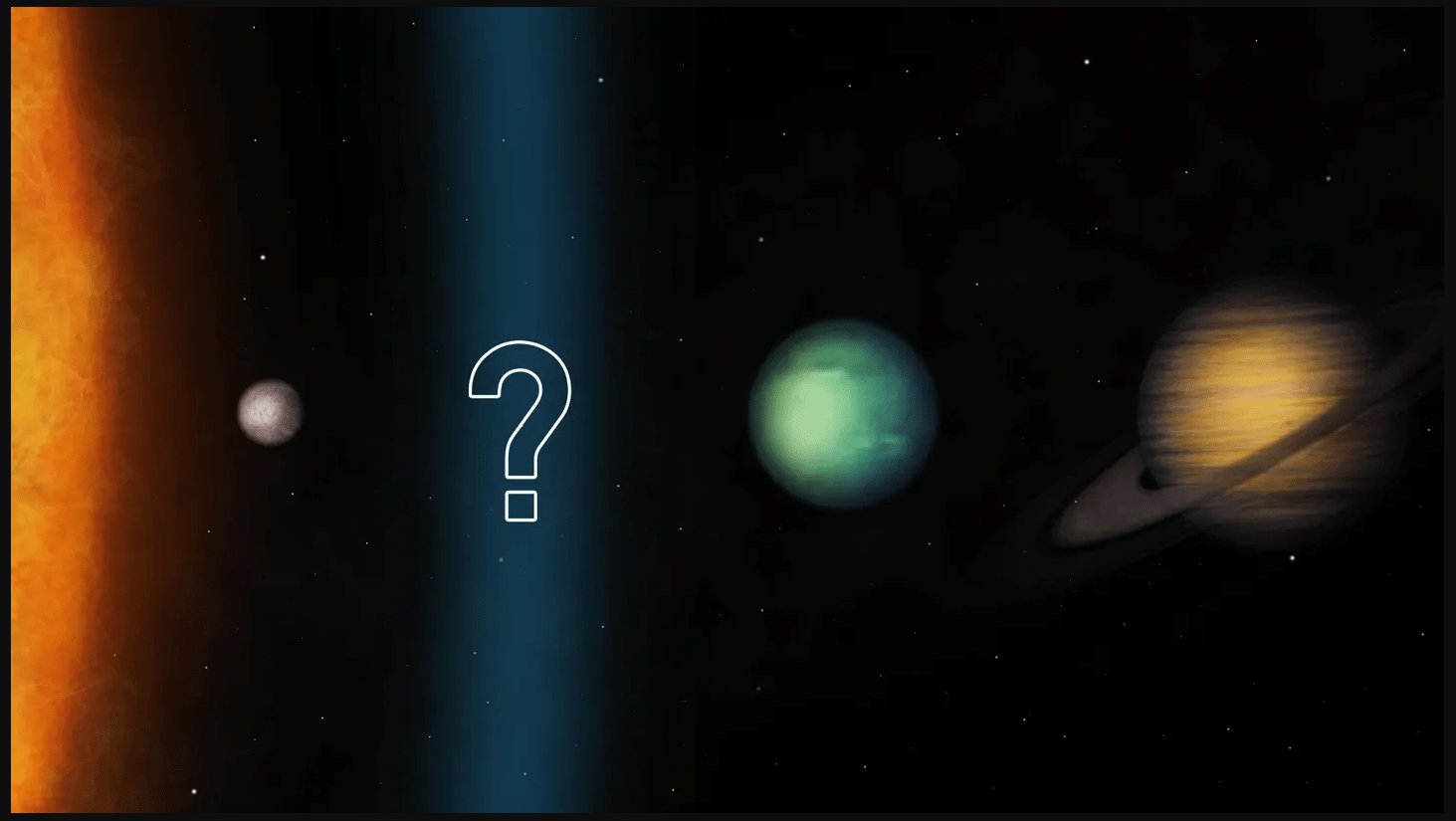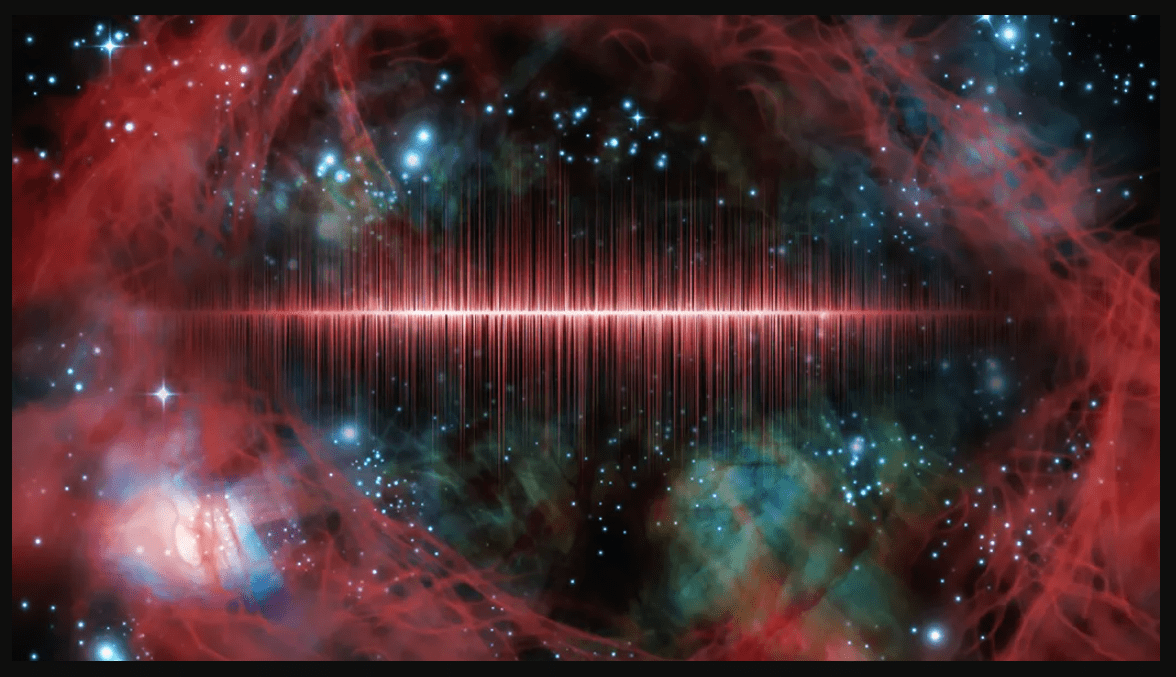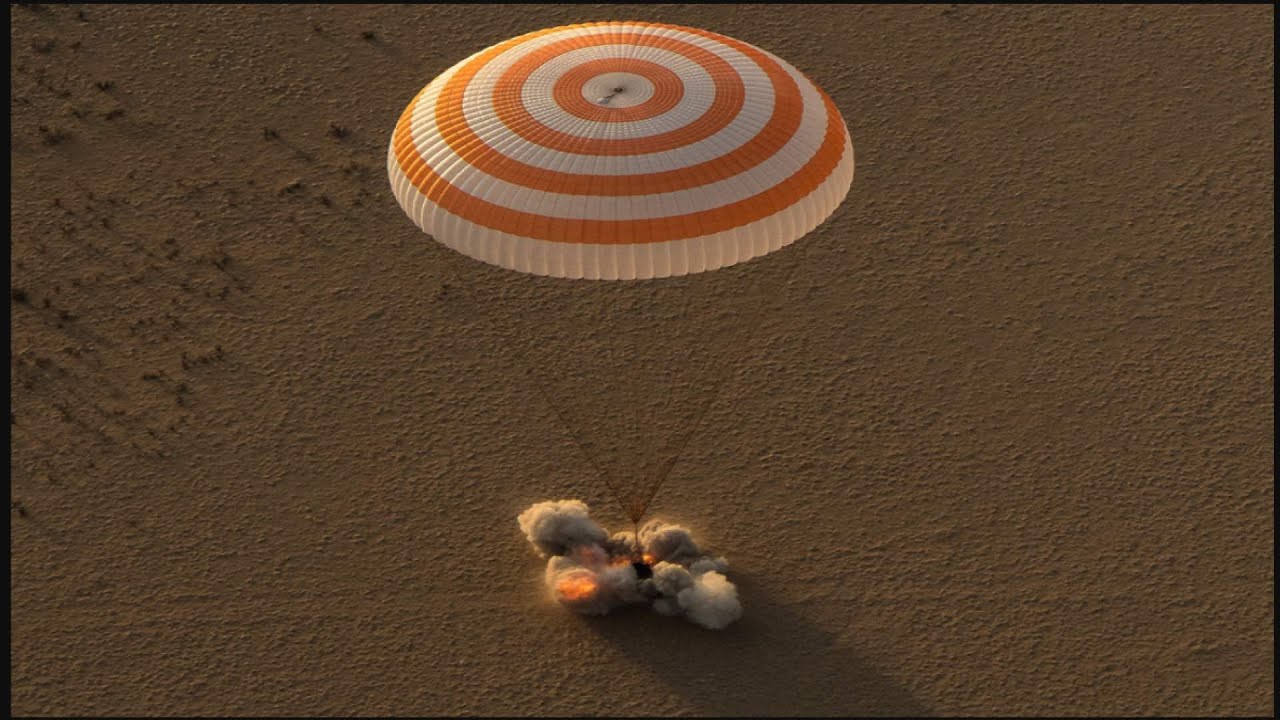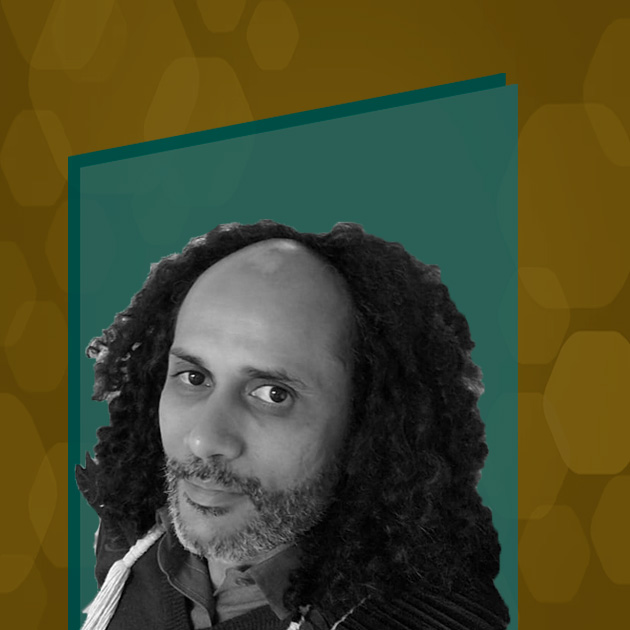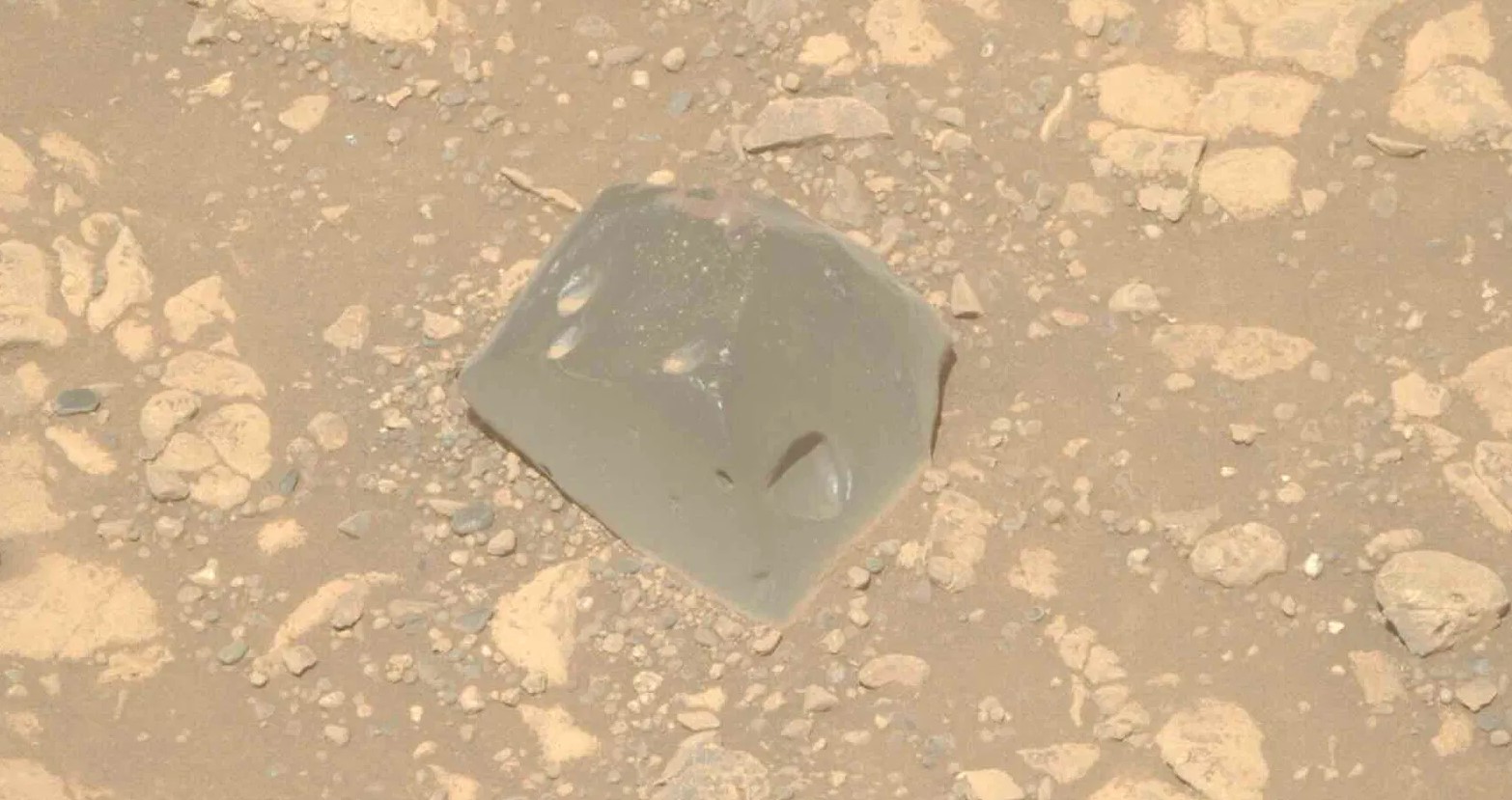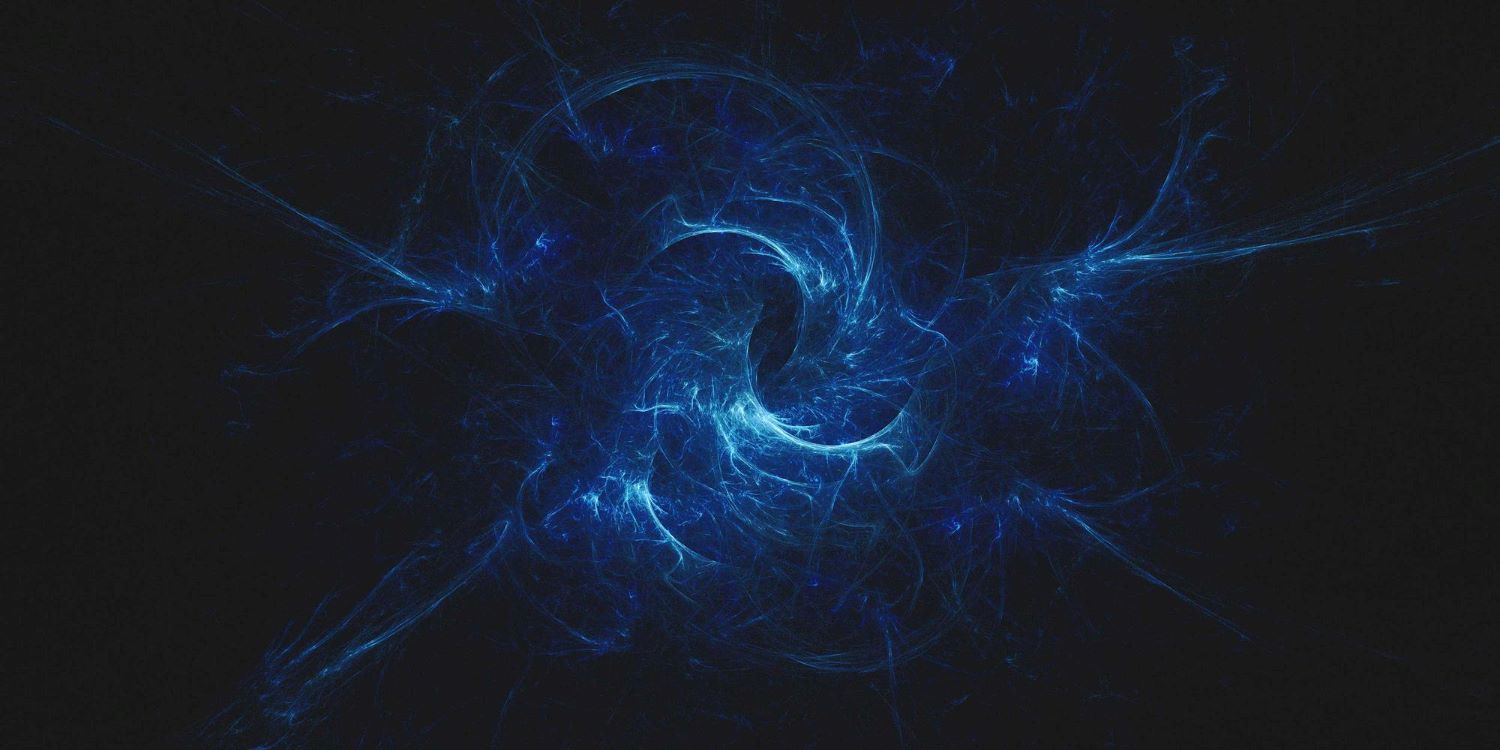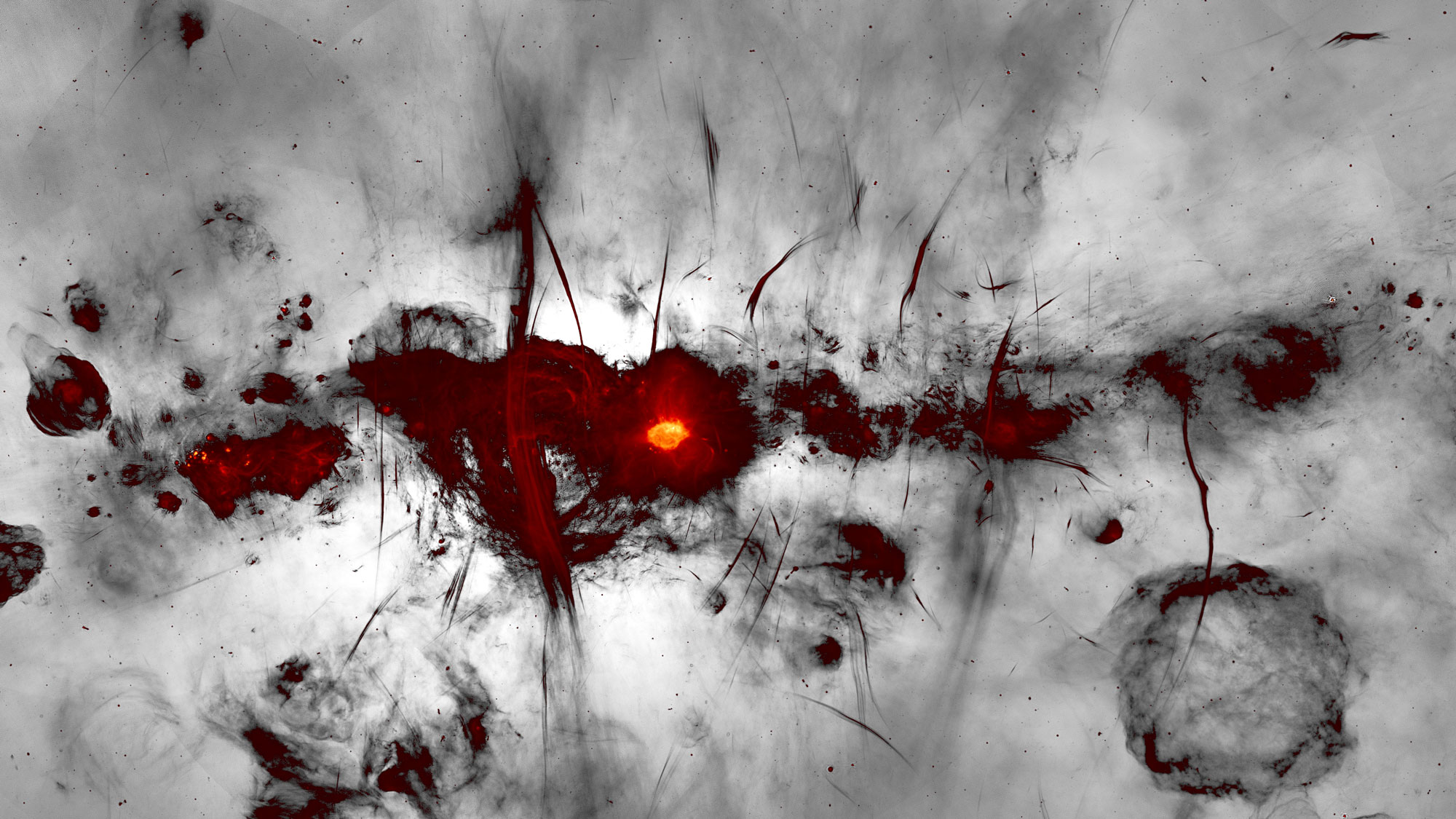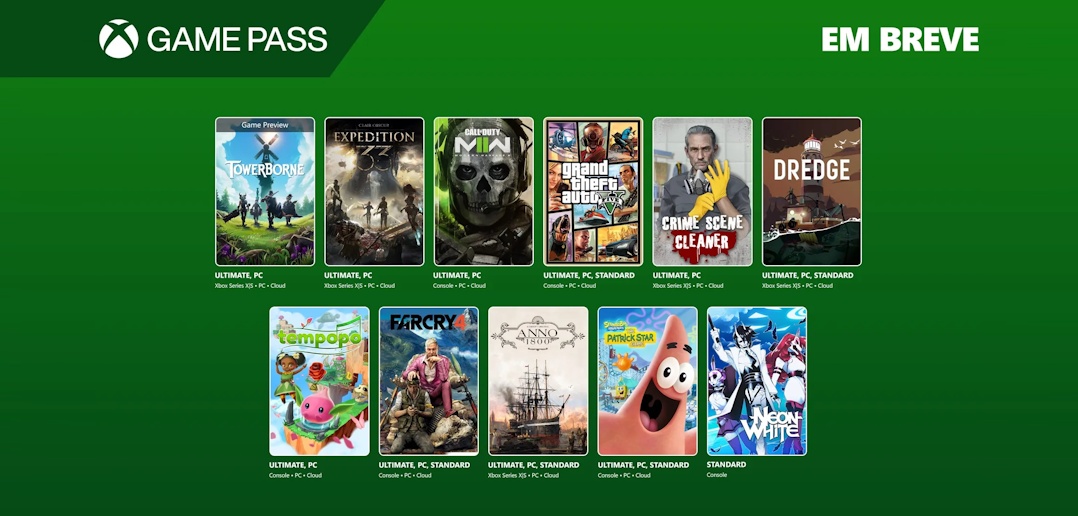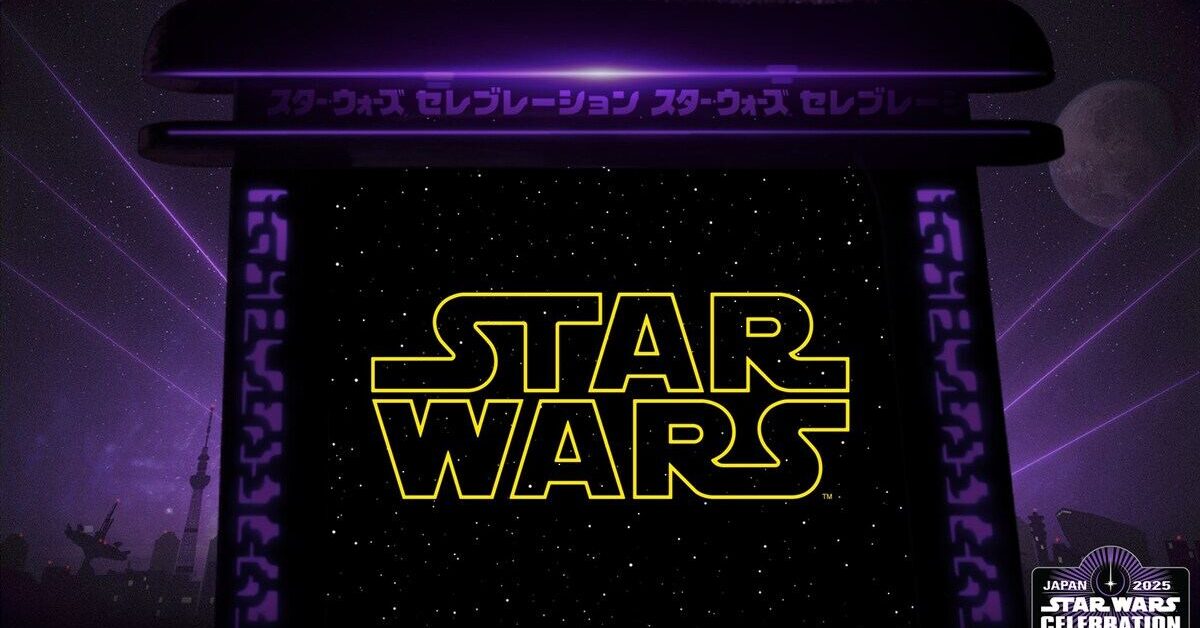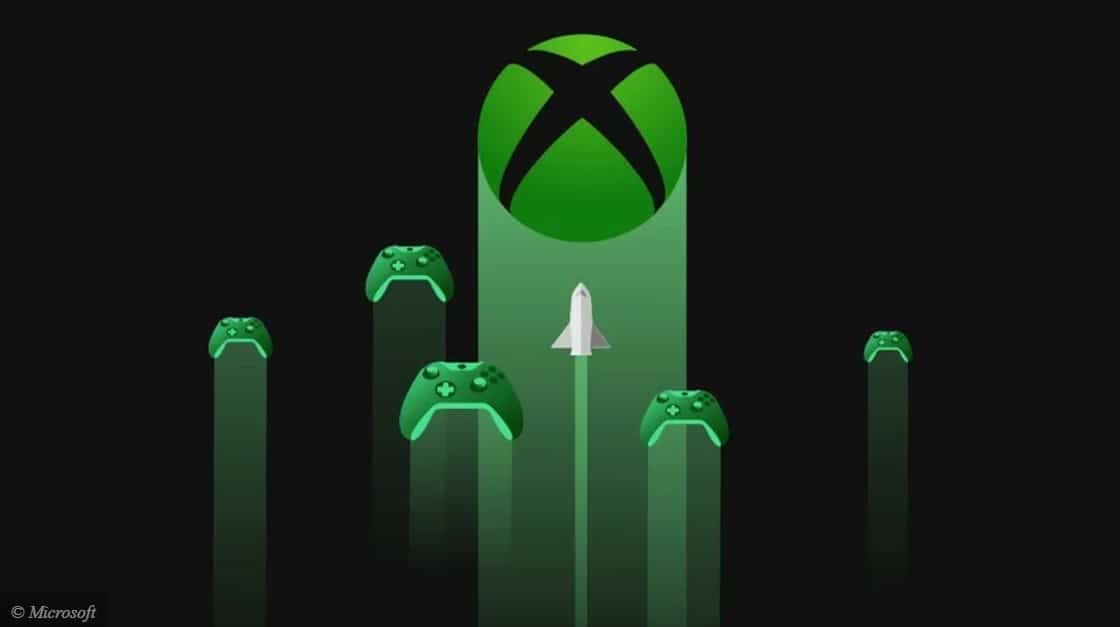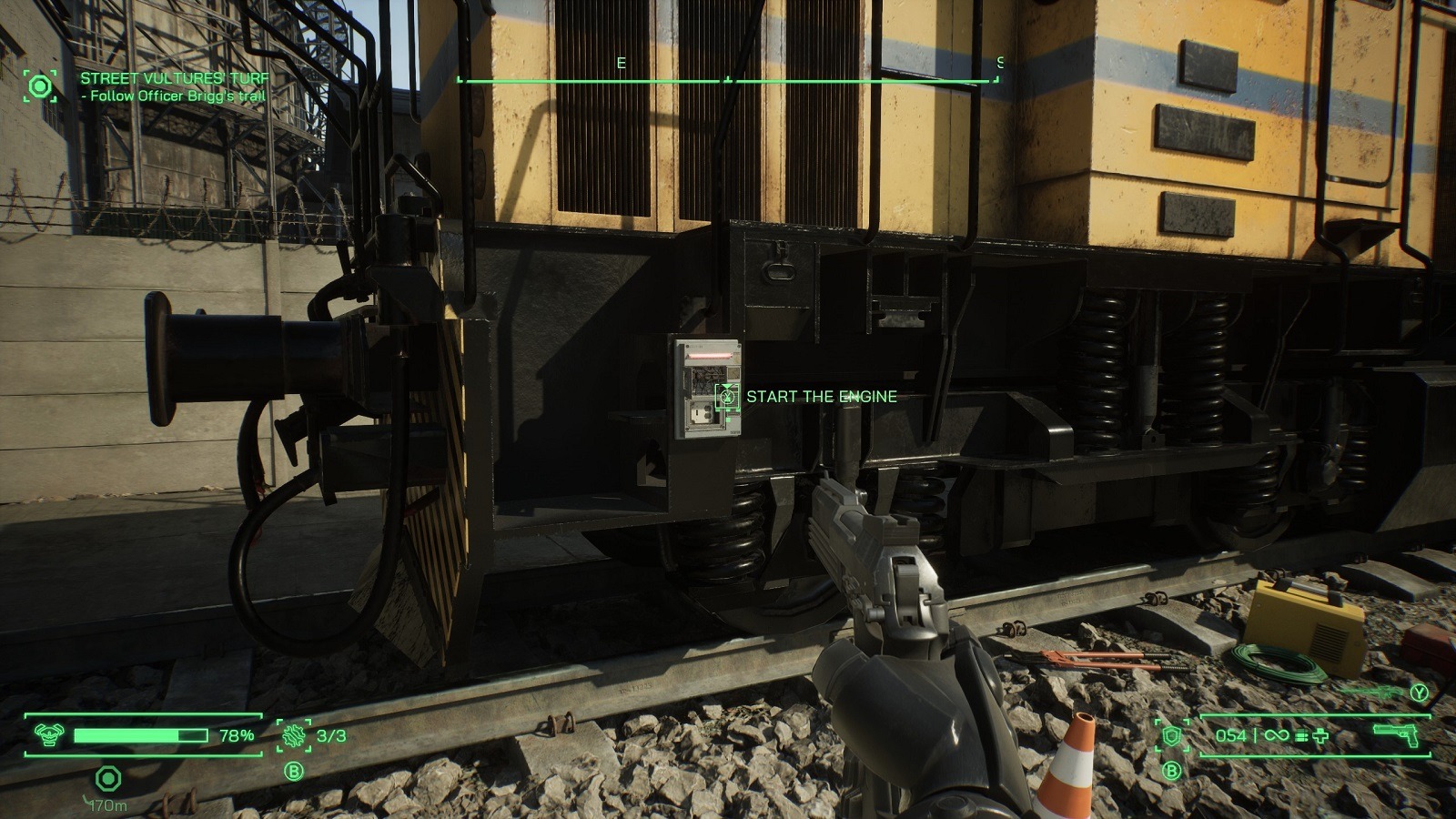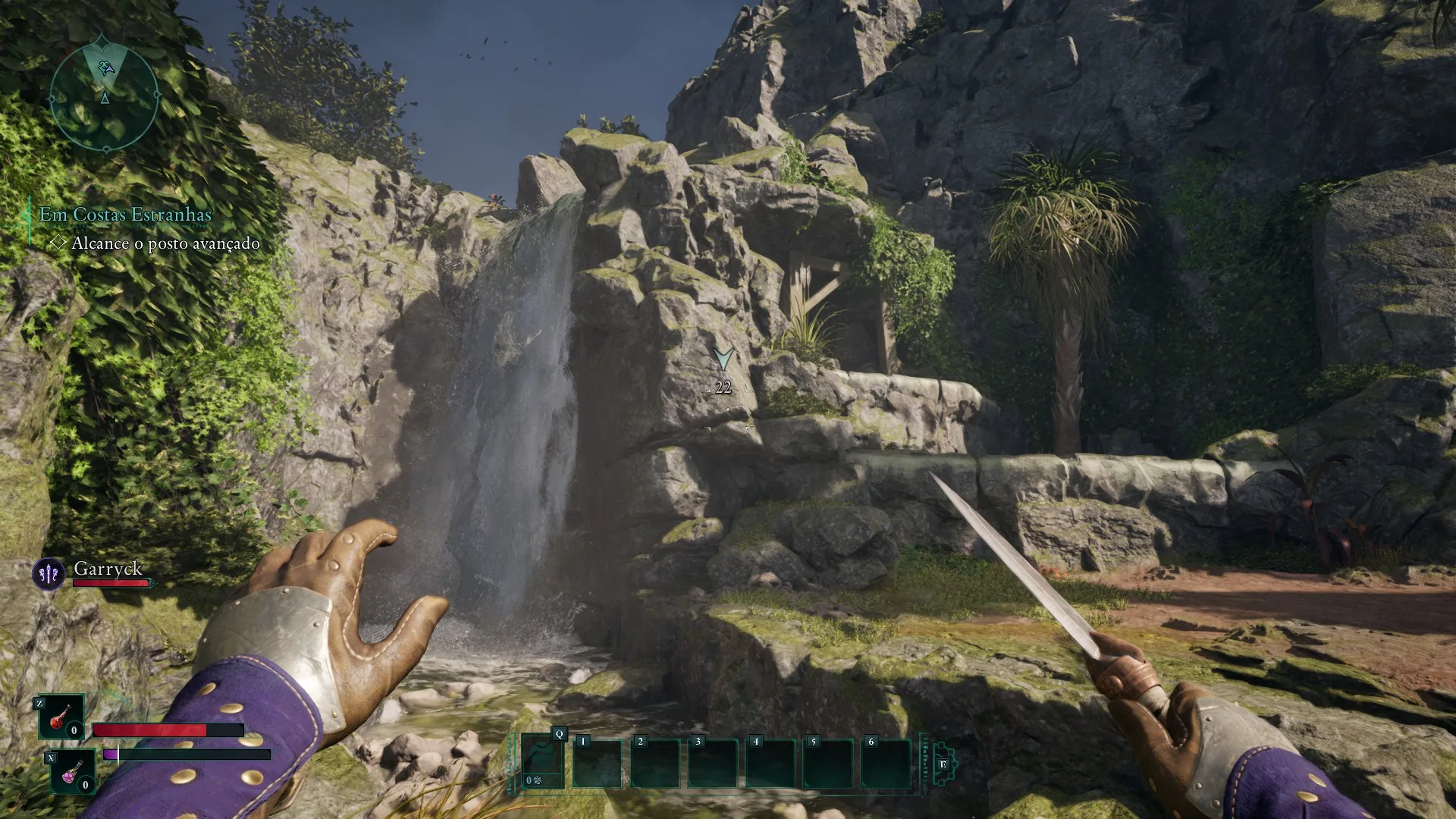Aprendendo a programar jogos em Unity: construindo os scripts responsáveis pela gestão da barra inferior
Seja bem-vindo(a) ao GameDev: Aprendendo a programar jogos em Unity de hoje! Depois de iniciarmos, no encontro anterior, a construção e a configuração dos elementos gráficos pertencentes à barra inferior do Canvas da cena, é chegada a hora de iniciarmos a construção dos scripts que farão as informações sobre as pílulas a serem coletadas aparecerem na tela em momentos adequados.Caso hoje seja a primeira vez que você teve contato com conteúdos de nossa série, sinta-se especialmente convidado a juntar-se a nós nessa interessante jornada de aprendizados sobre o universo do desenvolvimento de games.Desde o início da série, estamos colocando a mão na massa para elaborar jogos de diferentes estilos, como platformers e puzzles. Utilizando a ferramenta Unity, vamos aprendendo variados conceitos por meio do desenvolvimento de projetos práticos.No momento, estamos elaborando o projeto Consultório do Dr. Tratanildo, um jogo ambientado em um excêntrico consultório médico tridimensional, cujo estilo de gameplay adotado é inspirado em clássicos dos anos 1980 e 1990, como Dr. Mario (Nintendo, 1990) e Pac-Man (Namco, 1980).Mesmo que você não tenha conhecimentos prévios sobre programação de jogos ou de sistemas, não se preocupe: nossa série é desenvolvida para que todos possam criar do zero um game para chamar de seu, abordando, a partir do primeiro texto, desde os tópicos iniciais do processo, como a instalação e a configuração da ferramenta Unity em nossos computadores, até atividades importantes da construção de uma aventura virtual, tais como a concepção das regras, a inserção de elementos multimídia nas fases e a codificação de scripts controladores dos mais diversos comportamentos e reações observados entre os elementos de um game.Venha conosco para que possamos seguir juntos nesta trilha rumo a novos conhecimentos!Controlador da barra inferiorUma das características mais interessantes do processo de criação de jogos utilizando game engines como a Unity é a possibilidade de realizarmos, de forma dinâmica, a construção de elementos no jogo alternando momentos de inserção visual de objetos em cena e momentos de codificação dos scripts responsáveis pelo funcionamento adequado dos entes de uma cena.Agora que já temos uma estrutura básica dos elementos visuais da barra inferior devidamente implementada, vamos “virar a chave” e partir para a codificação do funcionamento desse elemento recém-inserido em cena.Para tal, vamos abrir nosso projeto para edição. No Unity Hub, clique duas vezes sobre o item referente ao projeto Consultório do Dr. Tratanildo. Na interface inicial do editor, na aba Project, abra a pasta Assets, Scenes e, por fim, clique duas vezes no ícone da cena ConsultorioScene.Na aba Project, vamos criar dois novos scripts para permitir a exibição dos elementos da barra inferior em cena apenas ao movimentarmos o GameObject que representa Doutor Tratanildo em cena em direção às pílulas de saúde posicionadas sobre as prateleiras do consultório.Na aba Project, abra a pasta Assets e, em seguida, Scripts. Clique com o botão direito sobre uma área vazia da pasta e, no menu suspenso apresentado, selecione a opção Create e, em seguida, C# Script. Conceda o nome “ControllerBarraInferior” ao novo script criado, conforme indicado na imagem a seguir:Clique duas vezes sobre o ícone do script, para que possamos editar seu conteúdo no Visual Studio. Por enquanto, iremos acrescentar apenas algumas variáveis que serão responsáveis pela indicação de elementos importantes da interface gráfica da barra inferior.Acrescente ao final da lista de bibliotecas utilizadas (trecho inicial do código, composto por linhas iniciadas pela palavra “using”) a seguinte linha de código:using UnityEngine.UI;Dentro das chaves de declaração do script ControllerBarraInferior, insira o seguinte trecho de código:public Text TextoTeclaOpcao, TextoBarraInferior;A inserção da primeira linha indicou ao Unity que iríamos tratar, em algum trecho do código, de elementos da interface gráfica (UI) do game, como de fato fizemos, ao declarar variáveis públicas do tipo Text representando elementos que sofrerão alterações em seus conteúdos textuais por ação de outros scripts. Salve o script e volte ao editor do Unity para prosseguirmos com a edição do projeto.Na aba Hierarchy, selecione o GameObject BarraInferiorInfo, subordinado a Canvas. Na aba Inspector, por meio do botão Add Component, insira um novo componente de tipo Controller Barra Inferior. Após a inserção, conceda os seguintes valores a seus atributos:Texto Tecla Opcao: indique o objeto de nome ItemTecla;Texto Barra Inferior: indique o objeto de nome InfoOpcao.Aproveitando que estamos com o objeto BarraInferiorInfo em evidência, ainda na aba Inspector, desabilite o GameObject, pois sua ativação ocorrerá apenas em determinados momentos, por meio da ação de comandos a serem introduzidos no próximo script que iremos codificar.De volta à aba Project, ainda com a pasta Scripts aberta, crie um novo script e conceda

Mesmo que você não tenha conhecimentos prévios sobre programação de jogos ou de sistemas, não se preocupe: nossa série é desenvolvida para que todos possam criar do zero um game para chamar de seu, abordando, a partir do primeiro texto, desde os tópicos iniciais do processo, como a instalação e a configuração da ferramenta Unity em nossos computadores, até atividades importantes da construção de uma aventura virtual, tais como a concepção das regras, a inserção de elementos multimídia nas fases e a codificação de scripts controladores dos mais diversos comportamentos e reações observados entre os elementos de um game.
Controlador da barra inferior
- Texto Tecla Opcao: indique o objeto de nome ItemTecla;
- Texto Barra Inferior: indique o objeto de nome InfoOpcao.
- O texto indicativo presente na barra inferior (TextoBarraInferior) indicará ao jogador a sobre qual pílula ele pode coletar no momento;
- O elemento TextoTeclaOpcao, que representa qual tecla o jogador deverá pressionar para coletar o objeto, exibirá o caractere “X” na tela;
- O GameObject representante da barra inferior de informações será ativado, exibindo na tela o conteúdo que acabamos de configurar.
Atrelando scripts às pílulas do consultório
- Pilula_vermelha: conceda o valor “vermelha” (sem as aspas);
- Pilula_amarela: conceda o valor “amarela”;
- Pilula_azul: conceda o valor “azul”;
- Pilula_verde: conceda o valor “verde”;
- Pilula_roxa: conceda o valor “roxa”.


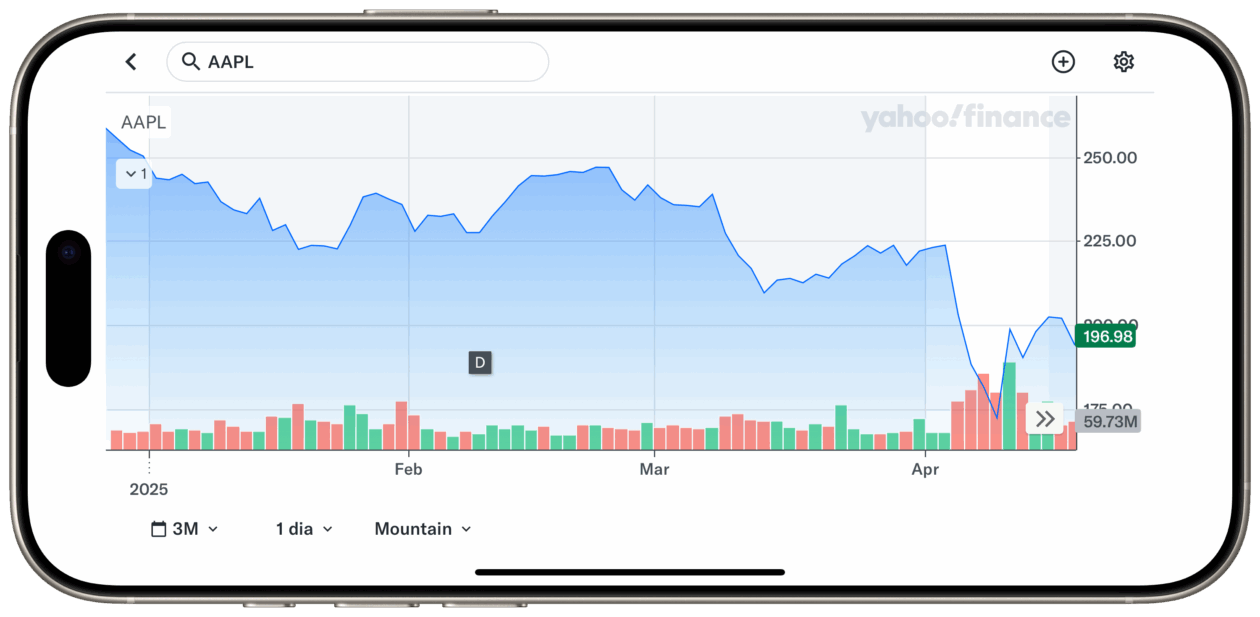









![Como editar fotos e vídeos do Photo Booth [iPad e Mac]](https://macmagazine.com.br/wp-content/uploads/2025/03/12-edicao-photo-booth-1260x1049.png?#)