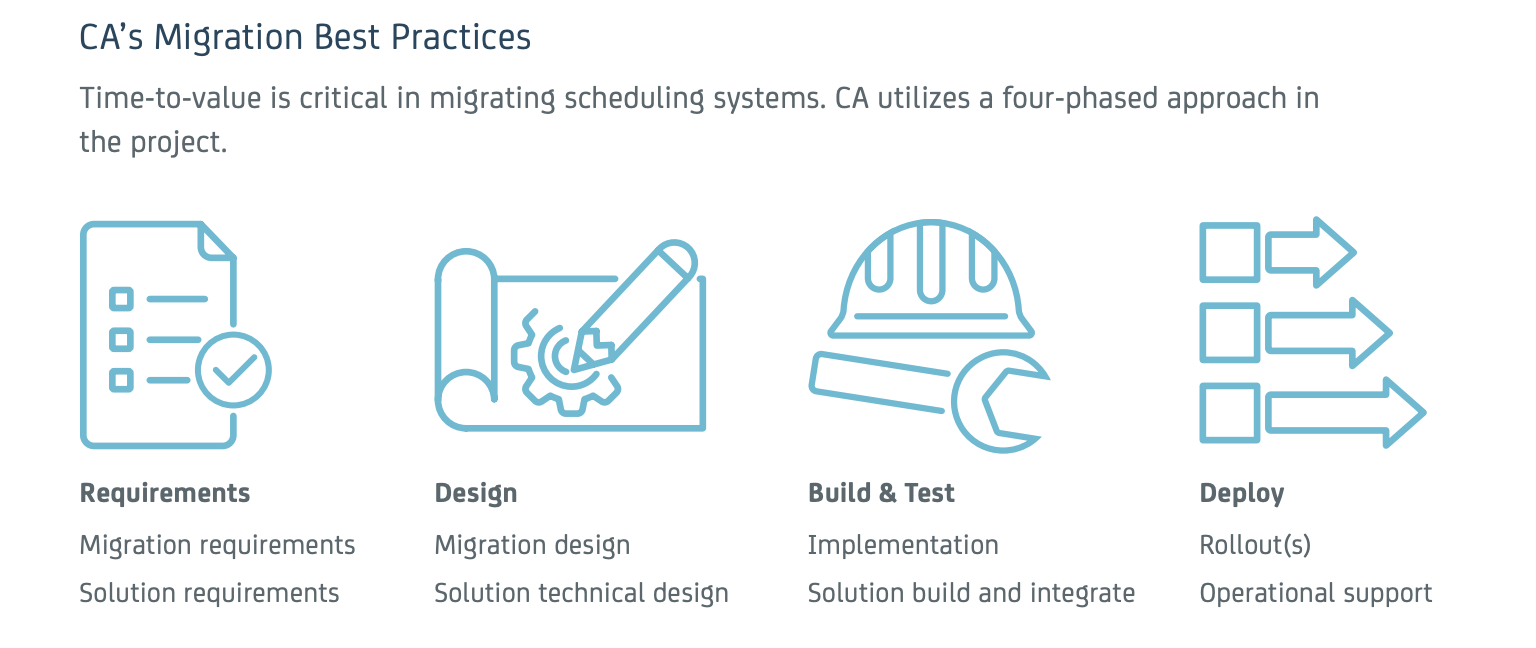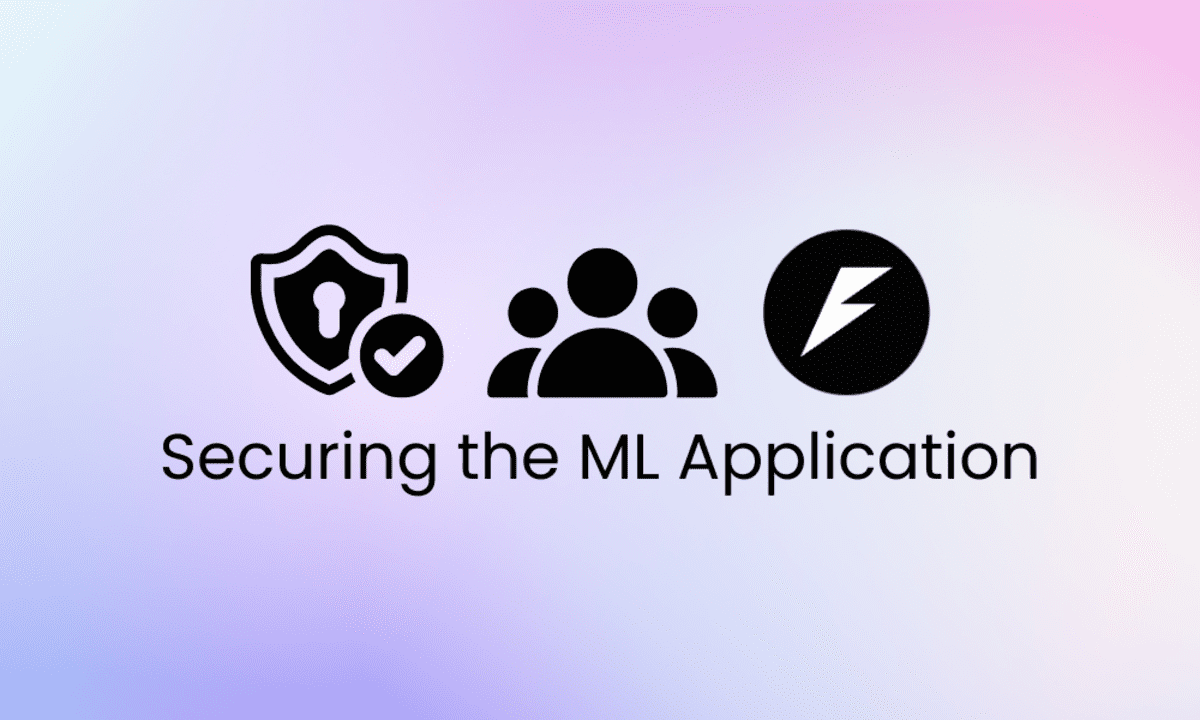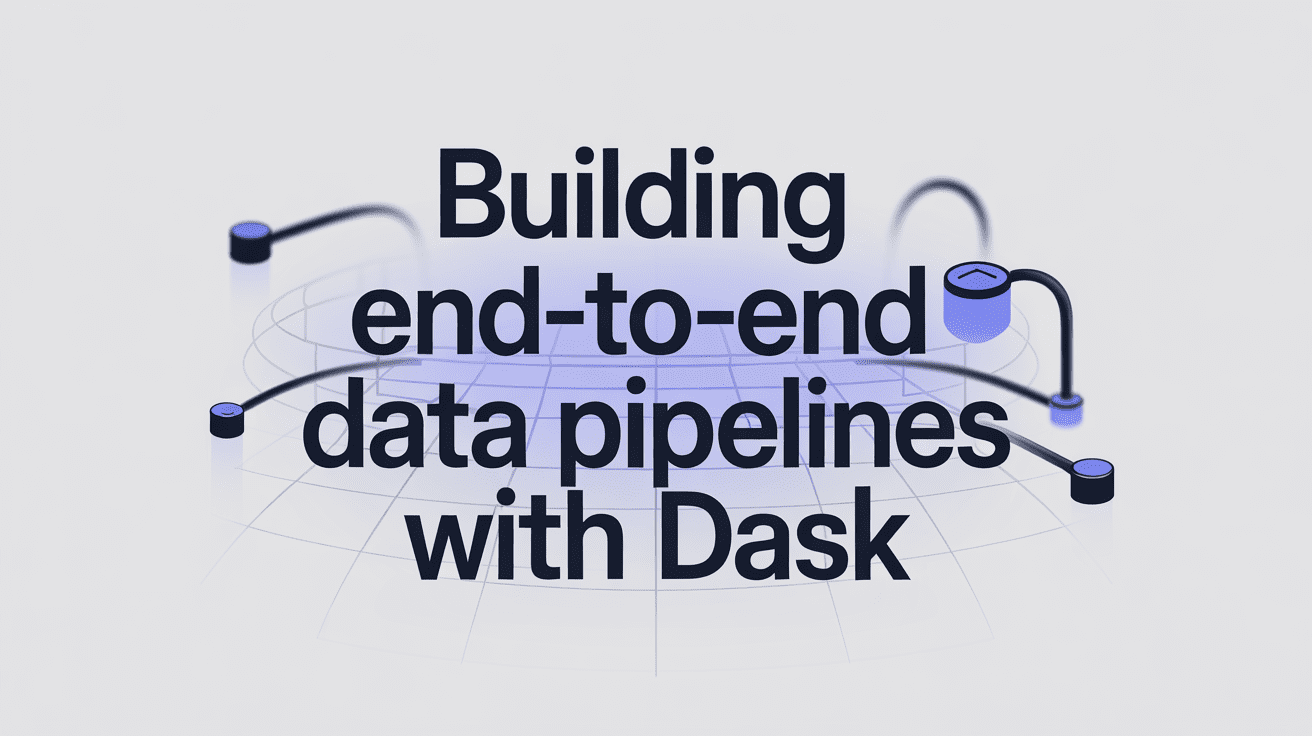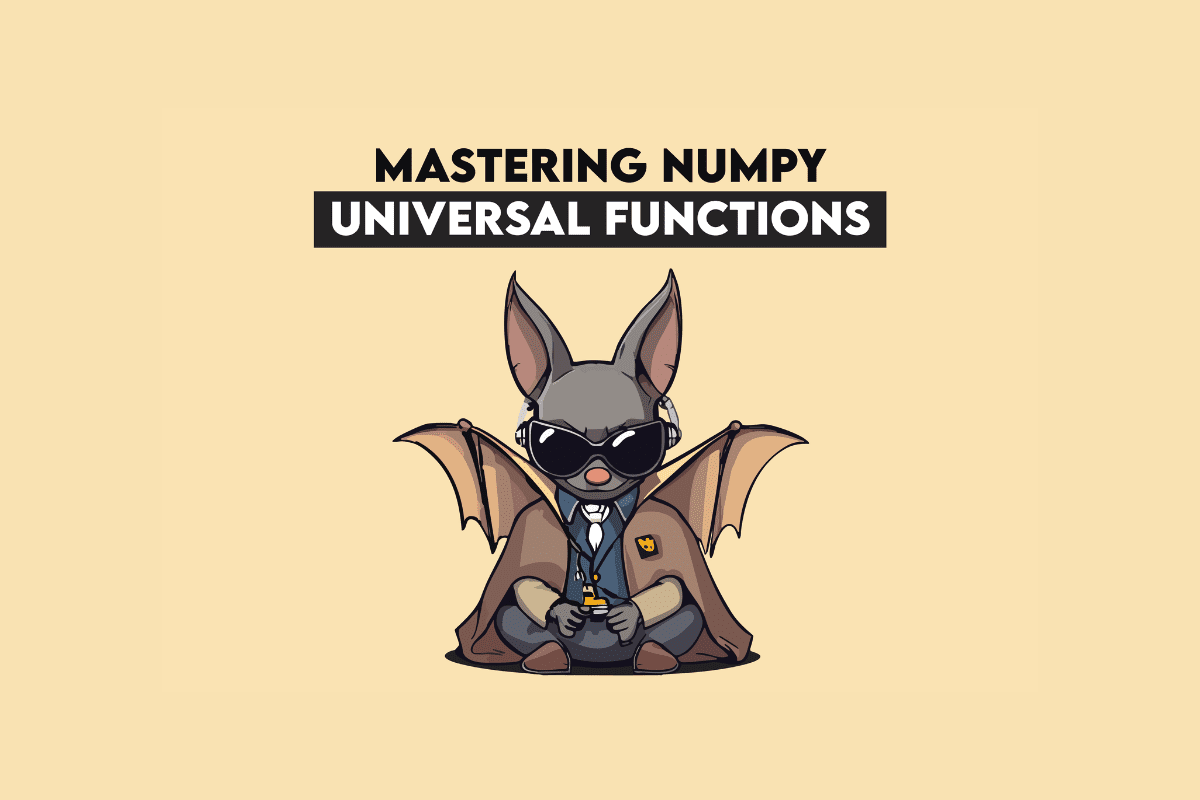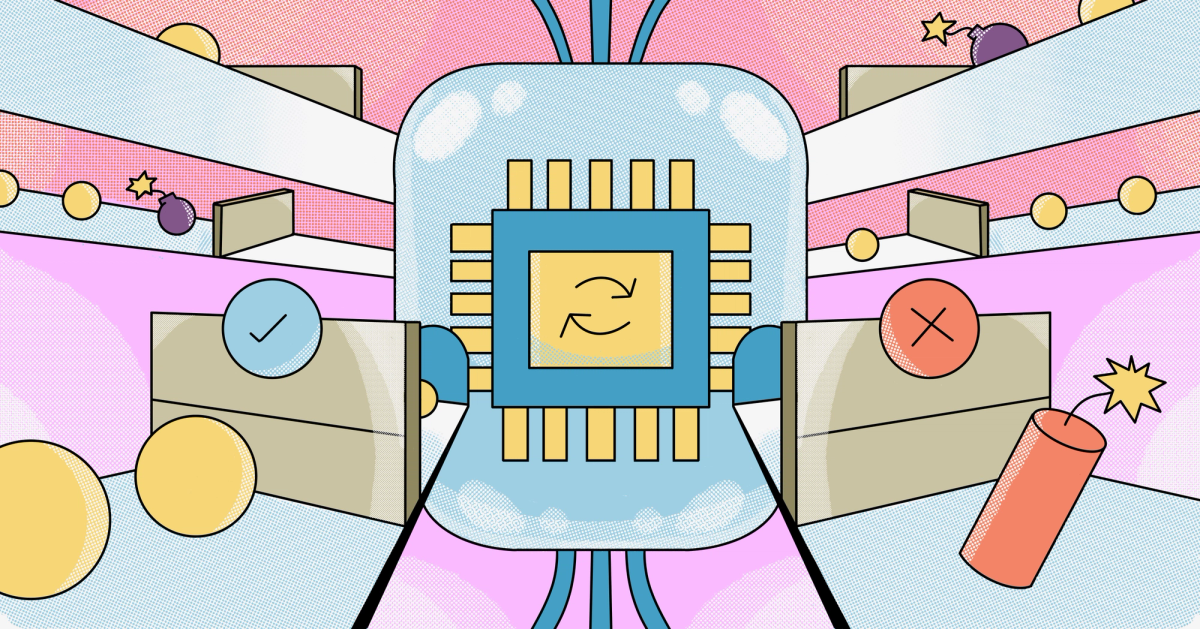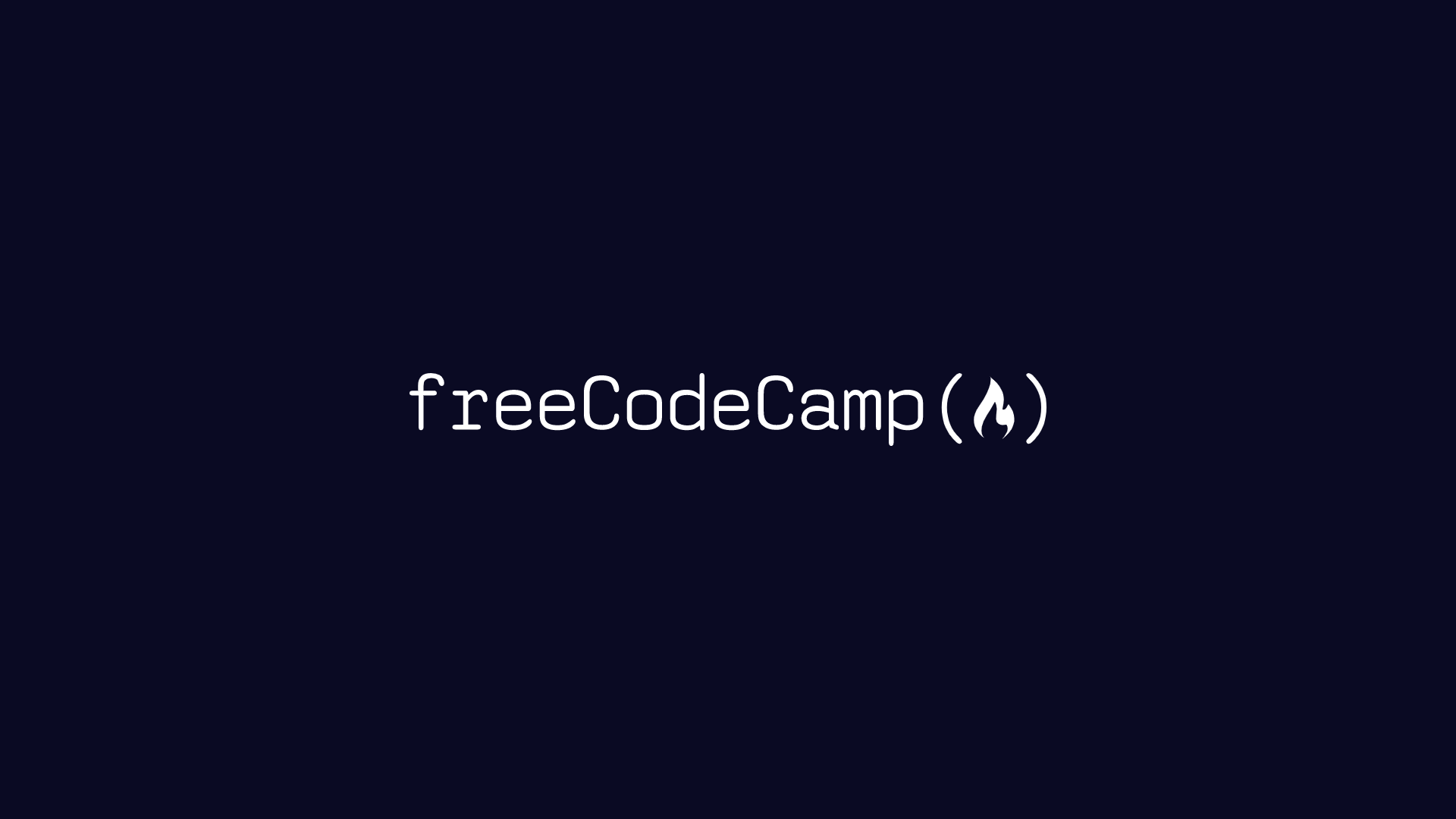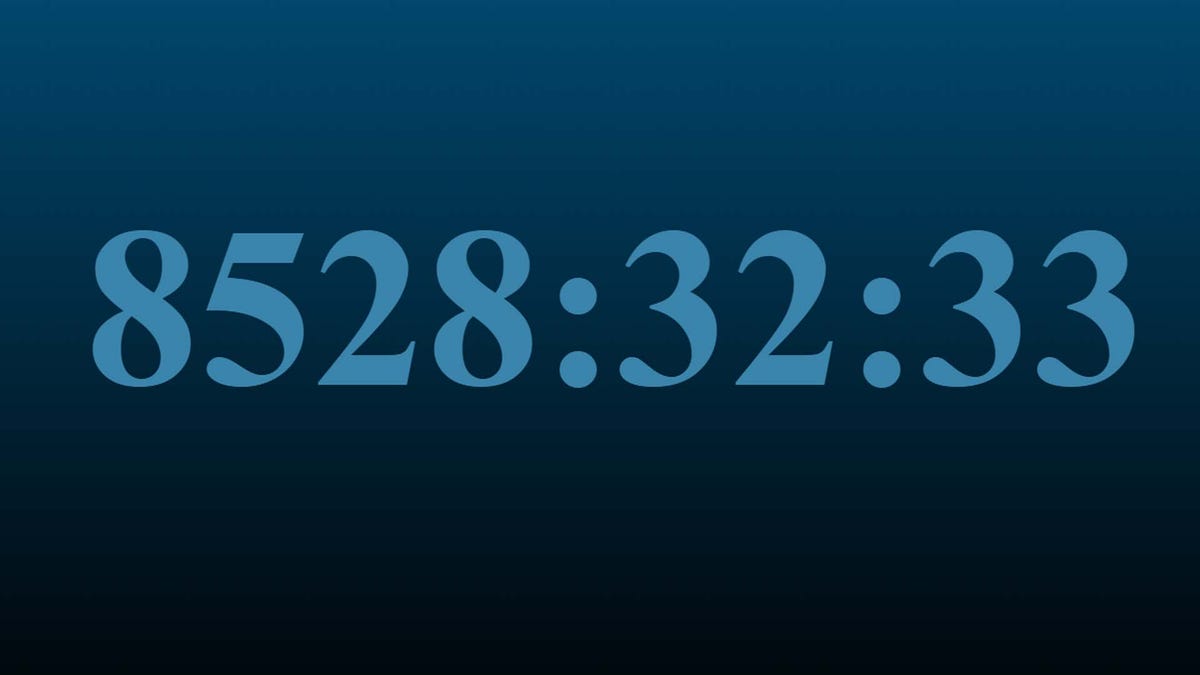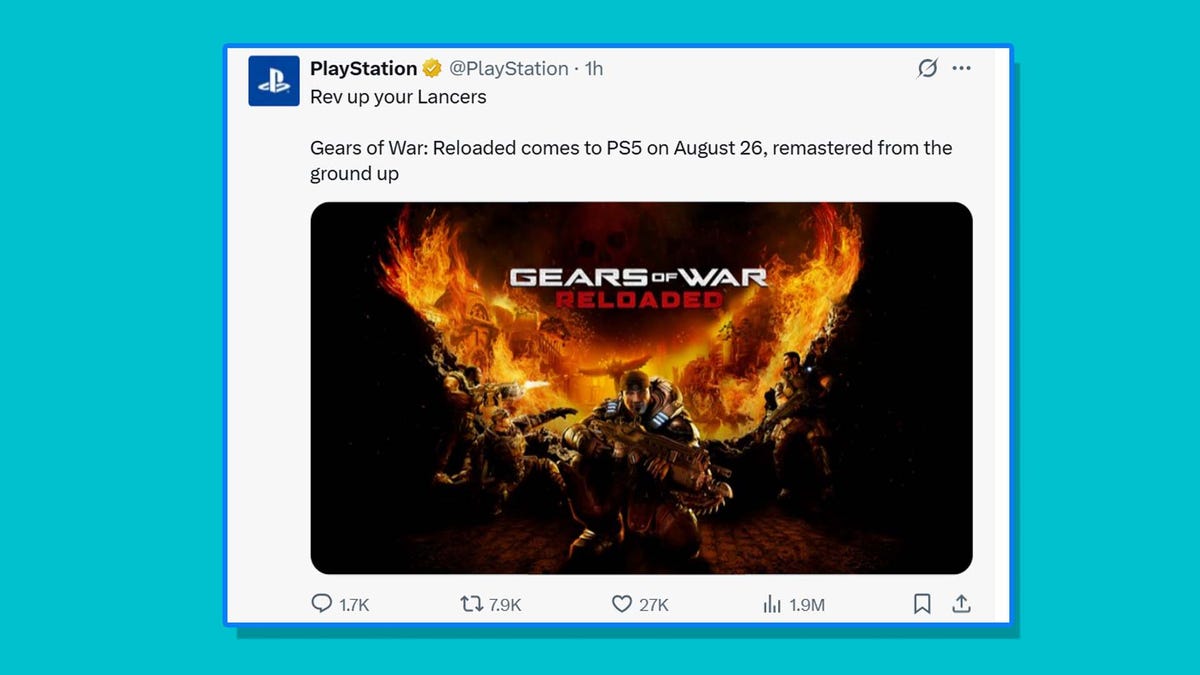Boilerplate project to debug and run C++ code in VS Code
This post is originally posted on my blog here I found it little difficult to run CPP project in vs code always, we need to do lot of configuration, setting to debug the code. In this post, you can find boilerplate to run cpp code in vs code. Prerequisite Make sure that CPP compiler already installed in your machine, I will use gcc but you can use any other compiler of your choice VS Code should be installed in your machine. (optional) Install plugin "C/C++ Extension Pack" , this will install C/C++ extension and CMAKE (We don't need CMAKE for now, I will write seperate tutorial to build project using CMAKE) Create new folder for your CPP Project I am going to follow below folder structure for my project and will follow same in rest of tutorial to write configuration files Boilerplate │ main.cpp # CPP file contains main function │ └───build # Build file (Executable / Binary ) │ │ main.exe └───include # All header files in project | │ student.h | │ Employee.h └───src # All source files in project | │ student.cpp | │ Employee.cpp └───lib # Third party libraries | │ spdlog | └───include │ │ spdlog │ c_cpp_properties.json │ launch.json │ tasks.json │ settings.json Let's see use of each JSON file mentioned above c_cpp_properties.json - IntelliSense and Compiler Configuration This is configuration file in vs code for intellisense, code suggestions and syntax highlighting for c/ c++ code. It defines include paths, compiler settings, and standard versions. { "configurations": [ { "name": "Win32", "includePath": [ "${workspaceFolder}/**", "${workspaceFolder}/include", // Add your header directory "${workspaceFolder}/libs/**" // Add third party library directory ], "defines": [], "compilerPath": "D:\\Installation\\mingw\\mingw64\\bin\\g++.exe", // Add path of your compiler "cppStandard": "c++20", "intelliSenseMode": "windows-gcc-x64" } ], "version": 4 } tasks.json - Build Automation This file defines how VS Code build and compiler your code and helps to automate compilation project. We can use Ctrl + Shift + B to build cpp code. This file contains path of header files, source files, third party libraries (if any) & output file. { "version": "2.0.0", "tasks": [ { "type": "shell", "label": "Build Main", "command": "D:\\Installation\\mingw\\mingw64\\bin\\g++.exe", //add path of your compiler "args": [ "-fdiagnostics-color=always", "-g", "main.cpp", //by default run main file "${workspaceFolder}/src/*.cpp", //additional files "-I${workspaceFolder}/include", // Include directory flag "-I${workspaceFolder}/libs/spdlog/include", // Include third party library "-o", "${workspaceFolder}/build/main.exe" ], "options": { "cwd": "${workspaceFolder}" }, "problemMatcher": ["$gcc"], "group": "build", "detail": "Building main.exe in workspace root" } ] } IMPORTANT: if you create tasks.json using vs code function, then it will have default type as cppbuild, in this case you need to add path of all source files one by one. To make it more generic, we have added path of source file as "${workspaceFolder}/src/*.cpp" this does not work with cppbuild so changed the type to shell Now, whenever we add new source file to project, we dont need to modify tasks.json file. NOTE: In args, we have passed -g, main.cpp to debug file. if you don't want to pass main.cpp , then we can also mention "$(file)" to debug current file. launch.json - Debugger Setup This file conatins configuration for debugging environment, this defines executable, debugger and how to launch a program. Without this file, vs code will not know how to debug program. Once we add this file, we can see debug option in dropdown in vs code with name C++ Debug (you can give any name) in below configuation { "version": "0.2.0", "configurations": [ { "name": "C++ Debug", "type": "cppdbg", "request": "launch", "program": "${workspaceFolder}/build/main.exe", "args": [], "stopAtEntry": false, "cwd": "${workspaceFolder}", "environment": [], "externalConsole": false, "MIMode": "gdb", "miDebuggerPath": "D:\\Installation\\mingw\\mingw64\\bin\\gdb.exe", "preLaunchTask": "Build Main", "setupCommands": [

This post is originally posted on my blog here
I found it little difficult to run CPP project in vs code always, we need to do lot of configuration, setting to debug the code.
In this post, you can find boilerplate to run cpp code in vs code.
Prerequisite
- Make sure that CPP compiler already installed in your machine, I will use gcc but you can use any other compiler of your choice
- VS Code should be installed in your machine.
- (optional) Install plugin "C/C++ Extension Pack" , this will install C/C++ extension and CMAKE (We don't need CMAKE for now, I will write seperate tutorial to build project using CMAKE)
Create new folder for your CPP Project
I am going to follow below folder structure for my project and will follow same in rest of tutorial to write configuration files
Boilerplate
│ main.cpp # CPP file contains main function
│
└───build # Build file (Executable / Binary )
│ │ main.exe
└───include # All header files in project
| │ student.h
| │ Employee.h
└───src # All source files in project
| │ student.cpp
| │ Employee.cpp
└───lib # Third party libraries
| │ spdlog
| └───include
│ │ spdlog
│ c_cpp_properties.json
│ launch.json
│ tasks.json
│ settings.json
Let's see use of each JSON file mentioned above
c_cpp_properties.json - IntelliSense and Compiler Configuration
This is configuration file in vs code for intellisense, code suggestions and syntax highlighting for c/ c++ code.
It defines include paths, compiler settings, and standard versions.
{
"configurations": [
{
"name": "Win32",
"includePath": [
"${workspaceFolder}/**",
"${workspaceFolder}/include", // Add your header directory
"${workspaceFolder}/libs/**" // Add third party library directory
],
"defines": [],
"compilerPath": "D:\\Installation\\mingw\\mingw64\\bin\\g++.exe", // Add path of your compiler
"cppStandard": "c++20",
"intelliSenseMode": "windows-gcc-x64"
}
],
"version": 4
}
tasks.json - Build Automation
This file defines how VS Code build and compiler your code and helps to automate compilation project.
We can use Ctrl + Shift + B to build cpp code.
This file contains path of header files, source files, third party libraries (if any) & output file.
{
"version": "2.0.0",
"tasks": [
{
"type": "shell",
"label": "Build Main",
"command": "D:\\Installation\\mingw\\mingw64\\bin\\g++.exe", //add path of your compiler
"args": [
"-fdiagnostics-color=always",
"-g",
"main.cpp", //by default run main file
"${workspaceFolder}/src/*.cpp", //additional files
"-I${workspaceFolder}/include", // Include directory flag
"-I${workspaceFolder}/libs/spdlog/include", // Include third party library
"-o",
"${workspaceFolder}/build/main.exe"
],
"options": {
"cwd": "${workspaceFolder}"
},
"problemMatcher": ["$gcc"],
"group": "build",
"detail": "Building main.exe in workspace root"
}
]
}
IMPORTANT:
if you create
tasks.jsonusing vs code function, then it will have default type ascppbuild, in this case you need to add path of all source files one by one.To make it more generic, we have added path of source file as
"${workspaceFolder}/src/*.cpp"this does not work withcppbuildso changed the type toshellNow, whenever we add new source file to project, we dont need to modify
tasks.jsonfile.NOTE:
In args, we have passed
-g,main.cppto debug file. if you don't want to passmain.cpp, then we can also mention"$(file)"to debug current file.
launch.json - Debugger Setup
This file conatins configuration for debugging environment, this defines executable, debugger and how to launch a program.
Without this file, vs code will not know how to debug program.
Once we add this file, we can see debug option in dropdown in vs code with name C++ Debug (you can give any name) in below configuation
{
"version": "0.2.0",
"configurations": [
{
"name": "C++ Debug",
"type": "cppdbg",
"request": "launch",
"program": "${workspaceFolder}/build/main.exe",
"args": [],
"stopAtEntry": false,
"cwd": "${workspaceFolder}",
"environment": [],
"externalConsole": false,
"MIMode": "gdb",
"miDebuggerPath": "D:\\Installation\\mingw\\mingw64\\bin\\gdb.exe",
"preLaunchTask": "Build Main",
"setupCommands": [
{
"description": "Enable pretty-printing for gdb",
"text": "-enable-pretty-printing",
"ignoreFailures": true
}
]
}
]
}
NOTE:
We have added
"preLaunchTask": "Build Main", this name should be exactly same as which we have defined intasks.json
launch.jsonwill make sure that configuration which we have defined intasks.jsonhas been loaded completely.
settings.json - Workspace and Editor settings
This file defines workspace specific settings including formatting, linting and compiler warnings
{
"files.associations": {
"iostream": "cpp",
"ostream": "cpp"
},
"editor.formatOnSave": true
}
NOTE:
This file also can be used to customize editor behaviours i.e. tabs, spaces, auto-save etc.
That's all, now let's write some simple code.
main.cpp
#include As mentioned above, all our header files will be inside "include" folder. so create one for school.h
school.h
#includethen create it's source file inside "src" folder, create one source file called school.cpp
school.cpp
#include Our folder structure will be something as below.
Now, press F5 or go to Debug -> select "Debug C++" from dropdown and click on debug icon.
Project will compile and generate executable in build folder.

Great! we can now debug and run program in vs code.
What next ? if you want to create another program , just copy this project folder and replace your files to run & debug your program.
Let me know your thought on this, your suggestions are welcome.
Happy Coding !




















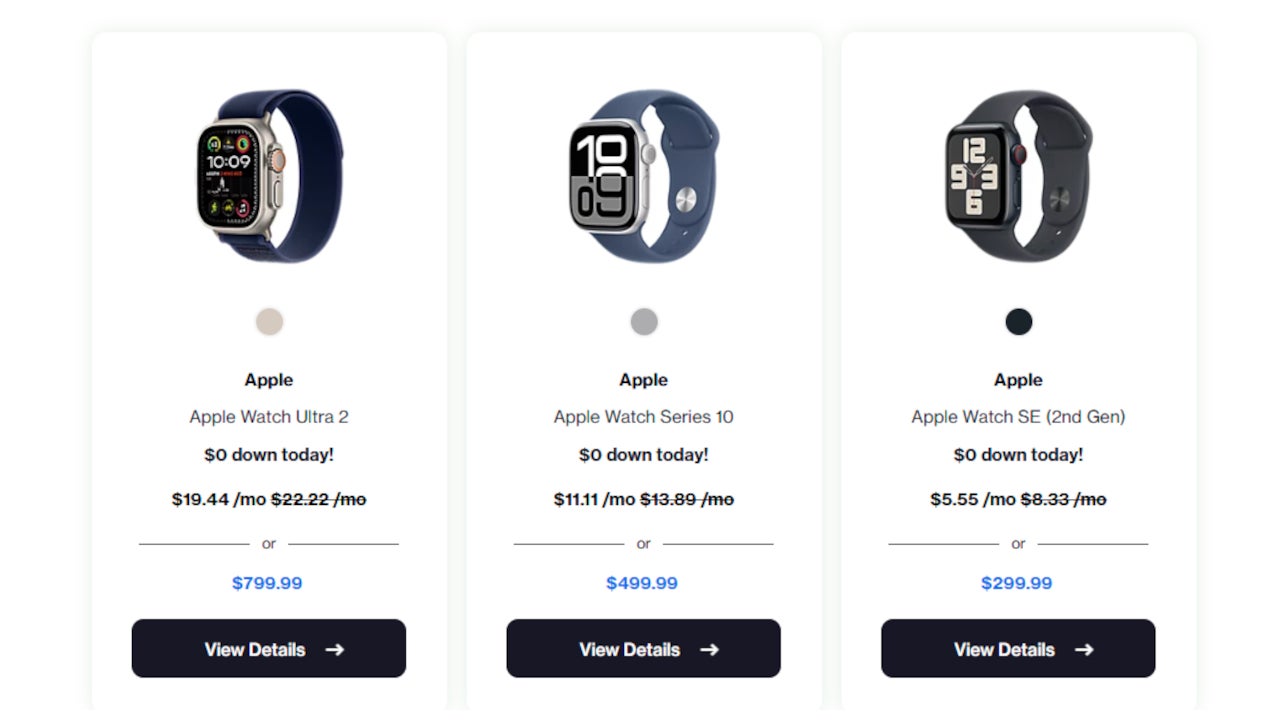




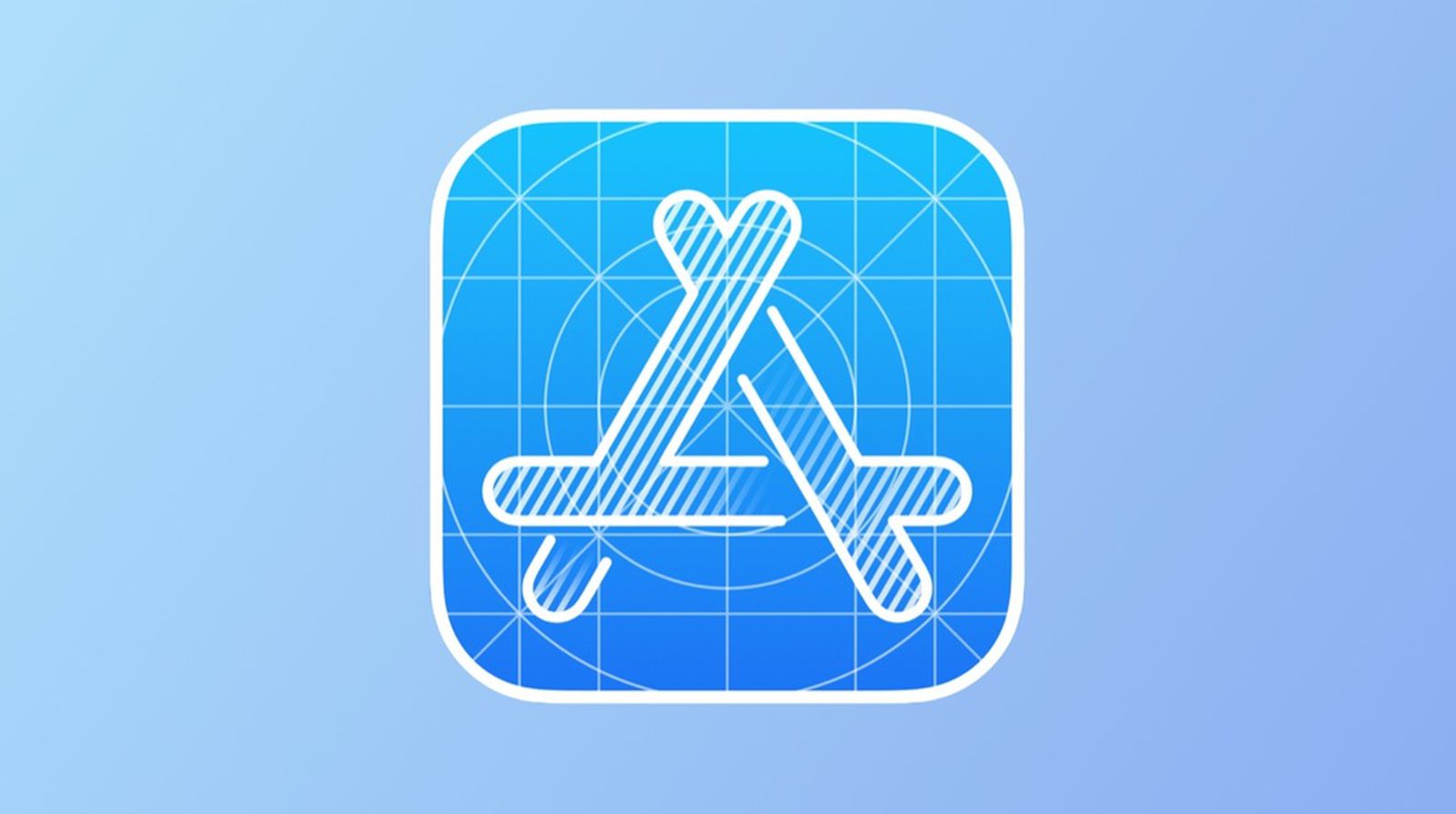
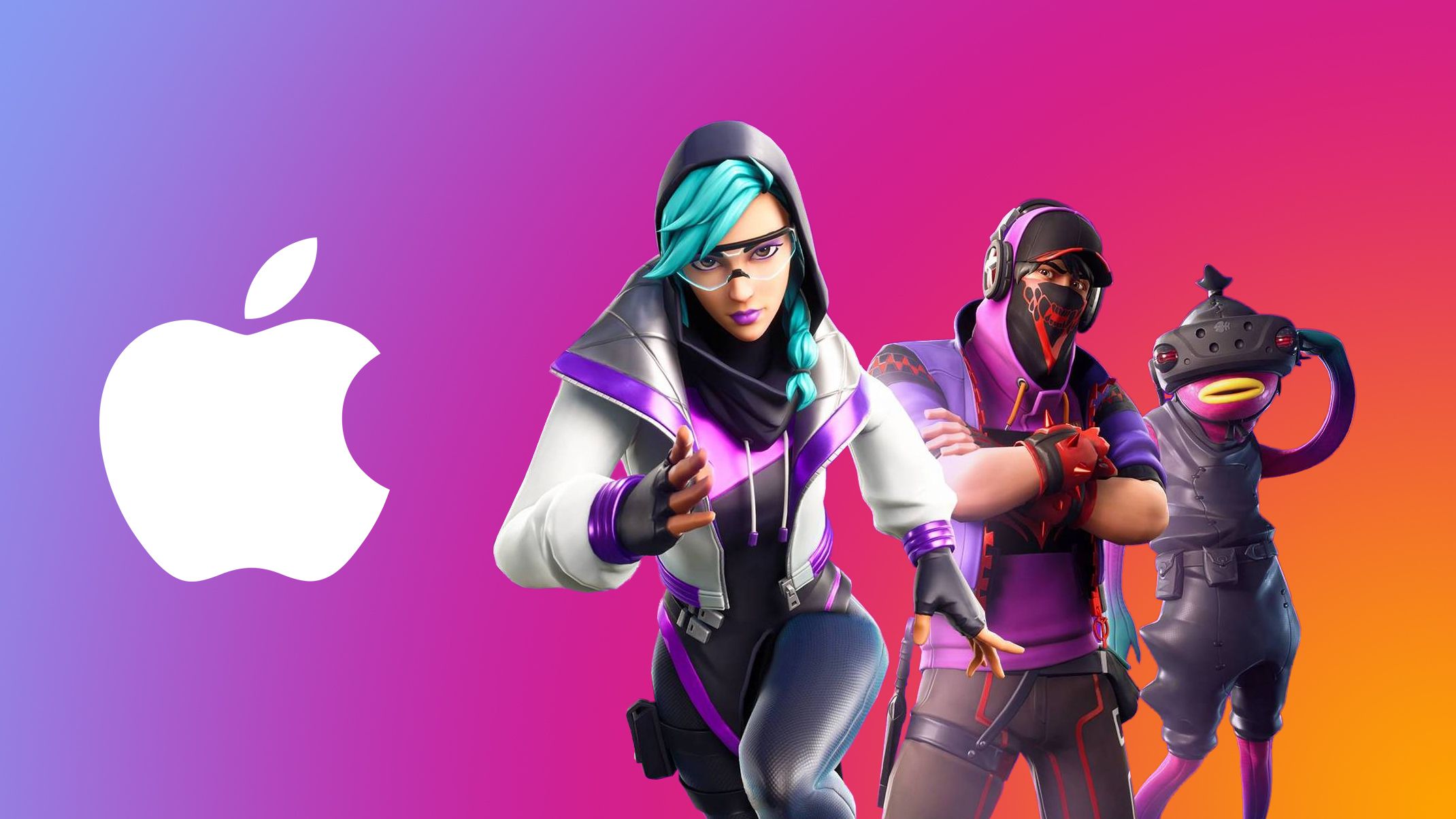

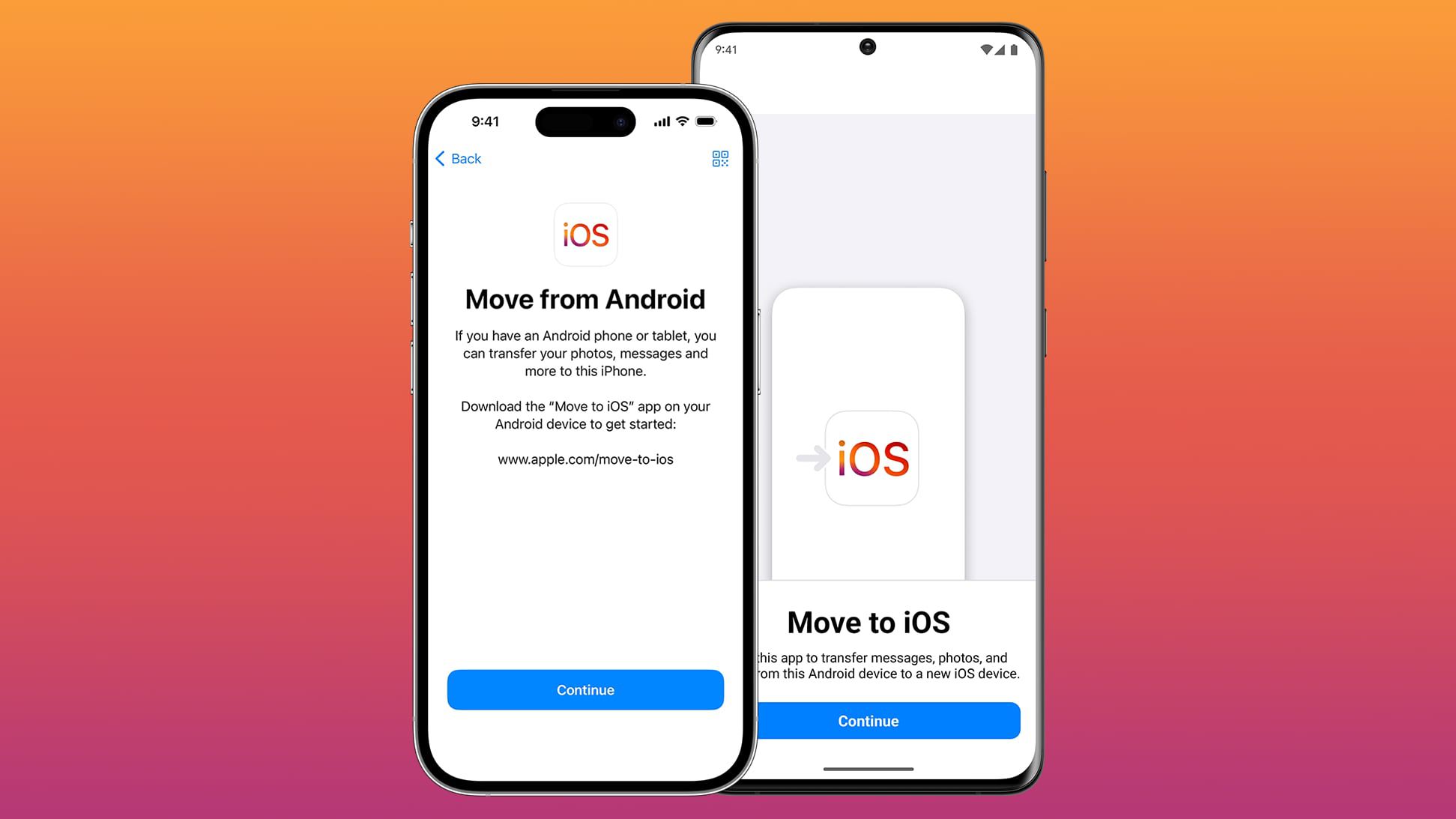
















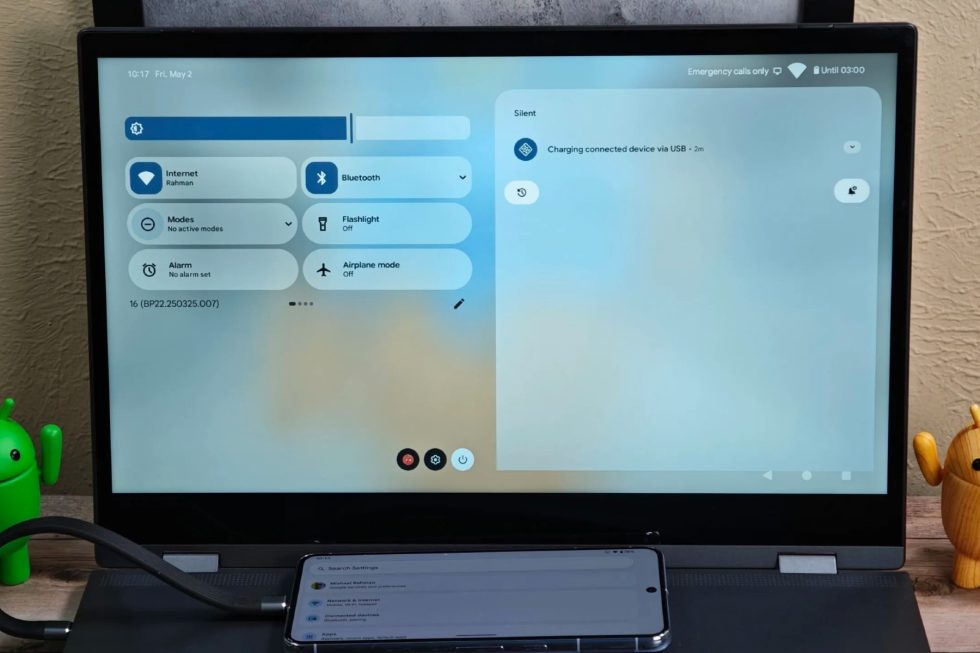


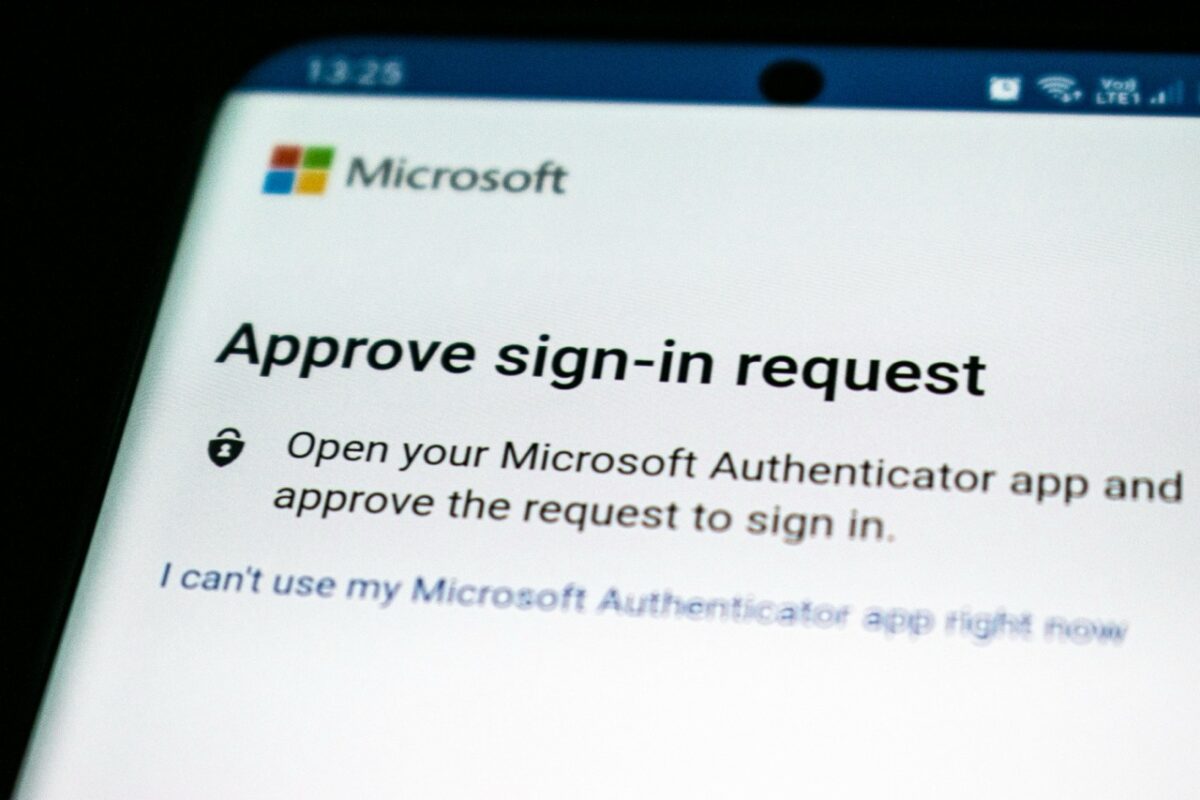


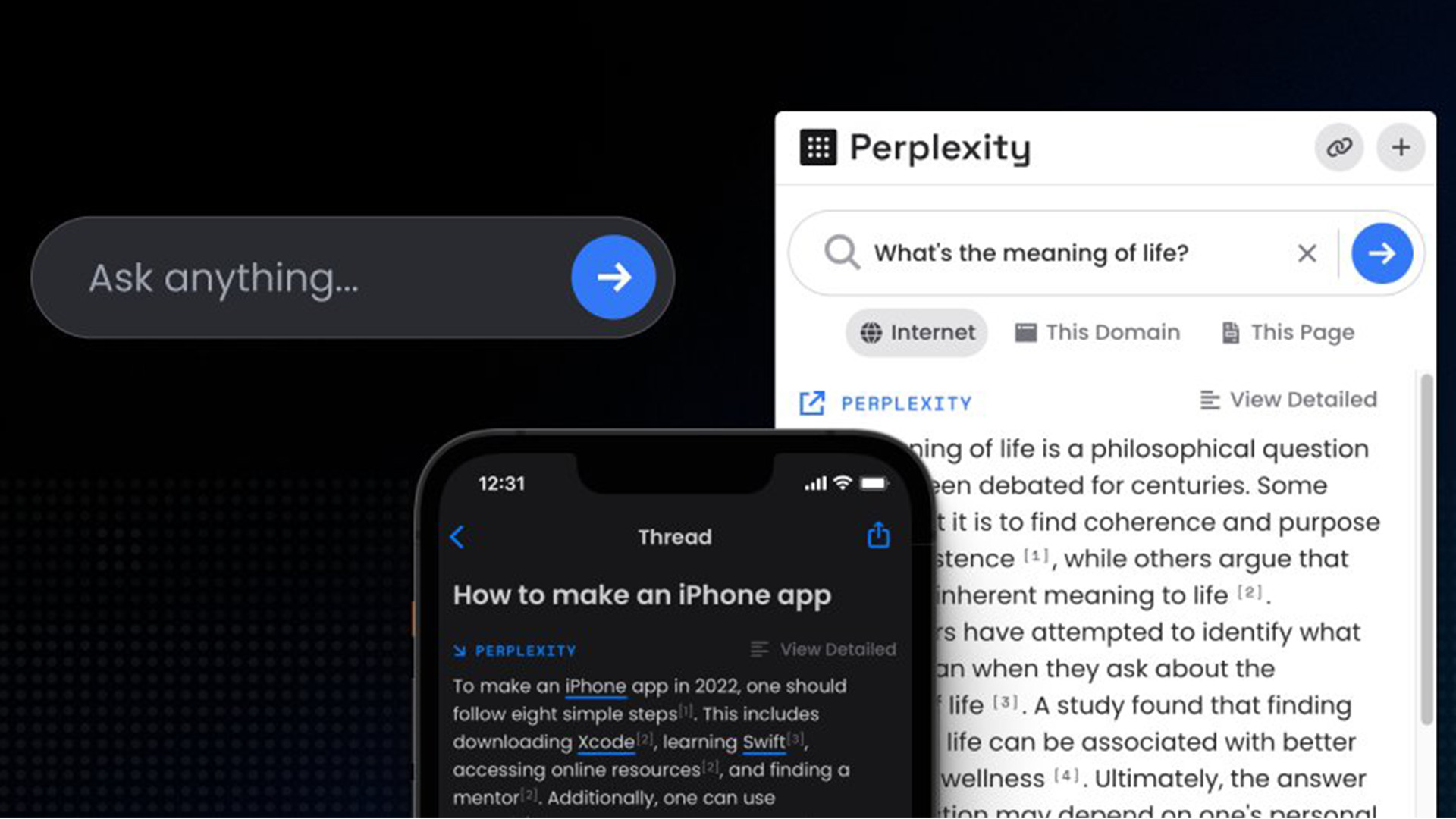


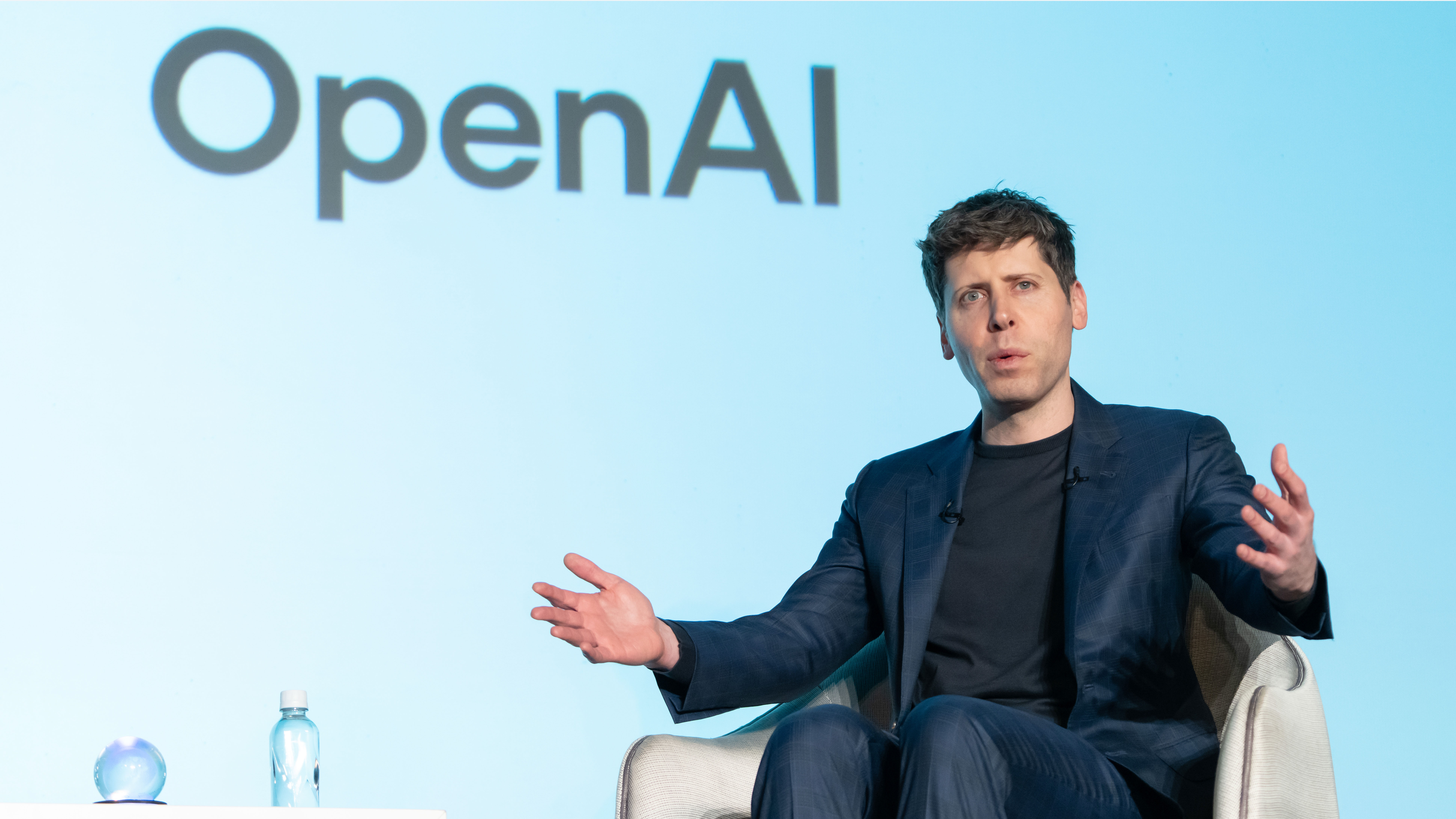
















![Apple Shares Official Teaser for 'Highest 2 Lowest' Starring Denzel Washington [Video]](https://www.iclarified.com/images/news/97221/97221/97221-640.jpg)

![New Powerbeats Pro 2 Wireless Earbuds On Sale for $199.95 [Lowest Price Ever]](https://www.iclarified.com/images/news/97217/97217/97217-640.jpg)
![Under-Display Face ID Coming to iPhone 18 Pro and Pro Max [Rumor]](https://www.iclarified.com/images/news/97215/97215/97215-640.jpg)



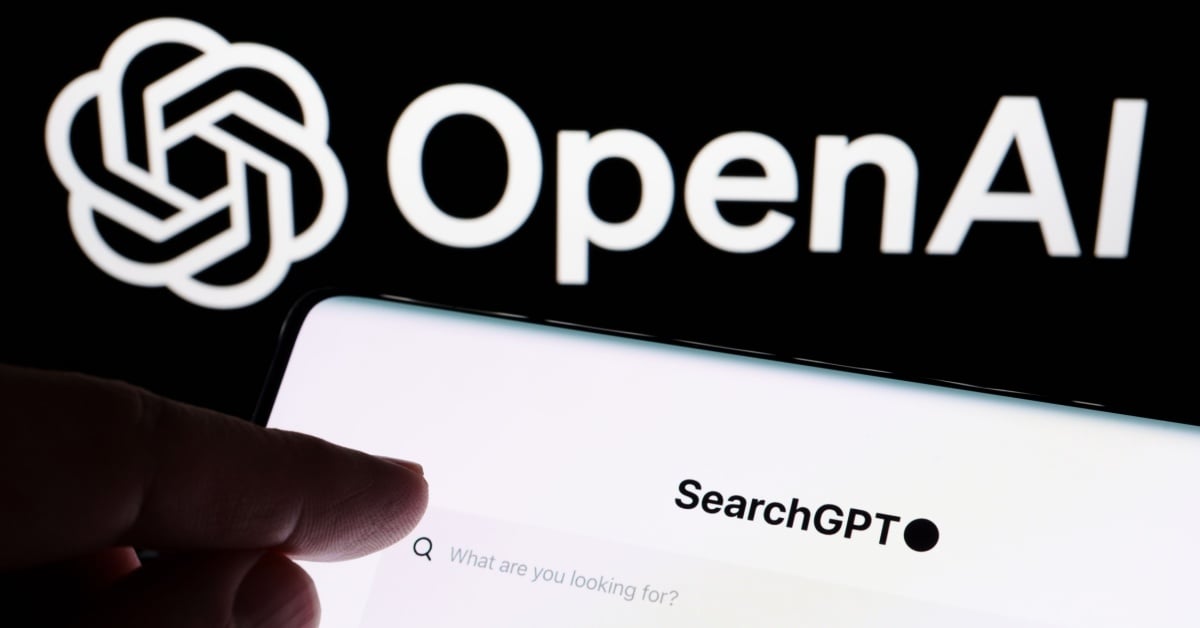




















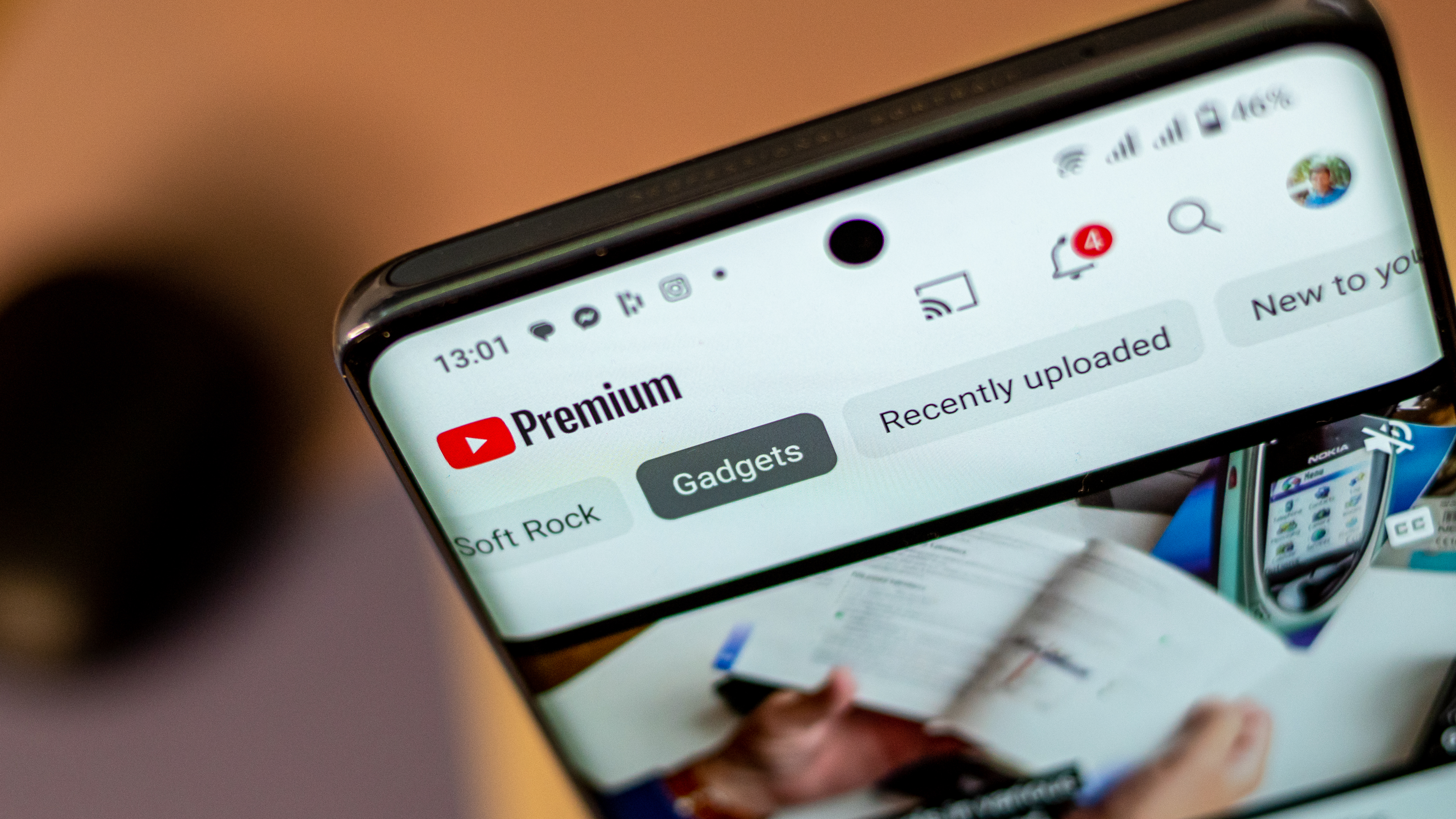
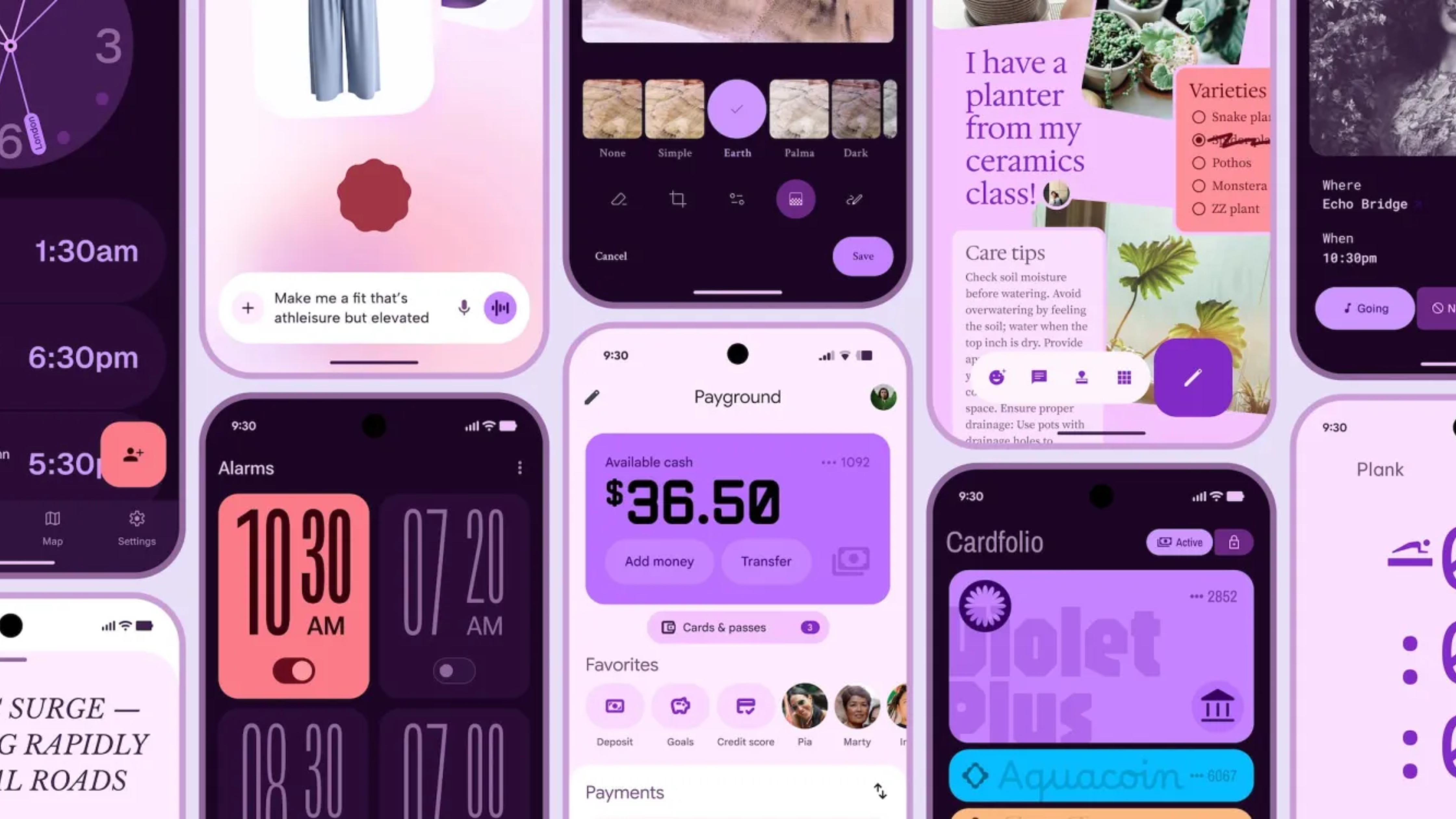

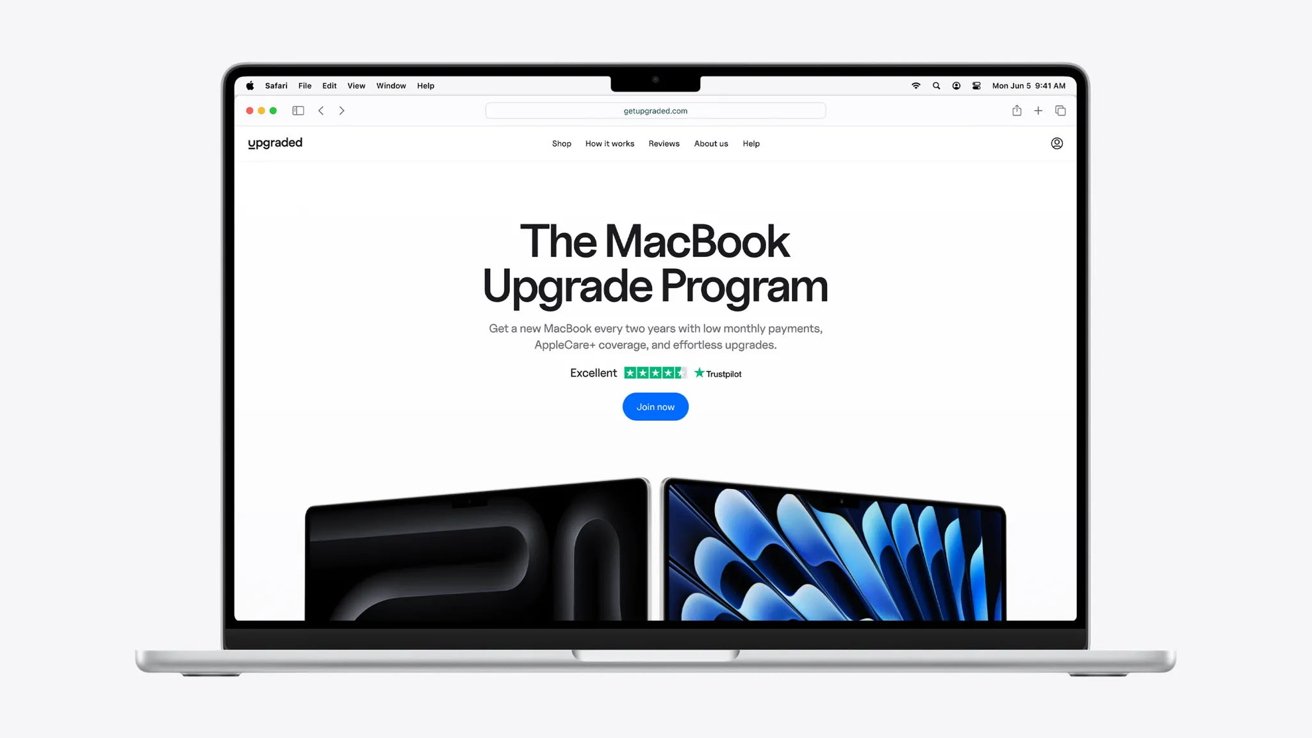
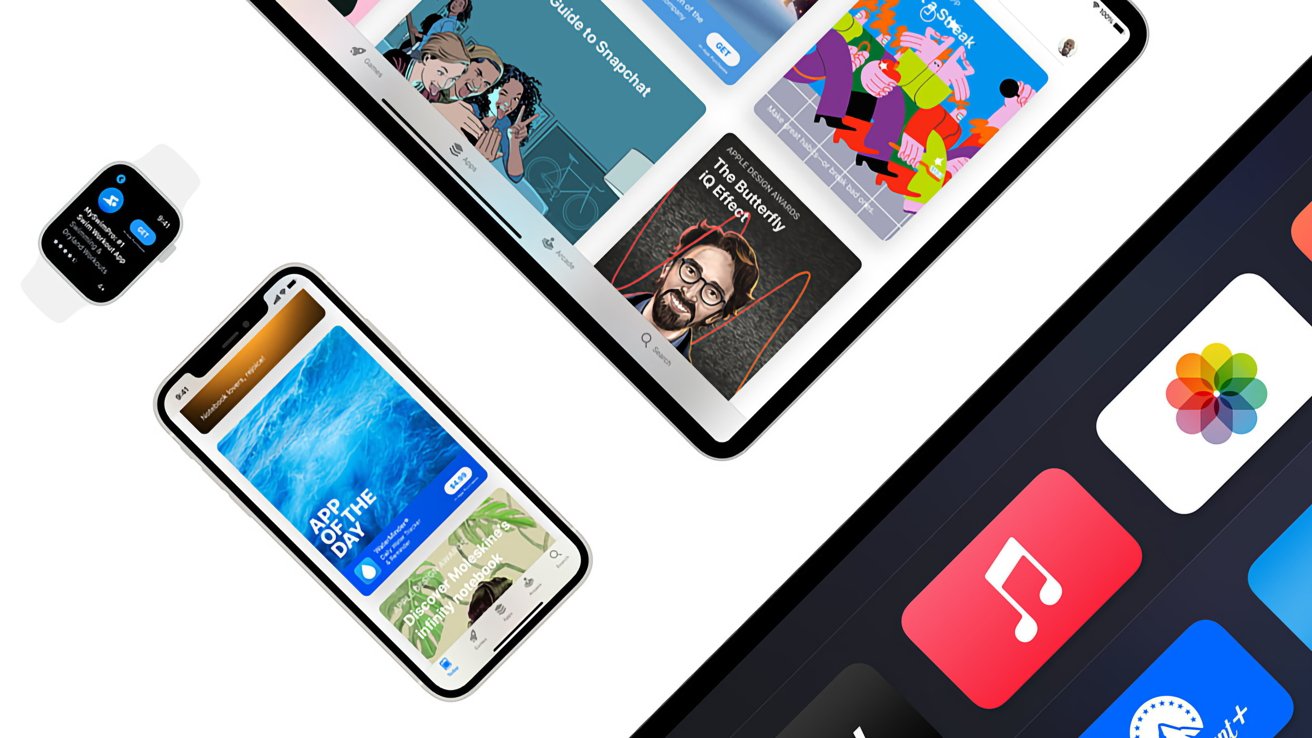


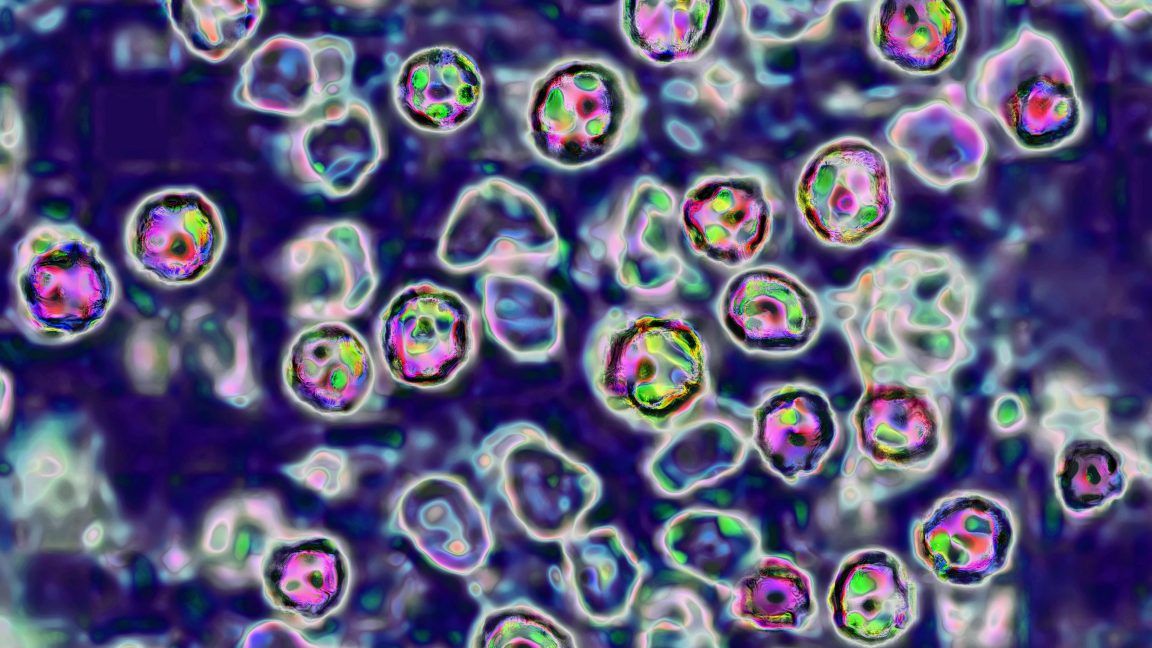







































































































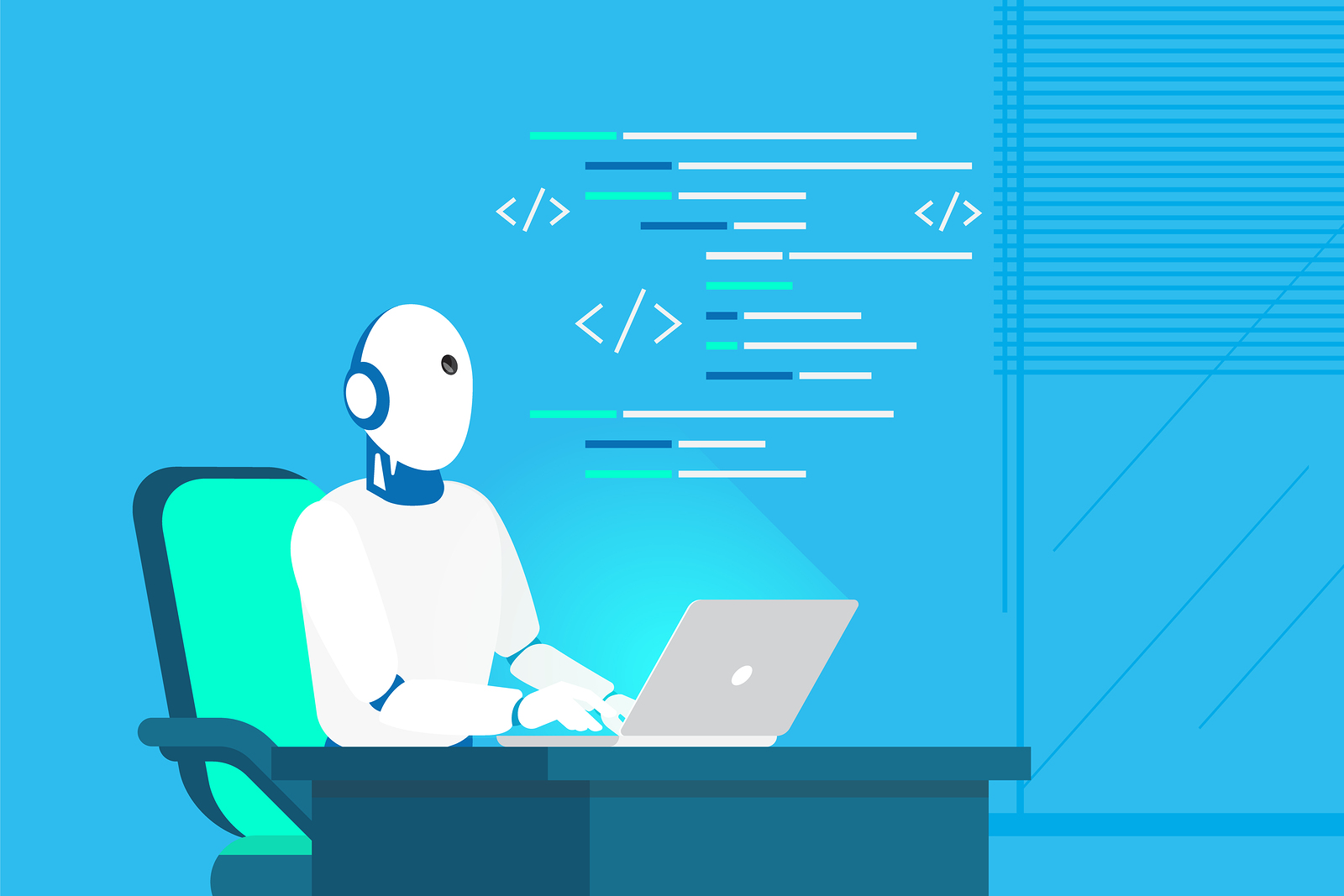








































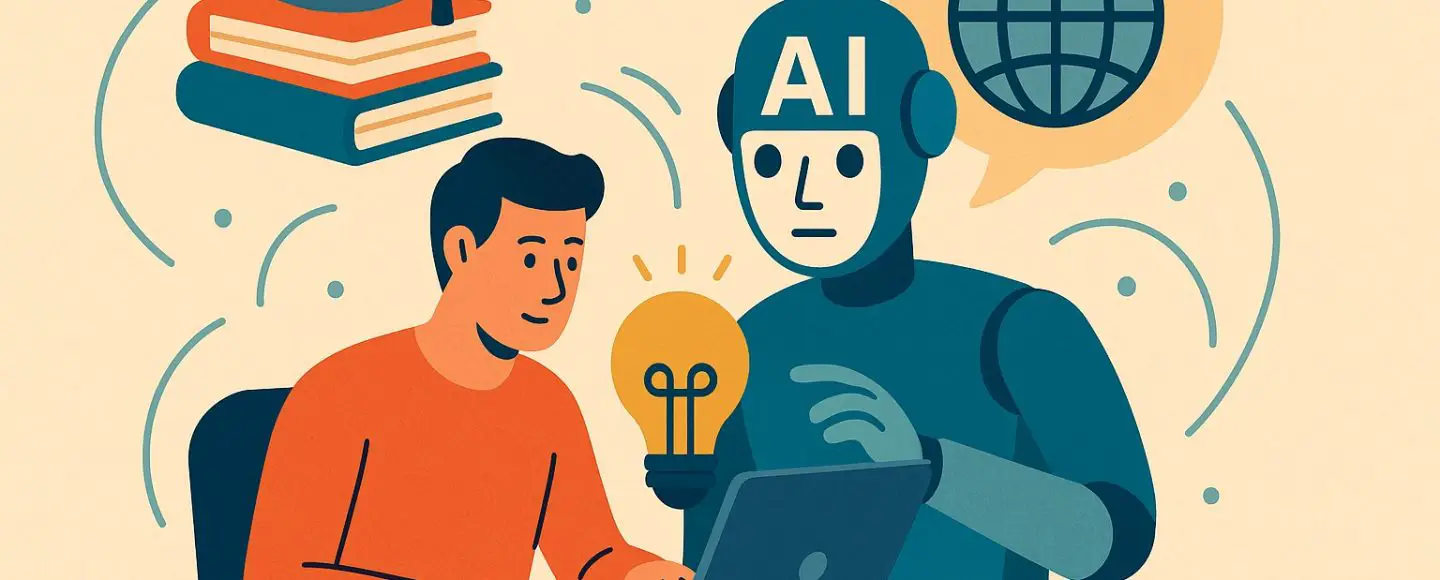
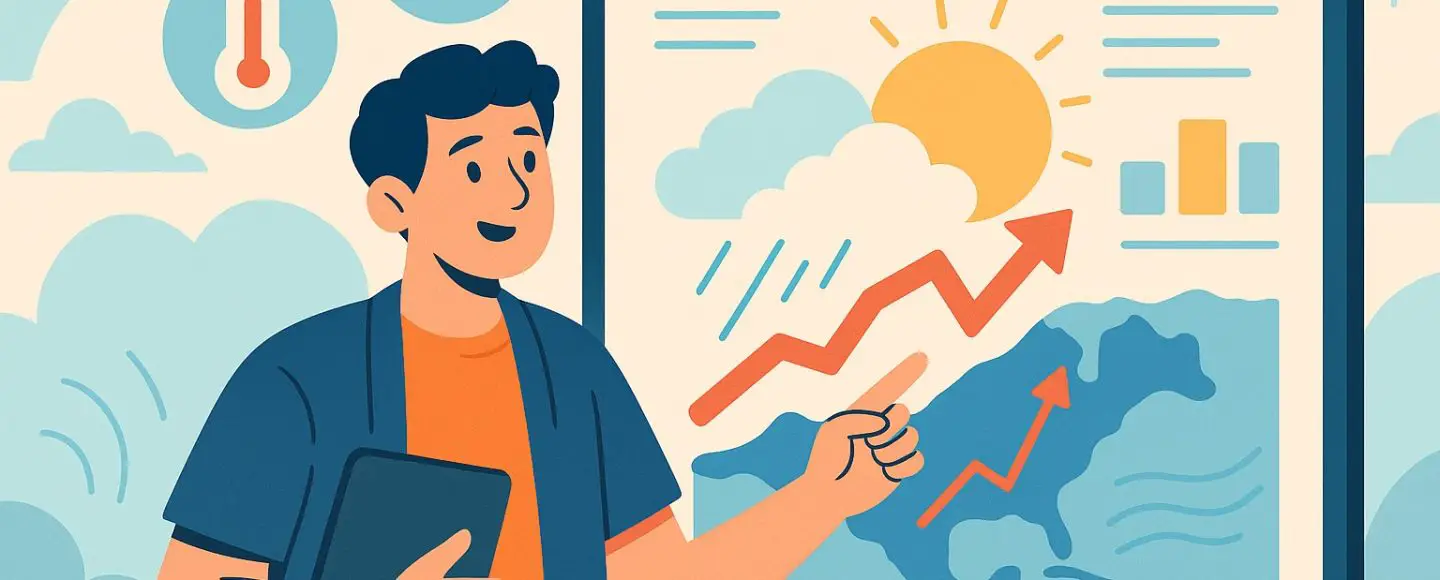
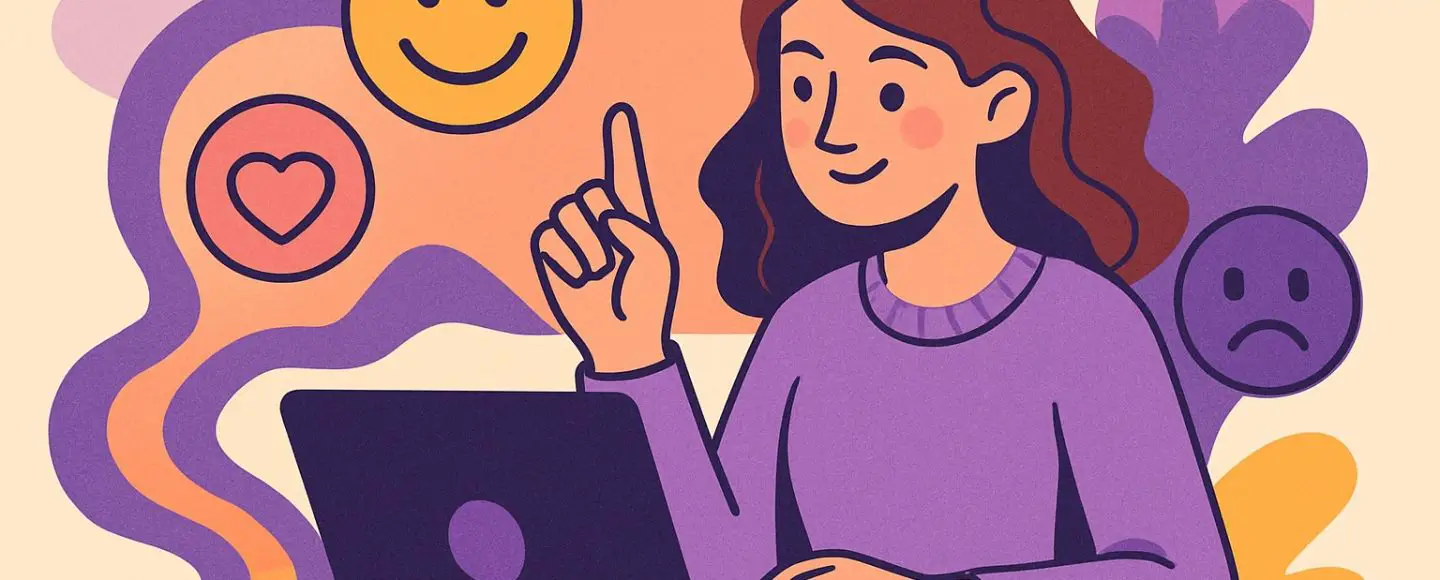








































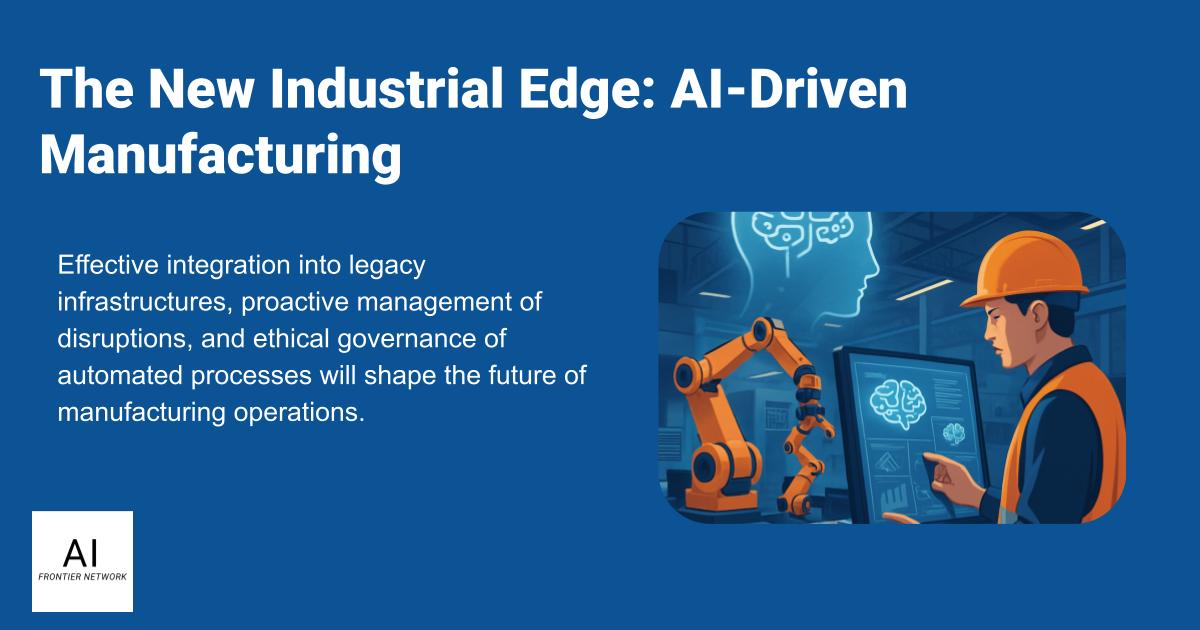
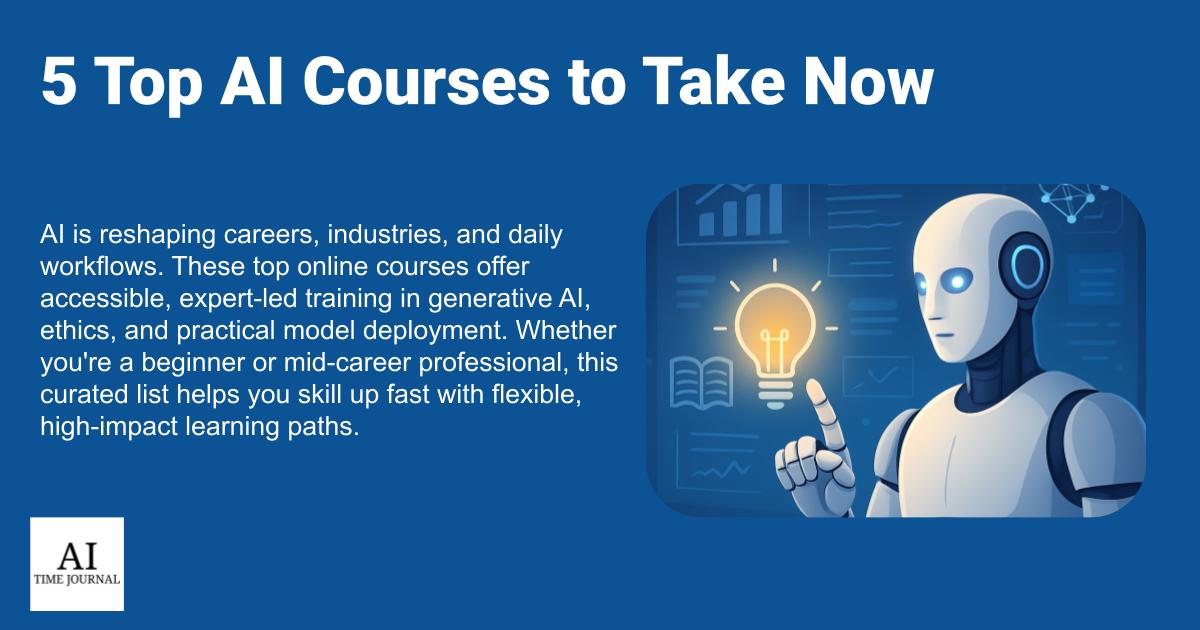















![[The AI Show Episode 145]: OpenAI Releases o3 and o4-mini, AI Is Causing “Quiet Layoffs,” Executive Order on Youth AI Education & GPT-4o’s Controversial Update](https://www.marketingaiinstitute.com/hubfs/ep%20145%20cover.png)