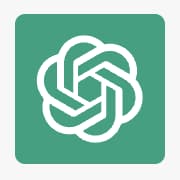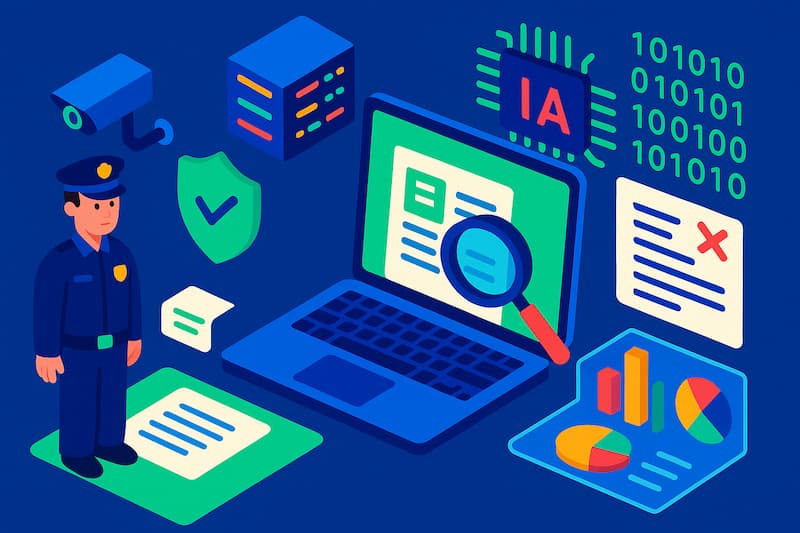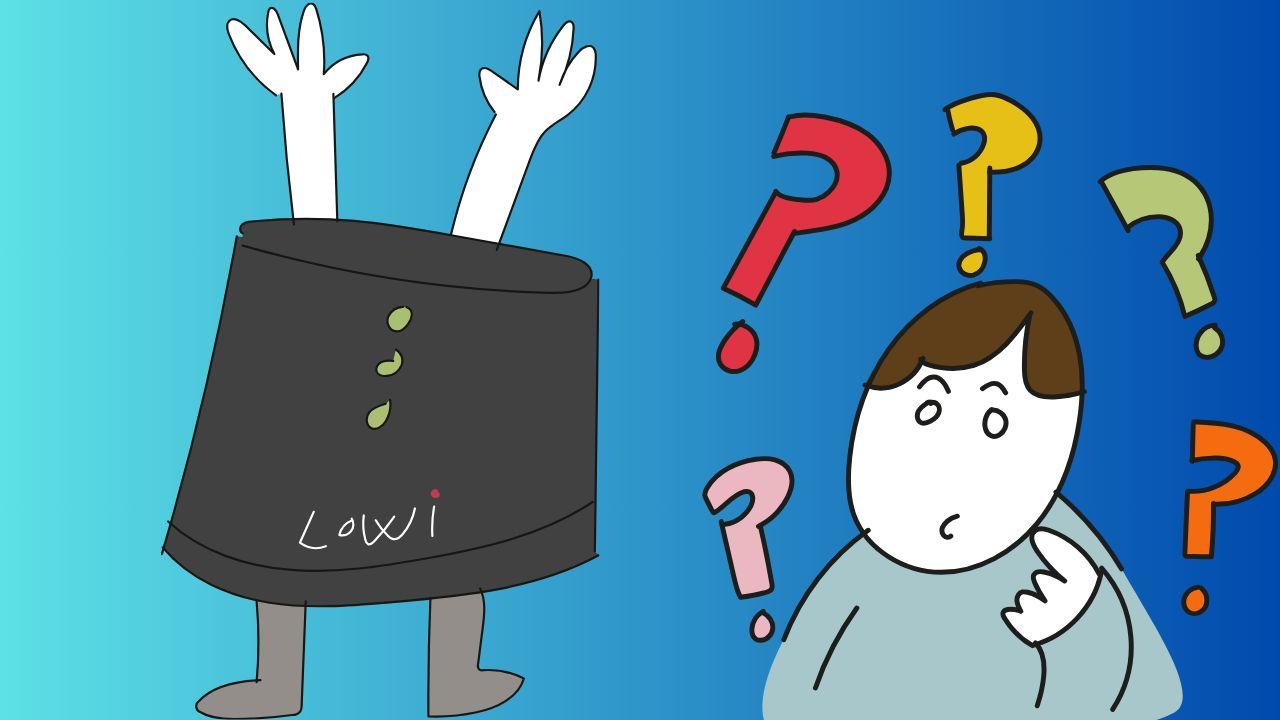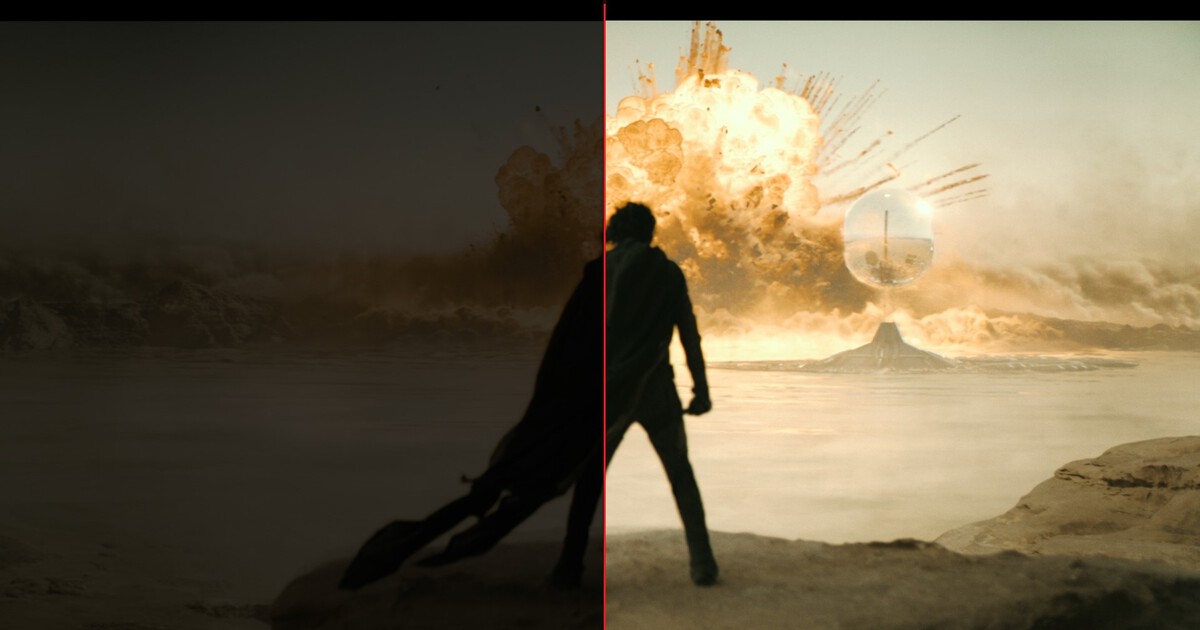Cómo conectar tu iPad al ordenador mediante un cable y sacarle el máximo partido
Aprende a conectar tu iPad a un PC o Mac por cable para sincronizar, transferir archivos o usarlo como segunda pantalla.


Saber cómo conectar tu iPad al ordenador mediante un cable es una tarea mucho más común de lo que puede parecer, especialmente si necesitas transferir archivos, usarlo como segunda pantalla o simplemente cargarlo. Aunque muchos usuarios se han pasado completamente al uso de servicios en la nube, todavía hay situaciones en las que conectar estos dispositivos físicamente es mucho más eficiente y conveniente.
En este artículo te vamos a explicar cómo conectar tu iPad a un PC o Mac mediante un cable, sea para sincronizar contenido, transferir fotos y vídeos, o incluso para utilizarlo como monitor externo. Haremos un repaso completo a todas las alternativas disponibles, los requerimientos técnicos y los pasos necesarios según el sistema operativo que tengas. Además, te daremos algunos consejos prácticos para sacarle el máximo partido a esta conexión. Vamos allá con cómo conectar tu iPad al ordenador mediante un cable.
¿Qué necesitas para conectar tu iPad al ordenador?

Antes de lanzarte a conectar tu iPad al ordenador, es importante asegurarte de que tienes el cable adecuado. Los iPad más recientes usan conector USB-C, pero los modelos anteriores todavía funcionan con Lightning. Eso significa que:
- Si tu iPad es moderno y tiene USB-C, puedes usar un cable USB-C a USB-C o USB-C a USB-A, dependiendo del puerto de tu ordenador.
- Si tu iPad tiene conector Lightning, necesitarás un cable Lightning a USB-A o USB-C, según el modelo de tu equipo.
En caso de que los conectores de tu cable y tu ordenador no coincidan, necesitarás adquirir un adaptador. Estos se venden por separado y los puedes encontrar tanto en Apple como en otras tiendas de electrónica. Asegúrate de elegir el adaptador correcto, ya que esto es esencial para un correcto funcionamiento, como se menciona en nuestra guía sobre carga y control de la batería del iPad.
Sincronizar archivos entre el iPad y el ordenador

Uno de los usos más habituales al conectar un iPad al ordenador es sincronizar contenido como música, vídeos, documentos o fotos. Este proceso se realiza principalmente a través de iTunes o la app “Dispositivos Apple” en Windows. Aquí te dejamos los pasos generales para sincronizar un iPad con un PC:
- Conecta el iPad al ordenador con el cable adecuado.
- Abre iTunes (si tienes Windows 7, 8 o 10) o la app Dispositivos Apple (Windows 11).
- Autoriza el acceso al dispositivo desde el iPad cuando se muestre el mensaje de confianza.
- Selecciona el dispositivo en la aplicación y elige qué tipo de contenido quieres sincronizar: música, películas, fotos, etc.
- Pulsa “Aplicar” para comenzar la sincronización.
Es posible sincronizar automáticamente el iPad cada vez que lo conectes, lo cual te ahorra mucho tiempo, especialmente si trabajas con documentos o archivos grandes de forma frecuente. Puedes encontrar más información sobre configuraciones de sincronización en la sección de copia de seguridad de iPad.
Importar fotos y vídeos desde el iPad al ordenador
Otro uso común de esta conexión es transmitir fotos y vídeos desde el iPad a un ordenador. Aunque iCloud hace esto automáticamente si tienes activada la opción de Fotos en iCloud, hacerlo por cable te asegura mayor velocidad y control, sobre todo si tienes archivos pesados.
Importar fotos en Mac
Para los usuarios de macOS, el proceso es muy directo:
- Conecta tu iPad al Mac mediante cable USB.
- Abre la app Fotos.
- Accede a la pestaña ‘Importar’. Si no aparece automáticamente, selecciona el nombre de tu iPad en la barra lateral.
- Autoriza la conexión en el iPad si se solicita (pulsando en “Confiar en este ordenador” y desbloqueando el dispositivo).
- Elige qué fotos y vídeos quieres importar y haz clic en “Importar selección” o “Importar todas las fotos nuevas”.
Importar fotos en Windows
En PC con Windows, es necesario seguir estos pasos:
- Descarga la app ‘Dispositivos Apple’ desde Microsoft Store (si usas Windows 11).
- Conecta el iPad con el cable adecuado.
- Permite el acceso al ordenador desde el iPad desbloqueando el dispositivo y pulsando en “Confiar”.
- Abre la app Fotos de Microsoft y sigue el asistente para importar las imágenes.
Si tienes activado Fotos en iCloud, asegúrate de haber descargado previamente las fotos en calidad original en tu iPad antes de intentar transferirlas al PC. Recuerda que puedes usar también la app para pasar fotos desde iPhone a iPad en el caso de necesitarlo, como se detalla en nuestro artículo sobre este cable para pasar fotos del iPhone al iPad.
Utiliza tu iPad como segunda pantalla del ordenador
Una de las funcionalidades más interesantes que han aparecido últimamente es usar el iPad como pantalla secundaria de un PC con Windows. Esto es especialmente útil para quienes trabajan en tareas de diseño, programación, edición o desean simplemente ampliar su espacio de trabajo. Para ello, existe una aplicación gratuita denominada Splashtop Wired XDisplay.
Aquí están los pasos para hacerlo correctamente:
- Conecta el iPad al ordenador mediante un cable USB.
- Descarga e instala iTunes en tu PC, si no lo tienes ya instalado (es necesario para detectar el iPad).
- Accede a la web oficial de Splashtop y descarga el instalador de “Wired XDisplay” para Windows.
- Instala y abre la aplicación Splashtop en el ordenador. Configura la tasa de fotogramas y calidad de imagen si lo deseas.
- Desde el iPad, ve a la App Store y descarga Splashtop Wired XDisplay HD (gratis).
- Conecta ambos dispositivos y abre la app en el iPad. La pantalla se mostrará automáticamente como una extensión de escritorio.
En caso de que el iPad no se configure automáticamente como segunda pantalla, ve a la configuración de pantalla de Windows y selecciona “Extender estas pantallas”. También puedes elegir el modo en espejo para duplicar exactamente lo que ves en el monitor principal.
Este sistema ofrece un rendimiento muy fluido y sin apenas retraso, gracias a que se realiza por cable, a diferencia de otras soluciones inalámbricas que pueden sufrir interferencias o latencias.
¿Y si prefieres evitar cables?

También existe la posibilidad de sincronizar contenido o enviar archivos sin usar cables. Apple permite esto si ambos dispositivos están en la misma red Wi-Fi. A través de iTunes (en versiones anteriores) o Finder (en Mac más recientes), puedes activar la sincronización inalámbrica. Aunque no es tan rápida como por cable, puede ser conveniente si haces cambios pequeños o frecuentes.
Además, si usas Fotos en iCloud, no necesitas importar manualmente las imágenes al ordenador. Todas las fotos y vídeos se sincronizan automáticamente en todos tus dispositivos Apple y también en iCloud.com, lo cual puede ser una gran ventaja si buscas comodidad. Aunque la opción de sincronización por cable es la más fiable, esta modalidad tiene sus beneficios.
Eso sí, en el caso del PC con Windows, tendrás que descargar las fotos desde la web de iCloud o usar el cliente de iCloud para Windows, lo cual puede ser menos directo que simplemente usar un cable.
Recuerda también configurar la app de Cámara del iPad para que utilice formatos compatibles con Windows. En Ajustes > Cámara > Formatos, selecciona “El más compatible” para asegurarte de que las fotos y vídeos se guarden en JPEG y H.264, en lugar de HEIC y HEVC, que a veces dan problemas de visualización en ordenadores con Windows.
Conectar un iPad al ordenador de muchas formas distintas ofrece flexibilidad, pero la conexión física mediante cable sigue siendo la más segura, rápida y funcional. Ya sea para transferir archivos, sincronizar datos o incluso usar el iPad como segunda pantalla, los métodos disponibles actualmente son bastante accesibles y permiten cubrir casi cualquier necesidad técnica.