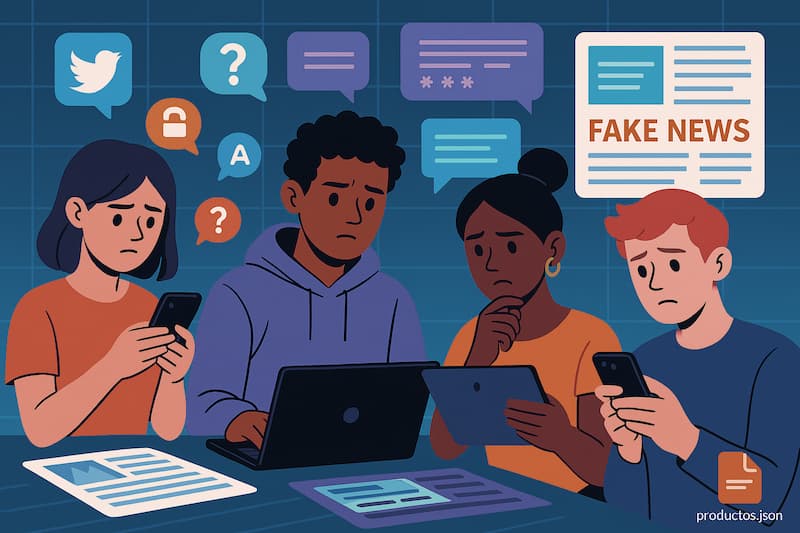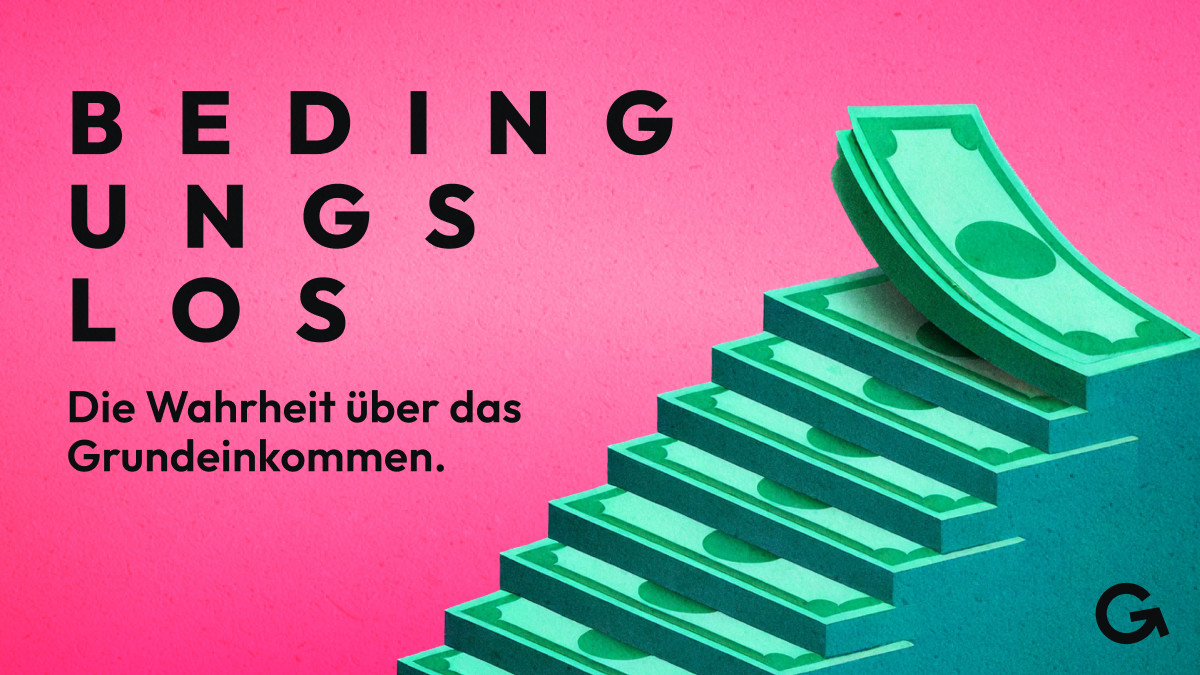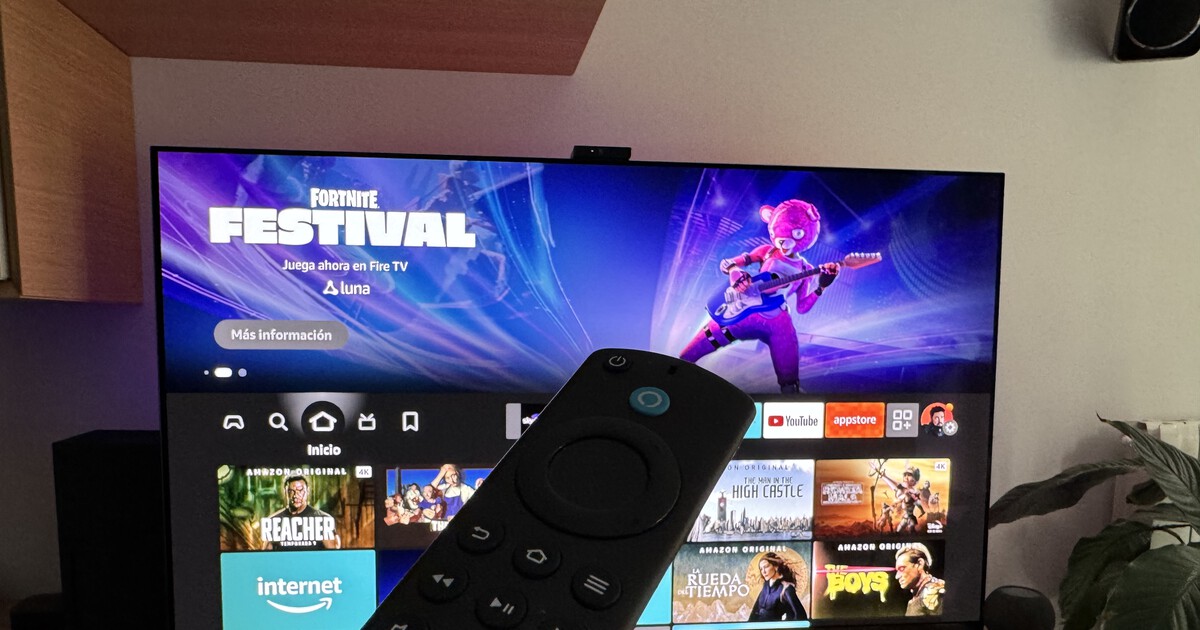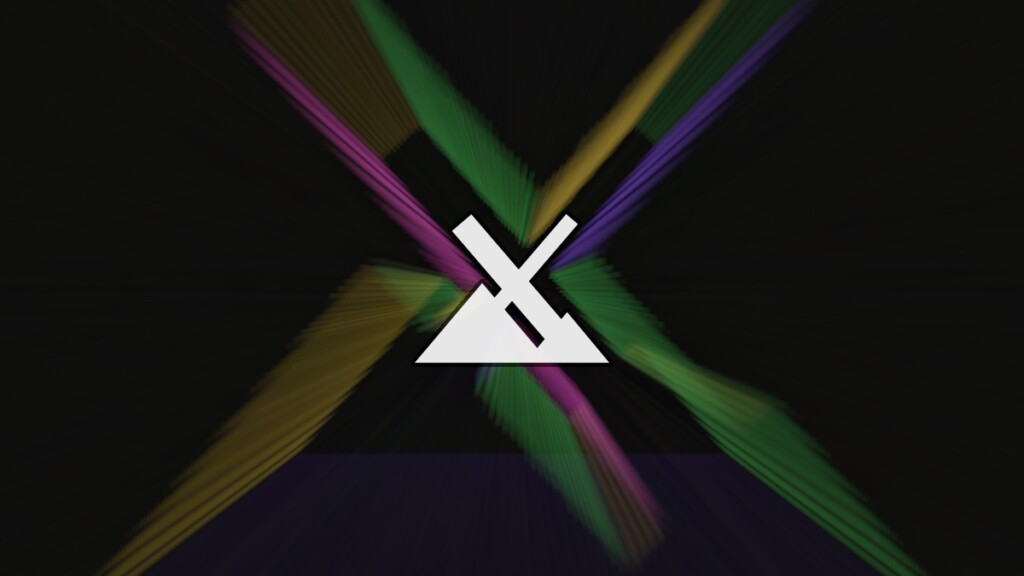Cómo grabar la pantalla en tu iPad paso a paso
Aprende a grabar la pantalla en tu iPad fácilmente, con o sin sonido, y sin apps externas


¿No sabes cómo grabar la pantalla en tu iPad? Te enseñamos. Con el uso creciente de dispositivos móviles como el iPad para trabajar, estudiar, crear contenido o simplemente comunicarse, muchas personas se encuentran en la necesidad de grabar lo que sucede en la pantalla. Ya sea para hacer un tutorial, compartir un error técnico, grabar una partida de juego o enviar instrucciones a alguien, esta función se ha convertido en una herramienta imprescindible.
Afortunadamente, los modelos actuales de iPad, igual que los iPhone, cuentan con una funcionalidad integrada que permite grabar la pantalla sin necesidad de instalar aplicaciones de terceros. Esta opción viene incluida en el sistema operativo iPadOS, y en unos pocos pasos puedes activarla y utilizarla fácilmente.
¿Qué necesitas para grabar la pantalla en un iPad?
Antes de comenzar, asegúrate de que tu iPad tenga una versión de iPadOS que incluya la función de grabación de pantalla. Esta herramienta está disponible desde versiones bastante anteriores, por lo que si tu dispositivo está más o menos actualizado, no deberías tener ningún problema. También puedes consultar este artículo sobre nuevas funciones de grabación de pantalla.
Además, es importante saber que no necesitas instalar ningún software adicional. Todo se hace utilizando el Centro de control de tu iPad, donde puedes acceder rápidamente a varias funciones, incluida la grabación de pantalla.
En caso de que la opción no aparezca directamente en el Centro de control, es muy probable que solo necesites activarla desde los ajustes. Apple permite personalizar este menú, así que puedes añadir o eliminar accesos según tus preferencias.
Cómo activar la grabación de pantalla en el Centro de control

Si la opción de grabar pantalla no aparece por defecto en tu Centro de control, estos son los pasos que debes seguir para activarla:
- Accede a la app de Ajustes en tu iPad.
- Busca y pulsa sobre el apartado llamado Centro de control.
- Dentro de este menú, encontrarás una lista de funciones que puedes añadir.
- Localiza la opción Grabación de pantalla y pulsa el símbolo “+” que aparece junto a ella para añadirla.
Una vez hecho esto, verás el botón de grabación de pantalla cuando deslices hacia abajo desde la esquina superior derecha de la pantalla para desplegar el Centro de control. Si buscas grabar la pantalla de un Apple TV, puedes leer más sobre cómo grabar la pantalla del Apple TV.
Cómo grabar la pantalla paso a paso
Una vez que ya tienes el botón en el Centro de control, el proceso para comenzar una grabación de pantalla es sumamente sencillo. Aquí te lo explicamos punto por punto.
- Abre el Centro de control deslizando desde la esquina superior derecha.
- Pulsa el botón de Grabación de pantalla (un círculo blanco dentro de otro círculo).
- Se iniciará una cuenta atrás de tres segundos, después de la cual comenzará la grabación.
- Durante la grabación, verás una barra o indicador rojo en la parte superior de la pantalla.
- Para detener la grabación, vuelve a pulsar el botón de grabación desde el Centro de control o pulsa la barra roja superior y confirma que deseas finalizar.
Una vez detenida la grabación, tu vídeo se guardará automáticamente en la aplicación Fotos, dentro del álbum específico llamado “Grabaciones de pantalla”. También puedes encontrar información sobre trucos para grabar en iOS que pueden ser útiles.
¿Se graba también el sonido?
Una de las dudas más habituales es si al grabar la pantalla también se captura el audio. Y la respuesta es: Sí, pero depende de cómo configures la función.
Si simplemente pulsas el botón de grabación, el iPad grabará el sonido del sistema (por ejemplo, sonidos de aplicaciones o juegos). Pero si lo que quieres es grabar tu voz al mismo tiempo (para explicar paso a paso lo que estás haciendo), debes seguir este truco:
- Mantén pulsado el botón de grabación de pantalla en el Centro de control.
- Se abrirá una ventana emergente con la opción de activar o desactivar el micrófono.
- Pulsa sobre el icono del micrófono para activarlo.
De esta forma, cualquier cosa que digas se grabará junto con el vídeo, lo cual es ideal para realizar tutoriales hablados o explicaciones en vivo. Para más detalles sobre grabaciones, puedes consultar cómo grabar la pantalla de tu iPhone o iPad.
¿Dónde se guardan las grabaciones?
Una vez terminas la grabación, no tienes que preocuparte por buscarla. El vídeo se guarda automáticamente en la app Fotos de tu iPad, exactamente igual que si hubieras grabado un vídeo con la cámara.
Para encontrarlo más rápidamente:
- Abre la app Fotos.
- En la barra lateral, busca la categoría Tipos de contenido.
- Dentro de esta sección, selecciona Grabaciones de pantalla.
Desde ahí puedes verlas, editarlas, recortarlas o incluso compartirlas directamente por correo, WhatsApp, redes sociales o subirlas a plataformas como YouTube. Si te interesa, hay guías que explican cómo grabar en video la pantalla del iPhone con OS X Yosemite.
Consejos para una grabación de pantalla más efectiva

Grabar la pantalla en el iPad es muy sencillo, pero si quieres que el resultado sea más profesional o útil, te dejamos algunos consejos prácticos que pueden marcar la diferencia:
- Activa el modo No Molestar antes de grabar para evitar interrupciones por notificaciones.
- Limpia previamente la pantalla de apps abiertas o elementos innecesarios para que el vídeo sea más claro.
- Planifica la grabación: si vas a hacer un tutorial o una grabación explicativa, ten a mano lo que vas a mostrar para no improvisar demasiado.
- Utiliza edición básica si es necesario: puedes recortar el inicio o el final del vídeo si ha quedado demasiado largo.
Con estas recomendaciones lograrás un resultado más limpio, entendible y profesional, sin importar si lo grabas para ti, para compartir con otros o incluso para publicar online. Apple ha facilitado enormemente el proceso de grabar la pantalla en sus dispositivos. Desde versiones recientes de iOS y iPadOS en iPad, esta es una herramienta nativa, rápida y muy accesible, tanto para usuarios novatos como para los más experimentados. En pocos segundos puedes tener listo un vídeo que capte exactamente lo que sucede en tu pantalla, con o sin sonido, y guardarlo automáticamente para editar o compartir como quieras. Esperamos que ya sepas cómo grabar la pantalla en tu iPad.