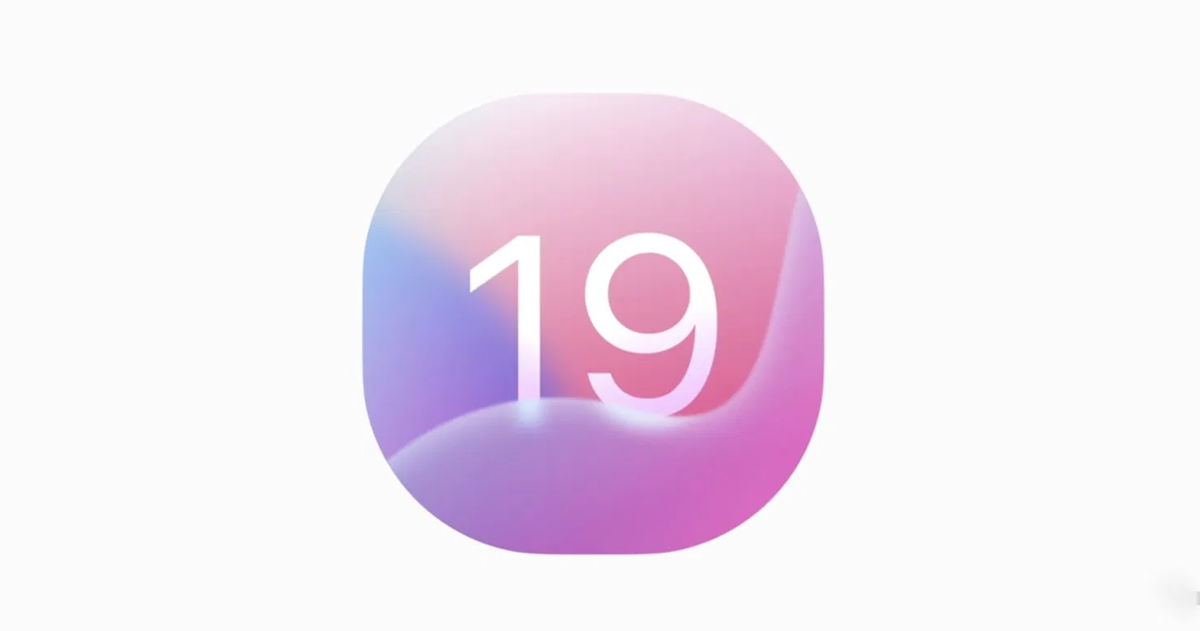Guía completa para restablecer los ajustes de tu iPad paso a paso
Aprende a restablecer los ajustes de tu iPad de forma fácil y segura. Todos los pasos actualizados para 2025, con consejos para no perder datos.


¿Te gustaría saber cómo restablecer los ajustes de tu iPad? ¿Notas que tu iPad no funciona como antes o quieres prepararlo para venderlo o dárselo a otra persona? Restablecer los ajustes puede ser la clave para devolverle la vida o proteger tu información más personal. Las opciones pueden parecer un poco confusas al principio, pero no te preocupes: aquí tienes la guía más completa y sencilla, con todos los pasos bien detallados y consejos útiles para realizar el proceso con total seguridad.
En este artículo vas a aprender todos los métodos para restablecer tu iPad, ya sea que busques una solución rápida a un problema menor, quieras borrar todo antes de cambiar de dueño o simplemente devolver la configuración a su estado de fábrica. Además, te contaremos qué debes hacer antes de pulsar ningún botón, qué tipos de restablecimiento existen y cómo evitar las típicas pérdidas de fotos, documentos o mensajes. ¡Vamos paso a paso!
¿Por qué restablecer tu iPad? Situaciones habituales
No siempre es necesario hacer un borrado total del iPad. Muchas veces, un simple reinicio soluciona bloqueos o pequeños fallos. Sin embargo, en ocasiones más graves o cuando deseas cambiar de dispositivo, es imprescindible conocer cómo hacer un restablecimiento completo para dejar tu iPad como recién salido de la caja.
Las razones más habituales para restablecer un iPad suelen ser:
- Problemas de rendimiento: lentitud, congelaciones o apps que no responden.
- Borrar todos tus datos antes de venderlo o regalarlo.
- Solucionar errores de red, conexión a WiFi o Bluetooth.
- Restaurar la configuración original si has modificado muchos ajustes.
- Eliminar información personal y dejar el dispositivo como nuevo.
Métodos para resetear el iPad según tu necesidad

Existen diferentes formas de poner el iPad a punto, dependiendo de si buscas un reinicio rápido, un reseteo total o simplemente ajustar cosas concretas como las redes WiFi. A continuación te explico cada método de forma clara para que elijas la opción más adecuada.
1. Reinicio rápido (Soft Reset): la solución exprés
Si tu iPad se ha quedado congelado en una aplicación o ves que va más lento de lo normal, antes de nada prueba con un reinicio rápido. Este método no borra datos ni configura nada, simplemente apaga y vuelve a encender el sistema, lo que suele solucionar pequeños errores.
- iPad con Face ID (pantalla completa): Mantén pulsados a la vez el botón de bloqueo y el de subir volumen durante unos segundos hasta que veas el logo de Apple. Suelta los botones y tu iPad arrancará normalmente.
- iPad con botón Home: Pulsa la tecla home y el botón de encendido simultáneamente. Cuando aparezca la manzana de Apple, suéltalos. El sistema se reiniciará y deberías poder volver a usarlo como siempre.
Este tipo de reinicio es muy útil para el día a día si encuentras fallos menores en tu iPad. Si el problema persiste, puede que necesites un reseteo más profundo.
2. Restablecer ajustes (sin borrar datos)
El restablecimiento de ajustes recupera la configuración predeterminada del sistema sin eliminar datos personales como fotos, apps o archivos. Es ideal si el iPad empieza a fallar y crees que podría deberse a configuraciones raras o conflictivas.
Para restablecer solo la configuración, haz lo siguiente:
- Abre la app Ajustes en tu iPad.
- Accede a General > Transferir o restablecer iPad.
- Pulsa en Restablecer.
- Elige la opción que desees entre las siguientes:
- Restablecer todas las configuraciones: Devuelve todos los ajustes (red, teclado, privacidad, etc.) a su estado original. No borra apps ni datos.
- Restablecer configuración de red: Reestablece solo los ajustes WiFi, Bluetooth y VPN. Muy útil si tienes problemas de conexión. Tu iPad olvidará redes y contraseñas guardadas.
- Restablecer diccionario del teclado: Borra las palabras y personalizaciones añadidas en el teclado.
- Restablecer diseño de pantalla de inicio: Las apps y carpetas volverán a sus posiciones iniciales.
- Restablecer ubicación y privacidad: Todas tus preferencias de privacidad y localización se eliminan y se restablecen a los valores por defecto.
- Confirma la acción y, si es necesario, introduce tu código de acceso.
Recuerda que esta opción nunca borra tus archivos, aplicaciones o fotos personales, solo modifica la configuración del sistema.
¿Qué debes hacer antes de restablecer el iPad por completo?

Borrar todos los datos de tu iPad es un paso importante y no hay vuelta atrás. Por eso, antes de empezar, realiza siempre una copia de seguridad para evitar disgustos. Así tendrás la tranquilidad de saber que tu información, fotos, mensajes y apps están a salvo y podrás recuperarlas más tarde en el mismo iPad u otro dispositivo Apple.
Haz una copia de seguridad de tu iPad
Existen dos métodos principales para guardar toda la información de tu iPad:
- En iCloud: El método más sencillo y rápido, pero depende del espacio disponible en tu cuenta (los 5 GB gratuitos pueden quedarse cortos si tienes muchas fotos o archivos).
- En ordenador (Mac o PC): Usando Finder (en Mac con macOS Catalina o posterior) o iTunes (en Windows o Mac antiguos). Aquí puedes almacenar la copia localmente e incluso moverla a un disco duro externo si necesitas ahorrar espacio en tu ordenador.
- Cómo realizar copias de seguridad en iPad: Guía completa
Pasos para la copia en iCloud:
- Abre Ajustes en el iPad y toca tu nombre (ID de Apple).
- Pulsa en iCloud > Copia en iCloud.
- Activa la opción si no lo está y pulsa Realizar copia de seguridad ahora.
Pasos para la copia en ordenador:
- Conecta el iPad al Mac o PC con el cable USB.
- Abre Finder (Mac) o iTunes (Windows o Mac antiguos).
- Selecciona tu iPad en la barra lateral o superior.
- Pulsa en Hacer copia de seguridad ahora.
Haz la copia sí o sí antes de seguir, especialmente si piensas vender, regalar o restablecer de fábrica el dispositivo.
Paso a paso: cómo borrar todo y restablecer el iPad de fábrica
Ahora sí, si tu idea es eliminar toda la información y dejar el iPad como nuevo, sigue estos pasos. Es el proceso recomendado antes de venderlo, regalarlo, reciclarlo o si tienes problemas graves.
Desde el propio iPad:
- Accede a Ajustes > General > Transferir o Restablecer iPad.
- Pulsa en Borrar todo el contenido y los ajustes.
- El sistema te mostrará un resumen de los datos que se eliminarán. Confirma y sigue las instrucciones en pantalla.
- Introduce tu código de acceso y, si tienes activada la función Buscar mi iPad, introduce la contraseña de tu ID de Apple para desactivar el Bloqueo de activación.
- El iPad se reiniciará y comenzará el proceso, borrando toda la información y restableciendo la configuración de fábrica.
Al finalizar, verás la pantalla de configuración inicial, como si estrenaras el iPad por primera vez.
Restablecer el iPad usando un ordenador
En caso de que el iPad no responda, esté desactivado o quieras asegurarte de una restauración más profunda, puedes utilizar un Mac o PC siguiendo este procedimiento:
- Asegúrate de tener el ordenador actualizado (y la última versión de iTunes o Dispositivos Apple si corresponde).
- Conecta el iPad al Mac usando el cable USB.
- Abre Finder (o iTunes si usas Windows o un Mac antiguo).
- Selecciona el dispositivo en el lateral (o la barra superior) y haz clic en Restaurar iPad.
Si aparece el mensaje ¿Confiar en este ordenador? o se solicita contraseña, sigue los pasos en pantalla. - Confirma la restauración. El ordenador descargará el software más reciente y borrará todo en el iPad.
El proceso es automático y al terminar tendrás un iPad limpio, listo para configurar de cero o restaurar una copia de seguridad.
Otras acciones tras restablecer: quitar SIM, desactivar servicios y más
No olvides estos pasos extra después de un restablecimiento de fábrica, especialmente si vas a desprenderte del dispositivo:
- Saca la tarjeta SIM si vas a vender o regalar el iPad.
- Asegúrate de haber cerrado sesión en iCloud, iTunes y App Store para no dejar ningún dato vinculado.
- Si cambias de iPhone a Android, recuerda darte de baja de iMessage para seguir recibiendo SMS y mensajes.
- Comprueba que el bloqueo de activación está desactivado y el iPad ya no aparece en tu cuenta de Apple.
¿Qué hacer si has olvidado el código de acceso o tienes problemas?
Si el iPad está desactivado, no recuerdas la clave o no puedes apagar Buscar mi iPad, tendrás que realizar el proceso desde un ordenador. Apple dispone de guías oficiales para estos casos especiales, y suele ser necesario restaurar el dispositivo usando Finder/iTunes, lo que borra todo por seguridad.
En casos extremos, si no logras avanzar, acude a un servicio técnico oficial o tienda especializada donde te ayudarán sin perder el control sobre tus datos personales.
Preguntas frecuentes sobre el restablecimiento del iPad

- ¿Borrar el iPad elimina mi cuenta de Apple? No, pero sí desconecta el dispositivo de tu cuenta. Tras el borrado, tu ID de Apple sigue activo para otros dispositivos.
- ¿Puedo restaurar la información borrada tras el reseteo? Solo si has creado antes una copia de seguridad en iCloud o en el ordenador.
- ¿Se pierden las apps compradas? No, podrás descargarlas de nuevo asociadas a tu Apple ID.
- ¿Pierdo mis mensajes, fotos y datos? Sí, salvo que hayas hecho copia de seguridad antes de borrar. Es fundamental realizar ese paso previamente.
Después de ver todas estas opciones, procedimientos y trucos para restablecer los ajustes de tu iPad, seguro que te resulta mucho más fácil decidir el método que más te conviene. Recuerda siempre proteger tus datos personales y seguir las indicaciones para cada caso. Si optas por dejar tu iPad como nuevo, hazlo sabiendo que en pocos minutos podrás volver a disfrutarlo como el primer día o dejarlo listo y seguro para otra persona. Y si tienes cualquier duda, contar con el soporte oficial o un servicio técnico especializado es siempre la mejor garantía.

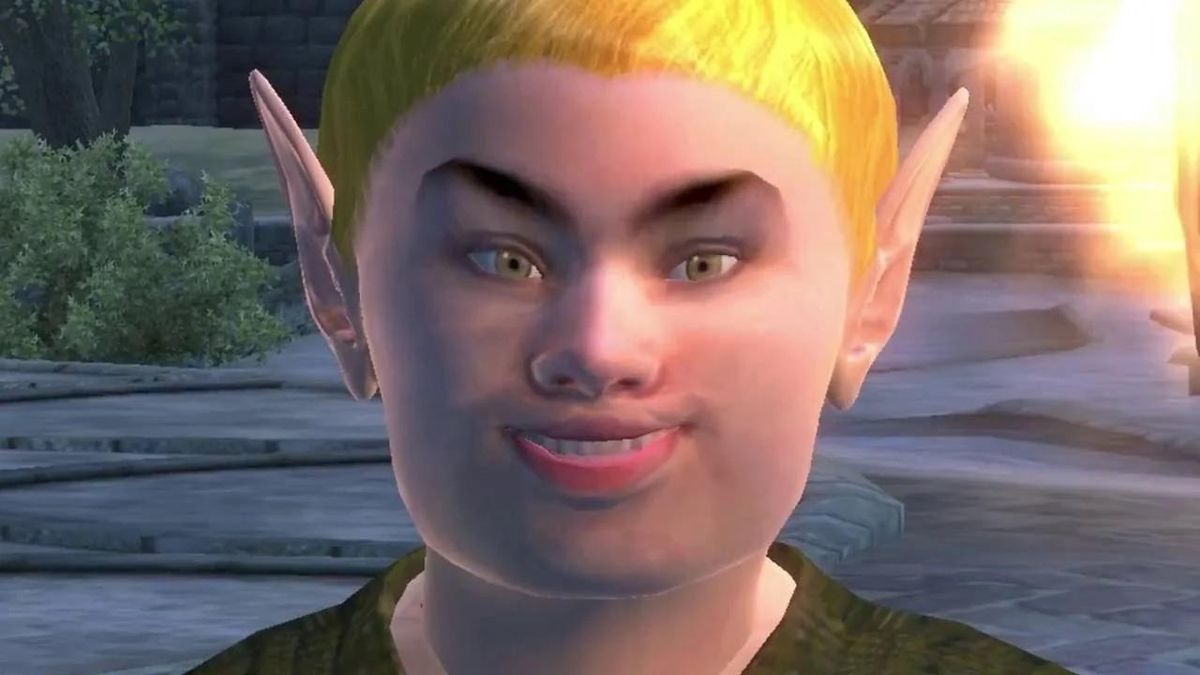















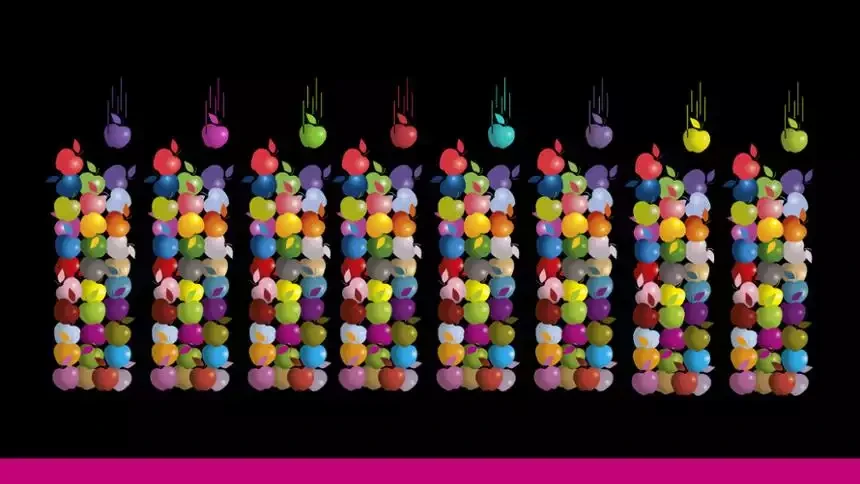
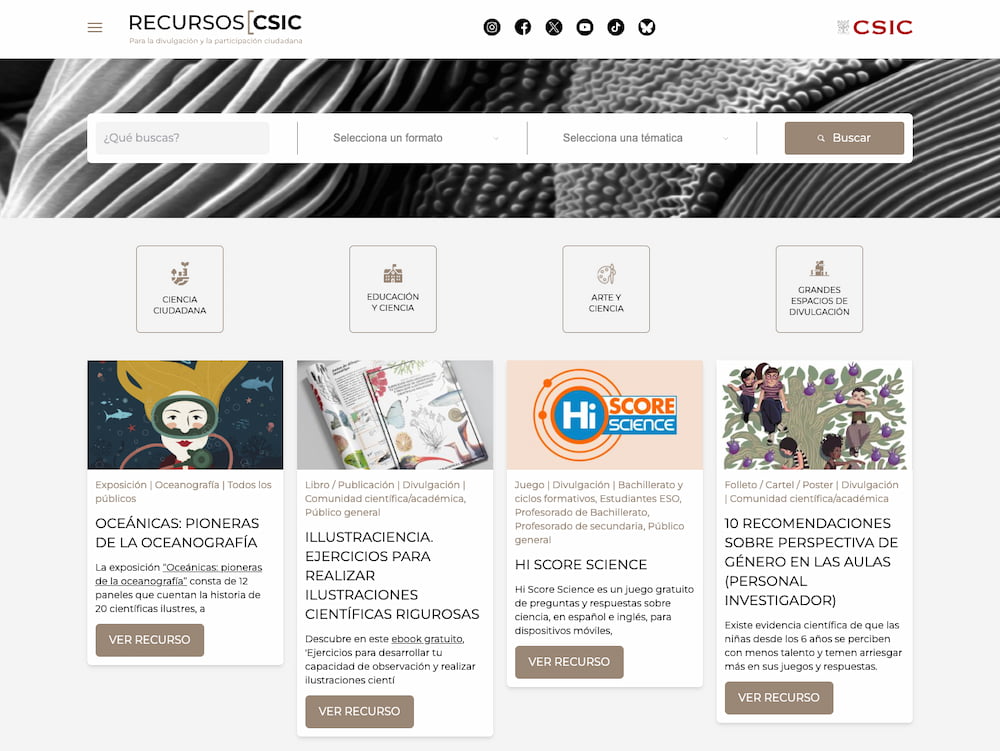
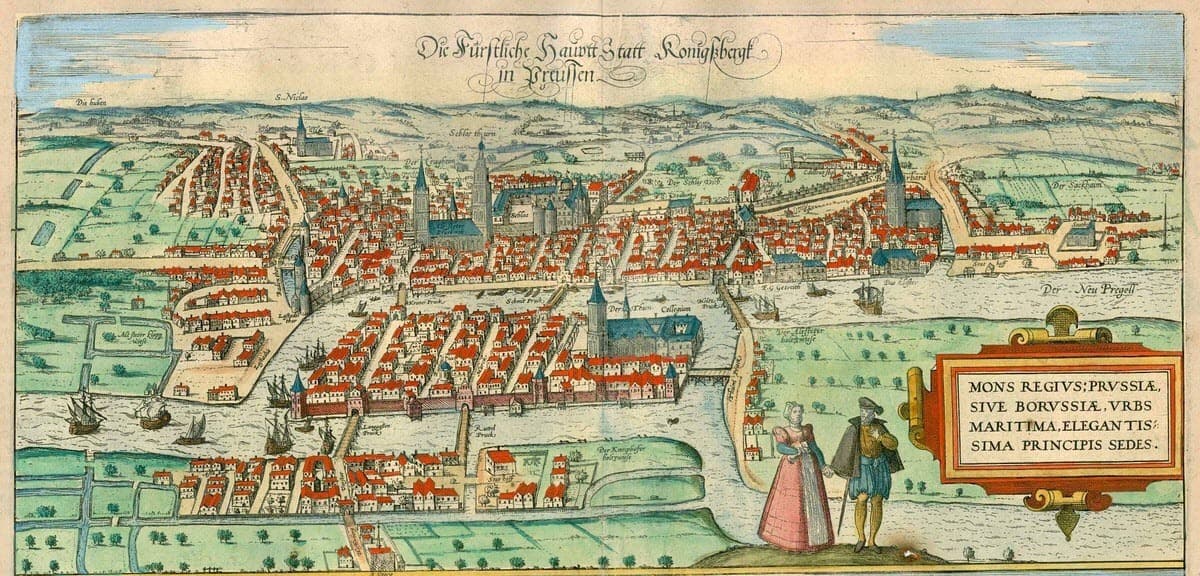





















































![Kamvas 16 (Gen 3): la tableta gráfica que democratiza la ilustración profesional [Análisis]](https://www.androidsis.com/wp-content/uploads/2025/04/Kamvas-16-6.jpg)