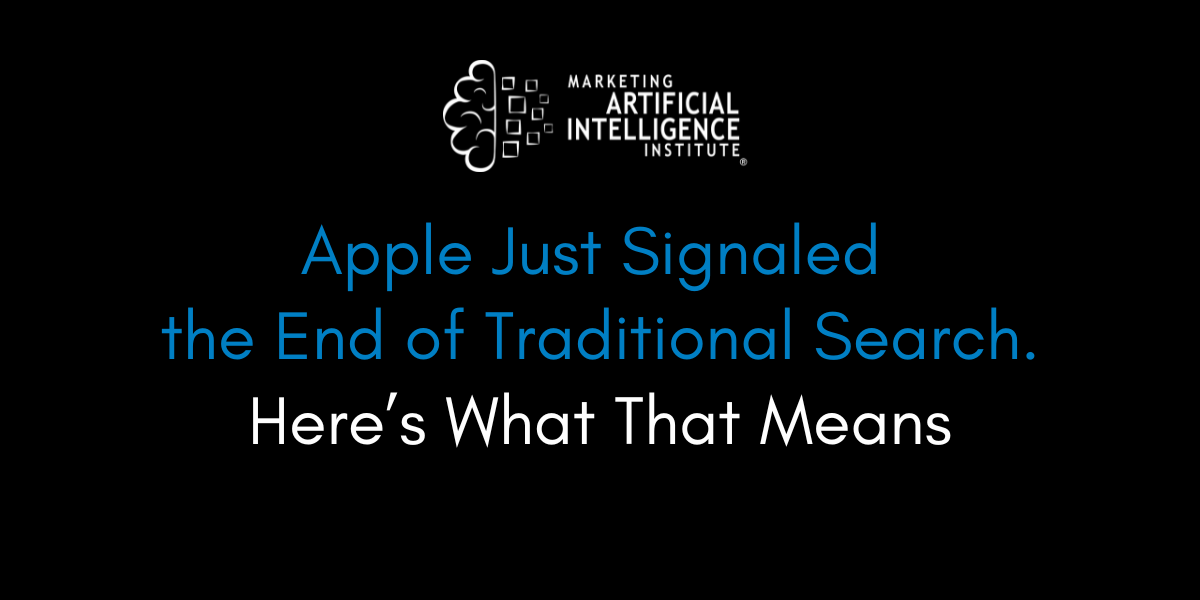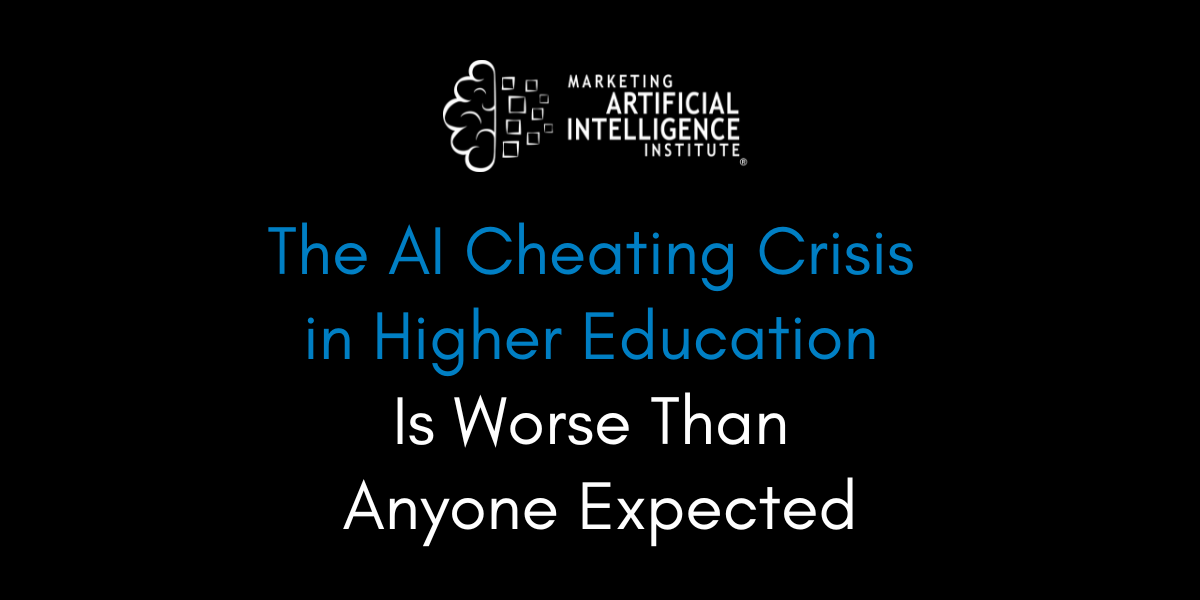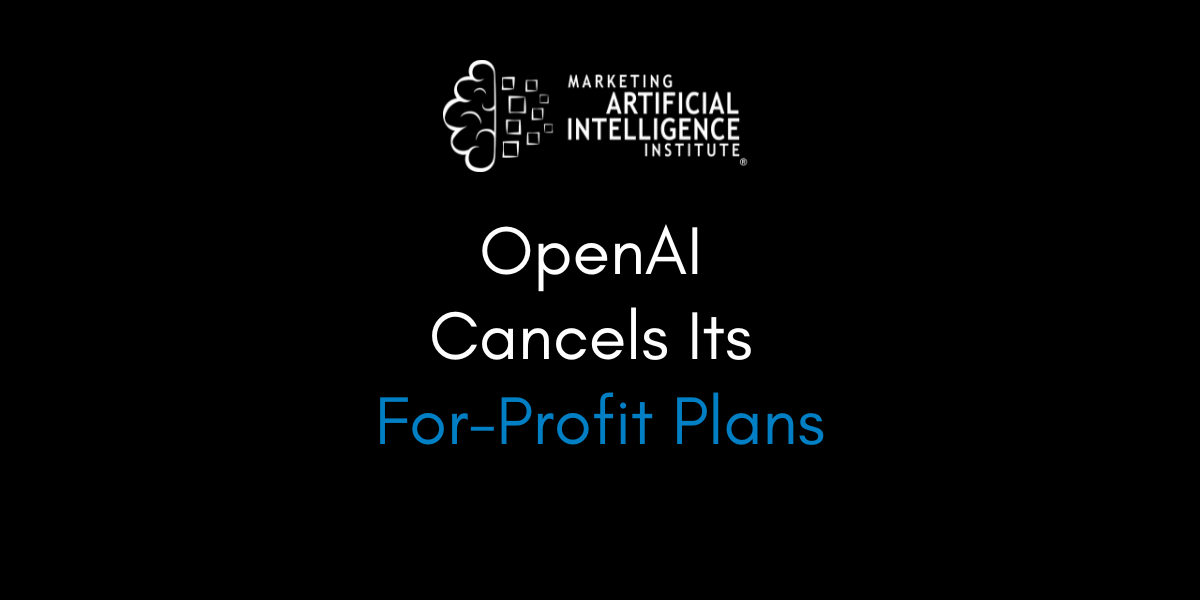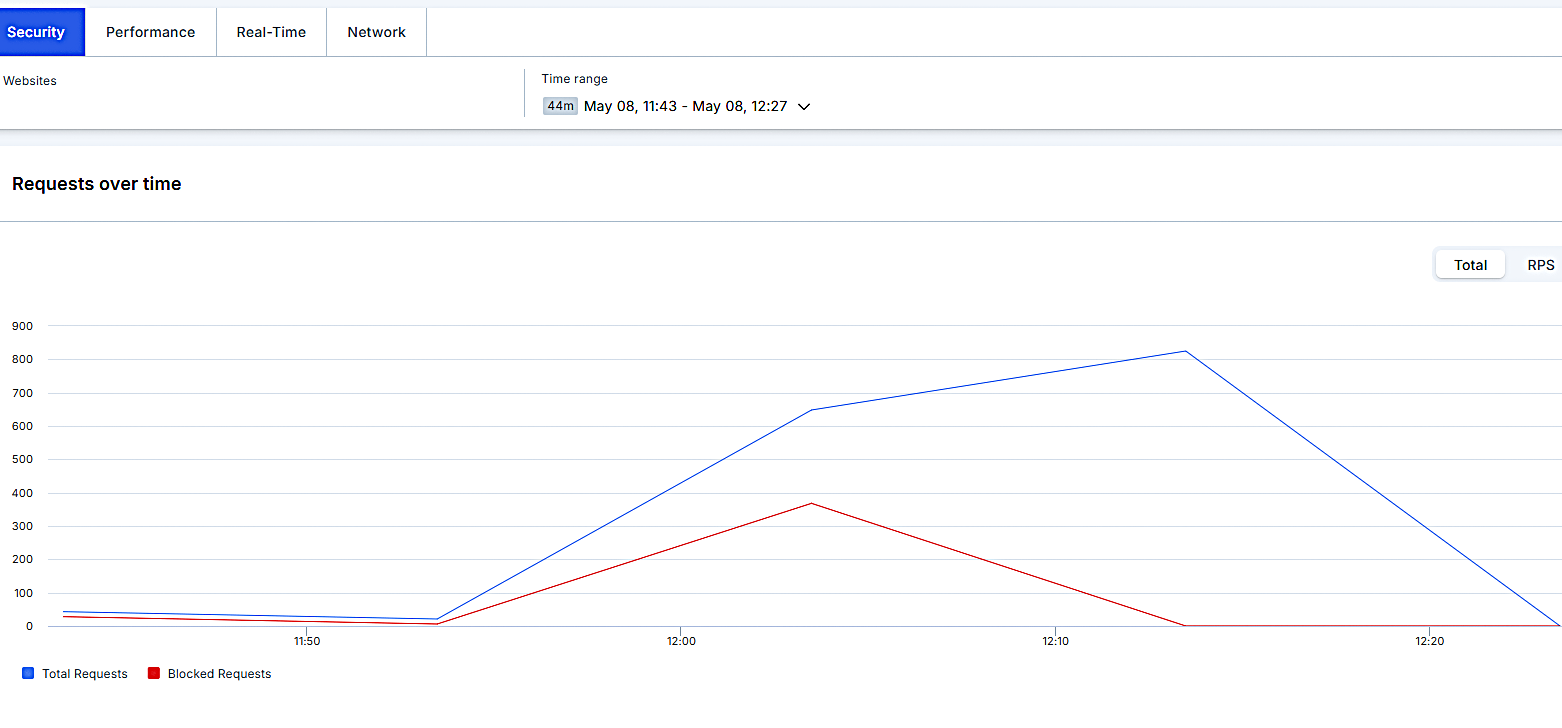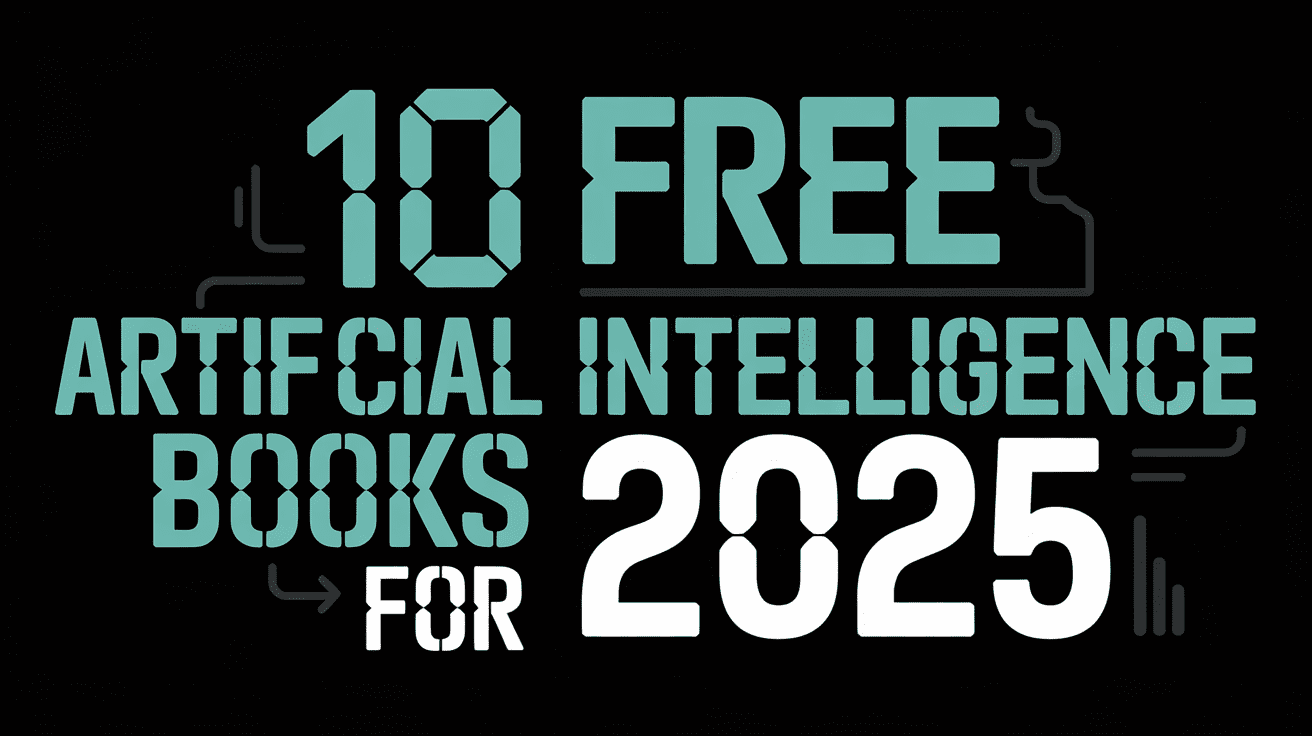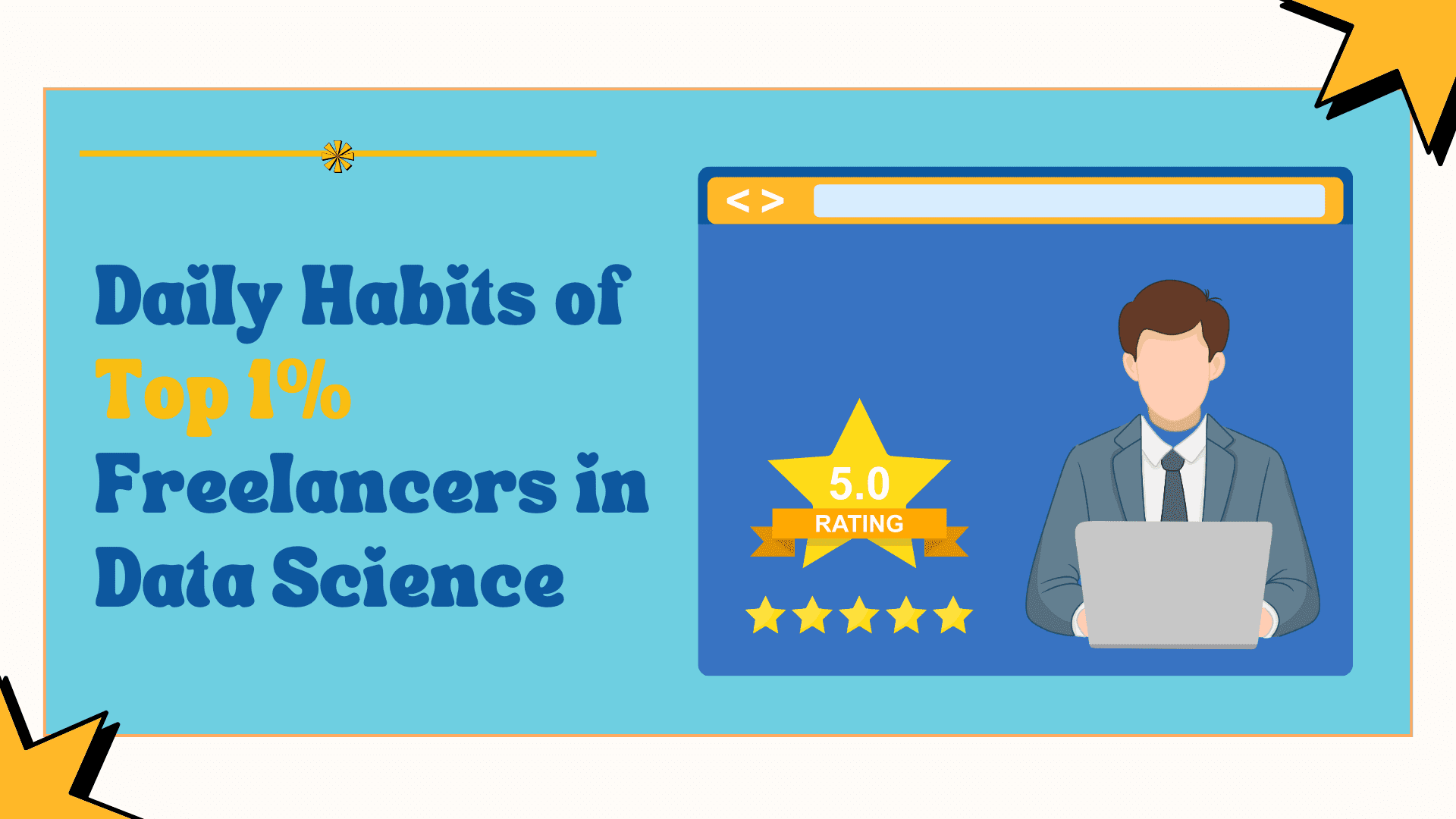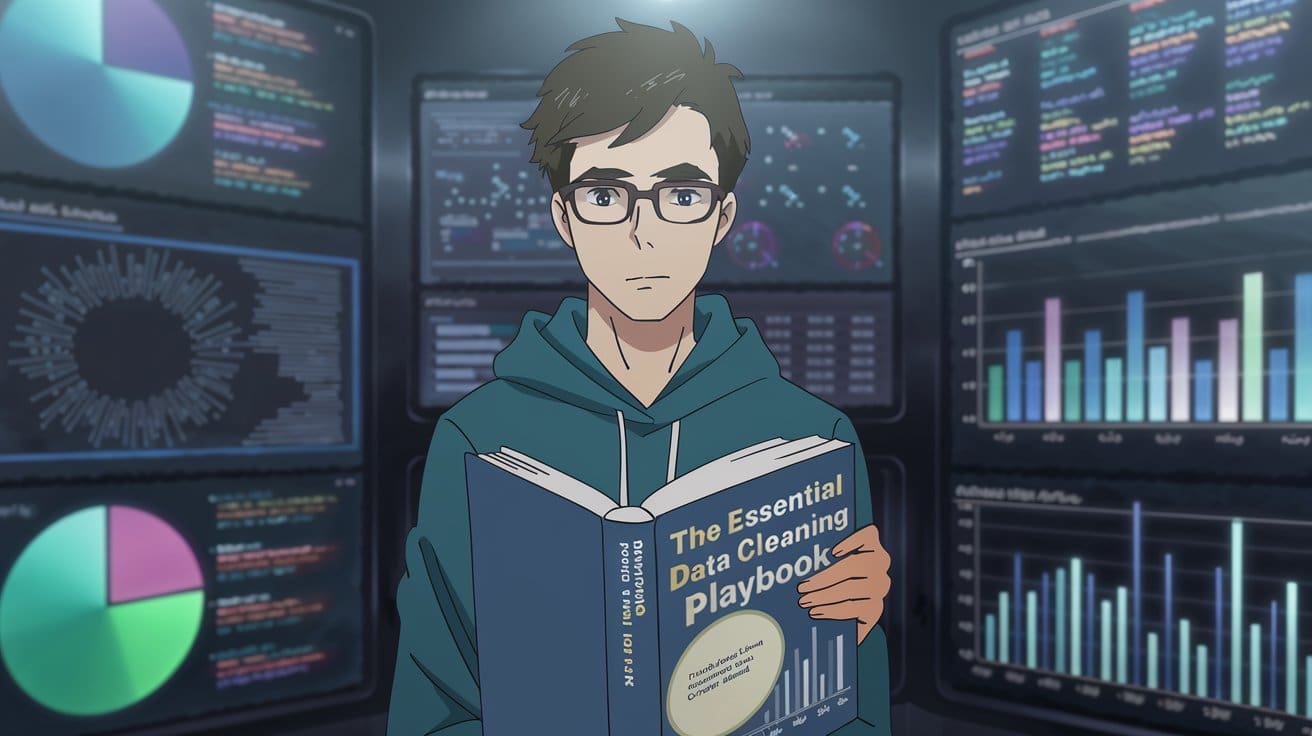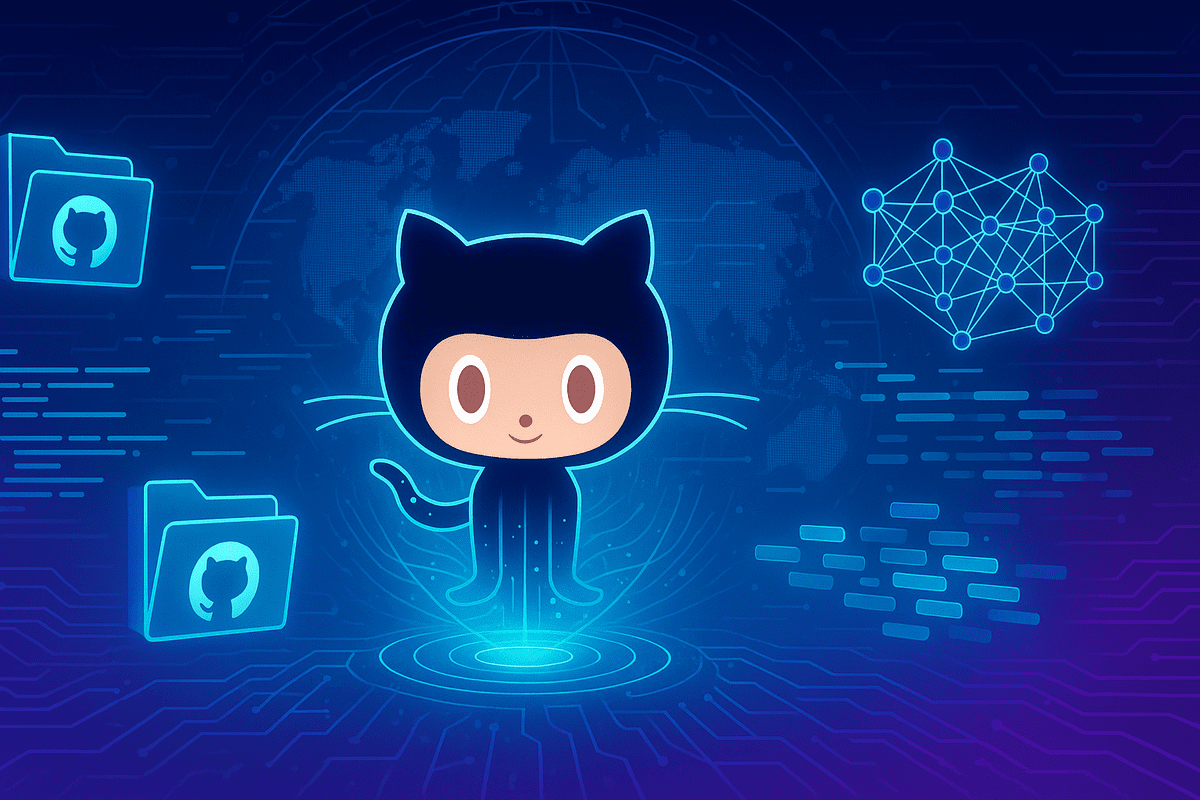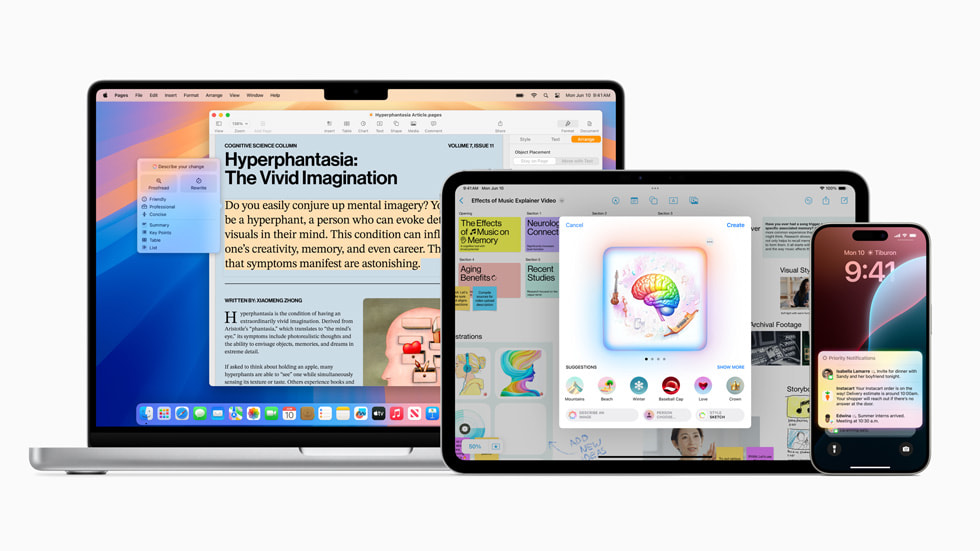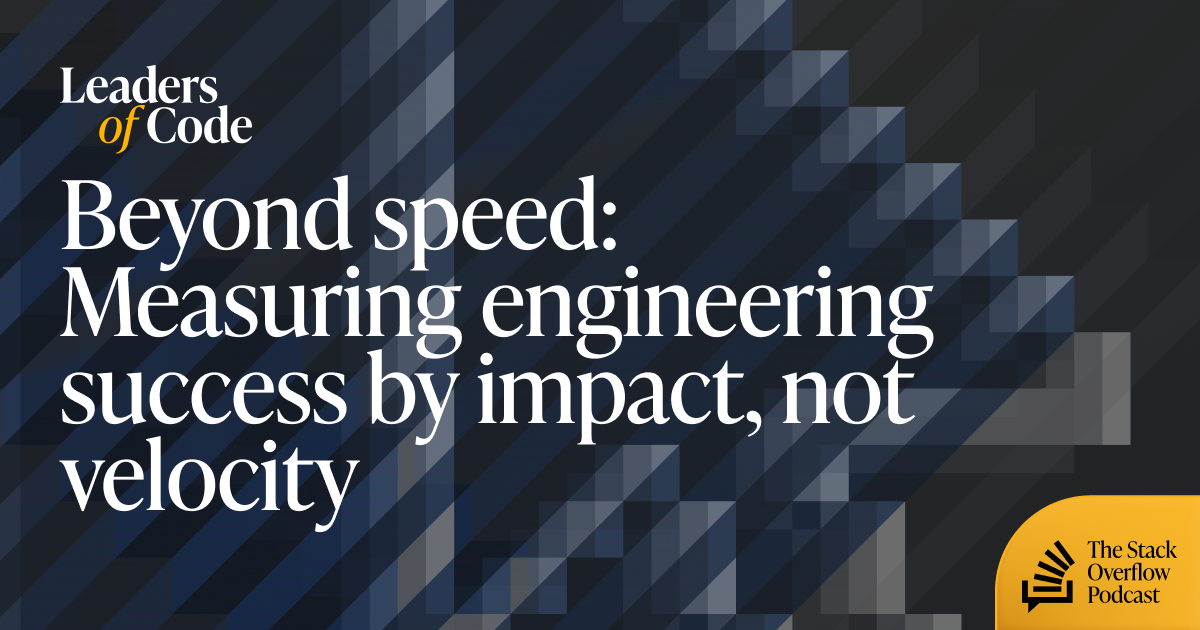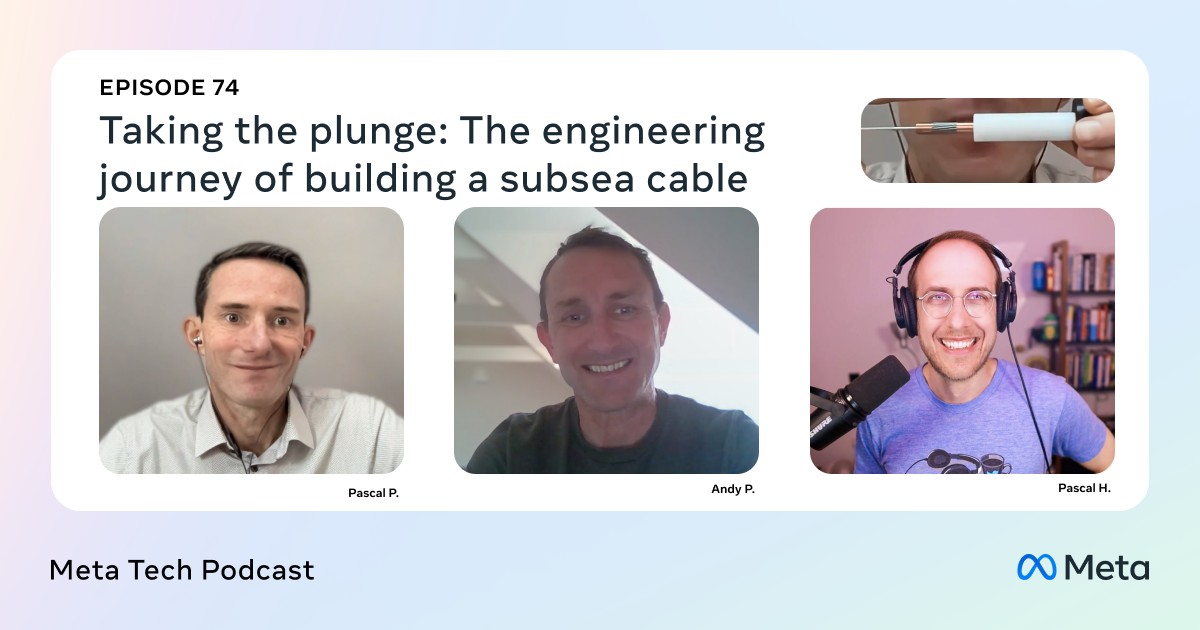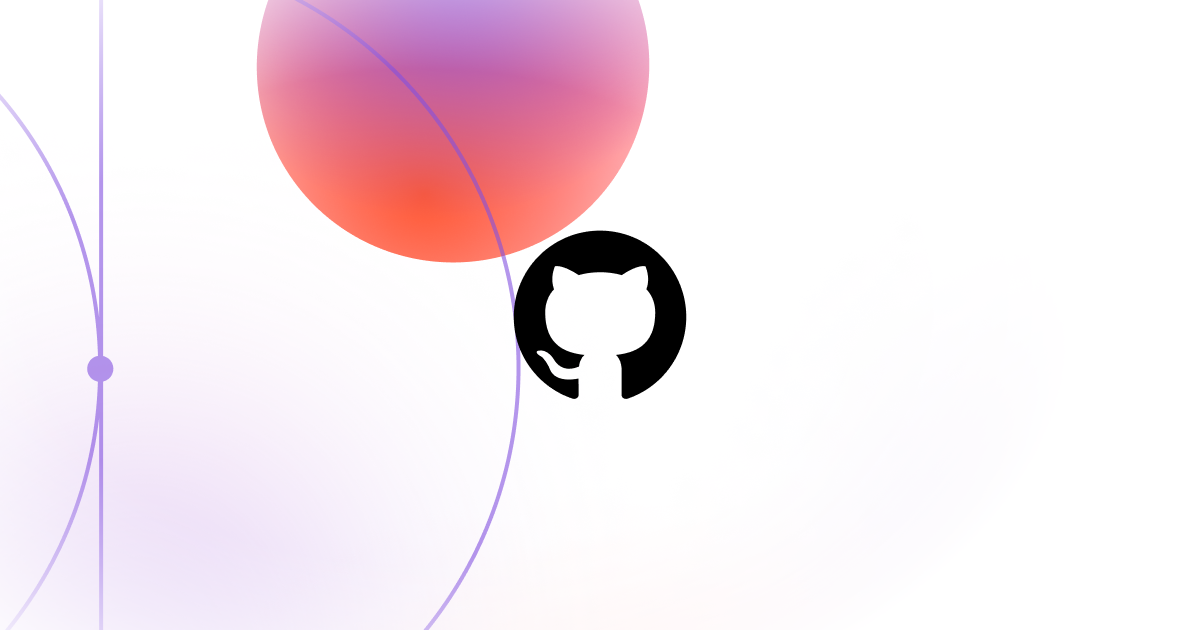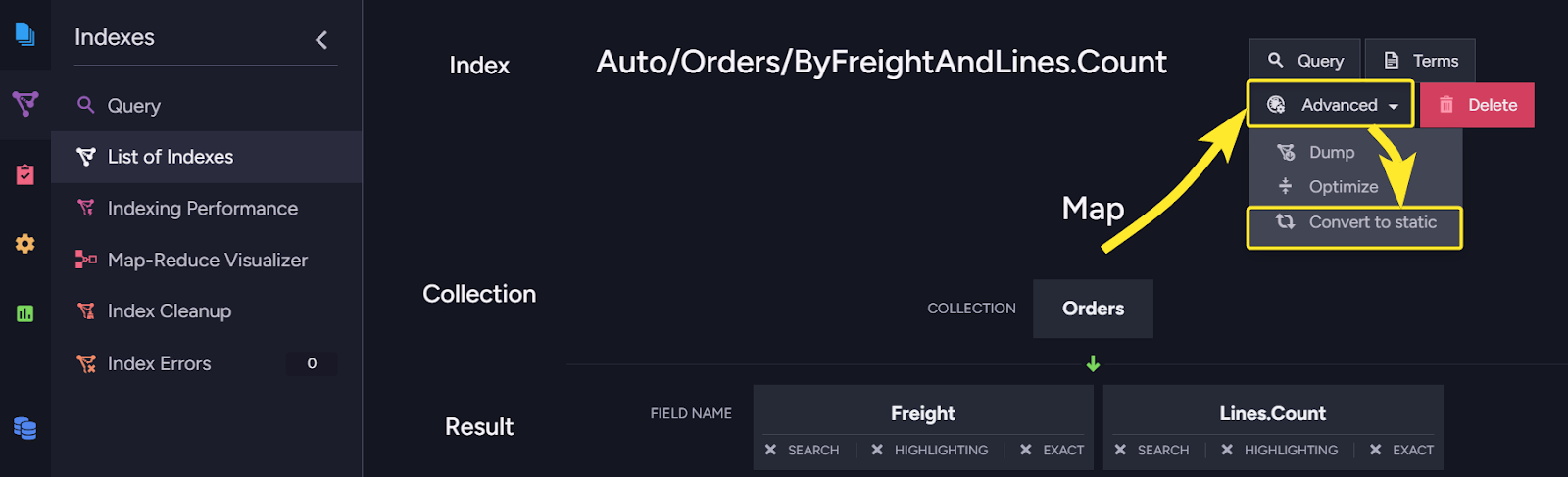How to Auto-Workflows to Split Google Drive PDFs on Make
Here is the whole workflow. Before building an automated splitting workflow, you can try our free online PDF splitter. Step 1: Requirements of Splitting PDF Automatically on Make To set up an automated PDF splitting workflow, you’ll need: A free Make.com account. Google Drive access with PDF files to process. Follow step 3 to connect to Google Drive. Free license of ComPDFKit PDF Editor. Follow Step 4 to copy the license and use it in the workflow. Step 2: Start Scenarios to Split PDF in Google Drive Sign up or Log in to your Make.com account. Create a new scenario. Step 3: Add Google Drive and ComPDF for PDF Splitting Click + and search Google Drive. Then, add Google Drive — Download a File. Connect your Google Drive account and choose the PDF file to split. Click + and search ComPDFKit PDF Editor. Then, add Split PDF Files — Create a Task. Step 4: Copy and Paste ComPDF Free License Sign in to your ComPDF account and obtain your free ComPDF license key from the dashboard. Click the keys to copy them. Click the ComPDFKit PDF Editor — Split PDF Files to create a connection. Paste the license key in the following Make module’s authorization field. Step 5: Add and Set Modules to Split a PDF Automatically 1. Add the Modules of ComPDFKit PDF Editor: Add and set the Upload a File module of the ComPDFKit PDF Editor like the picture shown below. Add and set ComPDFKit PDF Editor — Start a Task. Search and add Flow Control — Repeater to repeat the next process (Get the File Information from ComPDFKit PDF Editor): Add and set Get the File Information of ComPDFKit PDF Editor. 2. Add and Set the Module — Router: Search and add a Router to check if the links of the separated PDF files are generated. Add the routes Tools -> Sleep and HTTP -> Get a file: Click the following icon to set the filter between the Tools -> Sleep and the Router: If the URL of the split result file doesn’t exist, it will wait a few seconds and repeat retrieving the file information. Click the following icon to set the filter between the HTTP -> Get a file and the Router: If the URL of the result file exists, the split files will be returned. Set the Sleep of the Tools and the Get a File of the HTTP as the image shown below. Choose a drive to store the resulting files like Google Drive. 3. End the Workflow: Add another module and choose JSON -> Parse JSON. Click on Create a data structure and set it as below. Right-click on JSON and choose Add error handler. Then, choose Commit to end the workflow. Step 6: Test the Automated PDF Pages Splitting Workflow Click Run to execute a test run to verify: Correct page extraction Proper file output to target folders Original Article: Auto Split PDF Workflow

Here is the whole workflow. Before building an automated splitting workflow, you can try our free online PDF splitter.
Step 1: Requirements of Splitting PDF Automatically on Make
To set up an automated PDF splitting workflow, you’ll need:
- A free Make.com account.
- Google Drive access with PDF files to process. Follow step 3 to connect to Google Drive.
- Free license of ComPDFKit PDF Editor. Follow Step 4 to copy the license and use it in the workflow.
Step 2: Start Scenarios to Split PDF in Google Drive
Sign up or Log in to your Make.com account. Create a new scenario.
Step 3: Add Google Drive and ComPDF for PDF Splitting
Click + and search Google Drive. Then, add Google Drive — Download a File.
Connect your Google Drive account and choose the PDF file to split.
Click + and search ComPDFKit PDF Editor. Then, add Split PDF Files — Create a Task.
Step 4: Copy and Paste ComPDF Free License
Sign in to your ComPDF account and obtain your free ComPDF license key from the dashboard. Click the keys to copy them.
Click the ComPDFKit PDF Editor — Split PDF Files to create a connection. Paste the license key in the following Make module’s authorization field.
Step 5: Add and Set Modules to Split a PDF Automatically
1. Add the Modules of ComPDFKit PDF Editor:
Add and set the Upload a File module of the ComPDFKit PDF Editor like the picture shown below.
Add and set ComPDFKit PDF Editor — Start a Task.
Search and add Flow Control — Repeater to repeat the next process (Get the File Information from ComPDFKit PDF Editor):
Add and set Get the File Information of ComPDFKit PDF Editor.
2. Add and Set the Module — Router:
Search and add a Router to check if the links of the separated PDF files are generated.
- Add the routes Tools -> Sleep and HTTP -> Get a file:
- Click the following icon to set the filter between the Tools -> Sleep and the Router: If the URL of the split result file doesn’t exist, it will wait a few seconds and repeat retrieving the file information.
- Click the following icon to set the filter between the HTTP -> Get a file and the Router: If the URL of the result file exists, the split files will be returned.
- Set the Sleep of the Tools and the Get a File of the HTTP as the image shown below.
Choose a drive to store the resulting files like Google Drive.
3. End the Workflow:
Add another module and choose JSON -> Parse JSON. Click on Create a data structure and set it as below.
Right-click on JSON and choose Add error handler. Then, choose Commit to end the workflow.
Step 6: Test the Automated PDF Pages Splitting Workflow
Click Run to execute a test run to verify:
- Correct page extraction
- Proper file output to target folders
Original Article: Auto Split PDF Workflow



















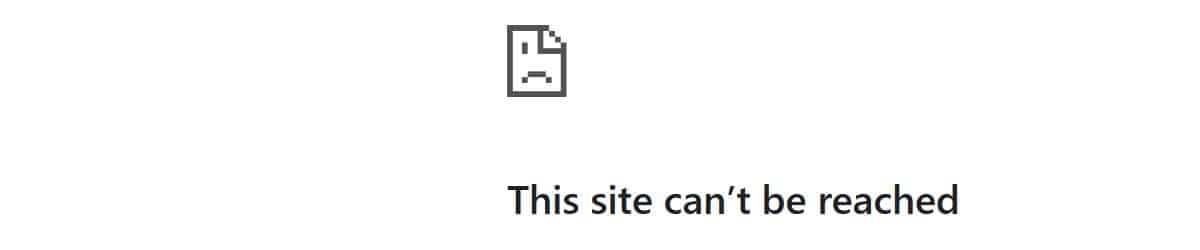



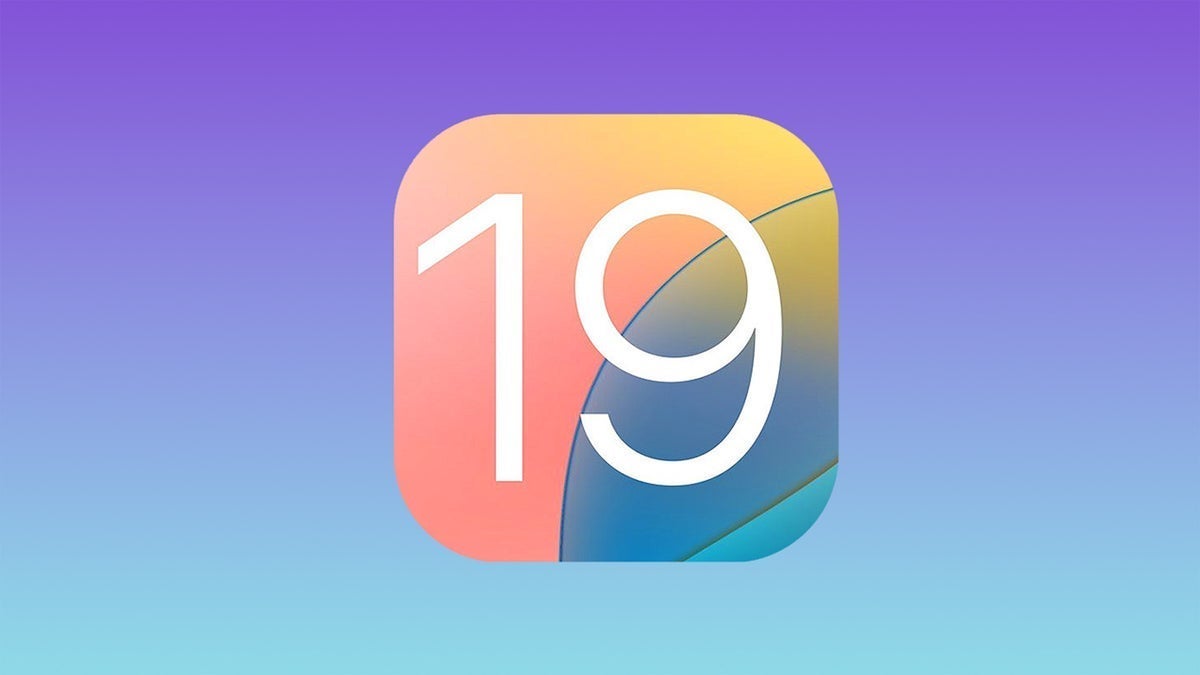


















































![Apple Unveils Powerful New Accessibility Features for iOS 19 and macOS 16 [Video]](https://www.iclarified.com/images/news/97311/97311/97311-640.jpg)

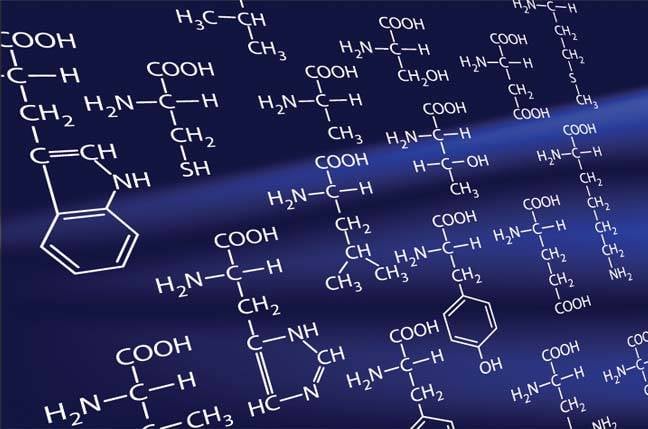























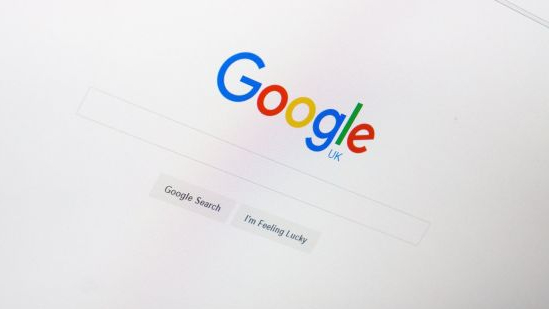

-xl.jpg)


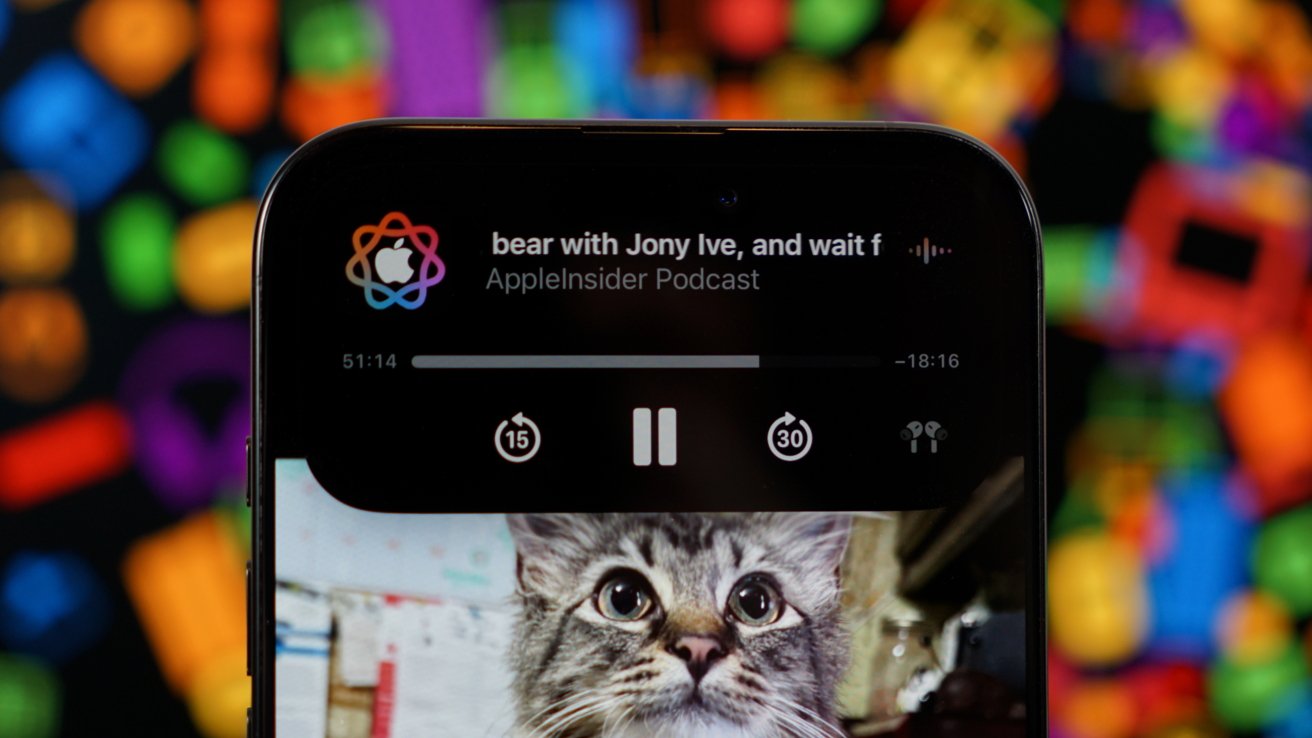

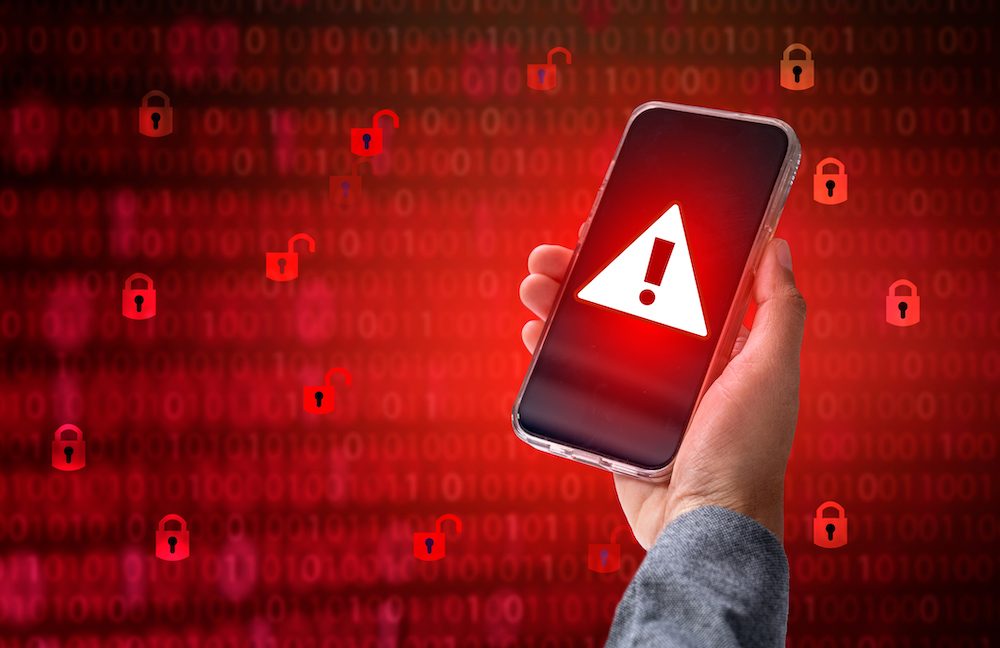
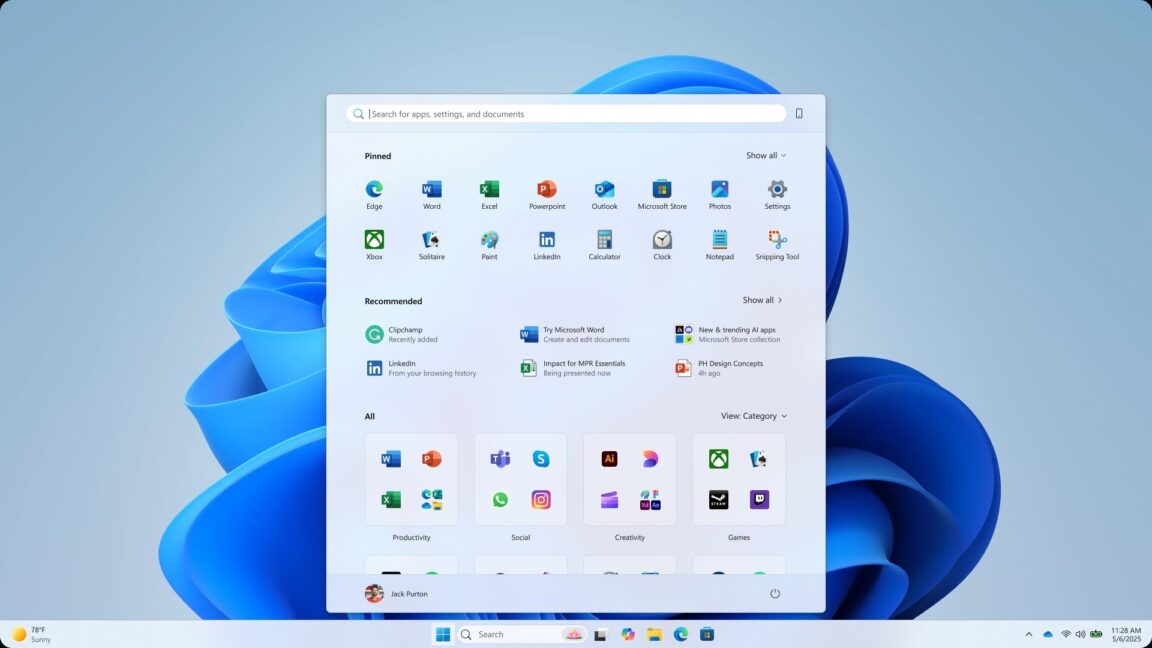



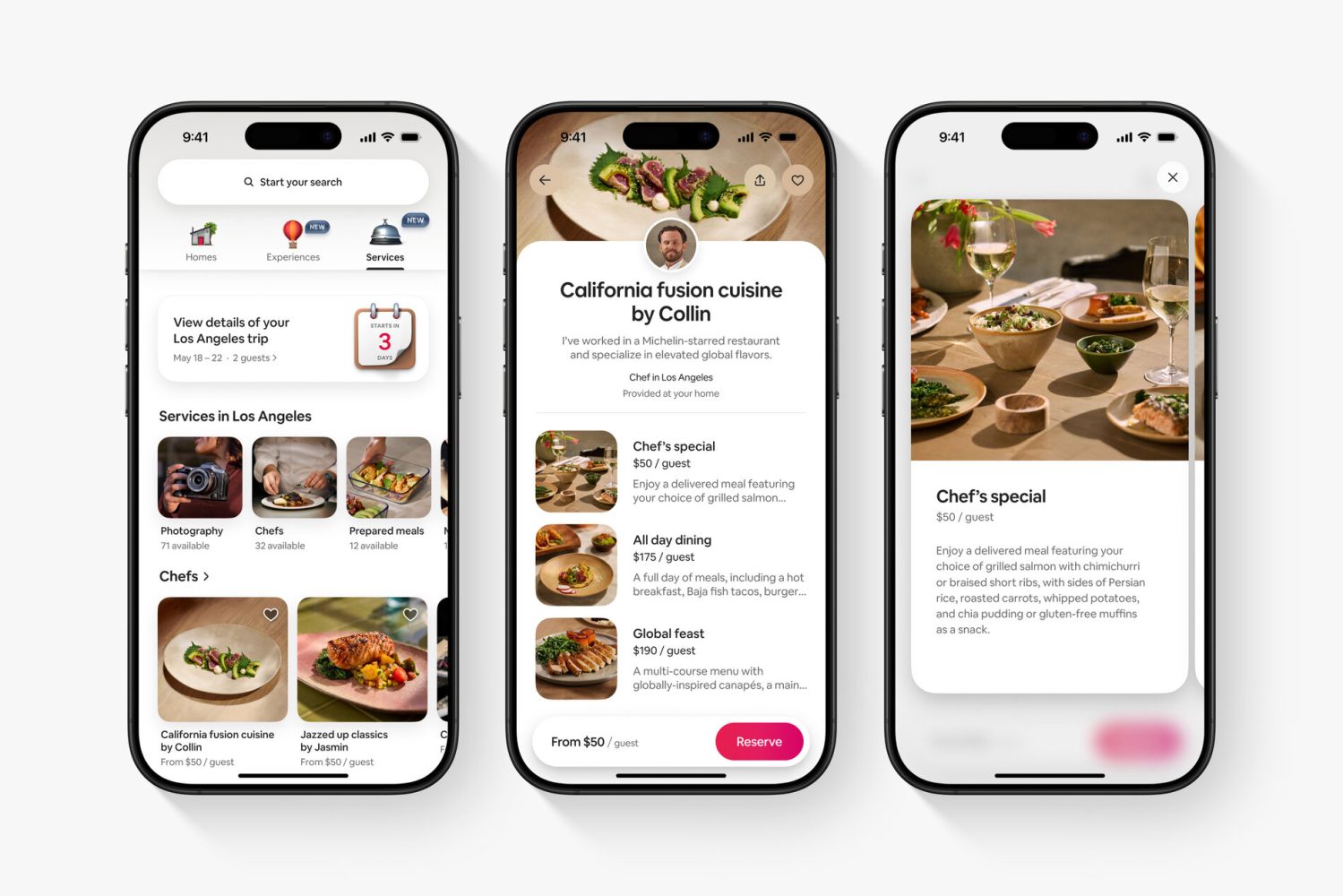







































































.png?#)
.png?#)
























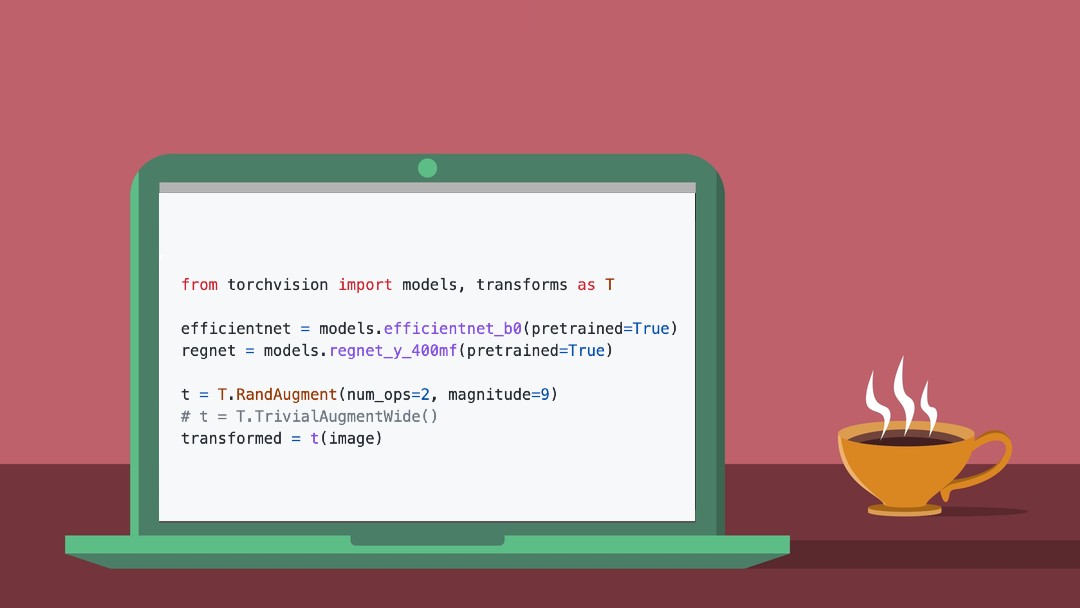
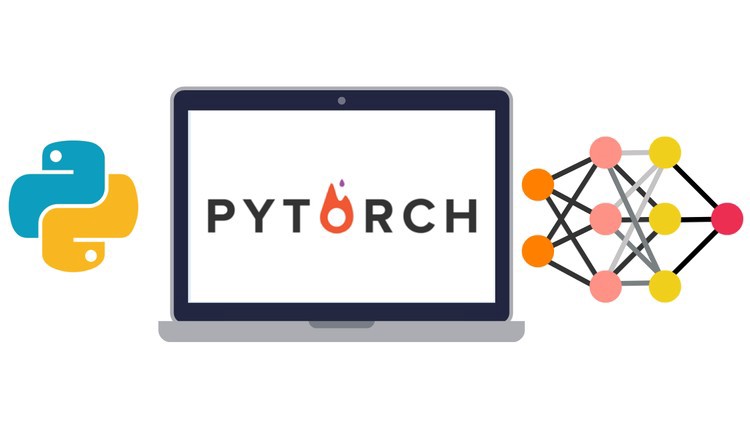






































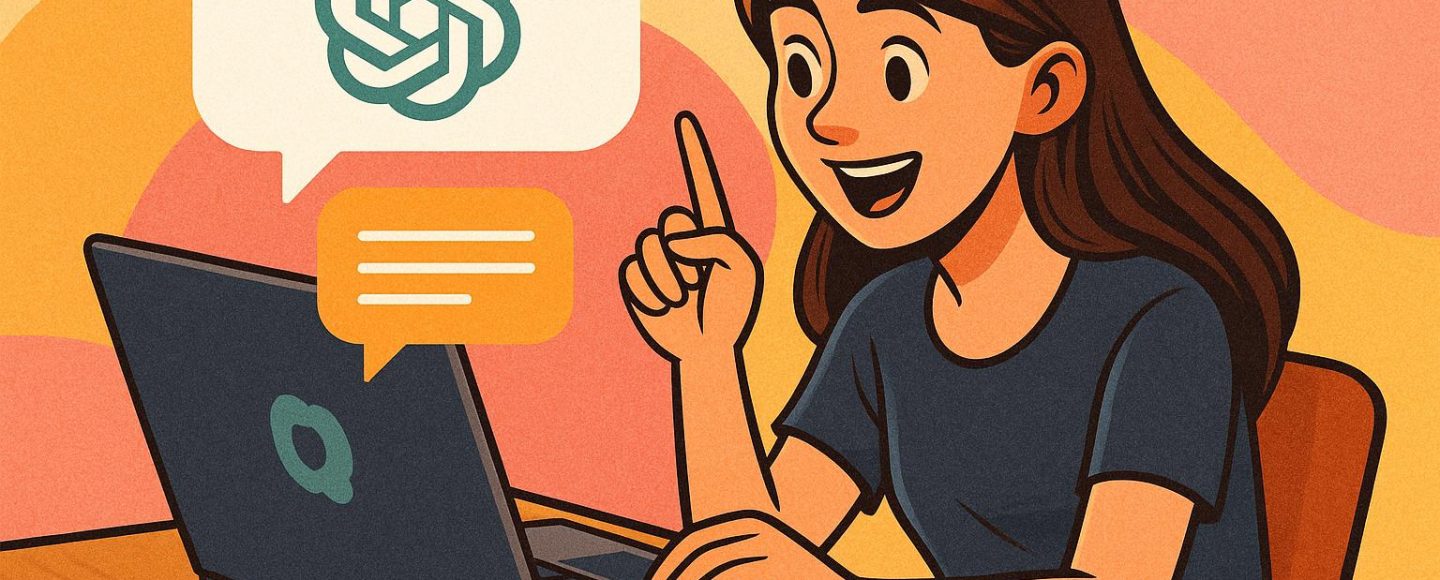
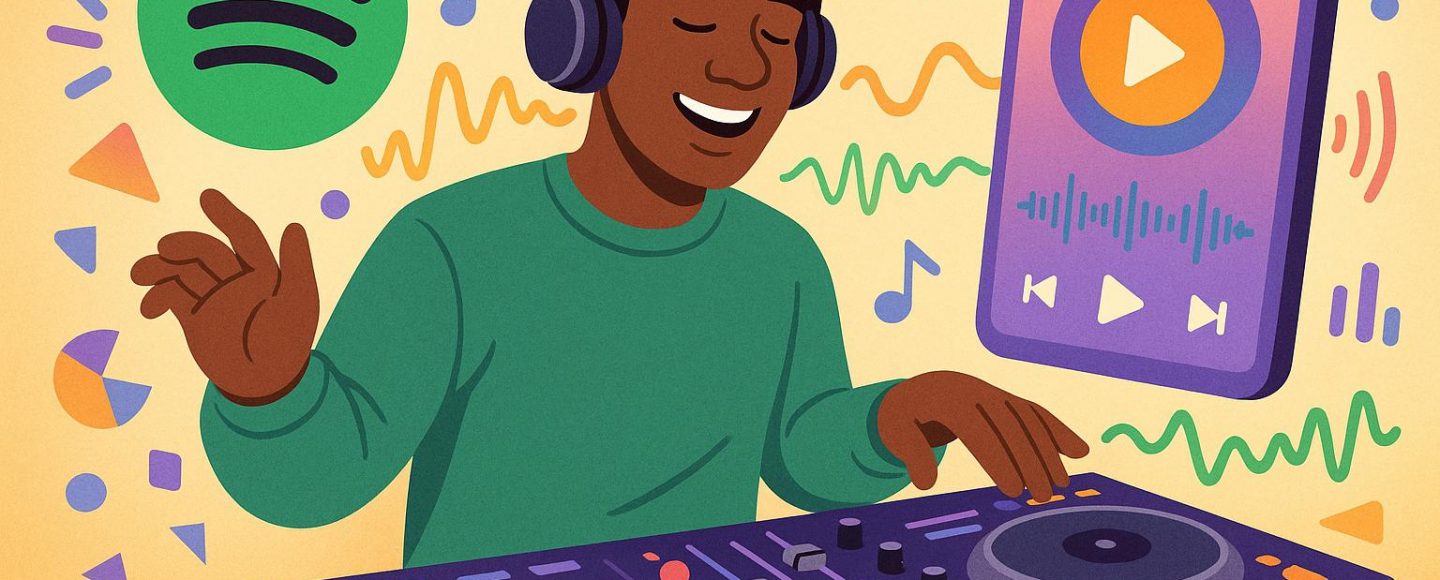
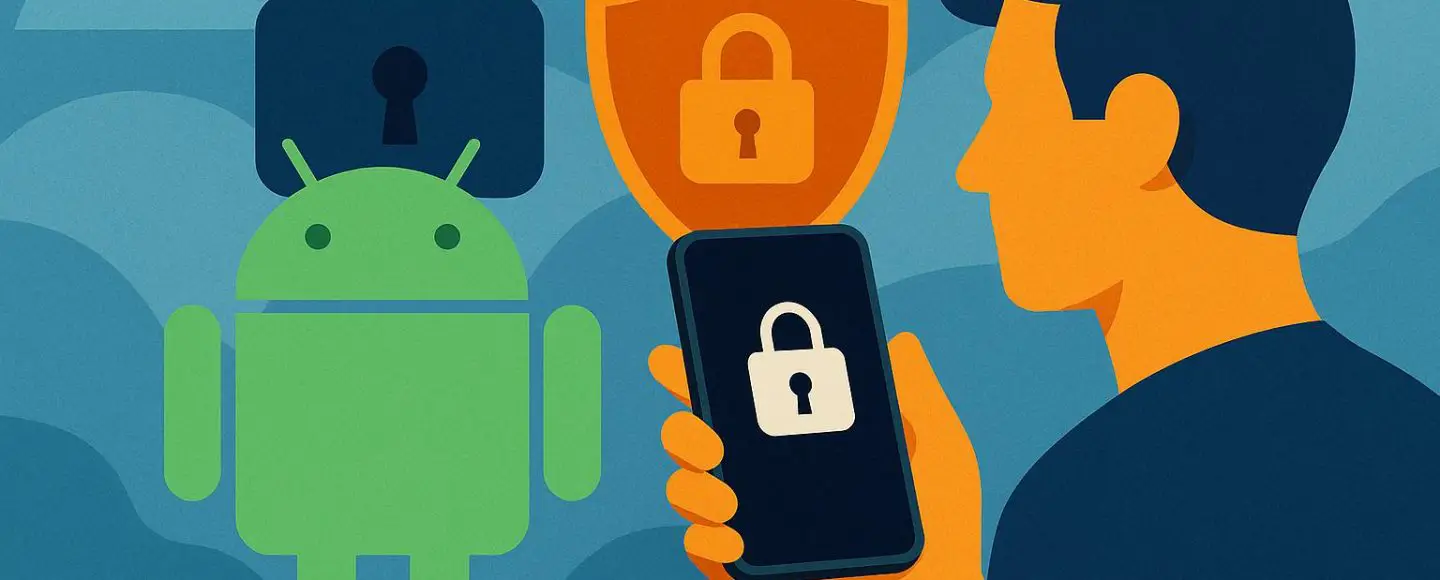
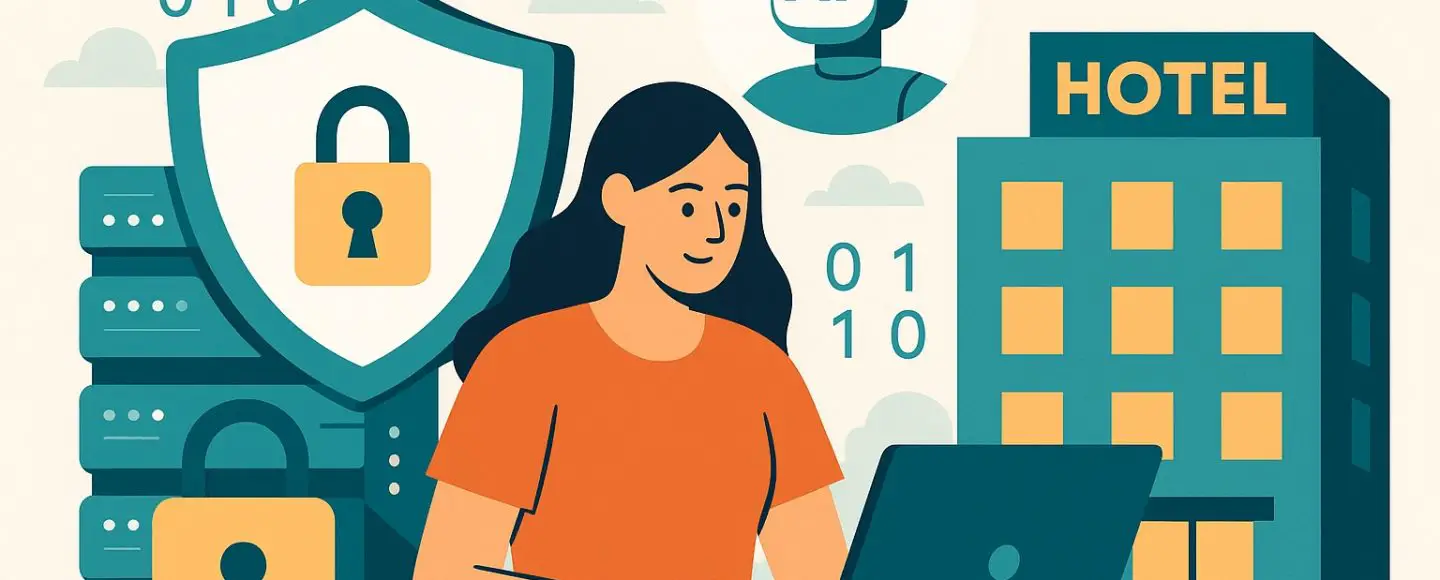



































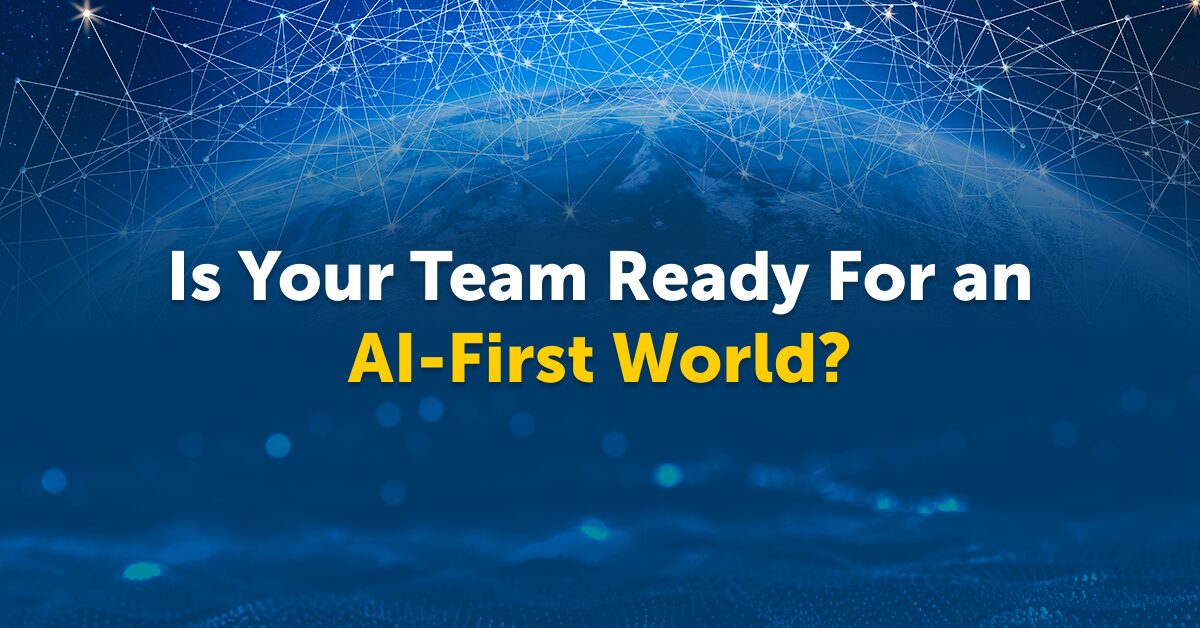
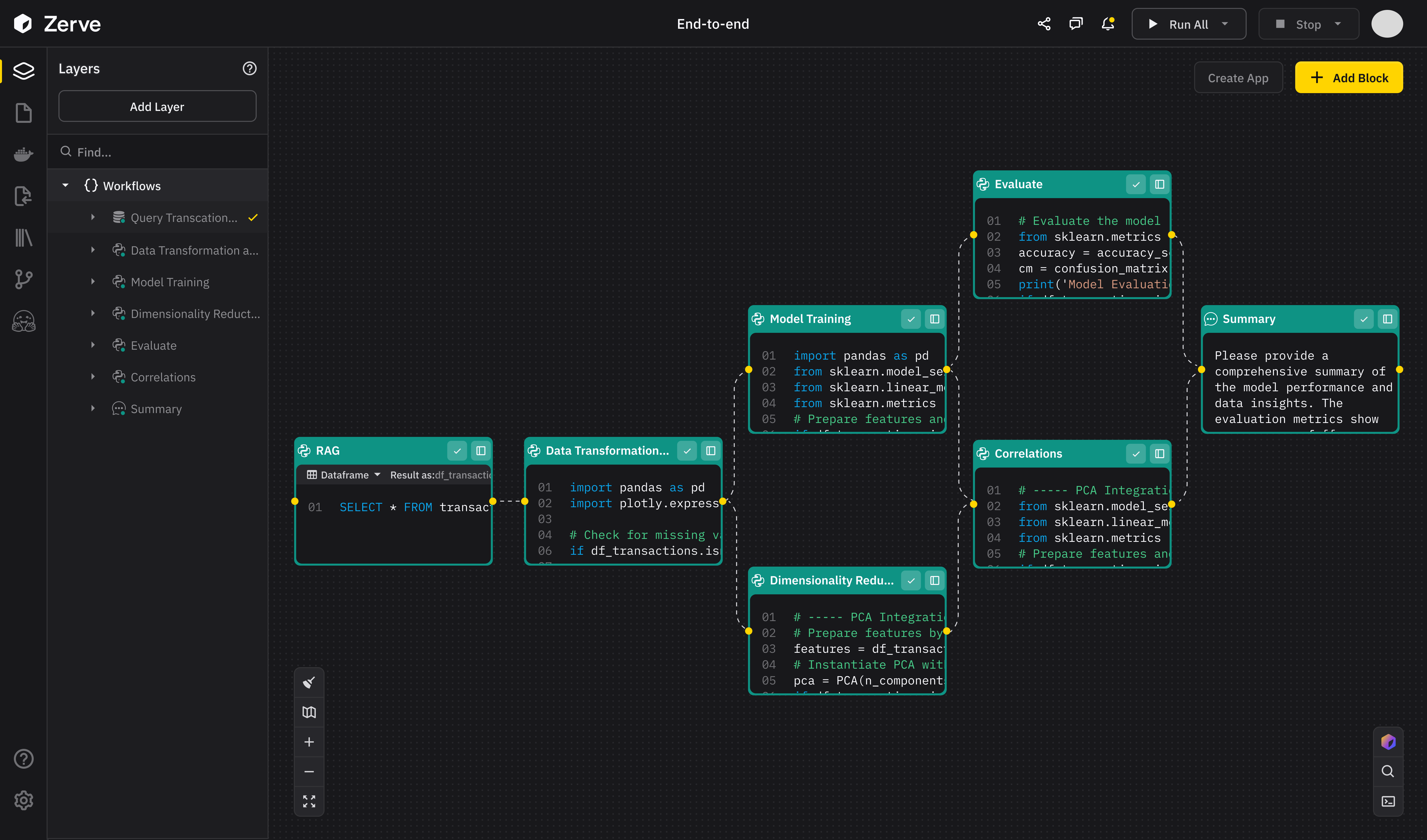
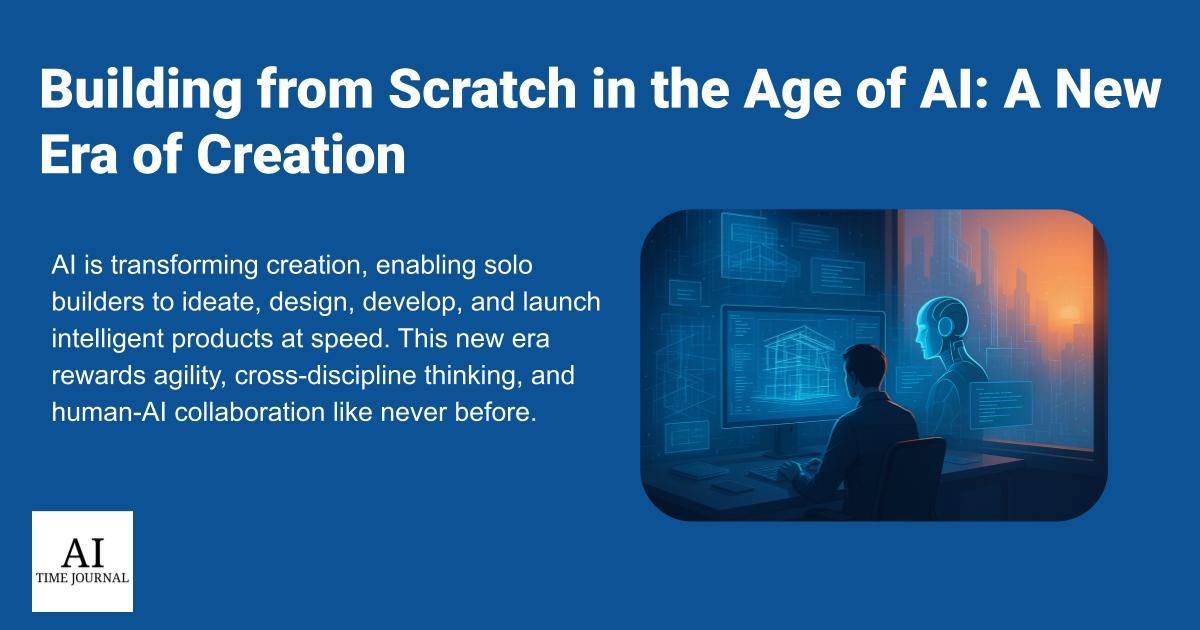













![[The AI Show Episode 147]: OpenAI Abandons For-Profit Plan, AI College Cheating Epidemic, Apple Says AI Will Replace Search Engines & HubSpot’s AI-First Scorecard](https://www.marketingaiinstitute.com/hubfs/ep%20147%20cover.png)