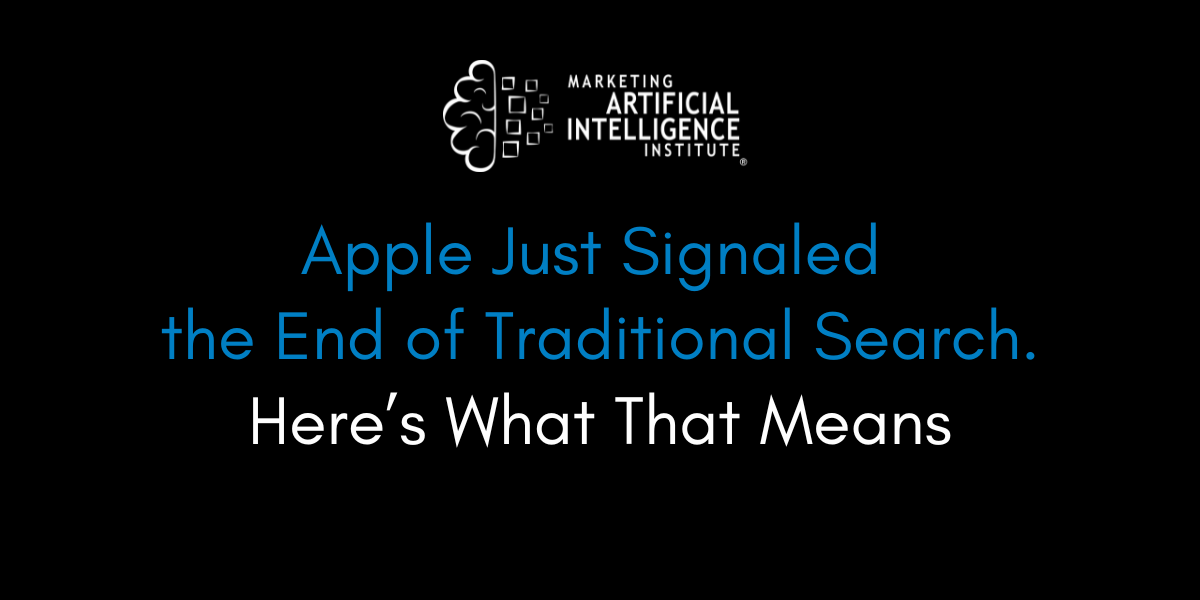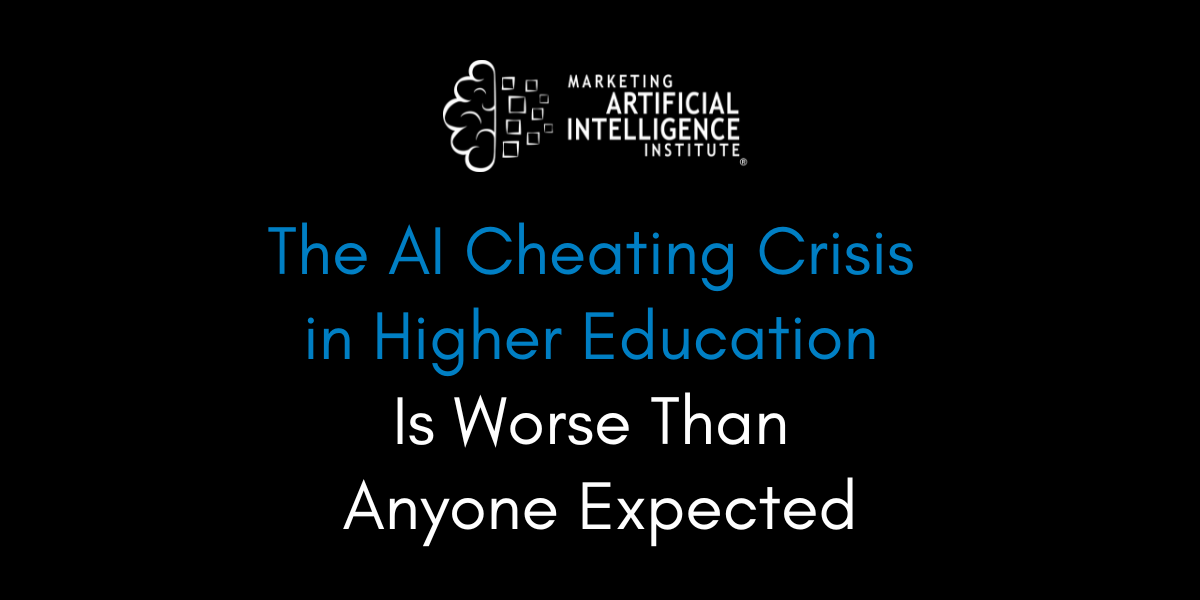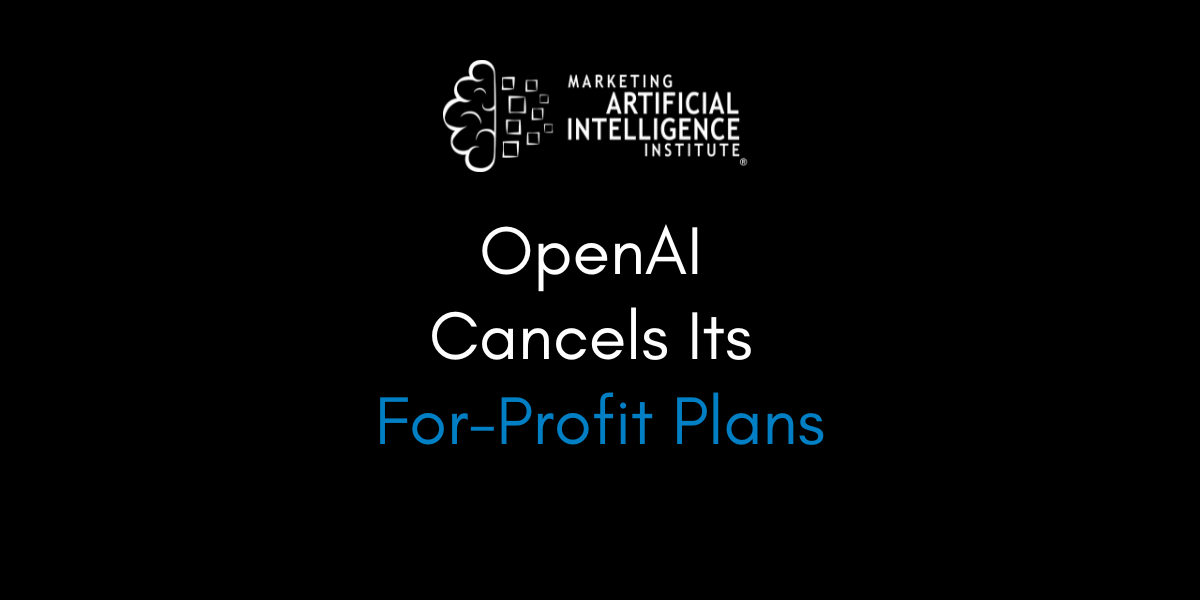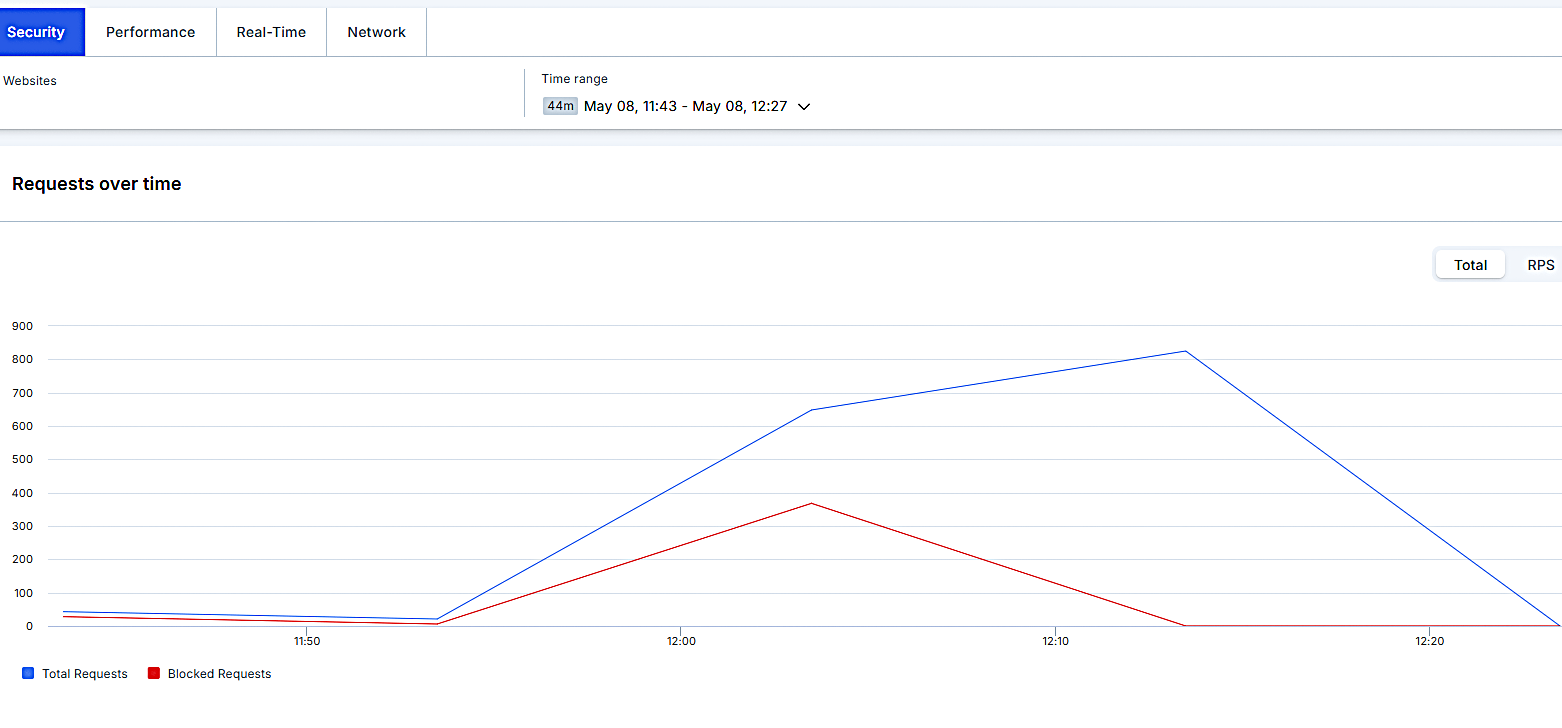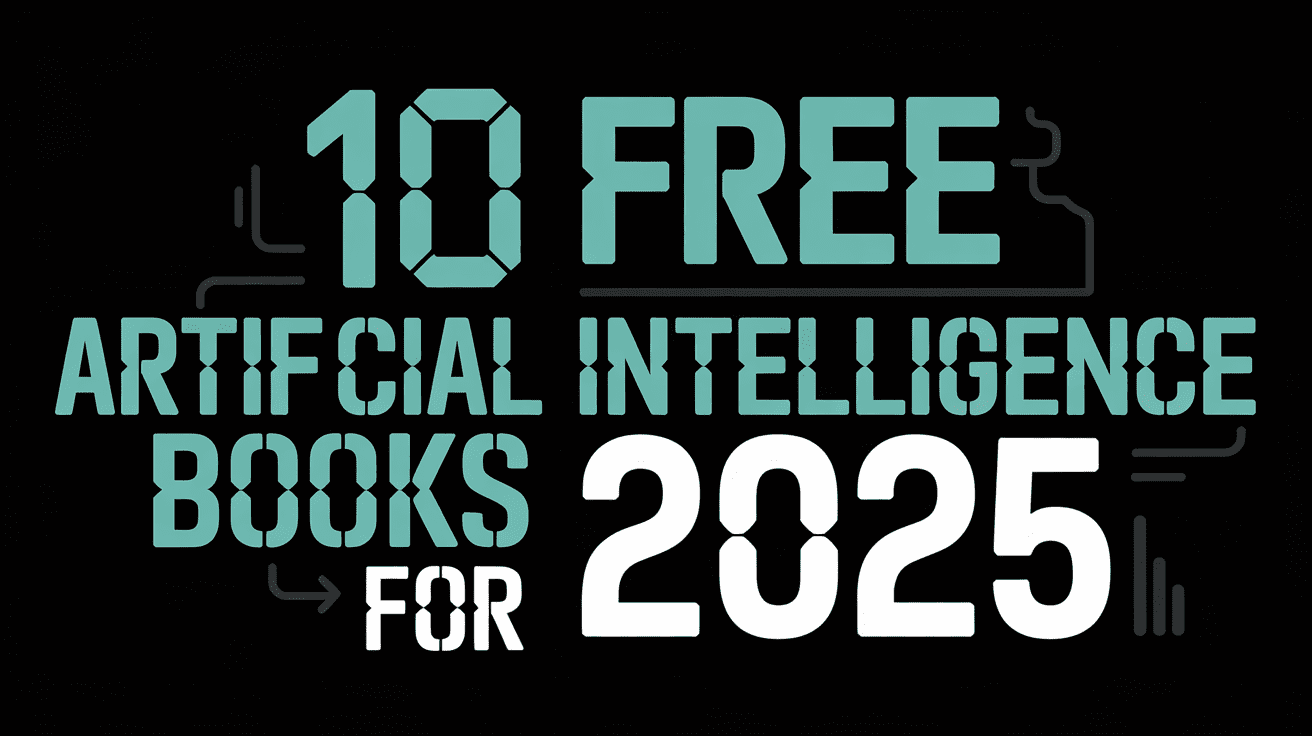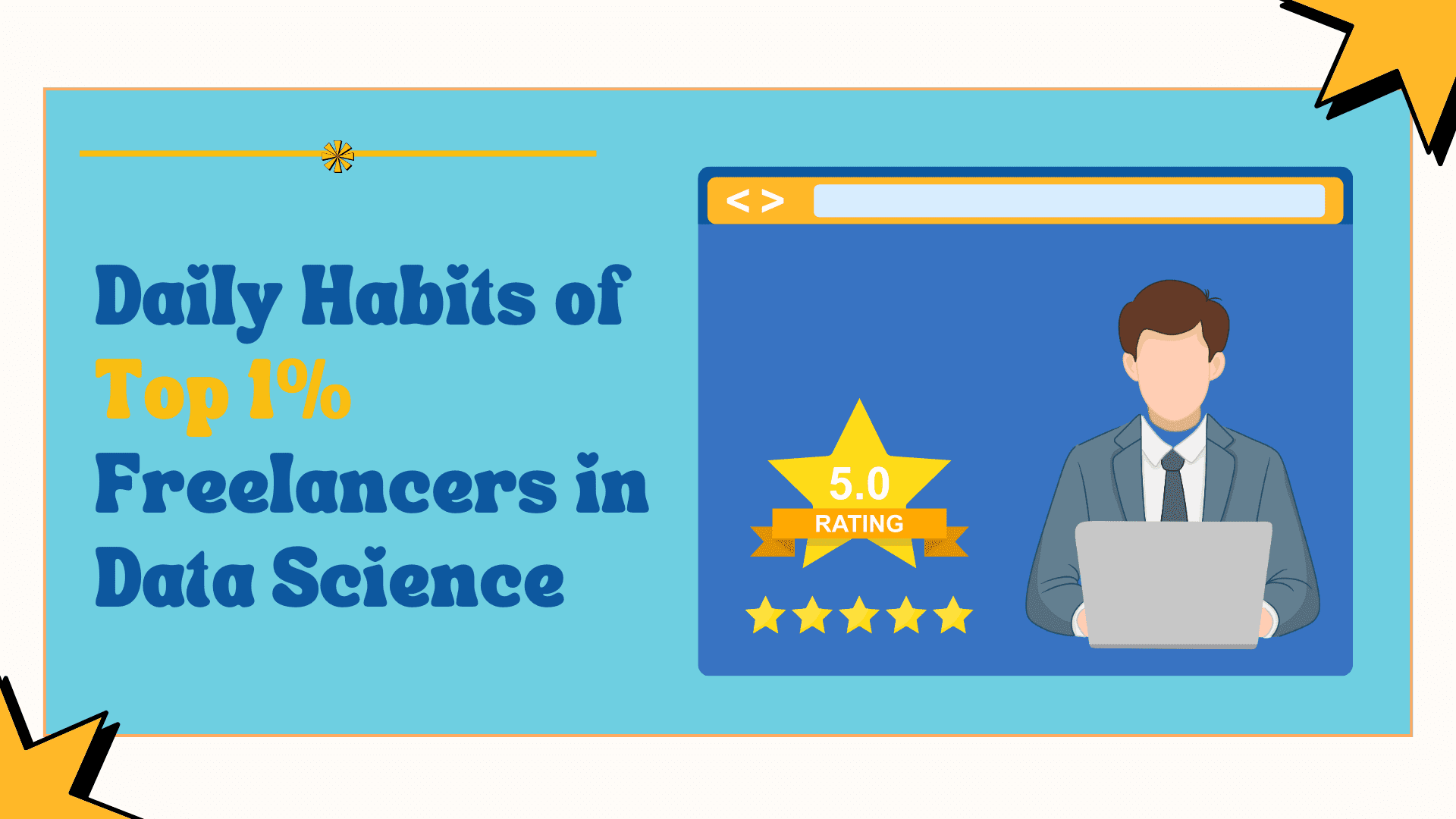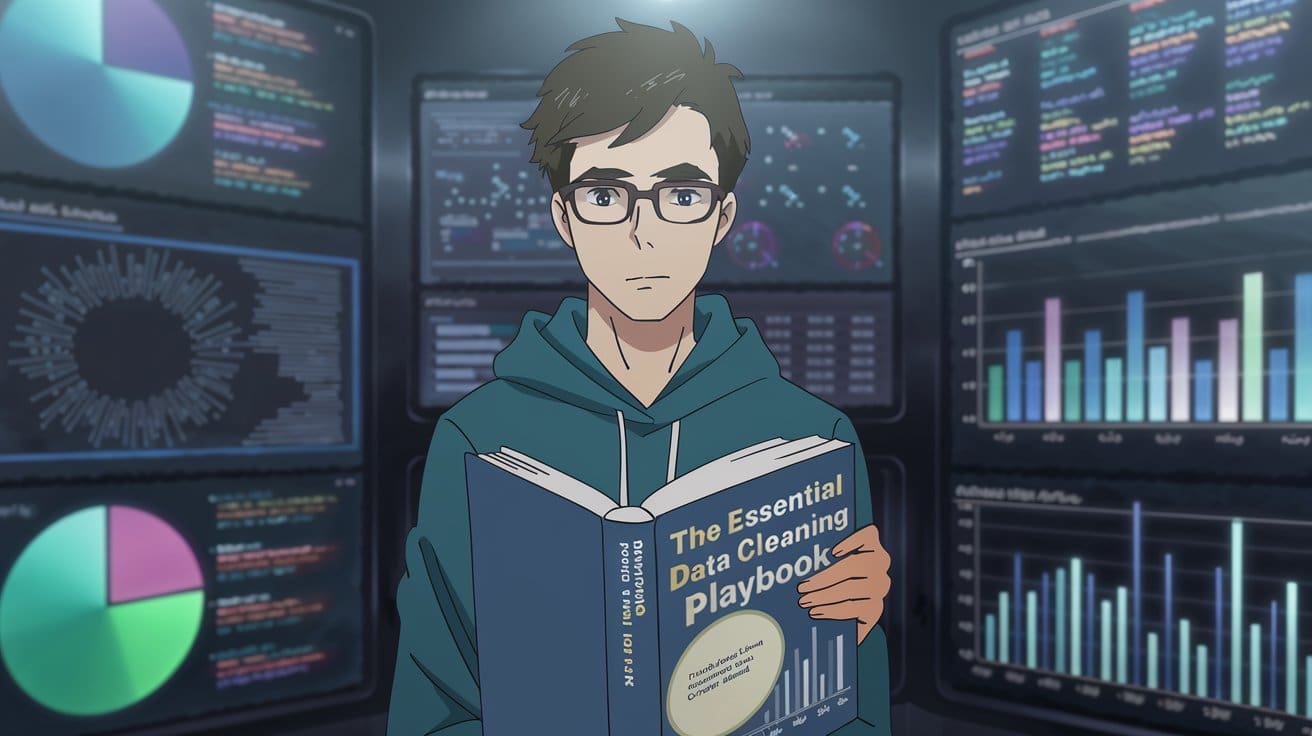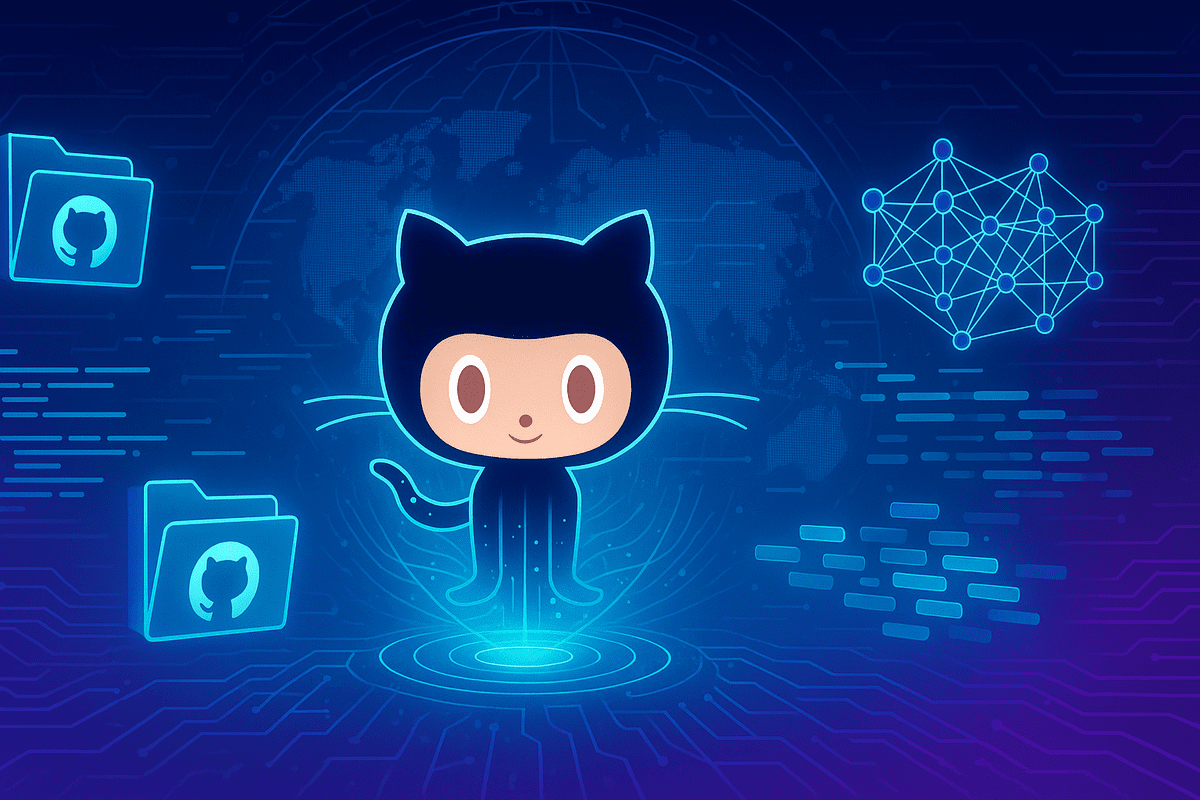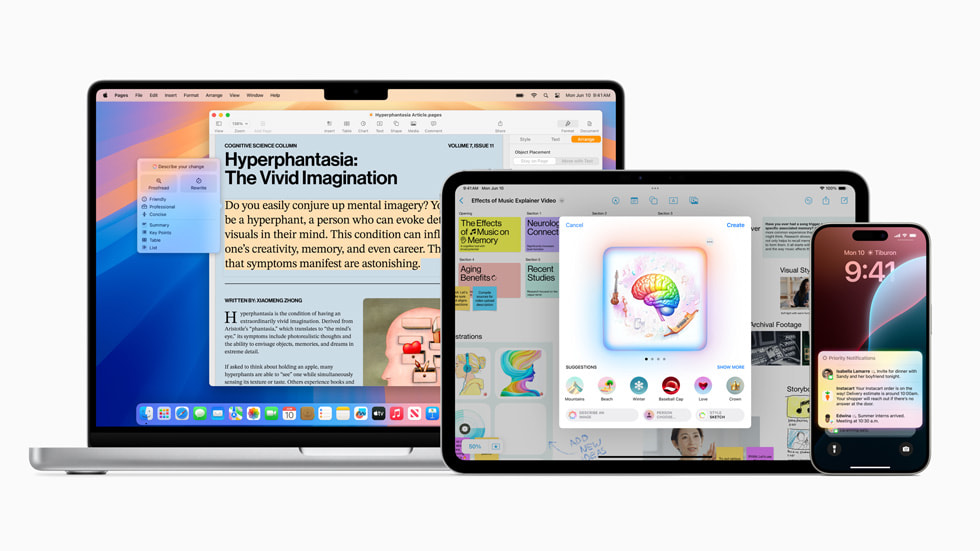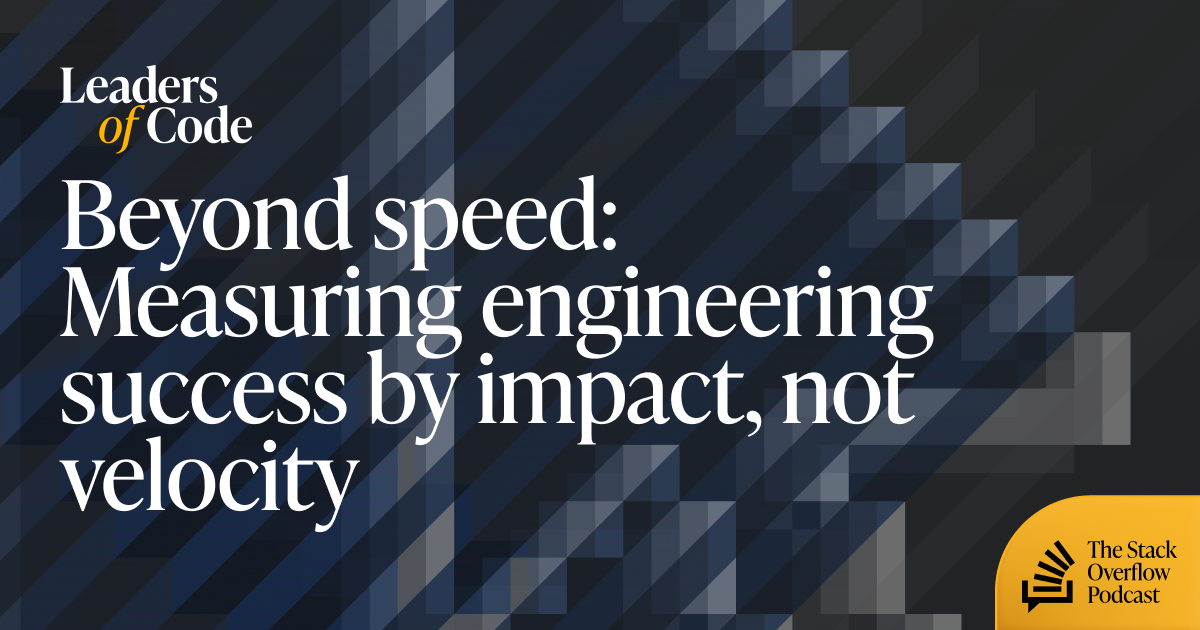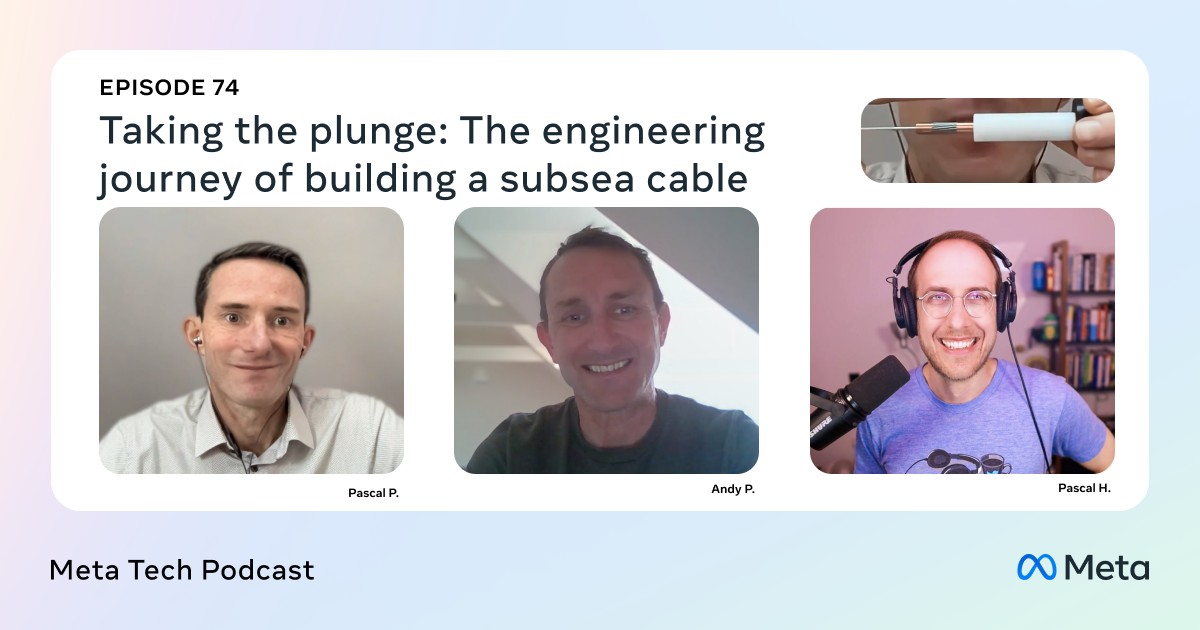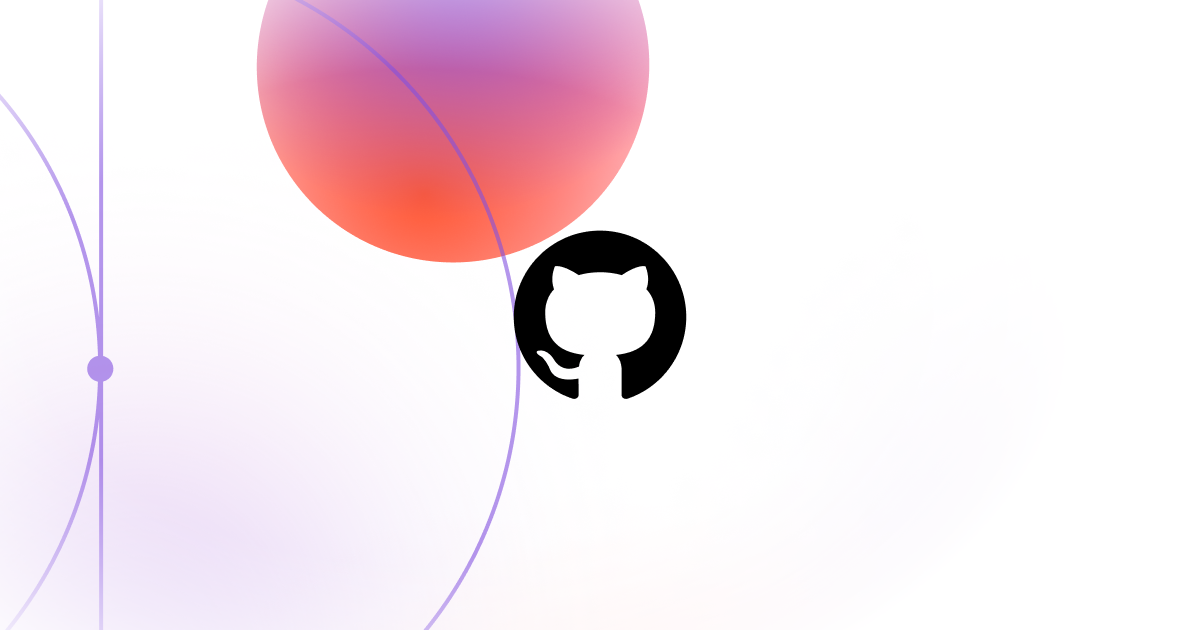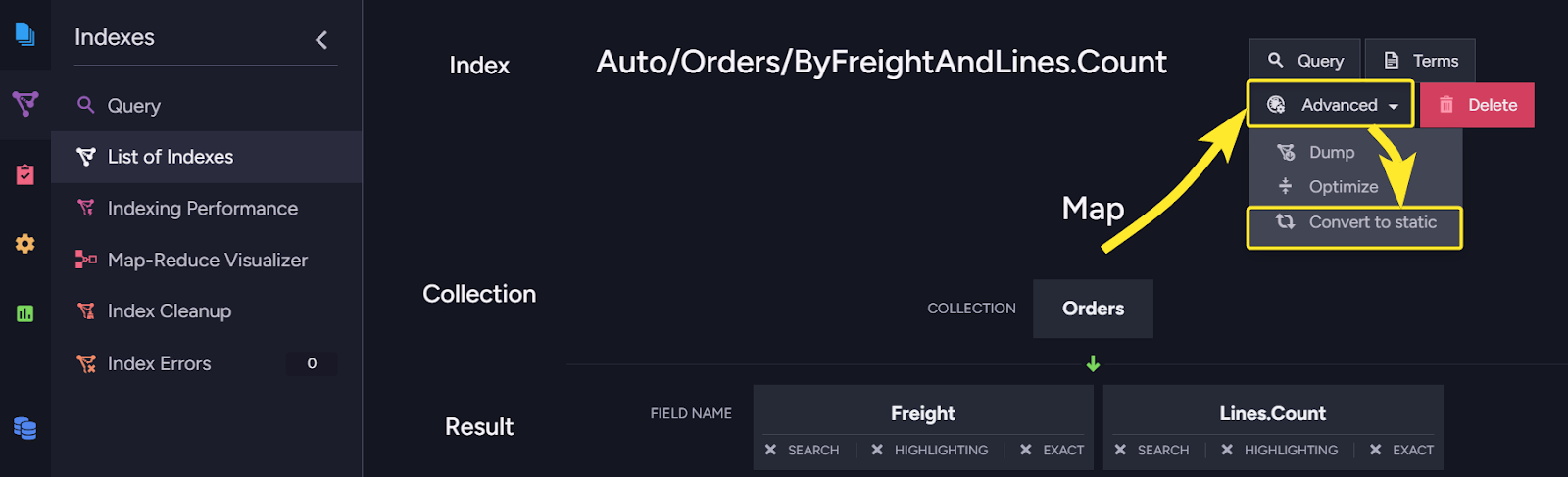Mastering rsync: Efficient File Synchronization for Developers
Introduction As developers, we often need to synchronize files between different environments - from development to staging, from local to remote servers, or simply creating efficient backups. While there are many tools available for this purpose, rsync stands out as one of the most powerful and efficient utilities that has stood the test of time. In this article, I'll guide you through mastering rsync with practical examples that you can immediately apply to your development workflow. Whether you're a DevOps engineer, a web developer, or simply someone looking to optimize file transfers, this guide will help you leverage the full power of rsync. What is rsync? rsync (remote sync) is a versatile file-copying tool that efficiently synchronizes files and directories between two locations. What makes rsync special is its delta-transfer algorithm, which only transfers the differences between the source and the destination files rather than copying entire files every time. Key advantages of rsync: Efficient: Only transfers changed portions of files Flexible: Works locally or over SSH/RSH Feature-rich: Preserves permissions, timestamps, and other file attributes Reliable: Includes built-in error checking and recovery mechanisms Widely available: Pre-installed on most Unix/Linux systems and available for Windows via tools like WSL or Cygwin Basic rsync Syntax The basic syntax of rsync is: rsync [options] source destination Both source and destination can be: Local paths Remote paths (in the form of user@host:path) Let's start with some basic examples and gradually move to more advanced usages. Practical rsync Examples Example 1: Synchronize local directories rsync -av /path/to/source/ /path/to/destination/ The flags: -a (archive mode): Preserves permissions, timestamps, symbolic links, etc. -v (verbose): Shows detailed output of the transfer Note: The trailing slash on the source path is important! With it, rsync copies the contents of the source directory. Without it, rsync would copy the source directory itself into the destination. Example 2: Synchronize to a remote server rsync -avz /local/path/ username@remote-server:/remote/path/ Additional flag: -z (compression): Compresses data during transfer, which is especially useful for slow connections Example 3: Synchronize from a remote server rsync -avz username@remote-server:/remote/path/ /local/path/ Example 4: Dry run before actual synchronization rsync -avzn /local/path/ username@remote-server:/remote/path/ The -n flag (or --dry-run) shows what would be transferred without actually performing the operation. This is incredibly useful for verifying what changes will be made before executing the actual sync. Advanced rsync Features for Developers Using SSH with Custom Port rsync -avz -e "ssh -p 2222" /local/path/ username@remote-server:/remote/path/ The -e option allows you to specify the remote shell to use. Here, we're using SSH on port 2222 instead of the default port 22. Excluding Files and Directories rsync -avz --exclude='node_modules' --exclude='*.log' /project/ username@server:/deploy/ This example syncs a project directory while excluding the node_modules directory and any log files. You can also use a file containing exclusion patterns: # Create an exclude file echo "node_modules/" > exclude.txt echo "*.log" >> exclude.txt echo ".git/" >> exclude.txt # Use the exclude file with rsync rsync -avz --exclude-from='exclude.txt' /project/ username@server:/deploy/ Keeping the Destination Directory in Sync The --delete option removes files from the destination that are no longer in the source: rsync -avz --delete /local/path/ username@remote-server:/remote/path/ This ensures that the destination is an exact mirror of the source. Progress Indication for Large Transfers rsync -avz --progress /large/directory/ username@remote-server:/remote/directory/ The --progress flag displays the transfer progress for each file, which is very useful for large transfers. Bandwidth Limiting rsync -avz --bwlimit=1000 /local/path/ username@remote-server:/remote/path/ This limits the bandwidth to 1000 KB/s, which can be useful when you don't want to saturate your network connection. Practical Development Scenarios Scenario 1: Continuous Deployment Workflow Here's a simple continuous deployment script using rsync: #!/bin/bash # Build the project npm run build # Sync only the build directory to the production server rsync -avz --delete dist/ user@production-server:/var/www/app/ Scenario 2: Automated Backup of Project Files #!/bin/bash # Variables TIMESTAMP=$(date +"%Y%m%d-%H%M%S") SOURCE_DIR="/path/to/project/" BACKUP_DIR="/path/to/backups/project-$TIMEST

Introduction
As developers, we often need to synchronize files between different environments - from development to staging, from local to remote servers, or simply creating efficient backups. While there are many tools available for this purpose, rsync stands out as one of the most powerful and efficient utilities that has stood the test of time.
In this article, I'll guide you through mastering rsync with practical examples that you can immediately apply to your development workflow. Whether you're a DevOps engineer, a web developer, or simply someone looking to optimize file transfers, this guide will help you leverage the full power of rsync.
What is rsync?
rsync (remote sync) is a versatile file-copying tool that efficiently synchronizes files and directories between two locations. What makes rsync special is its delta-transfer algorithm, which only transfers the differences between the source and the destination files rather than copying entire files every time.
Key advantages of rsync:
- Efficient: Only transfers changed portions of files
- Flexible: Works locally or over SSH/RSH
- Feature-rich: Preserves permissions, timestamps, and other file attributes
- Reliable: Includes built-in error checking and recovery mechanisms
- Widely available: Pre-installed on most Unix/Linux systems and available for Windows via tools like WSL or Cygwin
Basic rsync Syntax
The basic syntax of rsync is:
rsync [options] source destination
Both source and destination can be:
- Local paths
- Remote paths (in the form of
user@host:path)
Let's start with some basic examples and gradually move to more advanced usages.
Practical rsync Examples
Example 1: Synchronize local directories
rsync -av /path/to/source/ /path/to/destination/
The flags:
-
-a(archive mode): Preserves permissions, timestamps, symbolic links, etc. -
-v(verbose): Shows detailed output of the transfer
Note: The trailing slash on the source path is important! With it, rsync copies the contents of the source directory. Without it, rsync would copy the source directory itself into the destination.
Example 2: Synchronize to a remote server
rsync -avz /local/path/ username@remote-server:/remote/path/
Additional flag:
-
-z(compression): Compresses data during transfer, which is especially useful for slow connections
Example 3: Synchronize from a remote server
rsync -avz username@remote-server:/remote/path/ /local/path/
Example 4: Dry run before actual synchronization
rsync -avzn /local/path/ username@remote-server:/remote/path/
The -n flag (or --dry-run) shows what would be transferred without actually performing the operation. This is incredibly useful for verifying what changes will be made before executing the actual sync.
Advanced rsync Features for Developers
Using SSH with Custom Port
rsync -avz -e "ssh -p 2222" /local/path/ username@remote-server:/remote/path/
The -e option allows you to specify the remote shell to use. Here, we're using SSH on port 2222 instead of the default port 22.
Excluding Files and Directories
rsync -avz --exclude='node_modules' --exclude='*.log' /project/ username@server:/deploy/
This example syncs a project directory while excluding the node_modules directory and any log files.
You can also use a file containing exclusion patterns:
# Create an exclude file
echo "node_modules/" > exclude.txt
echo "*.log" >> exclude.txt
echo ".git/" >> exclude.txt
# Use the exclude file with rsync
rsync -avz --exclude-from='exclude.txt' /project/ username@server:/deploy/
Keeping the Destination Directory in Sync
The --delete option removes files from the destination that are no longer in the source:
rsync -avz --delete /local/path/ username@remote-server:/remote/path/
This ensures that the destination is an exact mirror of the source.
Progress Indication for Large Transfers
rsync -avz --progress /large/directory/ username@remote-server:/remote/directory/
The --progress flag displays the transfer progress for each file, which is very useful for large transfers.
Bandwidth Limiting
rsync -avz --bwlimit=1000 /local/path/ username@remote-server:/remote/path/
This limits the bandwidth to 1000 KB/s, which can be useful when you don't want to saturate your network connection.
Practical Development Scenarios
Scenario 1: Continuous Deployment Workflow
Here's a simple continuous deployment script using rsync:
#!/bin/bash
# Build the project
npm run build
# Sync only the build directory to the production server
rsync -avz --delete dist/ user@production-server:/var/www/app/
Scenario 2: Automated Backup of Project Files
#!/bin/bash
# Variables
TIMESTAMP=$(date +"%Y%m%d-%H%M%S")
SOURCE_DIR="/path/to/project/"
BACKUP_DIR="/path/to/backups/project-$TIMESTAMP/"
# Create a timestamped backup
rsync -avz --exclude='.git' --exclude='node_modules' "$SOURCE_DIR" "$BACKUP_DIR"
# Remove backups older than 30 days
find /path/to/backups/ -type d -name "project-*" -mtime +30 -exec rm -rf {} \;
Scenario 3: Syncing Development Database Dumps
#!/bin/bash
# SSH to the production server and dump the database
ssh user@production-server "pg_dump -U dbuser appdb > /tmp/appdb_dump.sql"
# Download the database dump using rsync
rsync -avz user@production-server:/tmp/appdb_dump.sql ./local_dumps/
# Clean up remote temporary file
ssh user@production-server "rm /tmp/appdb_dump.sql"
# Import the database locally
psql -U localuser localdb < ./local_dumps/appdb_dump.sql
Scenario 4: Multi-server Deployment
#!/bin/bash
# List of servers
SERVERS=("web1.example.com" "web2.example.com" "web3.example.com")
# Build the project
npm run build
# Deploy to each server
for SERVER in "${SERVERS[@]}"; do
echo "Deploying to $SERVER..."
rsync -avz --delete dist/ user@$SERVER:/var/www/app/
done
echo "Deployment complete to all servers!"
Creating rsync Aliases for Common Tasks
To simplify your workflow, you can create aliases for common rsync commands in your .bashrc or .zshrc:
# Add these to your .bashrc or .zshrc
alias rsync-backup='rsync -avz --progress'
alias rsync-mirror='rsync -avz --delete --progress'
alias rsync-update='rsync -avuz --progress'
With these aliases, you can simply type:
rsync-mirror /local/project/ user@server:/remote/project/
Performance Tips for rsync
Use compression judiciously: The
-zflag is great for slow networks, but can actually slow things down on fast networks with CPU-bound systems.Limit recursion depth: If you only need to sync files at a certain directory level, use the
--max-depthoption.Use incremental file lists: For very large directories, the
--incremental-file-listoption can optimize the scanning process.Control parallelism: Recent versions of rsync support the
--blocking-iooption which can improve performance on some systems.Consider using the
--inplaceoption: Instead of creating temporary files, this option modifies files directly in place, which can be faster but carries some risks.
Common rsync Issues and Solutions
Problem: "Permission denied" errors
Solution: Ensure that the user running rsync has proper permissions on both source and destination. You might need to use sudo or adjust file permissions.
Problem: Files not transferring as expected due to timestamp issues
Solution: Use the --size-only option to compare files based only on size, not modification time:
rsync -avz --size-only /source/ /destination/
Problem: rsync hanging or timing out on large transfers
Solution: Use the --timeout option to set a timeout for I/O operations:
rsync -avz --timeout=60 /source/ user@remote:/destination/
Problem: Symbolic links being copied as regular files
Solution: Make sure you're using the -a or -l option and check if the destination filesystem supports symbolic links.
Conclusion
rsync is a powerful tool that can significantly improve your file synchronization workflows as a developer. Its efficiency, flexibility, and reliability make it an essential utility for various tasks, from deployment to backups and beyond.
By mastering the examples and techniques in this article, you can optimize your development processes, save bandwidth, and ensure your files are where they need to be, when they need to be there.
What's your favorite rsync trick? Let me know in the comments below!



















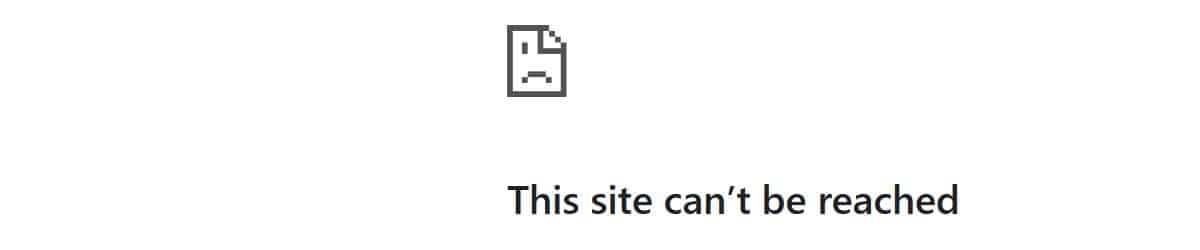



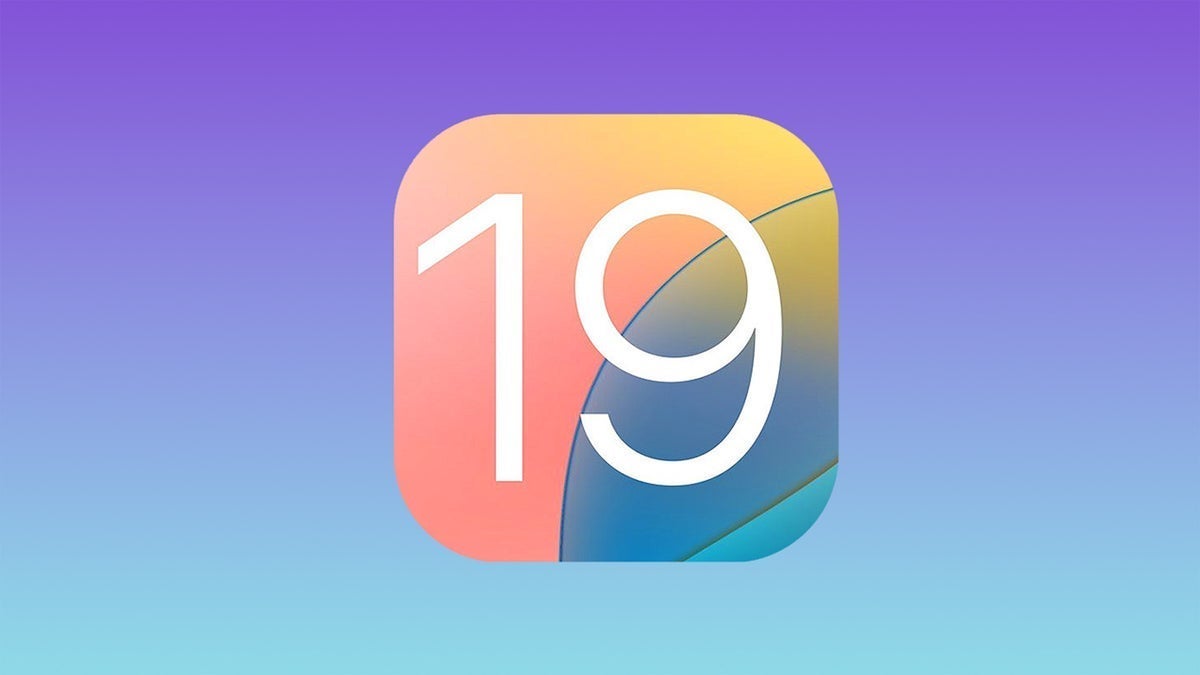


















































![Apple Unveils Powerful New Accessibility Features for iOS 19 and macOS 16 [Video]](https://www.iclarified.com/images/news/97311/97311/97311-640.jpg)

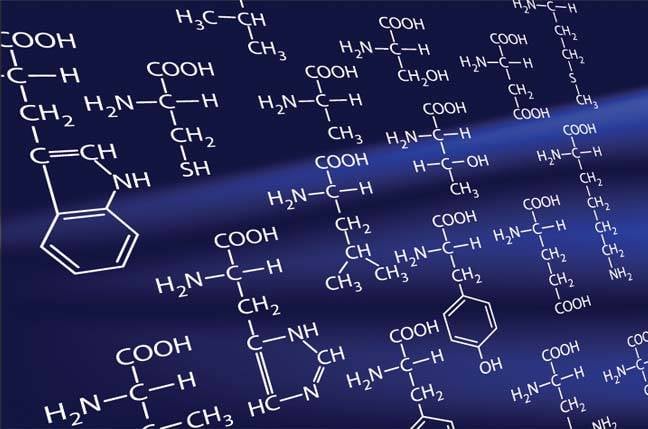























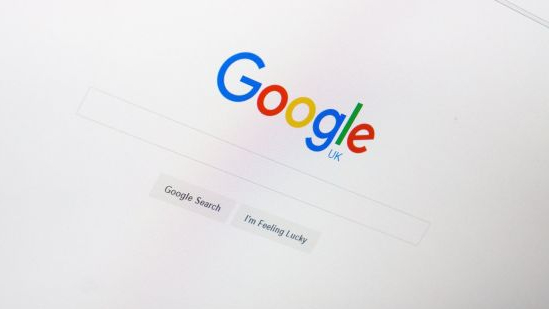

-xl.jpg)


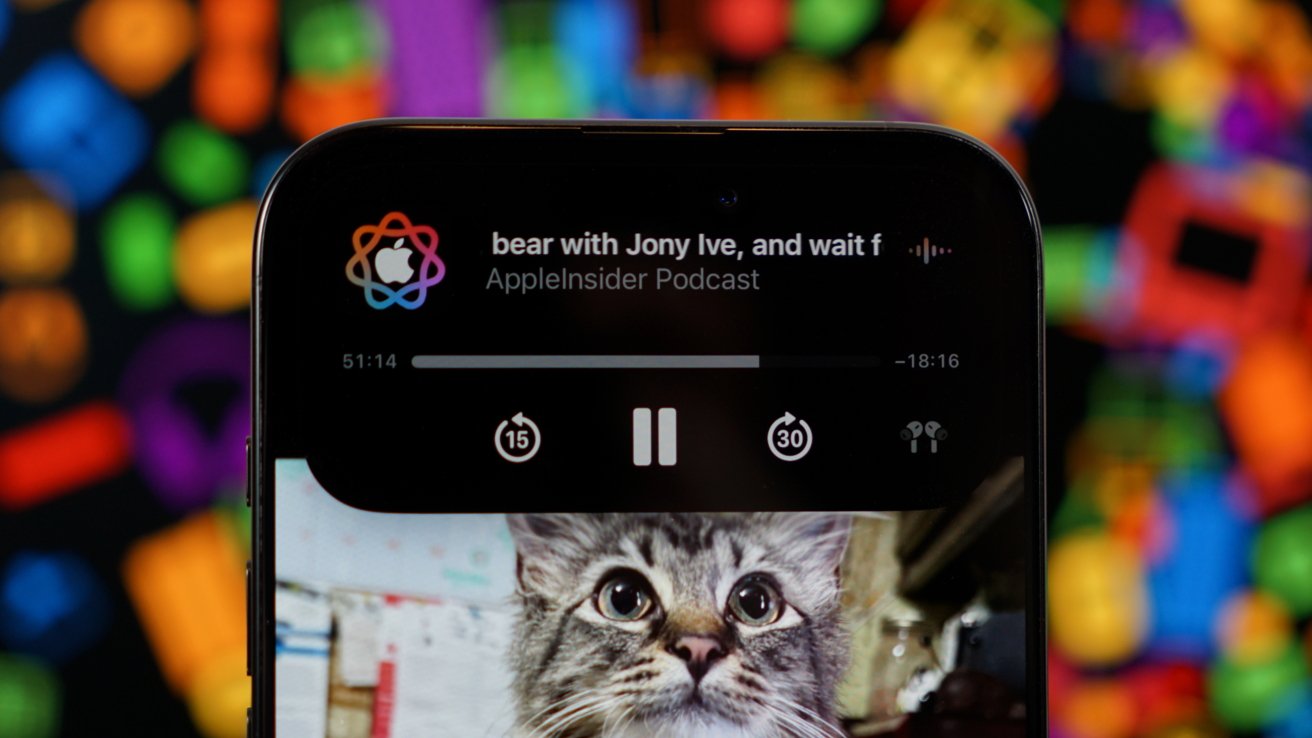

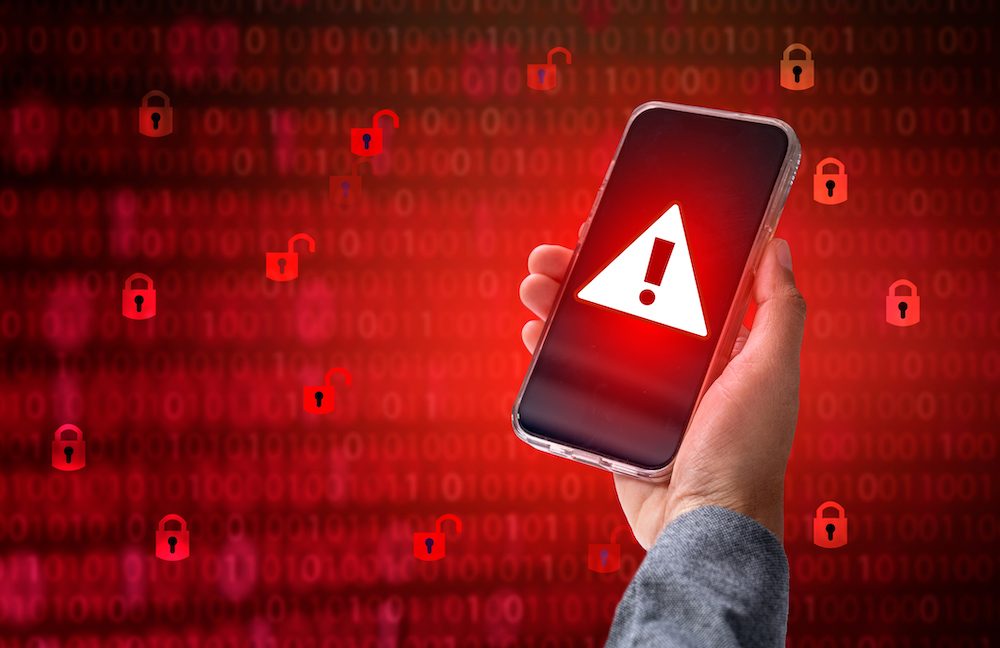
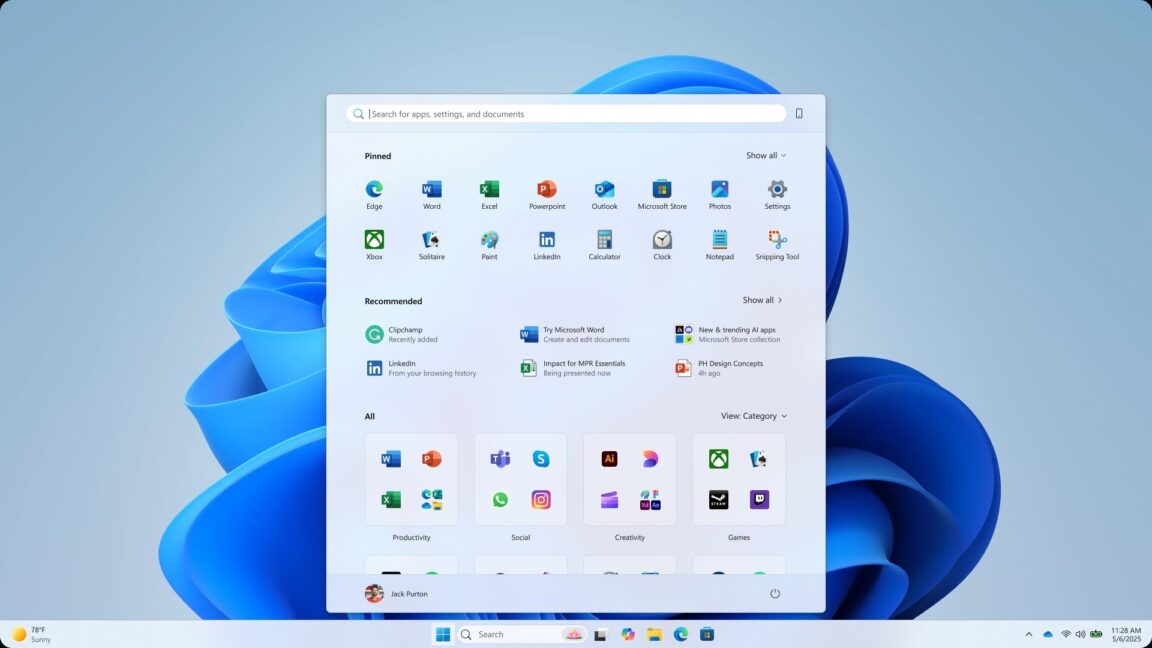



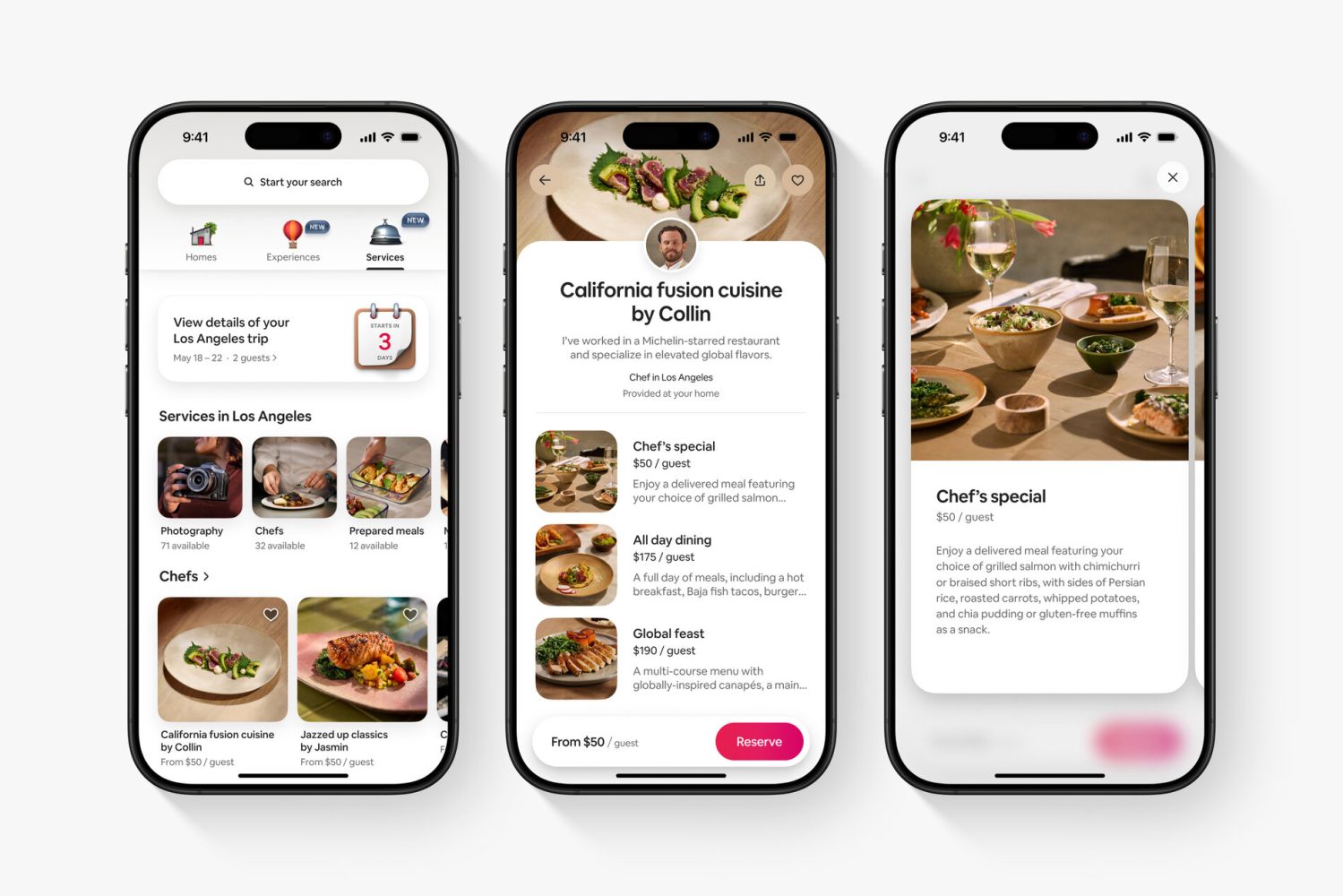







































































.png?#)
.png?#)
























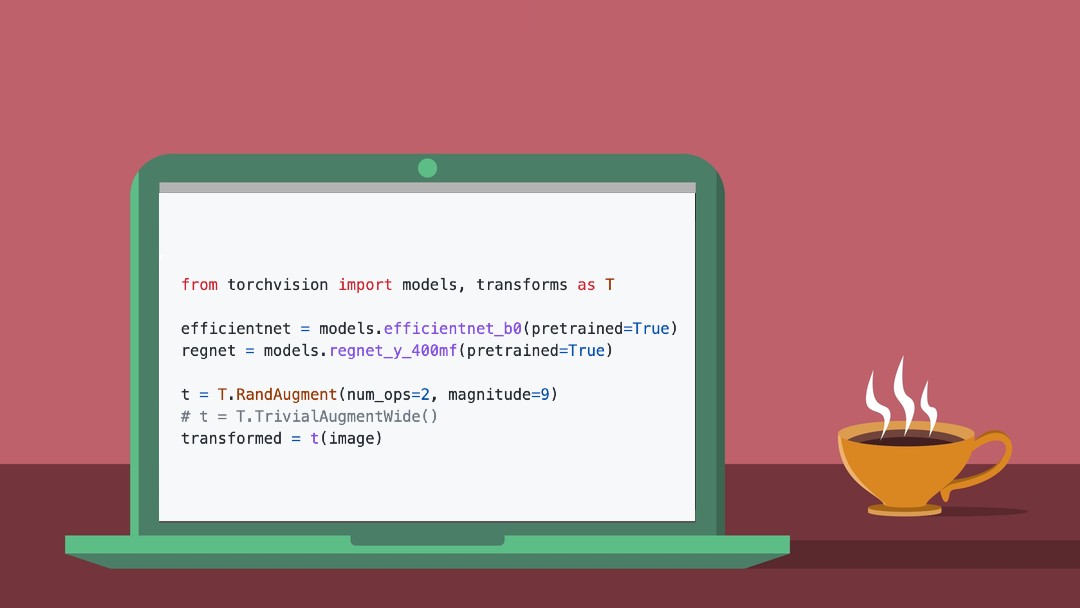
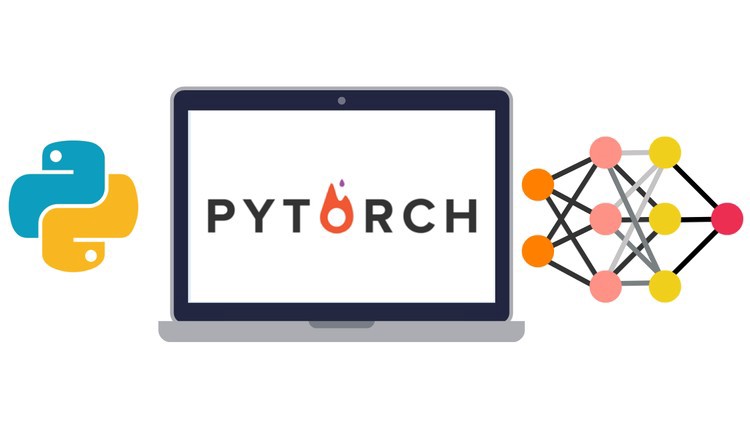






































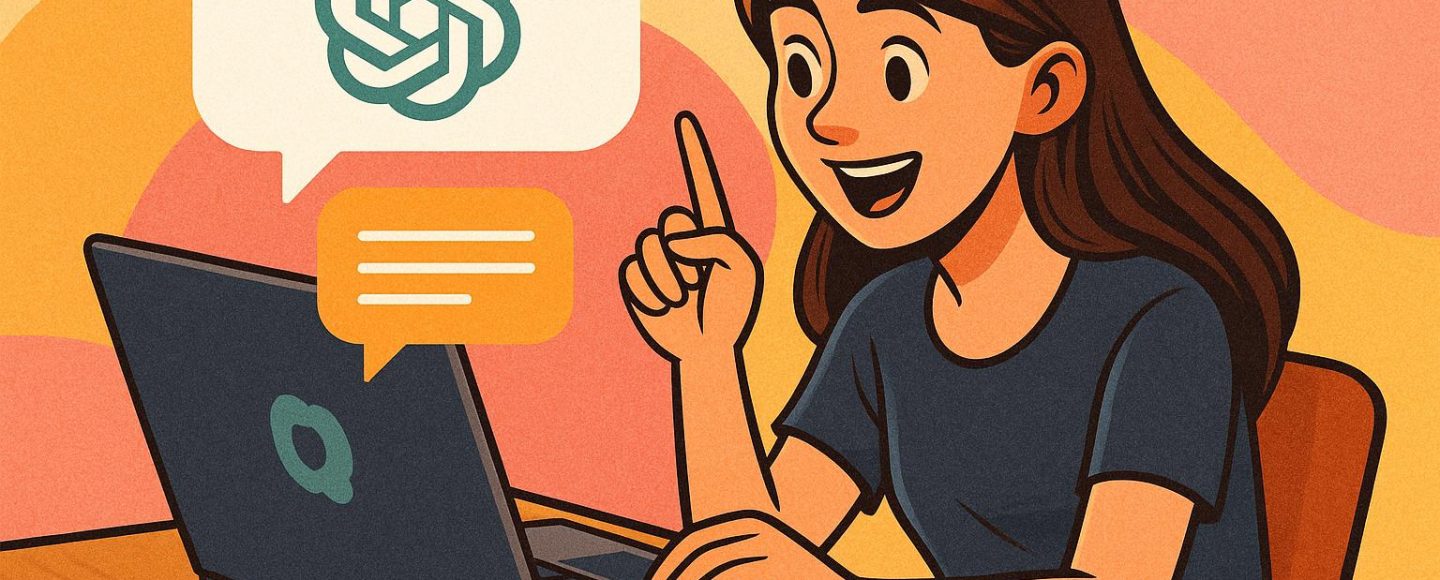
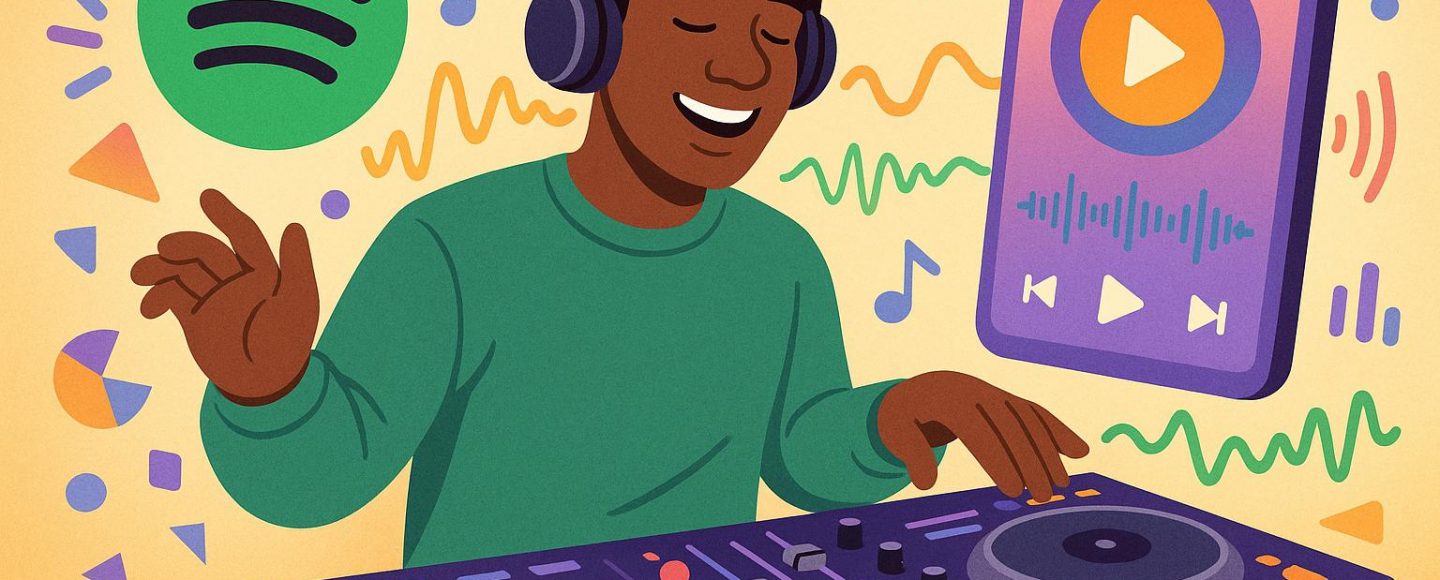
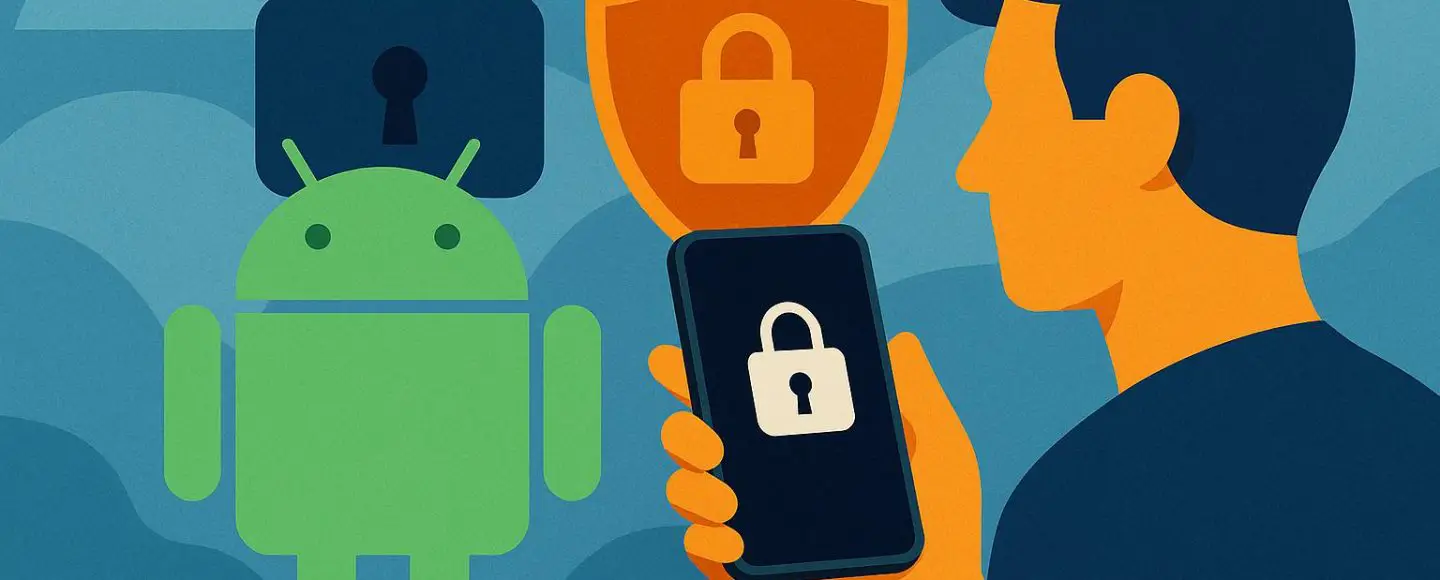
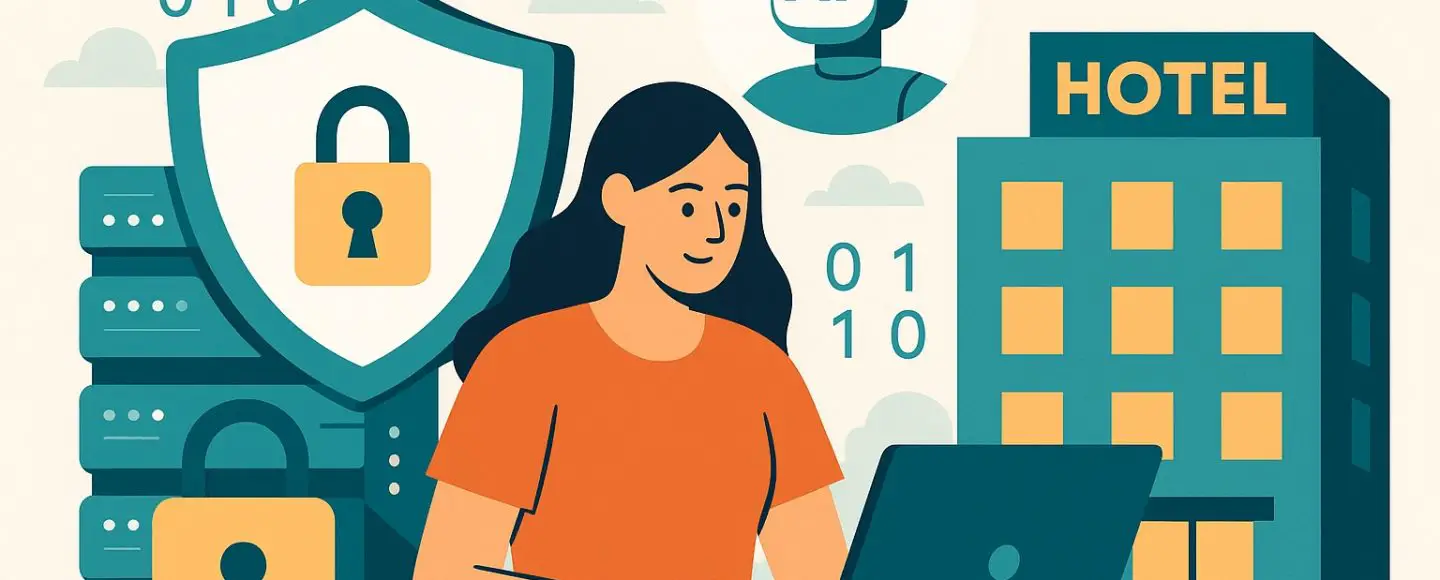



































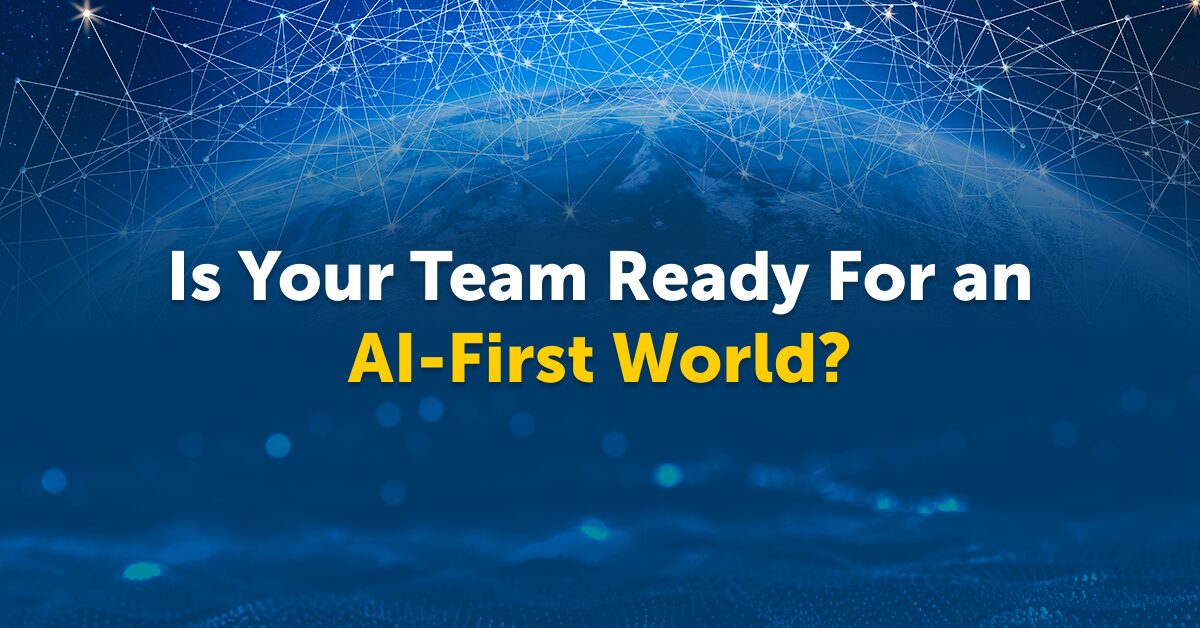
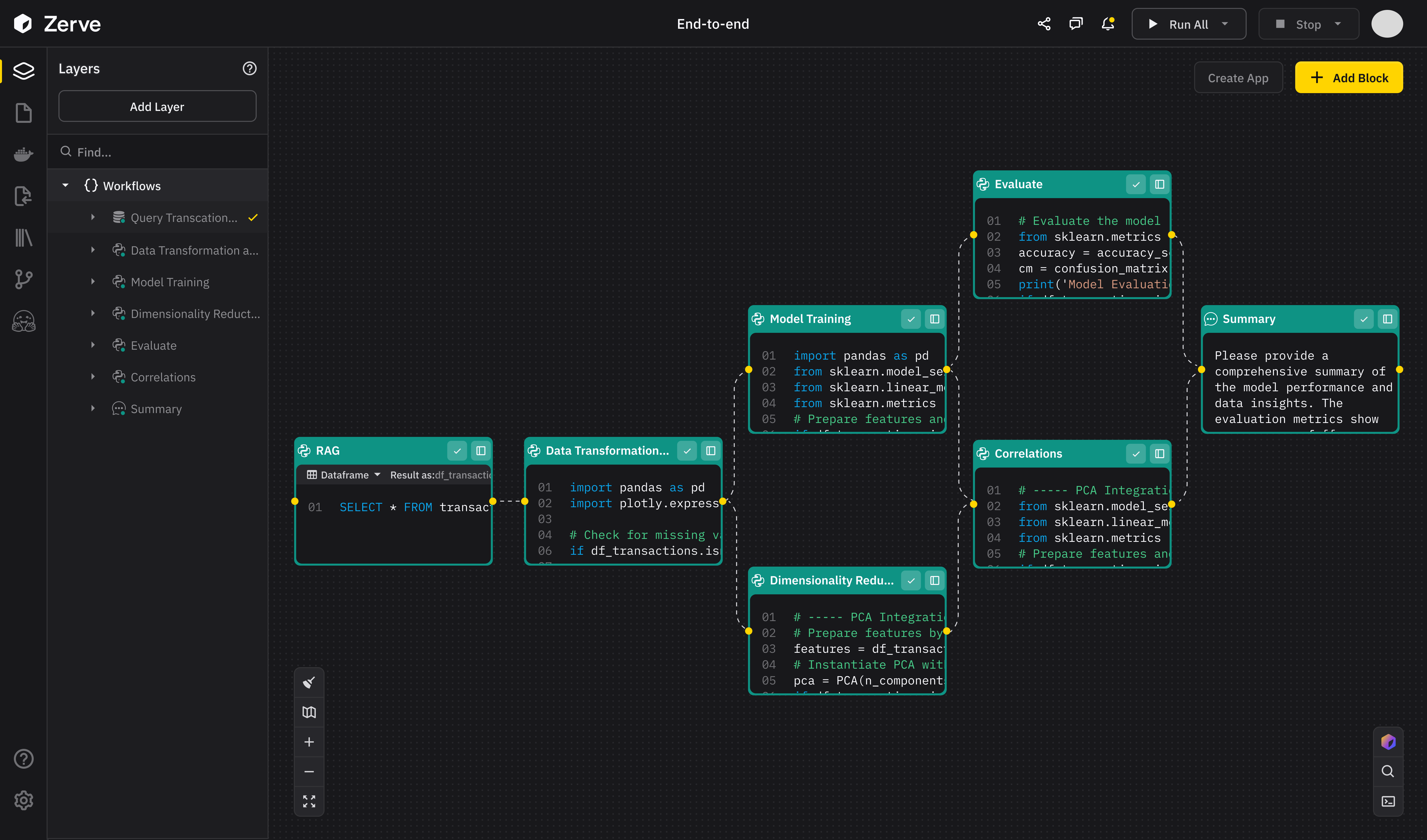
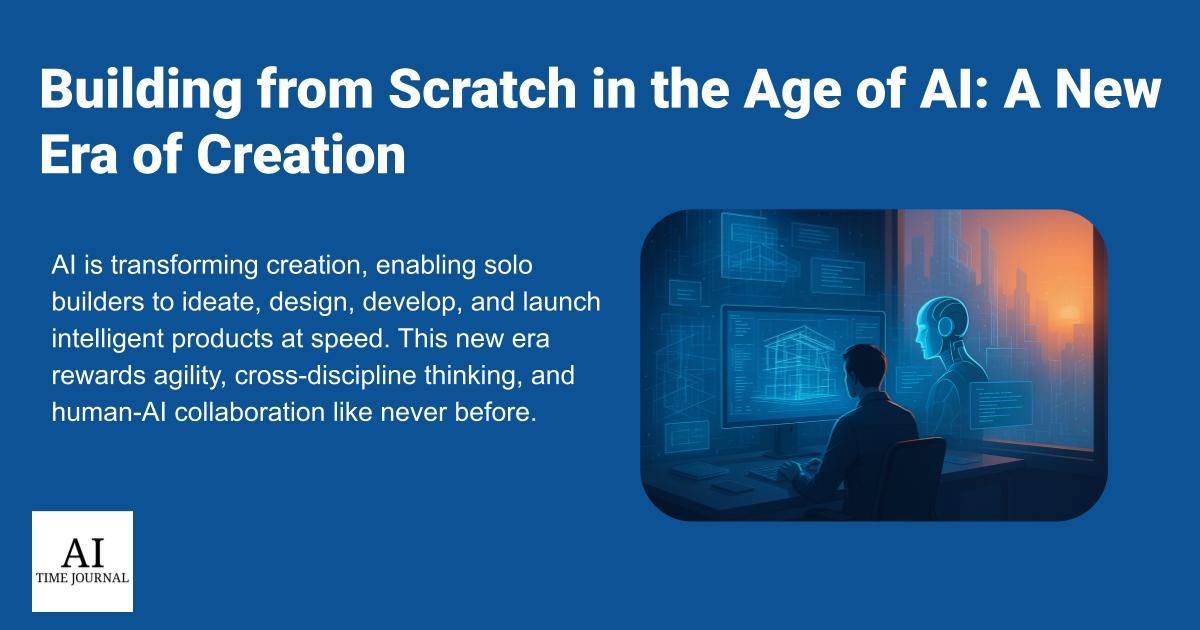













![[The AI Show Episode 147]: OpenAI Abandons For-Profit Plan, AI College Cheating Epidemic, Apple Says AI Will Replace Search Engines & HubSpot’s AI-First Scorecard](https://www.marketingaiinstitute.com/hubfs/ep%20147%20cover.png)