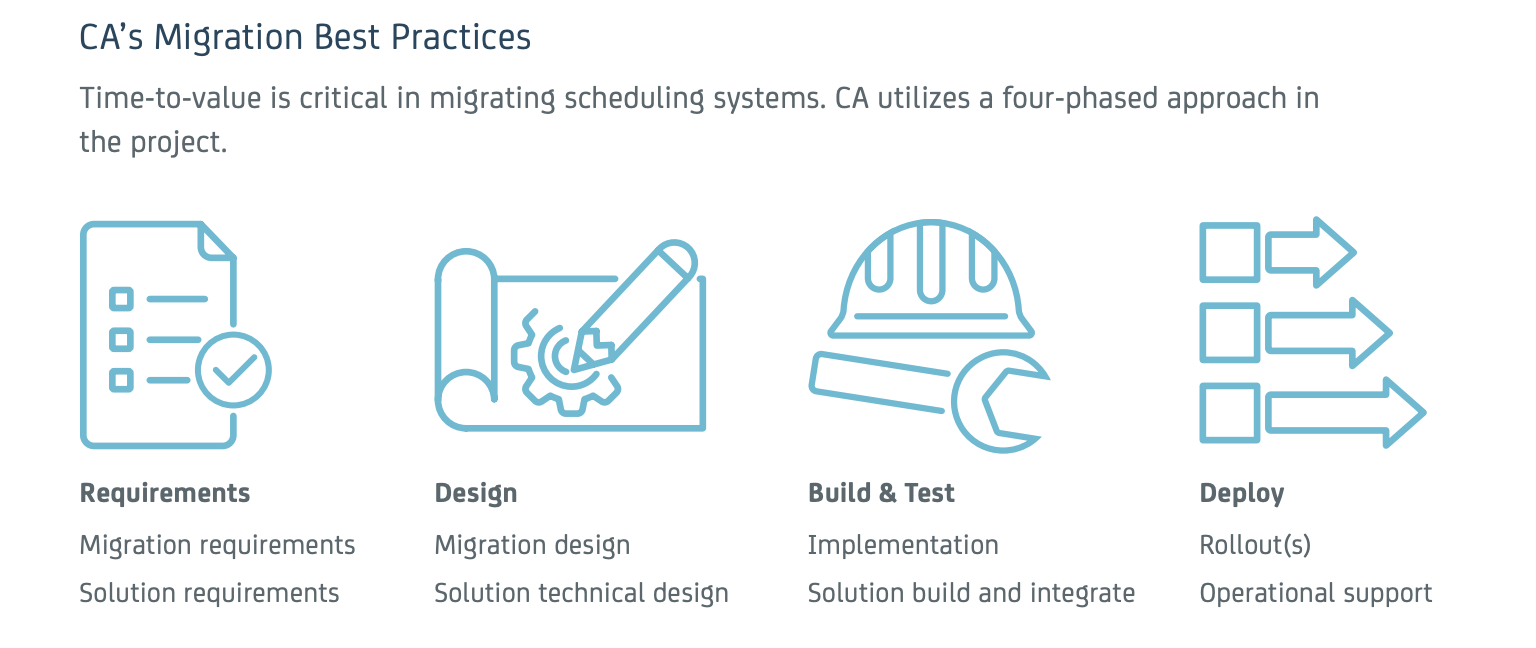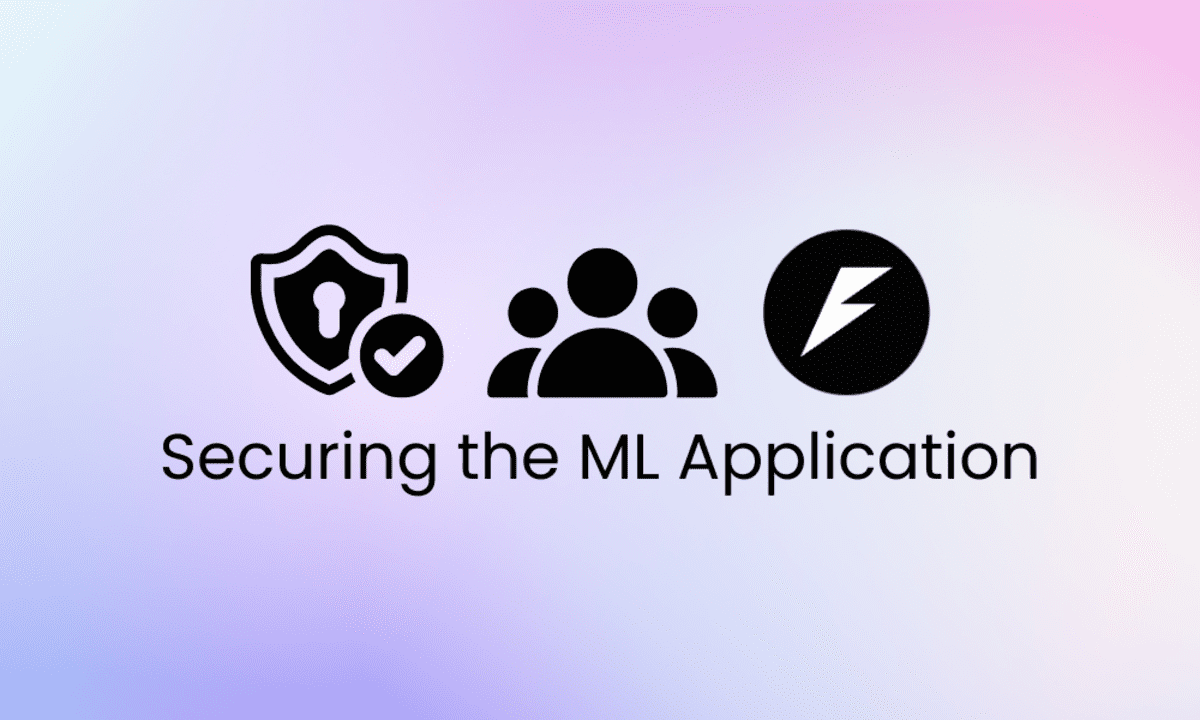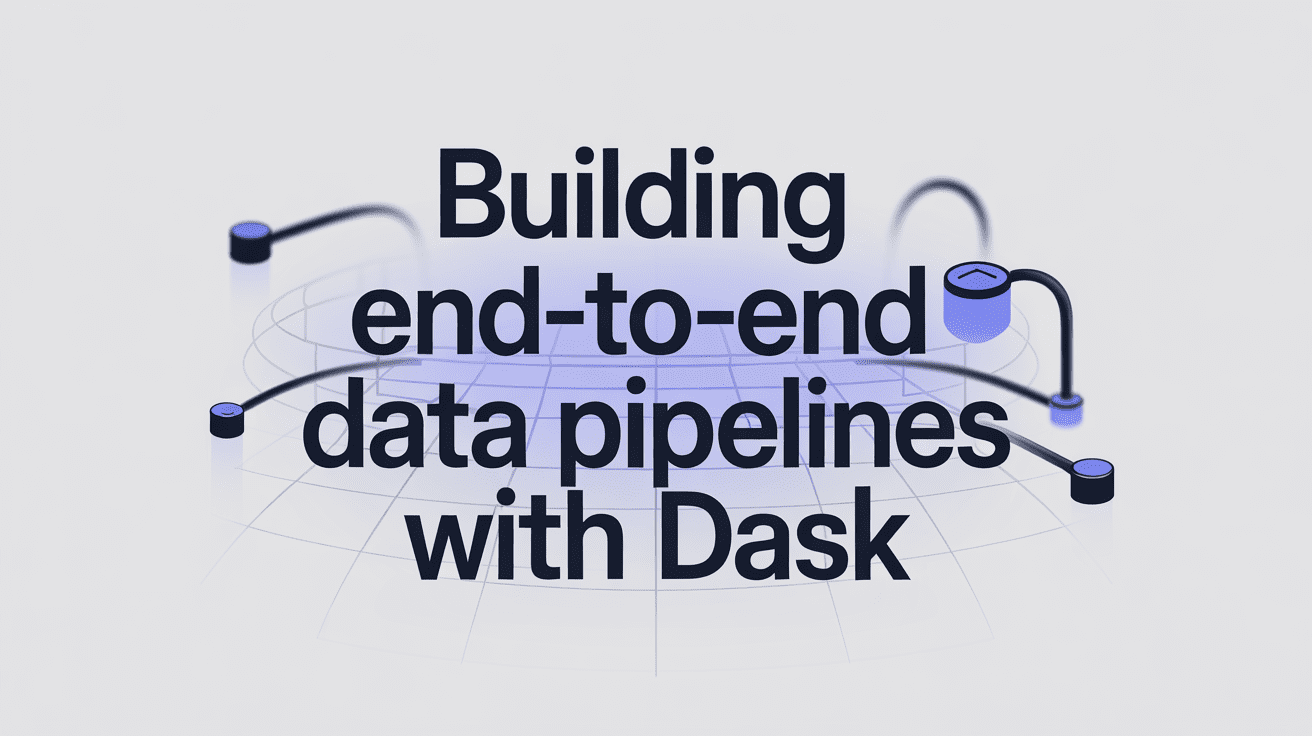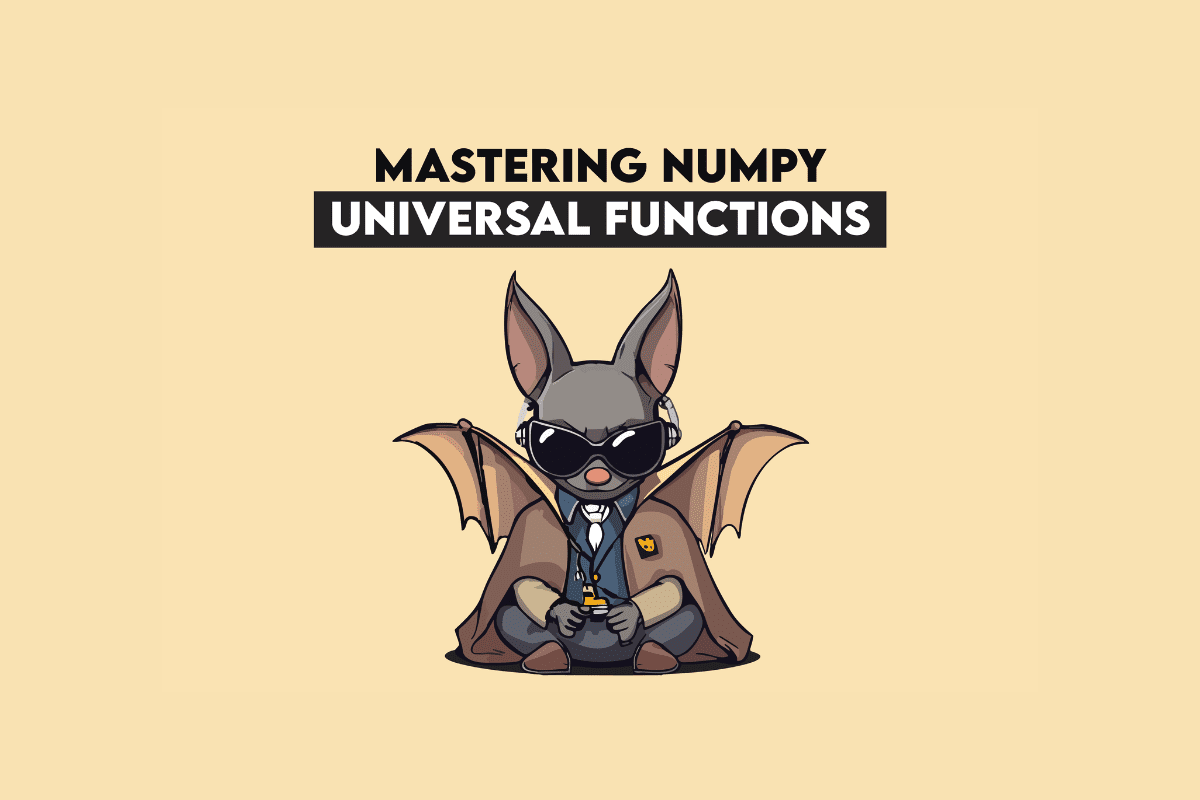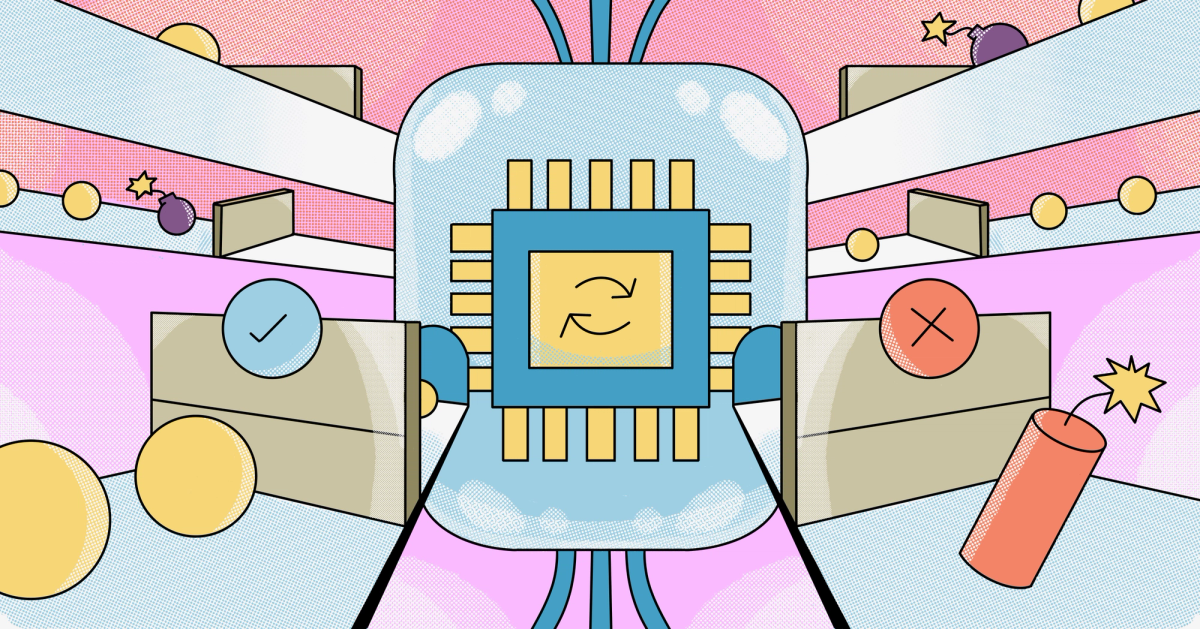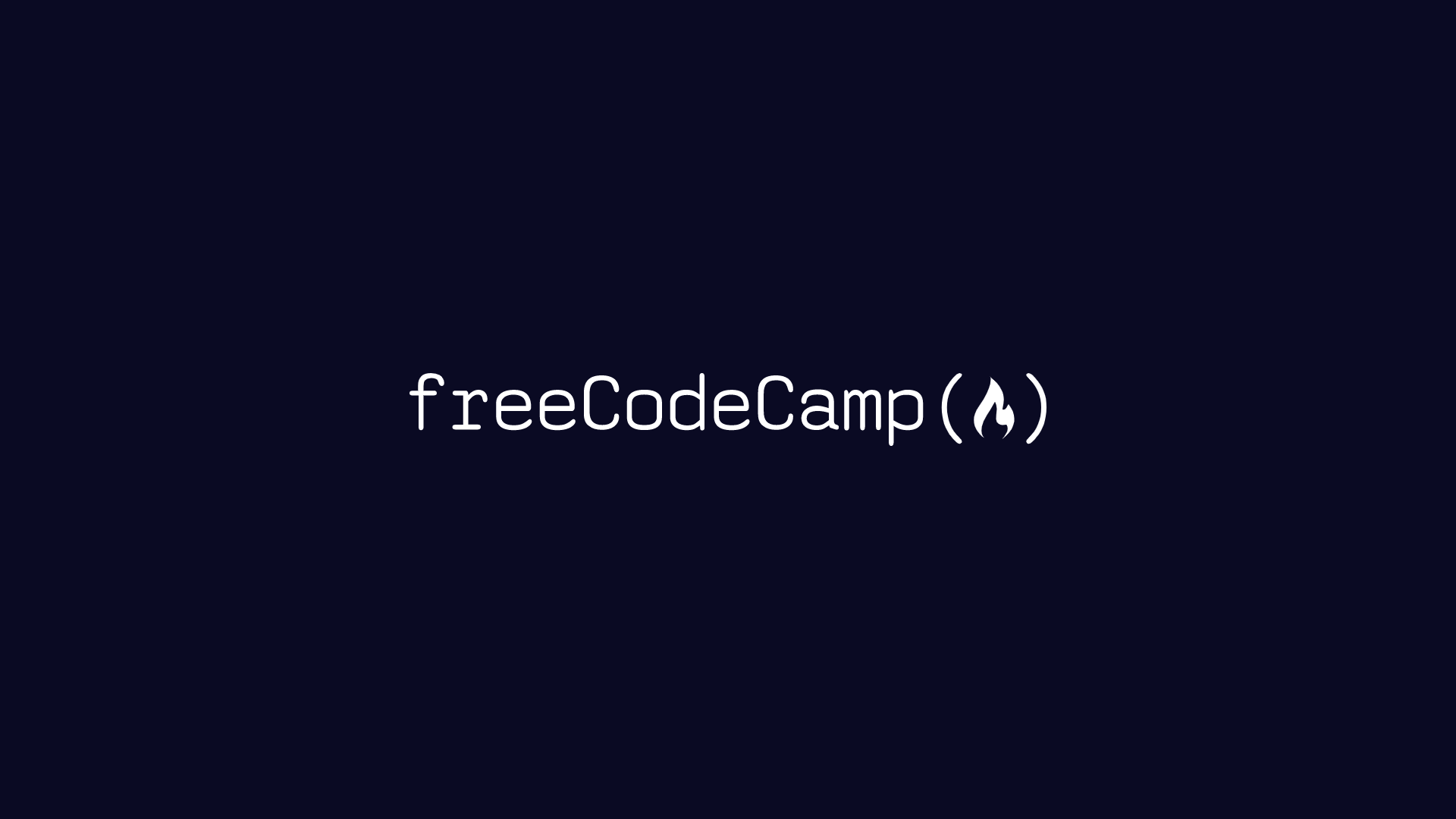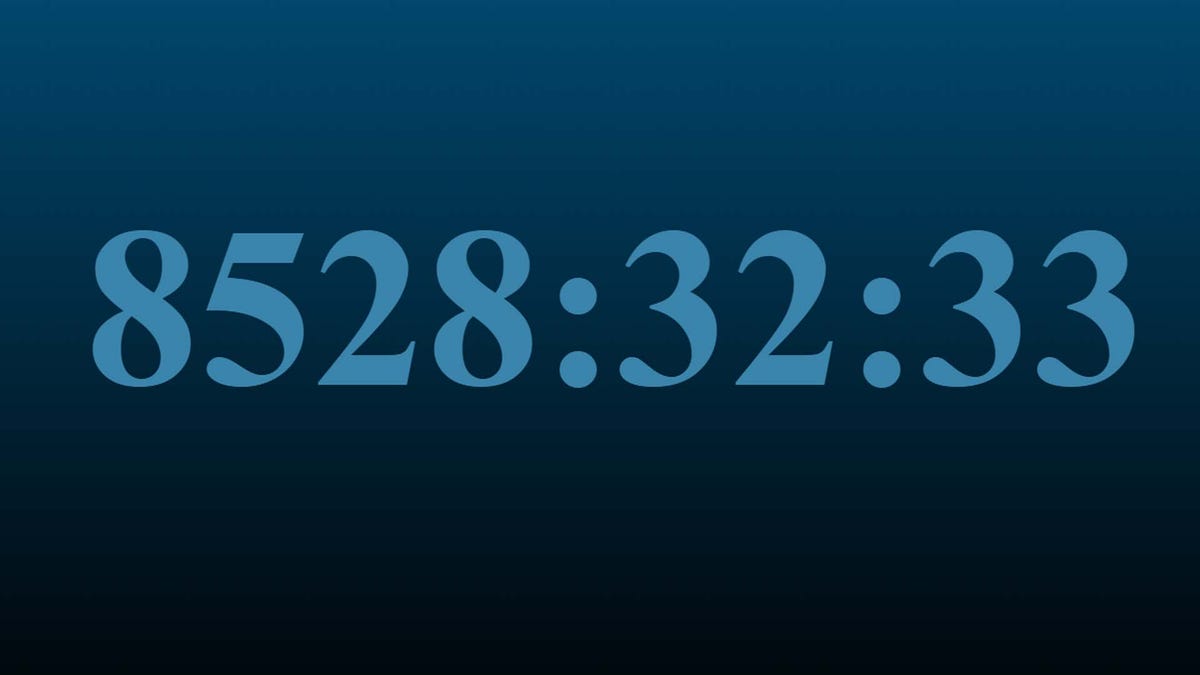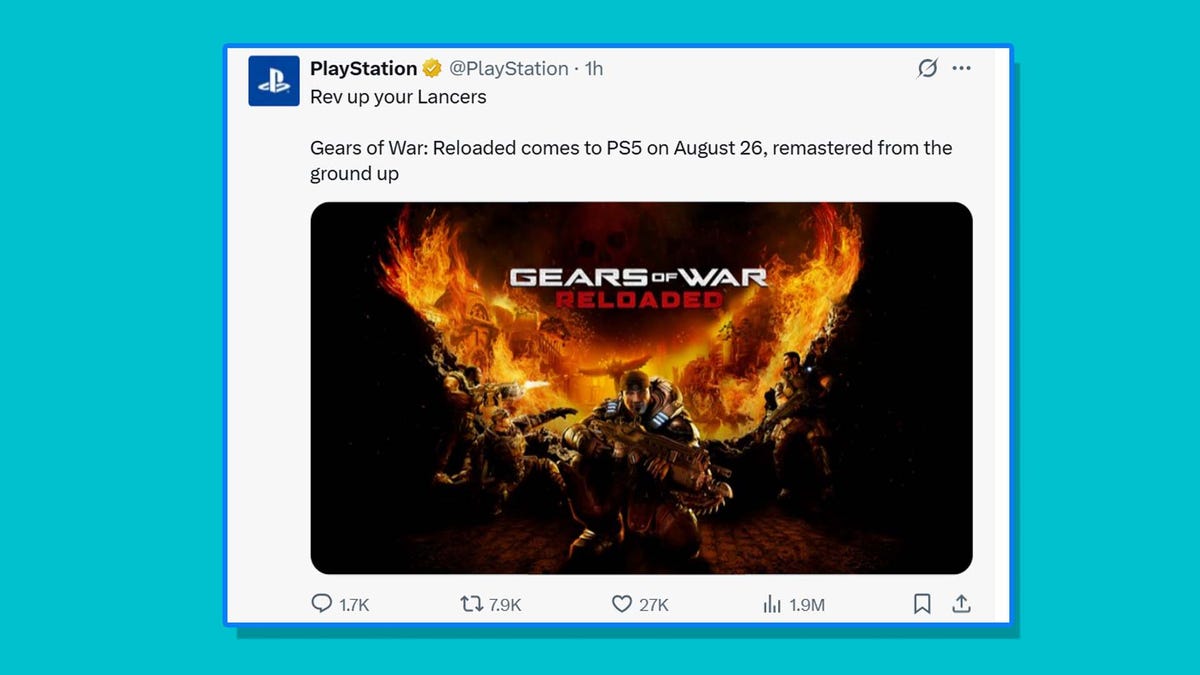How to Take Remote Backups Using rsync Over SSH (Day 12 of 30)
Table of Contents Introduction Why Organizations Still Use rsync Understanding rsync and SSH Step-by-Step Guide to Remote Backups Real-World Use Case Summary 1. Introduction Backups are essential for any system administrator. While many organizations invest in commercial backup solutions like Veritas NetBackup, Veeam, or Windows NT Backup, there's a simpler, open-source tool that's been trusted for years: rsync. In this article, we'll explore how to use rsync over SSH to perform remote backups efficiently and securely. 2. Why Organizations Still Use rsync Despite the availability of commercial tools, many organizations prefer rsync because: Simplicity: Easy to set up and use. Efficiency: Transfers only changed files, saving bandwidth and time. Security: Works seamlessly over SSH for encrypted transfers. Flexibility: Suitable for various backup scenarios, from small directories to entire systems. 3. Understanding rsync and SSH rsync is a command-line utility that synchronizes files and directories between two locations. When combined with SSH, it allows secure data transfer over networks. Basic Syntax: rsync [options] [source] [user@remote_host:destination] Common Options: -a: Archive mode (preserves permissions, timestamps, symbolic links, etc.) -v: Verbose output -z: Compress data during transfer -e ssh: Use SSH for data transfer 4. Step-by-Step Guide to Remote Backups Step 1: Ensure rsync is Installed On most Linux systems, rsync is pre-installed. To check: rsync --version If not installed, you can install it using your package manager: For Red hat/CentOS: sudo yum install rsync For Debian/Ubuntu: sudo apt-get install rsync Step 2: Perform the Backup To back up a directory from a remote server to your local machine: rsync -avz -e ssh user@remote_host:/path/to/remote/directory /path/to/local/destination Example: rsync -avz -e ssh user@192.168.1.100:/var/www/html /home/user/backup/html This command will: Connect to remote_host as user. Synchronize the /var/www/html directory from the remote server to /home/user/backup/html on the local machine. Preserve file permissions, timestamps, and compress data during transfer. 5. Real-World Use Case Imagine you're managing a web server hosted on AWS, and you want to back up the website files to your local machine daily. Step 1: Set Up SSH Access Ensure you can SSH into the remote server: ssh user@192.168.1.100 Step 2: Create a Backup Script Create a script named backup.sh: #!/bin/bash rsync -avz -e ssh user@192.168.1.100:/var/www/html /home/user/backup/html Make the script executable: chmod +x backup.sh Step 3: Schedule the Backup Use cron to schedule the backup daily at 2 AM: 0 2 * * * /path/to/backup.sh This setup ensures that your website files are backed up daily without manual intervention. 6. Summary While commercial backup solutions offer advanced features, rsync remains a reliable and efficient tool for many organizations. Its simplicity, combined with the security of SSH, makes it an excellent choice for remote backups. By following the steps outlined above, you can set up automated, secure backups for your systems, ensuring data integrity and peace of mind.

Table of Contents
- Introduction
- Why Organizations Still Use rsync
- Understanding rsync and SSH
- Step-by-Step Guide to Remote Backups
- Real-World Use Case
- Summary
1. Introduction
Backups are essential for any system administrator. While many organizations invest in commercial backup solutions like Veritas NetBackup, Veeam, or Windows NT Backup, there's a simpler, open-source tool that's been trusted for years: rsync.
In this article, we'll explore how to use rsync over SSH to perform remote backups efficiently and securely.
2. Why Organizations Still Use rsync
Despite the availability of commercial tools, many organizations prefer rsync because:
- Simplicity: Easy to set up and use.
- Efficiency: Transfers only changed files, saving bandwidth and time.
- Security: Works seamlessly over SSH for encrypted transfers.
- Flexibility: Suitable for various backup scenarios, from small directories to entire systems.
3. Understanding rsync and SSH
rsync is a command-line utility that synchronizes files and directories between two locations. When combined with SSH, it allows secure data transfer over networks.
Basic Syntax:
rsync [options] [source] [user@remote_host:destination]
Common Options:
-
-a: Archive mode (preserves permissions, timestamps, symbolic links, etc.) -
-v: Verbose output -
-z: Compress data during transfer -
-e ssh: Use SSH for data transfer
4. Step-by-Step Guide to Remote Backups
Step 1: Ensure rsync is Installed
On most Linux systems, rsync is pre-installed. To check:
rsync --version
If not installed, you can install it using your package manager:
- For Red hat/CentOS:
sudo yum install rsync
- For Debian/Ubuntu:
sudo apt-get install rsync
Step 2: Perform the Backup
To back up a directory from a remote server to your local machine:
rsync -avz -e ssh user@remote_host:/path/to/remote/directory /path/to/local/destination
Example:
rsync -avz -e ssh user@192.168.1.100:/var/www/html /home/user/backup/html
This command will:
- Connect to
remote_hostasuser. - Synchronize the
/var/www/htmldirectory from the remote server to/home/user/backup/htmlon the local machine. - Preserve file permissions, timestamps, and compress data during transfer.
5. Real-World Use Case
Imagine you're managing a web server hosted on AWS, and you want to back up the website files to your local machine daily.
Step 1: Set Up SSH Access
Ensure you can SSH into the remote server:
ssh user@192.168.1.100
Step 2: Create a Backup Script
Create a script named backup.sh:
#!/bin/bash
rsync -avz -e ssh user@192.168.1.100:/var/www/html /home/user/backup/html
Make the script executable:
chmod +x backup.sh
Step 3: Schedule the Backup
Use cron to schedule the backup daily at 2 AM:
0 2 * * * /path/to/backup.sh
This setup ensures that your website files are backed up daily without manual intervention.
6. Summary
While commercial backup solutions offer advanced features, rsync remains a reliable and efficient tool for many organizations. Its simplicity, combined with the security of SSH, makes it an excellent choice for remote backups.
By following the steps outlined above, you can set up automated, secure backups for your systems, ensuring data integrity and peace of mind.




















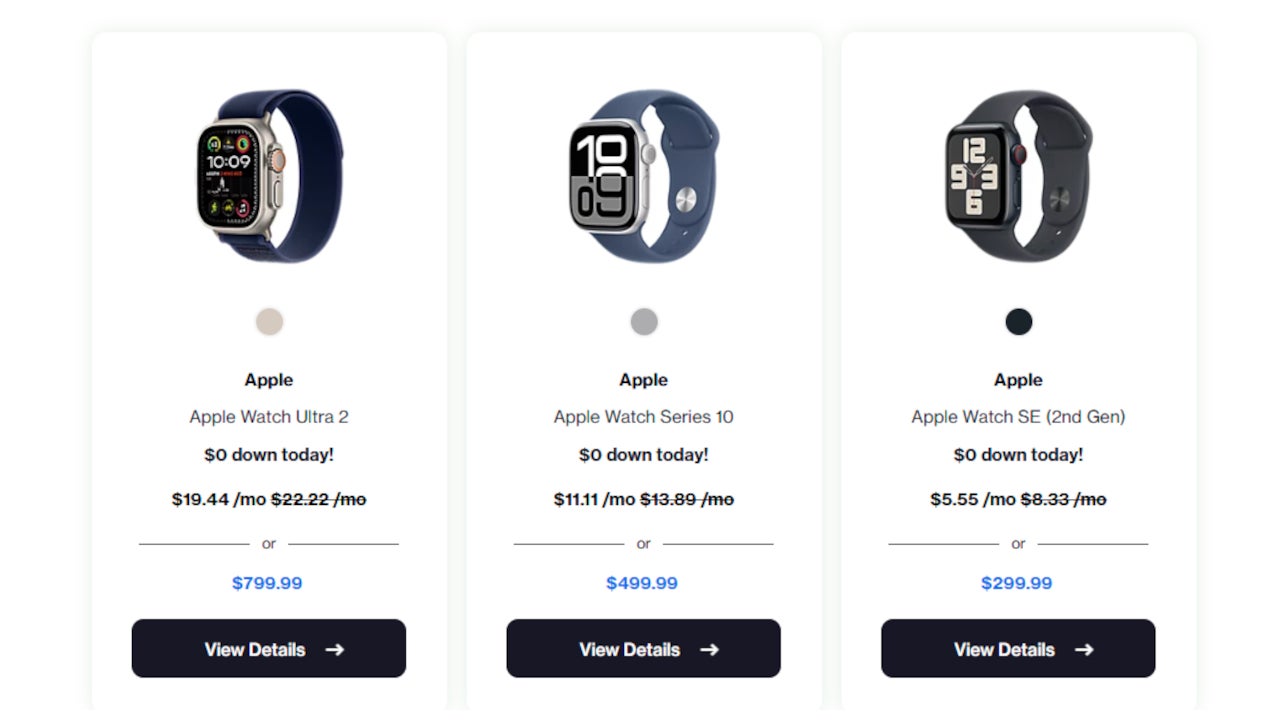




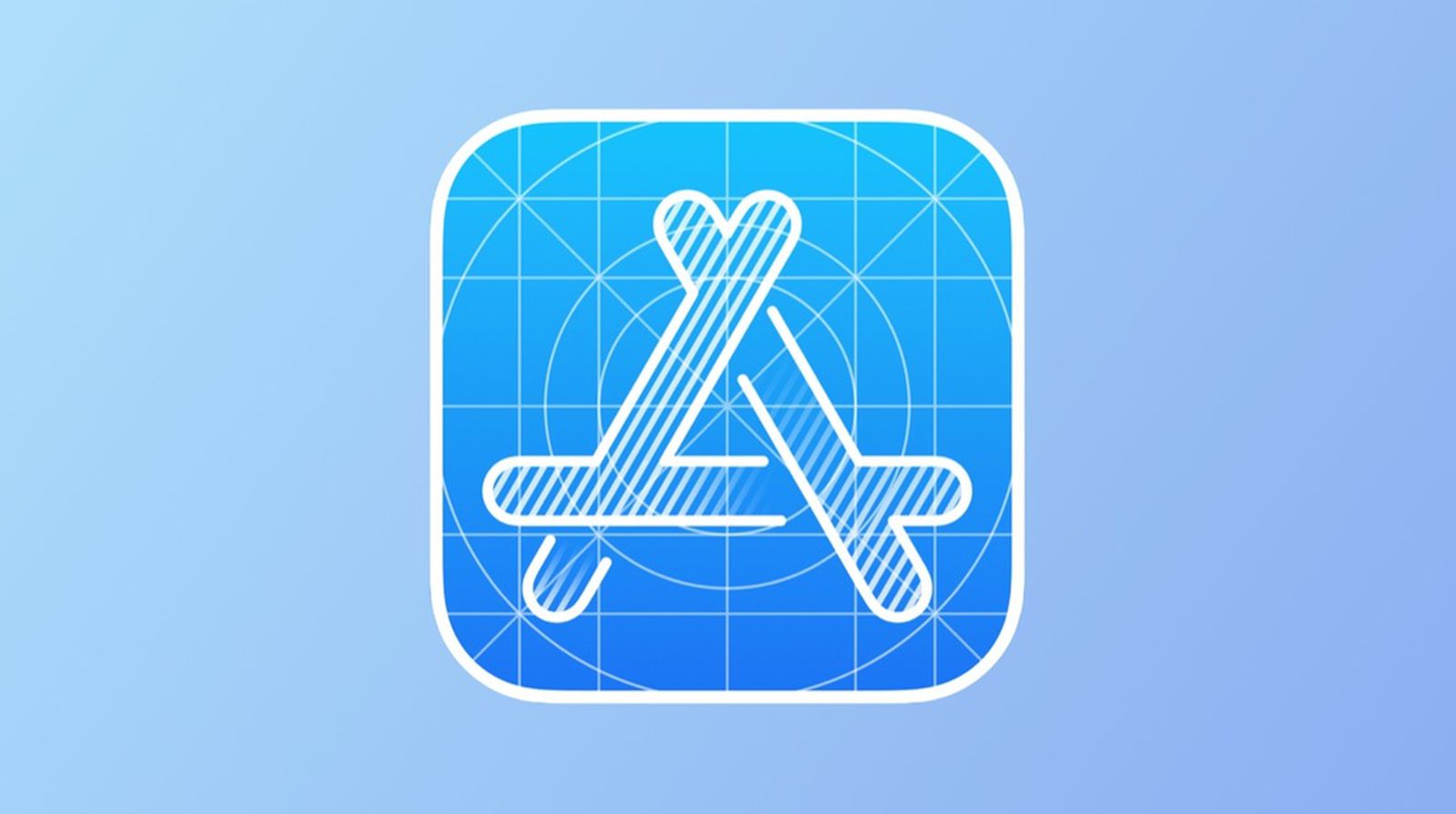
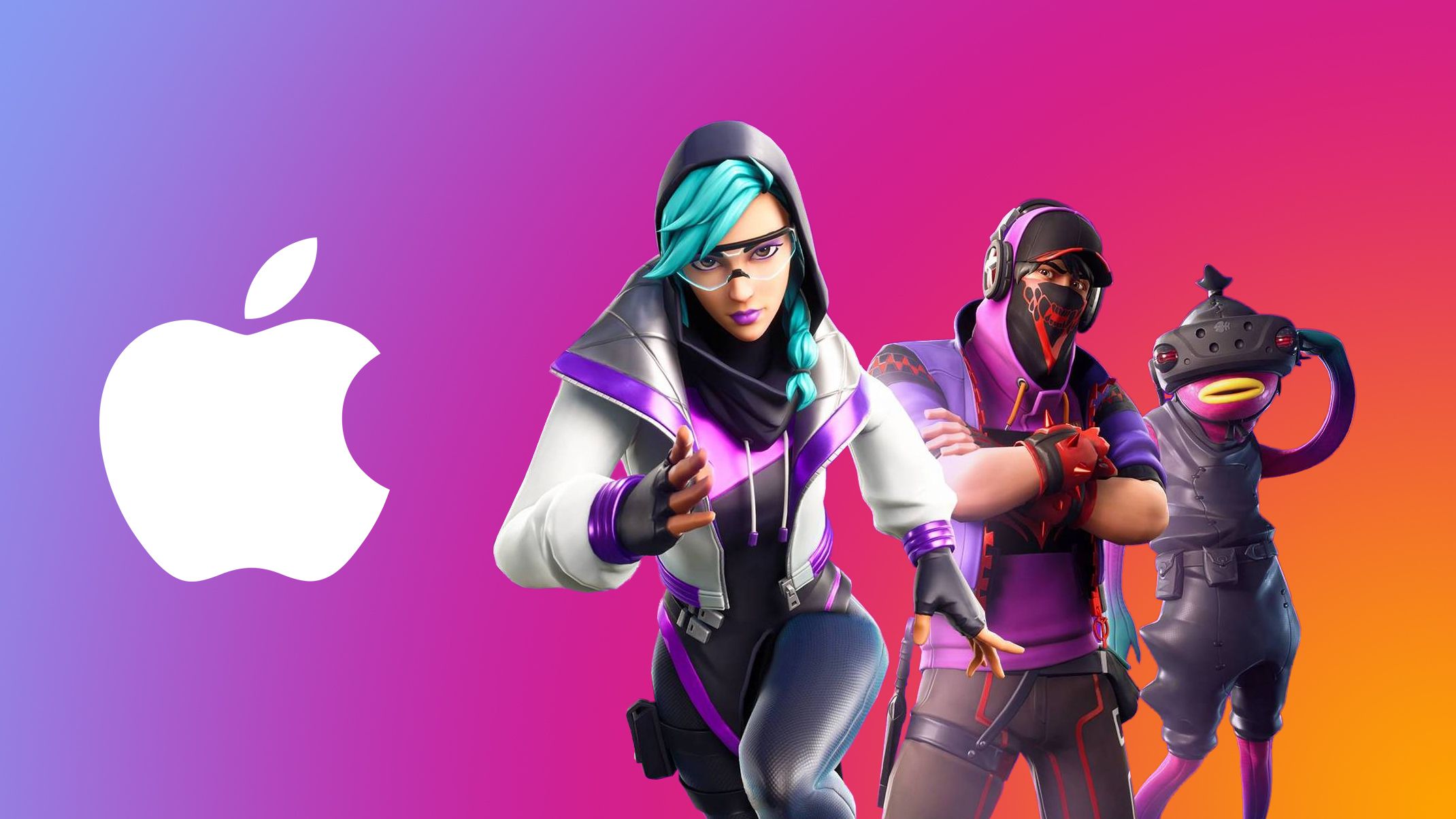

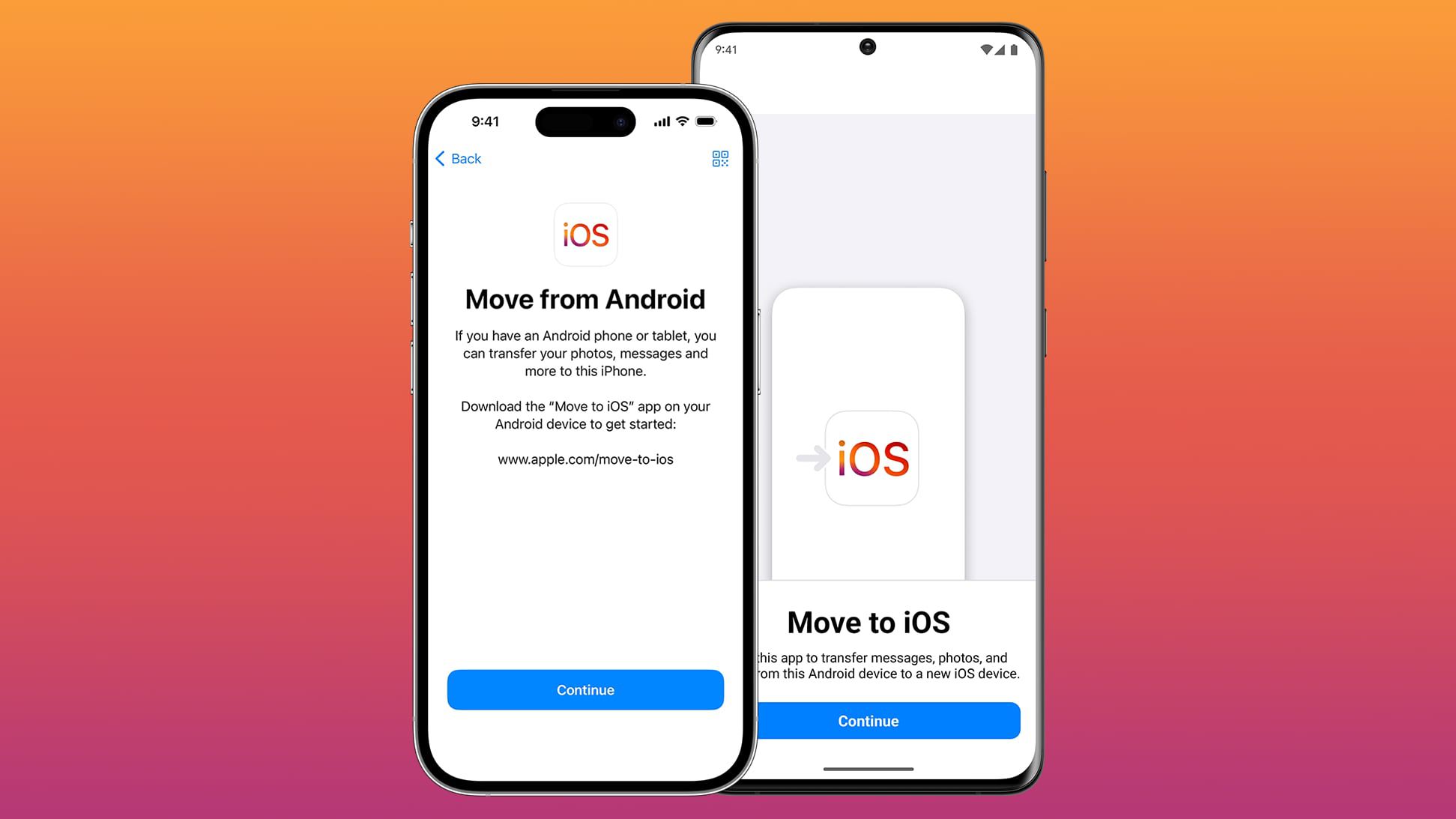
















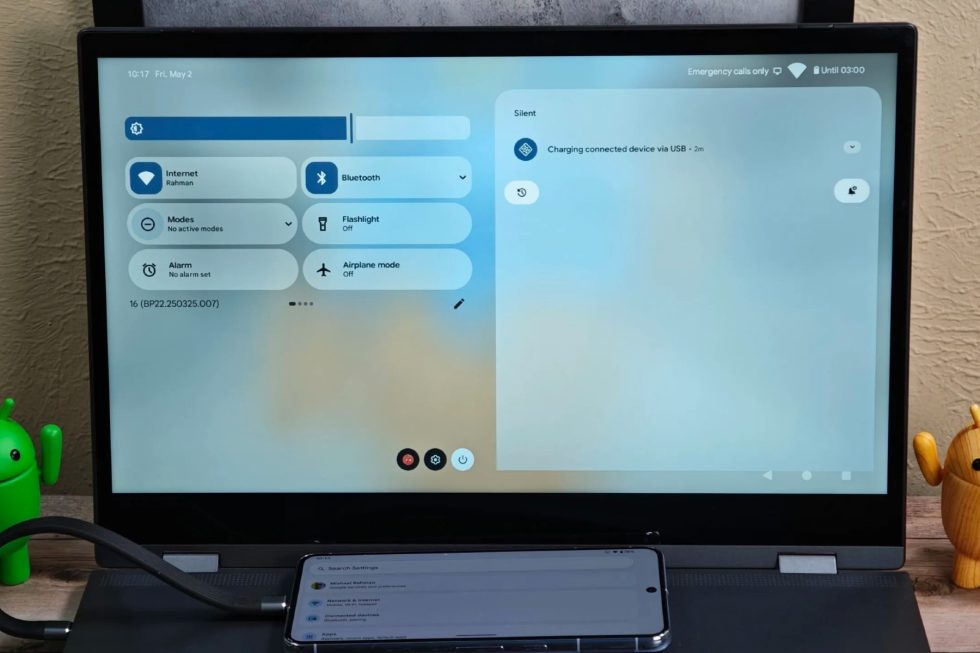


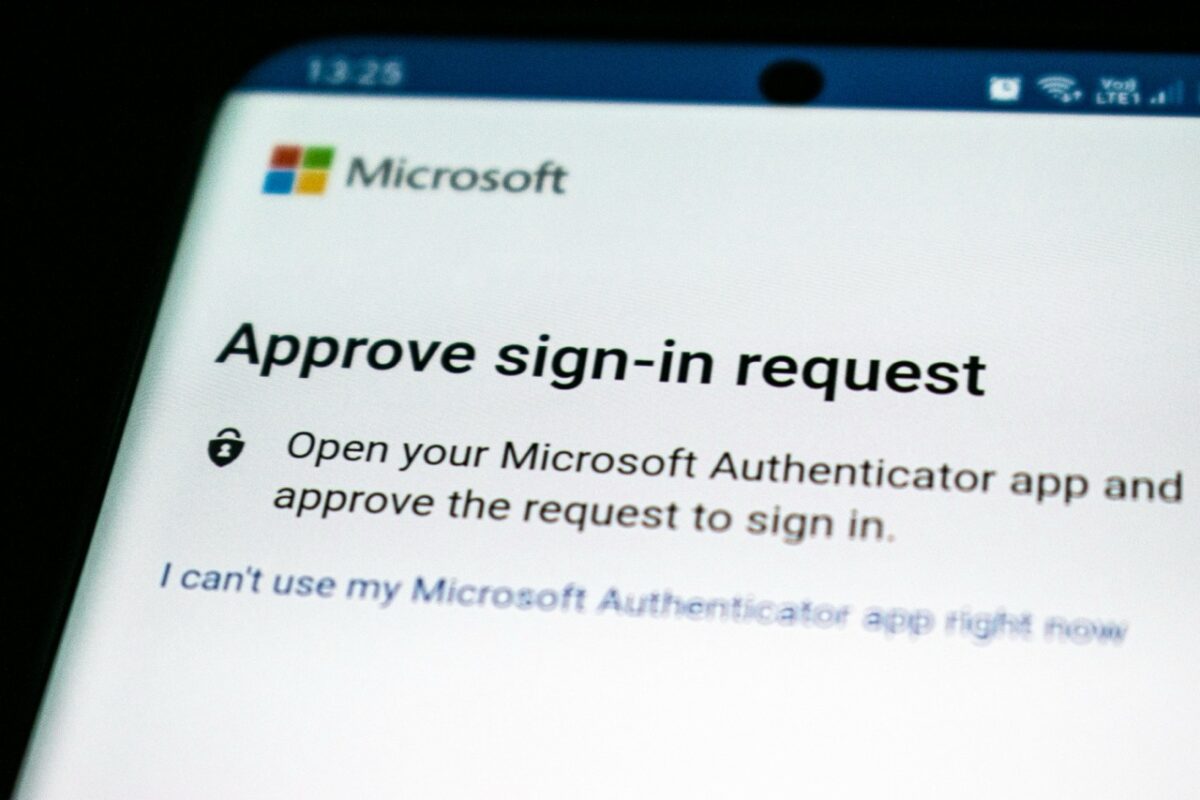


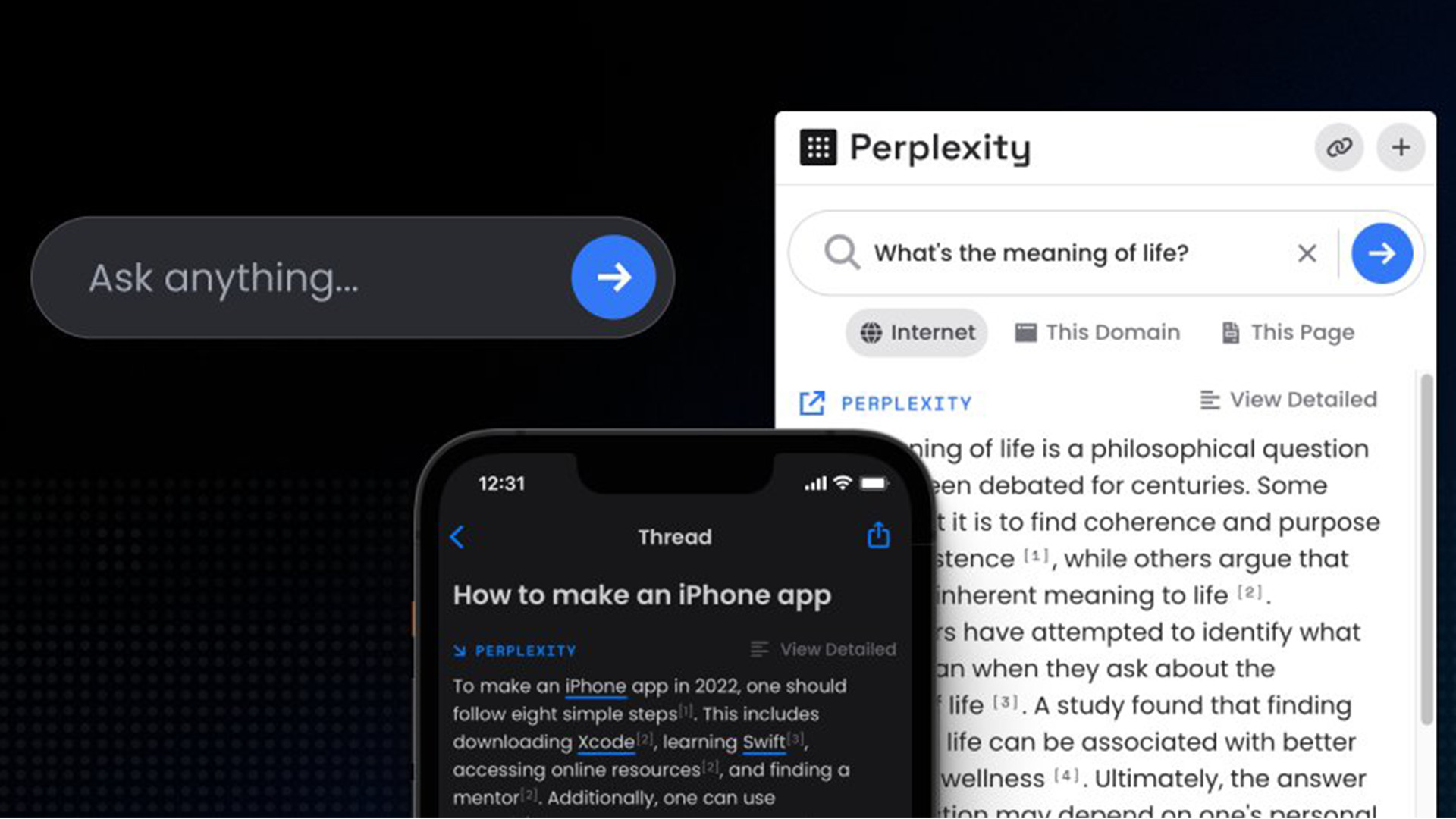


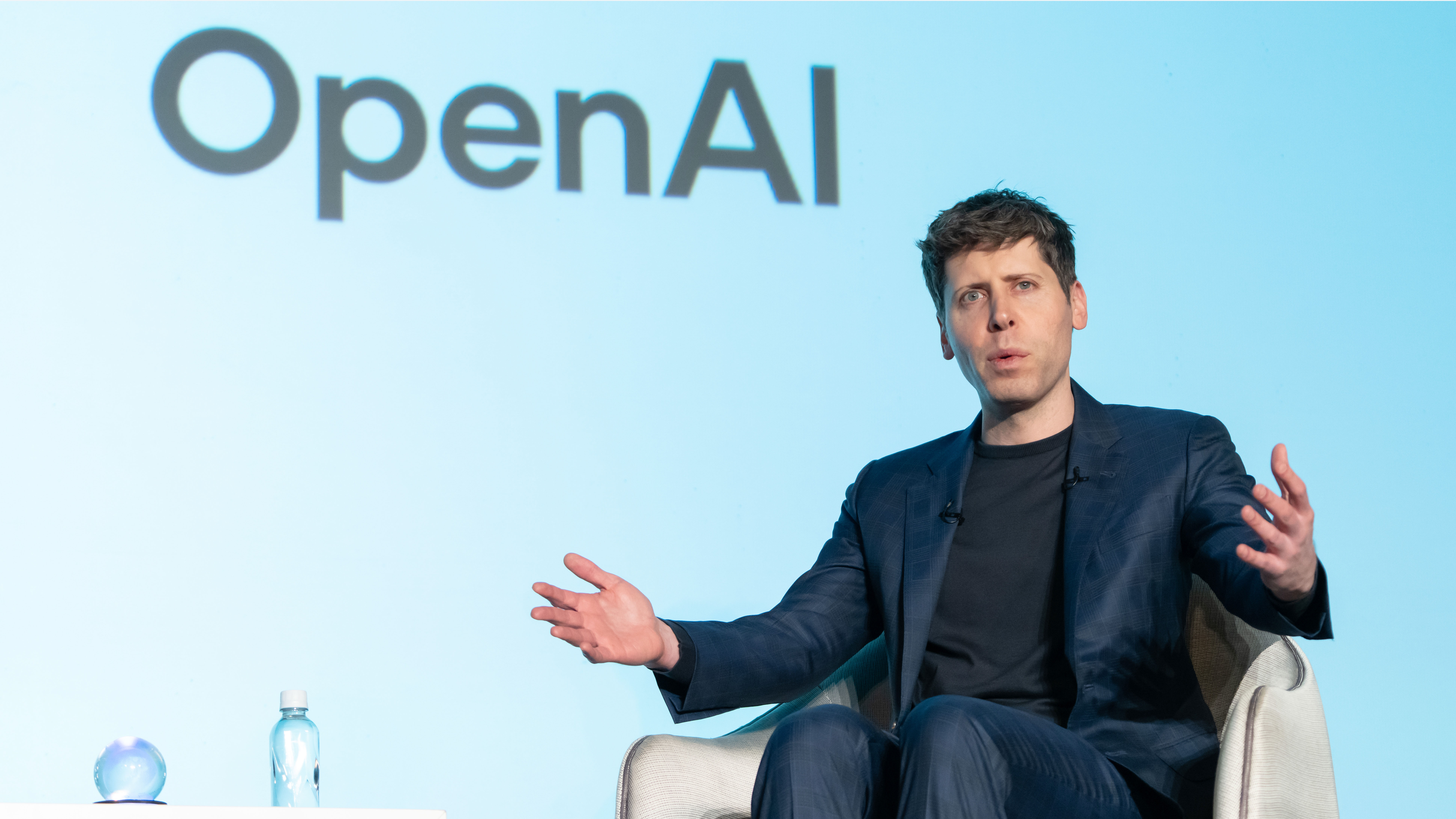
















![Apple Shares Official Teaser for 'Highest 2 Lowest' Starring Denzel Washington [Video]](https://www.iclarified.com/images/news/97221/97221/97221-640.jpg)

![New Powerbeats Pro 2 Wireless Earbuds On Sale for $199.95 [Lowest Price Ever]](https://www.iclarified.com/images/news/97217/97217/97217-640.jpg)
![Under-Display Face ID Coming to iPhone 18 Pro and Pro Max [Rumor]](https://www.iclarified.com/images/news/97215/97215/97215-640.jpg)



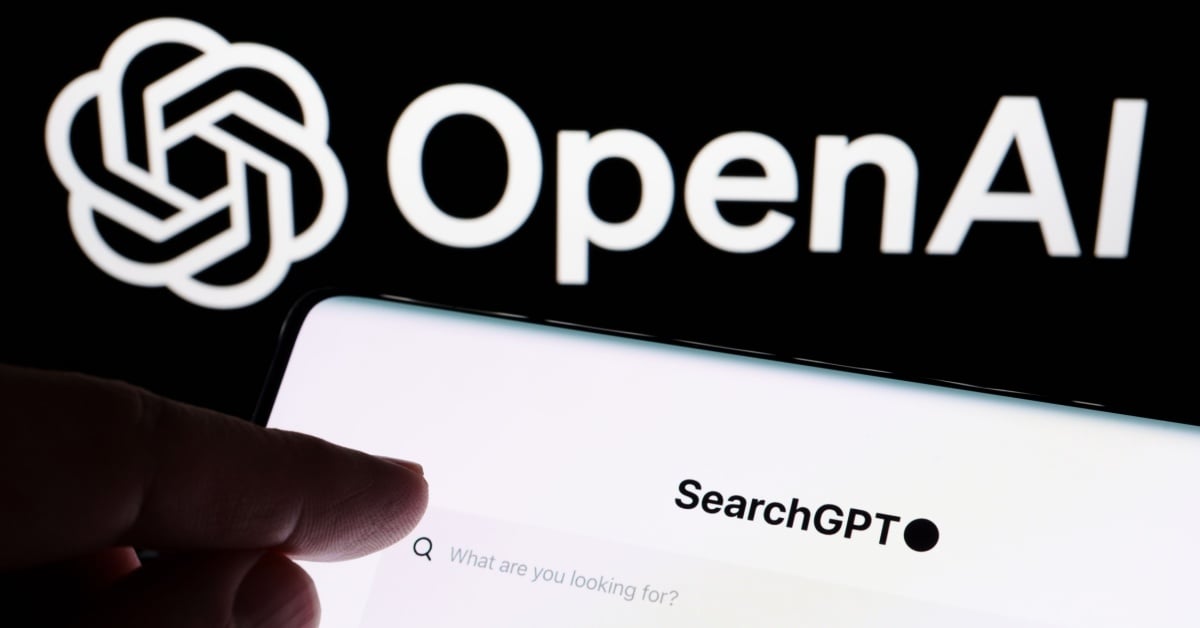




















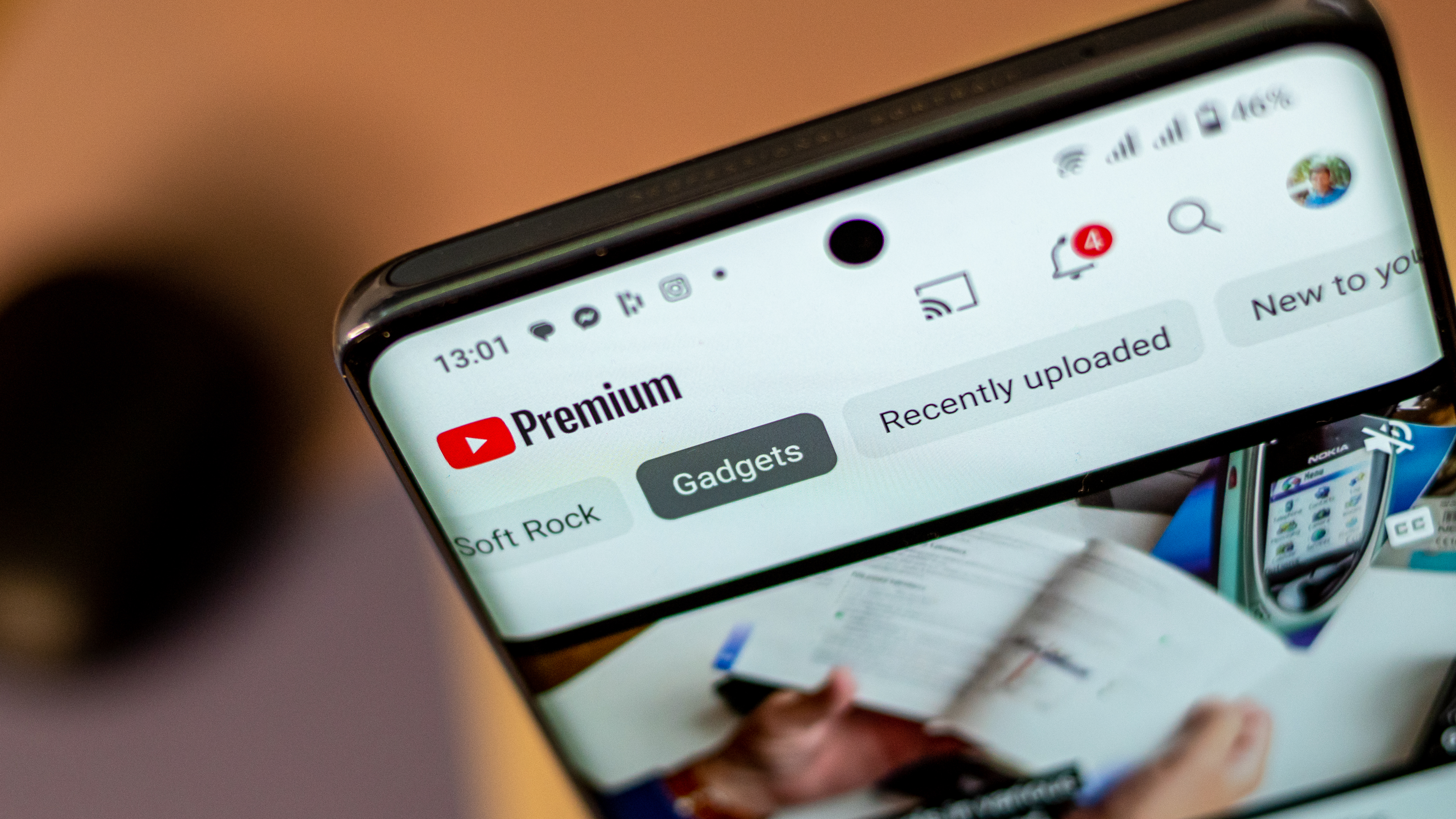
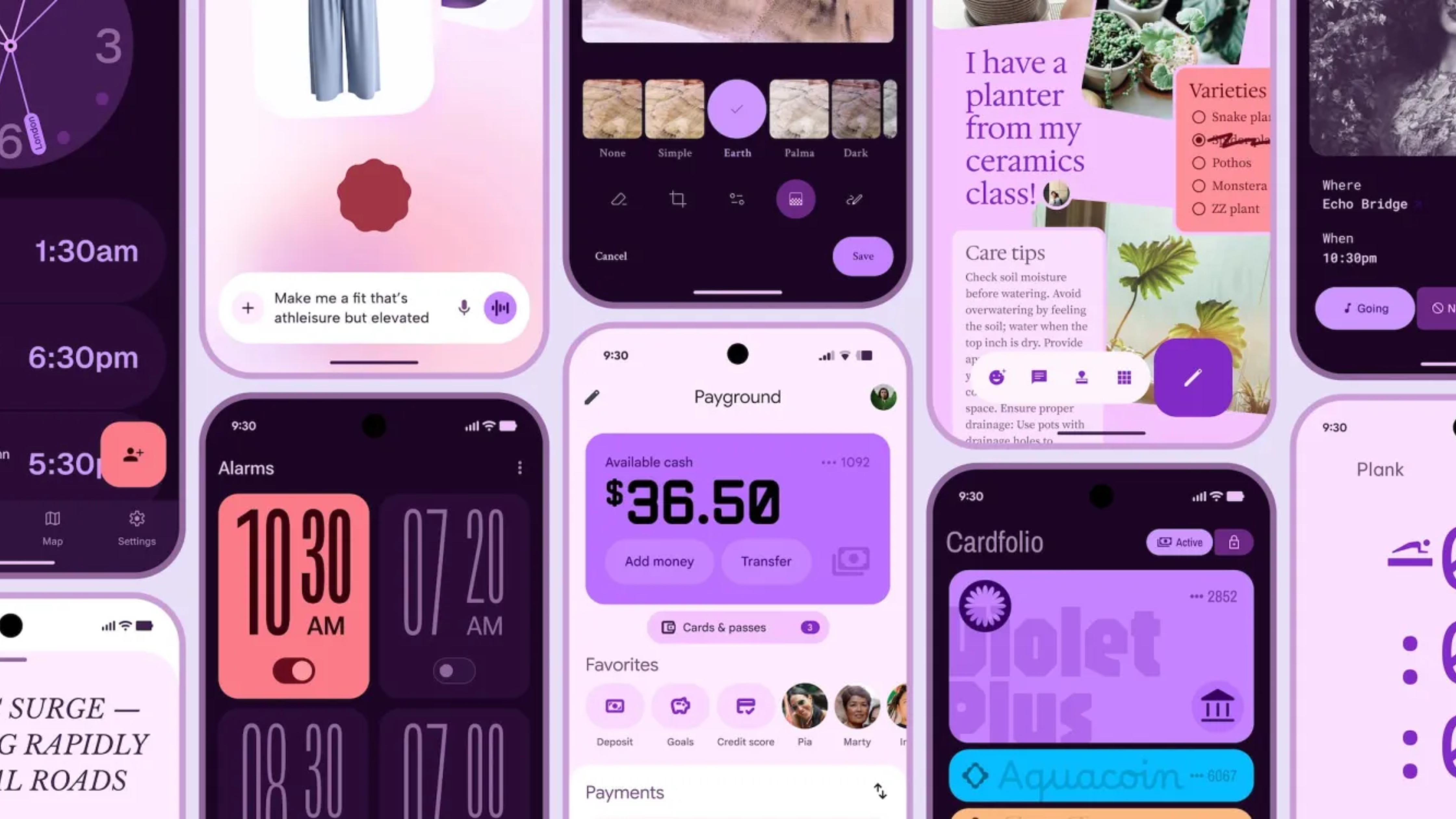

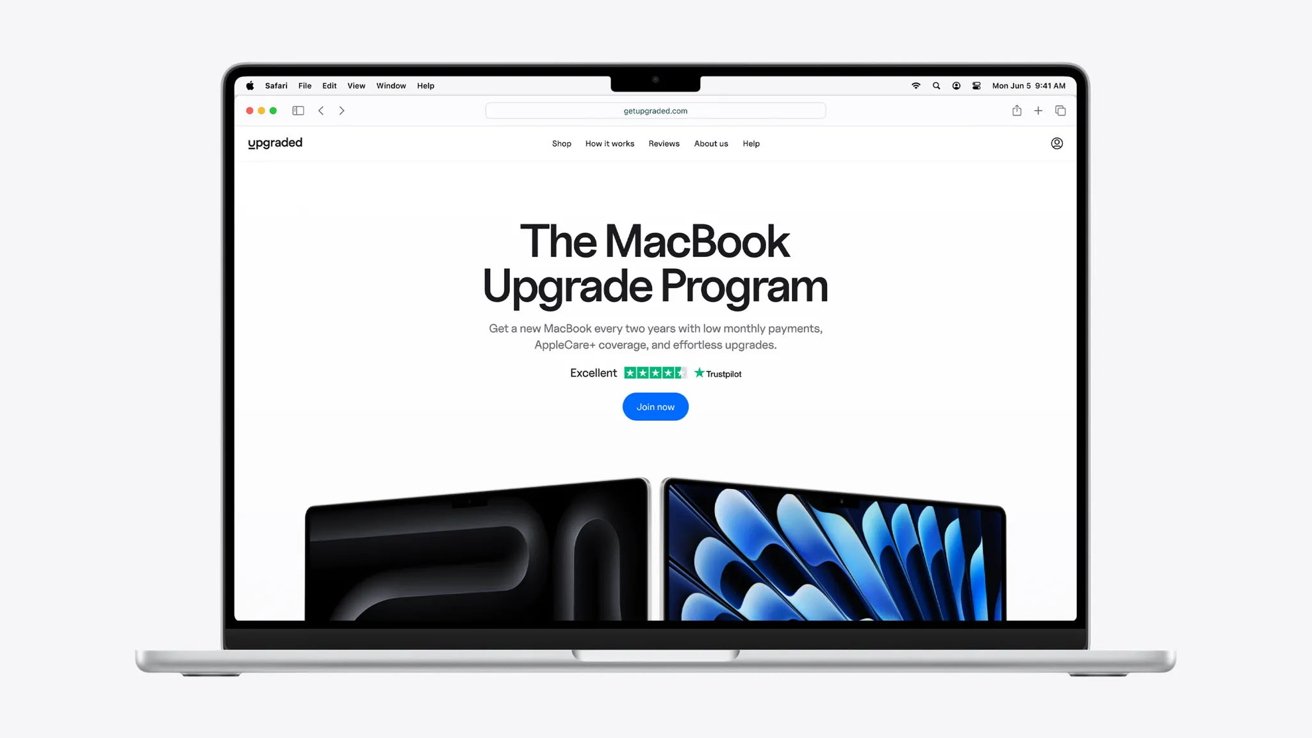
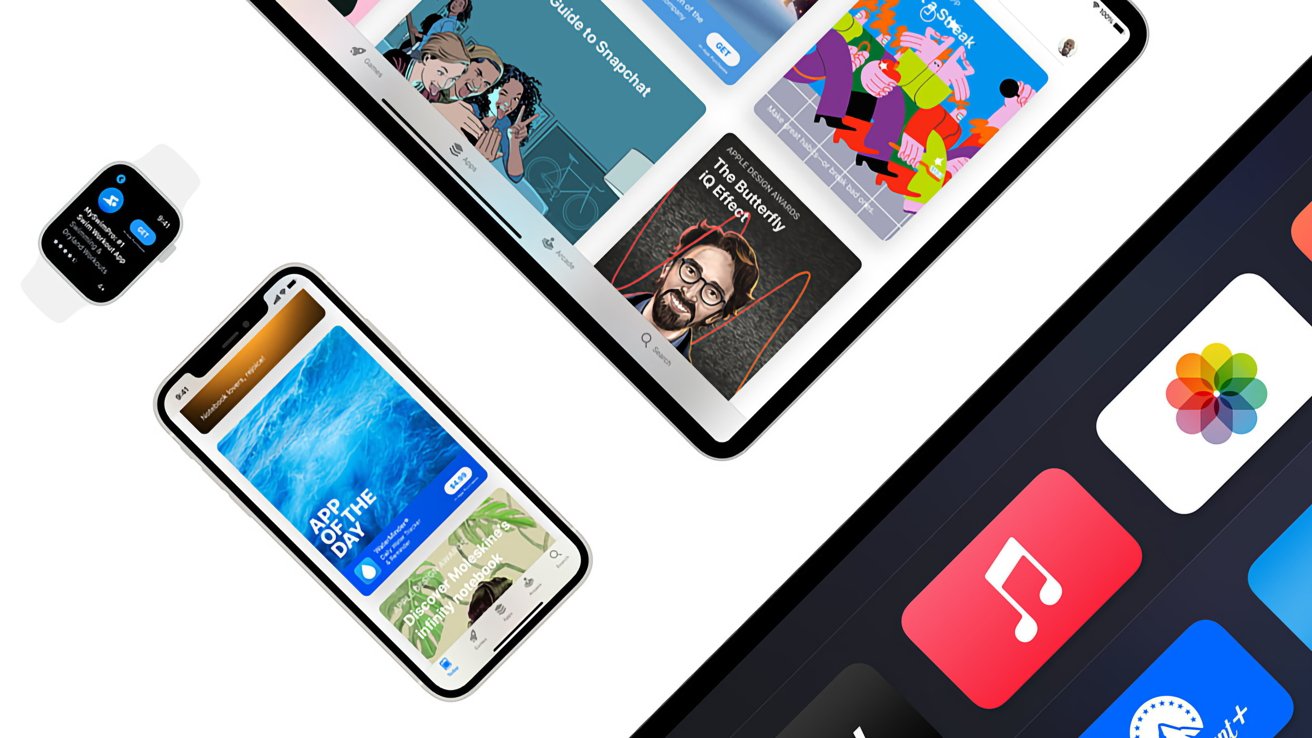


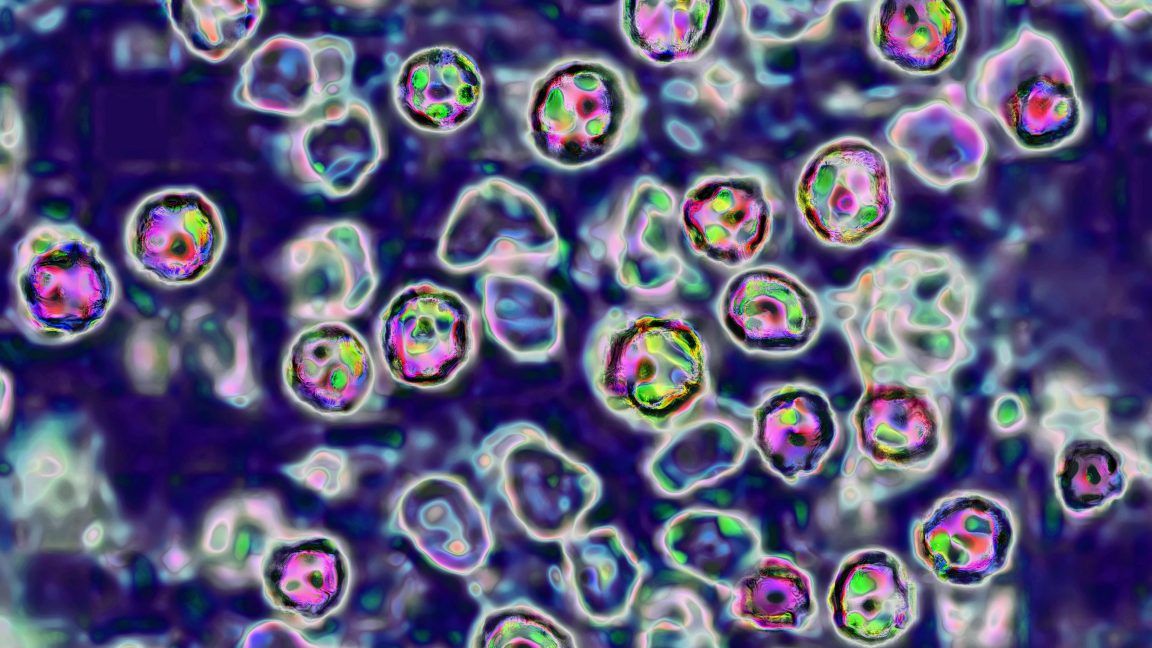







































































































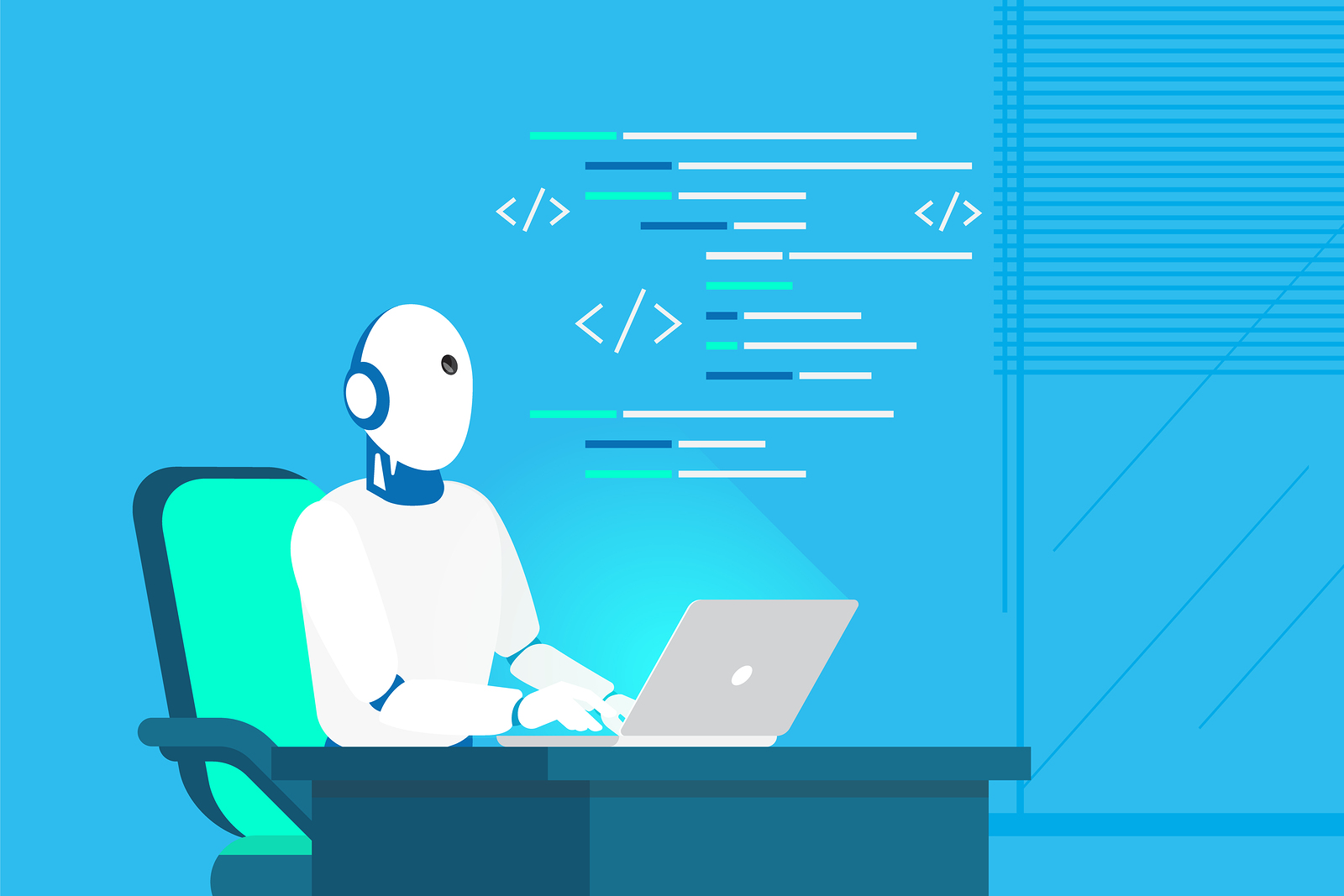








































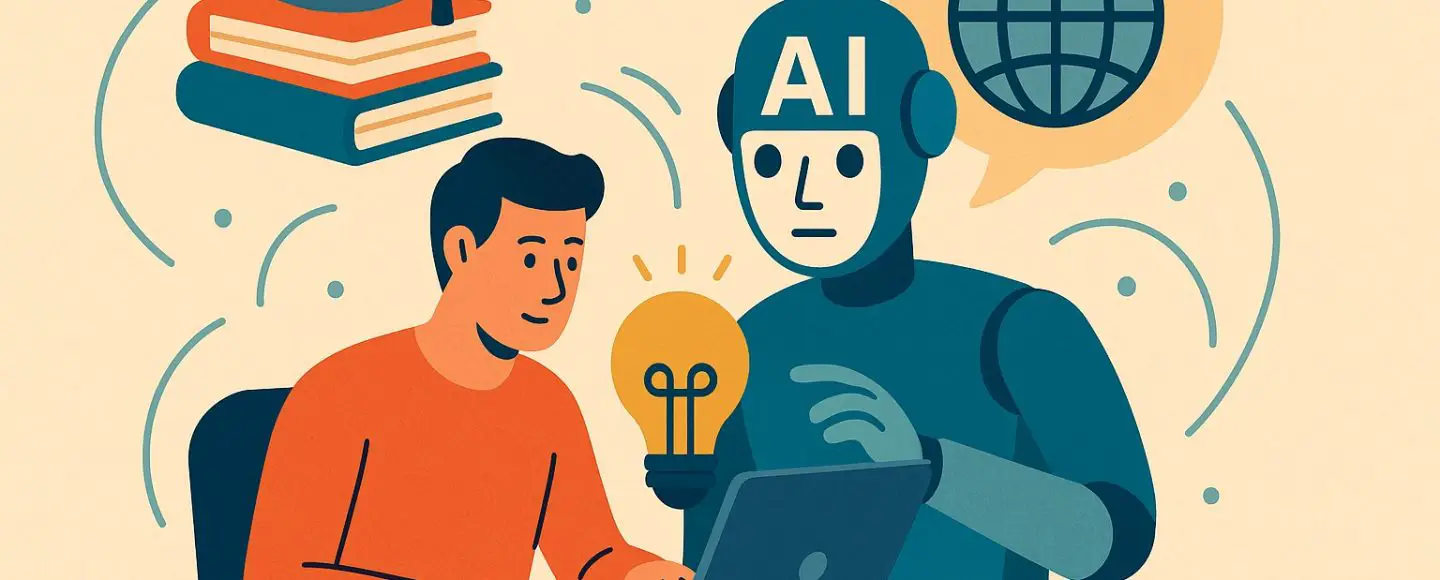
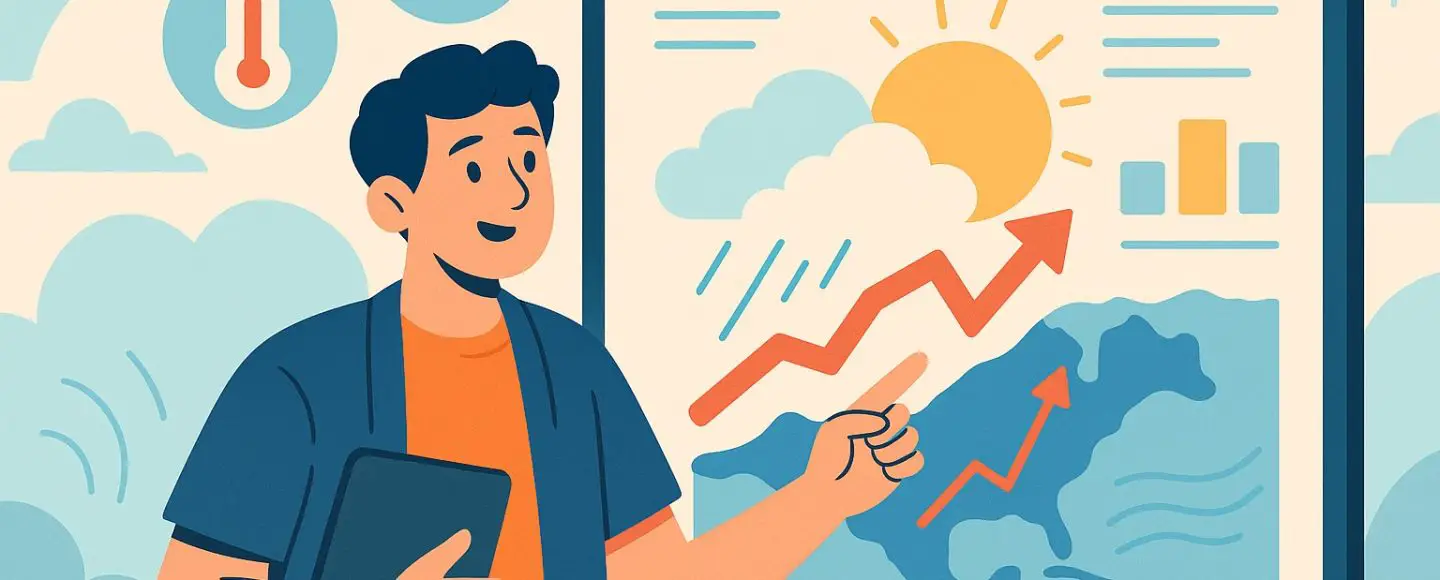
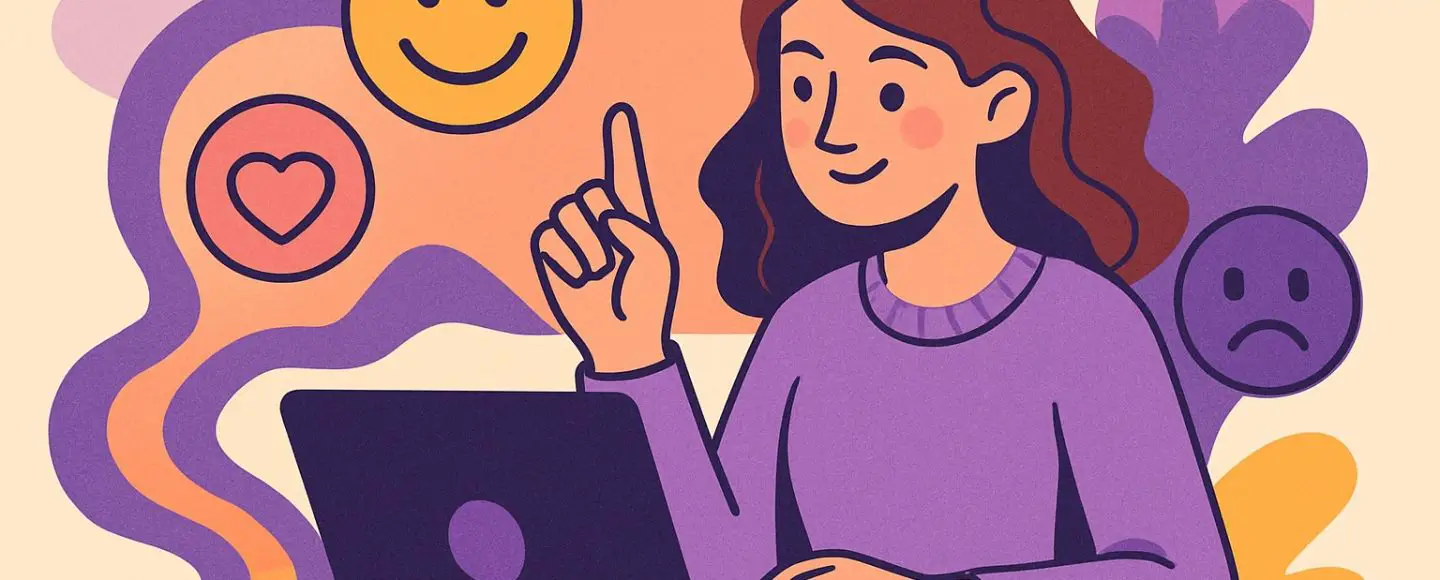








































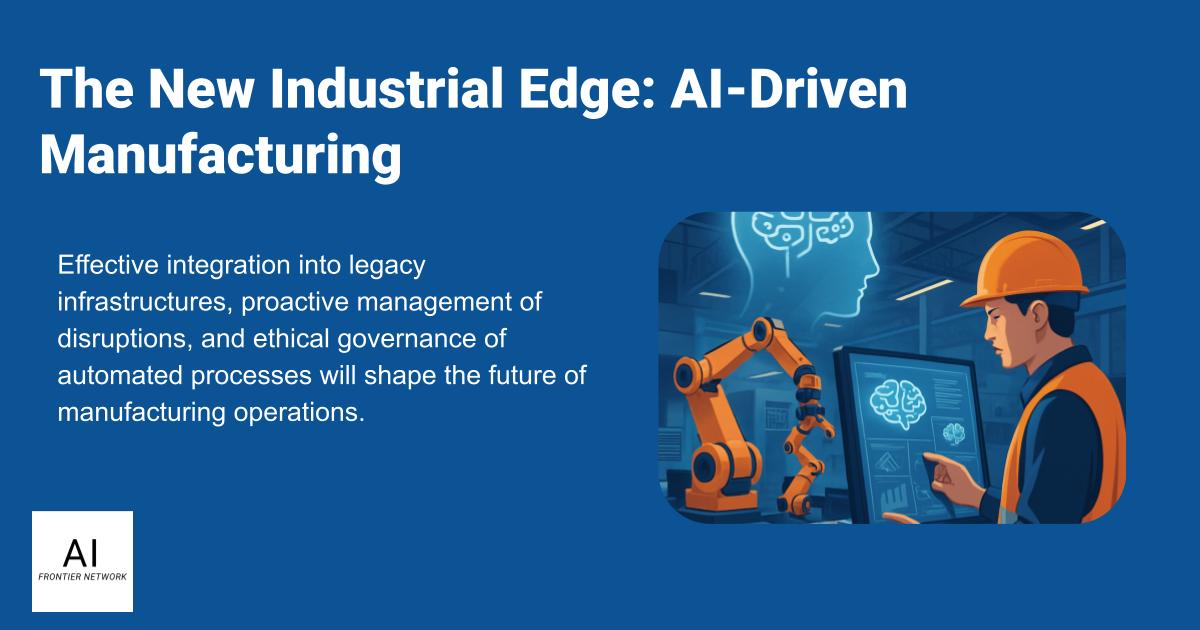
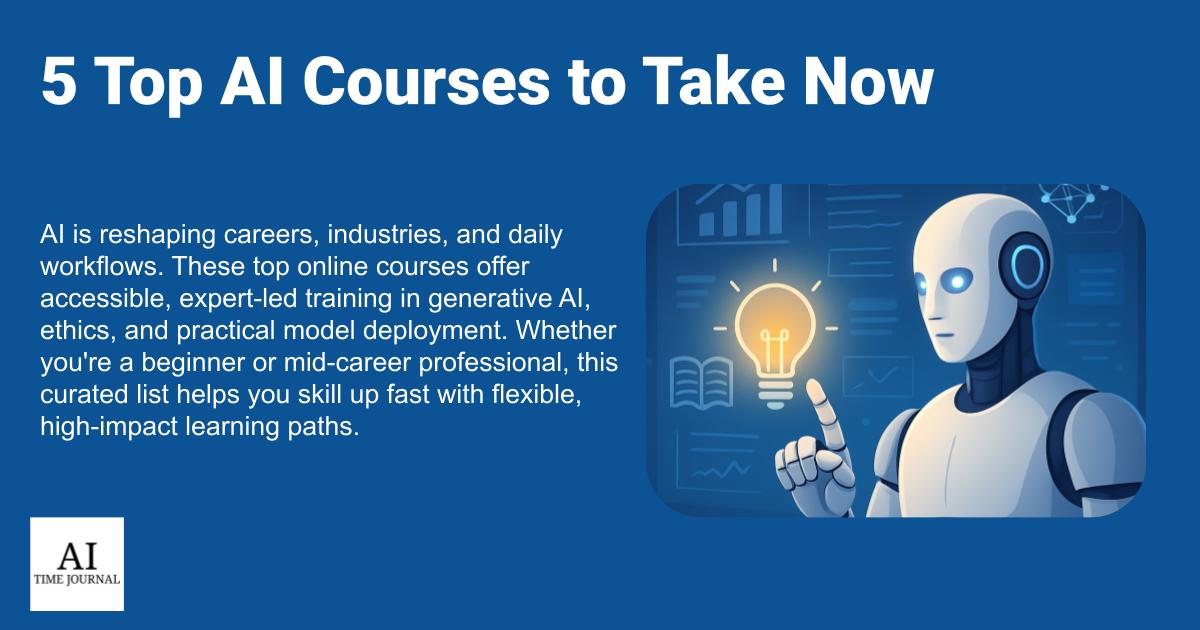















![[The AI Show Episode 145]: OpenAI Releases o3 and o4-mini, AI Is Causing “Quiet Layoffs,” Executive Order on Youth AI Education & GPT-4o’s Controversial Update](https://www.marketingaiinstitute.com/hubfs/ep%20145%20cover.png)