SSH key setup
Setting up an SSH key and adding it to your GitHub account is a great way to securely connect to GitHub without needing to enter your username and password every time. Here's a step-by-step guide: Step 1: Check for Existing SSH Keys Before generating a new SSH key, check if you already have one: Open a terminal (on macOS/Linux) or Git Bash (on Windows). Run the following command to check for existing SSH keys: ls -al ~/.ssh Look for files like id_rsa.pub, id_ecdsa.pub, or id_ed25519.pub. These are your public SSH keys. If you don't have any, proceed to the next step. Step 2: Generate a New SSH Key Run the following command to generate a new SSH key: ssh-keygen -t ed25519 -C "your_email@example.com" Replace your_email@example.com with your GitHub email address. If you're using an older system that doesn't support ed25519, use: ssh-keygen -t rsa -b 4096 -C "your_email@example.com" When prompted to "Enter a file in which to save the key," press Enter to accept the default location. You'll be asked to enter a passphrase. This is optional but recommended for added security. Step 3: Add the SSH Key to the SSH Agent Start the SSH agent in the background: eval "$(ssh-agent -s)" Add your SSH private key to the SSH agent: ssh-add ~/.ssh/id_ed25519 If you used a different name for your key, replace id_ed25519 with the correct filename. Step 4: Copy the SSH Key to Your Clipboard Display your SSH public key: cat ~/.ssh/id_ed25519.pub If you used a different name for your key, replace id_ed25519.pub with the correct filename. Copy the output to your clipboard. On macOS, you can use: pbcopy < ~/.ssh/id_ed25519.pub On Linux, use: xclip -selection clipboard < ~/.ssh/id_ed25519.pub On Windows (Git Bash), use: clip < ~/.ssh/id_ed25519.pub Step 5: Add the SSH Key to Your GitHub Account Go to GitHub and log in to your account. Click on your profile picture in the top-right corner and select Settings. In the left sidebar, click SSH and GPG keys. Click the New SSH key button. Give your key a title (e.g., "My Laptop"). Paste the SSH key you copied earlier into the "Key" field. Click Add SSH key. Step 6: Test Your SSH Connection Run the following command to test your SSH connection to GitHub: ssh -T git@github.com If everything is set up correctly, you'll see a message like: Hi username! You've successfully authenticated, but GitHub does not provide shell access. Step 7: Use SSH for Git Operations Now, when you clone a repository, use the SSH URL instead of HTTPS. For example: git clone git@github.com:username/repository.git For existing repositories, you can update the remote URL to use SSH: git remote set-url origin git@github.com:username/repository.git That's it! You've successfully set up an SSH key and added it to your GitHub account.

Setting up an SSH key and adding it to your GitHub account is a great way to securely connect to GitHub without needing to enter your username and password every time. Here's a step-by-step guide:
Step 1: Check for Existing SSH Keys
Before generating a new SSH key, check if you already have one:
- Open a terminal (on macOS/Linux) or Git Bash (on Windows).
- Run the following command to check for existing SSH keys:
ls -al ~/.ssh
Look for files like id_rsa.pub, id_ecdsa.pub, or id_ed25519.pub. These are your public SSH keys.
If you don't have any, proceed to the next step.
Step 2: Generate a New SSH Key
- Run the following command to generate a new SSH key:
ssh-keygen -t ed25519 -C "your_email@example.com"
Replace your_email@example.com with your GitHub email address.
If you're using an older system that doesn't support ed25519, use:
ssh-keygen -t rsa -b 4096 -C "your_email@example.com"
When prompted to "Enter a file in which to save the key," press
Enterto accept the default location.You'll be asked to enter a passphrase. This is optional but recommended for added security.
Step 3: Add the SSH Key to the SSH Agent
- Start the SSH agent in the background:
eval "$(ssh-agent -s)"
- Add your SSH private key to the SSH agent:
ssh-add ~/.ssh/id_ed25519
If you used a different name for your key, replace id_ed25519 with the correct filename.
Step 4: Copy the SSH Key to Your Clipboard
- Display your SSH public key:
cat ~/.ssh/id_ed25519.pub
If you used a different name for your key, replace id_ed25519.pub with the correct filename.
- Copy the output to your clipboard. On macOS, you can use:
pbcopy < ~/.ssh/id_ed25519.pub
On Linux, use:
xclip -selection clipboard < ~/.ssh/id_ed25519.pub
On Windows (Git Bash), use:
clip < ~/.ssh/id_ed25519.pub
Step 5: Add the SSH Key to Your GitHub Account
- Go to GitHub and log in to your account.
- Click on your profile picture in the top-right corner and select Settings.
- In the left sidebar, click SSH and GPG keys.
- Click the New SSH key button.
- Give your key a title (e.g., "My Laptop").
- Paste the SSH key you copied earlier into the "Key" field.
- Click Add SSH key.
Step 6: Test Your SSH Connection
- Run the following command to test your SSH connection to GitHub:
ssh -T git@github.com
- If everything is set up correctly, you'll see a message like:
Hi username! You've successfully authenticated, but GitHub does not provide shell access.
Step 7: Use SSH for Git Operations
Now, when you clone a repository, use the SSH URL instead of HTTPS. For example:
git clone git@github.com:username/repository.git
For existing repositories, you can update the remote URL to use SSH:
git remote set-url origin git@github.com:username/repository.git
That's it! You've successfully set up an SSH key and added it to your GitHub account.












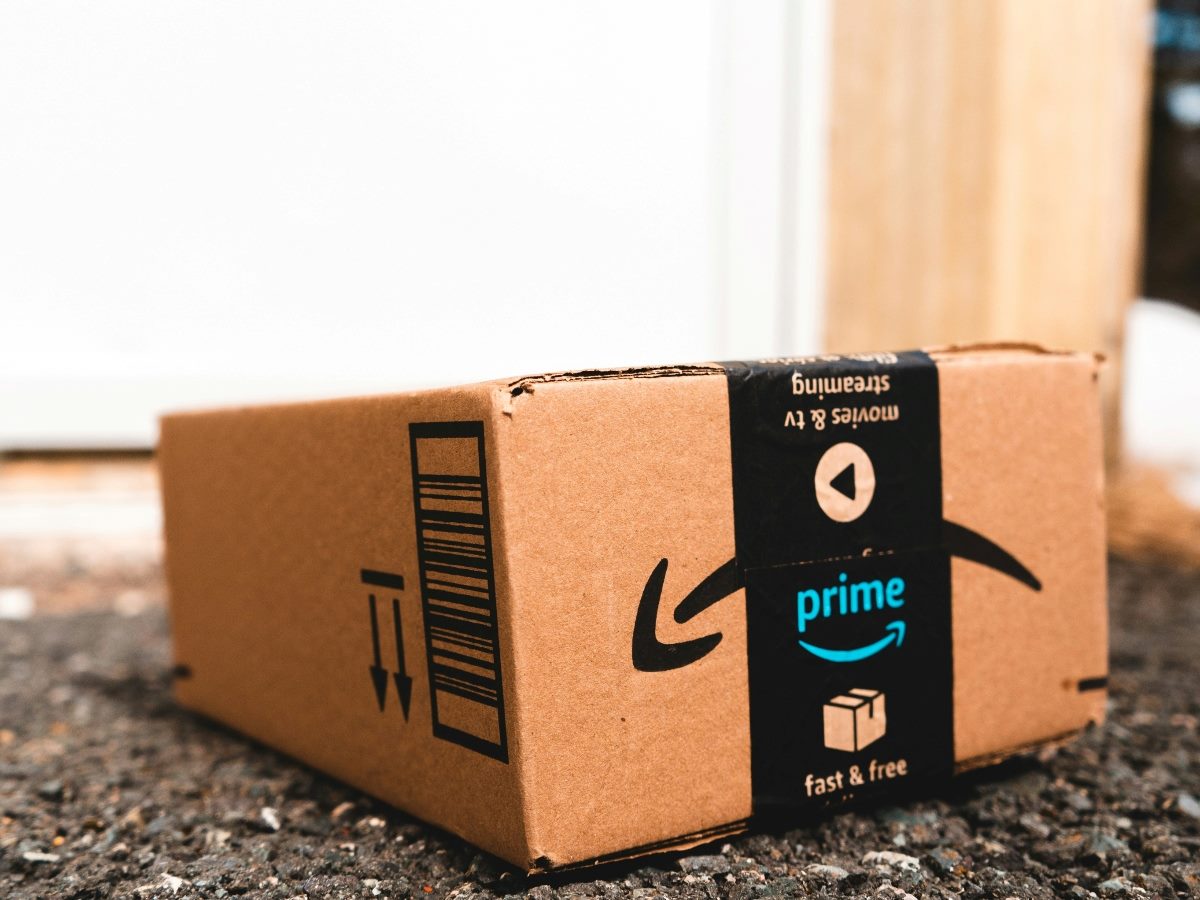

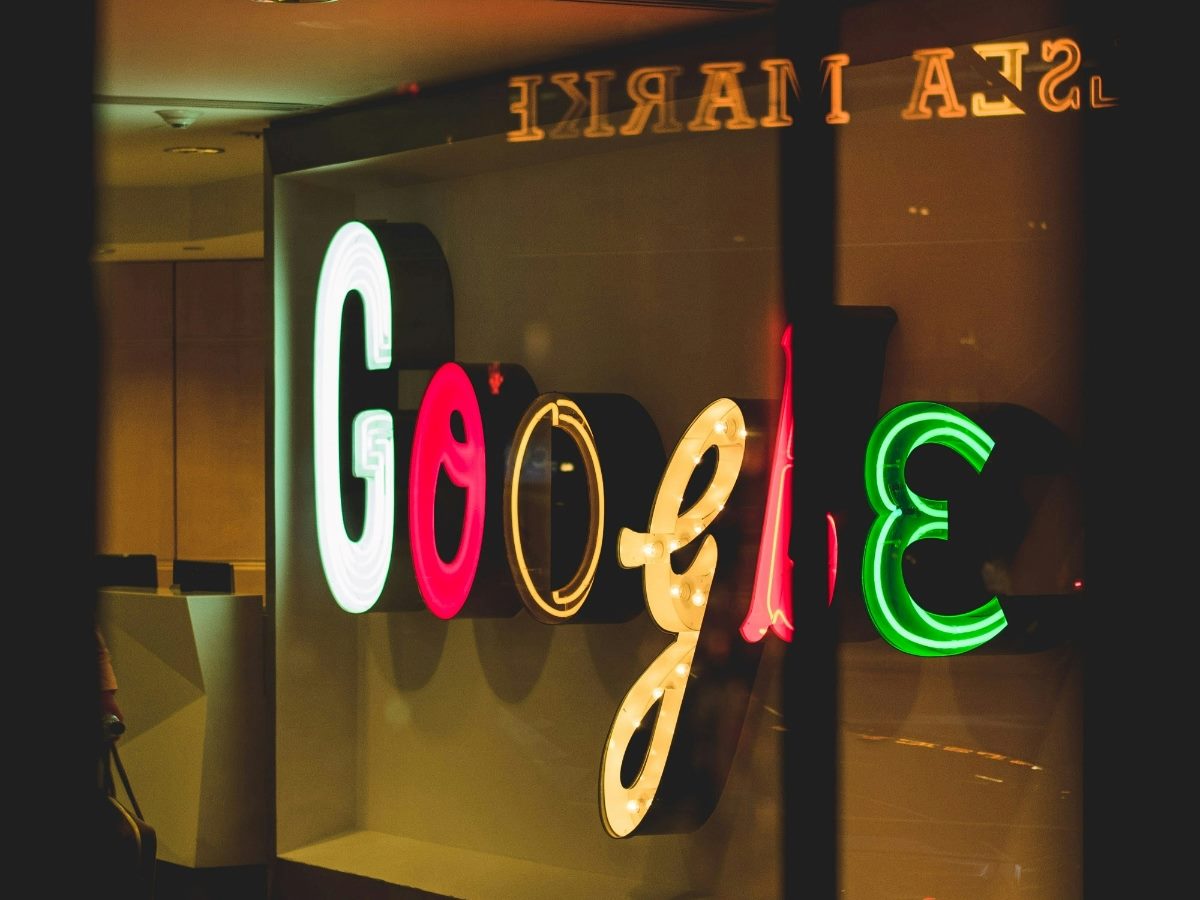






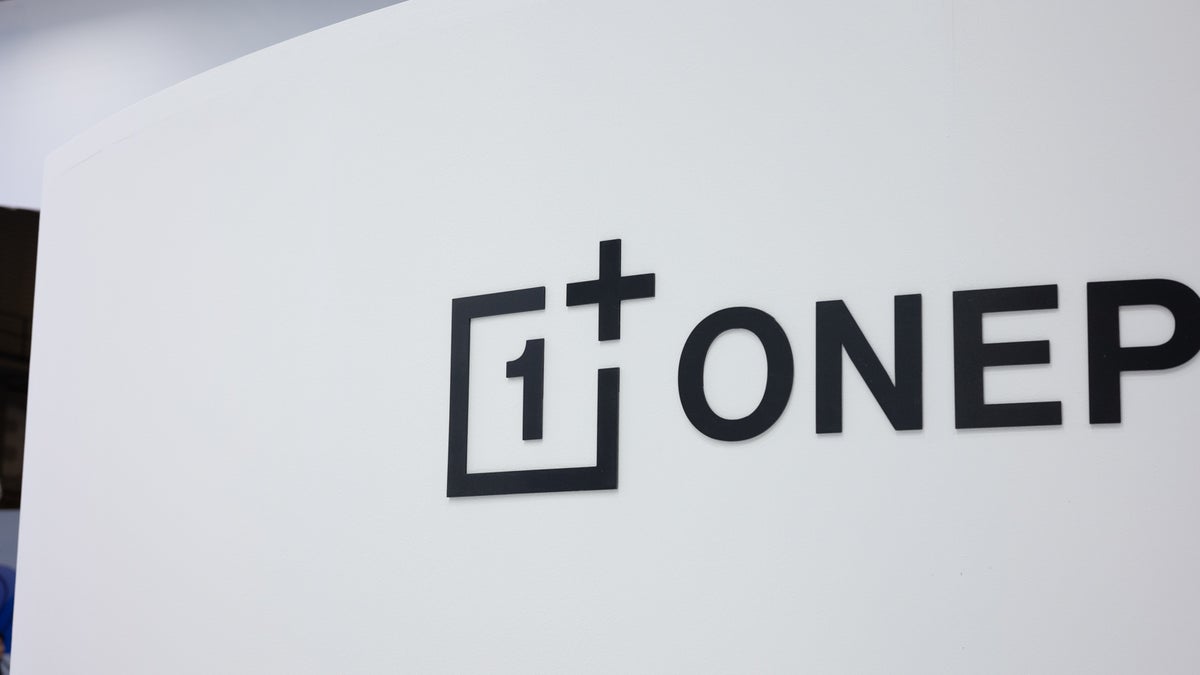
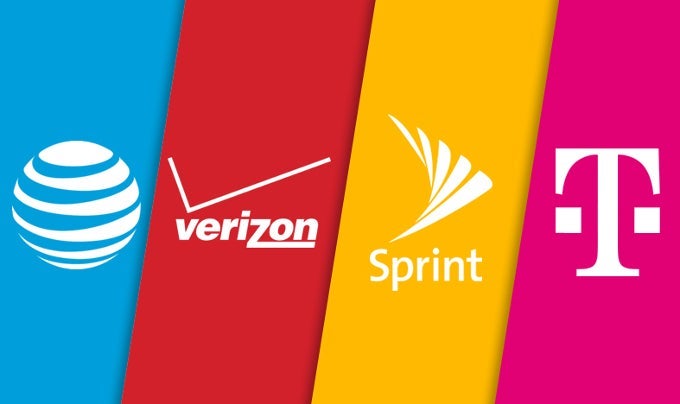




















![Mobile Legends: Bang Bang [MLBB] Free Redeem Codes April 2025](https://www.talkandroid.com/wp-content/uploads/2024/07/Screenshot_20240704-093036_Mobile-Legends-Bang-Bang.jpg)








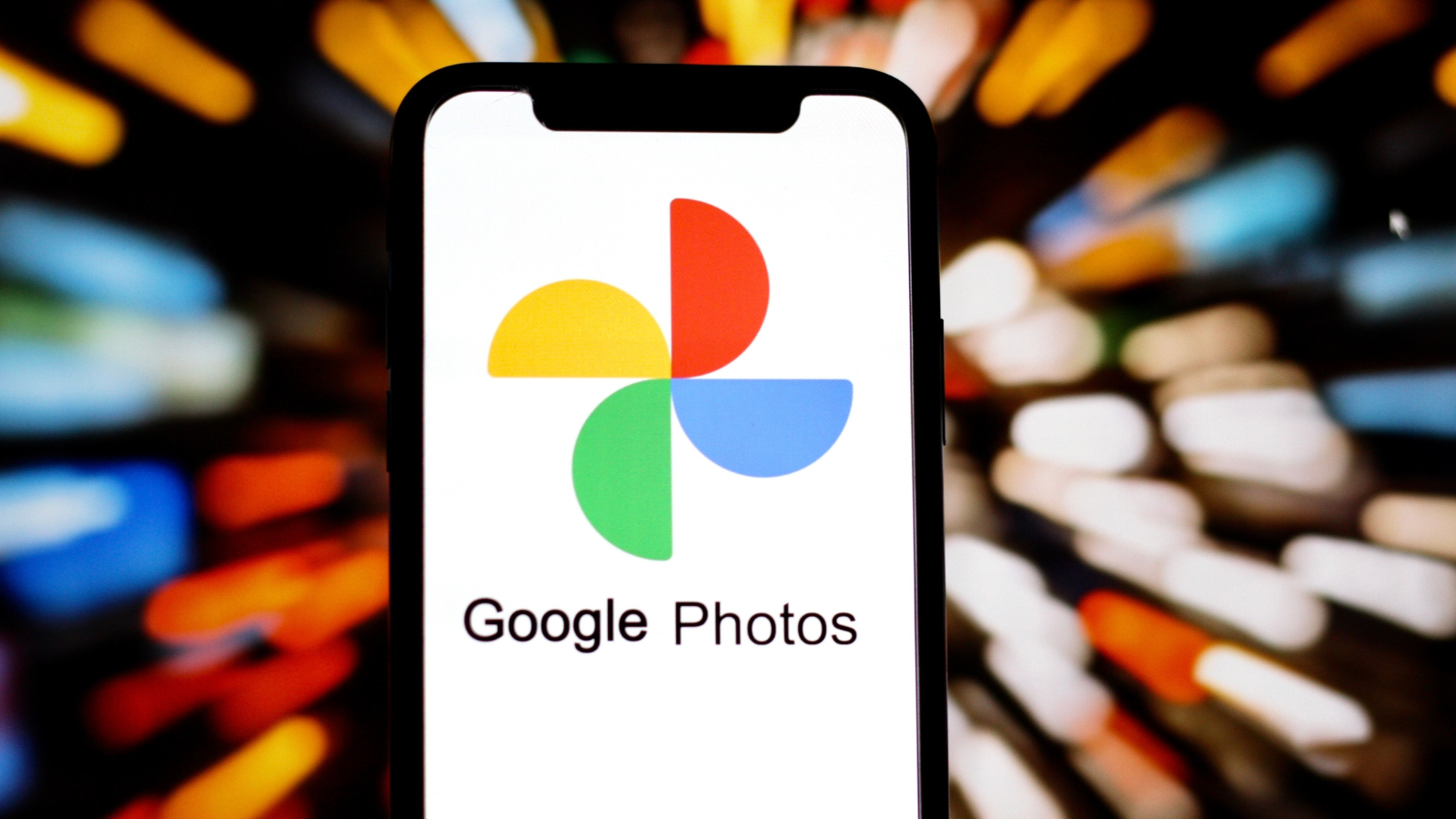

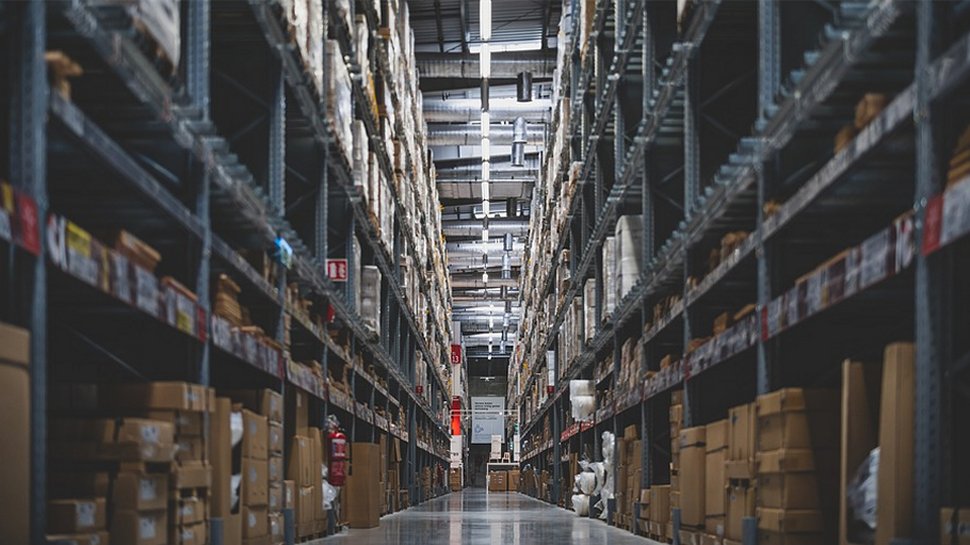

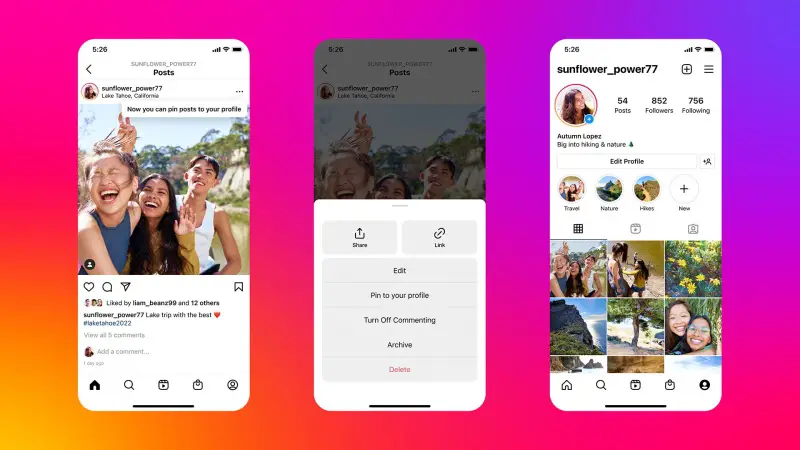











![Apple Shares Official Trailer for 'Long Way Home' Starring Ewan McGregor and Charley Boorman [Video]](https://www.iclarified.com/images/news/97069/97069/97069-640.jpg)
![Apple Watch Series 10 Back On Sale for $299! [Lowest Price Ever]](https://www.iclarified.com/images/news/96657/96657/96657-640.jpg)
![Apple Slips to Fifth in China's Smartphone Market with 9% Decline [Report]](https://www.iclarified.com/images/news/97065/97065/97065-640.jpg)

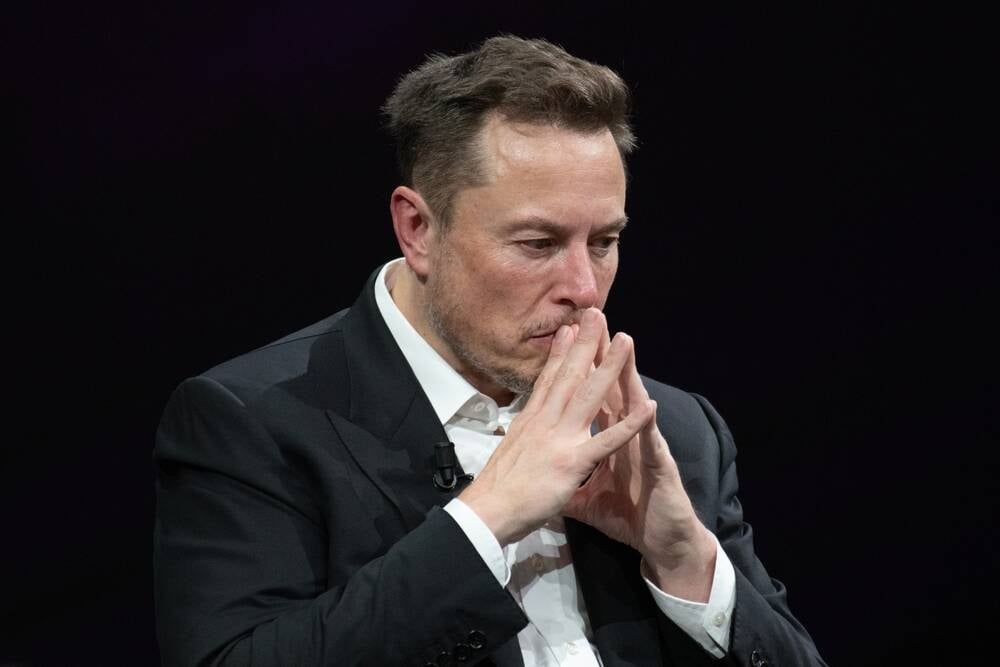












![What features do you get with Gemini Advanced? [April 2025]](https://i0.wp.com/9to5google.com/wp-content/uploads/sites/4/2024/02/gemini-advanced-cover.jpg?resize=1200%2C628&quality=82&strip=all&ssl=1)













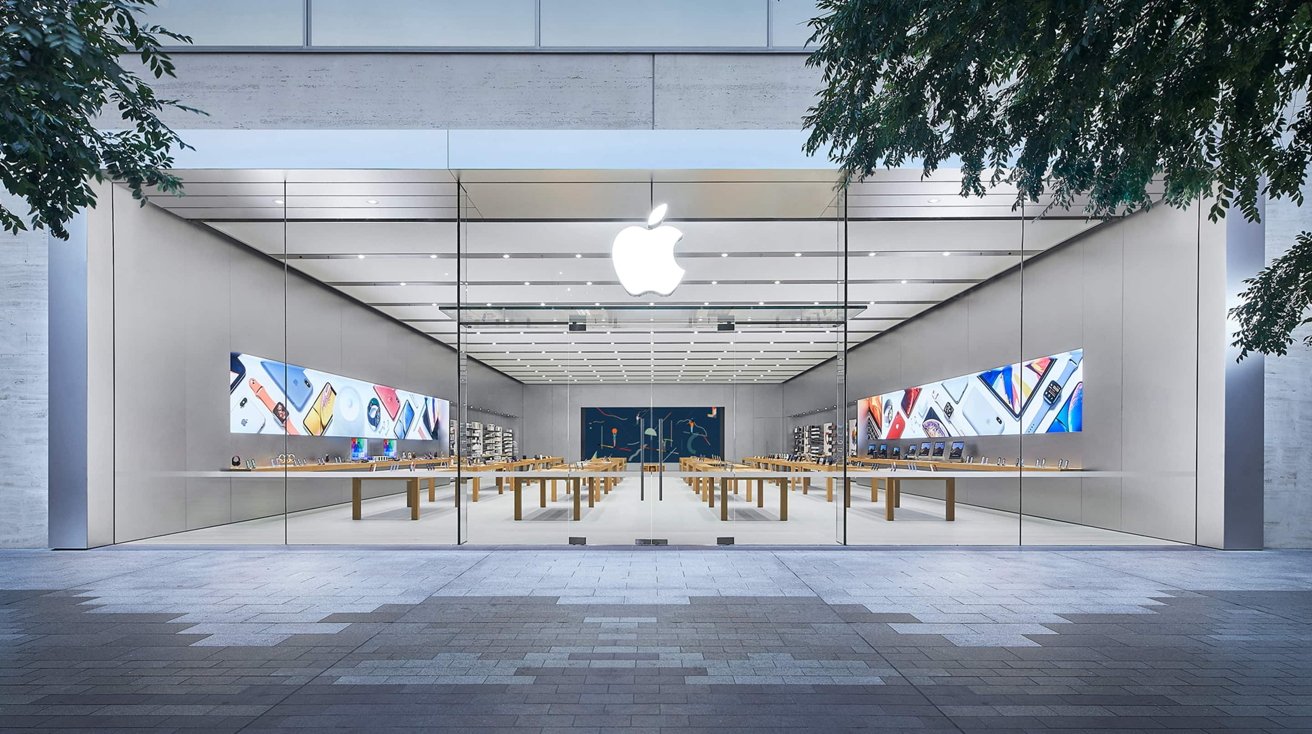







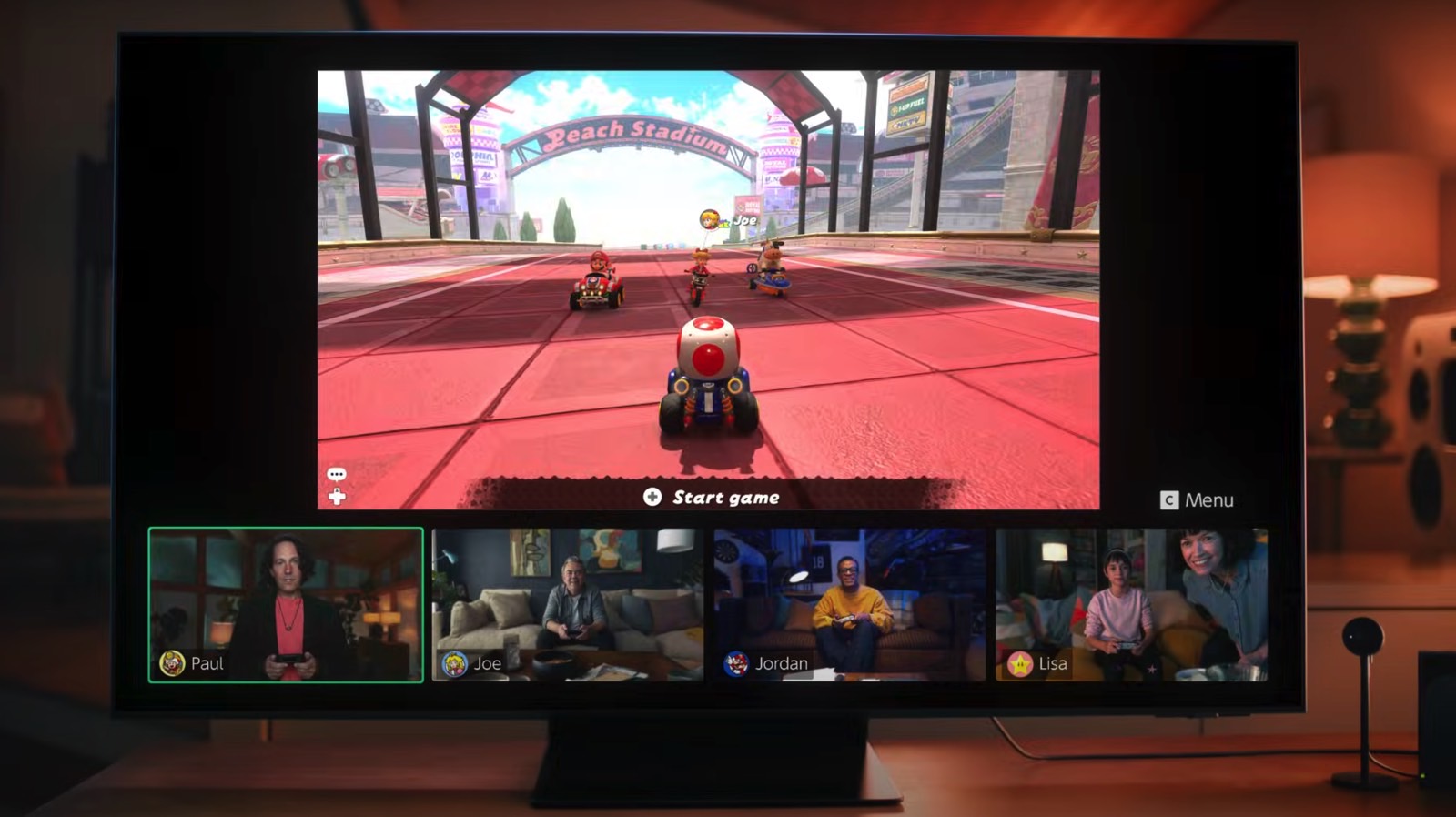









































































_Andreas_Prott_Alamy.jpg?width=1280&auto=webp&quality=80&disable=upscale#)

































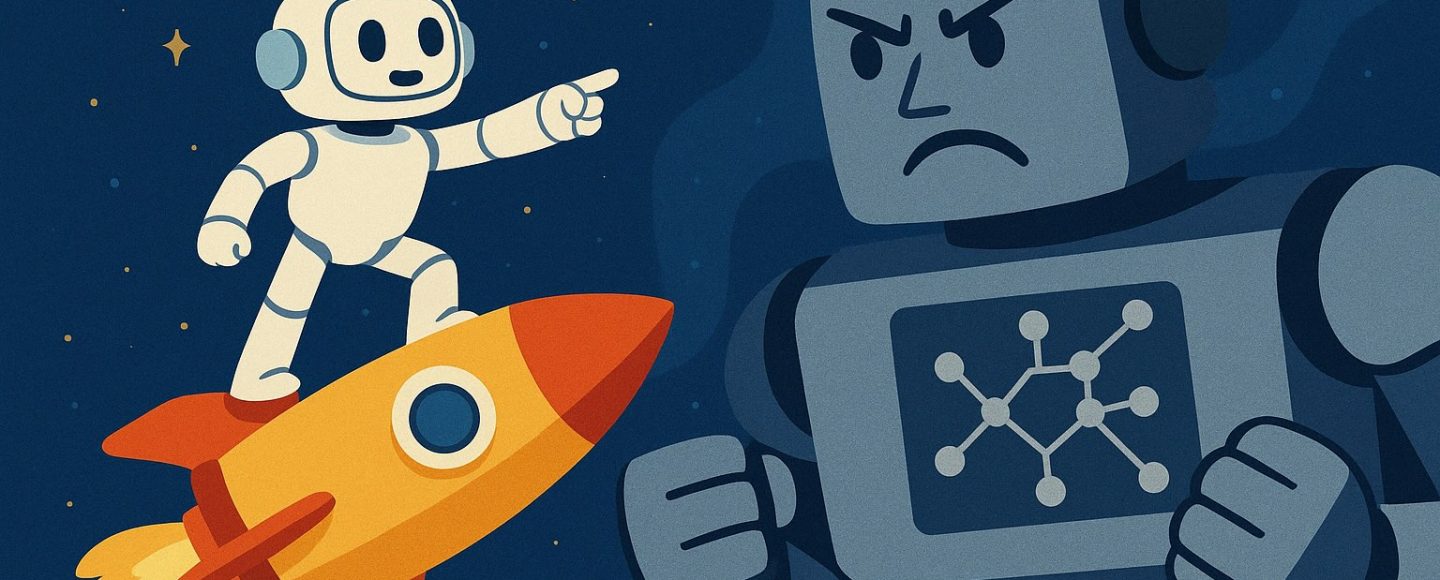

















































![[The AI Show Episode 144]: ChatGPT’s New Memory, Shopify CEO’s Leaked “AI First” Memo, Google Cloud Next Releases, o3 and o4-mini Coming Soon & Llama 4’s Rocky Launch](https://www.marketingaiinstitute.com/hubfs/ep%20144%20cover.png)















































































































































![[DEALS] The All-in-One Microsoft Office Pro 2019 for Windows: Lifetime License + Windows 11 Pro Bundle (89% off) & Other Deals Up To 98% Off](https://www.javacodegeeks.com/wp-content/uploads/2012/12/jcg-logo.jpg)



























































































