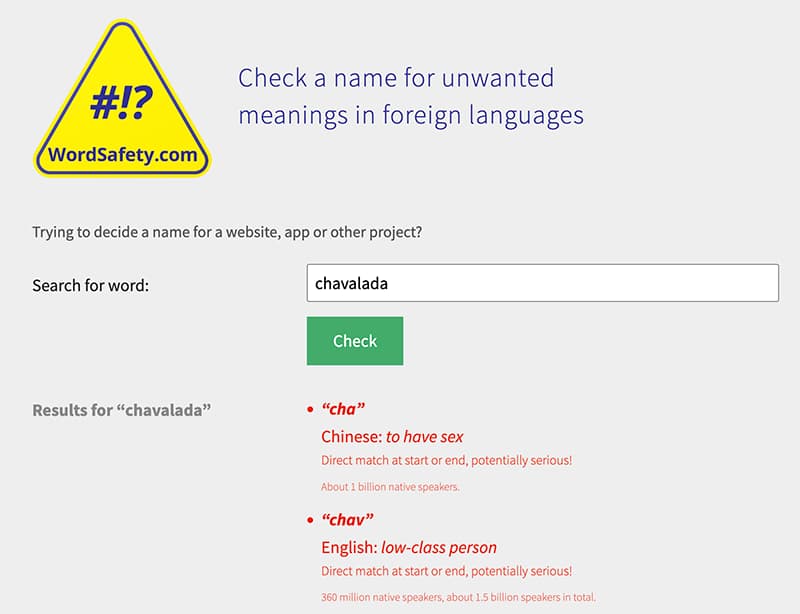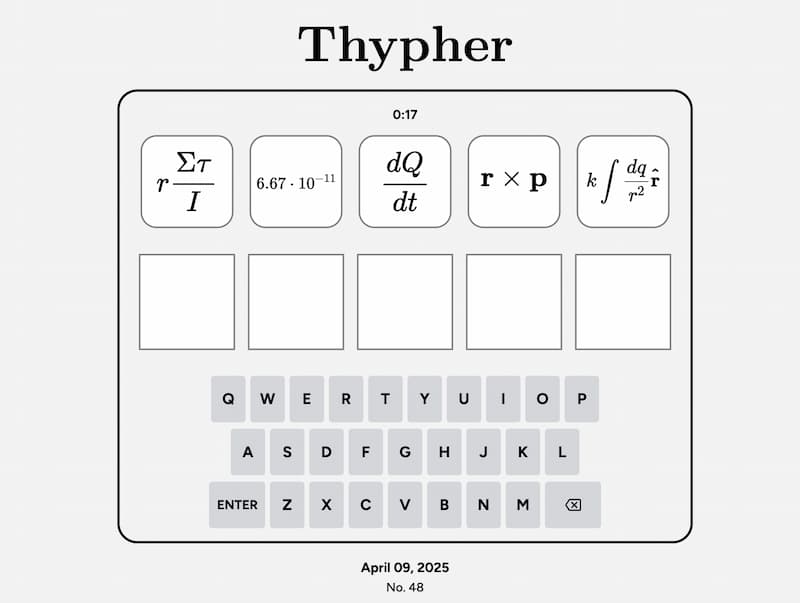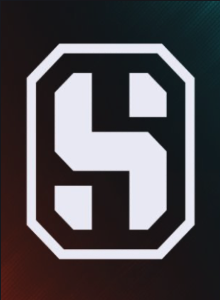Cómo interactuar con el contenido de una foto o vídeo en tu iPad
Descubre todo lo que puedes hacer con fotos y vídeos en tu iPad. Aprende a copiar texto, traducir, editar y más.


¿Cómo interactuar con el contenido de una foto o vídeo en tu iPad? El iPad se ha convertido en mucho más que una simple herramienta para navegar o consumir contenido multimedia. Hoy en día, la tecnología implementada por Apple permite que los usuarios interactúen de formas impactantes con las imágenes y vídeos almacenados en sus dispositivos. Si te has preguntado cómo extraer información útil de una fotografía o cómo manipular el contenido que aparece en un vídeo, estás en el lugar indicado.
En este artículo te explicaremos todo lo que necesitas saber para aprovechar al máximo las funciones de tu iPad relacionadas con fotos y vídeos. Desde copiar texto, hasta traducir contenido o incluso editar múltiples imágenes al mismo tiempo, repasaremos cada una de las herramientas que Apple pone a tu disposición. ¡Y todo explicado de forma clara, natural y paso a paso!
Qué es Live Text y para qué sirve en el iPad

Una de las funciones más impactantes añadidas por Apple a su ecosistema es Live Text. Presente en los modelos más recientes del iPad con iPadOS actualizado, esta utilidad permite detectar y trabajar con texto que se encuentra en imágenes o vídeos directamente desde la app Fotos o la Cámara.
Gracias a Live Text puedes seleccionar palabras, frases o números capturados en una fotografía o grabación y realizar diferentes acciones como copiar, traducir, compartir o buscar información relacionada. Esta herramienta marca una gran diferencia en el uso diario del dispositivo, ya que lo convierte en un aliado para estudiantes, profesionales y cualquier usuario que necesite extraer información visual. Además, si estás buscando mejorar tu productividad en el iPad, estas funciones son cruciales.
Cómo utilizar Live Text en imágenes o vídeos desde la app Fotos
Acceder a las funciones de Live Text desde una fotografía o vídeo es muy sencillo. Para ponerlo en práctica:
- Abre la aplicación Fotos y elige una imagen que contenga texto.
- Cuando el sistema detecta texto, aparece un icono con líneas dentro de un recuadro, que representa Live Text.
- Pulsa sobre ese icono y verás cómo el texto se reconoce automáticamente.
- Selecciona el fragmento que te interese y elige entre las distintas opciones: copiar, traducir, buscar más información o compartir.
Si estás visualizando un vídeo, solo necesitas pausar en el instante en que aparece el texto que deseas capturar y repetir estos mismos pasos. La función funciona de manera fluida tanto en imágenes estáticas como en secuencias de vídeo. Esto es especialmente útil si quieres repasar información o detalles importantes, similar a cómo interactuarías con el contenido de una aplicación o documento.
Acciones rápidas tras detectar texto en imágenes y vídeos
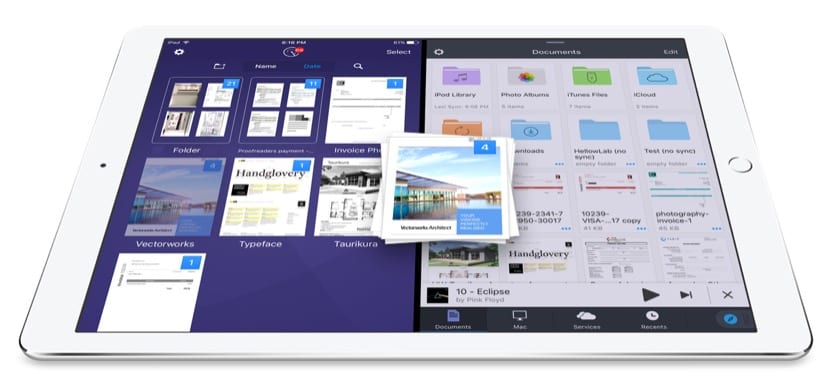
Live Text no se limita únicamente a copiar o traducir texto. También es capaz de analizar la información presentada y ofrecer accesos directos o acciones rápidas que se pueden ejecutar con un solo toque. Algunas de estas acciones incluyen:
- Llamar por teléfono si hay un número visible en la imagen.
- Abrir ubicaciones o direcciones en la app Mapas si se detectan direcciones postales.
- Acceder a páginas web al tocar sobre URLs presentes en el texto.
- Traducir automáticamente frases o palabras escritas en otro idioma directamente desde la imagen.
- Convertir divisas si aparecen precios o montos en moneda extranjera.
Esto transforma al iPad en una potente herramienta de productividad, porque te ahorra pasos intermedios y permite actuar directamente sobre el contenido detectado. Para más información sobre cómo mejorar tu productividad en el iPad, consulta este artículo.
Si estás interesado o interesada en sacarle todo el partido posible al iPad te dejamos este otro tutorial sobre cómo usar las herramientas de marcación en tu iPad. Ahora sí, seguimos con cómo interactuar con el contenido de una foto o vídeo en tu iPad.
Cómo utilizar Live Text desde la Cámara del iPad

Otra forma práctica de aprovechar esta funcionalidad es a través de la aplicación Cámara. En este modo, el reconocimiento de texto ocurre de forma dinámica y en tiempo real, sin necesidad de capturar una imagen primero. Puedes hacer lo siguiente:
- Abre la Cámara y enfoca el texto que desees leer o traducir.
- Cuando aparezca el icono de Live Text en una esquina de la pantalla, púlsalo.
- Selecciona la opción que te interese: copiar el texto, traducirlo, hacer una llamada directa, buscar más información en internet o compartir el contenido.
Esta función es especialmente útil cuando estás viajando por otro país y necesitas traducir un cartel, menú o documento rápidamente sin ni siquiera hacer una foto. Esto puede ser un recurso valioso al planificar tus viajes o actividades, similar a cuando decides realizar ciertas tareas con el iPad.
Copiar y transferir ediciones de fotos y vídeos
Si te gusta editar tus fotos o vídeos, Apple facilita mucho el trabajo con la opción de copiar ediciones realizadas en una imagen y aplicarlas a otras en lote. Esto resulta muy útil para mantener una misma configuración visual, estilo o filtro en varias imágenes. Para hacerlo, sigue estos pasos:
- Abre la app Fotos y elige una imagen ya editada.
- Pulsa el icono de ajustes y selecciona Copiar ediciones.
- Selecciona las demás fotos o vídeos que deseas modificar de igual forma.
- Utiliza la función Pegar ediciones para replicar los cambios.
Si además utilizas un teclado conectado por Bluetooth, podrás gestionar y editar más rápido tus archivos multimedia mediante atajos de teclado. Esto se convierte en una ventaja competitiva similar a un soporte magnético de calidad para tu iPad.
Live Text accesible con VoiceOver para personas con discapacidad visual

El iPad también cuenta con funciones inclusivas como VoiceOver, pensado para personas ciegas o con baja visión. Esta herramienta permite que el dispositivo reconozca en tiempo real escenas, objetos y texto y los describa por voz. Para usarlo:
- Ve a ajustes y activa VoiceOver dentro de las opciones de accesibilidad.
- Toca tres veces la pantalla con cuatro dedos para iniciar el modo de reconocimiento.
- Selecciona qué cosas deseas que se detecten: objetos, texto, personas, etc.
- Apunta con la cámara para escuchar la descripción del entorno visual.
Con esta herramienta, el iPad se convierte en una valiosa ayuda para ganar independencia en entornos del día a día. Para obtener más información sobre las novedades que trae iPadOS 18, te invitamos a leer este interesante artículo.
Exportar fotos y vídeos al almacenamiento externo
Otra funcionalidad interesante es la posibilidad de transferir fotos y vídeos del iPad a una unidad externa. Esto resulta fundamental si quieres guardar copias de seguridad sin usar iCloud. El proceso es muy fácil:
- Conecta una memoria USB, disco duro o tarjeta mediante el cable USB-C o Lightning.
- Abre la app Fotos y selecciona los archivos que desees exportar.
- Pulsa en compartir y luego selecciona Exportar originales sin modificar.
- Elige la unidad de almacenamiento y pulsa Guardar.
Así puedes llevar tus fotos y vídeos contigo a cualquier parte, sin depender de servicios en la nube. Esto es especialmente útil si eres un creador de contenido que necesita transferir sus trabajos a otros dispositivos o plataformas.
Transcribir vídeos a texto en tu iPad con la app Documents

Documents de Readdle
Gracias a la app Documents de Readdle puedes convertir automáticamente el audio de un vídeo en un archivo de texto. Esto puede servirte para repasar entrevistas, clases o conferencias. Actualmente solo transcribe contenido en inglés, pero promete ser muy útil. Aquí te explicamos cómo hacerlo:
- Descarga la app Documents desde la App Store (es gratuita).
- Abre la app Fotos en tu iPad y localiza el vídeo que quieres transcribir.
- Pulsa sobre Compartir y elige «Guardar en Documents».
- Dentro de Documents, selecciona el archivo y pulsa Transcribir a texto.
- Toca el botón Iniciar y espera a que termine el proceso.
El archivo de texto se guardará junto con el vídeo, y puedes editarlo o copiarlo según necesites. Además, si el vídeo está en la nube o en internet, puedes usar Documents para importarlo directamente y luego transcribirlo. Este tipo de funcionalidad puede considerablemente aumentar tu eficaz manejo de la información.
El iPad es ya un dispositivo muy completo, pero sus capacidades aumentan exponencialmente cuando aprendemos a dominar herramientas como Live Text, VoiceOver o Documents. Pasar texto de una imagen a una app de notas, hacer una llamada desde una foto, traducir un cartel o guardar un vídeo transcrito son solo algunas de las cosas que puede hacer por ti. Interactuar con contenido visual nunca fue tan inmediato ni tan útil como lo es hoy gracias a estas funciones.