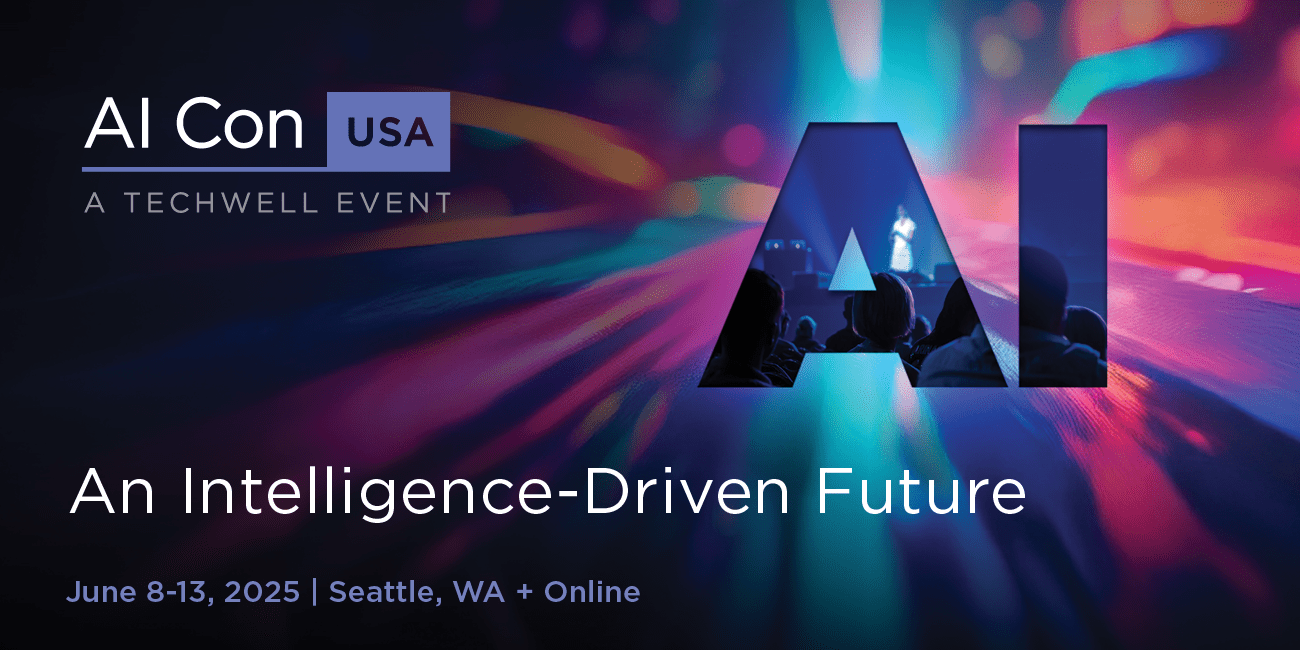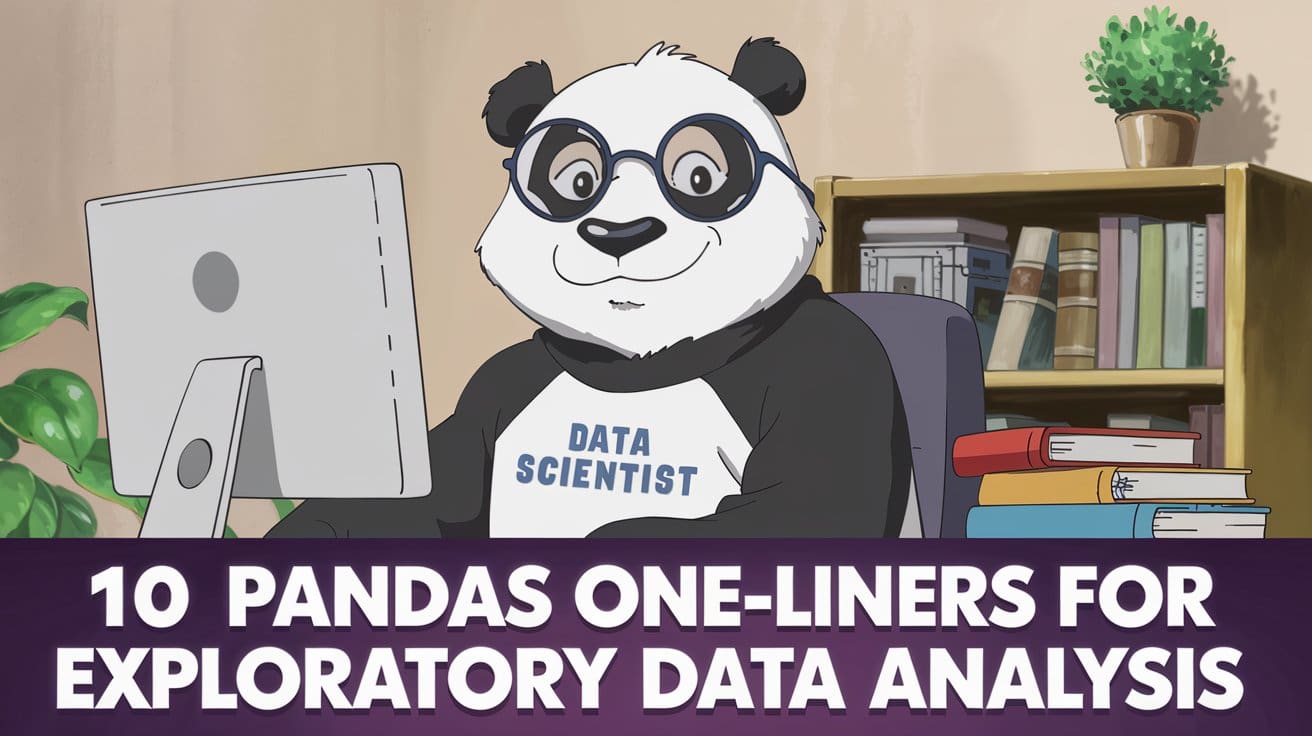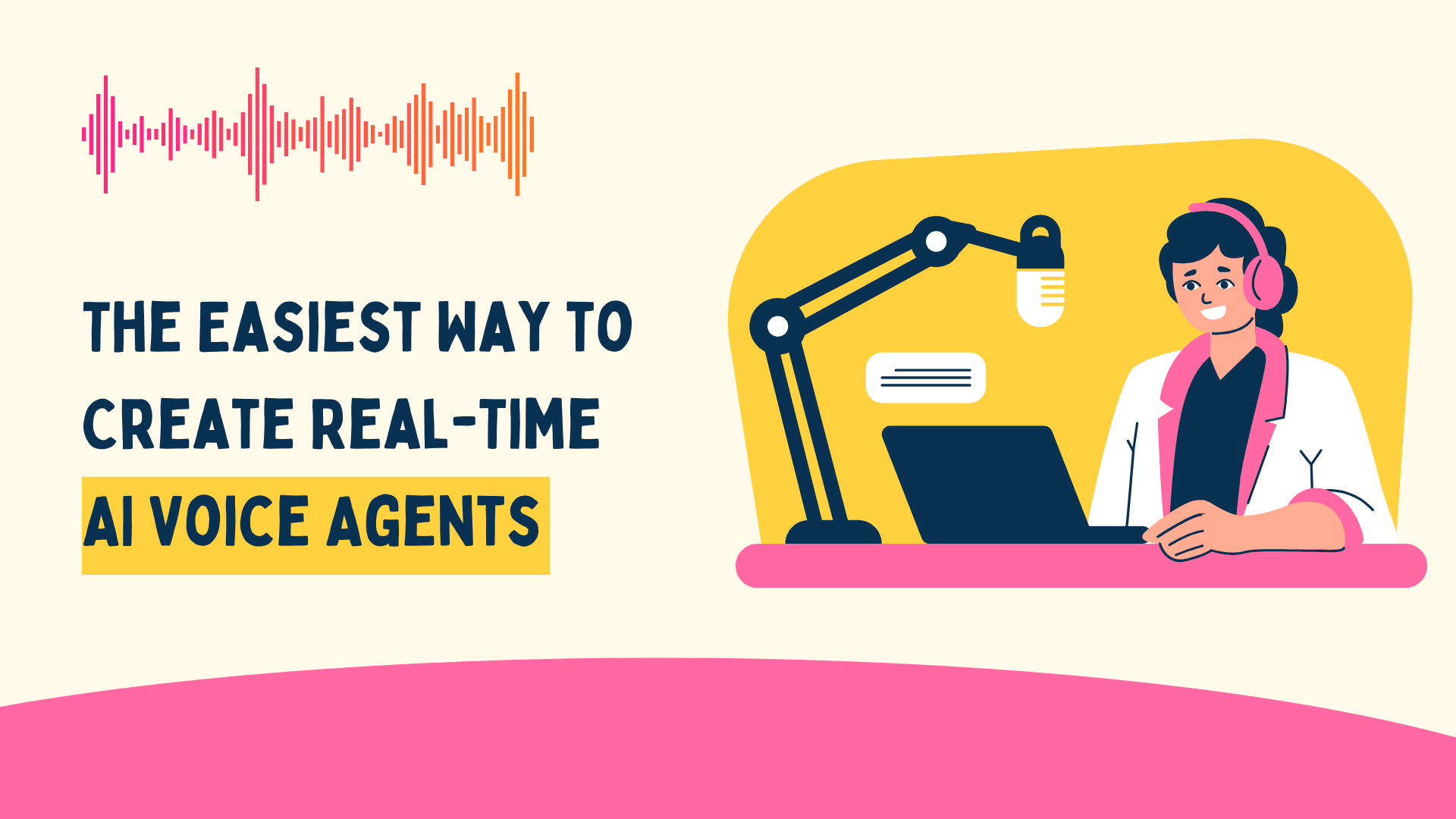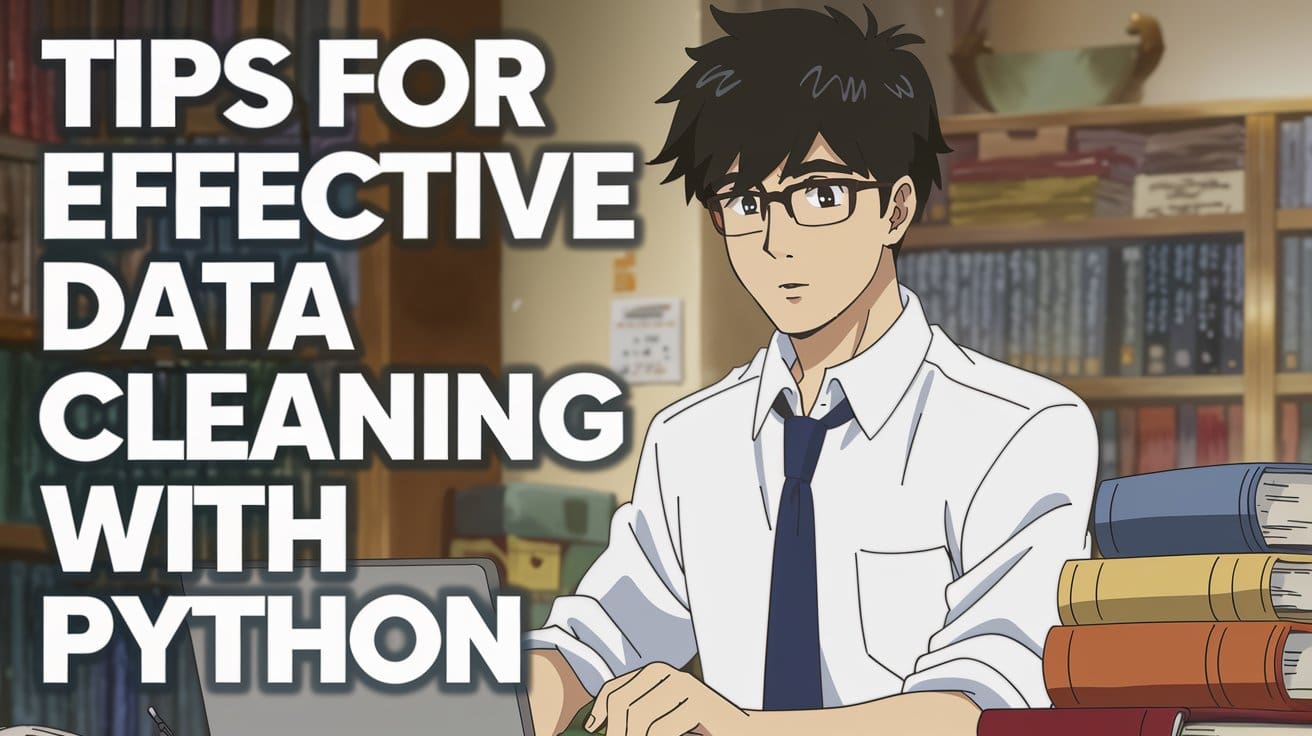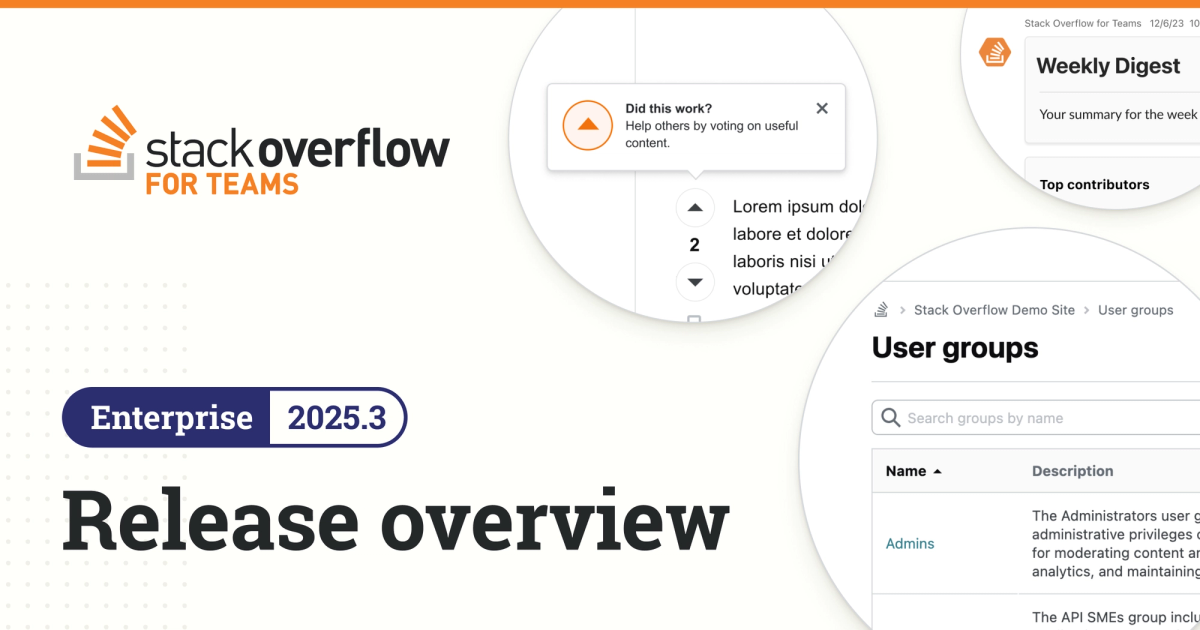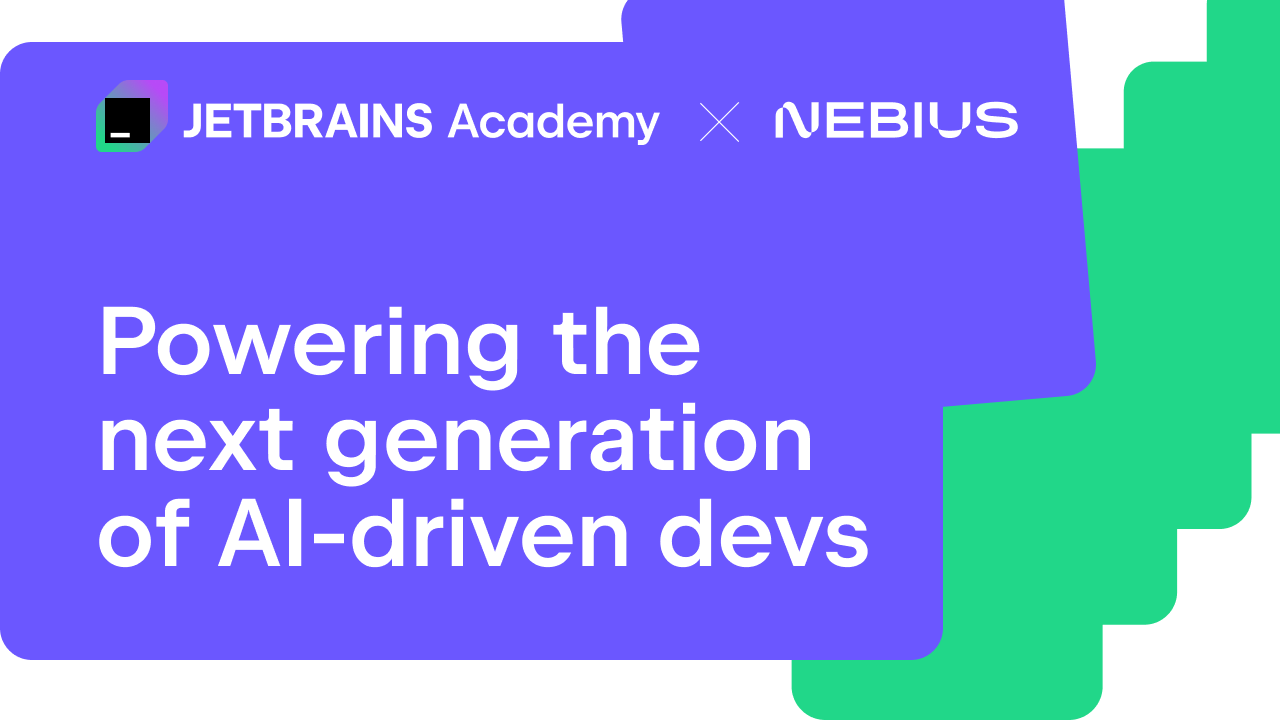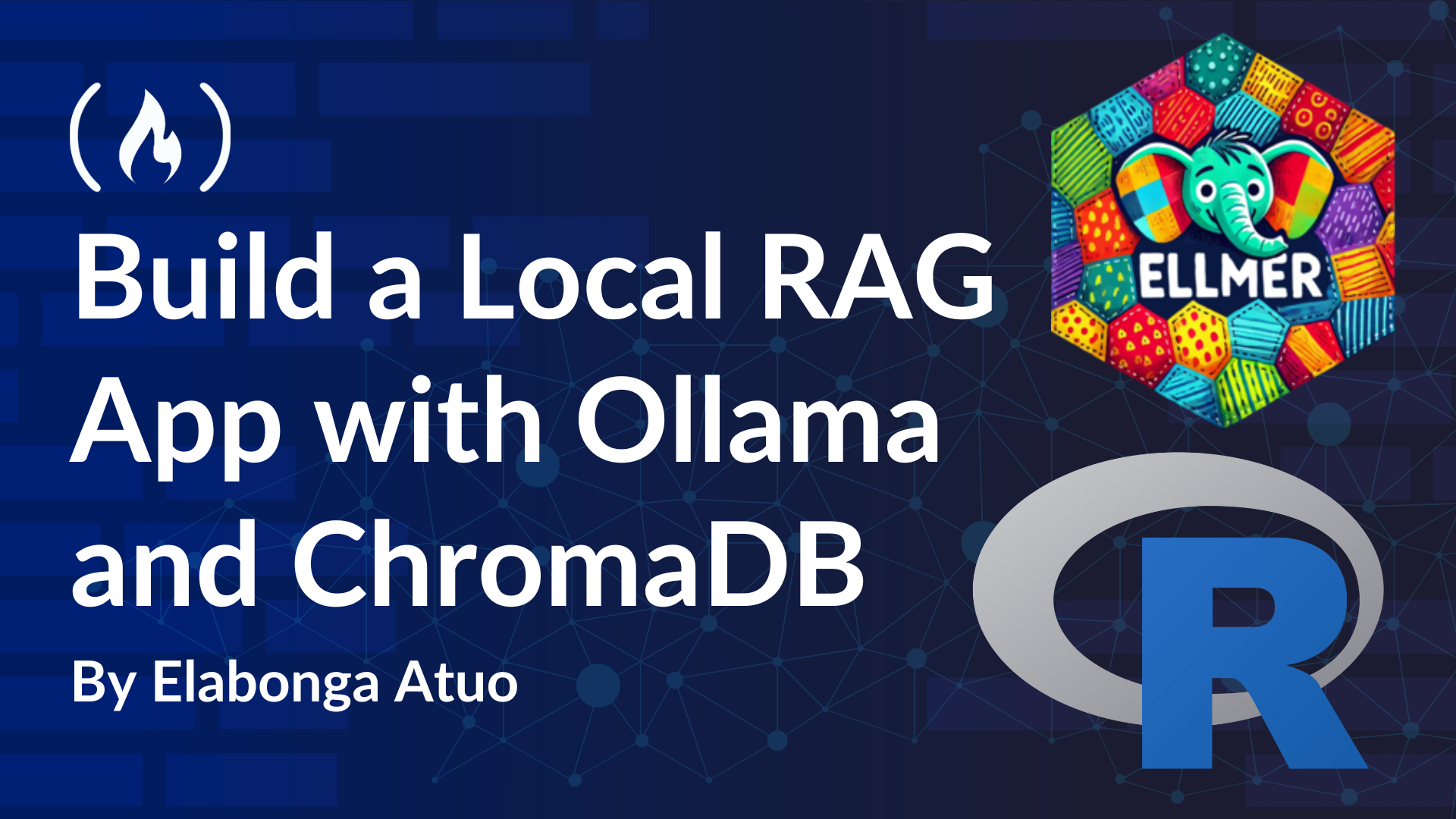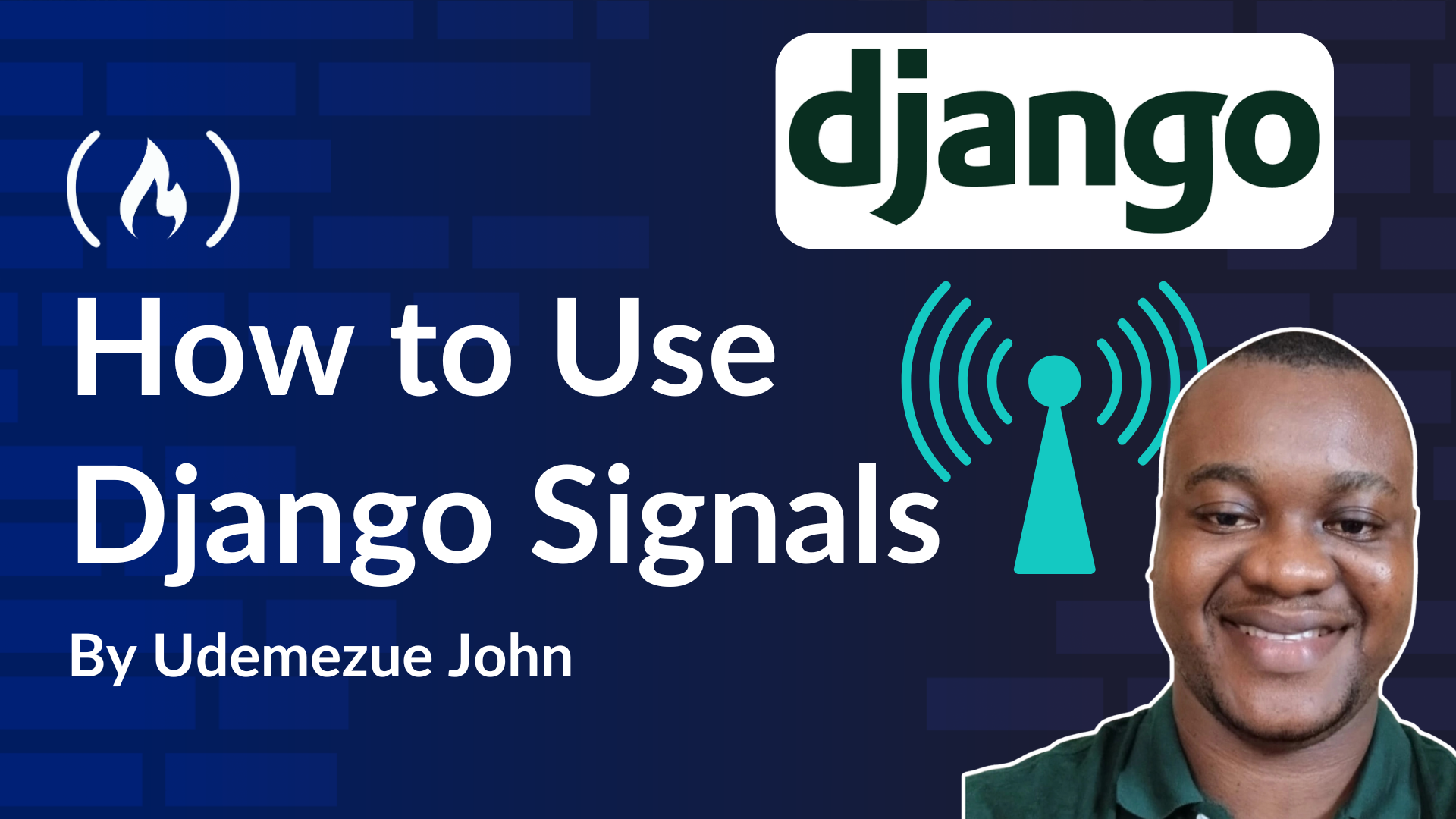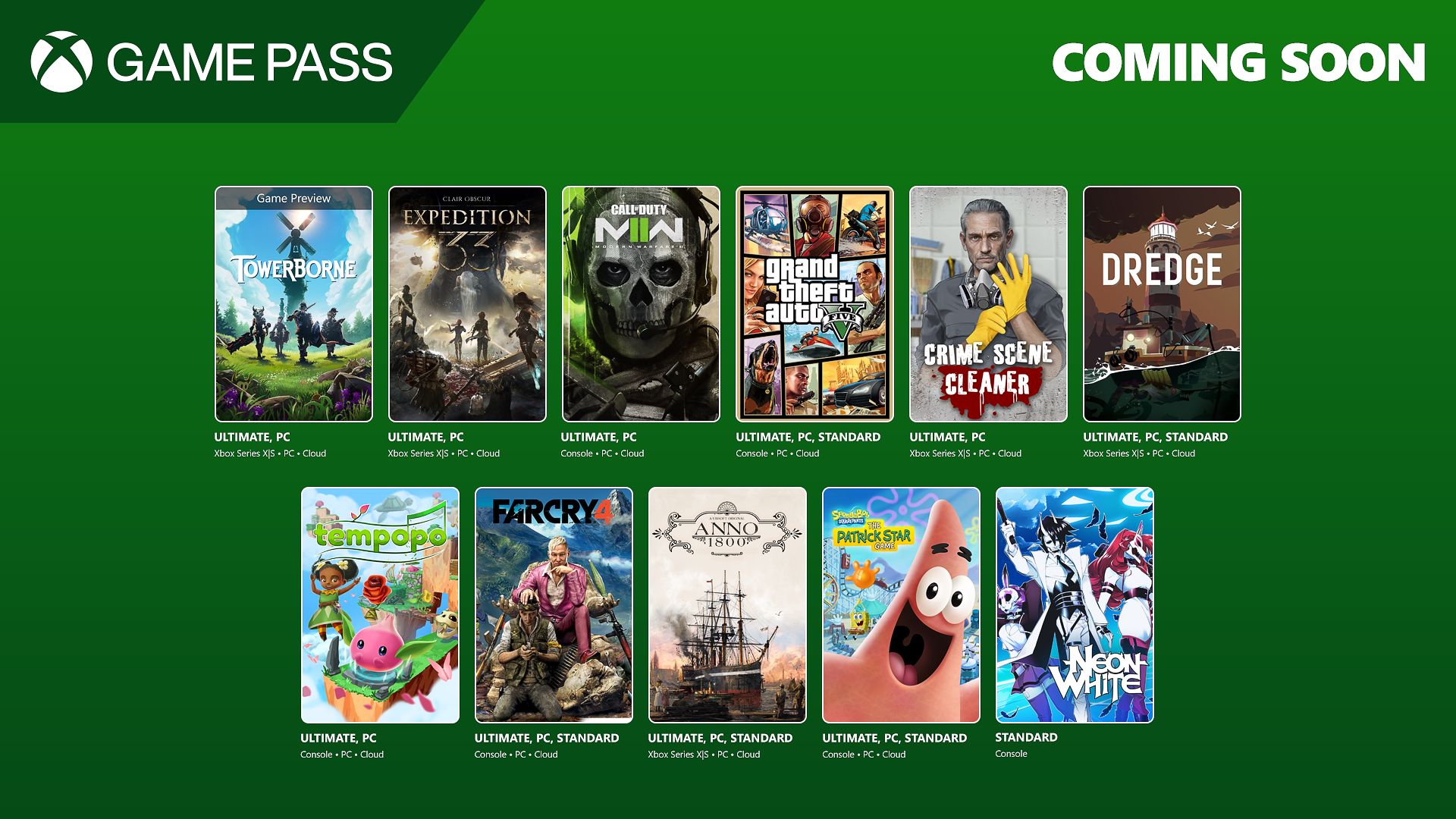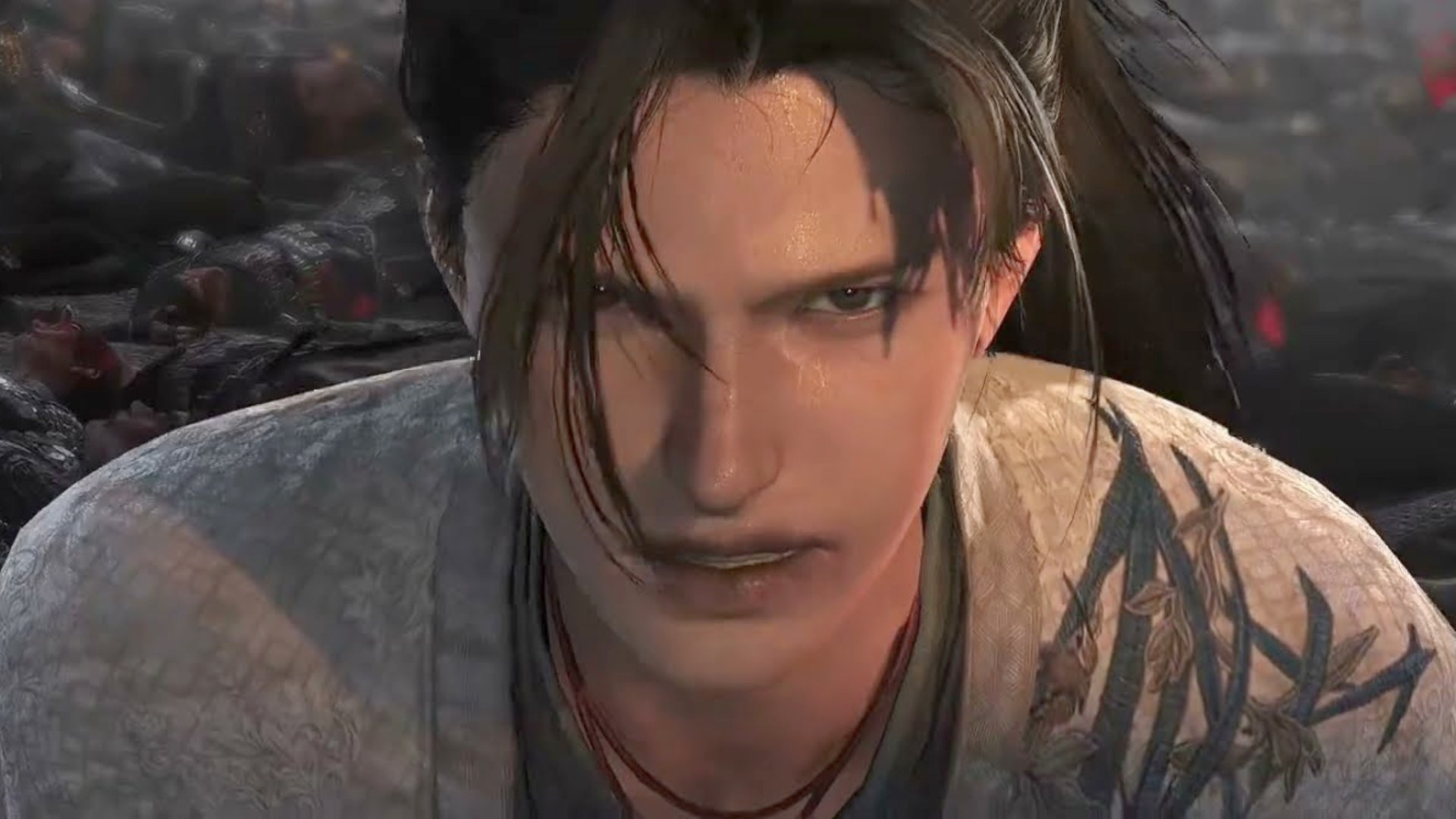Conquer the 33% WordPress Freeze on AWS Lightsail: A Plugin Troubleshooting Guide
Conquer the 33% WordPress Freeze on AWS Lightsail: A Plugin Troubleshooting Guide ## Conquer the 33% WordPress Freeze on AWS Lightsail: A Plugin Troubleshooting Guide Ever tried accessing your WordPress site on AWS Lightsail only to find it frozen at 33%? It's frustrating, but thankfully, a common culprit is often a misbehaving plugin. This guide provides a step-by-step solution, tailored for the AWS Lightsail environment. We'll navigate this together, ensuring your site's smooth operation. Understanding the 33% Freeze Mystery When your WordPress site stalls at 33%, it usually means your browser (or WordPress itself) is waiting for a response from a resource-intensive process. Think of it like a traffic jam: one slow car (a plugin) is holding up the entire flow. This process could involve a plugin loading large files, making complex database queries, or running lengthy tasks. These delays can cause a partial load or a complete freeze. The Role of WordPress Plugins Before diving into the solution, let's briefly cover WordPress plugins. These are small software additions that extend your site's functionality. They range from simple contact forms to complex e-commerce integrations. They’re fantastic for enhancing your site without coding, but they can also cause problems if not managed properly. How Plugins Can Cause Problems Several issues can stem from plugins, especially on a managed environment like AWS Lightsail: Plugin Conflicts: Two plugins might clash, creating a standstill. Imagine two cars trying to occupy the same parking space! Outdated Plugins: Outdated plugins can be incompatible with your WordPress version or PHP, leading to errors. It's like trying to fit a square peg into a round hole. Resource-Heavy Plugins: Plugins performing intensive tasks (like large backups or complex SEO analysis) can overload your server. This is like trying to carry too much luggage at once. Poorly Coded Plugins: Bugs in the plugin's code can cause failures and freezes. Think of it as a faulty engine in your car. Troubleshooting Your WordPress Plugins on AWS Lightsail: A Step-by-Step Guide Now, let's tackle the problem. We'll focus on disabling and re-enabling plugins to pinpoint the offender. This approach is ideal for AWS Lightsail, where you have direct SSH access. Access Your Plugins Directory via SSH: First, connect to your Lightsail instance using SSH. Replace placeholders with your actual credentials: ssh -i /path/to/your/key.pem bitnami@your-lightsail-ip Then navigate to your WordPress plugins directory: cd /opt/bitnami/apps/wordpress/htdocs/wp-content/plugins Temporarily Disable All Plugins: To quickly isolate the problem, we'll temporarily disable all plugins. We do this by renaming their folders. This prevents WordPress from recognizing them. for plugin in $(ls); do mv "$plugin" "${plugin}_disabled"; done Check If Your Site Loads: After disabling all plugins, try accessing your website. If it loads past 33%, you've successfully identified a plugin as the culprit! Re-enable Plugins One by One: Now, systematically re-enable each plugin by renaming its folder back to the original name. For example: mv advanced-wp-reset_disabled advanced-wp-reset After each re-enable, refresh your site. The plugin that causes the freeze to return is the problem plugin. Clear Cache and Restart Services: After making changes, it's crucial to clear your cache and restart your server to ensure the changes take effect. rm -rf /opt/bitnami/apps/wordpress/htdocs/wp-content/cache/* sudo /opt/bitnami/ctlscript.sh restart php-fpm sudo /opt/bitnami/ctlscript.sh restart apache Fix or Replace the Problematic Plugin: Once you've found the problematic plugin, you have several options: Check for Updates: Look for updates that might resolve compatibility issues. Replace the Plugin: If an update doesn't fix the problem, consider finding an alternative plugin with similar functionality. Contact Plugin Support: If the plugin is essential, reach out to its support team for assistance. Conclusion: Back to Smooth Sailing! WordPress plugins are powerful tools, but managing them is key to a healthy website. By following these steps, you can effectively troubleshoot plugin-related issues on your AWS Lightsail instance. Remember, a little proactive maintenance (regular updates and careful plugin selection) can prevent many future headaches. Happy troubleshooting!

Conquer the 33% WordPress Freeze on AWS Lightsail: A Plugin Troubleshooting Guide
## Conquer the 33% WordPress Freeze on AWS Lightsail: A Plugin Troubleshooting Guide
Ever tried accessing your WordPress site on AWS Lightsail only to find it frozen at 33%? It's frustrating, but thankfully, a common culprit is often a misbehaving plugin. This guide provides a step-by-step solution, tailored for the AWS Lightsail environment. We'll navigate this together, ensuring your site's smooth operation.
Understanding the 33% Freeze Mystery
When your WordPress site stalls at 33%, it usually means your browser (or WordPress itself) is waiting for a response from a resource-intensive process. Think of it like a traffic jam: one slow car (a plugin) is holding up the entire flow. This process could involve a plugin loading large files, making complex database queries, or running lengthy tasks. These delays can cause a partial load or a complete freeze.
The Role of WordPress Plugins
Before diving into the solution, let's briefly cover WordPress plugins. These are small software additions that extend your site's functionality. They range from simple contact forms to complex e-commerce integrations. They’re fantastic for enhancing your site without coding, but they can also cause problems if not managed properly.
How Plugins Can Cause Problems
Several issues can stem from plugins, especially on a managed environment like AWS Lightsail:
- Plugin Conflicts: Two plugins might clash, creating a standstill. Imagine two cars trying to occupy the same parking space!
- Outdated Plugins: Outdated plugins can be incompatible with your WordPress version or PHP, leading to errors. It's like trying to fit a square peg into a round hole.
- Resource-Heavy Plugins: Plugins performing intensive tasks (like large backups or complex SEO analysis) can overload your server. This is like trying to carry too much luggage at once.
- Poorly Coded Plugins: Bugs in the plugin's code can cause failures and freezes. Think of it as a faulty engine in your car.
Troubleshooting Your WordPress Plugins on AWS Lightsail: A Step-by-Step Guide
Now, let's tackle the problem. We'll focus on disabling and re-enabling plugins to pinpoint the offender. This approach is ideal for AWS Lightsail, where you have direct SSH access.
- Access Your Plugins Directory via SSH:
First, connect to your Lightsail instance using SSH. Replace placeholders with your actual credentials:
ssh -i /path/to/your/key.pem bitnami@your-lightsail-ip
Then navigate to your WordPress plugins directory:
cd /opt/bitnami/apps/wordpress/htdocs/wp-content/plugins
- Temporarily Disable All Plugins:
To quickly isolate the problem, we'll temporarily disable all plugins. We do this by renaming their folders. This prevents WordPress from recognizing them.
for plugin in $(ls); do mv "$plugin" "${plugin}_disabled"; done
- Check If Your Site Loads:
After disabling all plugins, try accessing your website. If it loads past 33%, you've successfully identified a plugin as the culprit!
- Re-enable Plugins One by One:
Now, systematically re-enable each plugin by renaming its folder back to the original name. For example:
mv advanced-wp-reset_disabled advanced-wp-reset
After each re-enable, refresh your site. The plugin that causes the freeze to return is the problem plugin.
- Clear Cache and Restart Services:
After making changes, it's crucial to clear your cache and restart your server to ensure the changes take effect.
rm -rf /opt/bitnami/apps/wordpress/htdocs/wp-content/cache/*
sudo /opt/bitnami/ctlscript.sh restart php-fpm
sudo /opt/bitnami/ctlscript.sh restart apache
- Fix or Replace the Problematic Plugin:
Once you've found the problematic plugin, you have several options:
- Check for Updates: Look for updates that might resolve compatibility issues.
- Replace the Plugin: If an update doesn't fix the problem, consider finding an alternative plugin with similar functionality.
- Contact Plugin Support: If the plugin is essential, reach out to its support team for assistance.
Conclusion: Back to Smooth Sailing!
WordPress plugins are powerful tools, but managing them is key to a healthy website. By following these steps, you can effectively troubleshoot plugin-related issues on your AWS Lightsail instance. Remember, a little proactive maintenance (regular updates and careful plugin selection) can prevent many future headaches. Happy troubleshooting!












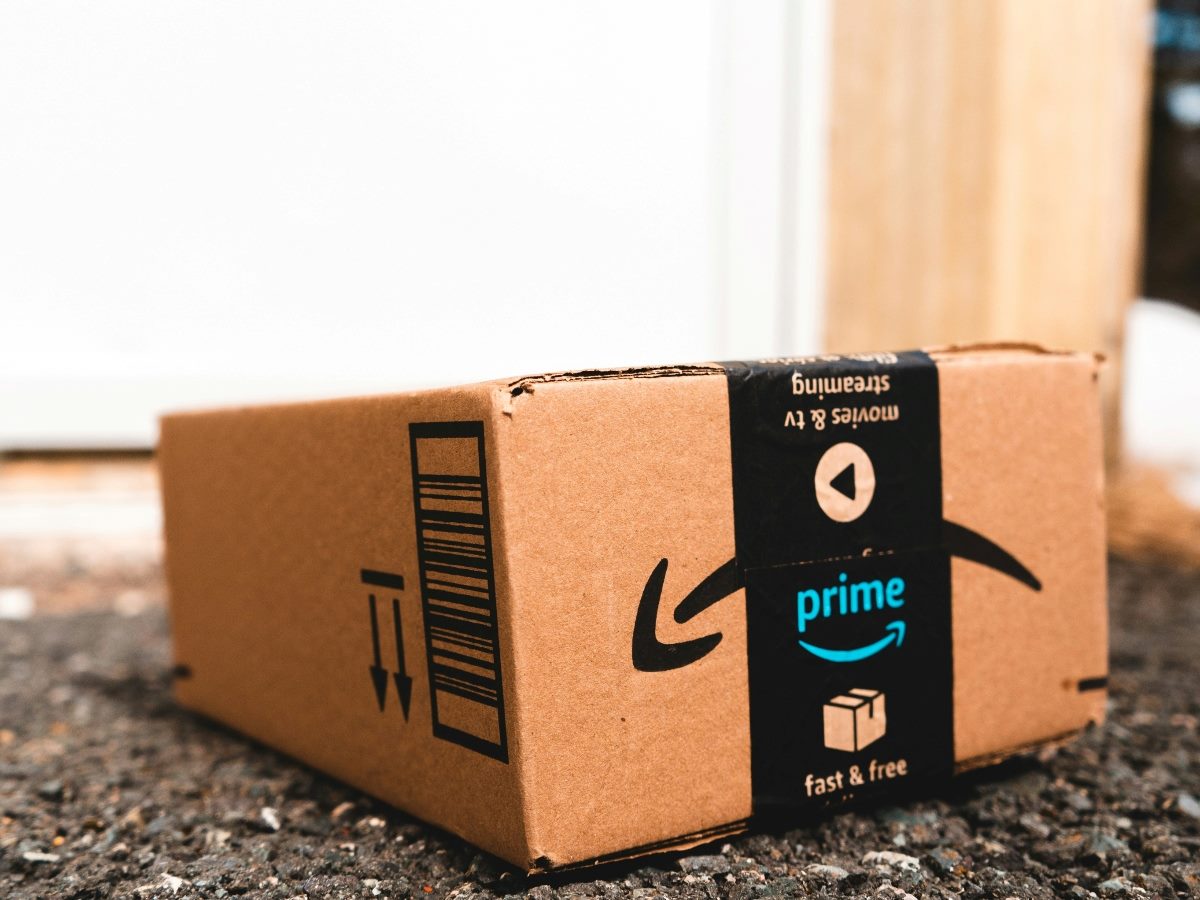

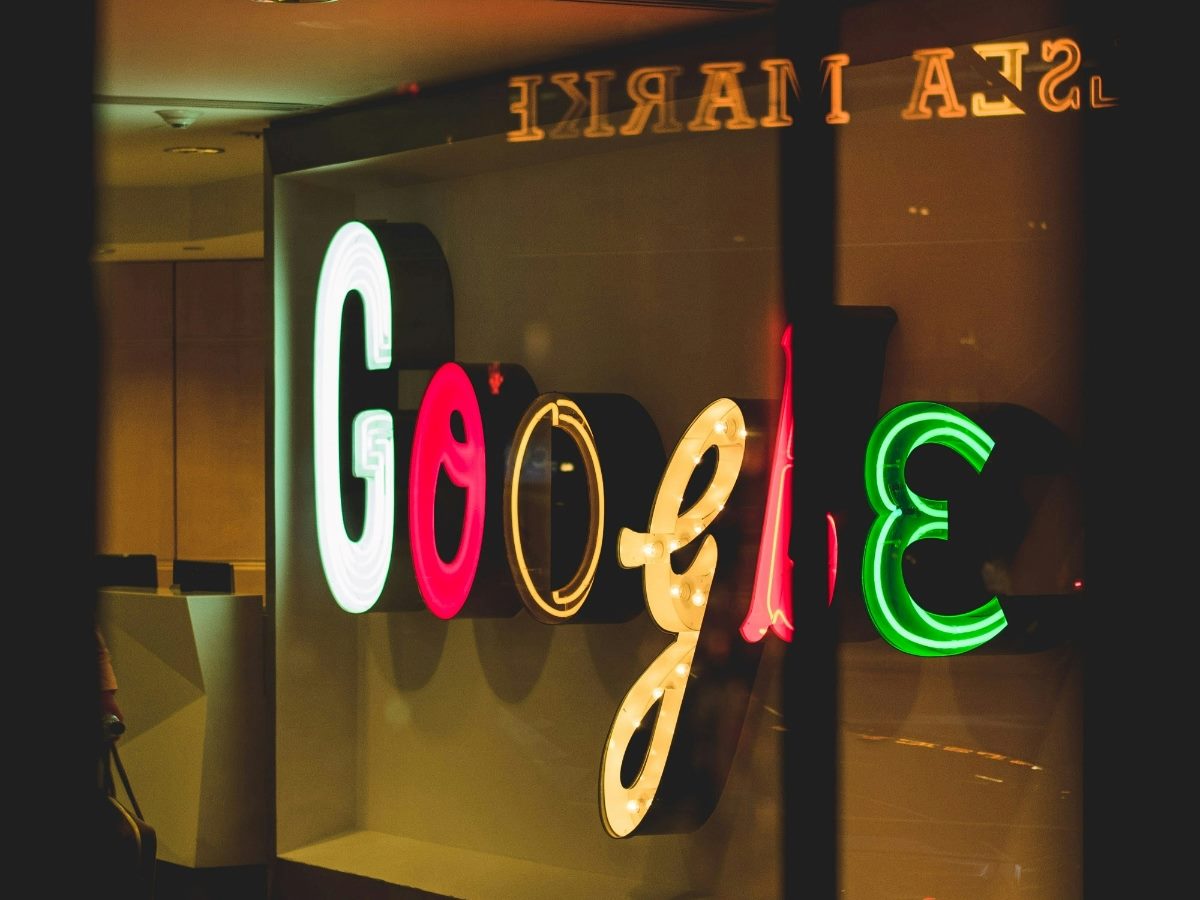


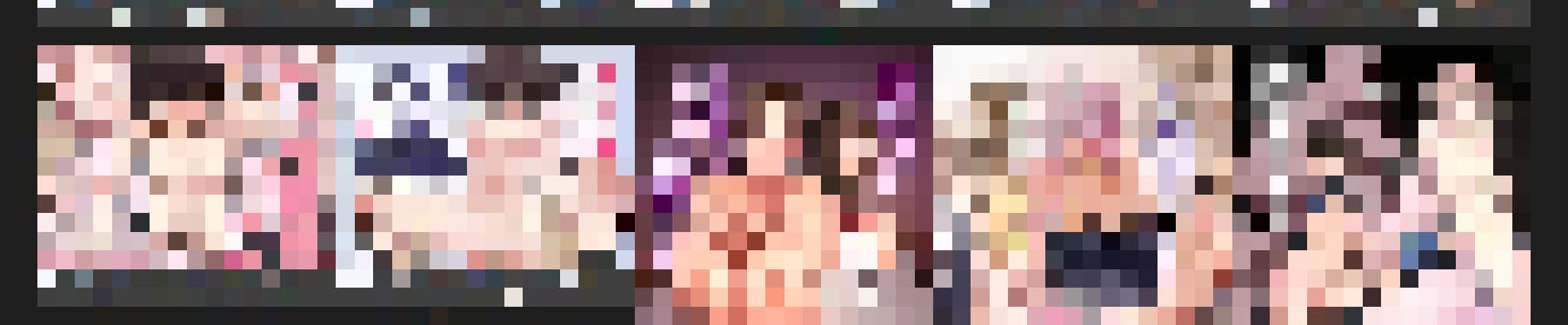

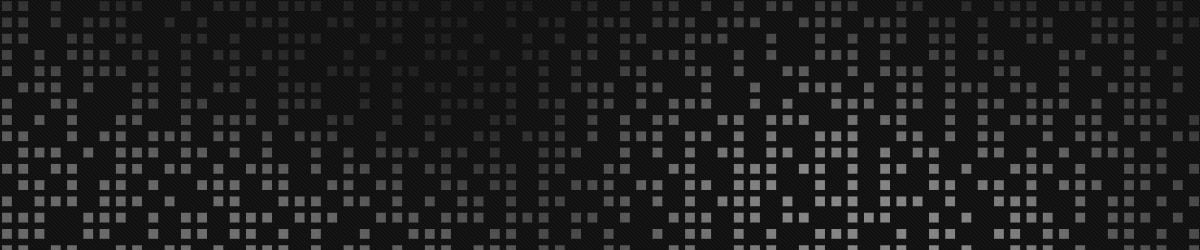








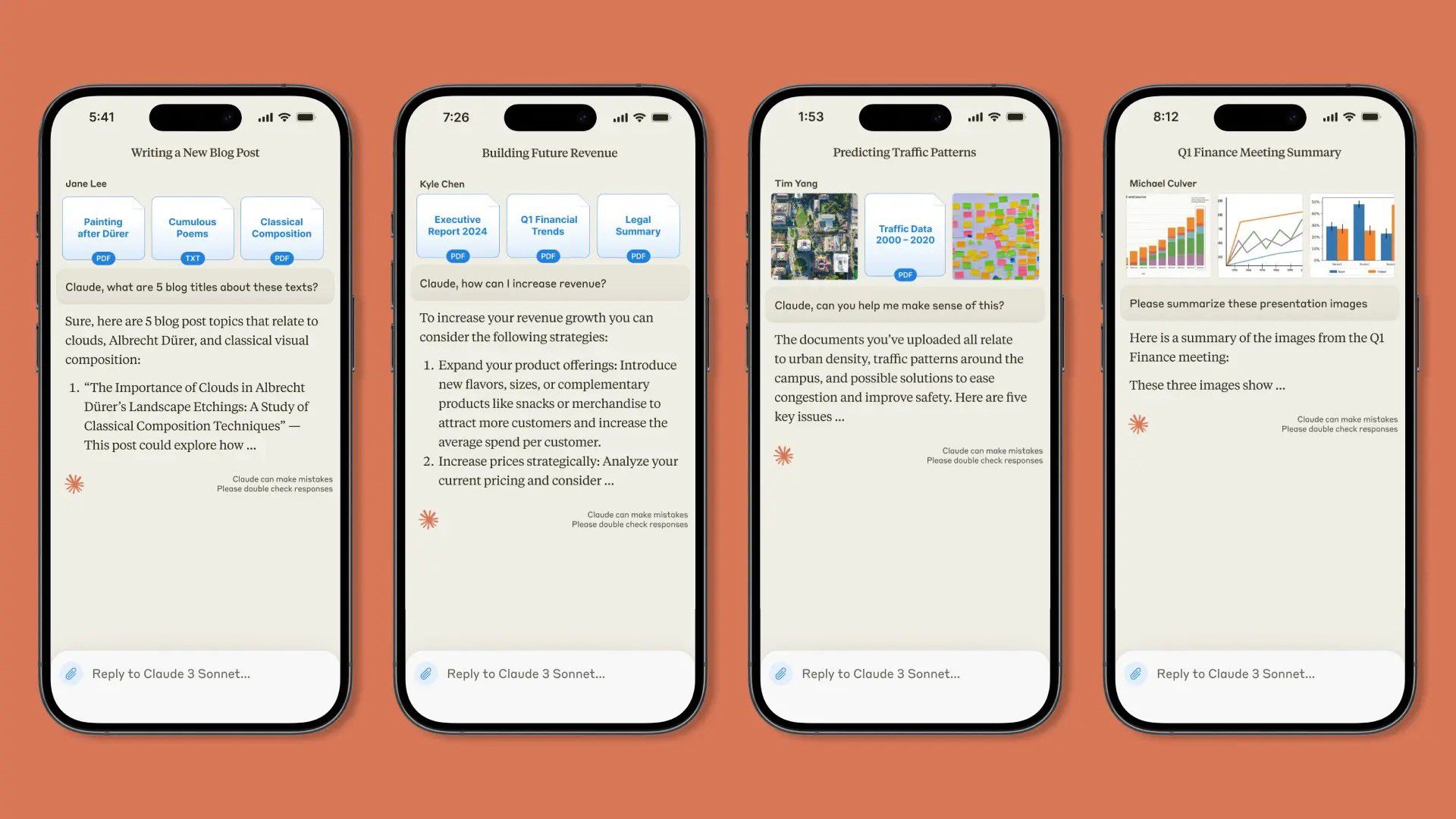
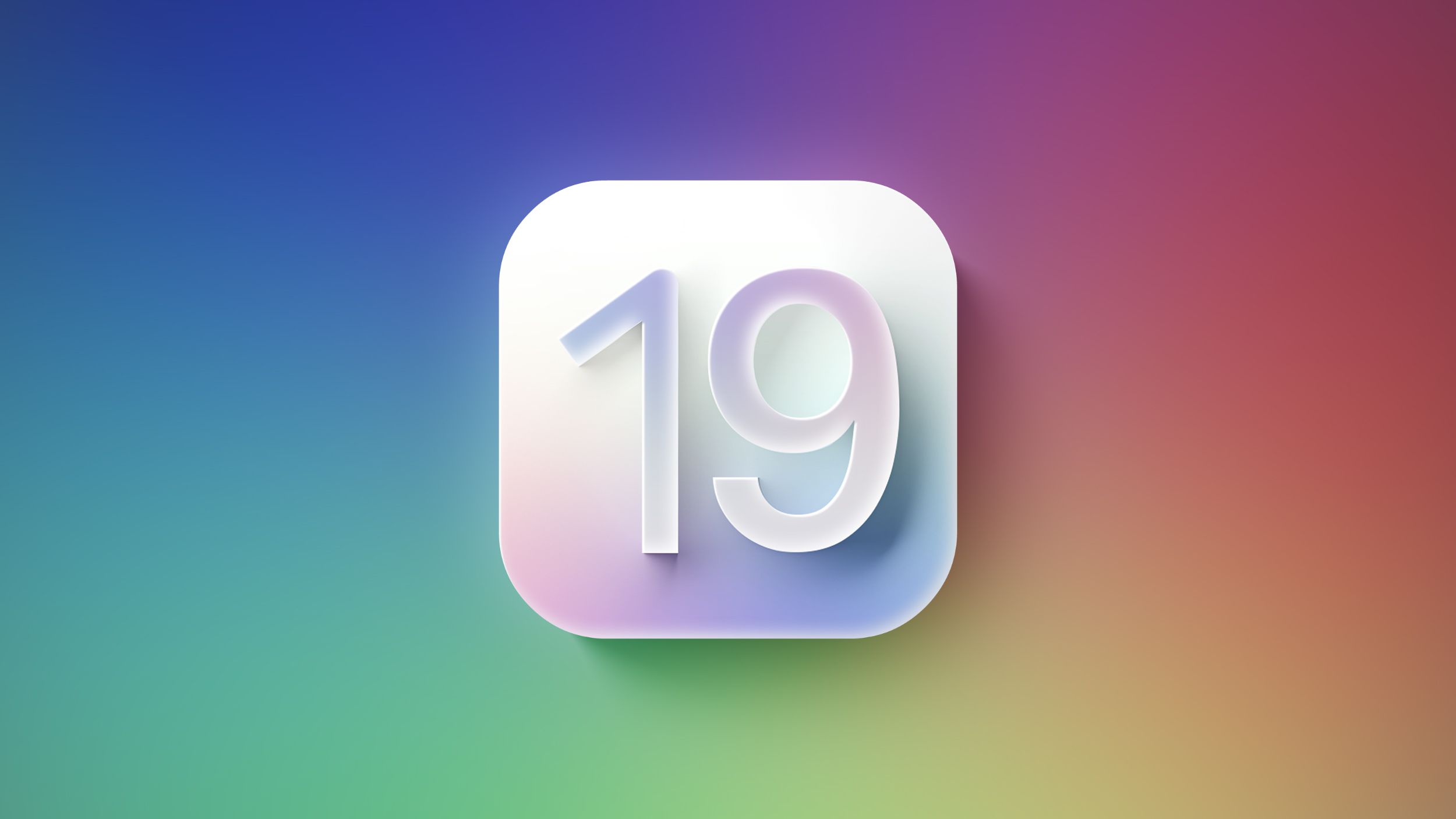












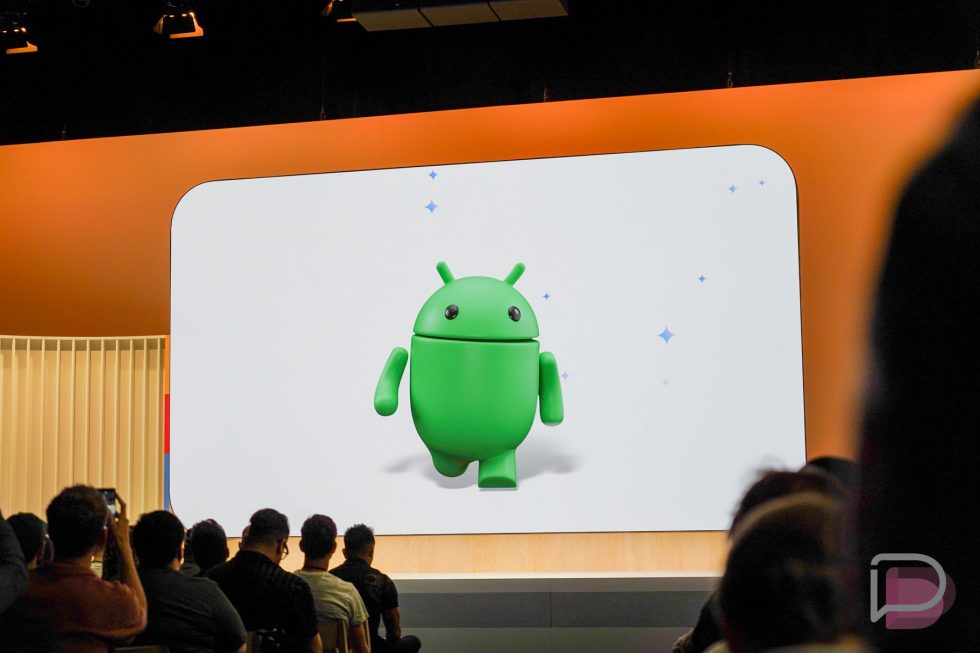

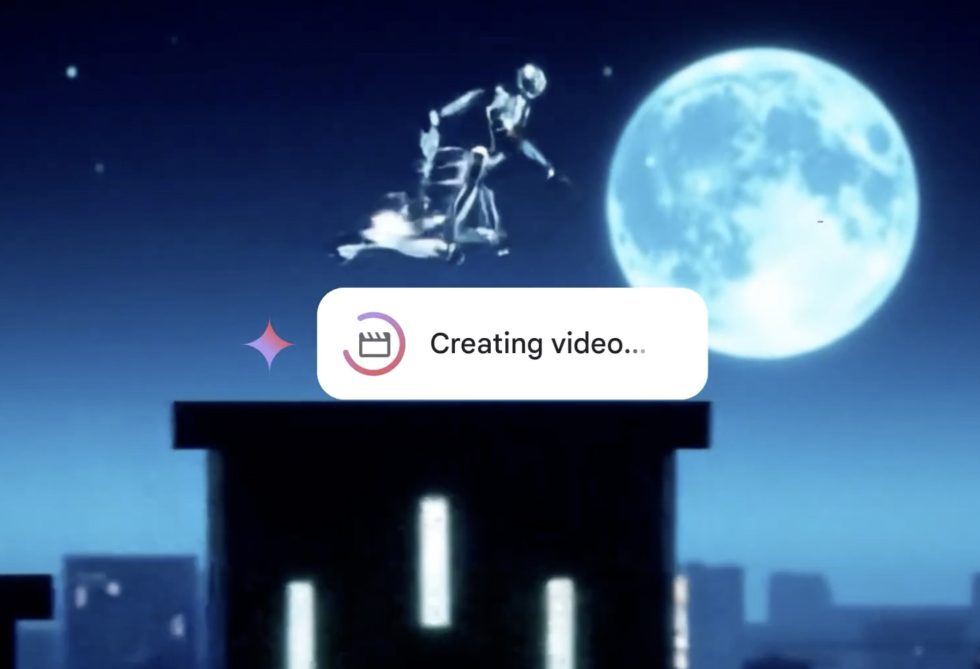
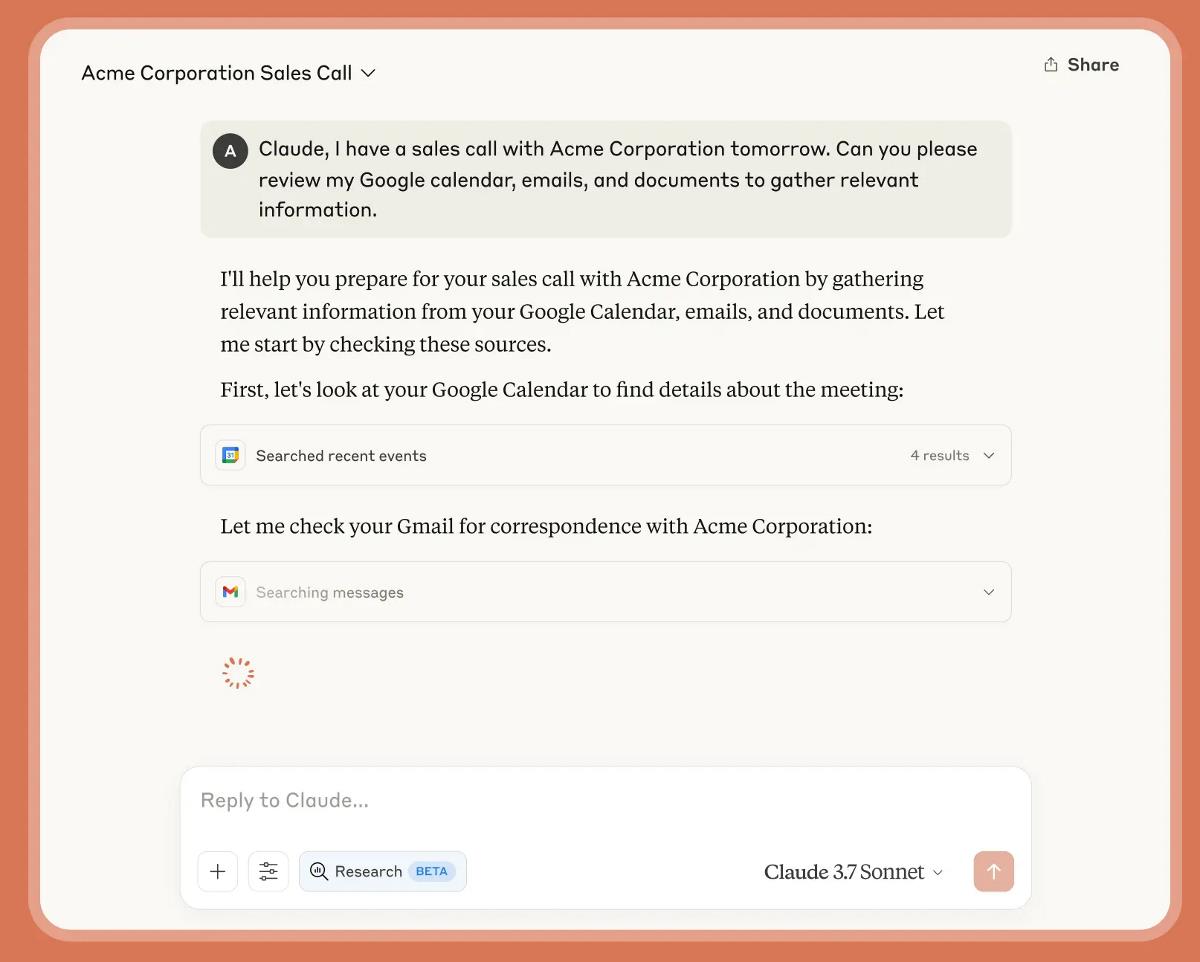

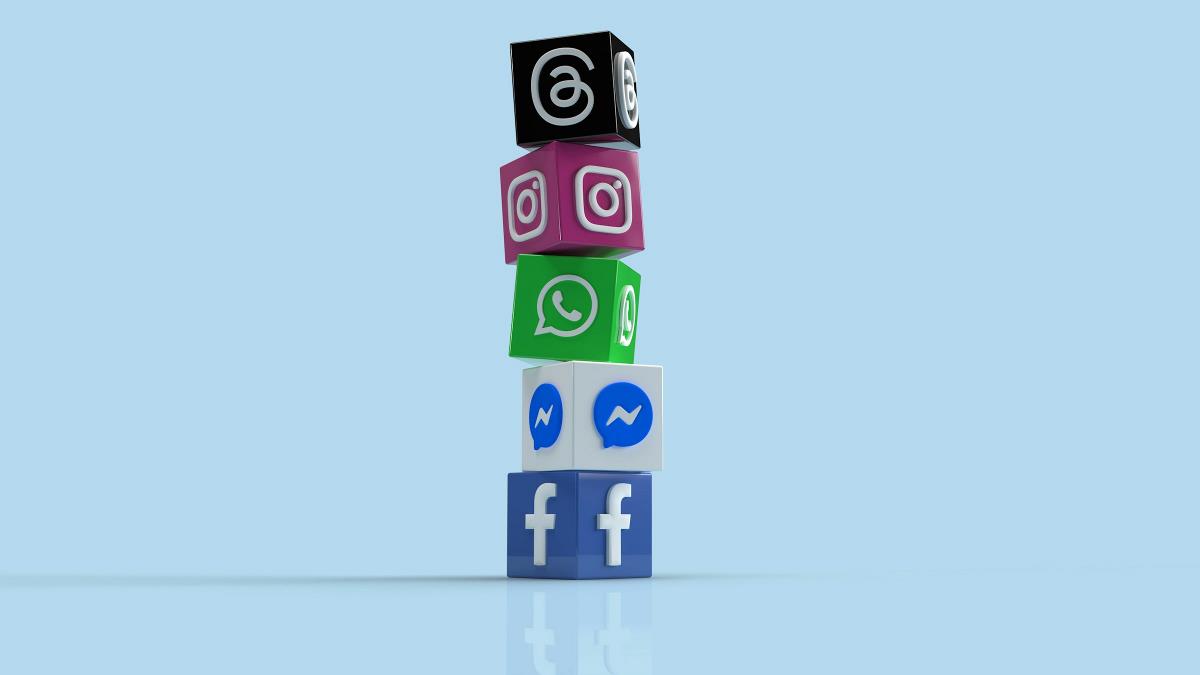

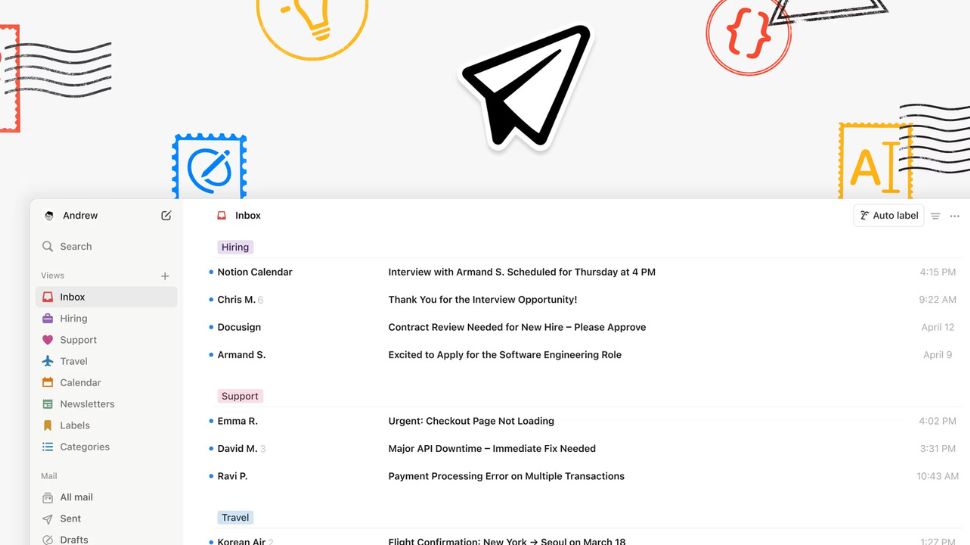
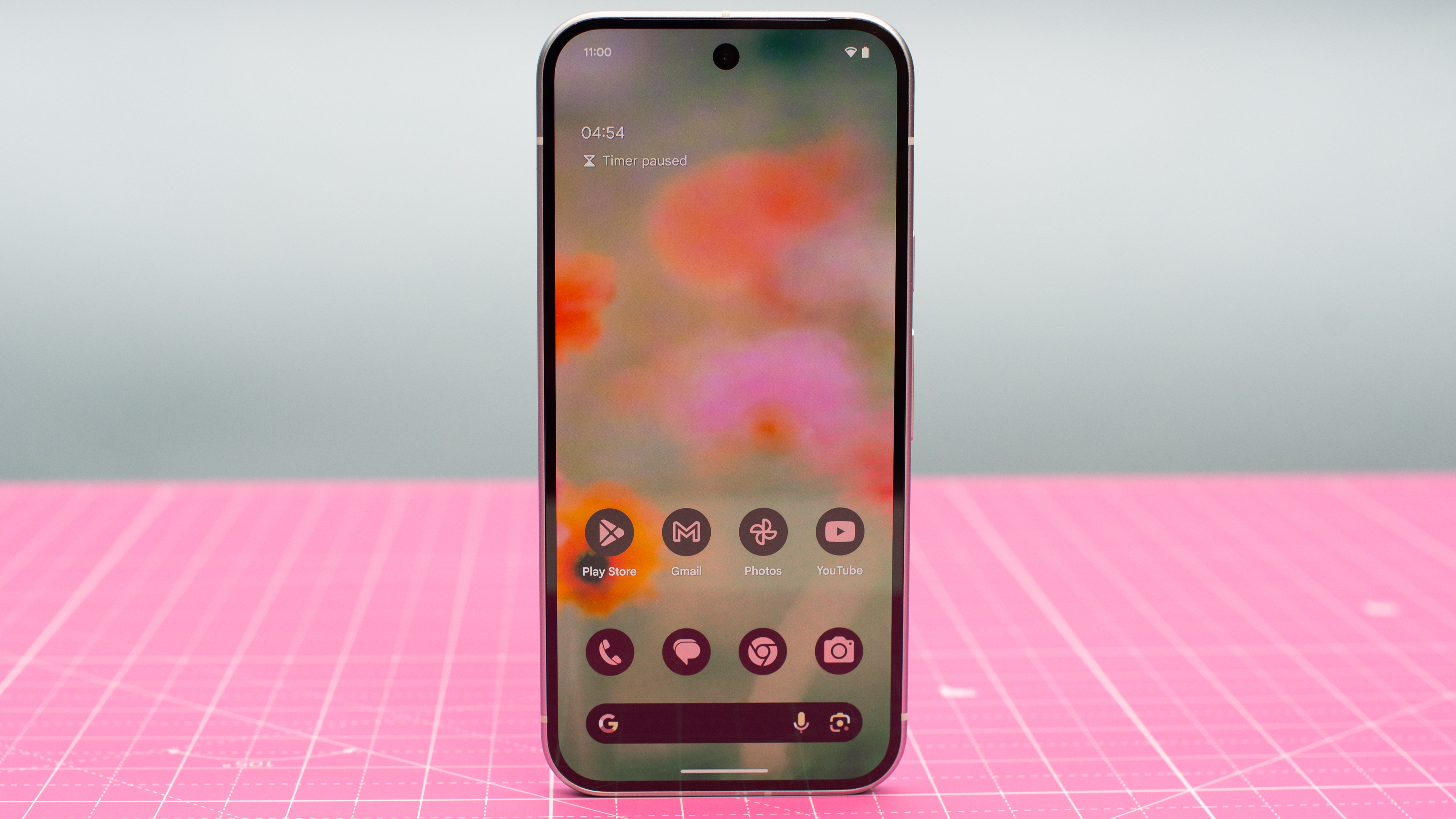

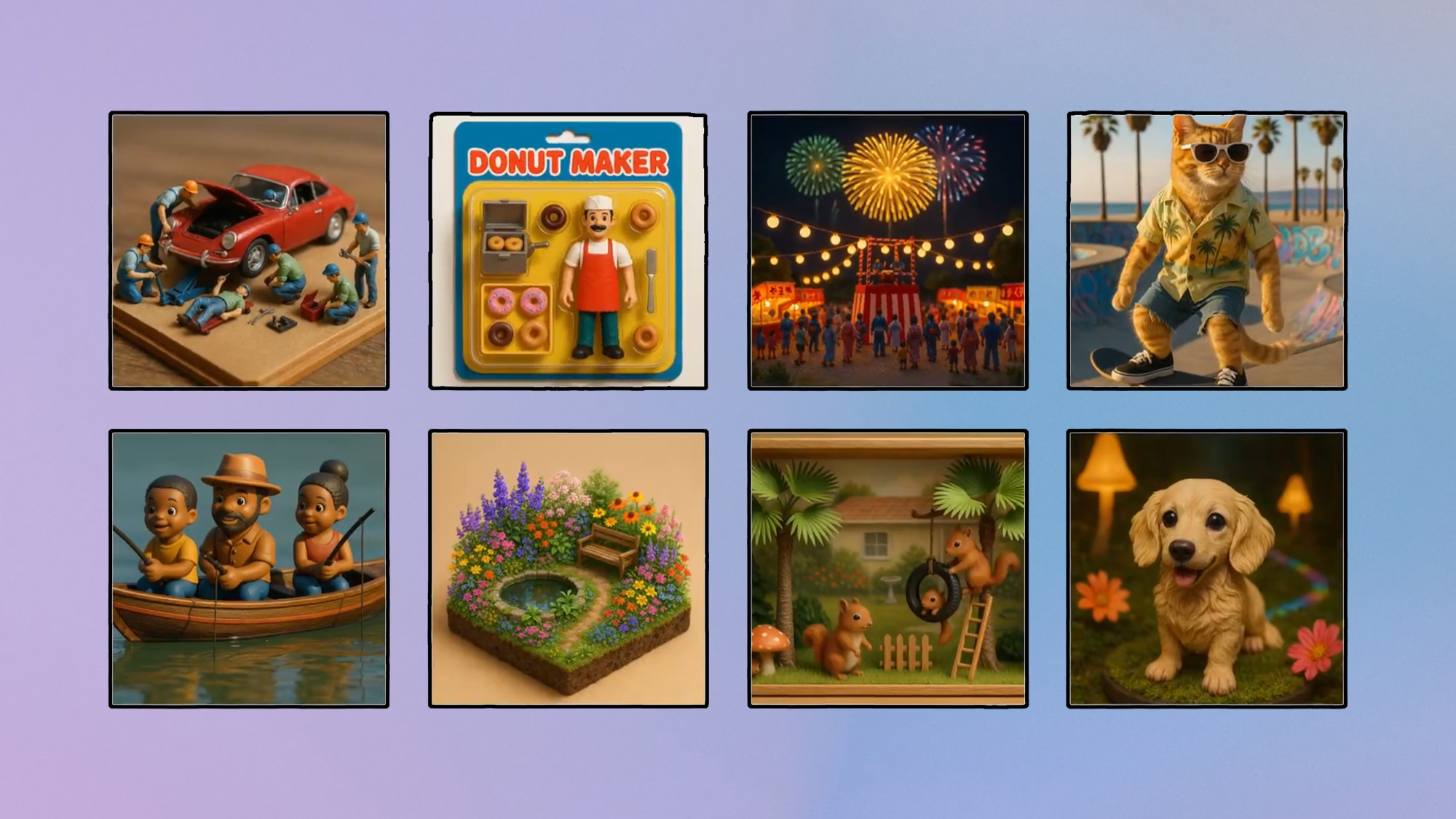
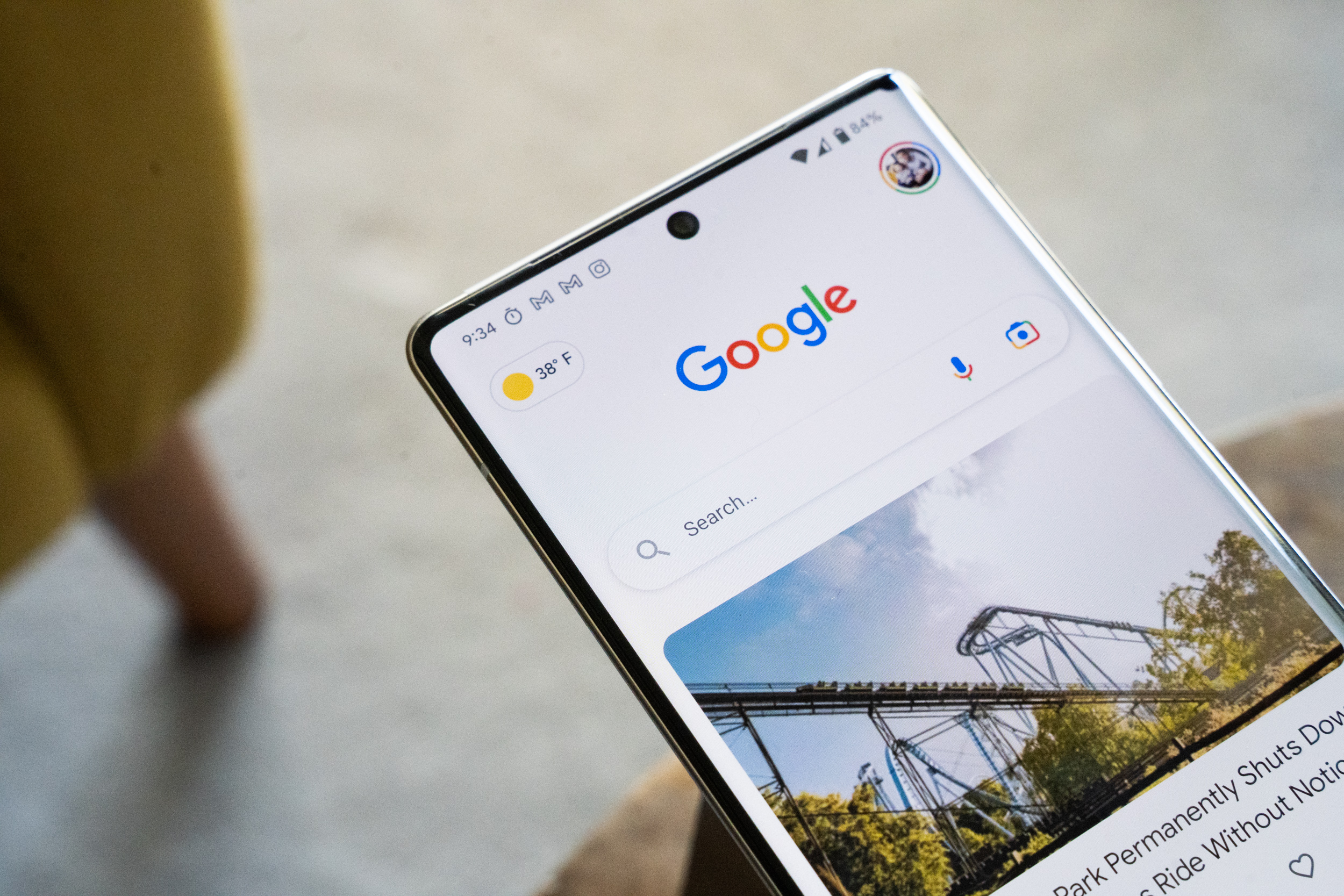







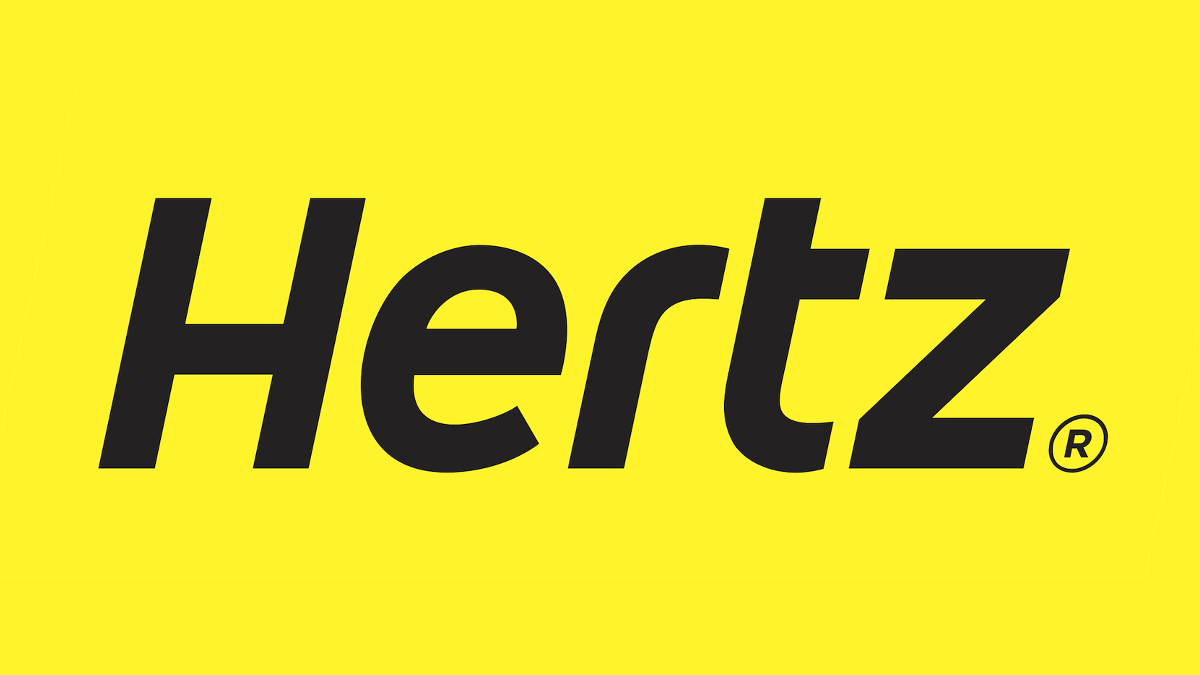

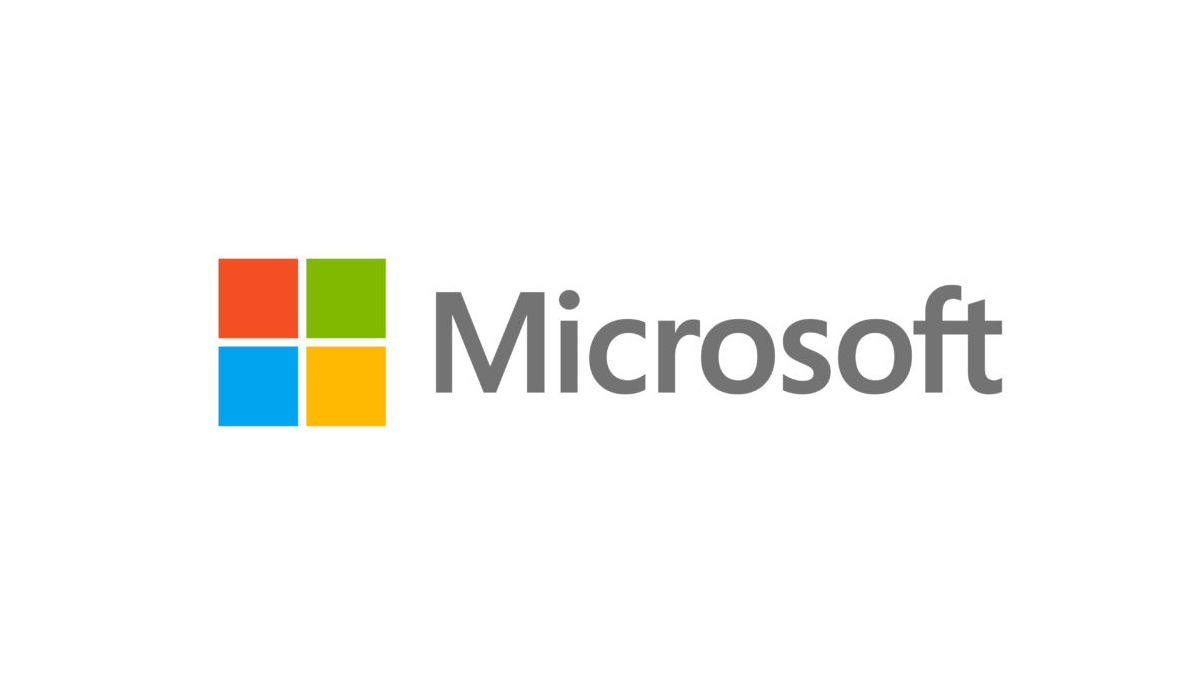
![Apple to Split Enterprise and Western Europe Roles as VP Exits [Report]](https://www.iclarified.com/images/news/97032/97032/97032-640.jpg)
![Nanoleaf Announces New Pegboard Desk Dock With Dual-Sided Lighting [Video]](https://www.iclarified.com/images/news/97030/97030/97030-640.jpg)
![Apple's Foldable iPhone May Cost Between $2100 and $2300 [Rumor]](https://www.iclarified.com/images/news/97028/97028/97028-640.jpg)



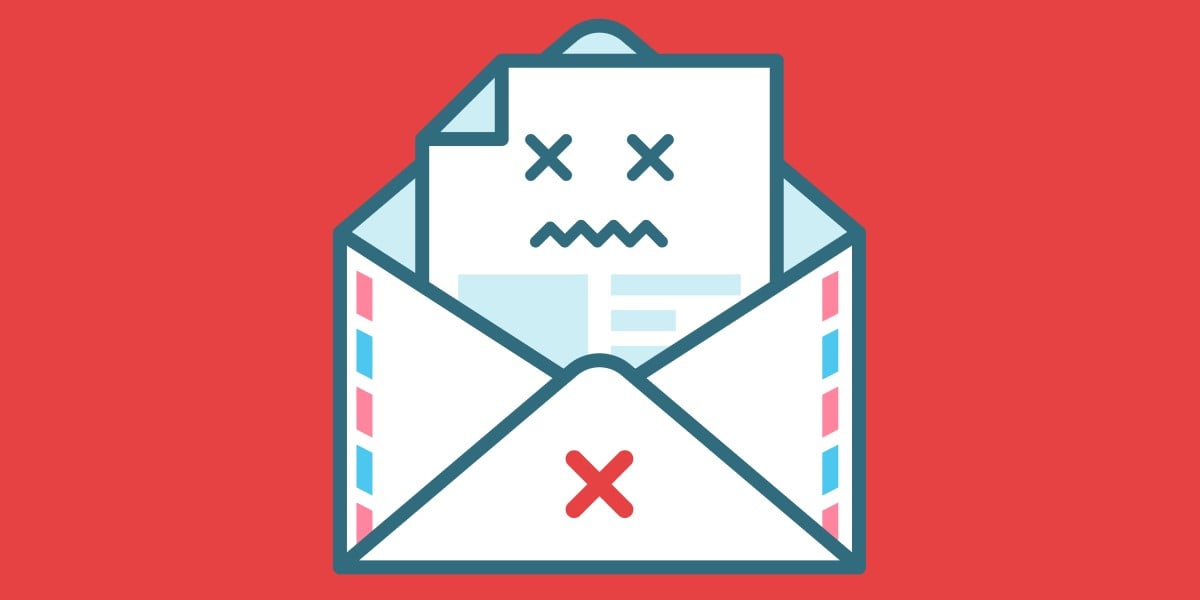











![CVE security program used by Apple and others has funding removed [U]](https://i0.wp.com/9to5mac.com/wp-content/uploads/sites/6/2025/04/CVE-security-program-used-by-Apple-and-others-under-immediate-threat.jpg?resize=1200%2C628&quality=82&strip=all&ssl=1)








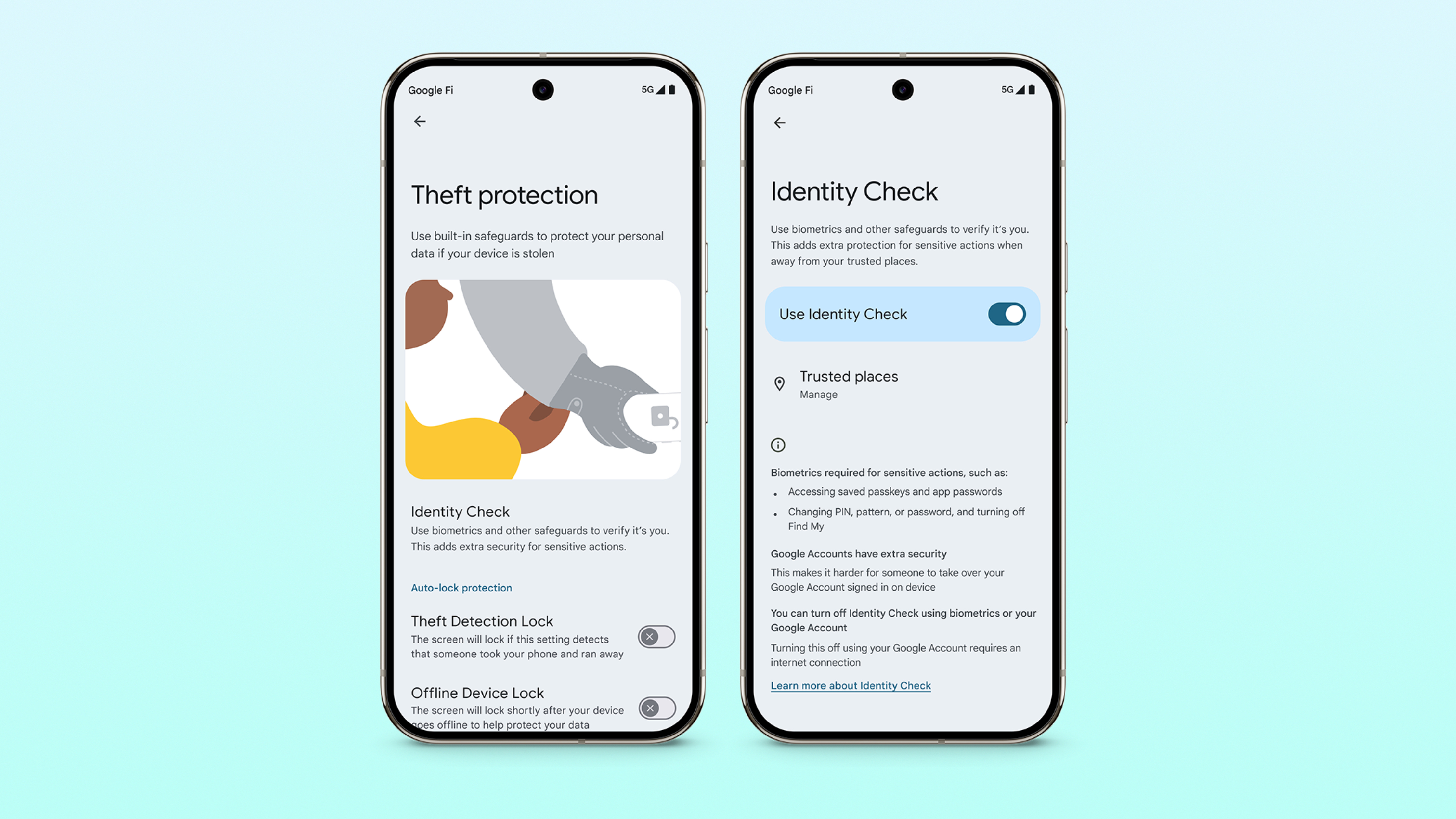


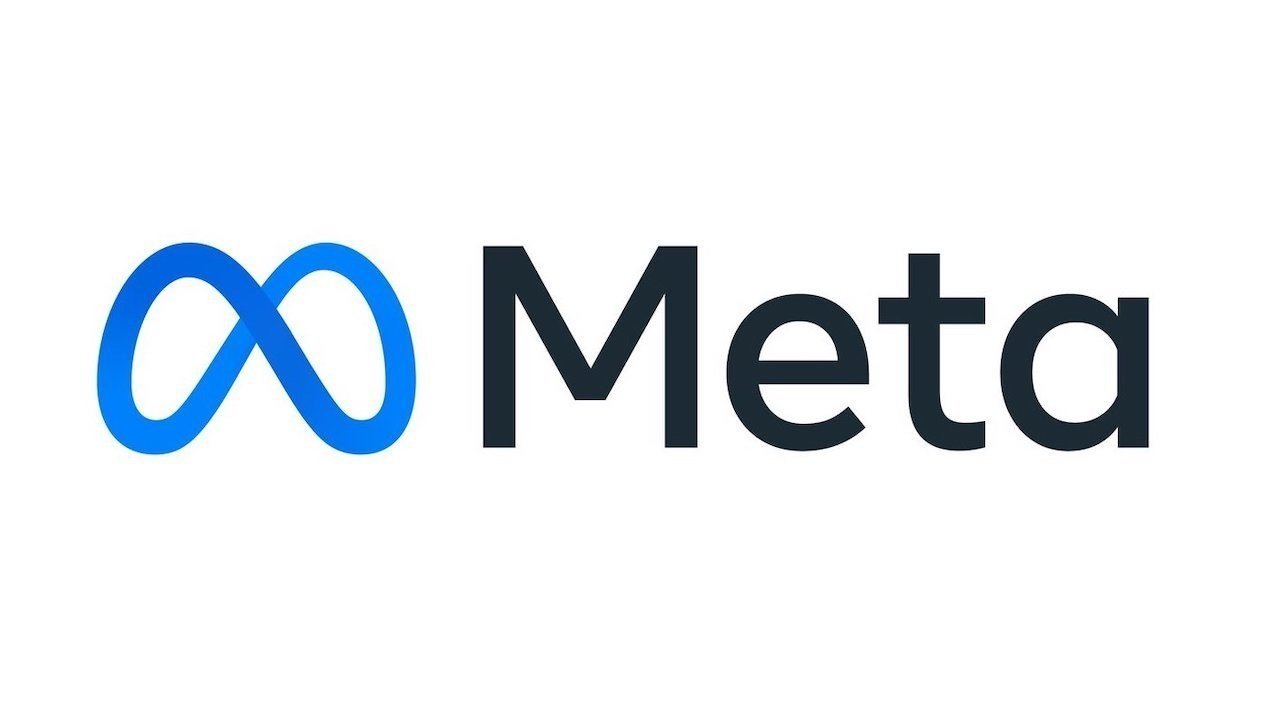






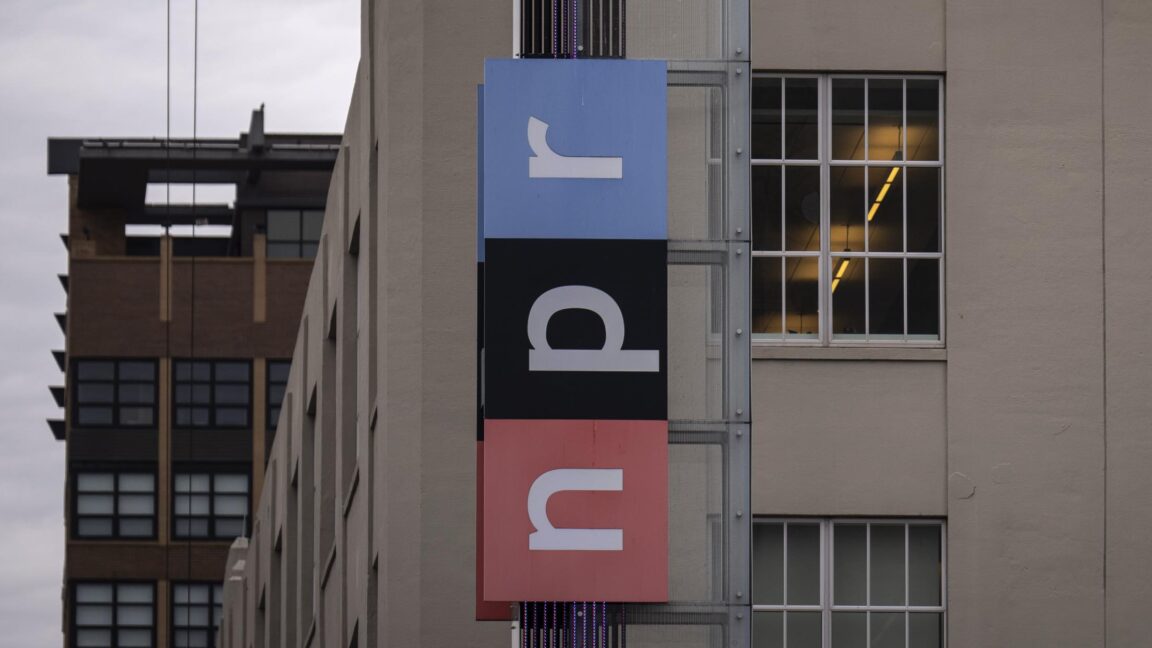





































































.webp?#)



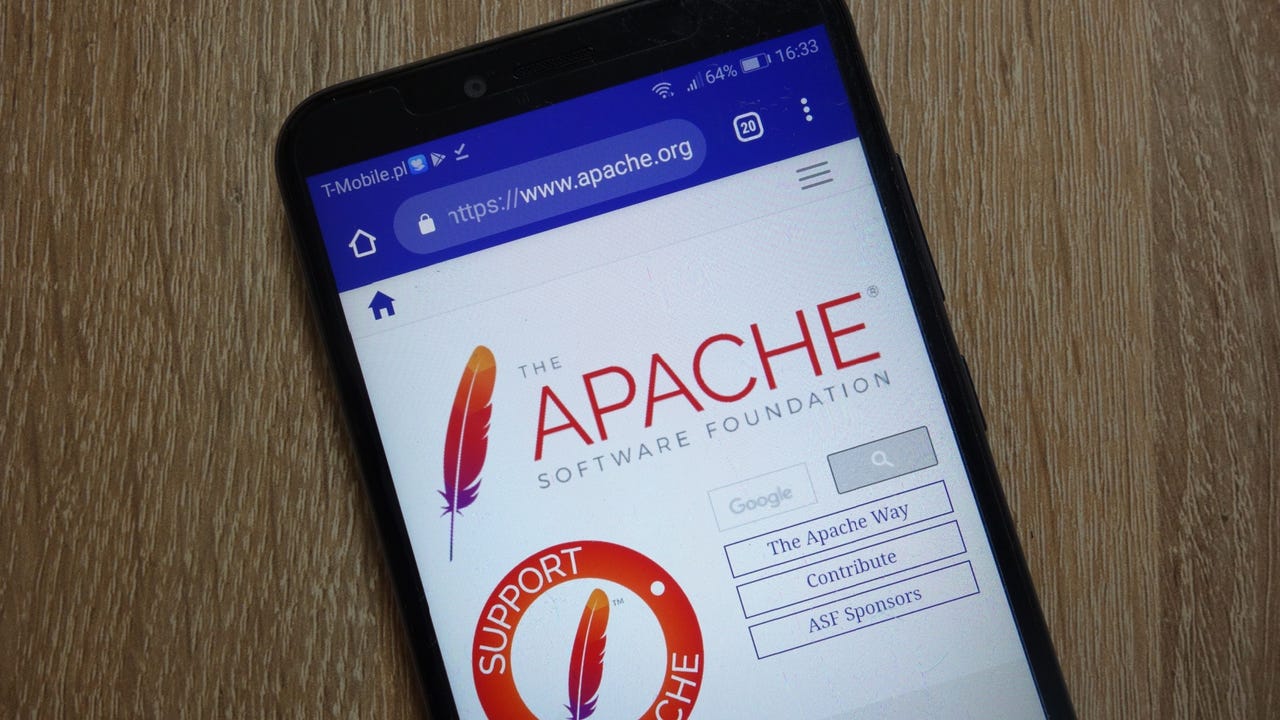




































































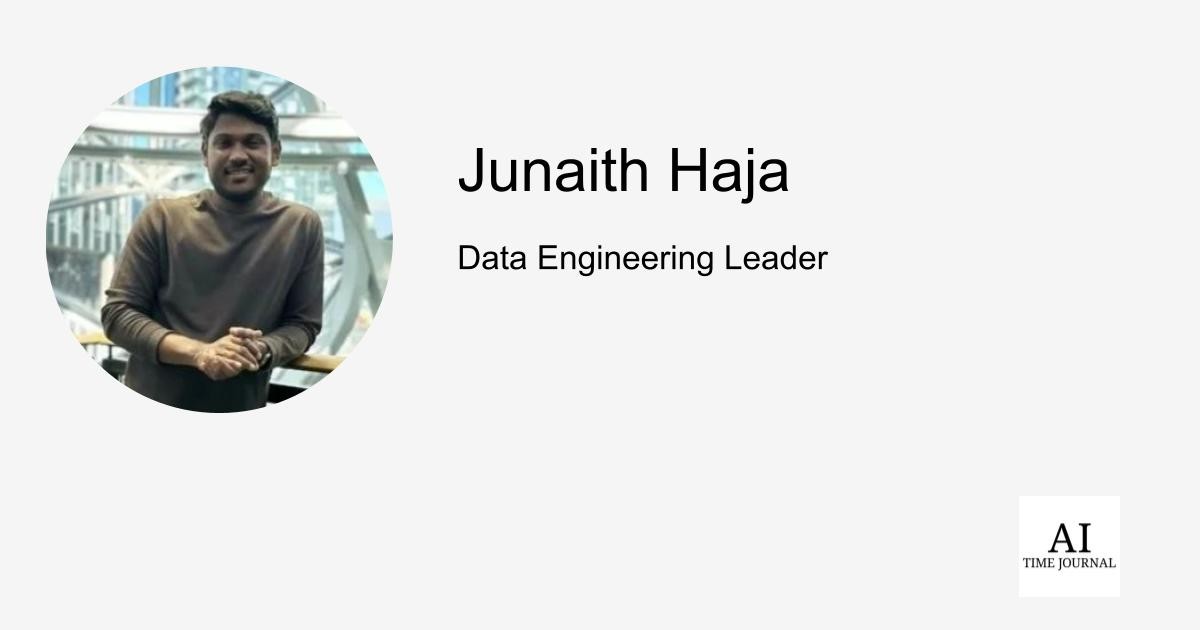


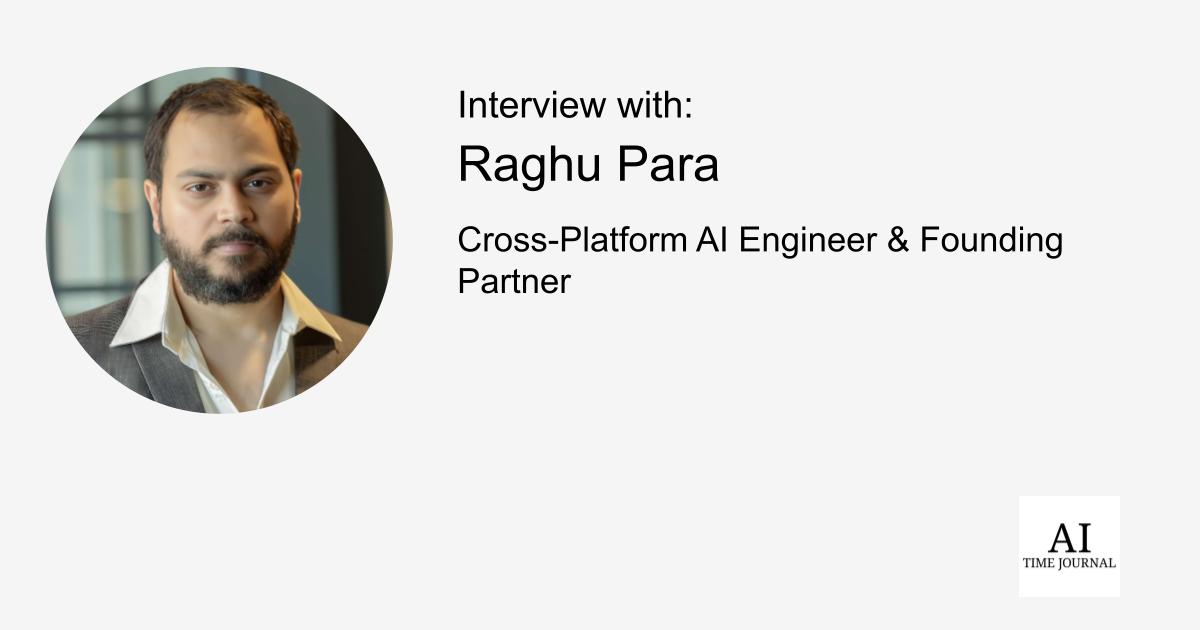









![[The AI Show Episode 144]: ChatGPT’s New Memory, Shopify CEO’s Leaked “AI First” Memo, Google Cloud Next Releases, o3 and o4-mini Coming Soon & Llama 4’s Rocky Launch](https://www.marketingaiinstitute.com/hubfs/ep%20144%20cover.png)