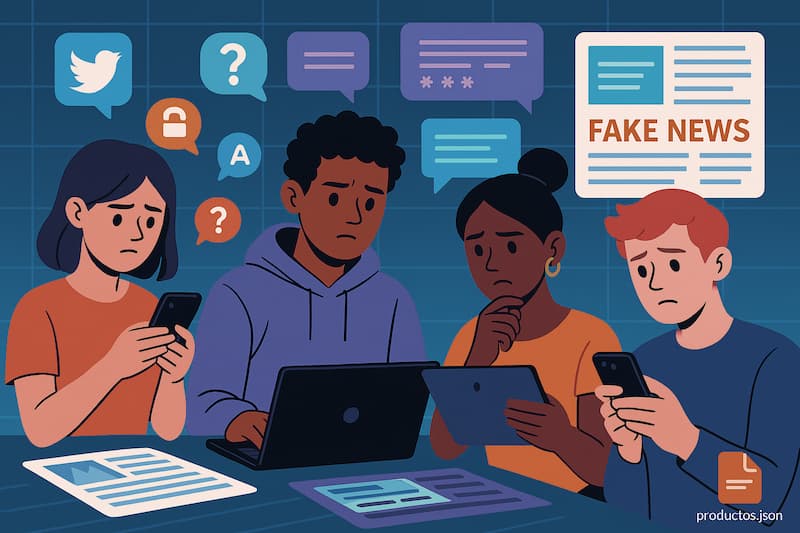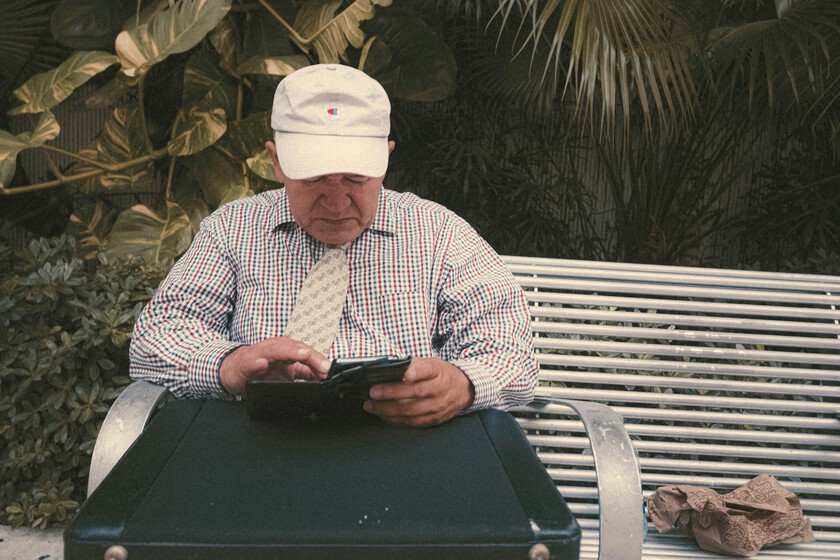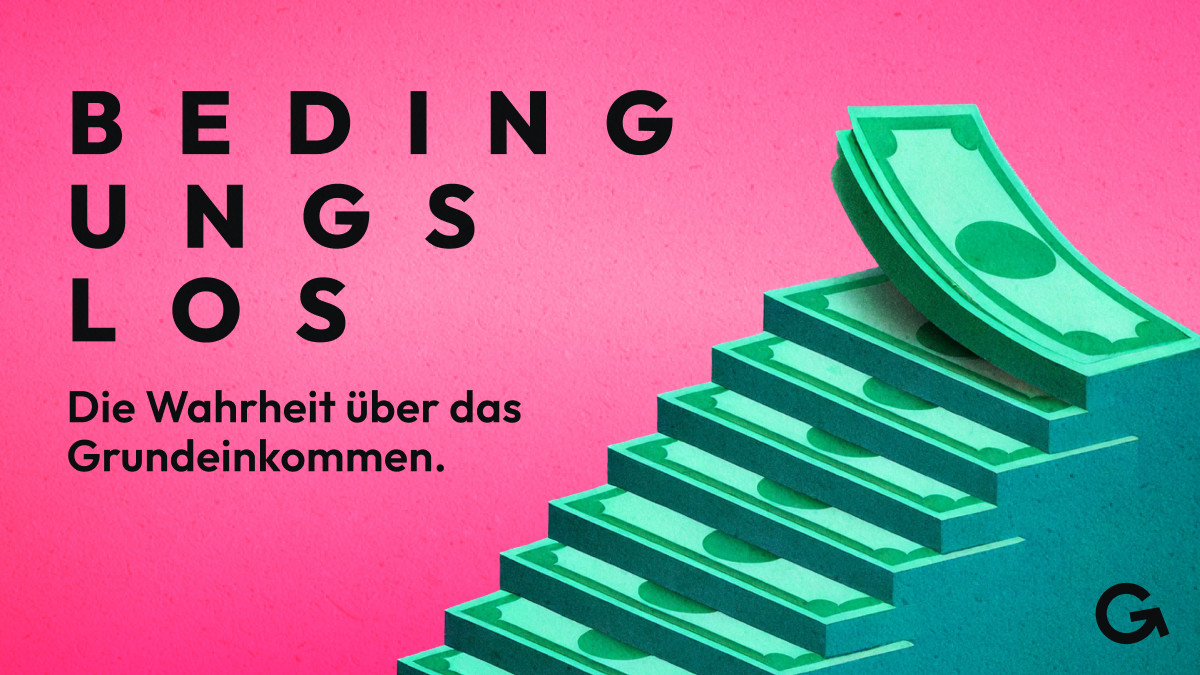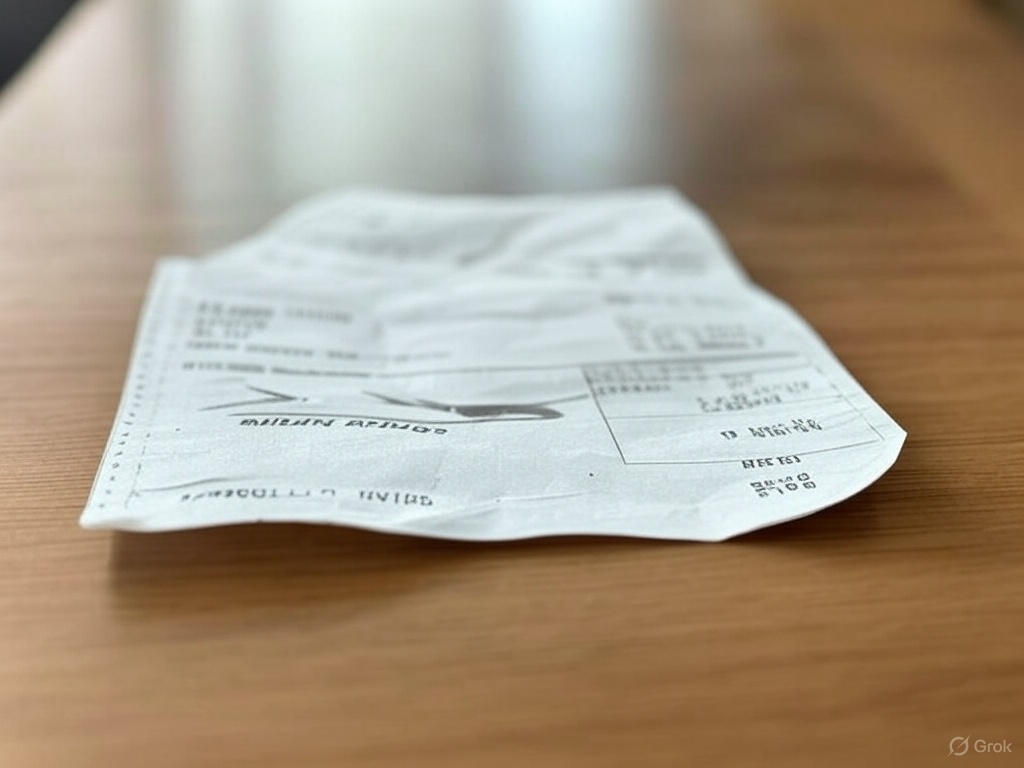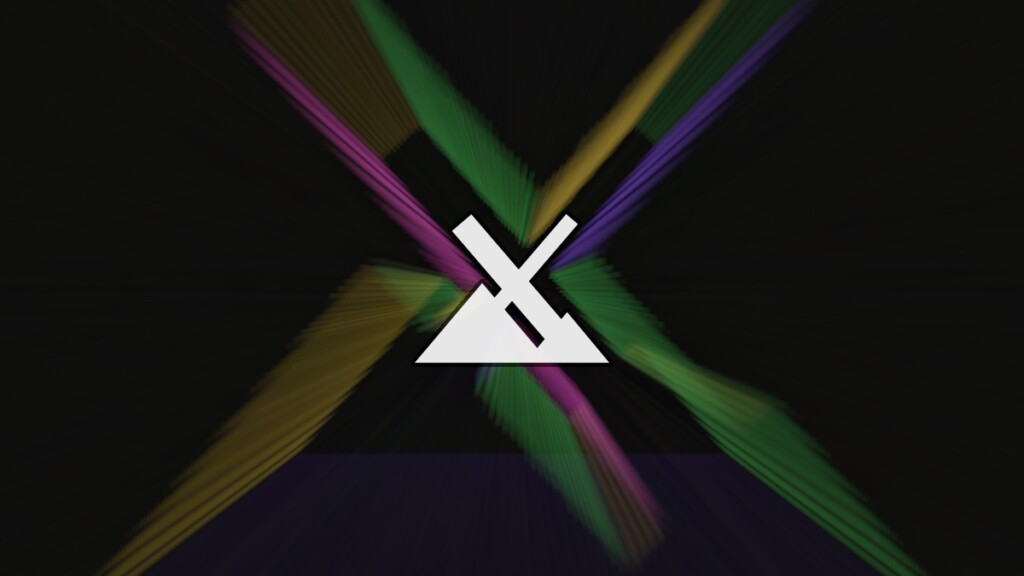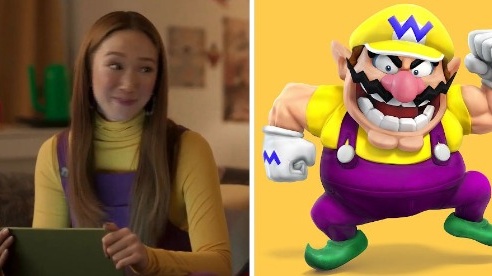Cómo personalizar la apariencia de tu Apple TV al completo
Descubre cómo adaptar la apariencia de tu Apple TV con trucos y opciones de personalización visual. ¡Hazlo tuyo!


Personalizar el Apple TV es una de esas cosas que hacen la diferencia entre tener un dispositivo que simplemente funciona y disfrutar de una experiencia audiovisual hecha a tu medida. Si alguna vez has sentido que la pantalla de inicio, los salvapantallas o las notificaciones no se adaptan del todo a tu gusto, ¡estás en el lugar indicado! Hoy te voy a mostrar cómo transformar la apariencia de tu Apple TV desde cero, aprovechando cada una de las opciones de personalización que ofrece el sistema.
Con pequeños cambios, puedes conseguir que tu Apple TV sea mucho más intuitivo, visualmente atractivo y cómodo de usar. Tanto si eres de los que disfrutan personalizando cada rincón del sistema, como si buscas solo quitarte de en medio lo que estorba, aquí descubrirás todas las herramientas y trucos para sacarle todo el partido a la apariencia de tu centro multimedia favorito.
Configura y organiza la pantalla de inicio a tu gusto
La pantalla de inicio del Apple TV es la puerta de entrada a todas tus aplicaciones y contenidos. Por eso, organizarla a tu manera es clave para acceder rápidamente a lo que más utilizas y tener una experiencia mucho más agradable.
- Reorganiza las apps con facilidad: Simplemente selecciona la app que quieras mover, mantén presionado el botón de selección del mando y arrástrala a la posición deseada. Así tienes siempre a mano tus apps favoritas.
- Crea carpetas: Si tienes muchas aplicaciones instaladas, puedes agruparlas por categorías (juegos, vídeo, música…) creando carpetas. Selecciona una app, mantenla pulsada y muévela sobre otra para formar una carpeta automáticamente. Después puedes añadir más apps a esa misma carpeta.
- Sincronización con varios Apple TV: Si usas más de un Apple TV con la misma cuenta de Apple, activa la opción «Una pantalla de inicio» para que todos los dispositivos compartan la misma organización y aspecto.
Cambia el fondo de pantalla y los salvapantallas
El Apple TV ofrece varias opciones para personalizar los fondos de pantalla y salvapantallas, que pueden ir desde imágenes predeterminadas hasta tus propias fotos o recuerdos personalizados.
Para cambiar el fondo de pantalla:
- Entra en Configuración → Fondos de pantalla.
- Elige entre las opciones disponibles o selecciona una foto de tu galería personal para darle ese toque único a tu pantalla de inicio.
Personalizar los salvapantallas es aún más divertido, ya que puedes mostrar fotos de tu fototeca, recuerdos, álbumes o imágenes seleccionadas. Así, cada vez que el Apple TV queda inactivo, te sorprenderá con fotos distintas o paisajes espectaculares.
Para configurar un salvapantallas personalizado desde la app Fotos:
- Ve al menú de Configuración → Protector de pantalla.
- Selecciona «Retratos» para mostrar fotos de personas, mascotas, naturaleza o ciudades.
- Elige si quieres mostrar todas las personas de tu fototeca o solo tus favoritas.
- Decide la frecuencia con la que se actualizan las imágenes, seleccionando el intervalo de tiempo para que el retrato cambie automáticamente.
Si tienes recuerdos, álbumes compartidos o específicos que quieres ver, simplemente elige la opción correspondiente en el menú y disfruta del carrusel de imágenes que más te guste.
Ajusta el comportamiento de los salvapantallas y activa su funcionamiento manualmente

¿Sabías que puedes activar el salvapantallas cuando quieras, o modificar cuándo y cómo se muestra? Apple TV te da control total para que el protector de pantalla se adapte a tus preferencias.
Puedes activar el salvapantallas manualmente de la siguiente manera:
- En la pantalla de inicio, desplázate hasta el icono más a la izquierda de la fila superior y pulsa el botón de selección.
- Si estás dentro de una app, pulsa repetidamente el botón menú hasta que el salvapantallas se active.
- Mientras el salvapantallas está activo, puedes deslizar el dedo hacia arriba en el clickpad para cambiar de categoría (en modelos 4K de segunda generación o posteriores), o deslizar a la derecha para pasar a la siguiente imagen.
- Si quieres obtener información sobre lo que ves en el salvapantallas, simplemente toca el clickpad: te mostrará la ubicación de una vista aérea o el recuerdo en pantalla.
- Pulsa el centro del clickpad para salir del salvapantallas en cualquier momento.
Además, puedes definir el tiempo de inactividad necesario antes de que el salvapantallas se active automáticamente, todo desde la sección de configuración.
Personaliza la barra de menú y la visibilidad de las notificaciones

La barra de menú en Apple TV es tu acceso directo a las aplicaciones y contenidos que usas con más frecuencia. Puedes personalizar qué iconos se muestran para que solo veas lo que realmente te interesa y ahorres tiempo cada vez que enciendes el dispositivo.
- Entra en Configuración → Barra de menú para elegir qué aplicaciones o accesos aparecen en la barra superior.
- Puedes resaltar aquellas apps que más utilizas y relegar a un segundo plano las que no te resulten tan útiles.
Respecto a las notificaciones, Apple TV te permite controlar por completo qué aplicaciones pueden mostrar alertas en pantalla:
- En Configuración → Notificaciones, ajusta de forma individual qué apps tienen permiso para mostrar avisos.
- De esta forma, mantienes tu entorno limpio visualmente y evitas distracciones o interrupciones innecesarias mientras ves tus series o películas favoritas.
Organiza tus aplicaciones y oculta lo que no te interesa
Si te molestan aplicaciones preinstaladas o que ya no utilizas, puedes ocultarlas fácilmente para dejar tu pantalla de inicio mucho más despejada. Así solo tienes a la vista lo esencial y tu experiencia es mucho más agradable.
- Dirígete a Configuración → General → Administrar aplicaciones.
- Desde ahí, elige las aplicaciones que quieras ocultar. No se eliminarán del sistema, pero sí desaparecerán de tu pantalla de inicio, haciendo que solo lo importante esté al alcance de la mano.
Esto es especialmente útil si compartes el Apple TV con la familia o tienes apps que ya no usas pero no quieres borrar de forma definitiva.
Modifica las animaciones y la fluidez de la interfaz
No todos los usuarios buscan lo mismo en cuanto a la velocidad y estilo de las animaciones del sistema. Apple TV ofrece varias opciones para adaptar la experiencia visual según tus preferencias o necesidades de accesibilidad.
- Accede a Configuración → General → Accesibilidad.
- Desde aquí puedes escoger entre animaciones más rápidas (si valoras la agilidad de respuesta) o más suaves, para quienes prefieren una transición visual elegante.
Modificar estas opciones puede aumentar notablemente la comodidad, sobre todo para quienes se sienten incómodos con transiciones demasiado largas o demasiado bruscas. Si quieres saber más sobre accesibilidad tenemos un completo artículo sobre cómo conocer las funciones de accesibilidad de tu Apple Tv.
Personaliza los ajustes de la app Apple TV y optimiza la experiencia audiovisual
Más allá del aspecto gráfico, la app Apple TV también cuenta con múltiples opciones para personalizar la experiencia según tus gustos y hábitos.
- Usa el historial de reproducción para obtener recomendaciones personalizadas y una lista «Seguir viendo» adaptada a tus intereses.
- Selecciona el tipo de ilustración en la fila «Seguir viendo»: puedes elegir entre fotogramas fijos de lo que estás viendo o ilustraciones tipo póster.
- Saca partido a las notificaciones para partidos deportivos, ajustando si quieres recibir avisos de inicio y fin de partidos en la lista «Mi lista» o de eventos recomendados.
- Controla la reproducción automática activando o desactivando la opción para que el siguiente episodio o contenido recomendado se inicie solo cuando termines de ver una entrega.
- Personaliza la barra superior eligiendo si prefieres ver previsualizaciones de películas y series destacadas, o bien tu lista personal de «Seguir viendo».
- Gestiona la calidad de transmisión de vídeo en función de tu conexión: escoge entre Óptima, Superior (HD) o Buena (SD), para equilibrar calidad con consumo de datos.
- Elige la definición de vídeo para compras y alquileres: Alta Definición o Definición Estándar. Perfecto para quienes quieren ahorrar datos o buscan siempre la mejor calidad.
- Gestiona el sonido de vídeos de fondo, ideal si quieres mantener algo de ambiente mientras navegas por menús.
- Añade o elimina canales y apps con los que compartir contenido desde la app Apple TV.
- Puedes borrar los historiales de búsquedas y reproducción para mantener tu privacidad y empezar de cero.
Convierte Apple TV en un centro multimedia a tu medida
Personalizando la apariencia de tu Apple TV y configurando todos estos detalles, puedes crear un entorno adaptado a tus preferencias, necesidades familiares o de ocio. Ya sea para organizar apps, elegir fondos espectaculares, ordenar tu contenido favorito o simplemente tener una navegación más rápida y ordenada, tienes a tu disposición todas las herramientas necesarias directamente en los ajustes del dispositivo.
Cada usuario puede transformar su Apple TV hasta el último detalle: desde la distribución de la pantalla, pasando por la gestión de notificaciones, animaciones o el tipo de ilustración en la app, hasta la forma de interactuar con los salvapantallas o la sincronización entre varios dispositivos. La clave está en explorar todas las opciones y no quedarte solo con la configuración inicial.
Personalizar el Apple TV va mucho más allá de una cuestión estética: impacta directamente en la usabilidad diaria, en la rapidez al acceder a tus contenidos y en la satisfacción de sentir que tu dispositivo encaja perfectamente con tu rutina y preferencias. Si dedicas unos minutos a ajustar estos aspectos, disfrutarás de una experiencia audiovisual mucho más cómoda, práctica y, por qué no decirlo, también más bonita.