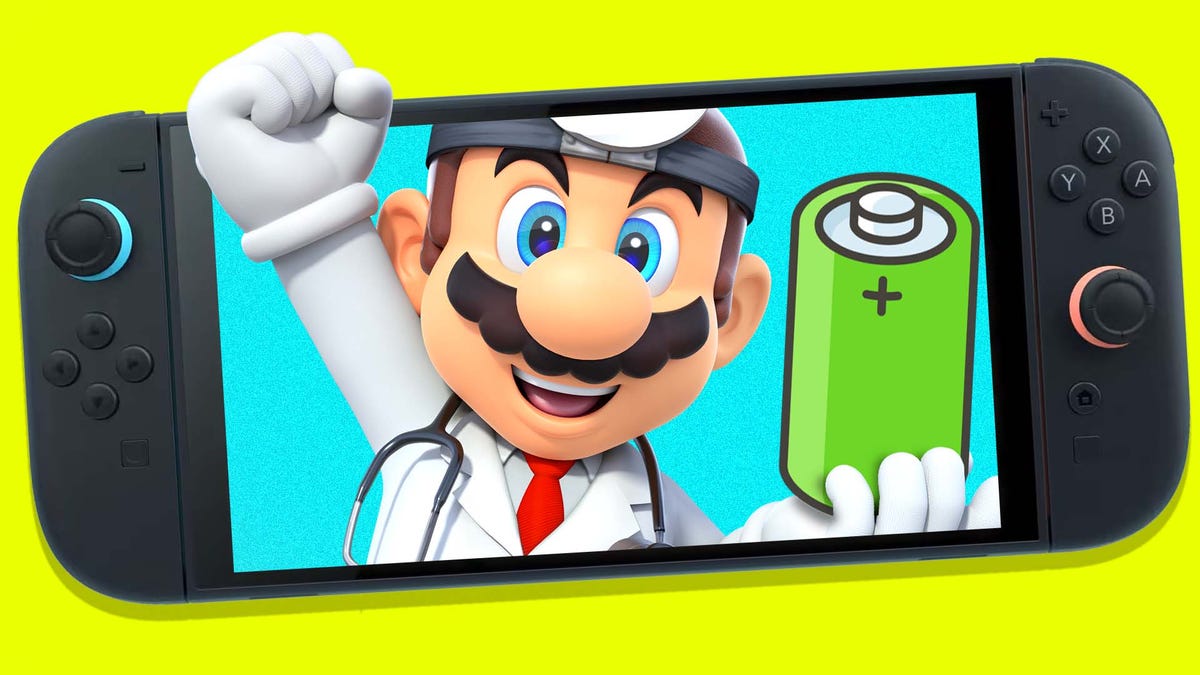Getting Started with Simple Data Integrator (SDI): Direct Connection Setup
Simple Data Integrator (SDI) is a no-code ETL tool that helps connect and transfer data between databases and systems. This article explains how to set up a Direct Connection, using Oracle as an example. Direct Connection Setup in SDI This article walks you through how to configure a direct database connection in Simple Data Integrator (SDI), using Oracle as an example. 1. Open the Connection Settings Click the New Connection button to open the configuration dialog. 2. Fill in Connection Details No Field Description 1 Connection Name Enter any name for the connection. While SDI does not check for name duplication, it's recommended to use unique names for easier management. 2 Location Select Direct Connection. 3 Data Type Choose Oracle. 4 Connection Info Enter the Oracle connection details.More details: Oracle Connection Setup 5 Default Schema If specified, only tables and views under that schema will be listed in mapping settings. If left blank, all accessible schemas will be shown. 6 Test Connection Click the Test Connection button to verify the Oracle connection.On success, you'll see a message like below: Once the test passes, click Save to store the connection. Other Supported Databases You can set up connections to SQL Server, MySQL, PostgreSQL, DB2, and any ODBC-compliant databases using a similar procedure. Additional Resources

Simple Data Integrator (SDI) is a no-code ETL tool that helps connect and transfer data between databases and systems.
This article explains how to set up a Direct Connection, using Oracle as an example.
Direct Connection Setup in SDI
This article walks you through how to configure a direct database connection in Simple Data Integrator (SDI), using Oracle as an example.
1. Open the Connection Settings
Click the New Connection button to open the configuration dialog.

2. Fill in Connection Details
| No | Field | Description |
|---|---|---|
| 1 | Connection Name | Enter any name for the connection. While SDI does not check for name duplication, it's recommended to use unique names for easier management. |
| 2 | Location | Select Direct Connection. |
| 3 | Data Type | Choose Oracle. |
| 4 | Connection Info | Enter the Oracle connection details. More details: Oracle Connection Setup |
| 5 | Default Schema | If specified, only tables and views under that schema will be listed in mapping settings. If left blank, all accessible schemas will be shown. |
| 6 | Test Connection | Click the Test Connection button to verify the Oracle connection.On success, you'll see a message like below: 
|
Once the test passes, click Save to store the connection.
Other Supported Databases
You can set up connections to SQL Server, MySQL, PostgreSQL, DB2, and any ODBC-compliant databases using a similar procedure.


















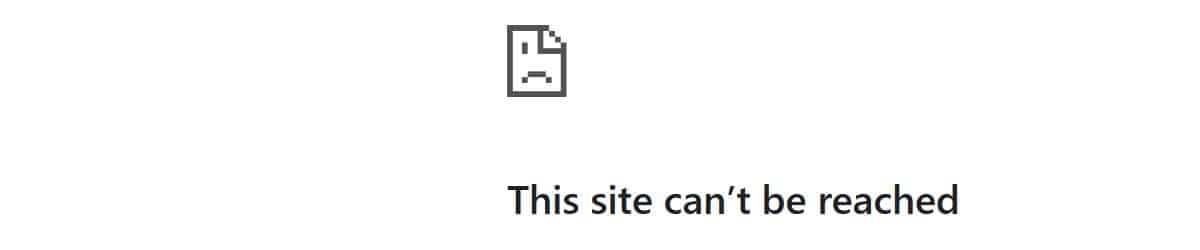
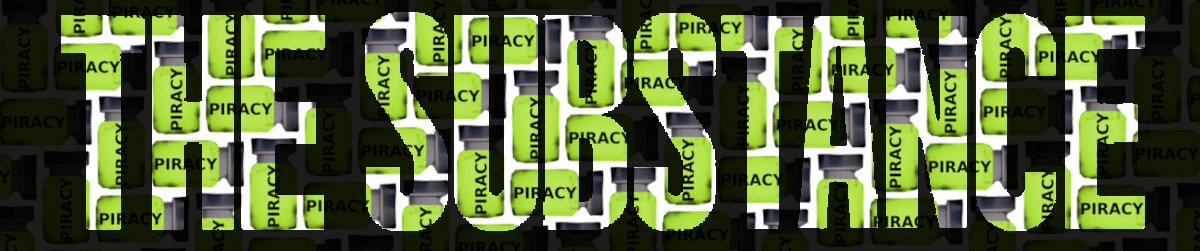



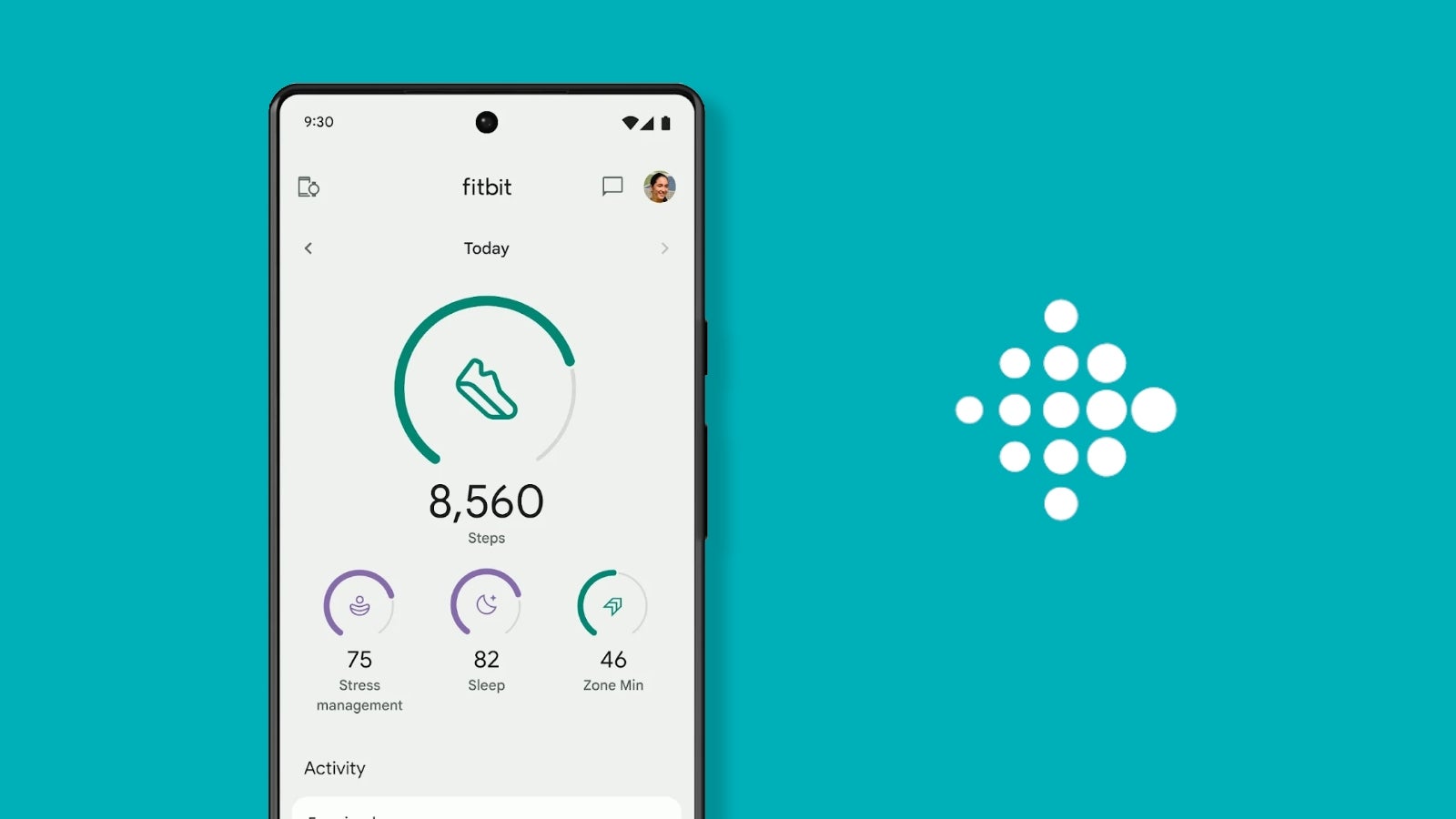




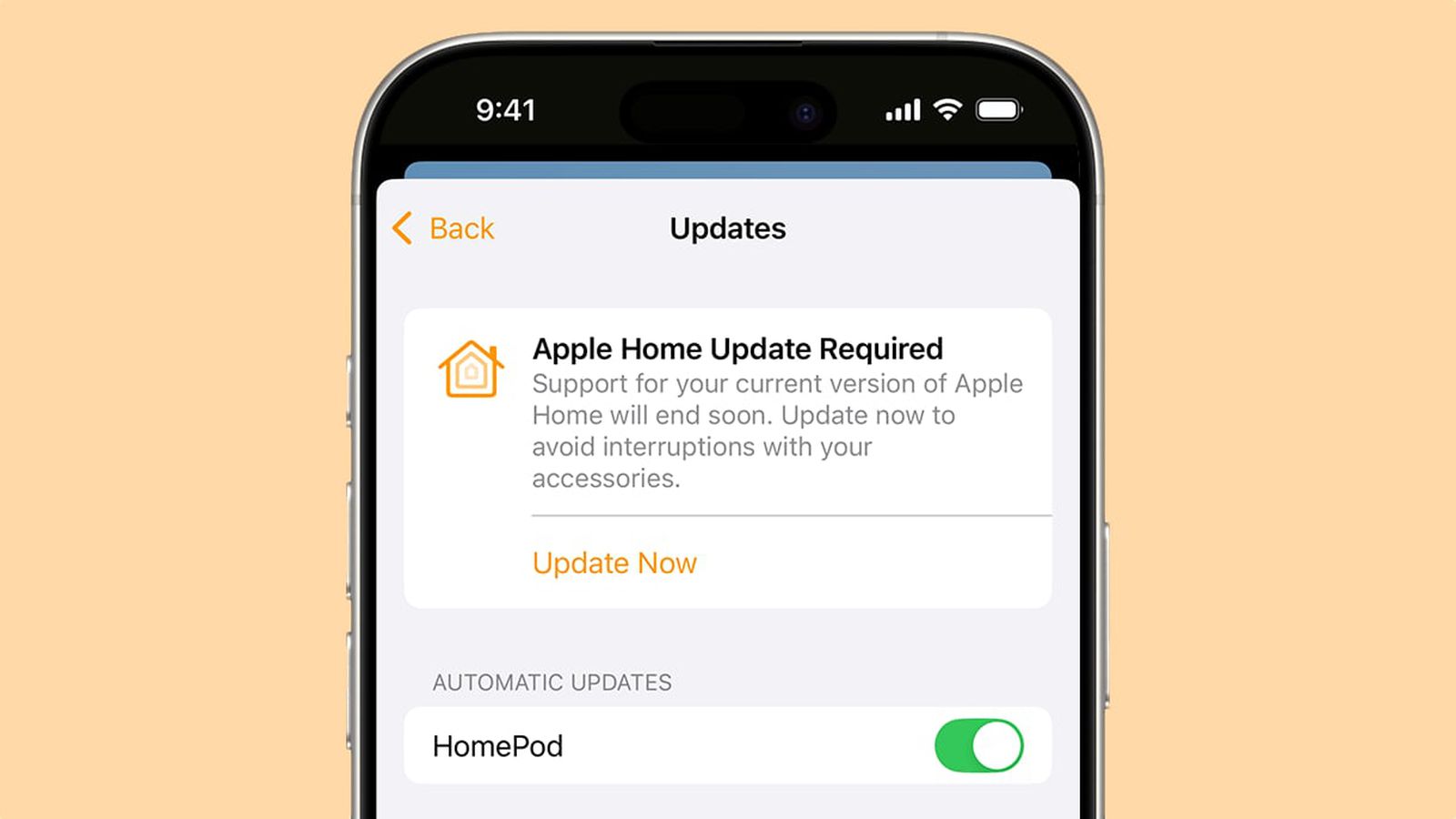
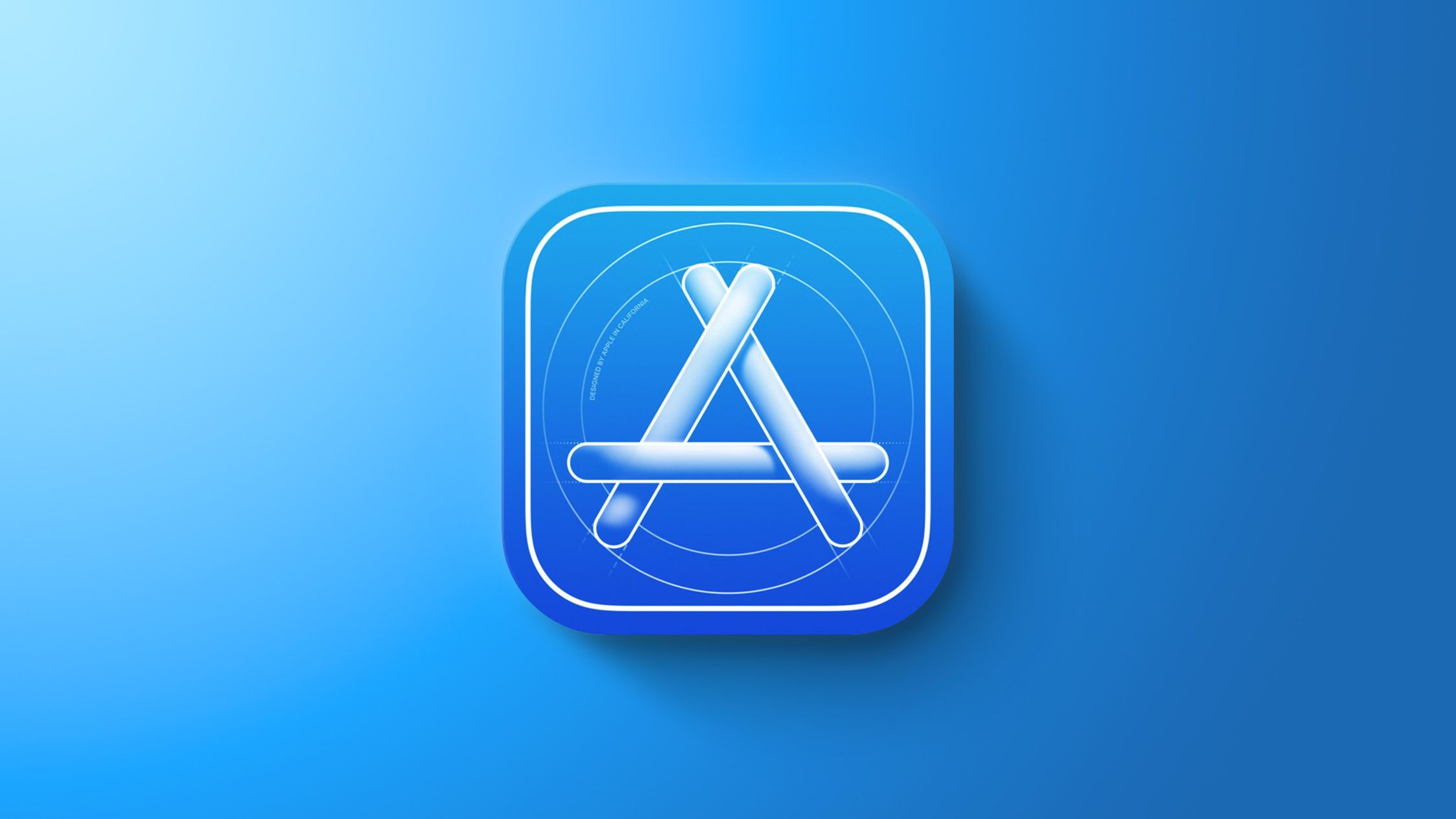






















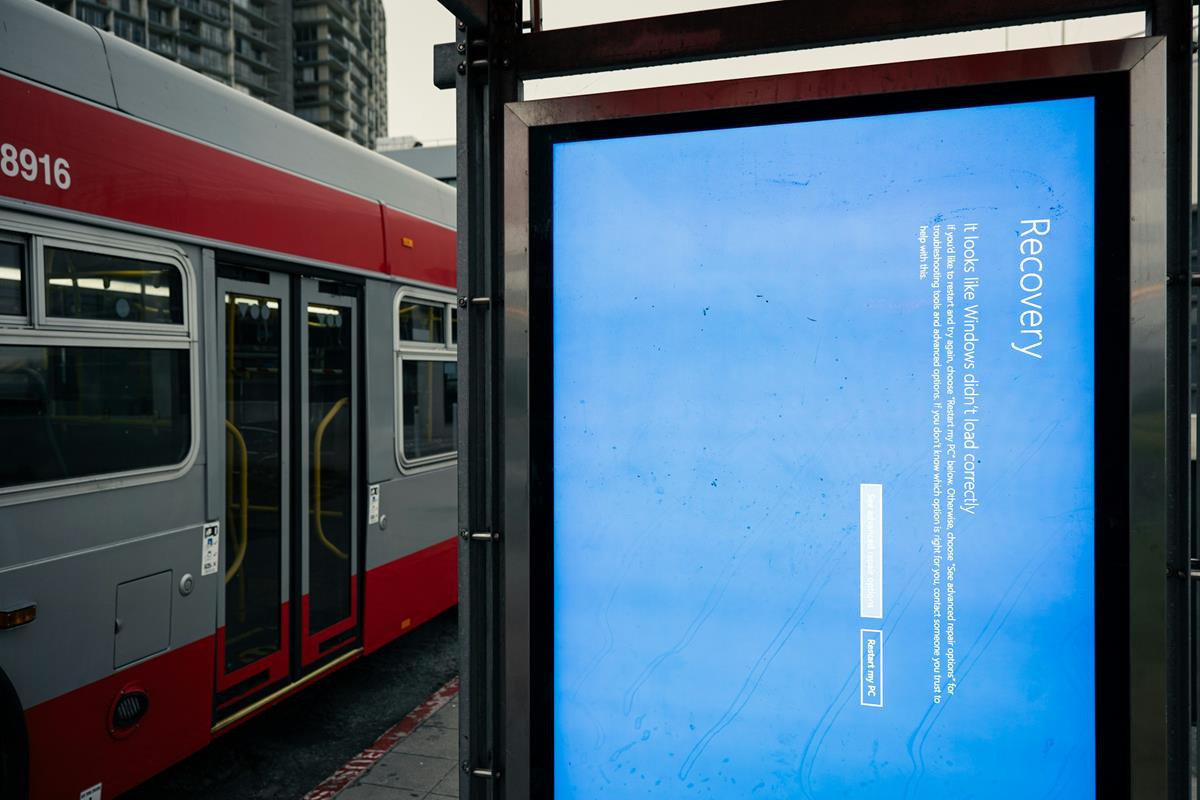



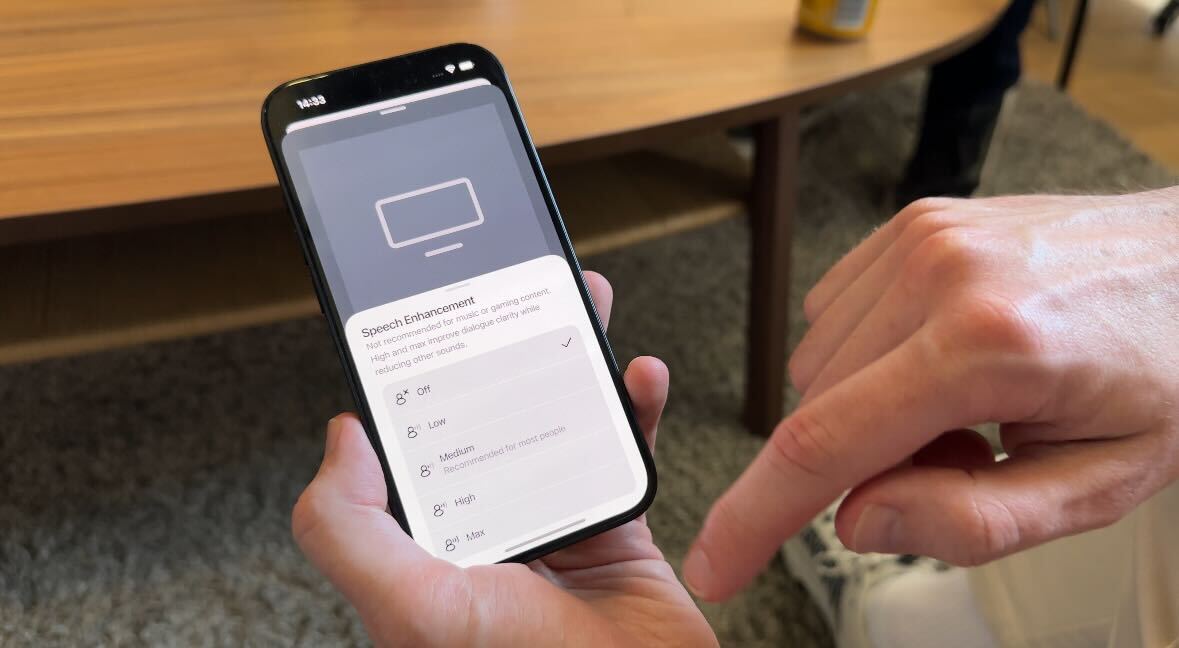

















![Samsung's New Galaxy S25 Edge Takes Aim at 'iPhone 17 Air' [Video]](https://www.iclarified.com/images/news/97276/97276/97276-640.jpg)
![Apple to Launch AI-Powered Battery Saver Mode in iOS 19 [Report]](https://www.iclarified.com/images/news/97309/97309/97309-640.jpg)
![Apple Officially Releases macOS Sequoia 15.5 [Download]](https://www.iclarified.com/images/news/97308/97308/97308-640.jpg)


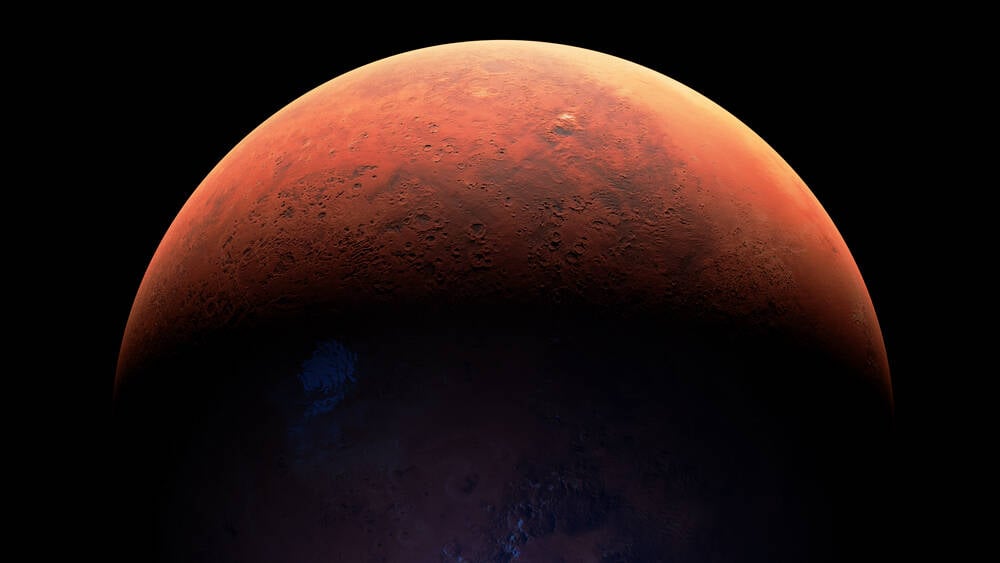

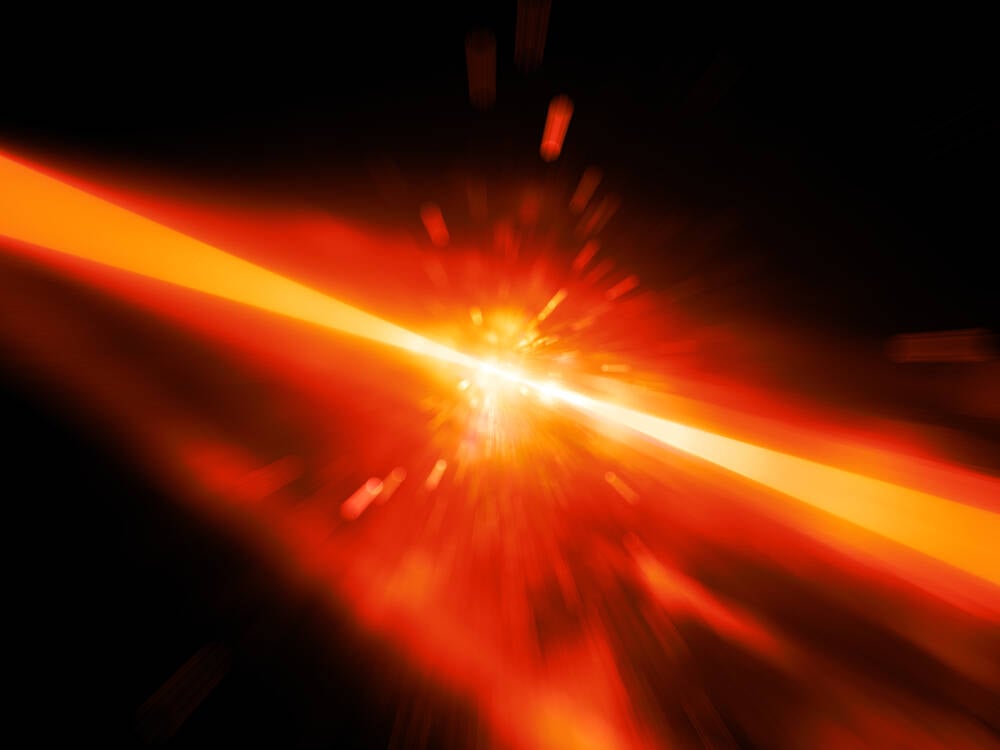











![Walmart’s $30 Google TV streamer is now in stores and it supports USB-C hubs [Video]](https://i0.wp.com/9to5google.com/wp-content/uploads/sites/4/2025/05/onn-4k-plus-store-reddit.jpg?resize=1200%2C628&quality=82&strip=all&ssl=1)














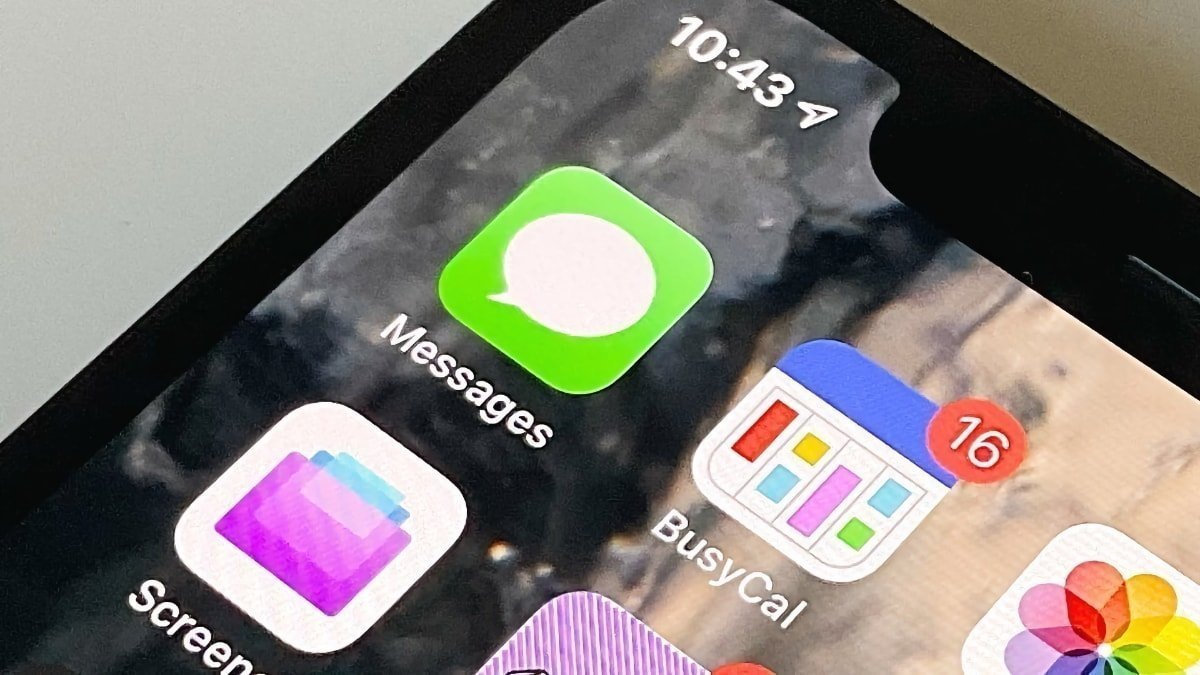
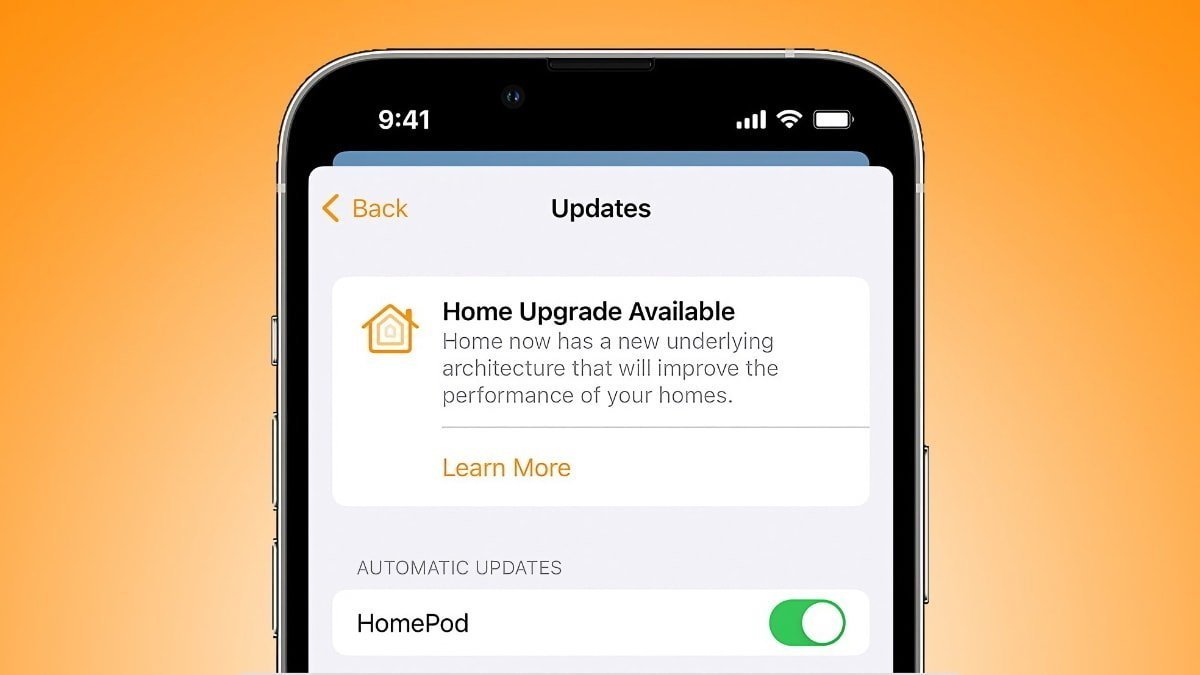
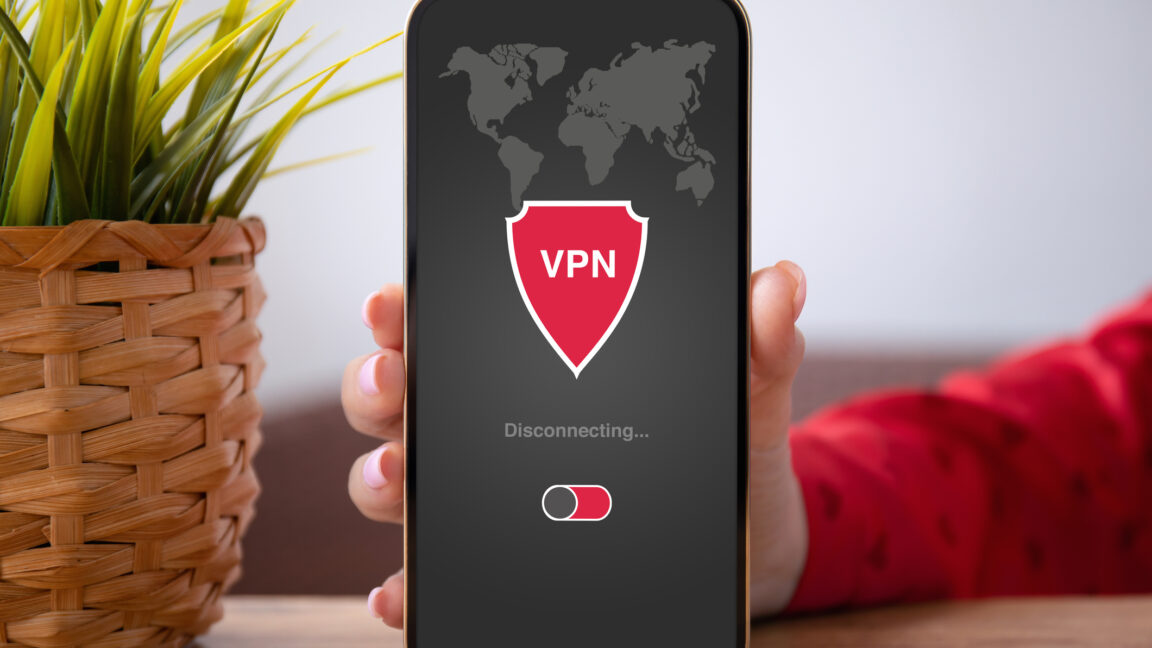




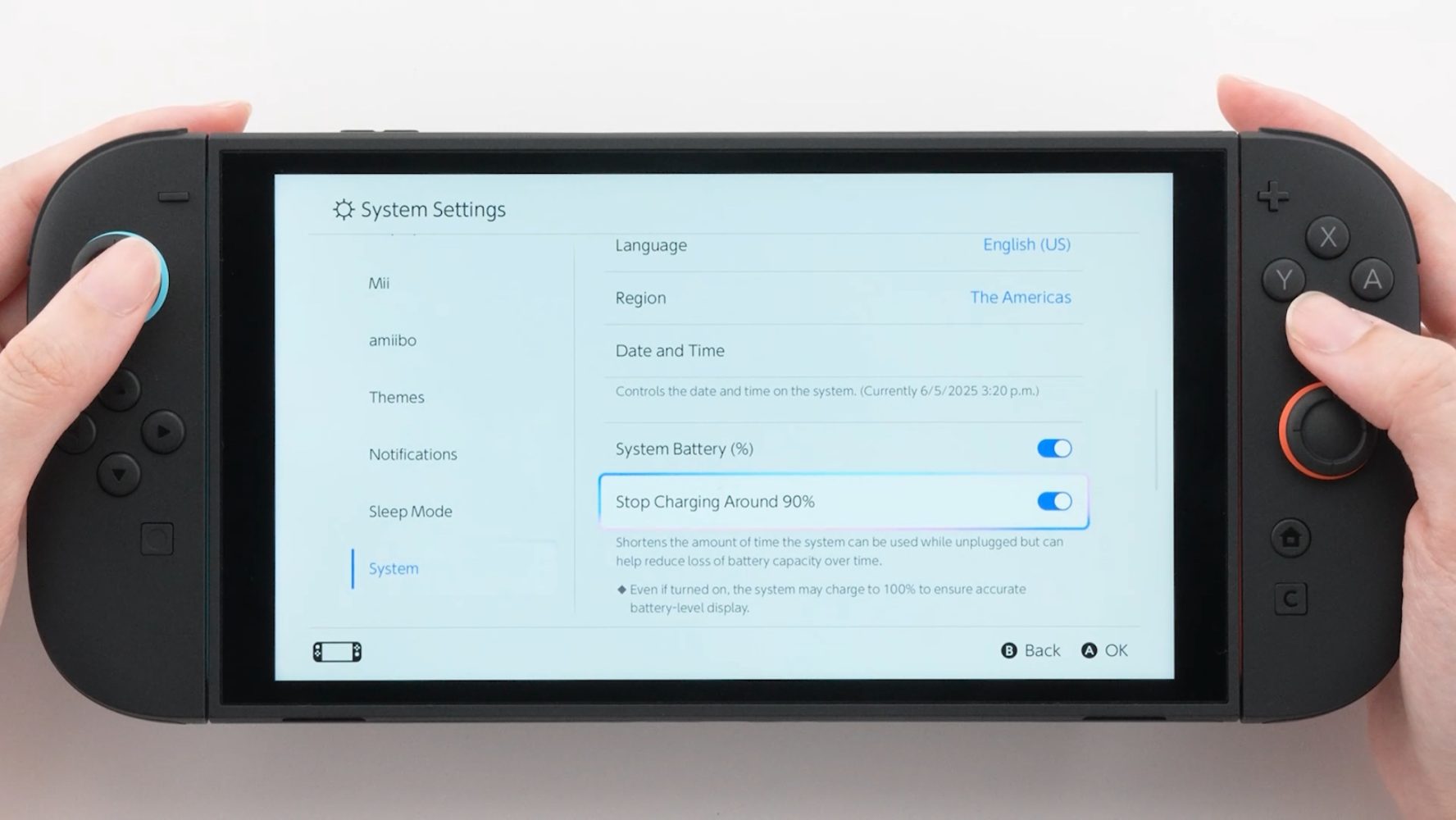






































































_Piotr_Adamowicz_Alamy.jpg?width=1280&auto=webp&quality=80&disable=upscale#)











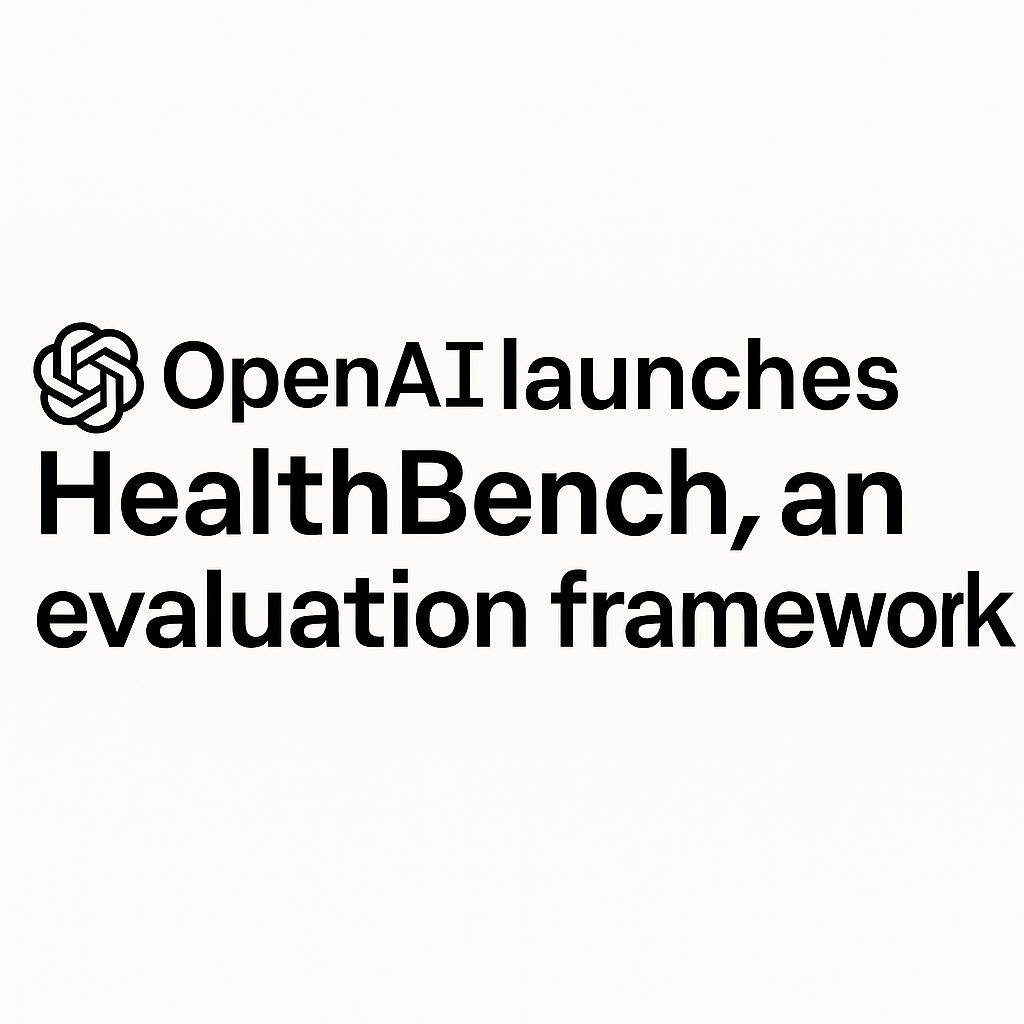











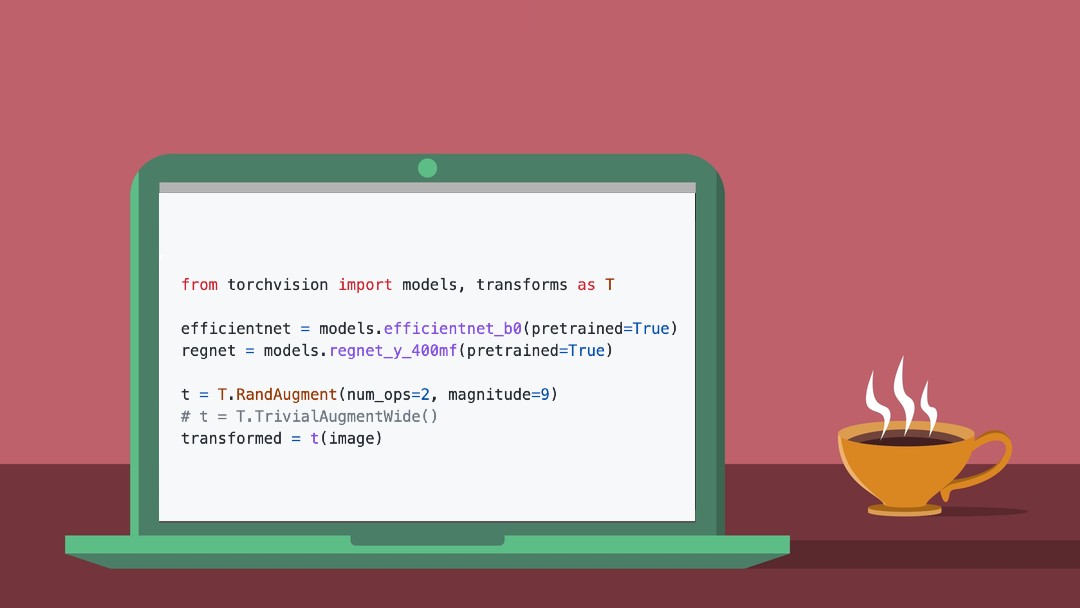
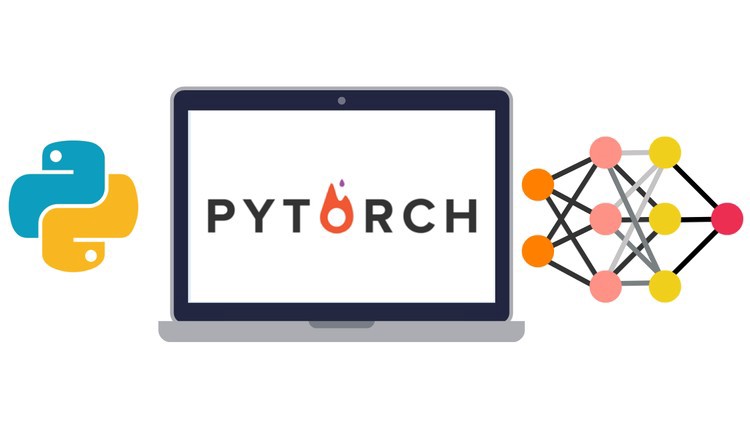






































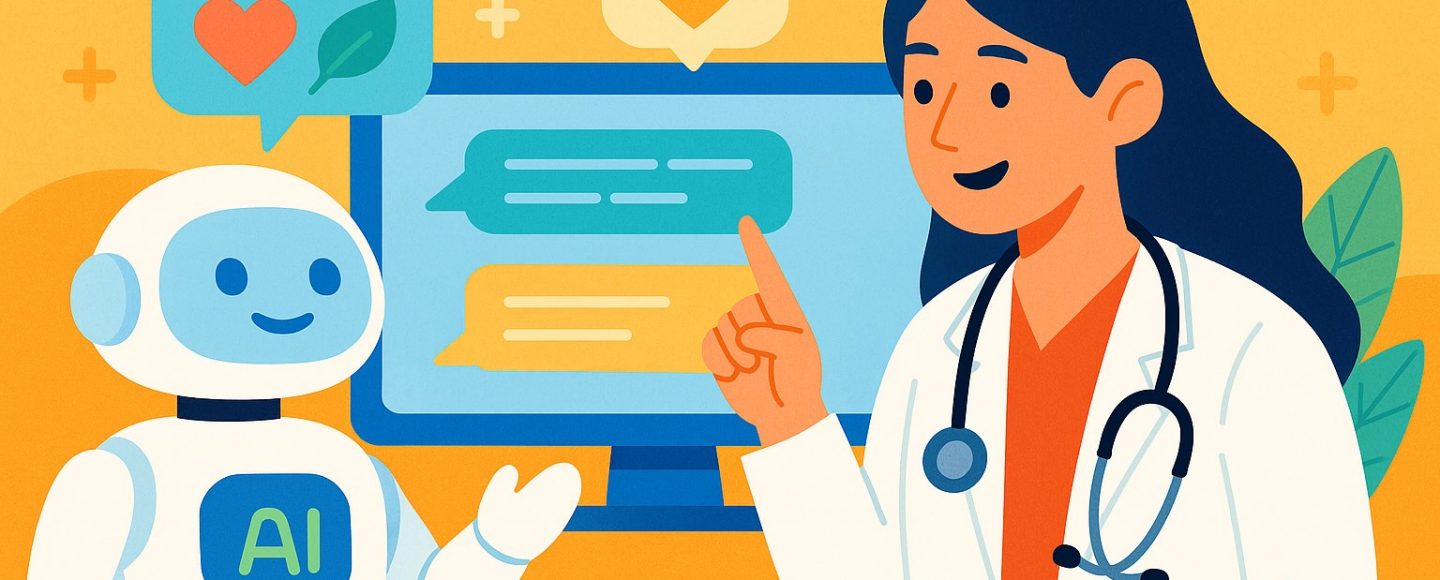
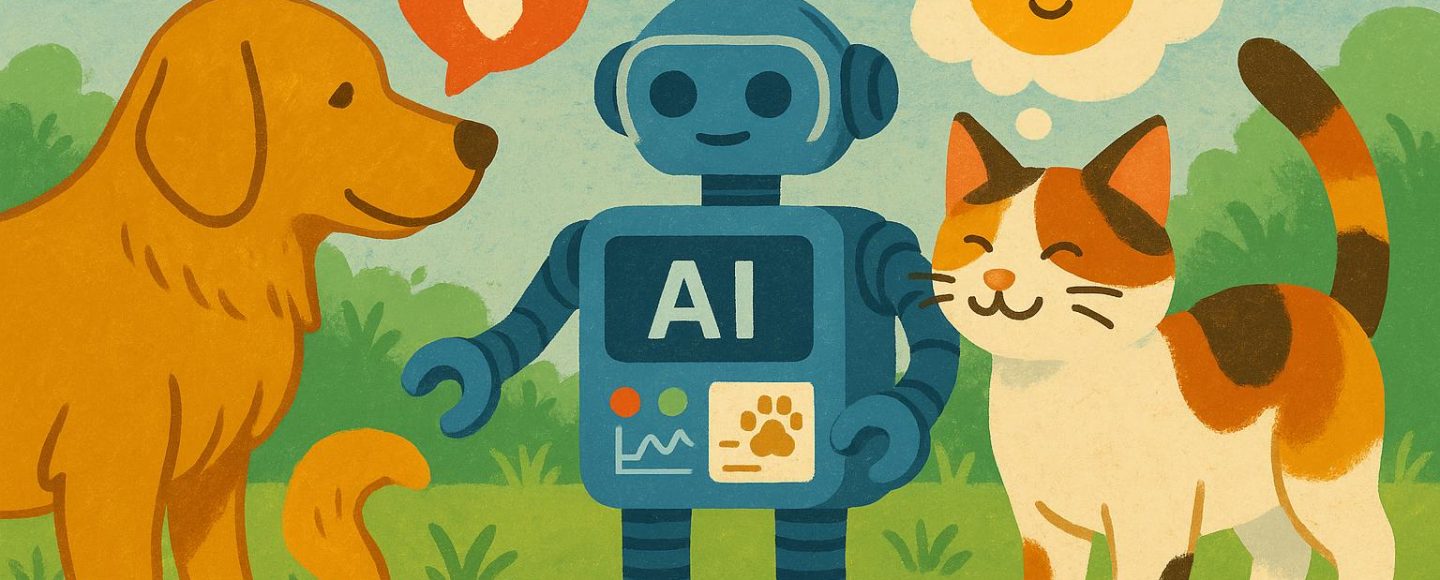
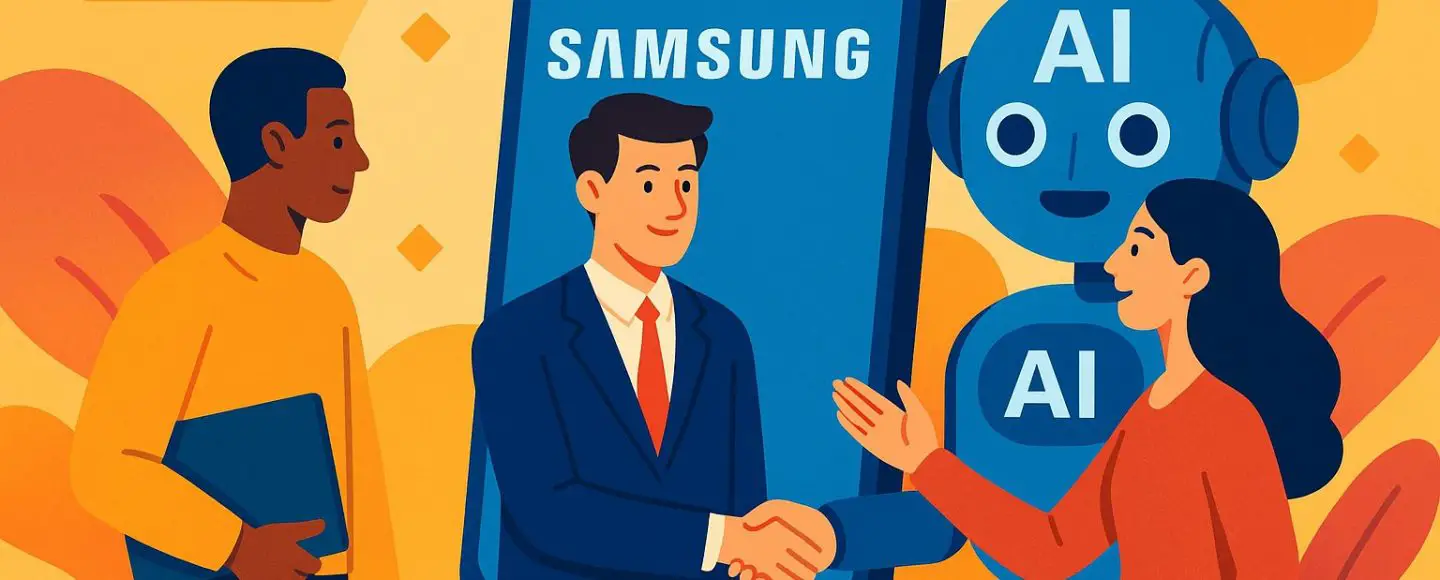
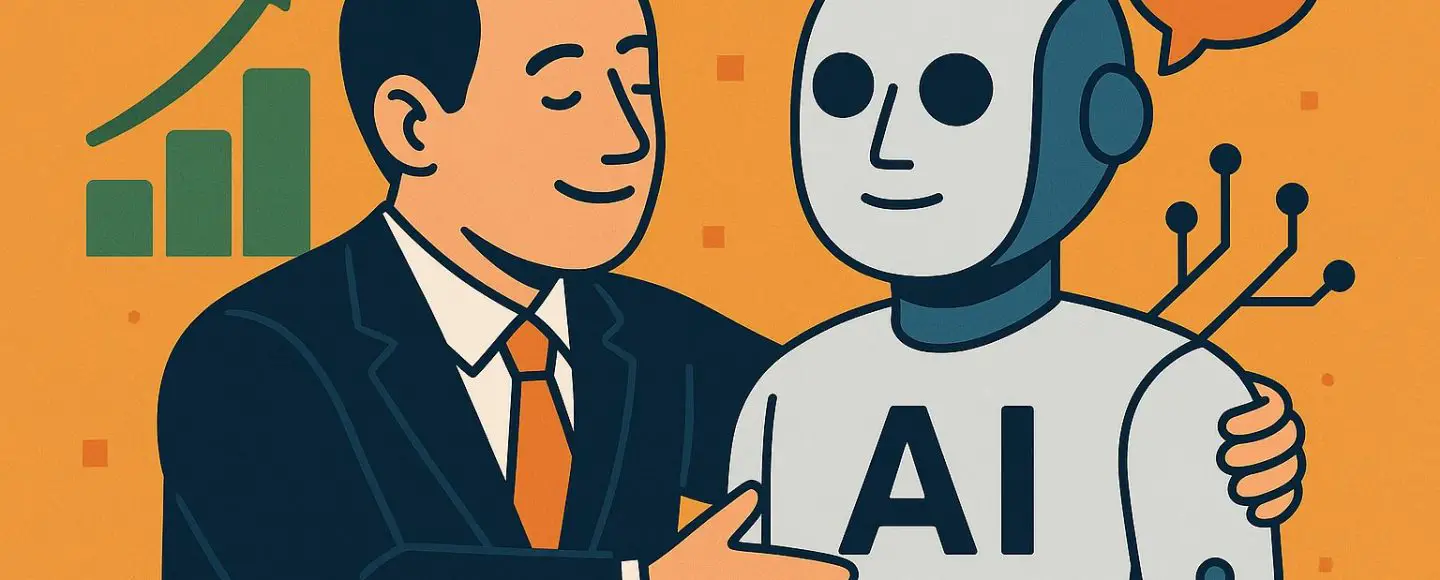




































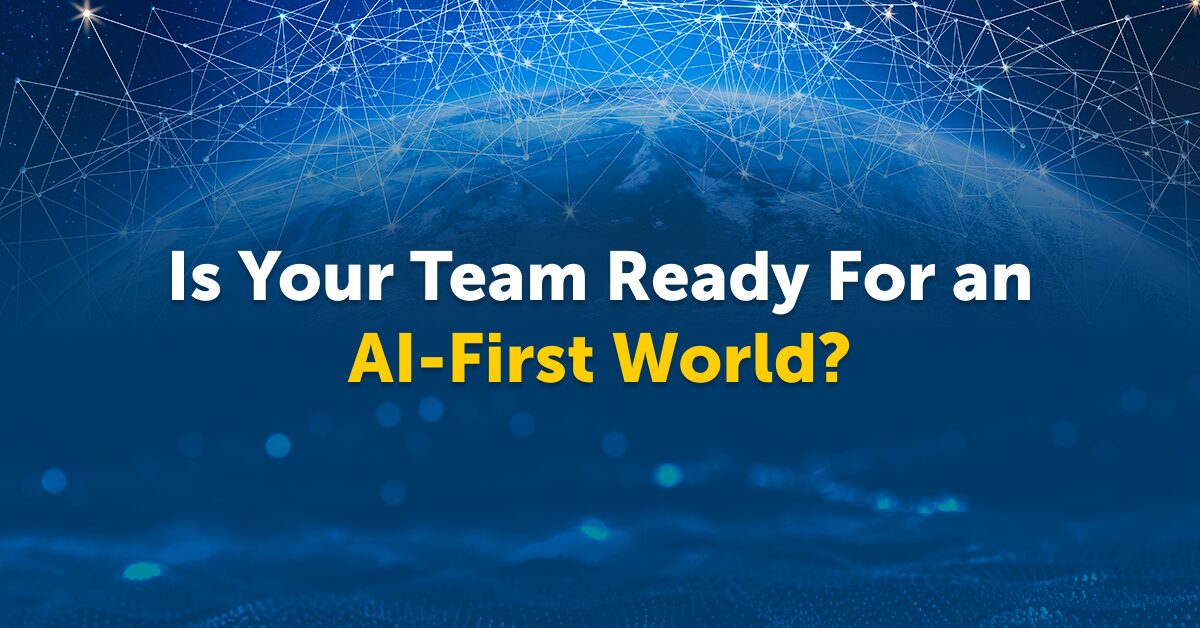























































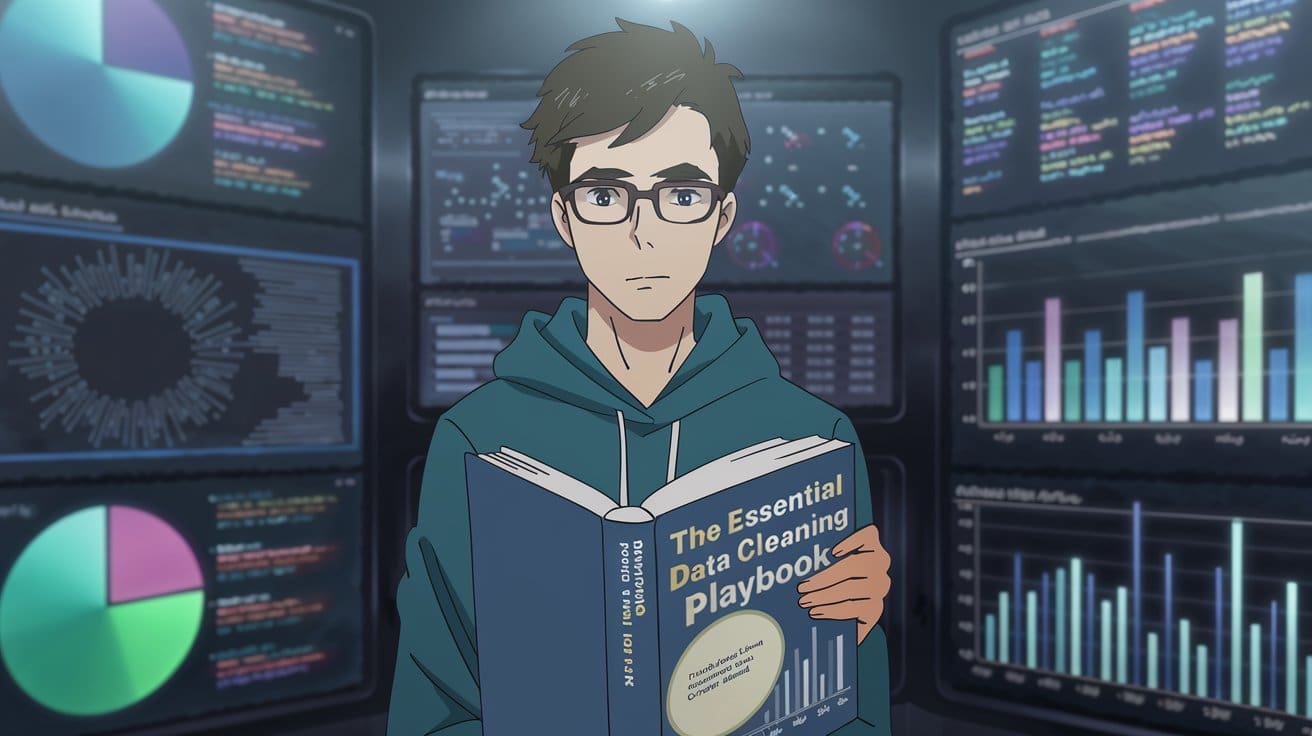
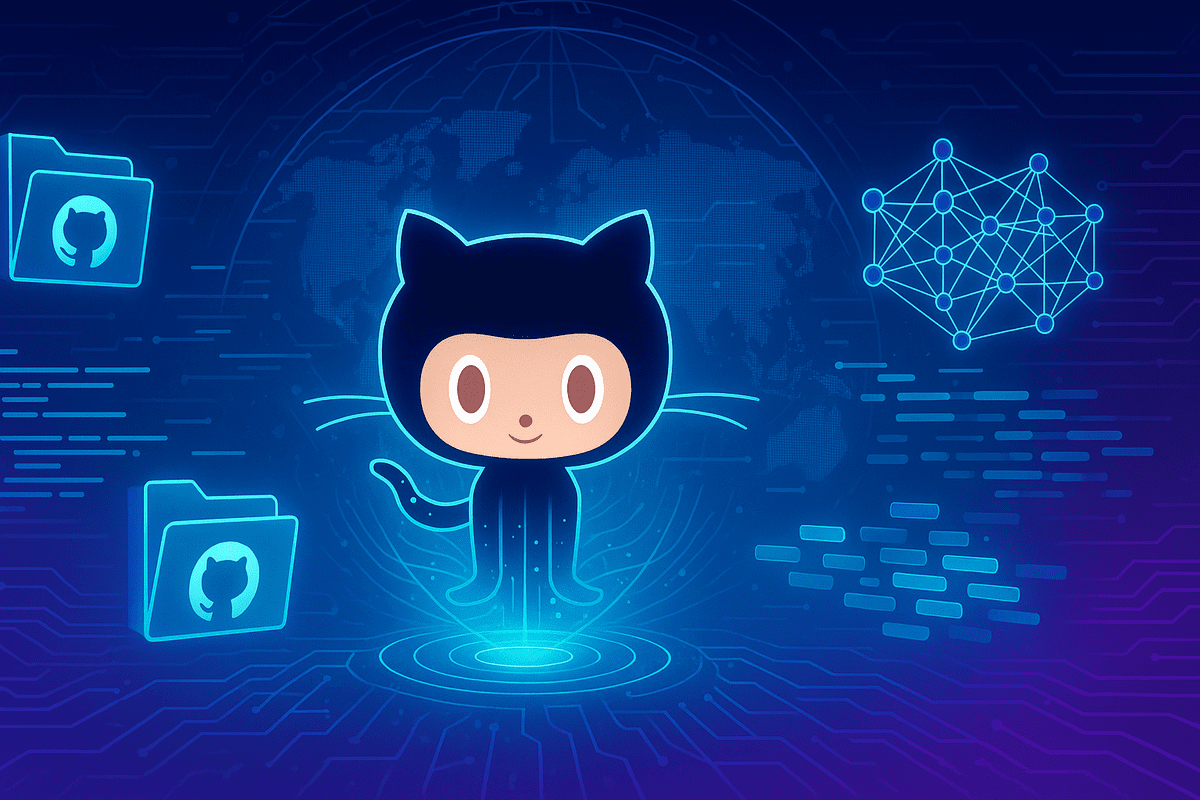
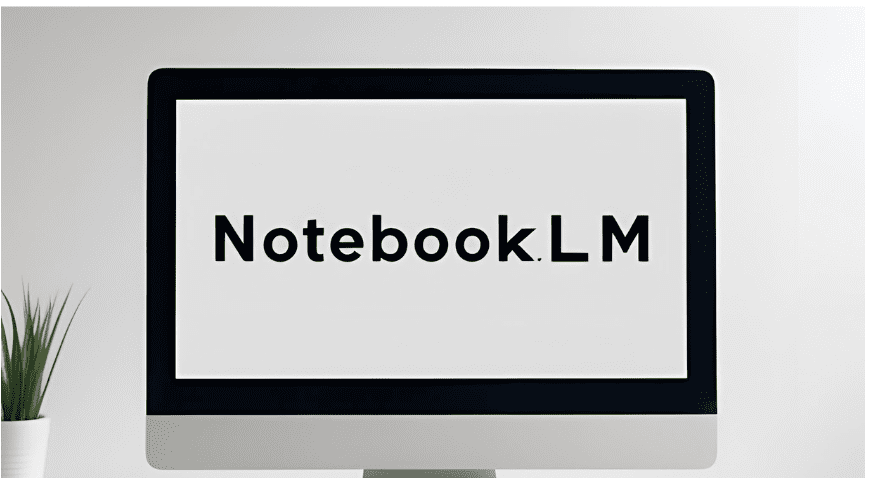











































































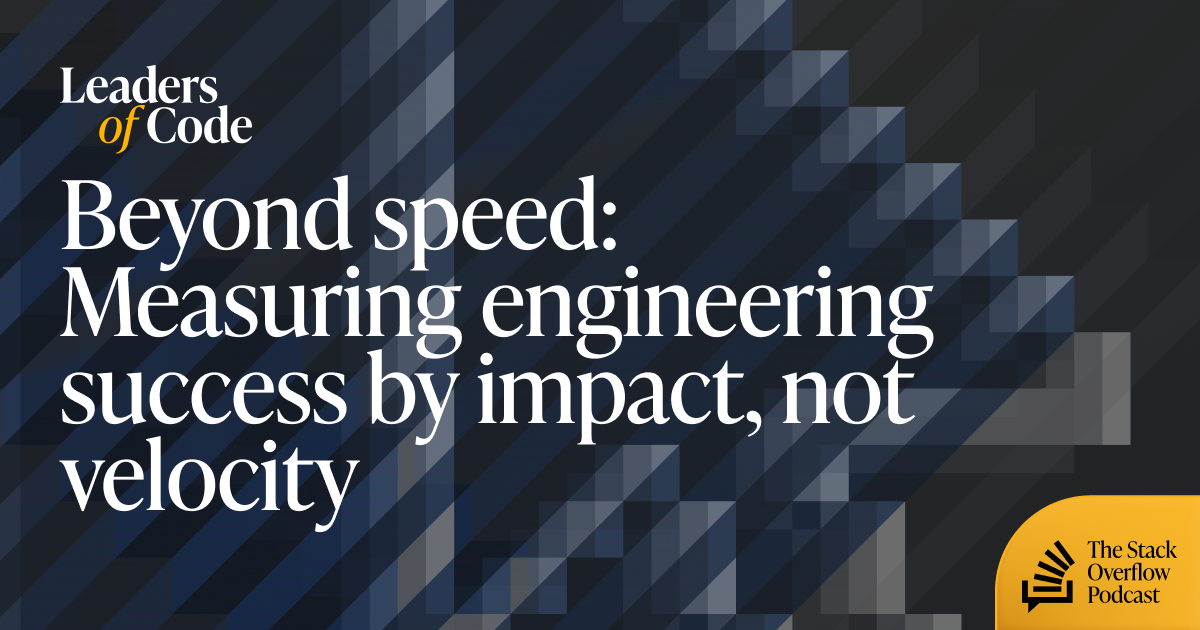











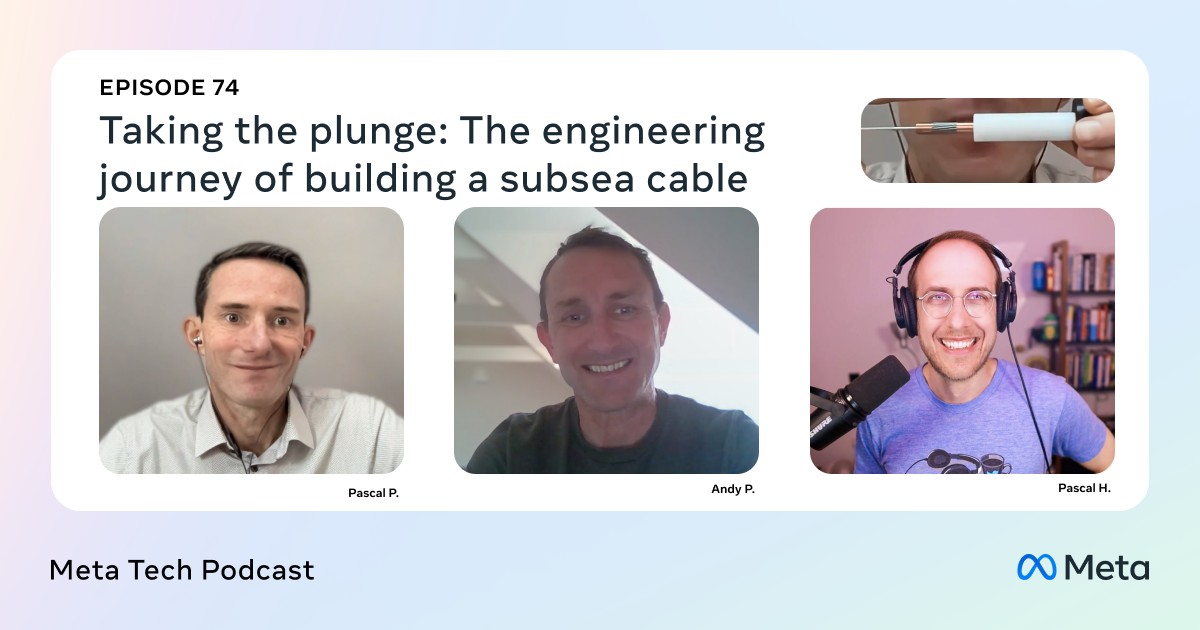


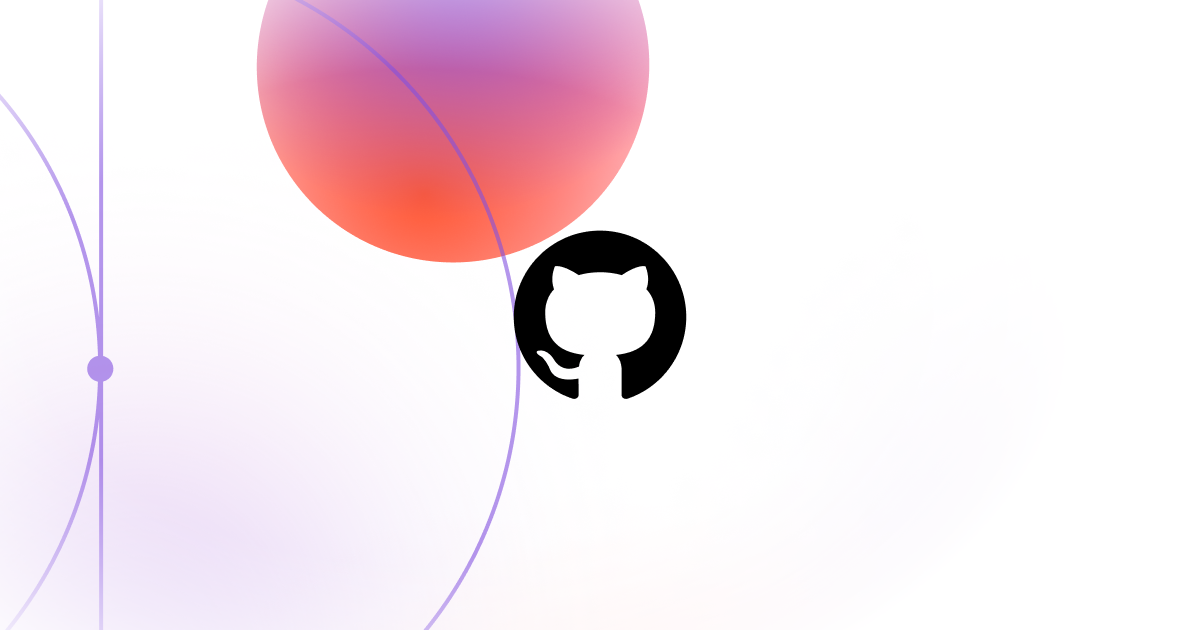





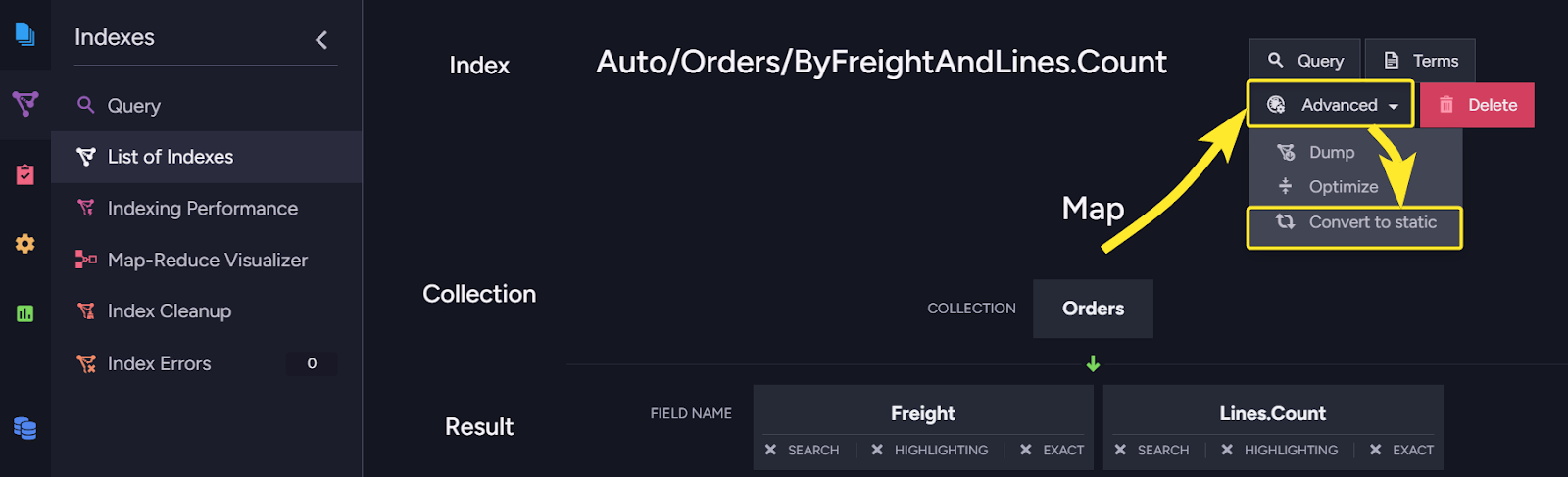


















![Ditching a Microsoft Job to Enter Startup Purgatory with Lonewolf Engineer Sam Crombie [Podcast #171]](https://cdn.hashnode.com/res/hashnode/image/upload/v1746753508177/0cd57f66-fdb0-4972-b285-1443a7db39fc.png?#)