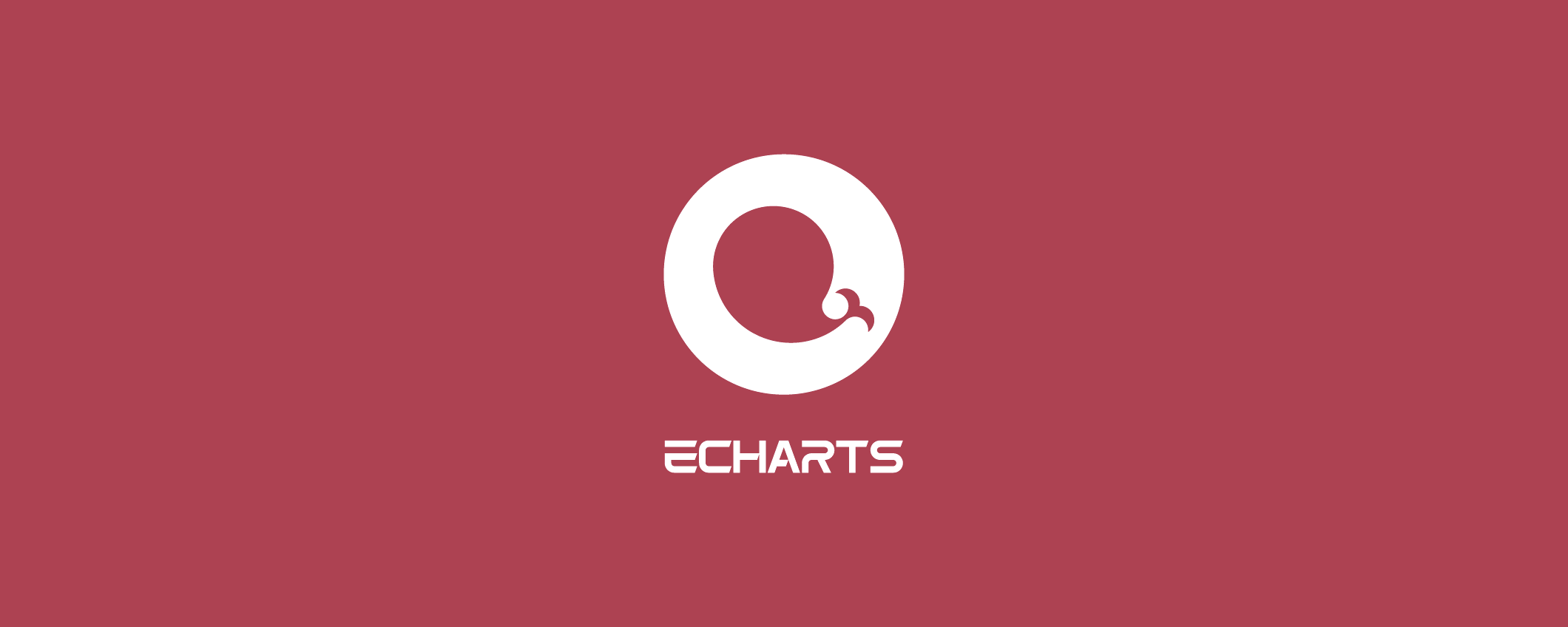Aggiornamento in-place dei sistemi Windows 11 che non supportano i requisiti
Sebbene Microsoft non offra aggiornamenti annuali (feature update) per i sistemi non supportati che eseguono Windows 11, è possibile forzare l'aggiornamento a versioni successive (es. 24H2, 25H2) mediante ISO e in-place upgrade.
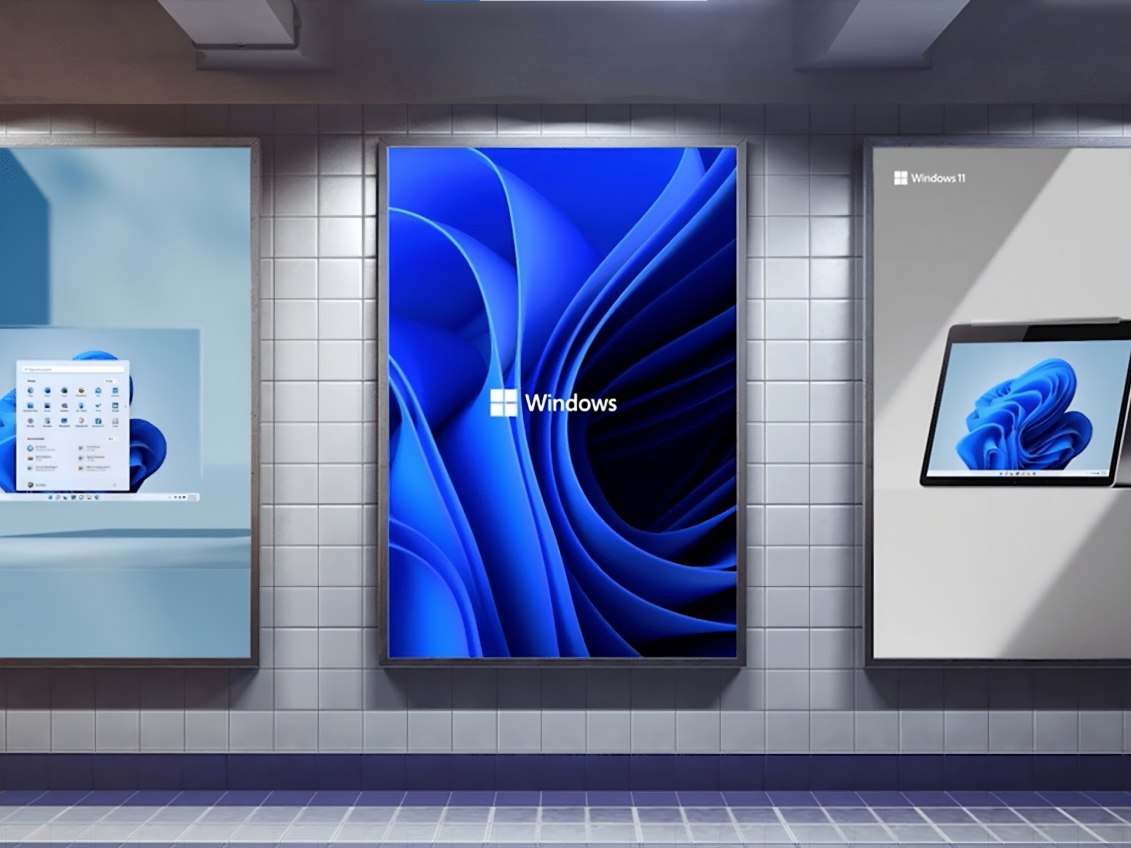
In altri articoli abbiamo visto come installare Windows 11 o aggiornare a Windows 11 sui sistemi che non soddisfano i requisiti minimi imposti da Microsoft. Un nostro approfondimento spiega come installare Windows 11 24H2 senza requisiti mentre altrove indichiamo come aggiornare a Windows 11 con l’Assistente aggiornamento. Qual è però il “destino” dei sistemi non supportati che si fossero già aggiornati a Windows 11? Se ne parla davvero poco. Nel documento Windows 11 nei dispositivi che non soddisfano i requisiti minimi di sistema, Microsoft scrive:
Se si procede con l’installazione Windows 11 (su un dispositivo non supportato, n.d.r.), il PC non sarà più supportato e non avrà diritto a ricevere gli aggiornamenti.
Questo significa che chi forza l’installazione di Windows 11 o l’aggiornamento a Windows 11 su un sistema che non supporta il sistema operativo, in quanto non soddisfa i requisiti minimi, non riceverà alcun aggiornamento annuale. In altre parole, se si installa oggi Windows 11 24H2 su un PC non compatibile, Windows Update non proporrà mai l’installazione di Windows 11 25H2 e versioni seguenti.
Sistemi non supportati aggiornati a Windows 11: Microsoft non offre i feature update annuali
Sui PC aggiornati in modo forzato a Windows 11, utilizzando ad esempio gli espedienti illustrati in apertura, di default non sarà possibile applicare i futuri aggiornamenti delle funzionalità, come ad esempio Windows 11 25H2 (la cui pubblicazione è prevista tra ottobre e novembre 2025).
Portandosi nella pagina di download di Windows 11 e utilizzando l’Assistente aggiornamento (Assistente all’installazione di Windows 11, Scarica ora), si riceverà sempre il messaggio d’errore “Questo PC non soddisfa i requisiti minimi di sistema per installare Windows 11“.
Allo stesso modo, scaricando la ISO aggiornata di Windows 11, cliccando due volte sul file .iso in modo da montarlo in Windows 11 (il sistema assegna al suo contenuto una lettera identificativa di unità) quindi avviando setup.exe per tentare una aggiornamento in-place (in-place upgrade), la procedura si arresta prematuramente mostrando il messaggio seguente:
Non è possibile aggiornare il PC a questa versione di Windows.
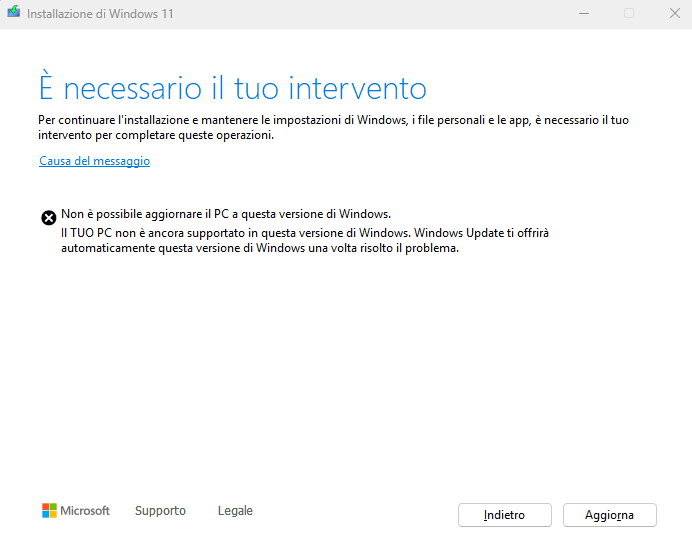
Avviare un in-place upgrade sui sistemi Windows 11 che non soddisfano in requisiti
Per aggiornare comunque il sistema all’ultima versione di Windows 11, si deve innanzi tutto scaricare il file ISO più aggiornato. È possibile procedere rapidamente premendo la combinazione di tasti Windows+R quindi digitando quanto segue nel campo Apri:
powershell -WindowStyle Hidden -Command "irm https://bit.ly/fidowindows | iex"
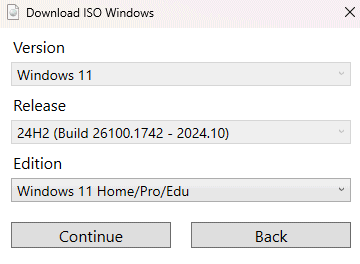
In caso di problemi, si può sempre fare riferimento alla sezione Scarica l’immagine disco di Windows 11 (ISO) per dispositivi x64 nella pagina Scarica Windows 11.
Dopo aver ottenuto il file ISO di Windows 11, si deve fare doppio clic su di esso da Esplora file (Windows+E) quindi annotare la lettera identificativa di unità assegnata dal sistema operativo al contenuto dell’immagine. Nell’esempio in figura è E:.
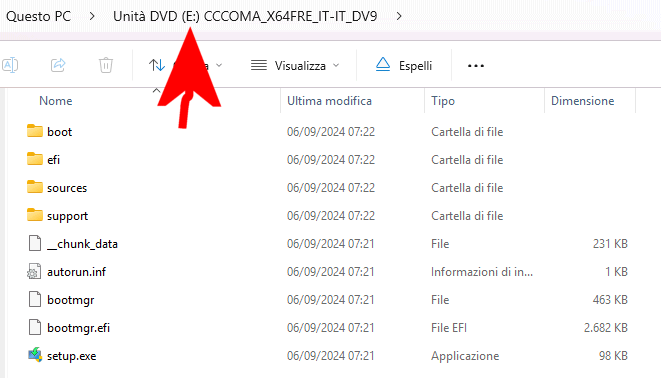
A questo punto, si deve premere nuovamente Windows+R quindi digitare ciò che segue:
E:\sources\setupprep.exe /product server
Al posto di E: va indicata la lettera identificativa di unità associato al contenuto del file ISO di Windows 11.
Così facendo, si avvia l’installazione di Windows 11: durante i primi passi della configurazione, è fondamentale selezionare l’opzione Conserva file, impostazioni e app per eseguire un aggiornamento in-place.
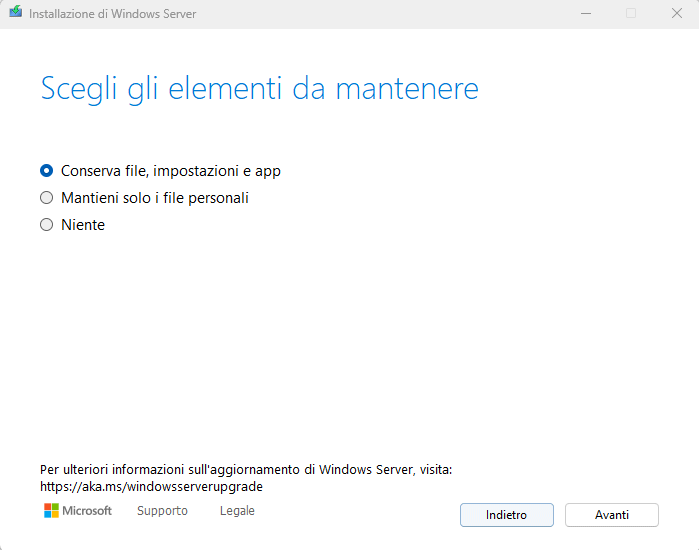
In questo modo, non soltanto è possibile passare da una versione di Windows 11 all’altra (ad esempio da Windows 11 23H2 a Windows 11 24H2 e successive) ma anche ripristinare la stessa release installata sul sistema in caso di necessità, senza perdite di dati.
Aggiornare alle successive versioni di Windows 11 con l’Assistente aggiornamento
Se si avvia l’Assistente aggiornamento (Assistente per l’installazione di Windows 11), prelevabile dalla pagina Scarica Windows 11, è possibile passare in qualunque momento alla versione più recente di Windows 11. Se la versione di Windows 11 correntemente installata è la più recente, l’utilità Microsoft mostra il messaggio In questo dispositivo è già in esecuzione l’ultima versione di Windows.
Questo significa che di default l’Assistente aggiornamento non può essere sfruttato per effettuare un in-place upgrade ma solo ed esclusivamente per passare da una versione di Windows all’altra, per esempio da Windows 11 23H2 a Windows 11 24H2 e seguenti.
Per usare l’Assistente aggiornamento anche sui sistemi Windows 11 che non rispettano i requisiti, basta digitare cmd nella casella di ricerca del sistema operativo, scegliere Esegui come amministratore e infine incollare quanto segue:
reg add HKCU\SOFTWARE\Microsoft\PCHC /v UpgradeEligibility /t REG_DWORD /d 1 /f
reg delete HKCU\SOFTWARE\Microsoft\PCHealthCheck /f
reg delete "HKLM\SOFTWARE\Microsoft\Windows NT\CurrentVersion\AppCompatFlags\CompatMarkers" /f
reg delete "HKLM\SOFTWARE\Microsoft\Windows NT\CurrentVersion\AppCompatFlags\Shared" /f
reg delete "HKLM\SOFTWARE\Microsoft\Windows NT\CurrentVersion\AppCompatFlags\TargetVersionUpgradeExperienceIndicators" /f
reg add "HKLM\SOFTWARE\Microsoft\Windows NT\CurrentVersion\AppCompatFlags\HwReqChk" /f /v HwReqChkVars /t REG_MULTI_SZ /s , /d "SQ_SecureBootCapable=TRUE,SQ_SecureBootEnabled=TRUE,SQ_TpmVersion=2,SQ_RamMB=8192,"
Dopo aver applicato queste modifiche sul registro di sistema della copia di Windows 11 installata, è possibile avviare l’aggiornamento all’ultima release di Windows 11 facendo doppio clic sul file Windows11InstallationAssistant.exe.
Conclusioni
Sebbene Microsoft scoraggi e limiti esplicitamente l’uso di Windows 11 su dispositivi che non soddisfano i requisiti minimi, esistono comunque metodi per aggiornare manualmente tali sistemi alle versioni più recenti del sistema operativo.
Tuttavia, queste operazioni richiedono l’adozione di procedure non ufficiali, come l’uso di file ISO, parametri di setup avanzati e modifiche al registro di sistema. È importante sottolineare che tali pratiche possono comportare rischi in termini di stabilità e supporto futuro.
Credit immagine in apertura: Microsoft


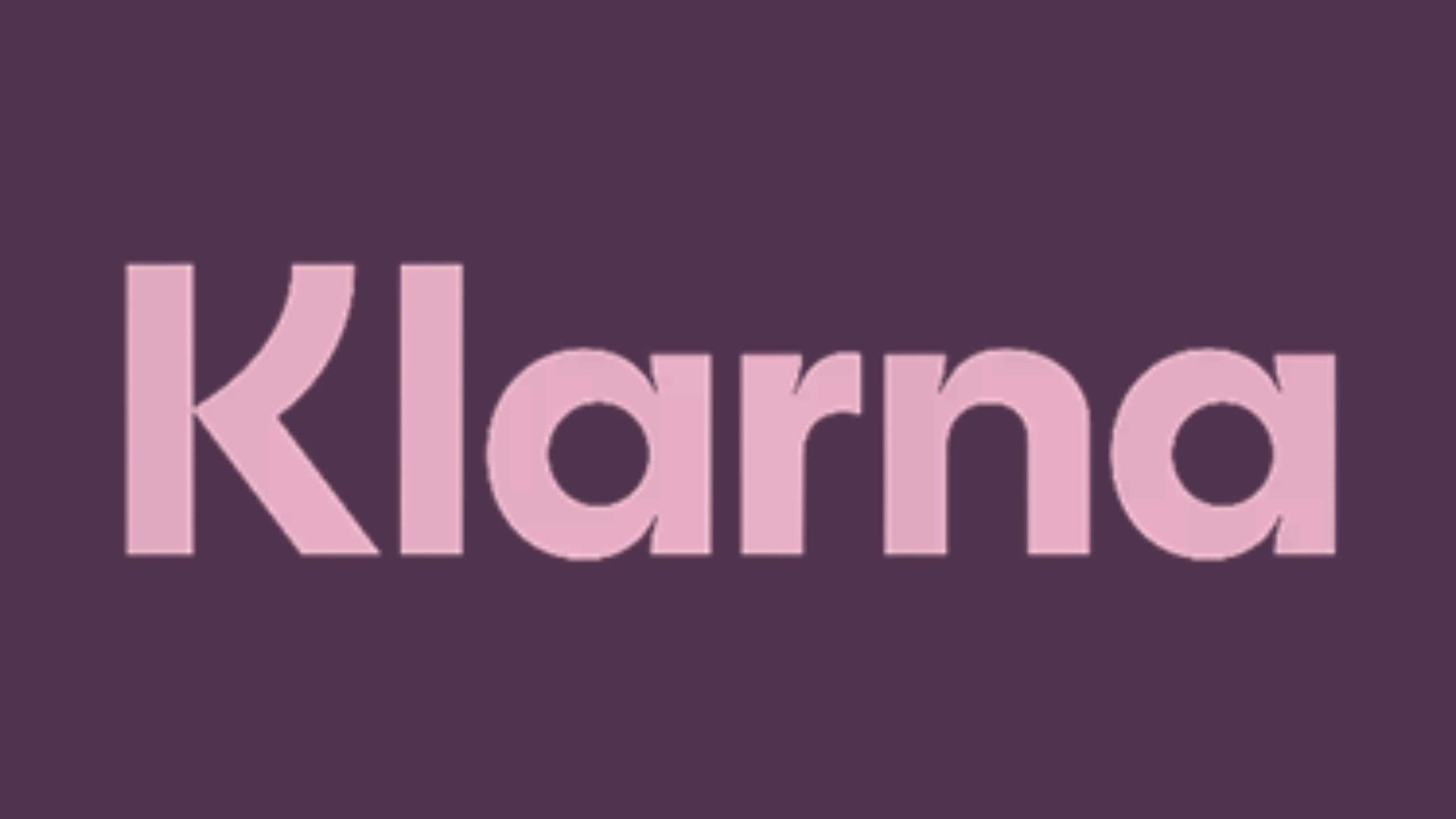


















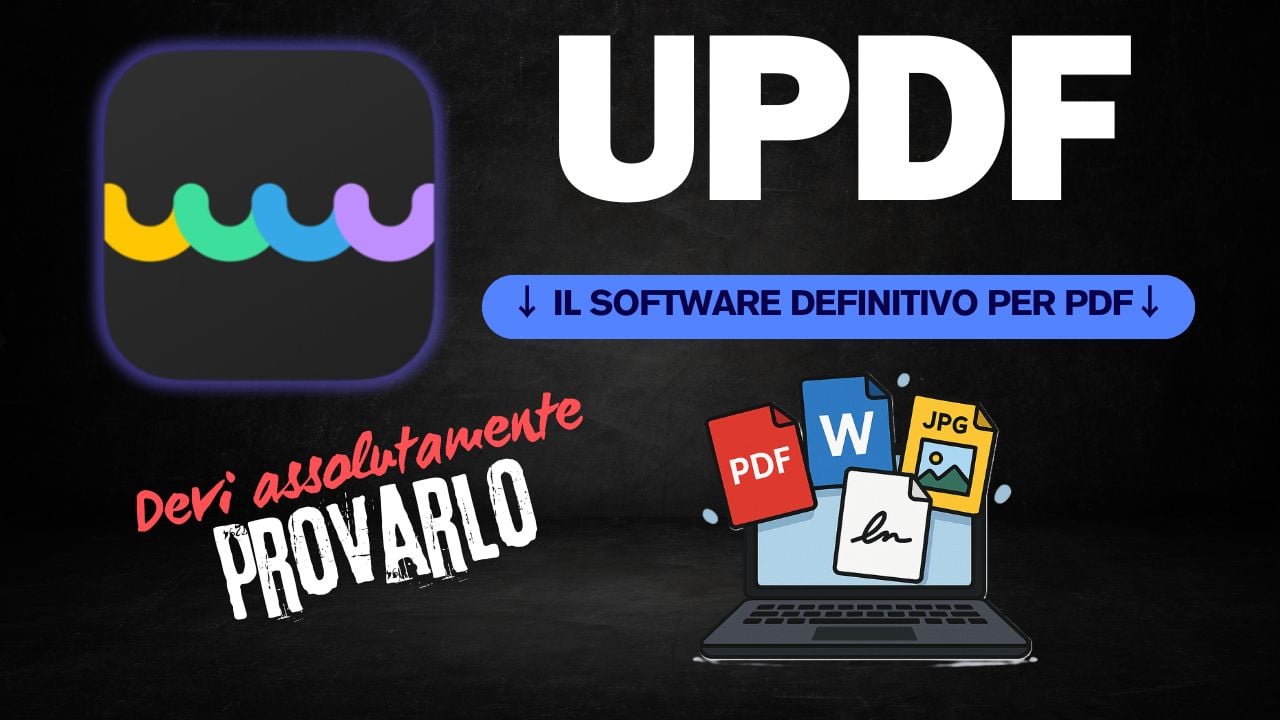










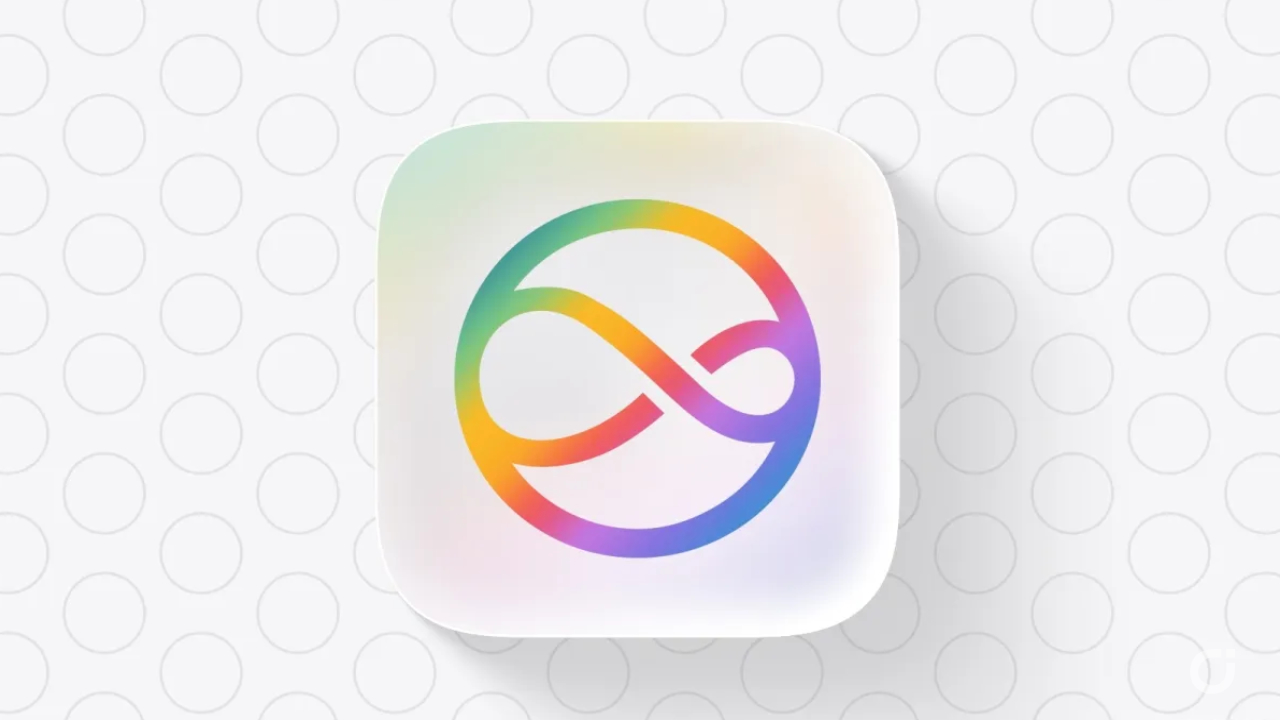
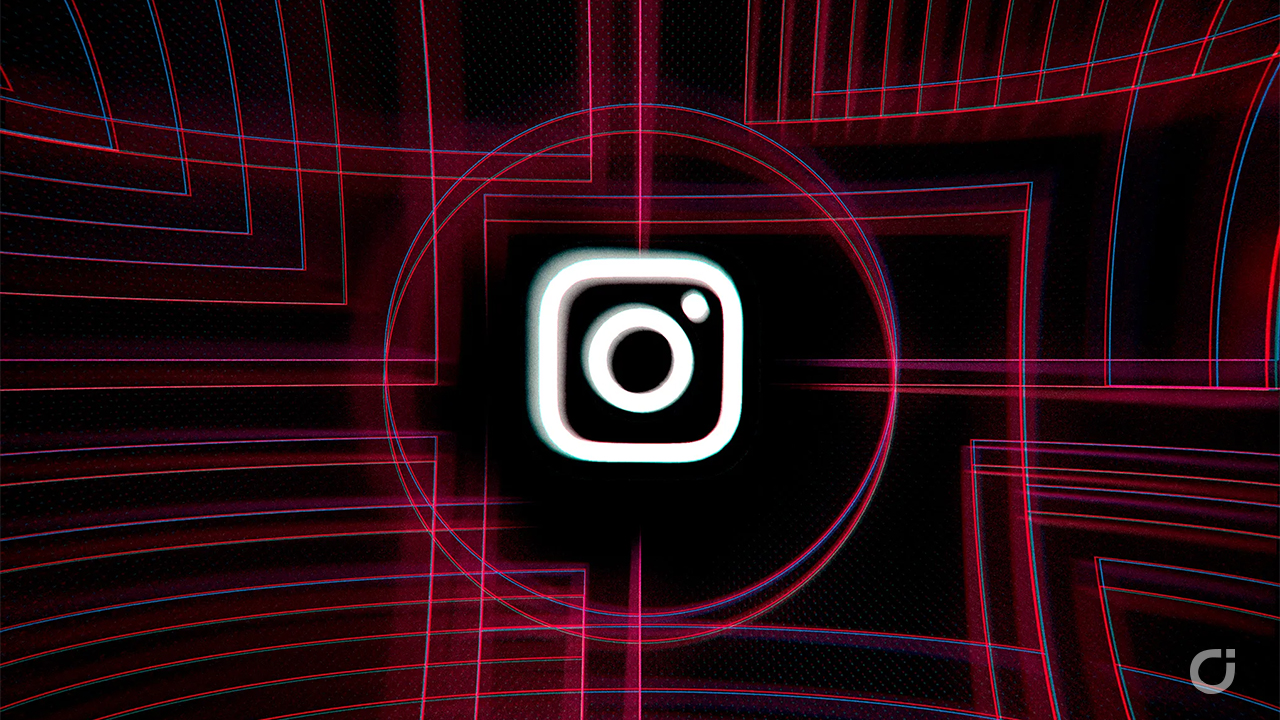
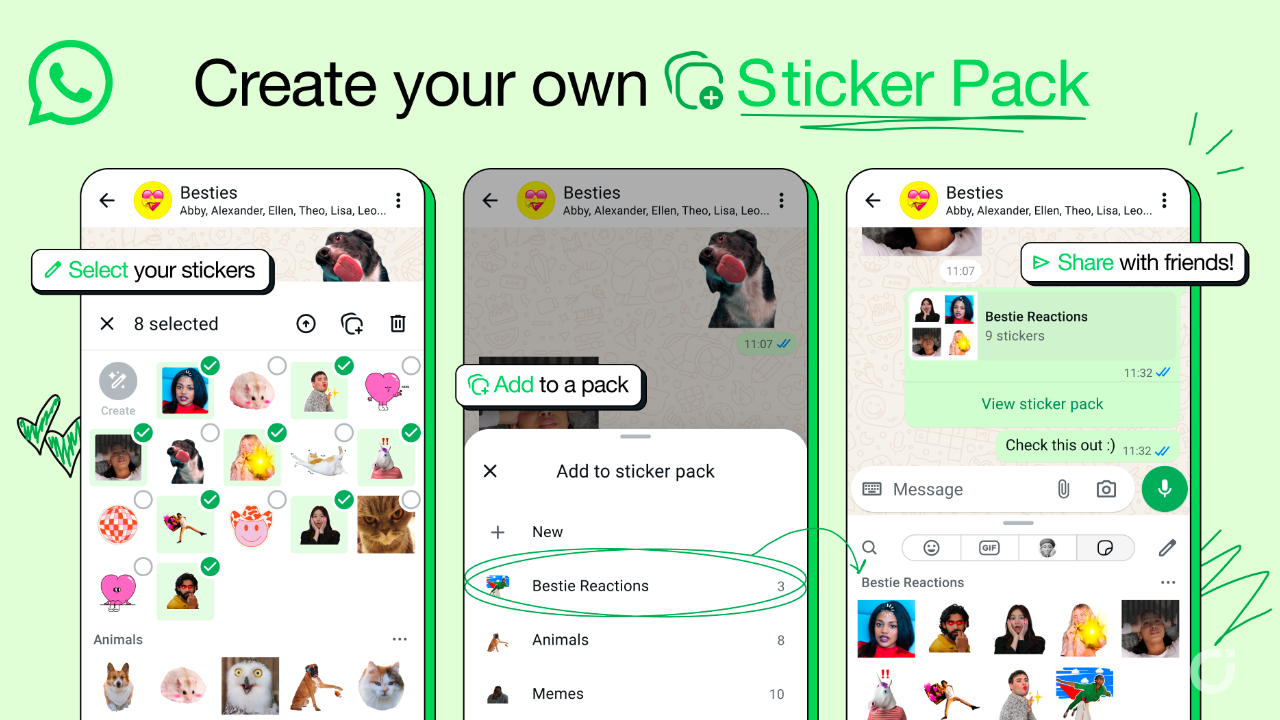




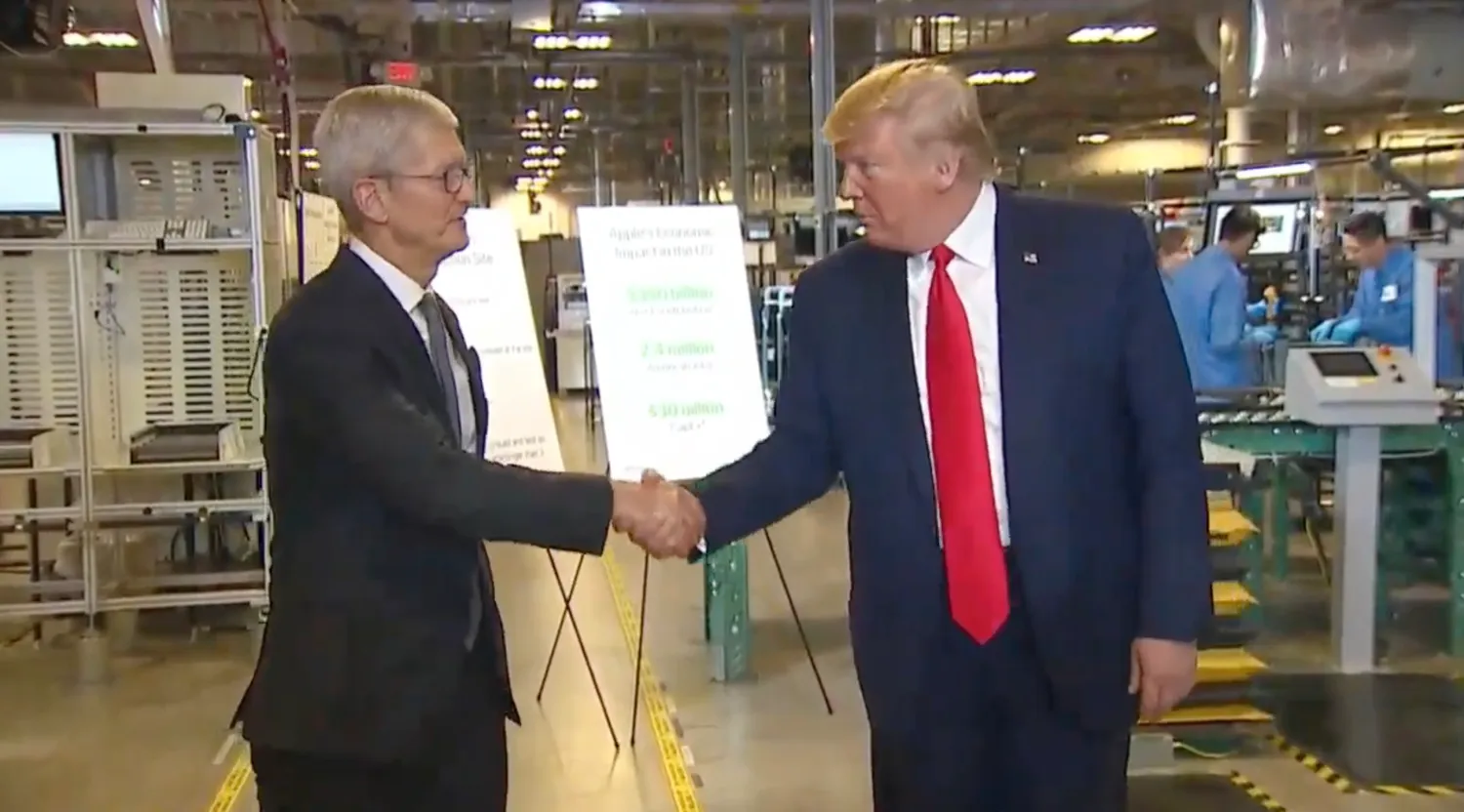






















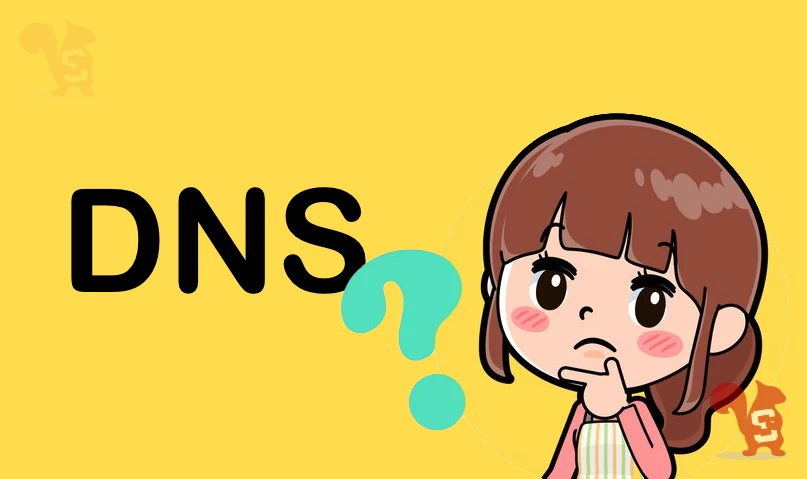























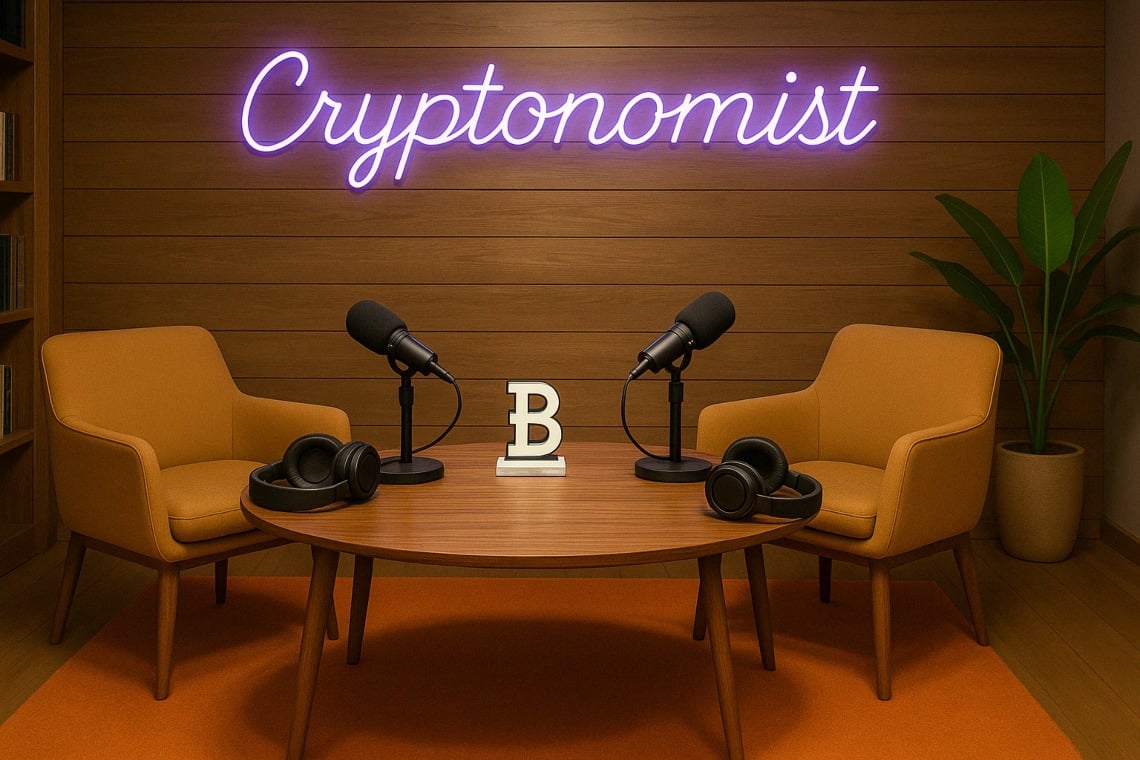














/https://www.ilsoftware.it/app/uploads/2024/06/YouTube-Music.jpg)
/https://www.ilsoftware.it/app/uploads/2023/06/OpenAI-Logo-GPT-ChatGPT-IA-min.jpg)
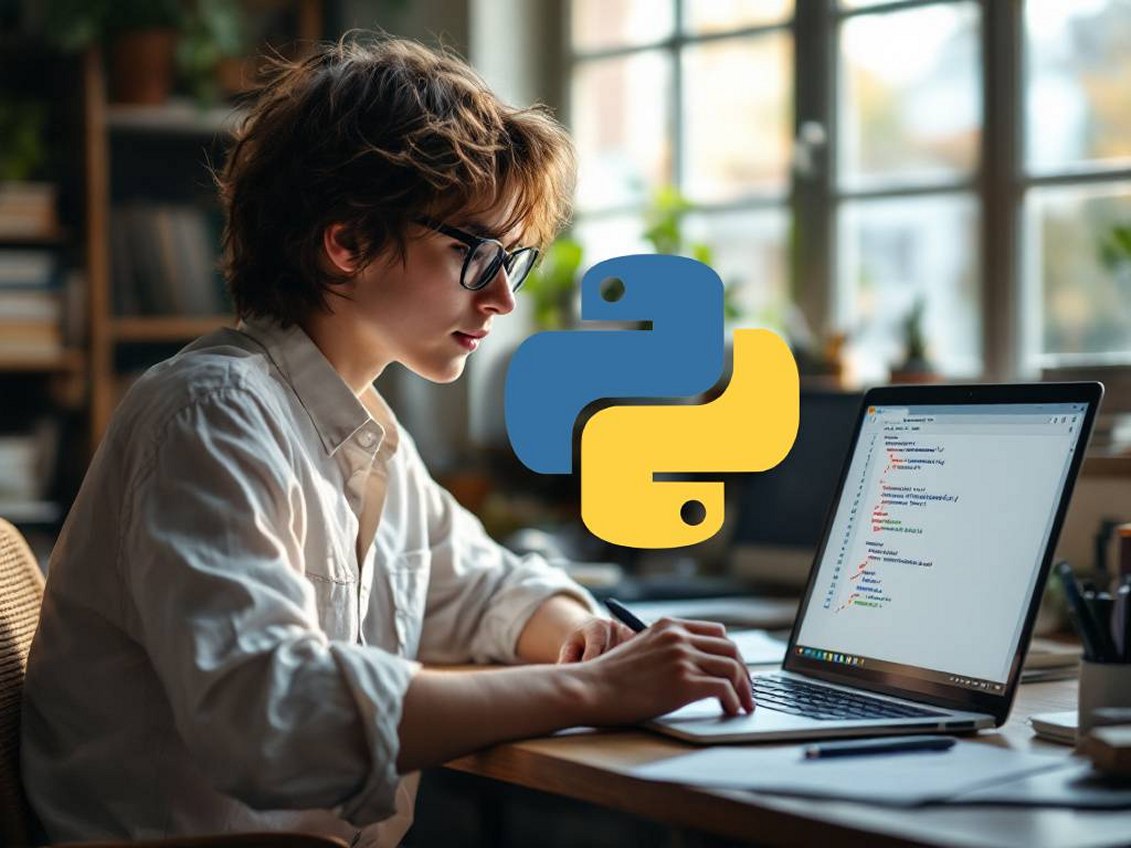





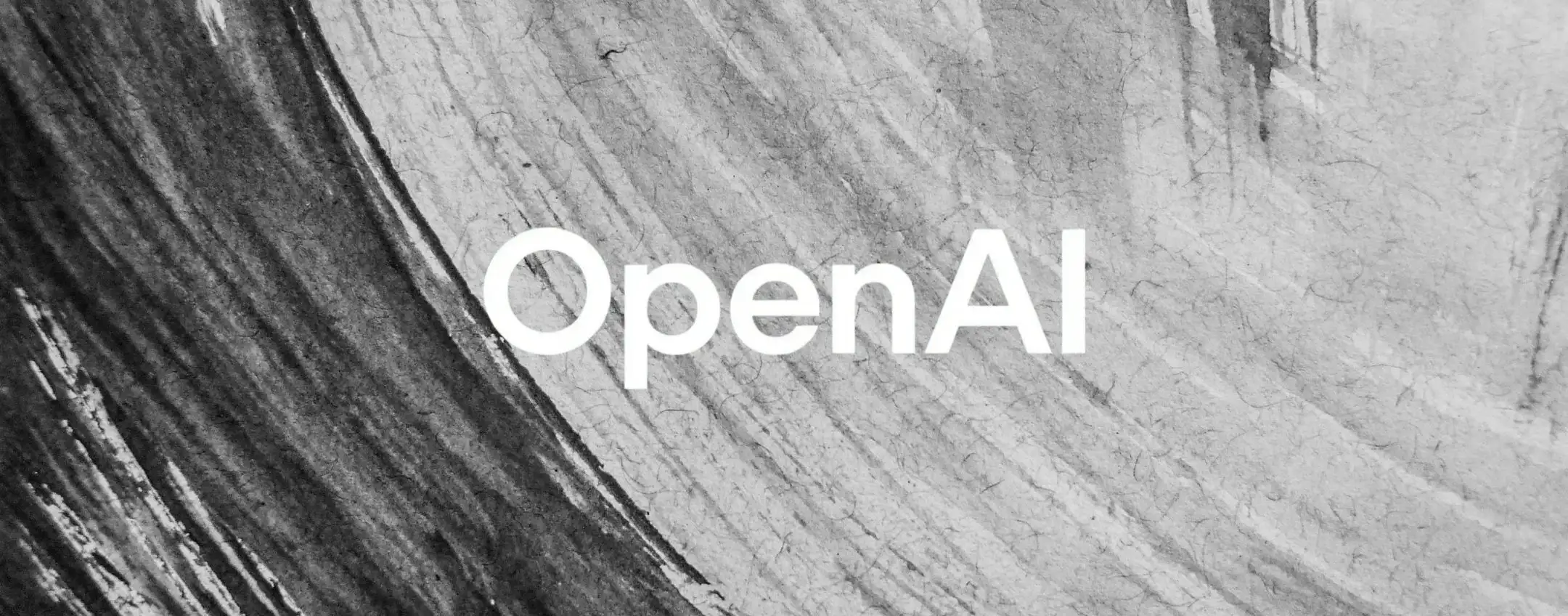

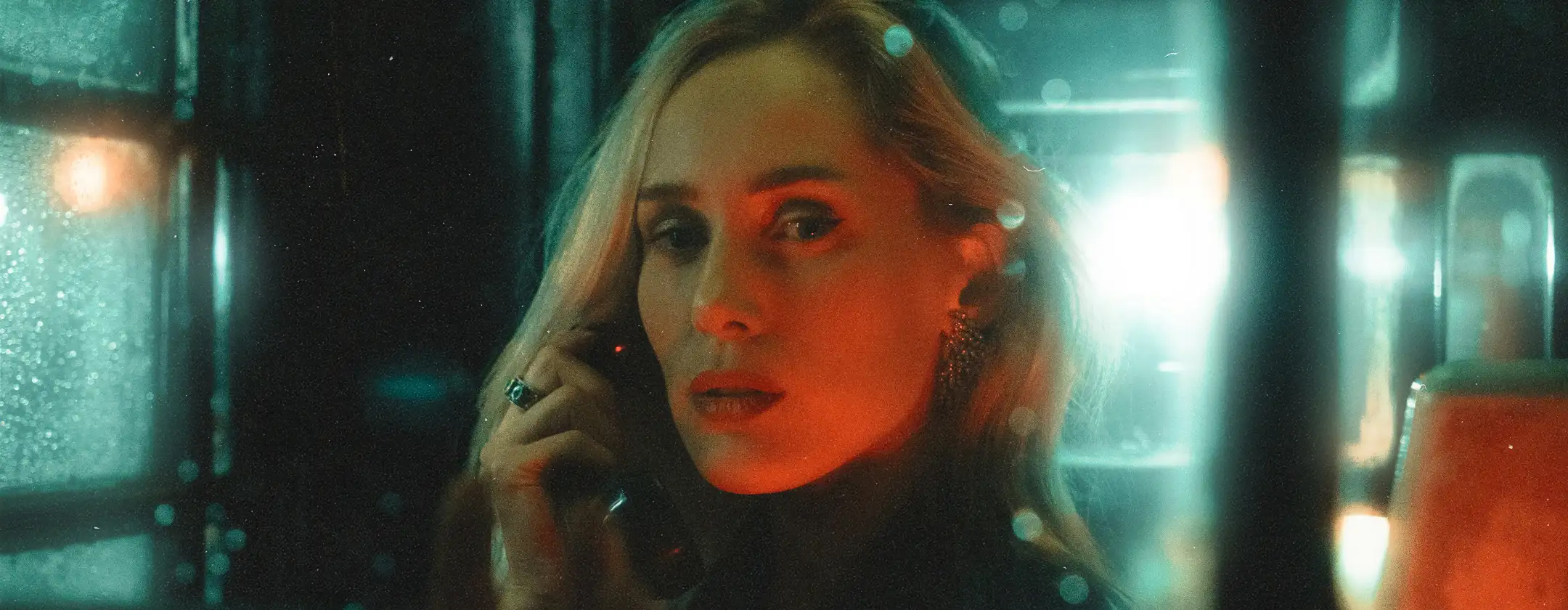
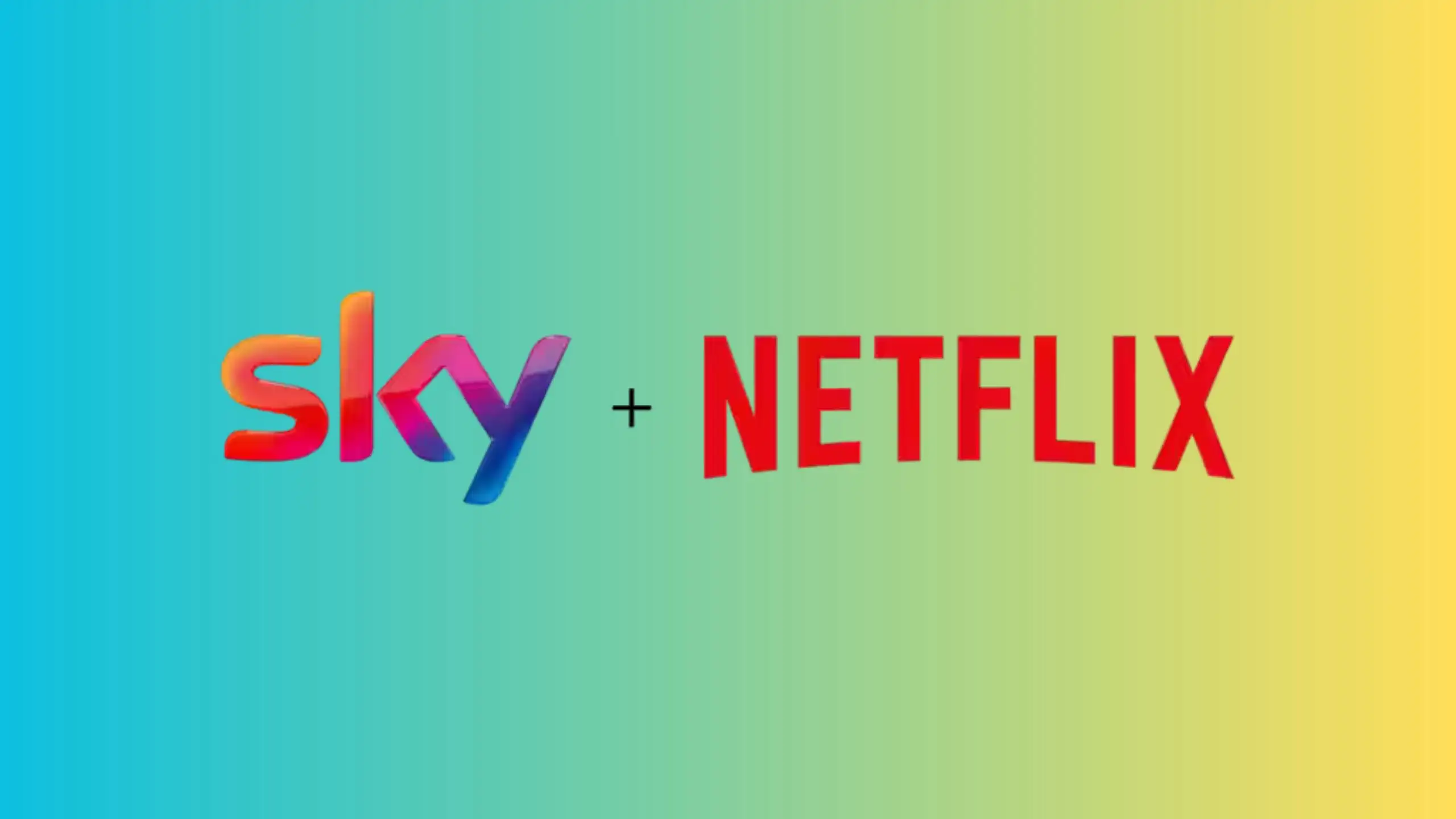





































/https://www.ilsoftware.it/app/uploads/2024/06/Netflix-TV.png)