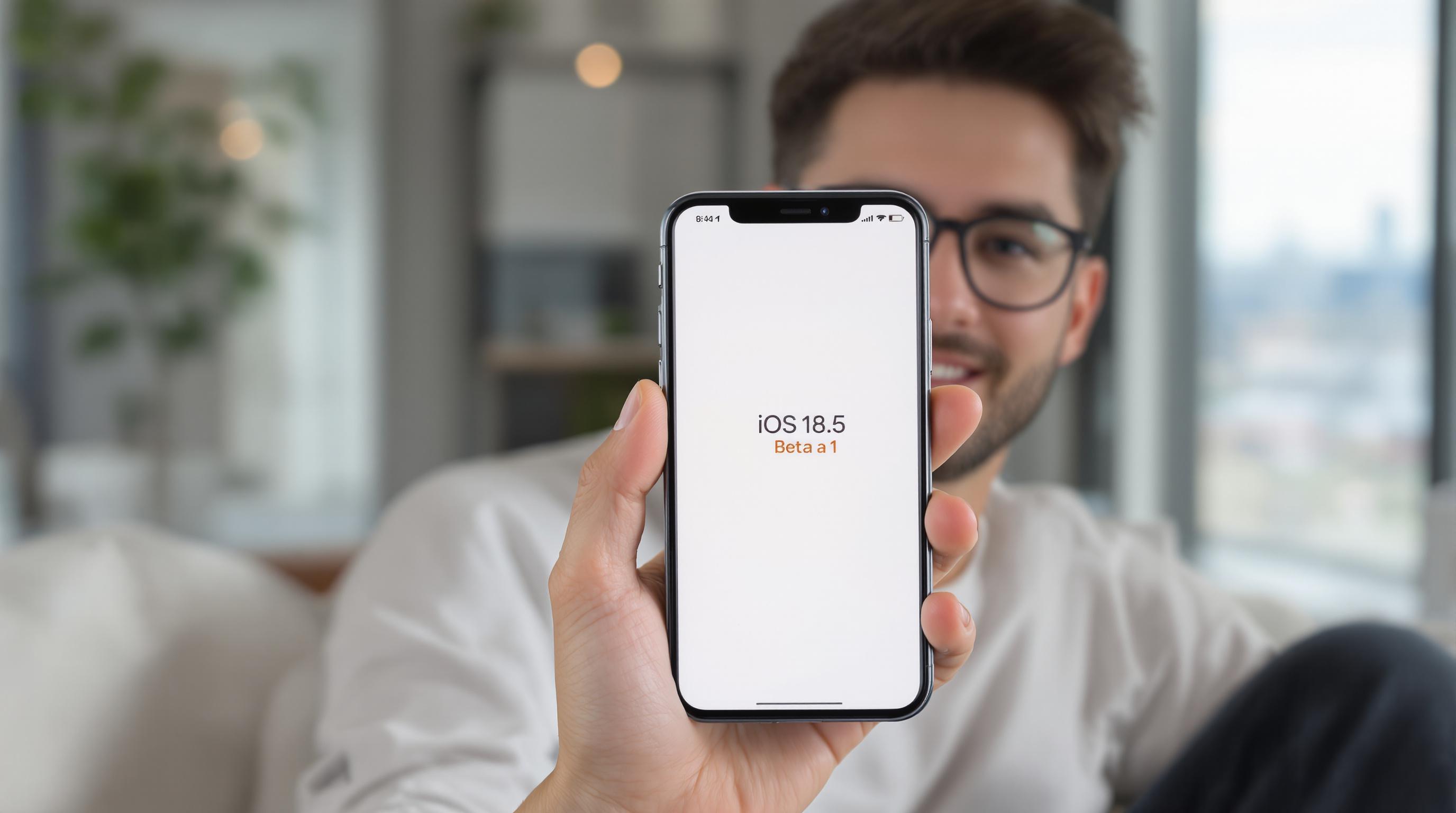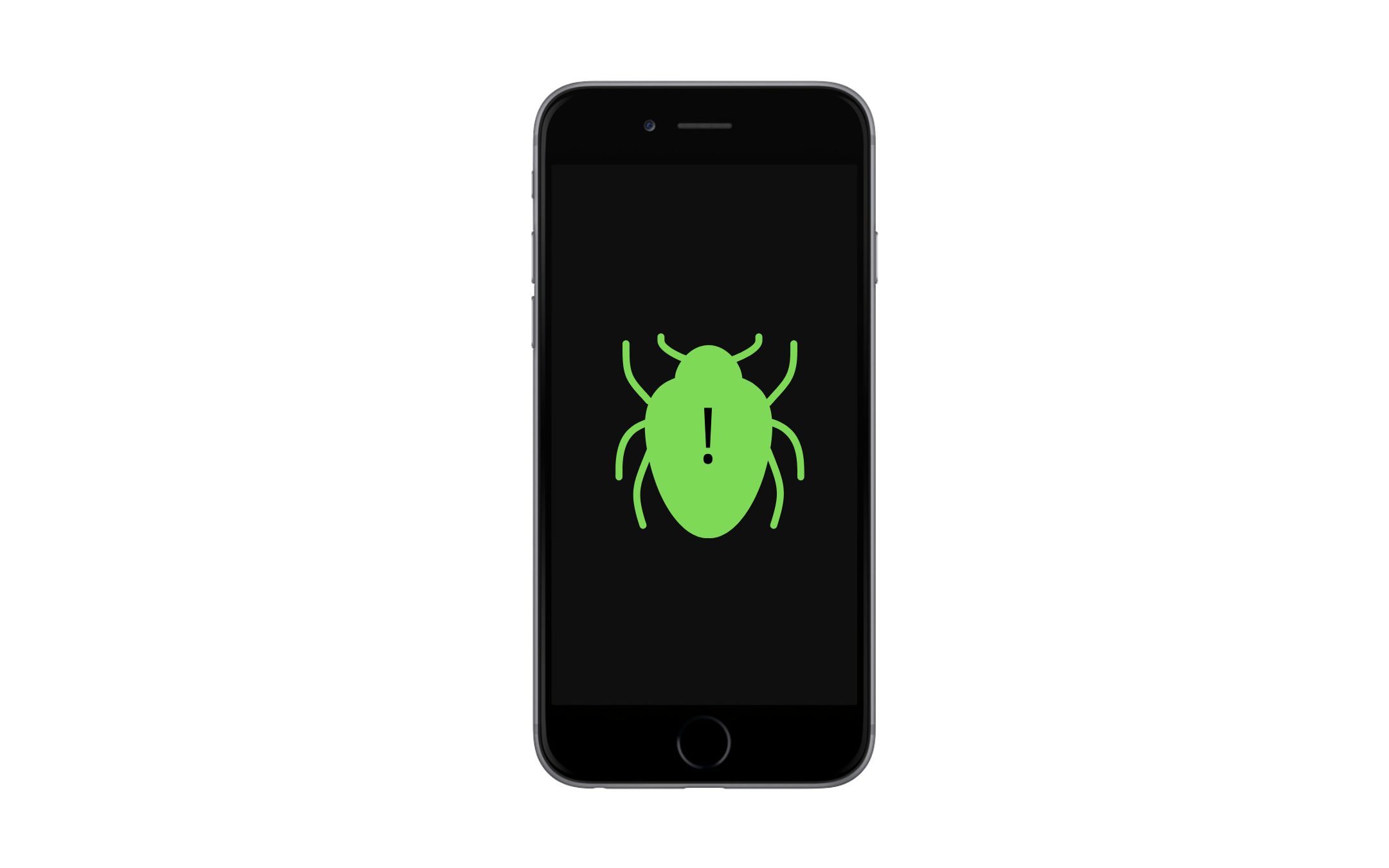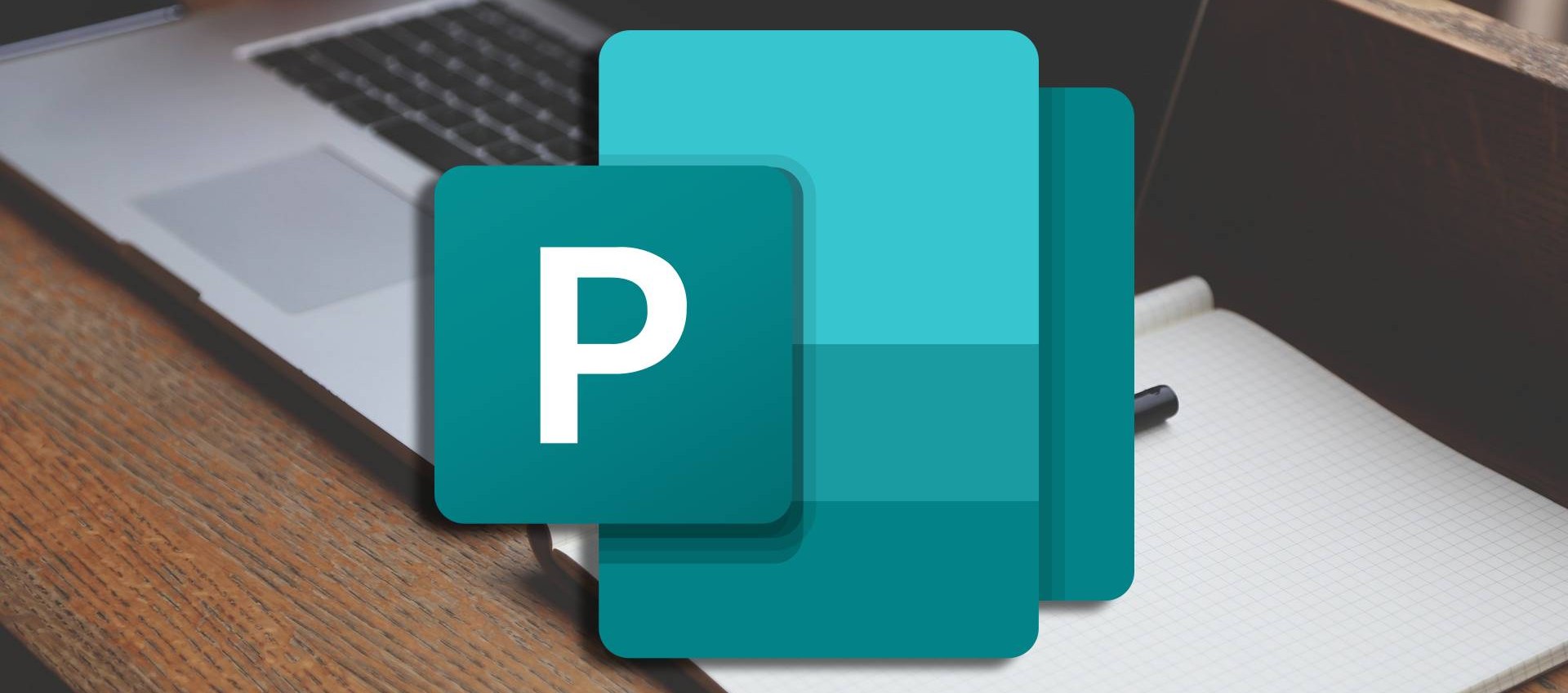Buttate via tutti i trucchi e installate Windows 11 in pochi istanti con questa soluzione
Tutti si sono accorti di come il gioco del gatto col topo tra Microsoft e gli utenti finali del sistema operativo si sia fatto più complicato. Da un lato l’azienda di Redmond cerca di aggiungere sempre nuovi vincoli per l’installazione di Windows 11, come la richiesta di una connessione di rete attiva e funzionante o […]

Tutti si sono accorti di come il gioco del gatto col topo tra Microsoft e gli utenti finali del sistema operativo si sia fatto più complicato. Da un lato l’azienda di Redmond cerca di aggiungere sempre nuovi vincoli per l’installazione di Windows 11, come la richiesta di una connessione di rete attiva e funzionante o l’imposizione circa l’utilizzo di un account Microsoft. Il primo requisito è essenziale non soltanto per obbligare l’utente a usare un account Microsoft ma anche per visualizzare tutta una serie di passaggi di configurazione aggiuntivi che, ad esempio, esortano all’uso di OneDrive, Microsoft 365 e altri servizi.
Così, in ogni dove, comprese nelle “colonne” di questo sito, si fa un gran parlare dei trucchi per installare Windows 11 velocemente, superando i requisiti imposti da Microsoft. In realtà esiste una procedura che Microsoft stessa supporta e che è ben documentata perché ritenuta essenziale per i professionisti e le imprese. I cosiddetti Answer files, come spiega Microsoft, permettono di automatizzare l’installazione di Windows, evitando non solo la comparsa della fase OOBE (Out Of Box Experience), ovvero della parte finale del setup di Windows 11, ma anche rendendo completamente automatica la parte iniziale (scelta della lingua, del layout di tastiera, inserimento del Product Key, selezione dell’unità di destinazione, dell’edizione di Windows 11 da installare…).
Usare un file autounattend.xml per automatizzare l’installazione di Windows 11
Se avete un supporto d’installazione di Windows 11 creato con i metodi standard, potete memorizzarvi questo file autounattend.xml allo stesso livello del file setup.exe.
Il file autounattend.xml che abbiamo sviluppato per voi è progettato per automatizzare l’installazione di Windows 11 con impostazioni predefinite in italiano, per creare un account utente locale Admin di tipo amministrativo, per bypassare completamente i passaggi OOBE e impostare un accesso automatico temporaneo per l’utente Admin.
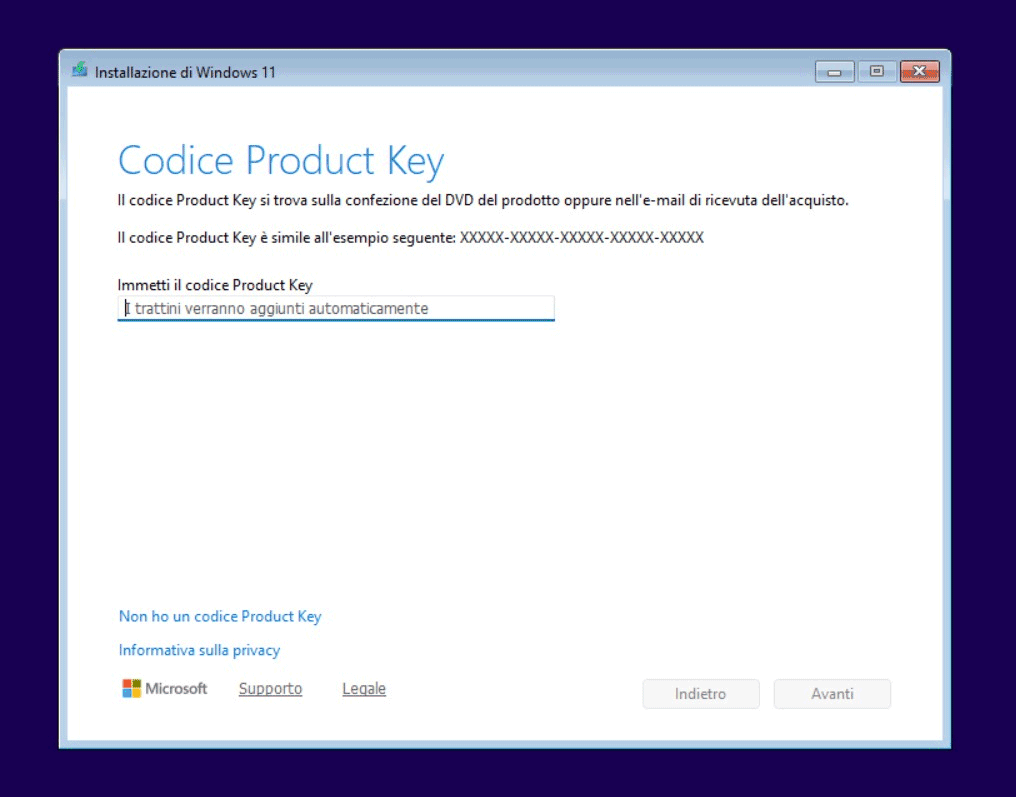
Le uniche operazioni da effettuare consistono nello specificare un Product Key valido (si può eventualmente cliccare su Non ho un Product Key), selezionare l’edizione di Windows 11 da installare e confermare l’unità di destinazione per l’installazione di Windows 11.
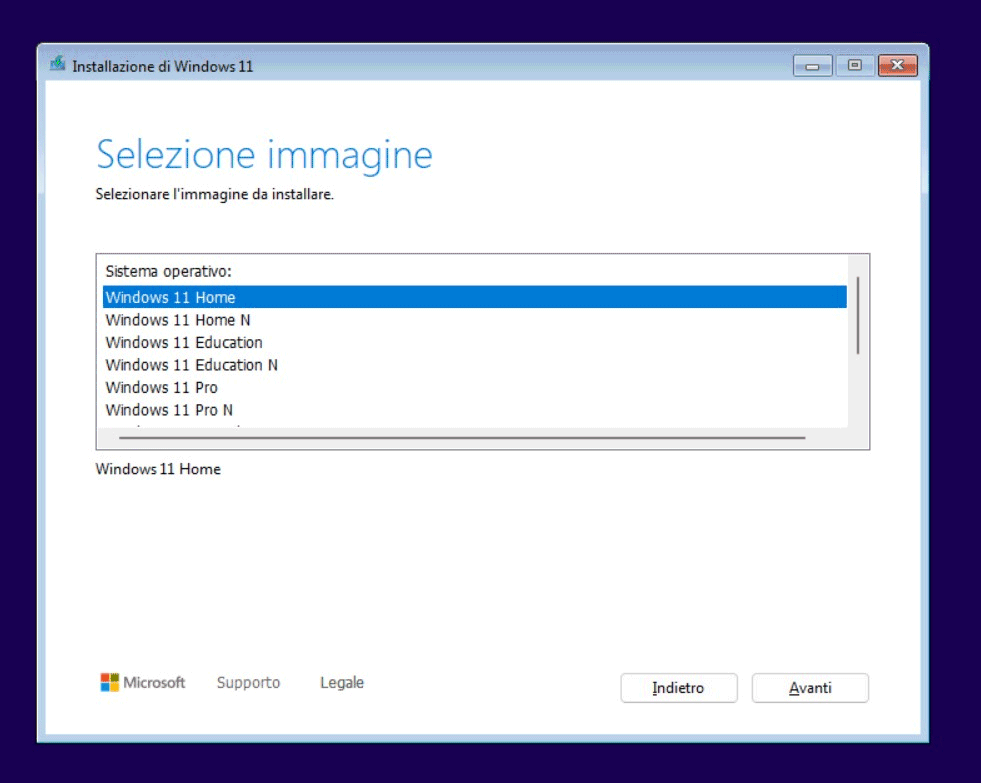
La password per l’accesso con l’account Admin, invece, è semplicemente password. Si potrà cambiarla dopo aver concluso l’installazione di Windows 11. Dopo aver digitato cmd nella barra di ricerca del sistema operativo quindi cliccato su Esegui come amministratore, si può usare il comando seguente per il cambio password:
net user Admin *
Superare la fase OOBE di Windows 11 con un file unattend.xml
Se si fosse già avviata l’installazione di Windows 11 a partire da un supporto USB e ci si trovasse già dinanzi alla schermata “È il paese o l’area geografica giusto?”, è sufficiente aggiungere questo file unattend.xml nell’unità, allo stesso livello del file setup.exe.
Nella schermata “È il paese o l’area geografica giusto?”, si deve quindi premere la combinazione di tasti MAIUSC+F10 (su alcuni PC è necessario usare MAIUSC+Fn+F10) per far apparire il prompt dei comandi.
Nella finestra a sfondo nero, basta quindi digitare il seguente comando:
sysprep\sysprep /oobe /unattend:D:\unattend.xml /reboot
L’installazione si concluderà così con la comparsa del desktop di Windows 11, senza alcun passaggio aggiuntivo. Il file unattend.xml contiene una serie di direttive che impostano un account Admin con l’obbligo di impostare una password di accesso al primo login e disattivano la crittografia BitLocker (attivabile eventualmente su richiesta in un secondo tempo).
Come scaricare il file unattend.xml
Se il sistema in uso fosse già connesso alla rete Internet (ad esempio perché è collegato via cavo Ethernet con il router locale), alla comparsa della schermata “È il paese o l’area geografica giusto?” si può premere MAIUSC+F10 (oppure MAIUSC+Fn+F10) quindi usare il comando seguente per accertarsi che la connessione Internet sia funzionante:
ping 8.8.8.8
A questo punto, si può digitare quanto segue per salvare il file unattend.xml nell’unità C:
curl -L -o C:\unattend.xml https://bit.ly/nowin11oobe
Come ultimo passo, si può eseguire il comando sysprep\sysprep /oobe /unattend:C:\unattend.xml /reboot per automatizzare l’installazione di Windows 11.
Al termine dell’installazione, si può cancellare manualmente il file C:\unattend.xml.
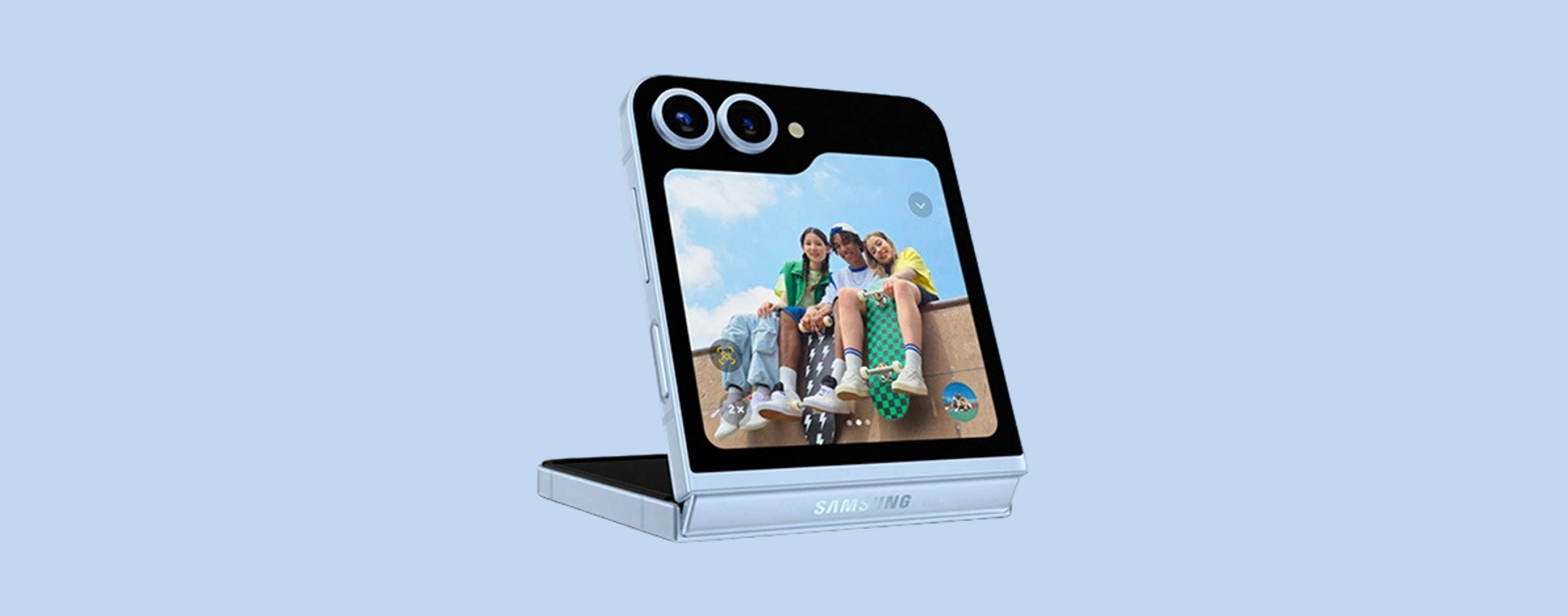


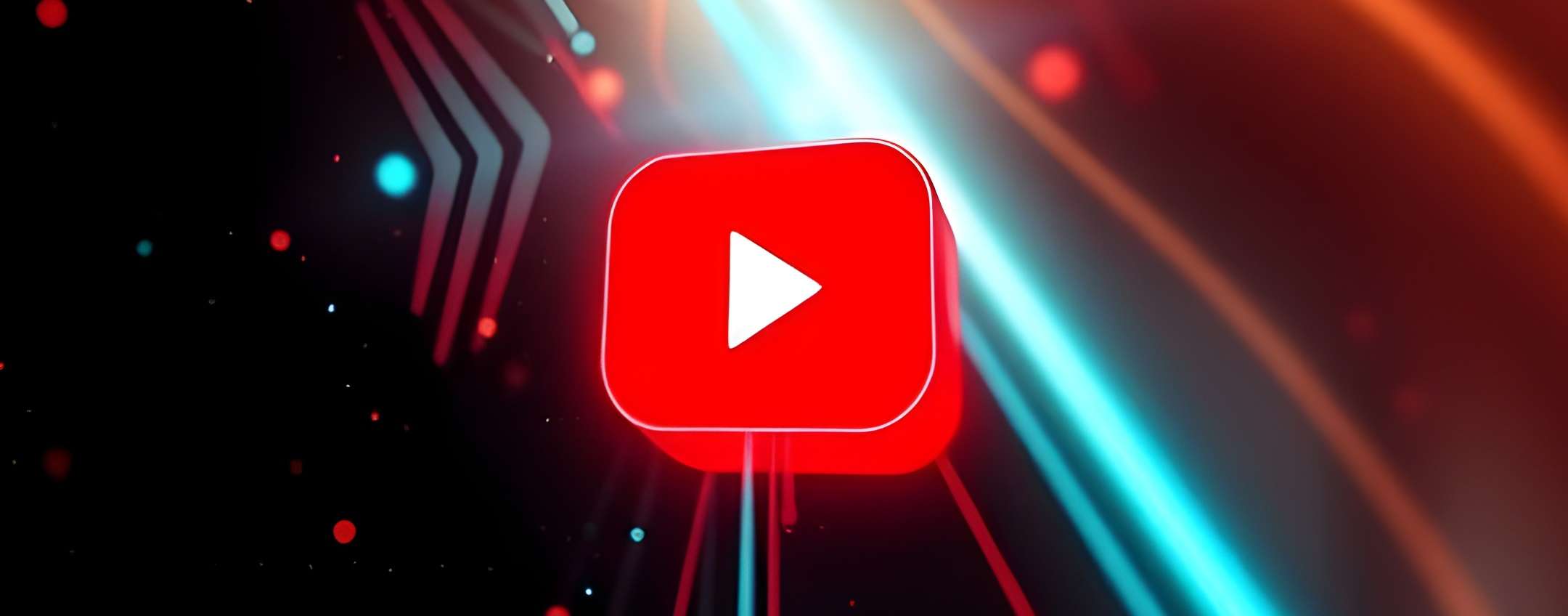

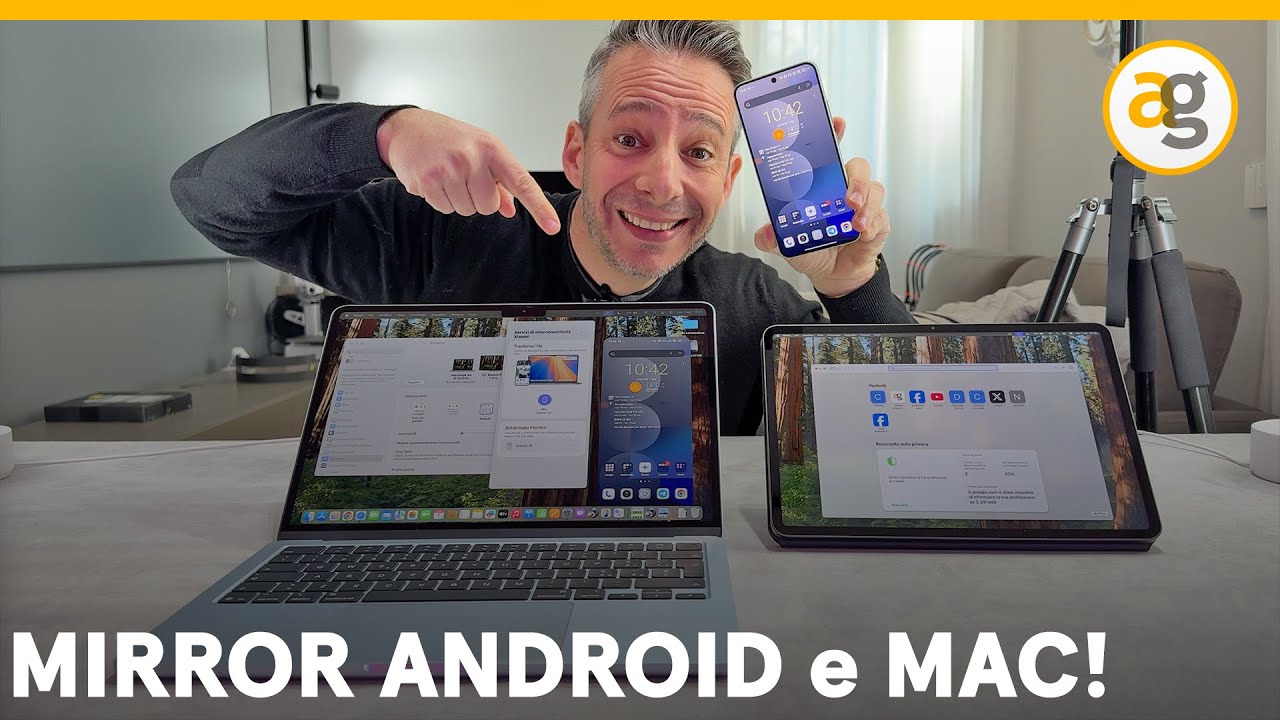






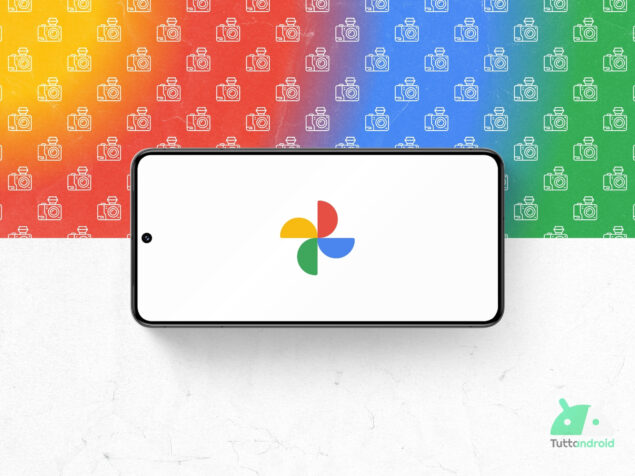
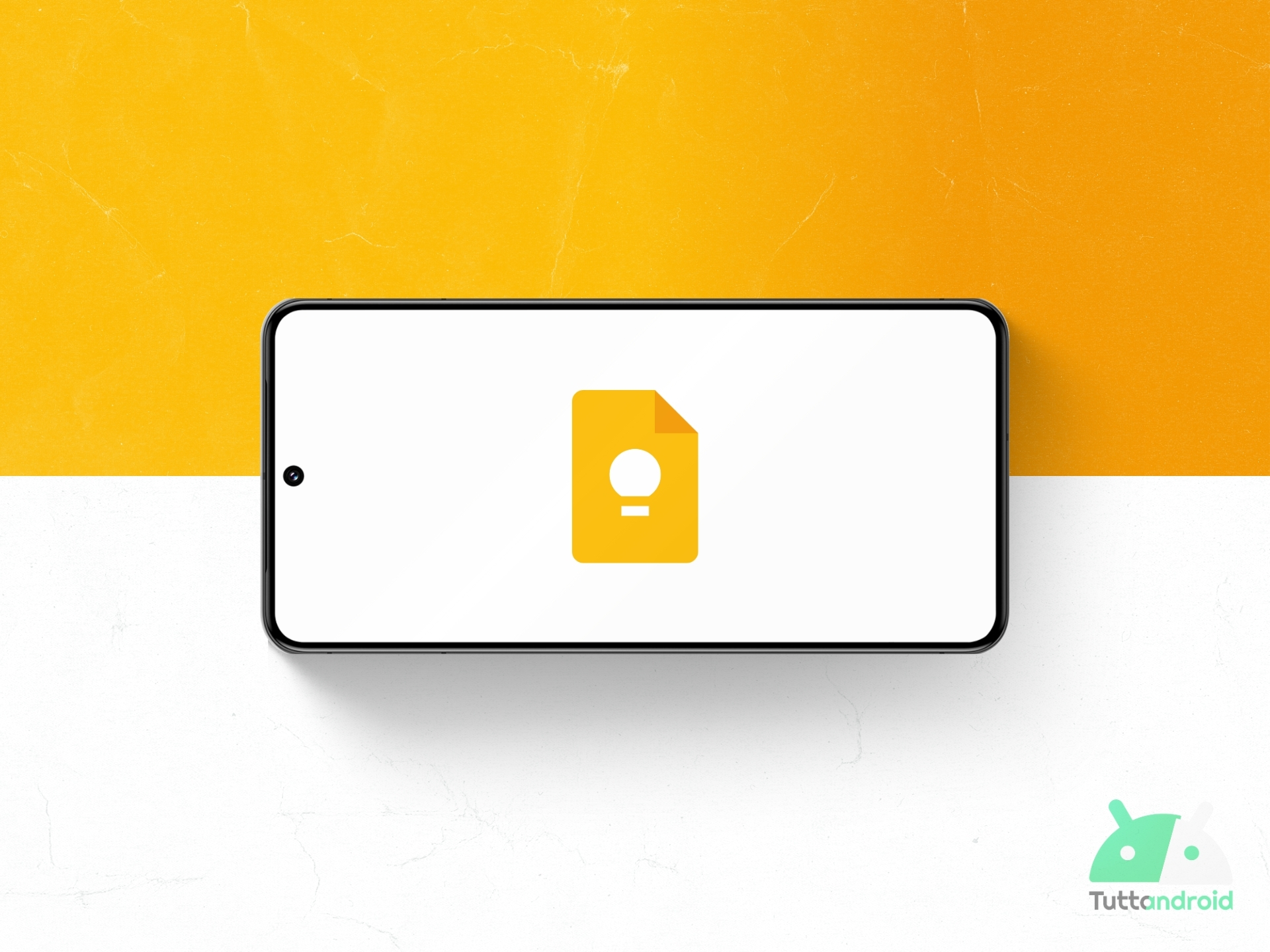


















![iOS 18.5 beta 1: Tutte le Novità in un unico articolo [2]](https://www.ispazio.net/wp-content/uploads/2025/04/novita-ios-18.5-beta-1-ispazio.jpg)
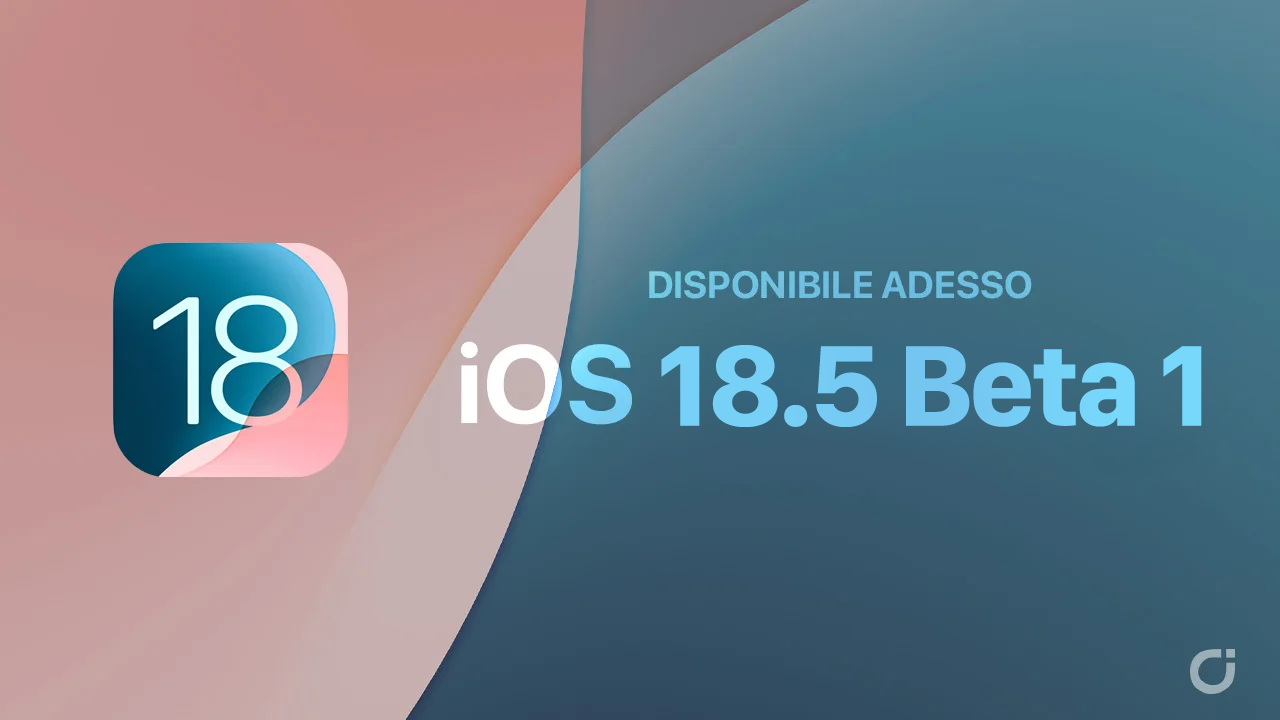

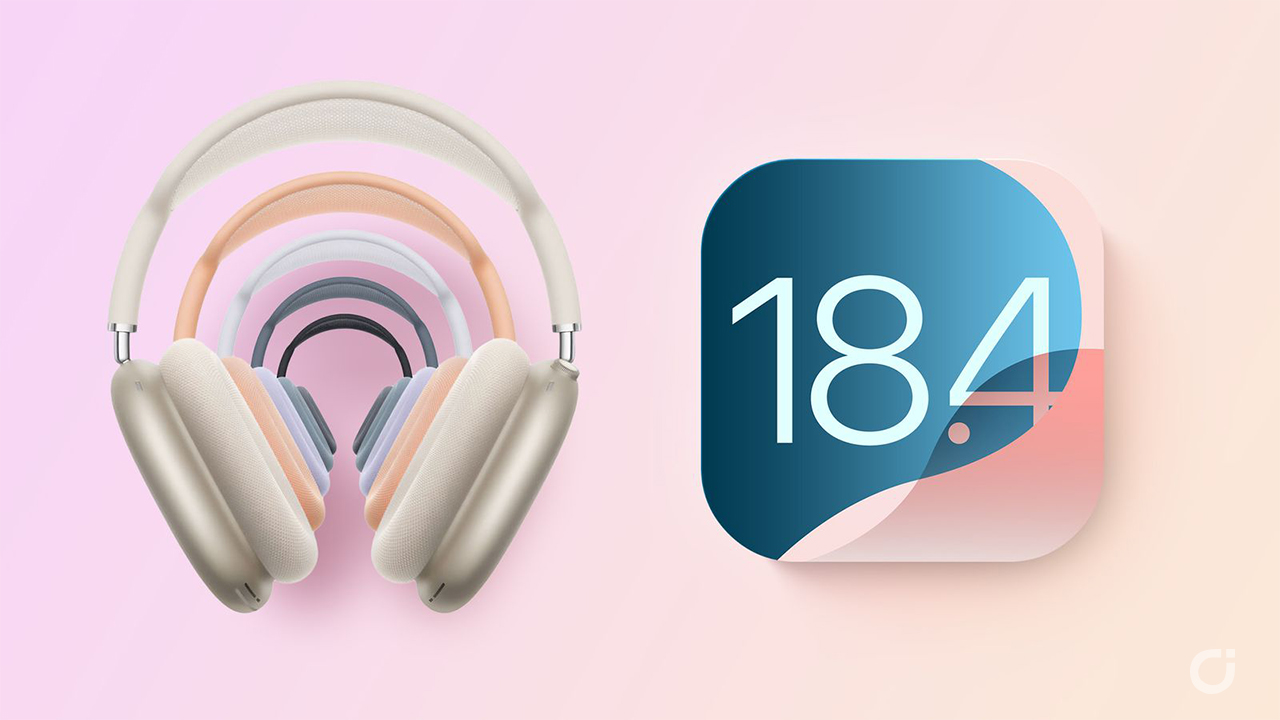


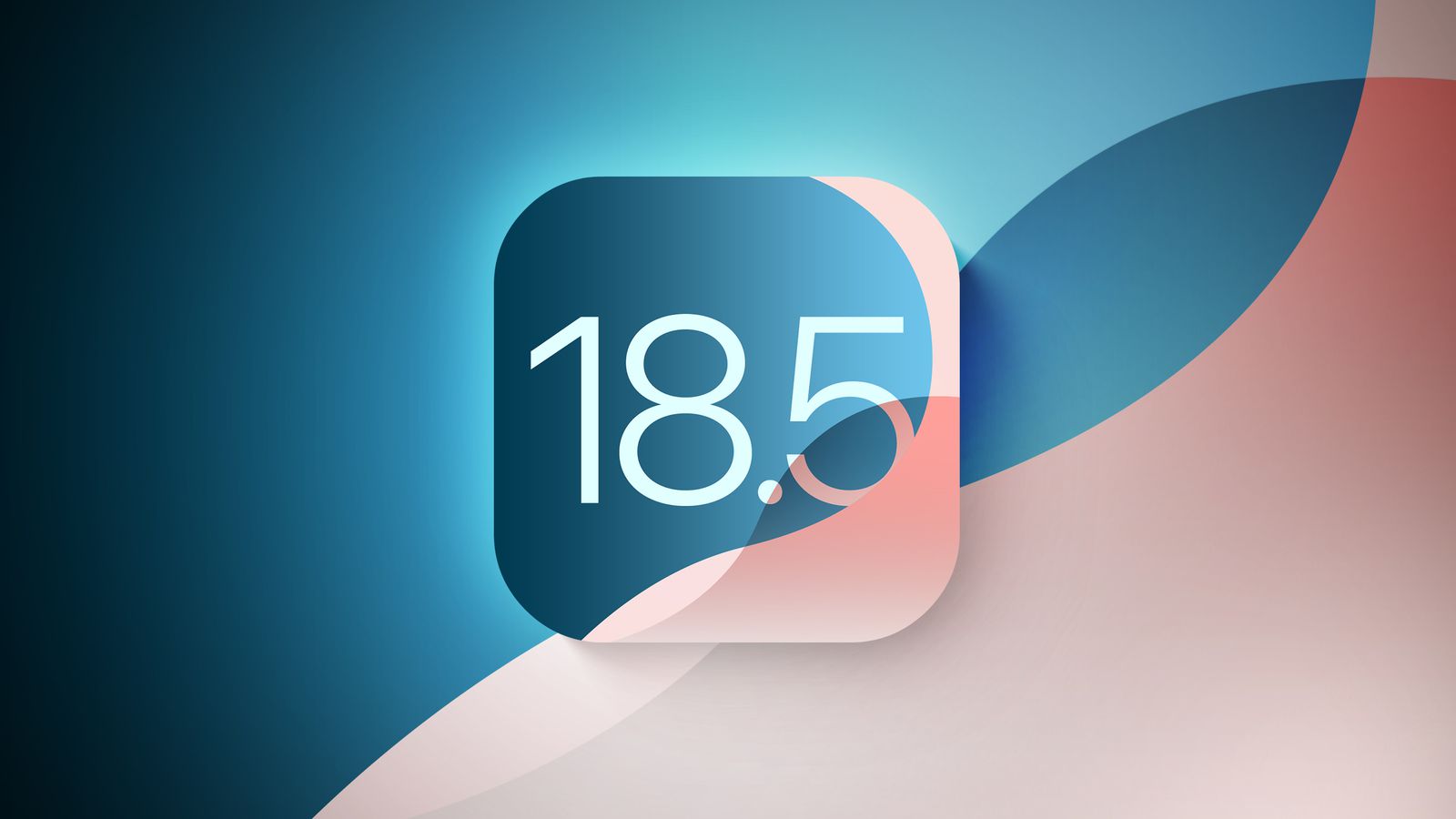

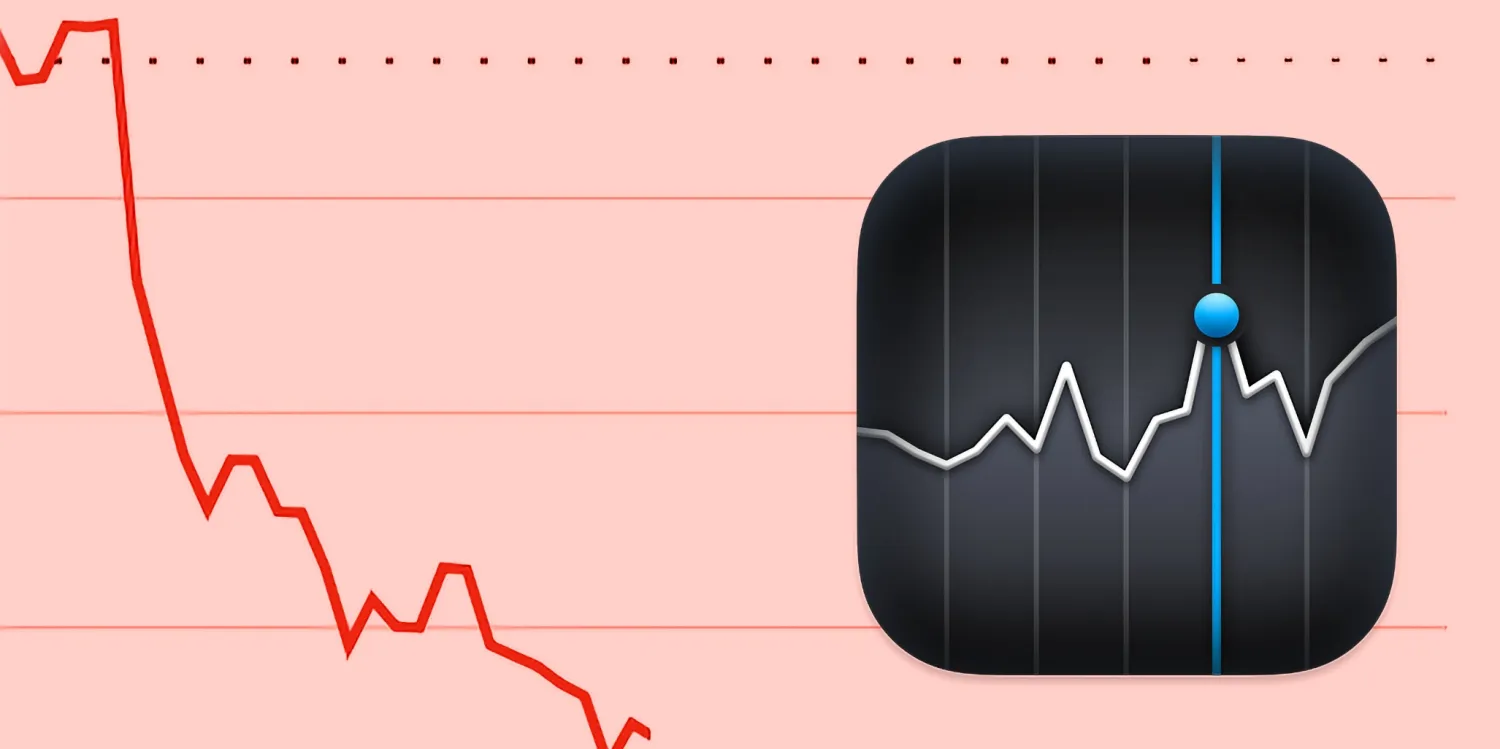

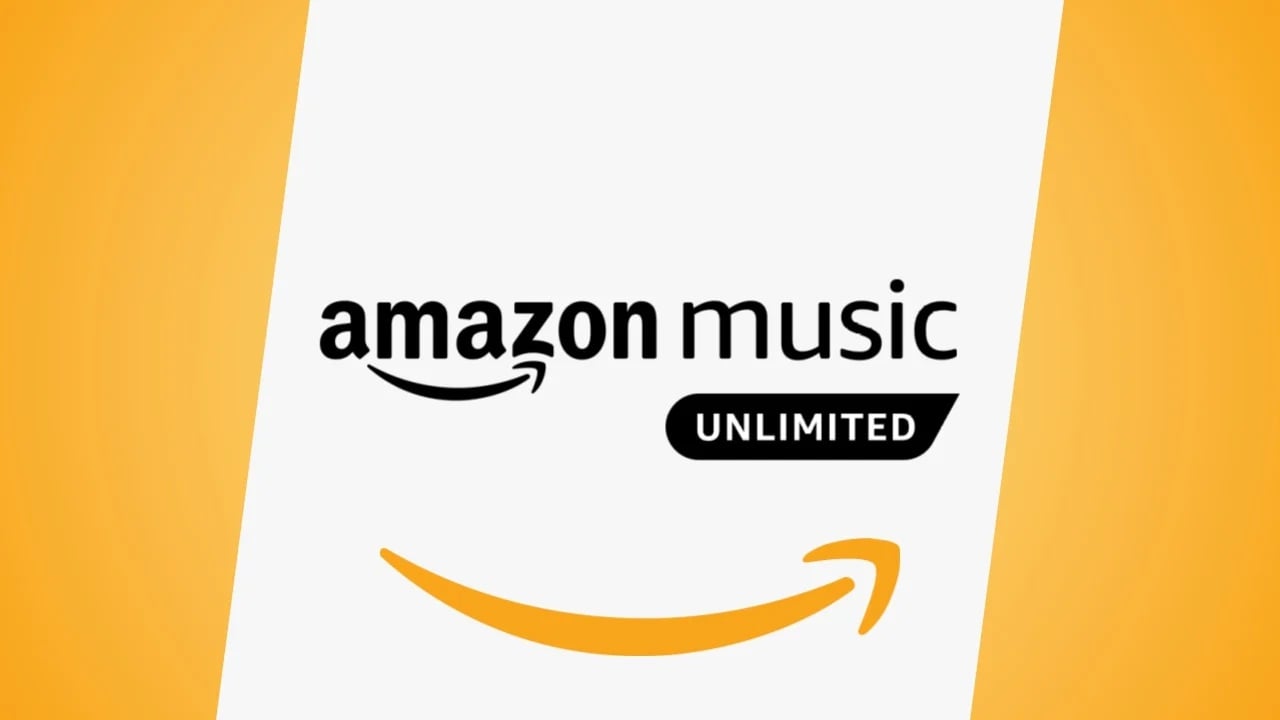






















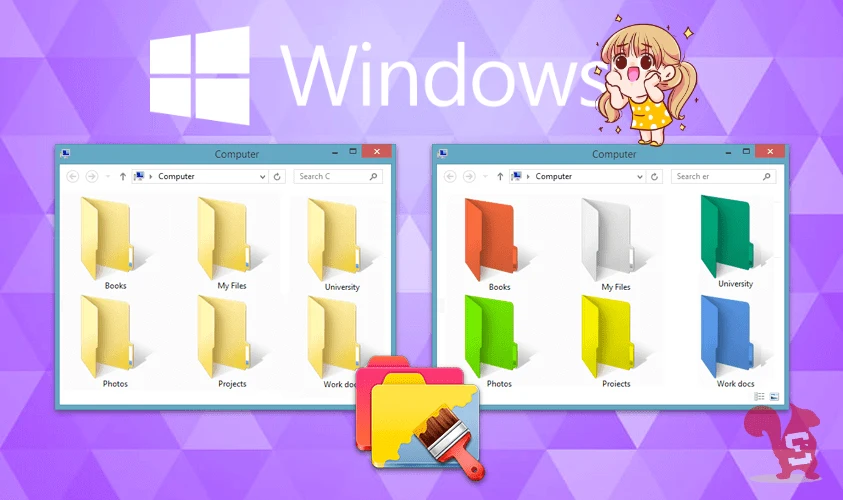





















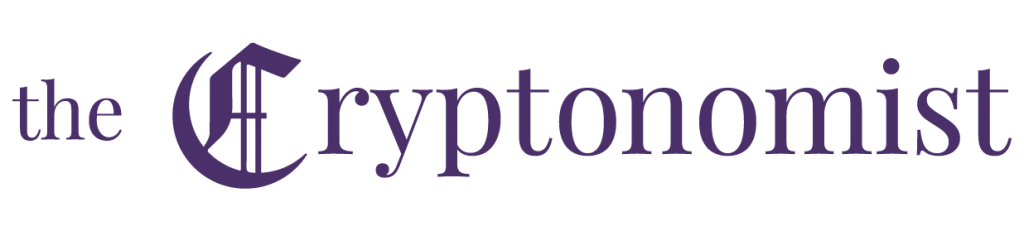
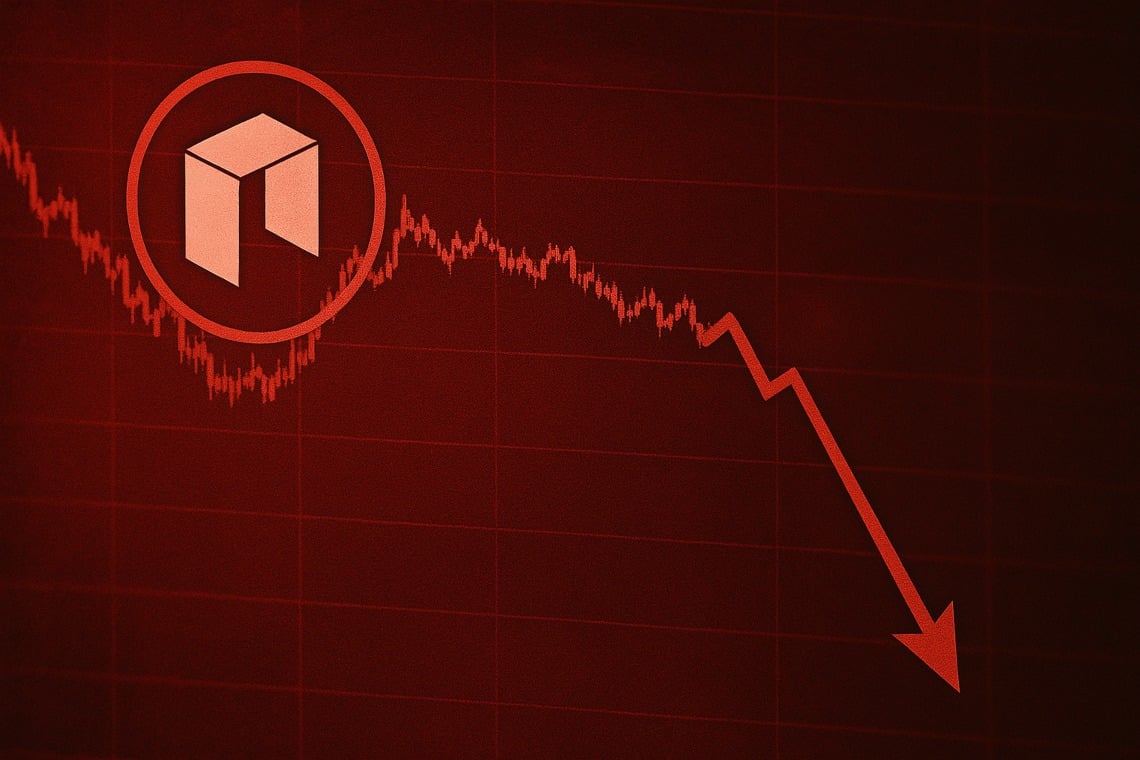




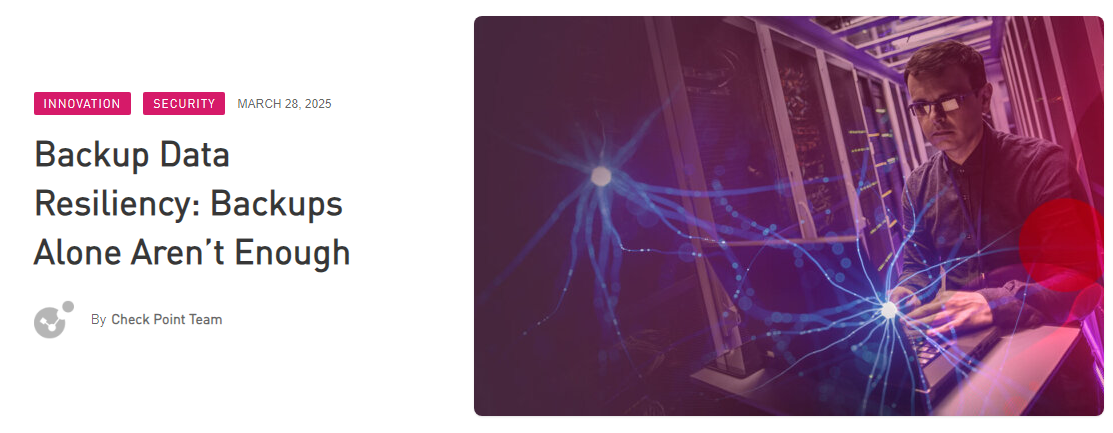









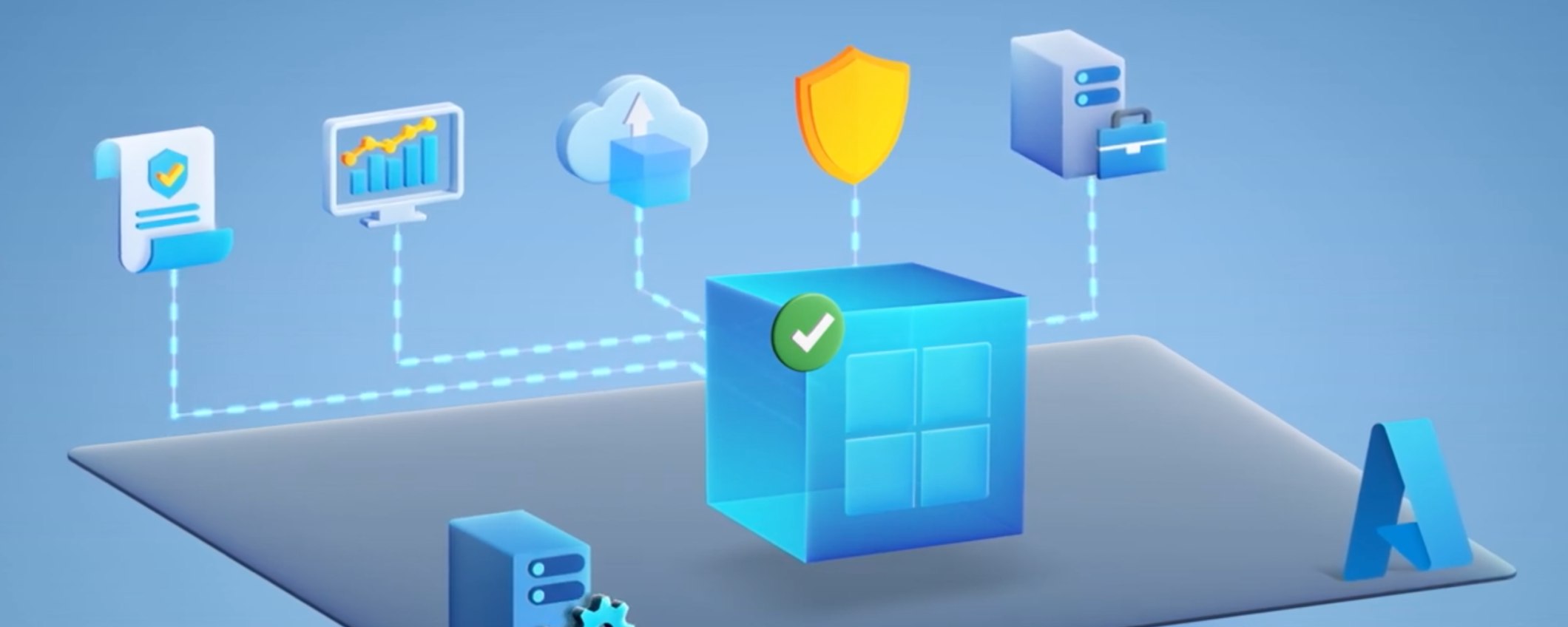
/https://www.ilsoftware.it/app/uploads/2024/07/Epic-Games-Store.jpg)
/https://www.ilsoftware.it/app/uploads/2024/10/copilot-microsoft-ai-medicina-consigli-non-usare-1.jpg)





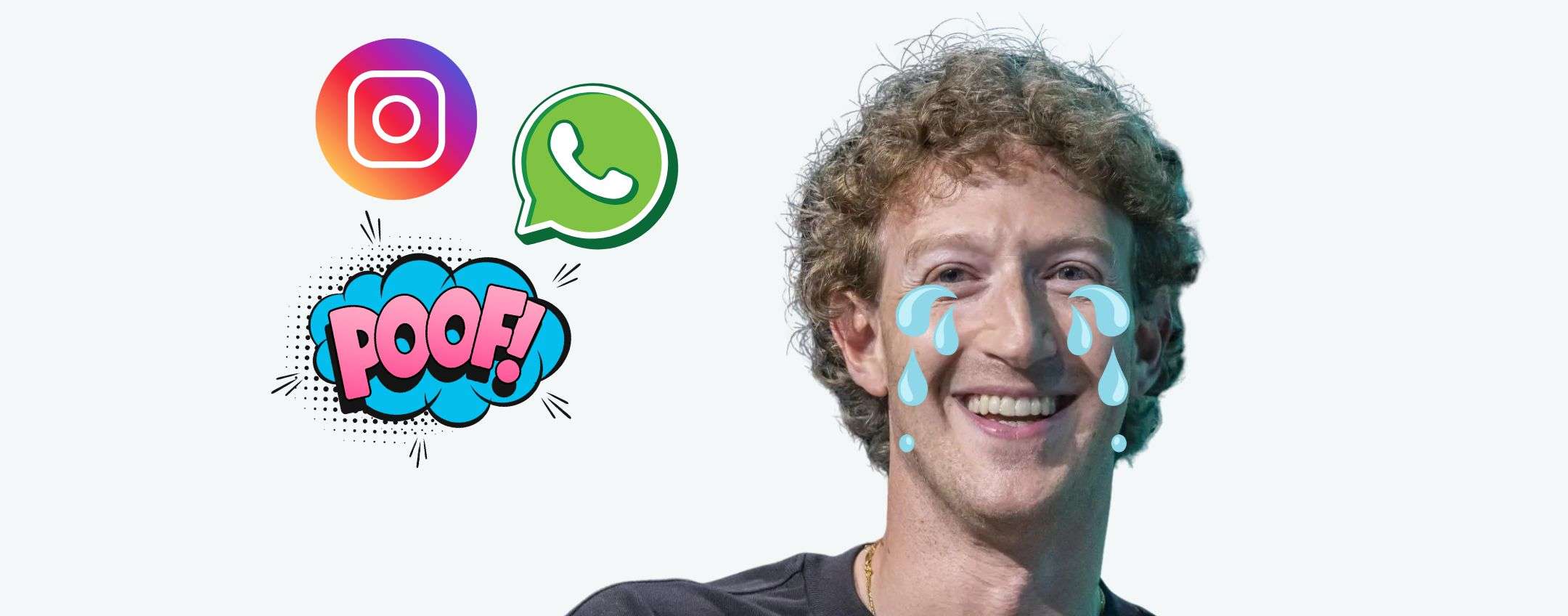



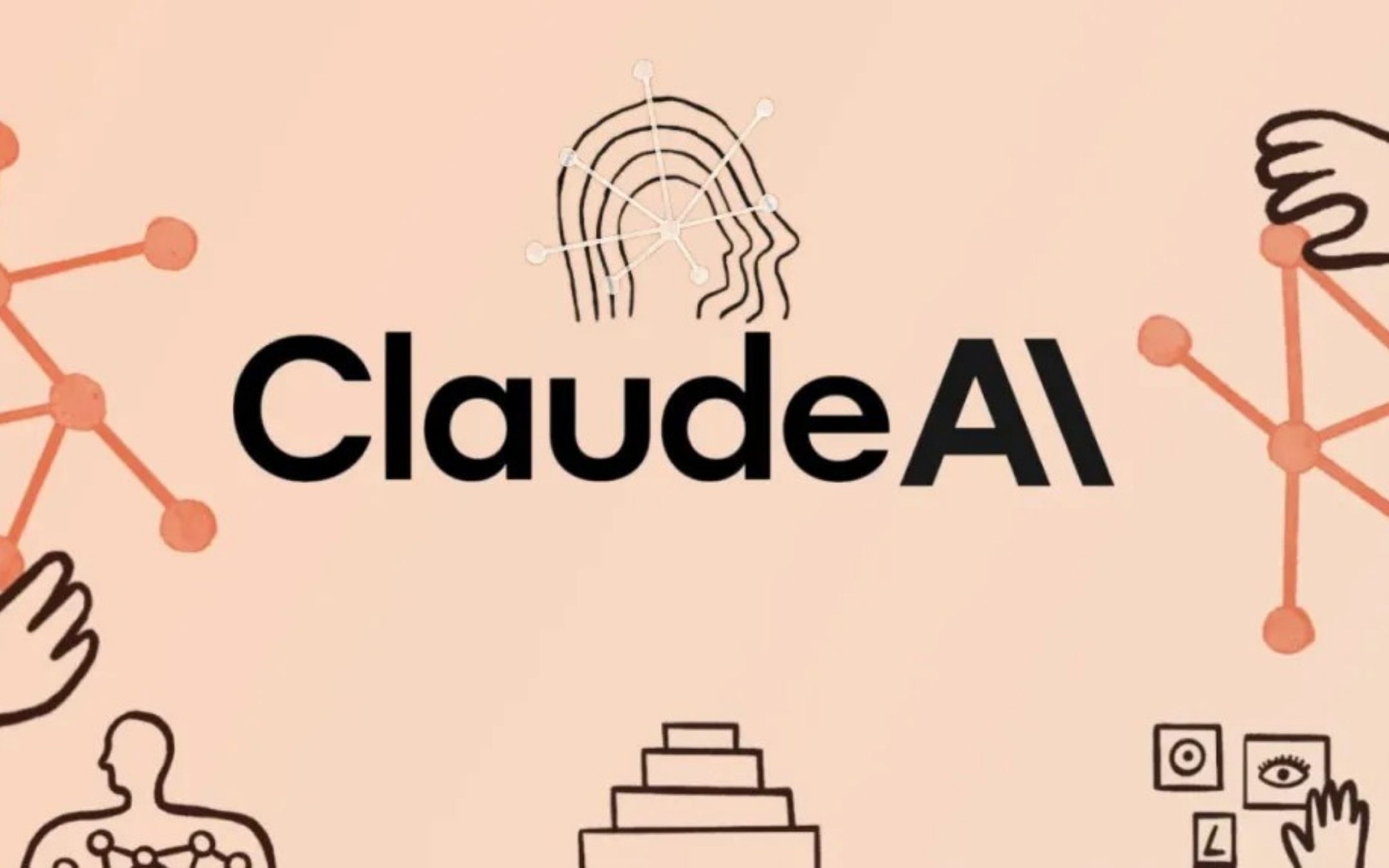

/https://www.html.it/app/uploads/2025/04/roma-juventus-serie-a.jpg)