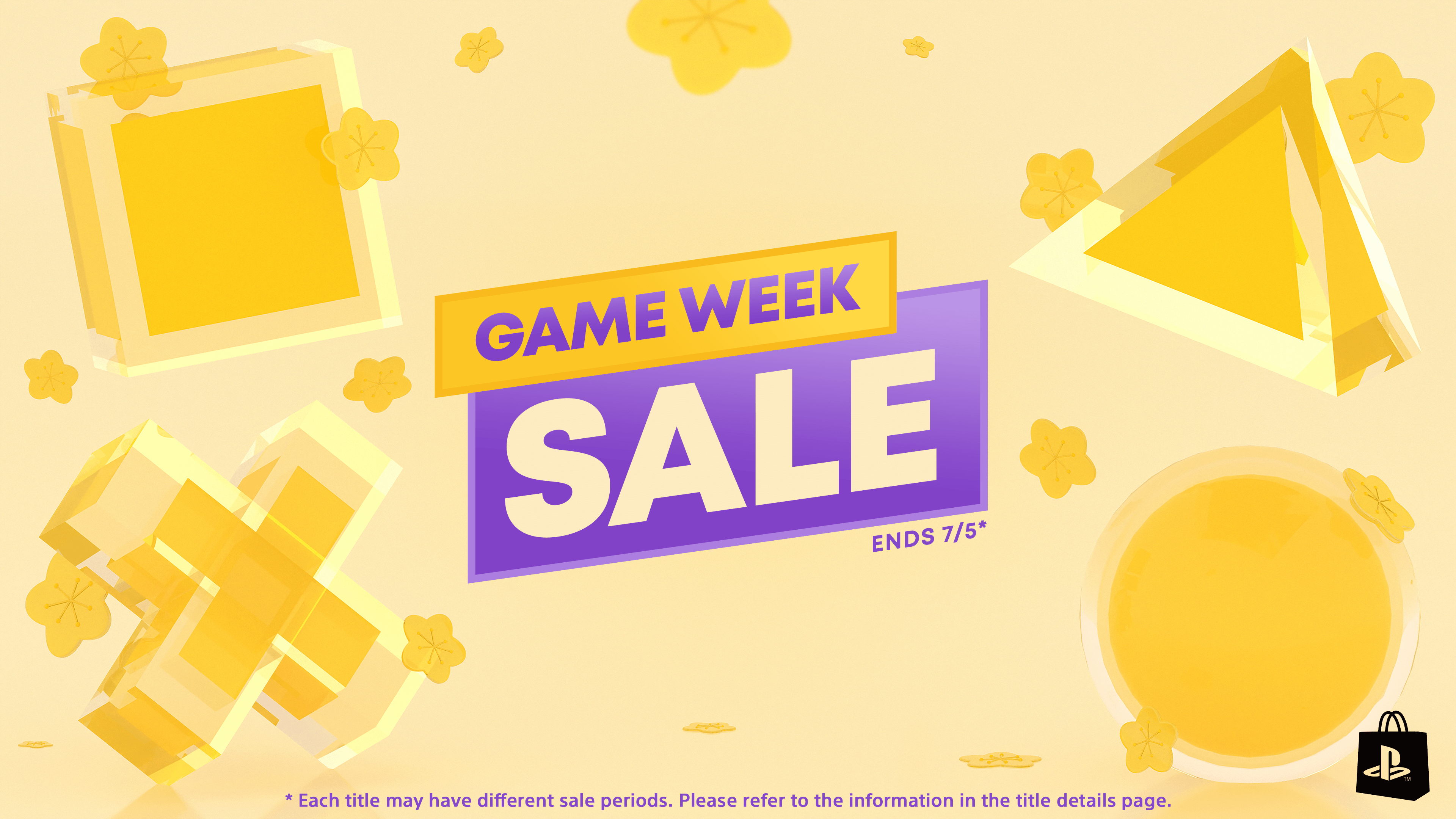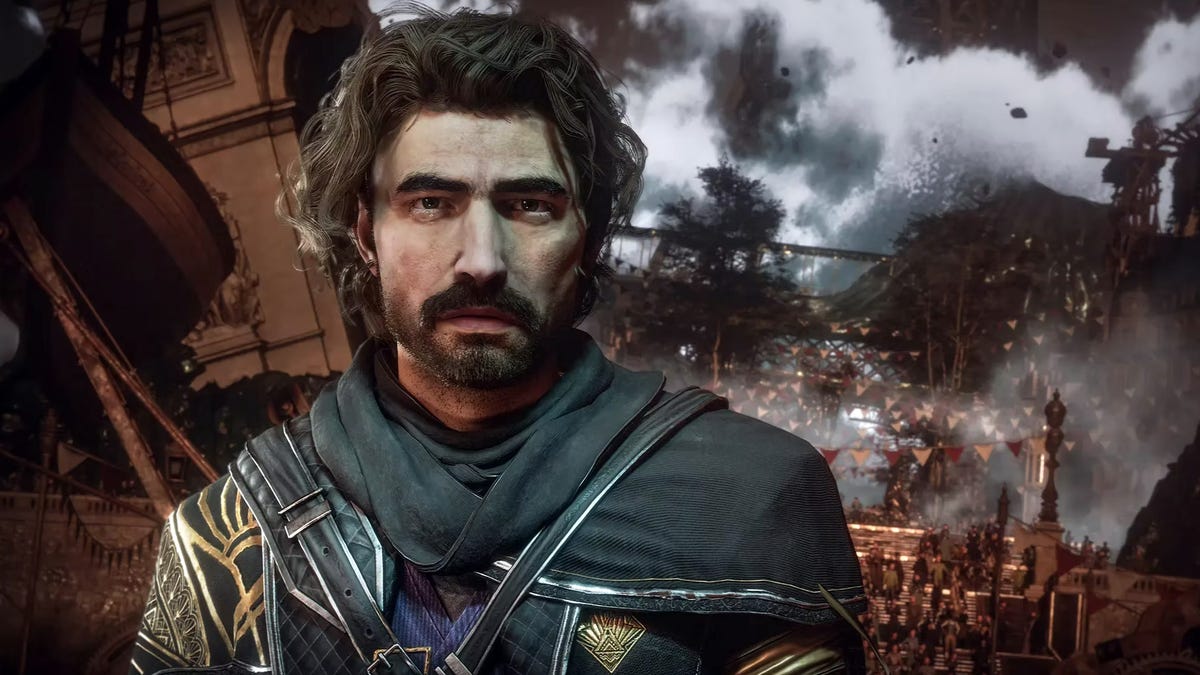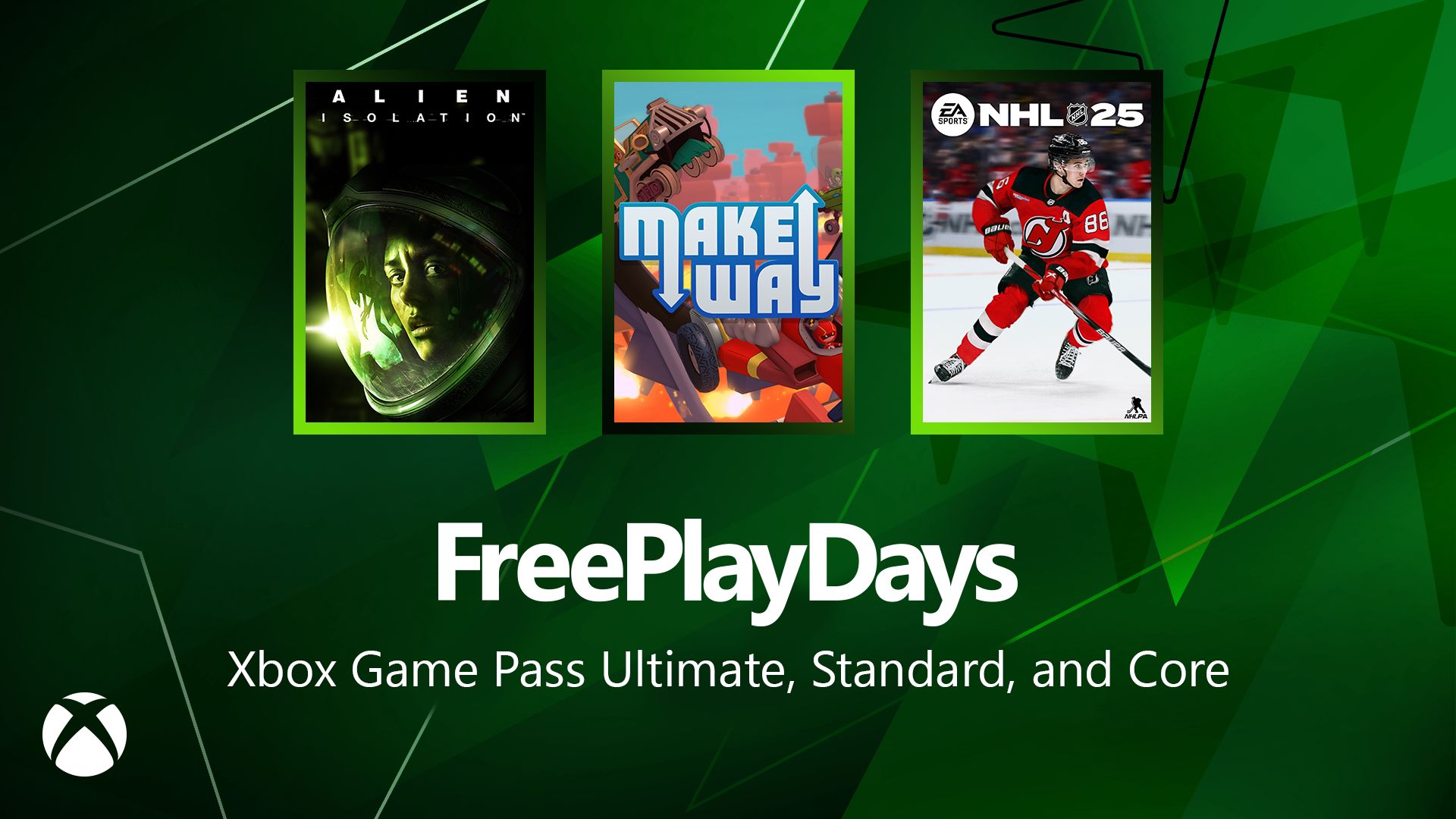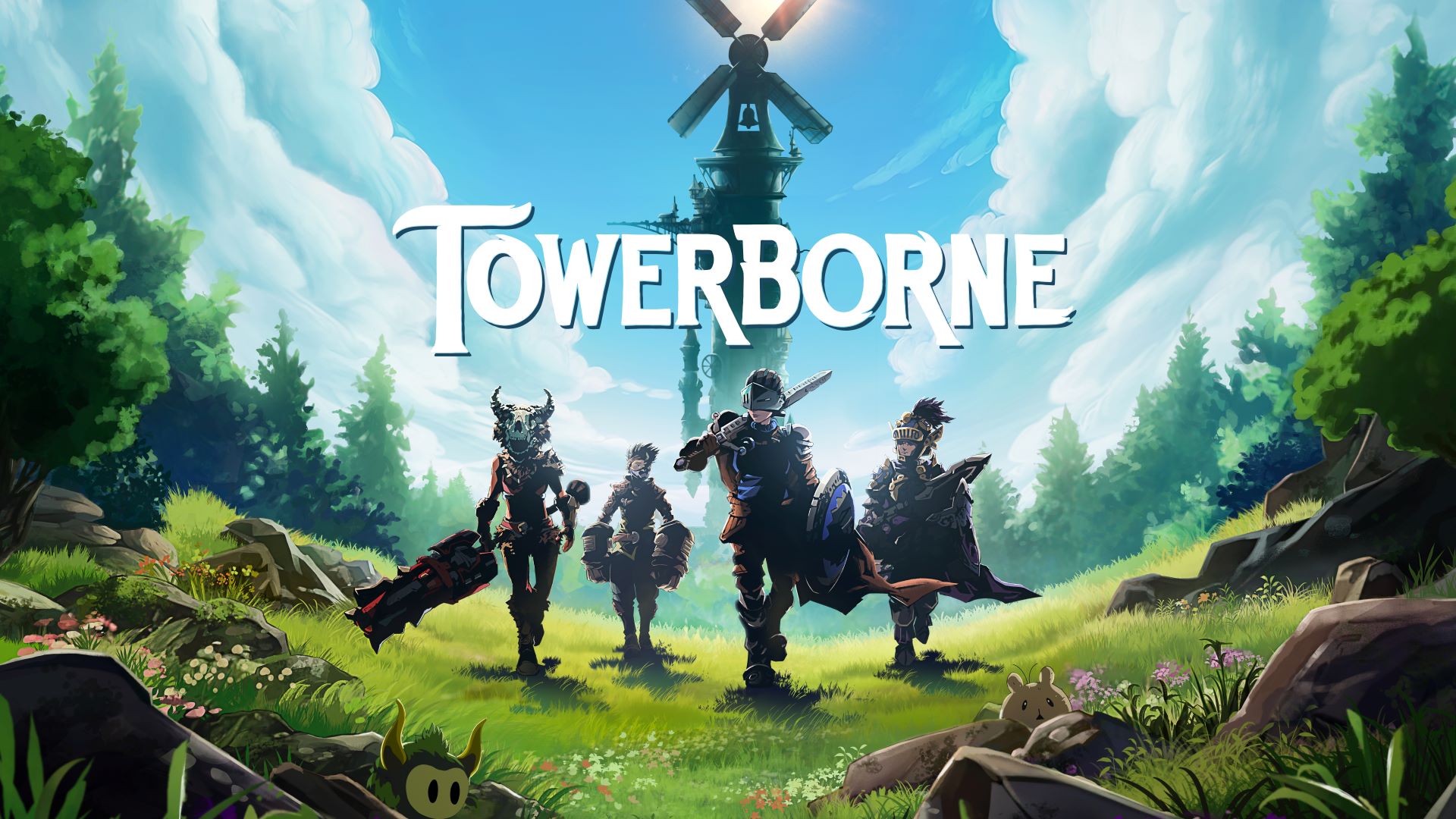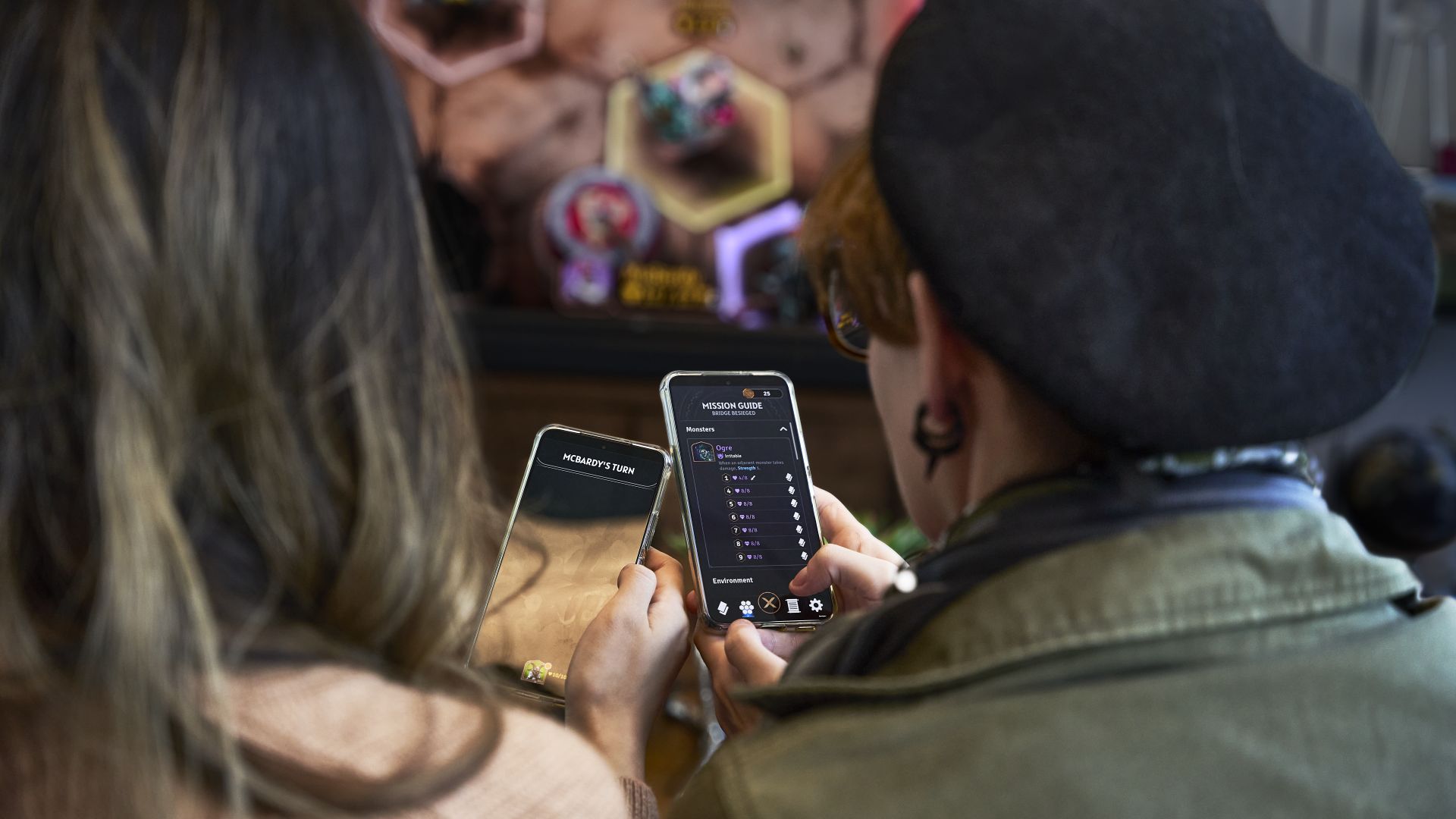Speed up your Windows 11 PC: 12 must-do tweaks and tips
Are you getting used to Windows 11 but wish it was a bit faster? Do you feel like your computer has become slower or starts up unusually slowly? Follow along and I’ll go through various tricks that can speed up your system. Uninstall unnecessary programs Foundry If you’ve bought a new computer with Windows pre-installed, chances are that the manufacturer has included a bunch of programs, often completely unnecessary or pure junk. But even if you installed the system yourself, Windows 11 comes with a lot of programs you may never use. Open Settings > Apps > Installed apps, where you’ll find a complete list of installed programs (Microsoft, like Apple, has started calling common computer programs “apps”). Click the more button to the right of a program you want to remove and select Uninstall. Nowadays, the vast majority of programs shown here can be uninstalled, including the Edge browser. Foundry Microsoft also insists on adding shortcuts to various games and programs in the Start menu, which aren’t even installed but are installed via the Microsoft Store the first time you click on them. You can remove these too, and don’t need to go through Settings. Right-click on an icon directly in Start and select Uninstall. While you’re cleaning up Windows’ bundled programs, you can also take the opportunity to uninstall programs you’ve installed but never use. Some installed programs are running in the background all the time, and even if they don’t take up a lot of resources, it’s unnecessary work. You also reduce the risk that a program you haven’t updated for a long time will turn out to have a security flaw that can be exploited by hackers. Clean up other junk Foundry If you’ve updated to Windows 11 from Windows 10 and have had that system for a few years, it’s likely to have accumulated some junk. Take the opportunity to do some spring cleaning while you’re at it! There are plenty of third-party programs that claim to help with this, but I recommend sticking to Windows’ built-in tools and manual cleaning. Start by running the Disk Cleanup application. Here you can tick the options you want to empty, and you’ll see on the right how much space each category represents. Click on an option to see a description below. For example, Lifetime Optimization Files are files that Windows Update has downloaded and not used yet, but sometimes there may be unused files here even though you have installed all available updates. The next step is to open Explorer and go to the Downloadeds folder. If you’re like me and leave most of the files you’ve downloaded here without ever deleting older files, you can free up tens of gigabytes. Sort in order of size and delete everything you don’t need anymore. Windows also offers a way to remove old components via the command prompt. Type command prompt in Windows search, select Run as administrator, and enter the following command: dism.exe /online /cleanup-image /AnalyzeComponentStore After a while, the results will come up and you can see if the program recommends running the cleanup function, which removes duplicates and copies of some system components that can accumulate after updates. To run the cleanup function, type: dism /online /cleanup-image /startcomponentcleanup Once it’s done, you can run the first command again to see how much space it managed to free up. For me, it was almost five gigabytes, despite the fact that I installed a fresh copy of Windows 11 version 22H2 less than two years ago. Foundry An exception to the above rule about third-party software is a program that scans the disk and displays all files and folders in order of size, making it easy to find large files that you may not need at all. My recommendation is Wiztree. Foundry When you start the program and let it scan the disk, the contents are displayed both as lists sorted by size and as a color-coded chart. You can then go through the results from top to bottom and delete what you don’t need. But avoid folders like Windows and Program Files, and anything you don’t know what it is (if you’re not sure, do a web search). Choose what to start automatically Foundry When you start your computer and log in, a number of processes and programs start automatically. Some are completely in the background, others are visible in the Taskbar, and a few open with application windows. In most cases you can control this from Settings > Apps > Startup. Switch off the programs/processes you don’t want to start automatically. If you want to add a program to start automatically yourself, you can place a shortcut to the program’s .exe file in one of the following folders: shell:startup (for your user account) shell:common startup (for all users) Foundry Locate the application you want to autost

Are you getting used to Windows 11 but wish it was a bit faster? Do you feel like your computer has become slower or starts up unusually slowly? Follow along and I’ll go through various tricks that can speed up your system.
Uninstall unnecessary programs
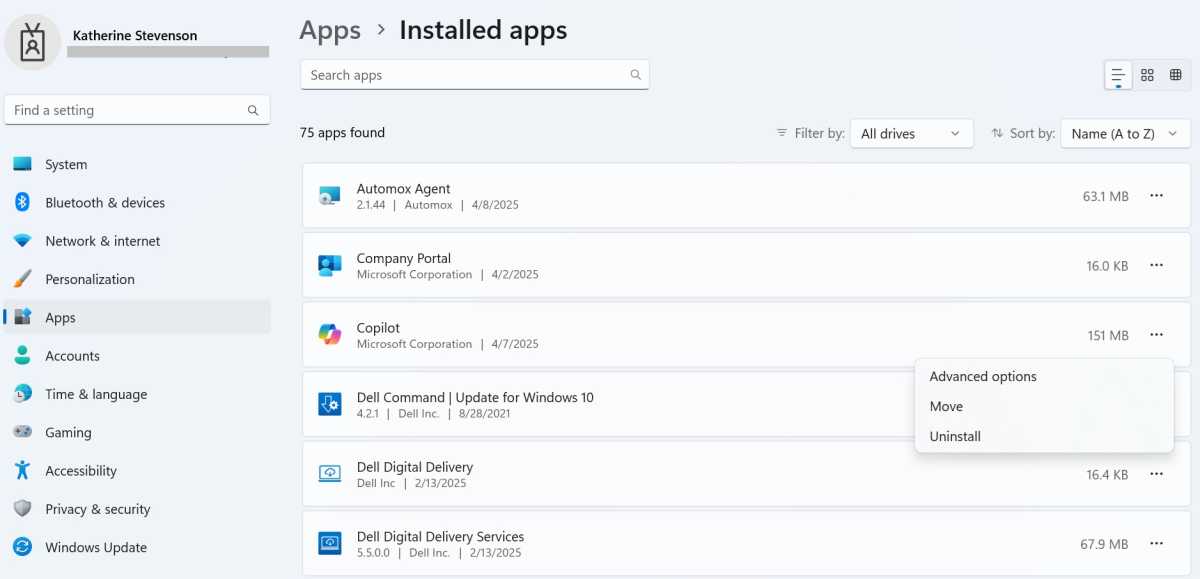
Foundry
If you’ve bought a new computer with Windows pre-installed, chances are that the manufacturer has included a bunch of programs, often completely unnecessary or pure junk. But even if you installed the system yourself, Windows 11 comes with a lot of programs you may never use.
Open Settings > Apps > Installed apps, where you’ll find a complete list of installed programs (Microsoft, like Apple, has started calling common computer programs “apps”). Click the more button to the right of a program you want to remove and select Uninstall.
Nowadays, the vast majority of programs shown here can be uninstalled, including the Edge browser.

Foundry
Microsoft also insists on adding shortcuts to various games and programs in the Start menu, which aren’t even installed but are installed via the Microsoft Store the first time you click on them. You can remove these too, and don’t need to go through Settings. Right-click on an icon directly in Start and select Uninstall.
While you’re cleaning up Windows’ bundled programs, you can also take the opportunity to uninstall programs you’ve installed but never use. Some installed programs are running in the background all the time, and even if they don’t take up a lot of resources, it’s unnecessary work. You also reduce the risk that a program you haven’t updated for a long time will turn out to have a security flaw that can be exploited by hackers.
Clean up other junk
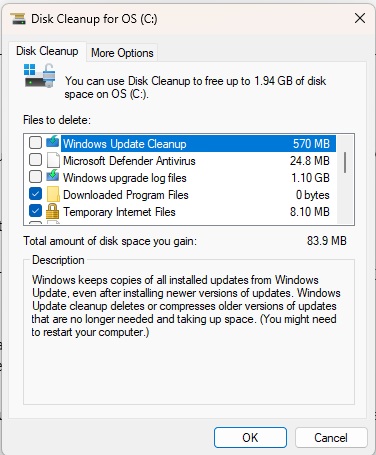
Foundry
If you’ve updated to Windows 11 from Windows 10 and have had that system for a few years, it’s likely to have accumulated some junk. Take the opportunity to do some spring cleaning while you’re at it!
There are plenty of third-party programs that claim to help with this, but I recommend sticking to Windows’ built-in tools and manual cleaning.
Start by running the Disk Cleanup application. Here you can tick the options you want to empty, and you’ll see on the right how much space each category represents. Click on an option to see a description below. For example, Lifetime Optimization Files are files that Windows Update has downloaded and not used yet, but sometimes there may be unused files here even though you have installed all available updates.
The next step is to open Explorer and go to the Downloadeds folder. If you’re like me and leave most of the files you’ve downloaded here without ever deleting older files, you can free up tens of gigabytes. Sort in order of size and delete everything you don’t need anymore.
Windows also offers a way to remove old components via the command prompt.
Type command prompt in Windows search, select Run as administrator, and enter the following command:
dism.exe /online /cleanup-image /AnalyzeComponentStore
After a while, the results will come up and you can see if the program recommends running the cleanup function, which removes duplicates and copies of some system components that can accumulate after updates. To run the cleanup function, type:
dism /online /cleanup-image /startcomponentcleanup
Once it’s done, you can run the first command again to see how much space it managed to free up. For me, it was almost five gigabytes, despite the fact that I installed a fresh copy of Windows 11 version 22H2 less than two years ago.
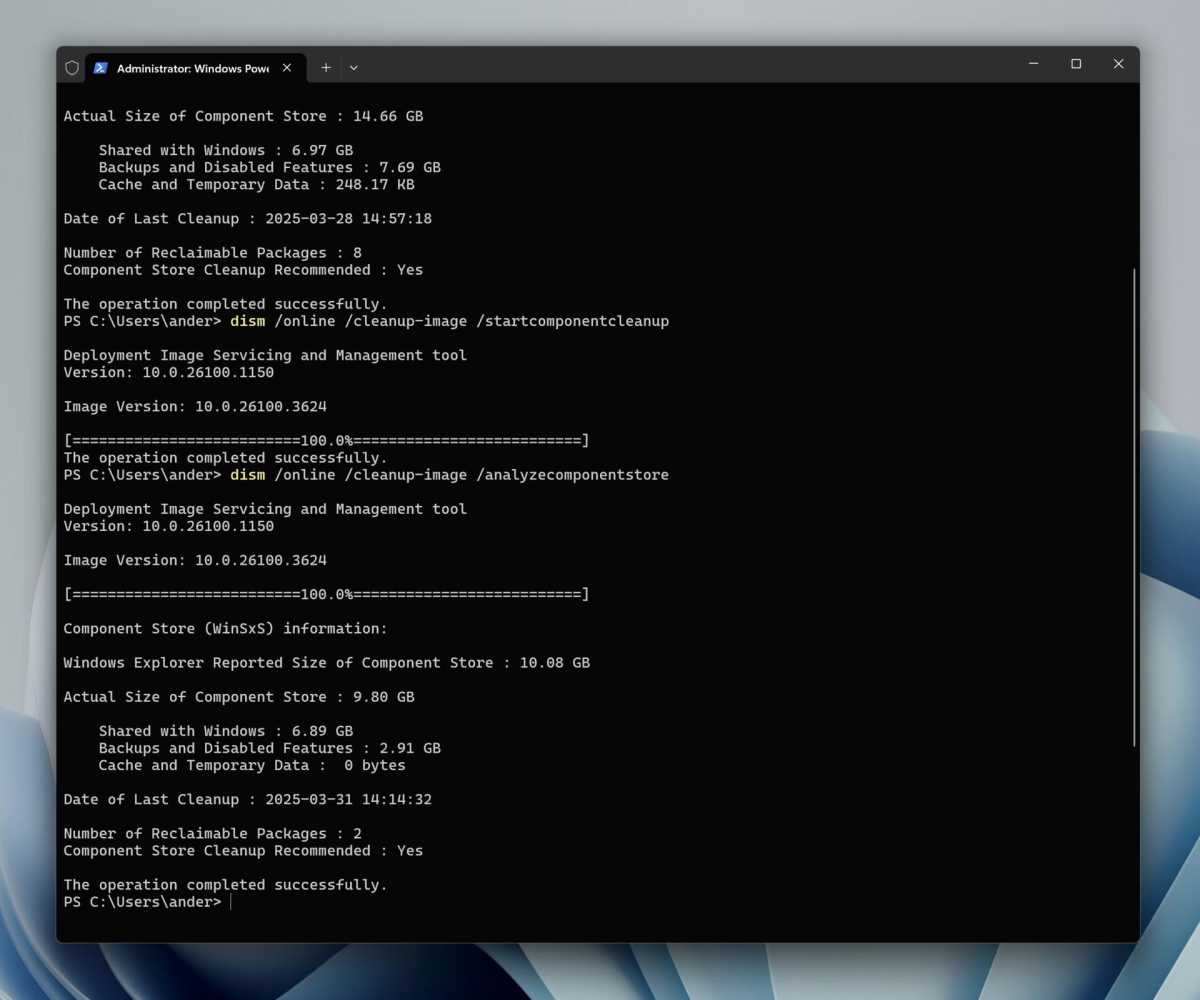
Foundry
An exception to the above rule about third-party software is a program that scans the disk and displays all files and folders in order of size, making it easy to find large files that you may not need at all. My recommendation is Wiztree.
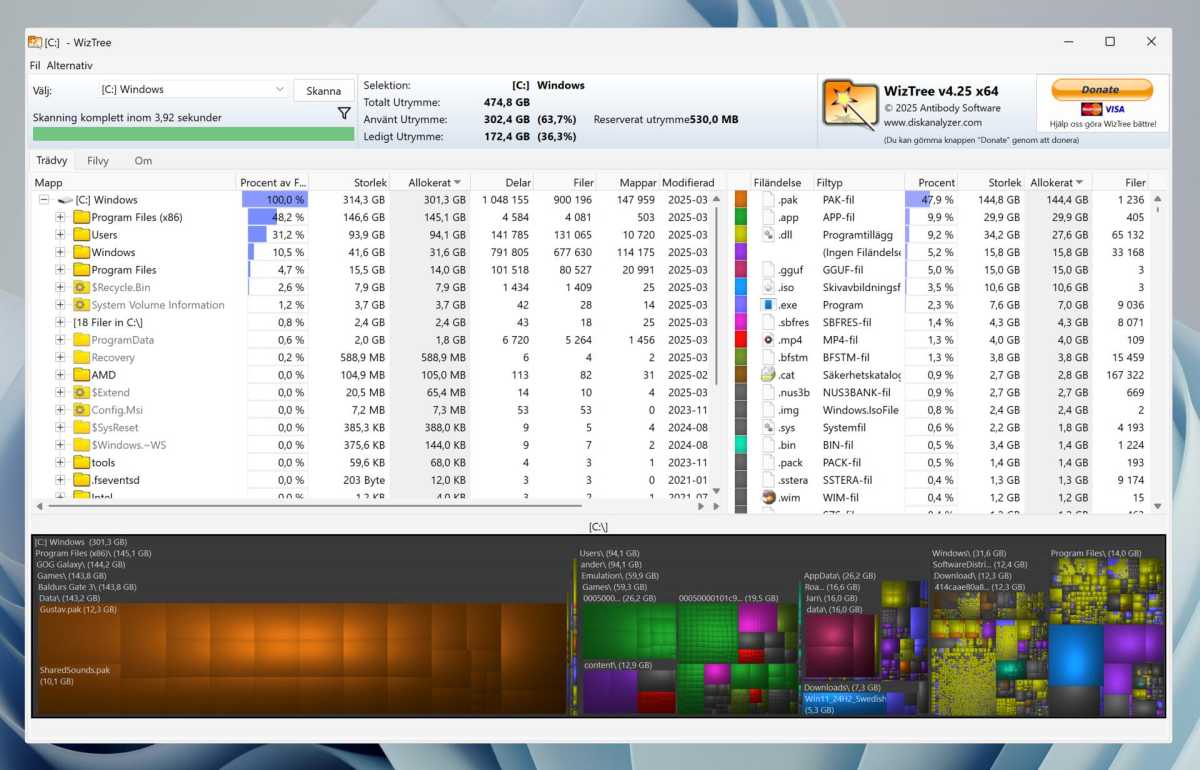
Foundry
When you start the program and let it scan the disk, the contents are displayed both as lists sorted by size and as a color-coded chart. You can then go through the results from top to bottom and delete what you don’t need. But avoid folders like Windows and Program Files, and anything you don’t know what it is (if you’re not sure, do a web search).
Choose what to start automatically
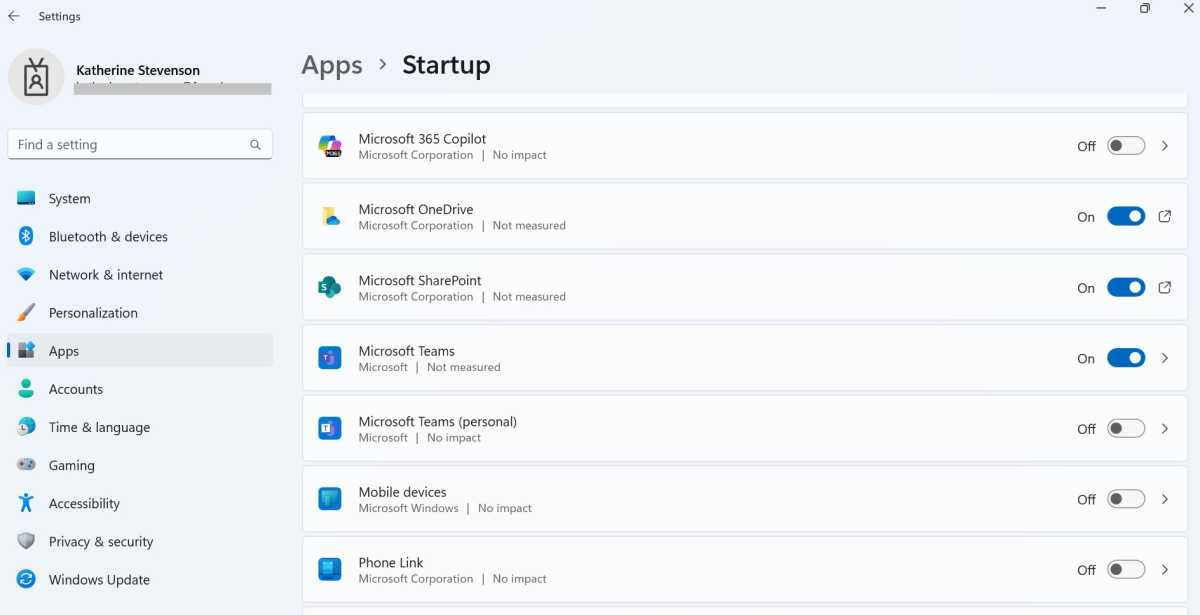
Foundry
When you start your computer and log in, a number of processes and programs start automatically. Some are completely in the background, others are visible in the Taskbar, and a few open with application windows. In most cases you can control this from Settings > Apps > Startup. Switch off the programs/processes you don’t want to start automatically.
If you want to add a program to start automatically yourself, you can place a shortcut to the program’s .exe file in one of the following folders:
- shell:startup (for your user account)
- shell:common startup (for all users)
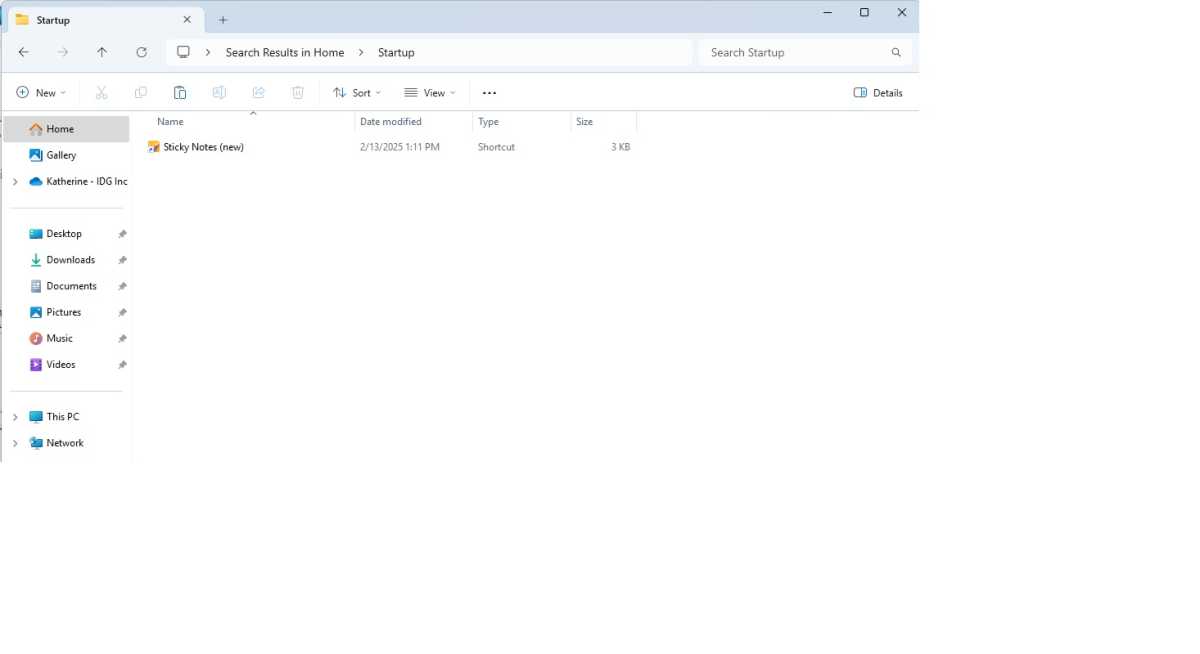
Foundry
Locate the application you want to autostart in Applications or Programs (x86) and copy it. Then type in any of the above shortcuts in Explorer to go to the folder in question. Right-click in the window and select Show more options followed by Paste shortcut.
Many programs have a built-in setting to start automatically at startup, adding themselves to the registry instead.
By minimizing the number of programs that start automatically, you will not have to wait as long for the system to finish after each restart. On a new computer with a fast SSD, this may not make much difference, but on older hardware it can make a big difference.
Settings that speed up Windows 11
If you have a slightly older computer and find that Windows 11 feels a little sluggish from time to time, you can go through the system settings and trim the computer a little.
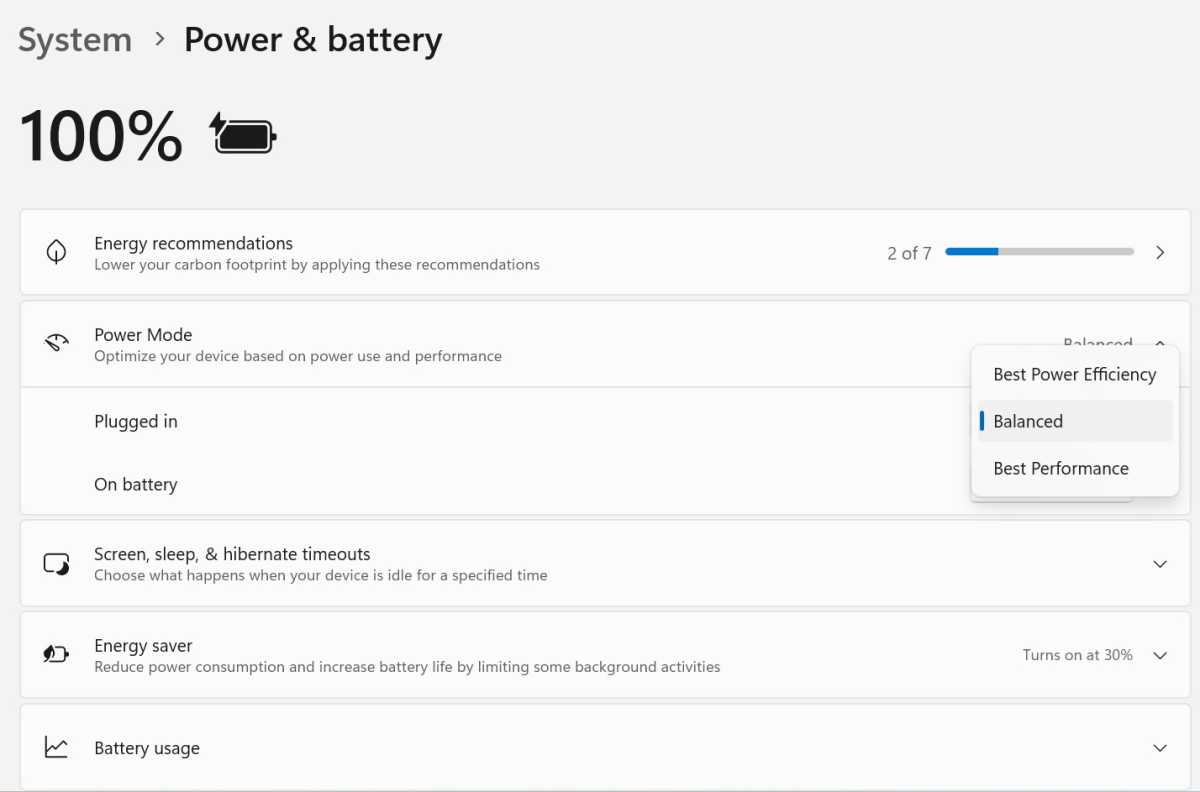
Foundry
Performance mode
Open Settings and go to System > Power & battery. Click on Power Mode to display those settings, then select Best Performance from the drop-down menu to the right of Plugged in. If you have a laptop, there will also be a separate setting for when the computer is not connected to the mains, where you should select Balanced or Best power efficiency instead.
In previous versions of the system, these settings were in the Control Panel, but as part of Microsoft’s efforts to move as much as possible to Settings, they appeared there in 24H2. If you want to fine-tune individual settings, you can still do so in Control Panel, but for most people, the new Power Mode setting will suffice.
Efficiency mode
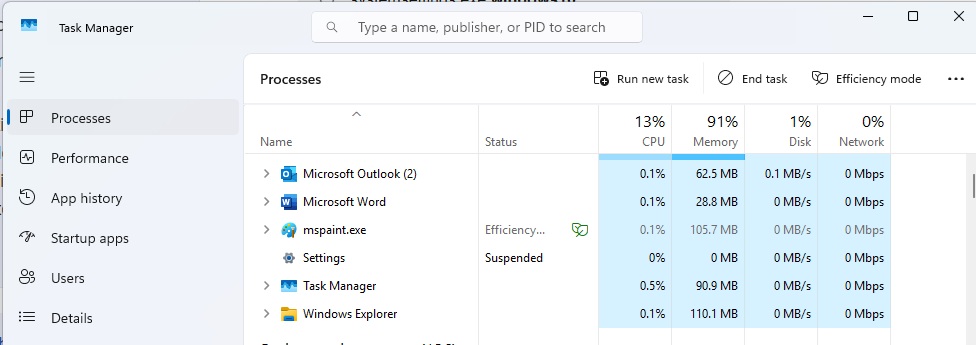
Foundry
Programs running in the background rarely take up a lot of computer resources, but if you’re running a really heavy program or game, such background processes can still lead to a drop in performance. Then you can take advantage of a relatively new feature that Microsoft added to Task Manager in 2022 called Efficiency Mode.
With efficiency mode enabled, two things happen: The application’s priority is lowered to “low,” which means that other applications with higher priority take precedence over the processor, and something called Ecoqos is activated. The latter means that the program runs as energy-efficiently as possible. Exactly how this is done varies depending on the processor and other factors, but it can include running without turbo or only on efficiency cores.
To activate it, right-click on a process in the list and select Efficiency Mode. A dialog box will appear warning that it can make some programs unstable, but if you encounter one, you can always turn it off afterwards.
Switch off search indexing
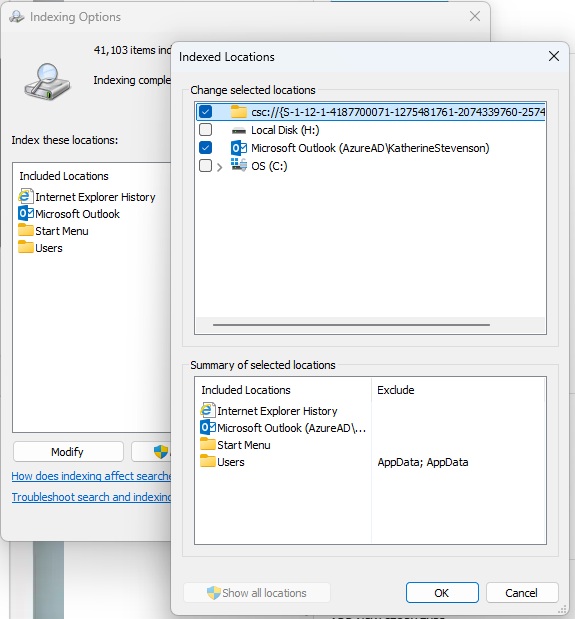
Foundry
Another feature that is useful on newer hardware but can slow down an older computer is indexing. This is especially true if you have the system on an old-fashioned hard drive and not an SSD.
Click on the magnifying glass in the Start search and type in index and you should find the Indexing Options control panel. Open it and check which locations the system is set to index for faster searching. Click Modify to change your choices.
If you rarely search for anything outside your home folder, you can delete everything except that folder to make indexing faster. If your home folder is very full, you can go down to the next level and deselect individual folders in your home folder that you don’t need to search quickly.
Switch off special effects
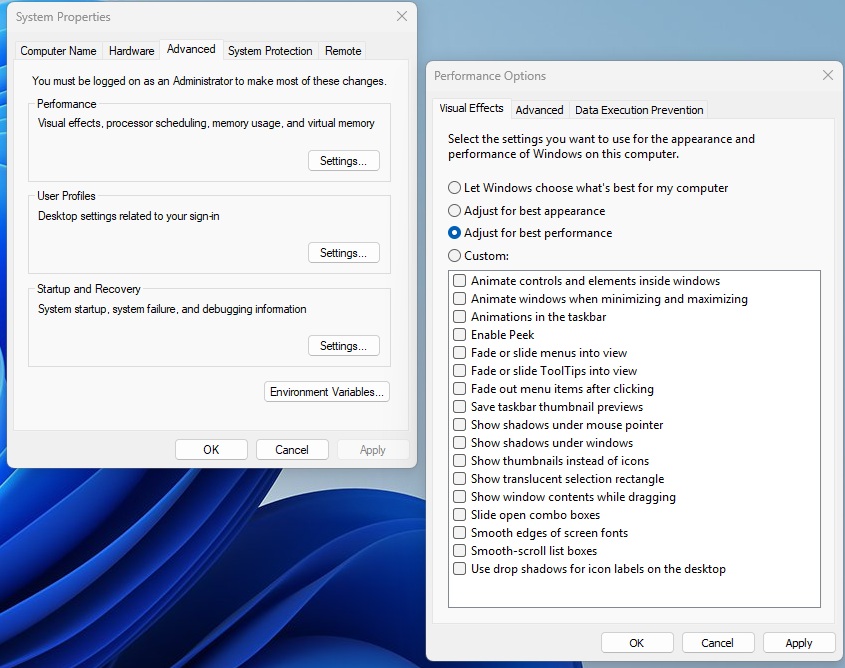
Foundry
If your computer doesn’t have a standalone graphics card and the processor is a few years old, the integrated graphics circuit may struggle to keep up, especially if you have a high-resolution screen. This can make Windows 11 feel slower than older systems like Windows 7 and XP. One thing you can try to speed up the interface is to turn off special effects like shadows and animations.
Open Windows search and type sysdm.cpl, which will take you to the System Properties control panel. Select the Advanced tab and click Settings in the Performance pane.
In the window that opens, you can change from Let Windows choose what’s best for my computer to Adjust for best performance (to turn off all effects) or Custom, which lets you tick off the effects you think you can do without.
Switch off transparency
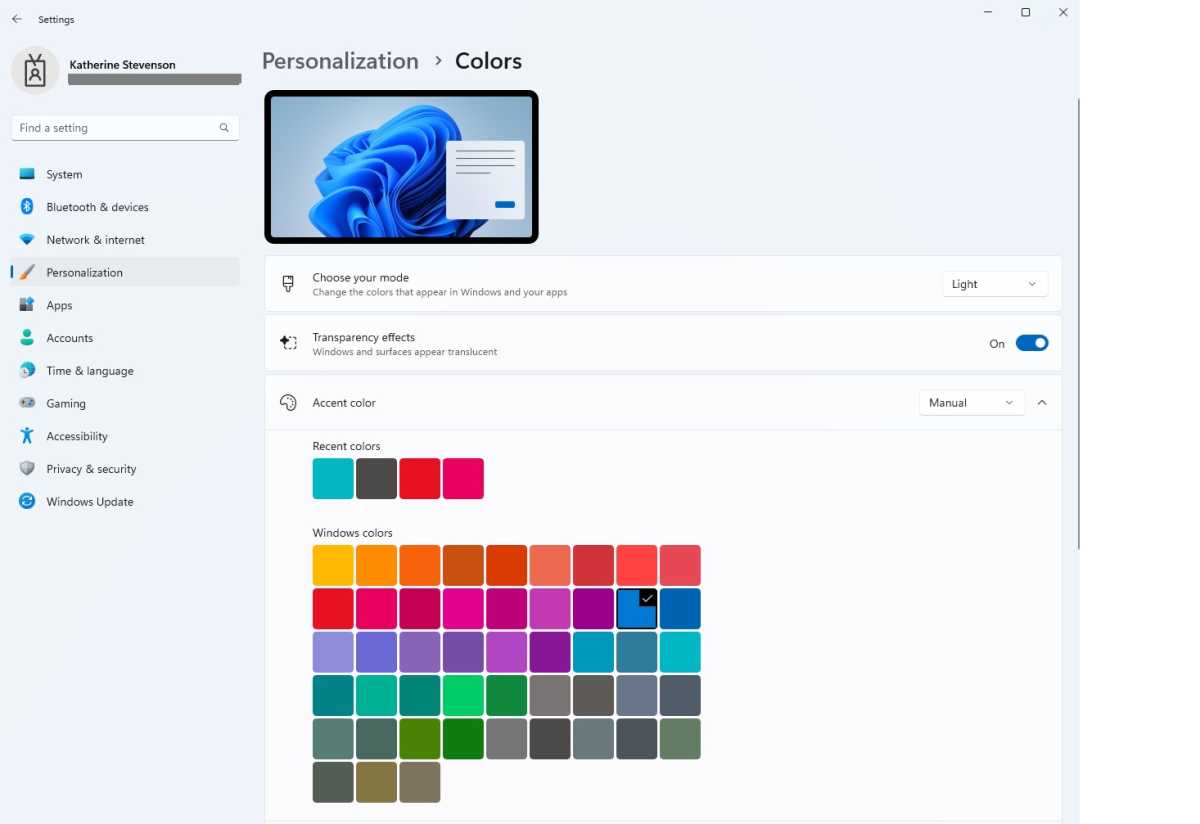
Foundry
A special effect found in many places in the system is missing from the above settings. Transparency effects can instead be found in Settings > Personalization > Colors. Switch it off and the graphical interface will be a little less cumbersome. Sometimes it’s enough to make the system feel like it used to be, and you can leave shadows and other effects enabled.
Maximize gaming performance with these settings and tricks
Windows 11 has been accused of being slower in games than Windows 10, and that’s not entirely off the mark. One reason it may feel that way is that the new system has several security features enabled by default that users previously had to actively go in and switch on, and which, when running, can contribute to lower performance in games, among other things.
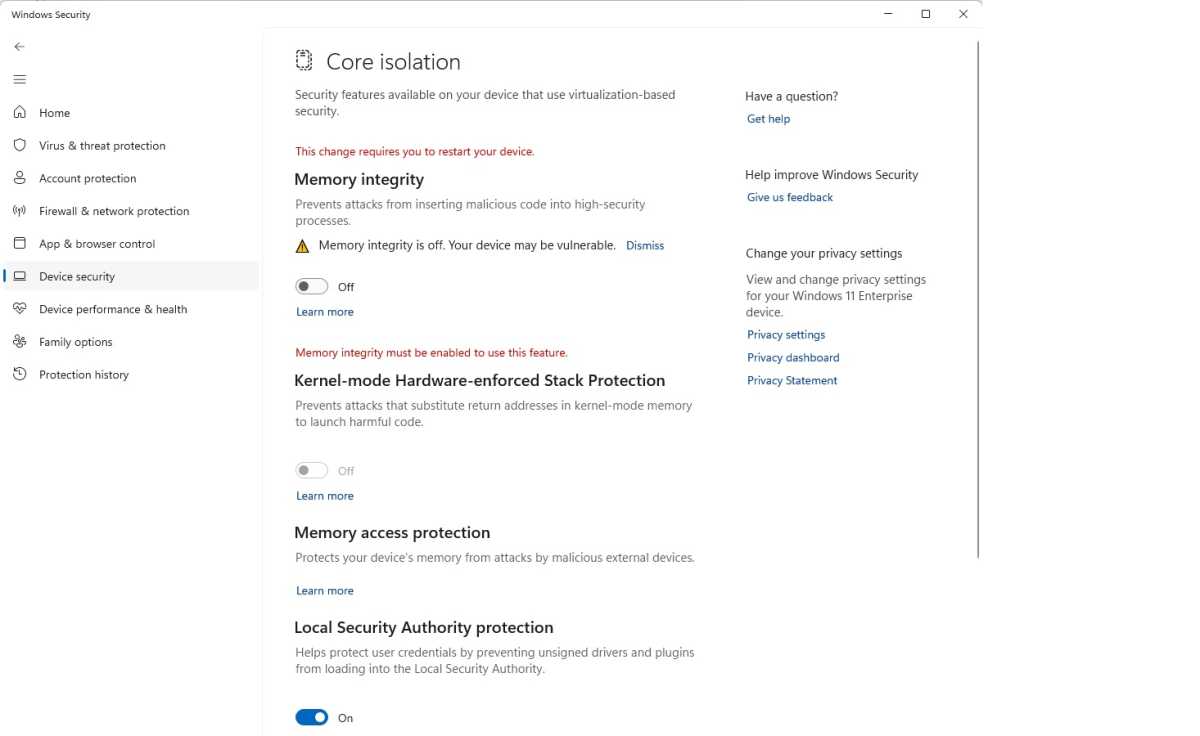
Foundry
Memory Integrity is a feature that uses virtualization to protect Windows from certain types of attacks. It’s one of the reasons Microsoft has raised the system requirements for Windows 11 so much, but for those who mostly play games on their computer, it might be worth trying to switch it off and see if it improves gaming performance. Open Windows Security, select Device Security > Core Isolation and switch off Memory Integrity.
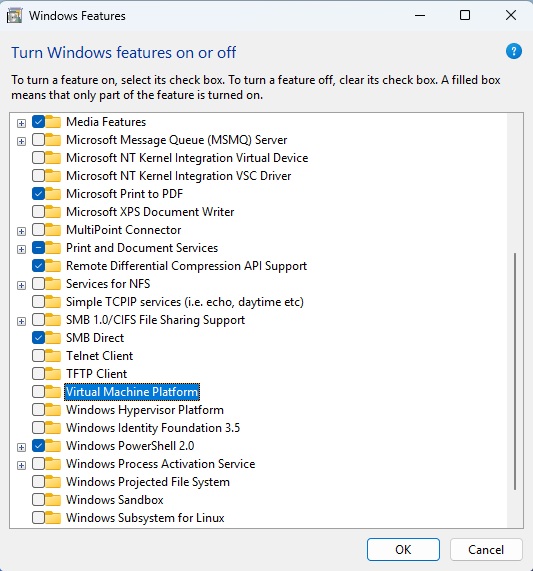
Foundry
The second feature you can experiment with turning off is called Virtual Machine Platform and you’ll find it in Windows Features, which you can easily find via Windows Search. Tick it off and click OK.
Check the drivers
Old drivers for various hardware components can also make your computer less stable or slower than necessary. This is especially true for the graphics card, especially if you’re playing newer games, but even drivers for simpler components can crash the system if they have bugs.
For graphics cards, I recommend that you check which card you have and install the manufacturer’s latest driver for that particular card. That is, directly from AMD, Intel, or Nvidia. Windows can install working drivers automatically for many cards, but it is better to go to the source.
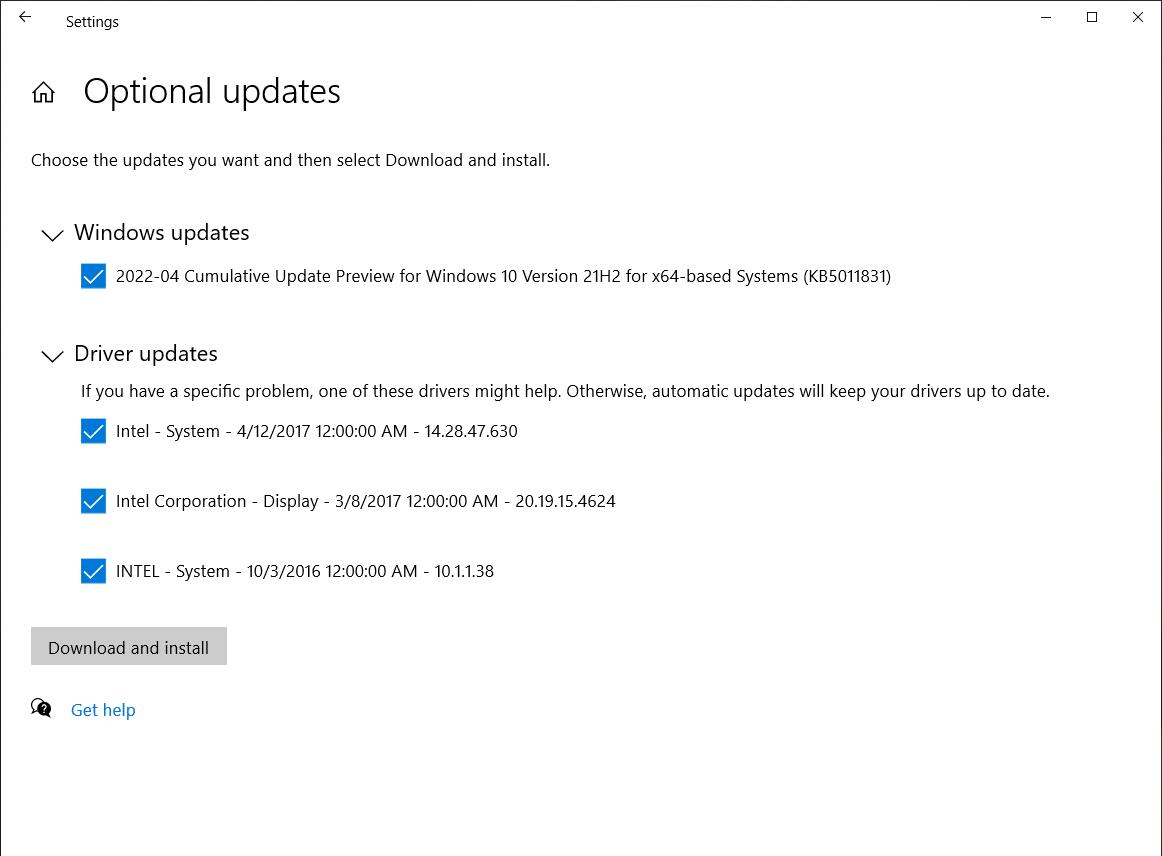
Skärmdump
Other drivers can be searched for by opening Settings > Windows Update > Advanced Options > Optional Updates. After a fresh installation of Windows on a computer, a lot of drivers may pop up here for various components on the motherboard like audio circuit and control circuit.
You can also manually update drivers for individual devices in Device Manager, but this is rarely needed nowadays.
Switch off unnecessary Windows features
Windows has a large number of built-in features that run in the background and handle various things. They are called services and are often used by the system or other programs to perform various tasks. For example, the Print Spooler service handles printing and the Sensor Service handles various physical sensors such as GPS and light meters.
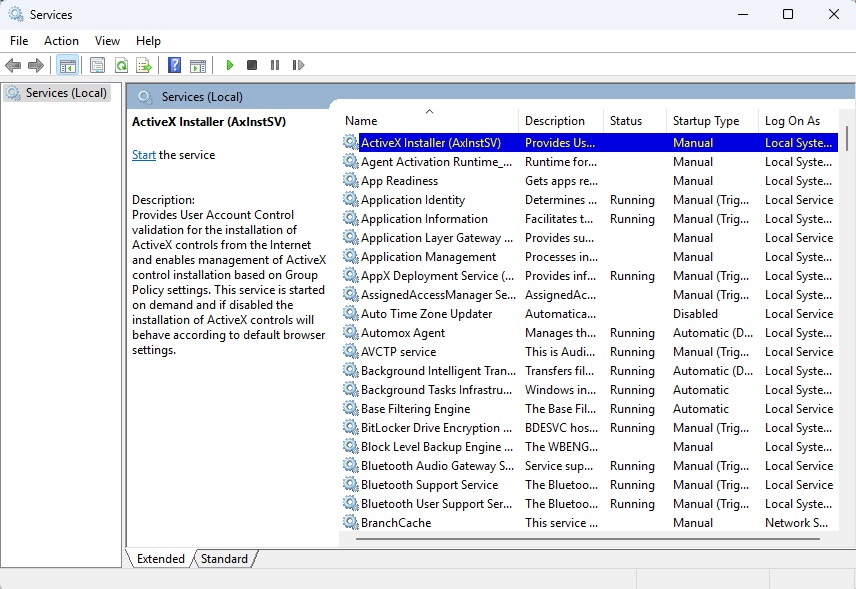
Foundry
The Services application allows you to manually switch off services that you and your installed applications never use, which can make your computer feel a little quicker. This is a slightly more advanced intervention and you should check each service to make sure you don’t accidentally switch off something important that you actually need.
Even if you can’t make your computer much faster, Services is a great way to learn more about how Windows works and if you’re curious, I highly recommend a deep dive. Try it out — if you find your system unusable, you can always restore from backup or reinstall Windows.
Further reading: Every Microsoft Windows operating system, ranked

_NicoElNino_Alamy.png?width=1280&auto=webp&quality=80&disable=upscale#)










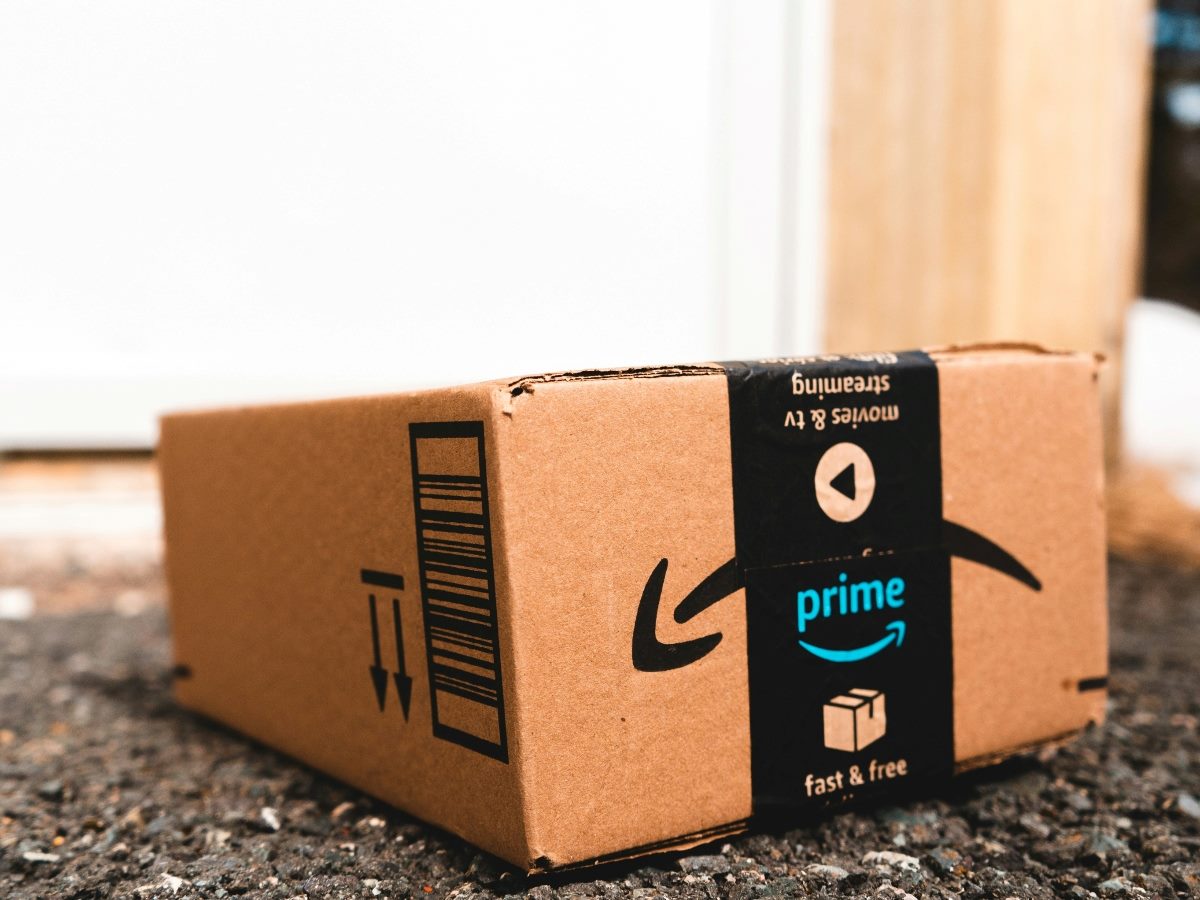

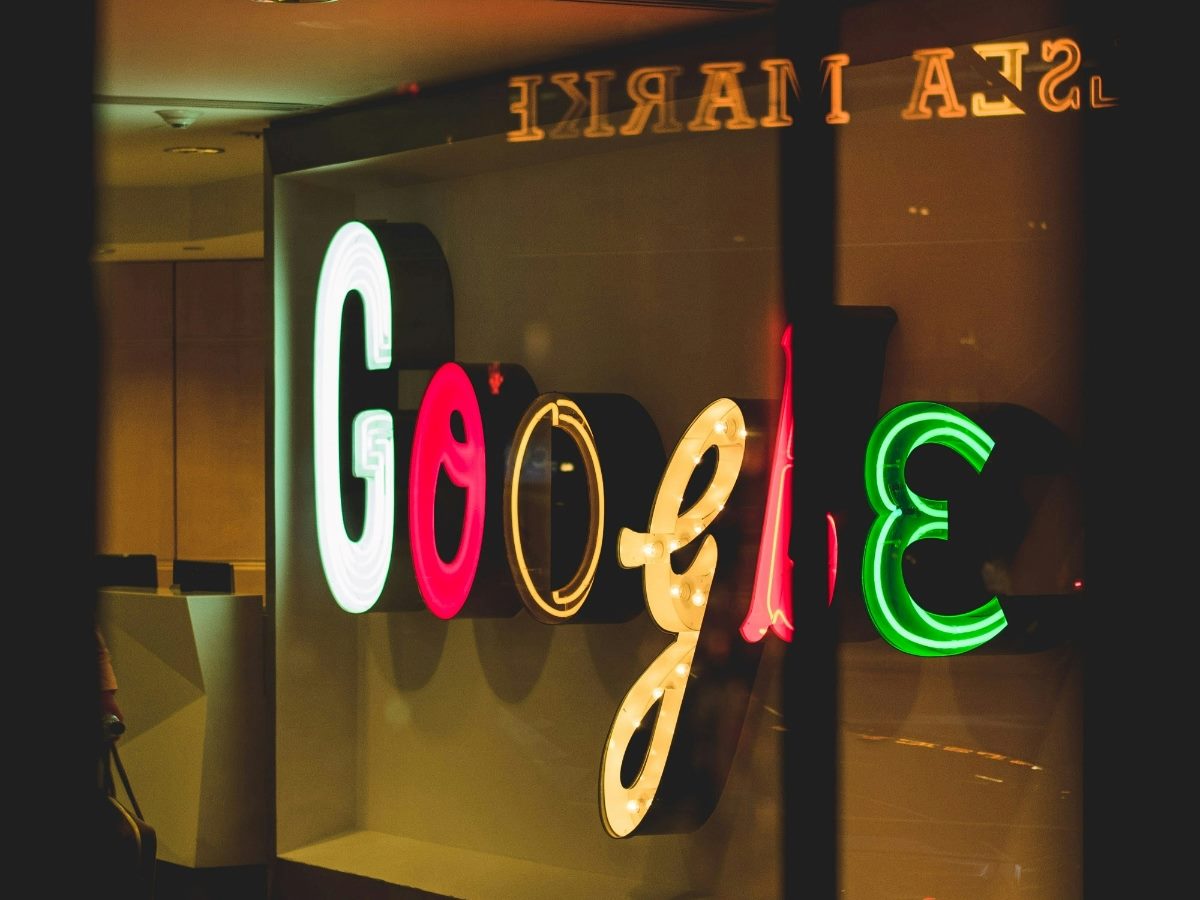































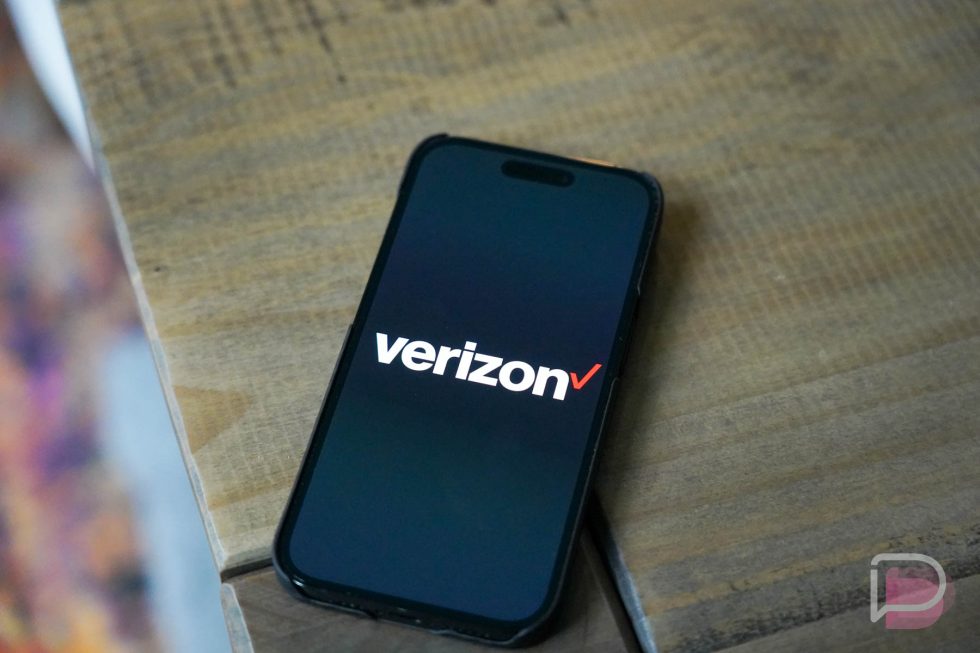
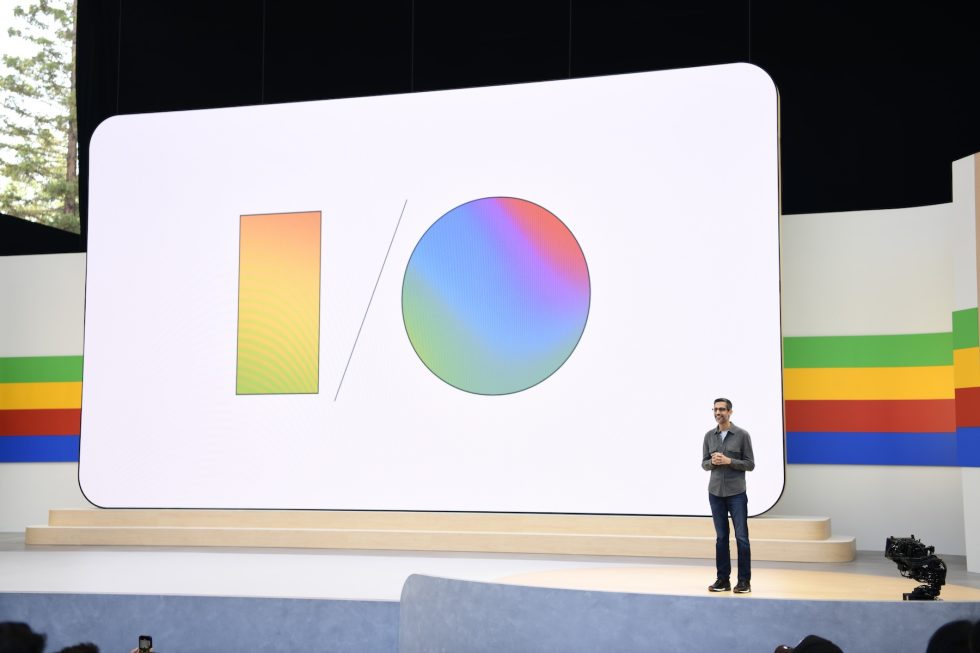


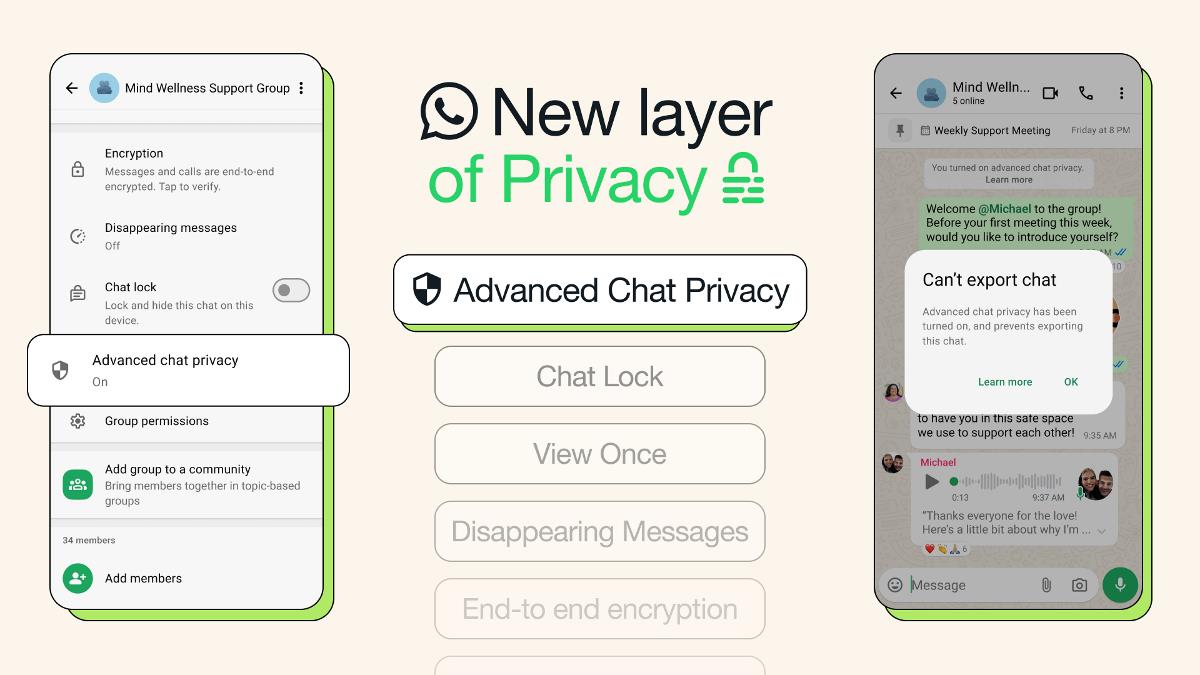



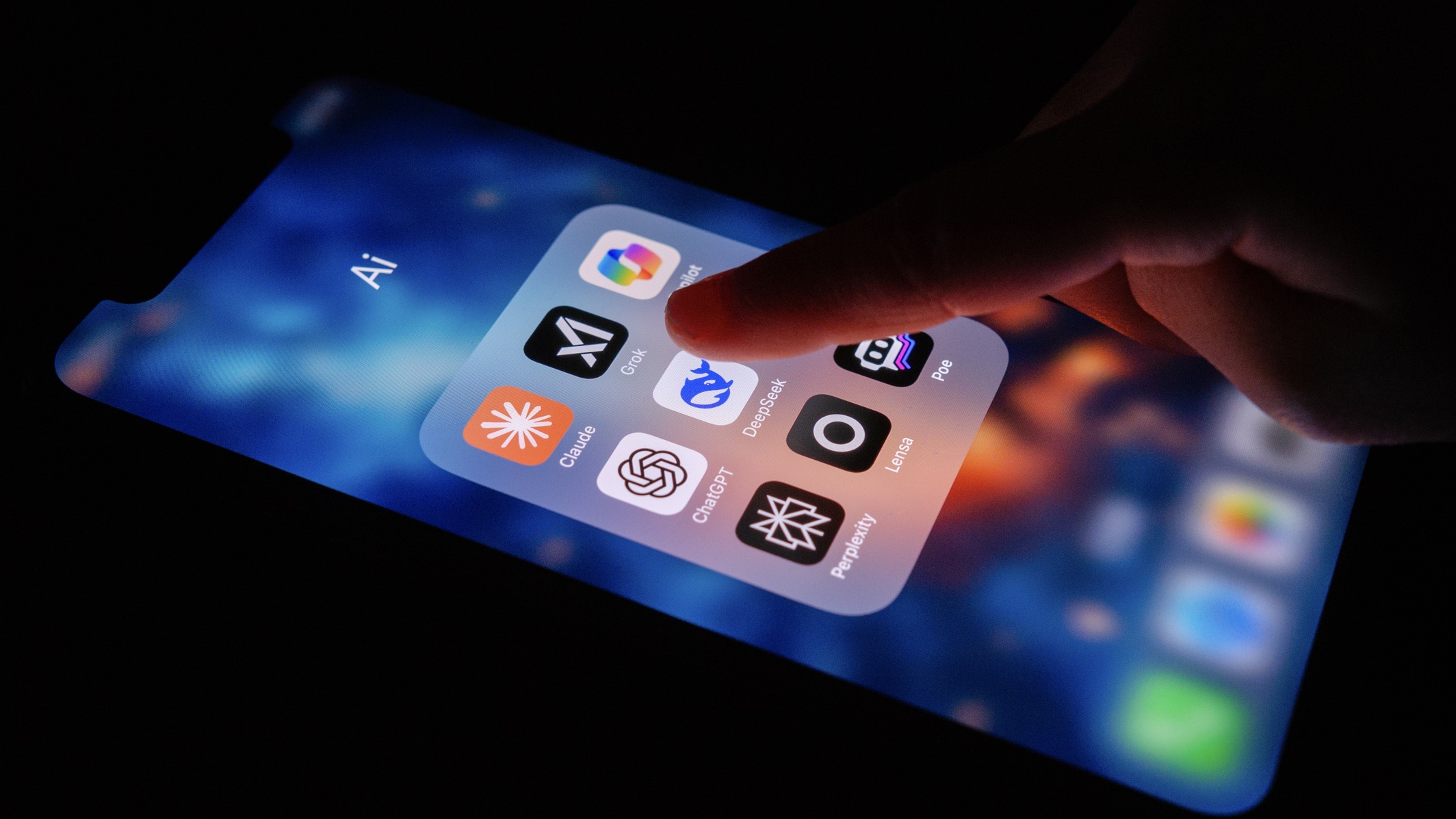















![At Least Three iPhone 17 Models to Feature 12GB RAM [Kuo]](https://www.iclarified.com/images/news/97122/97122/97122-640.jpg)
![Dummy Models Showcase 'Unbelievably' Thin iPhone 17 Air Design [Images]](https://www.iclarified.com/images/news/97114/97114/97114-640.jpg)































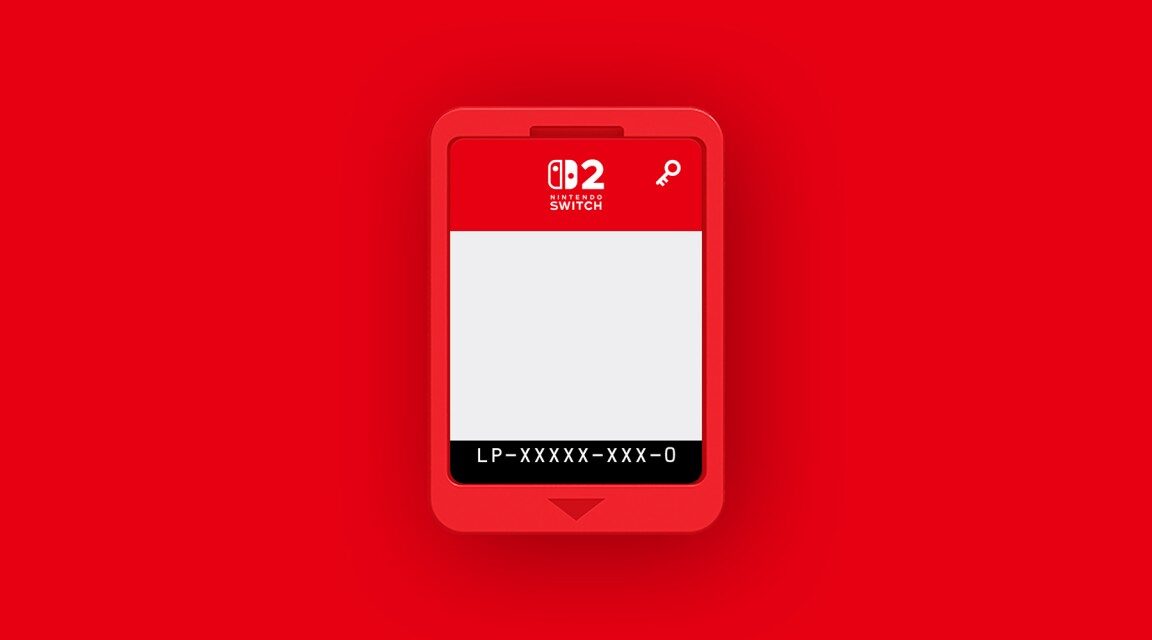


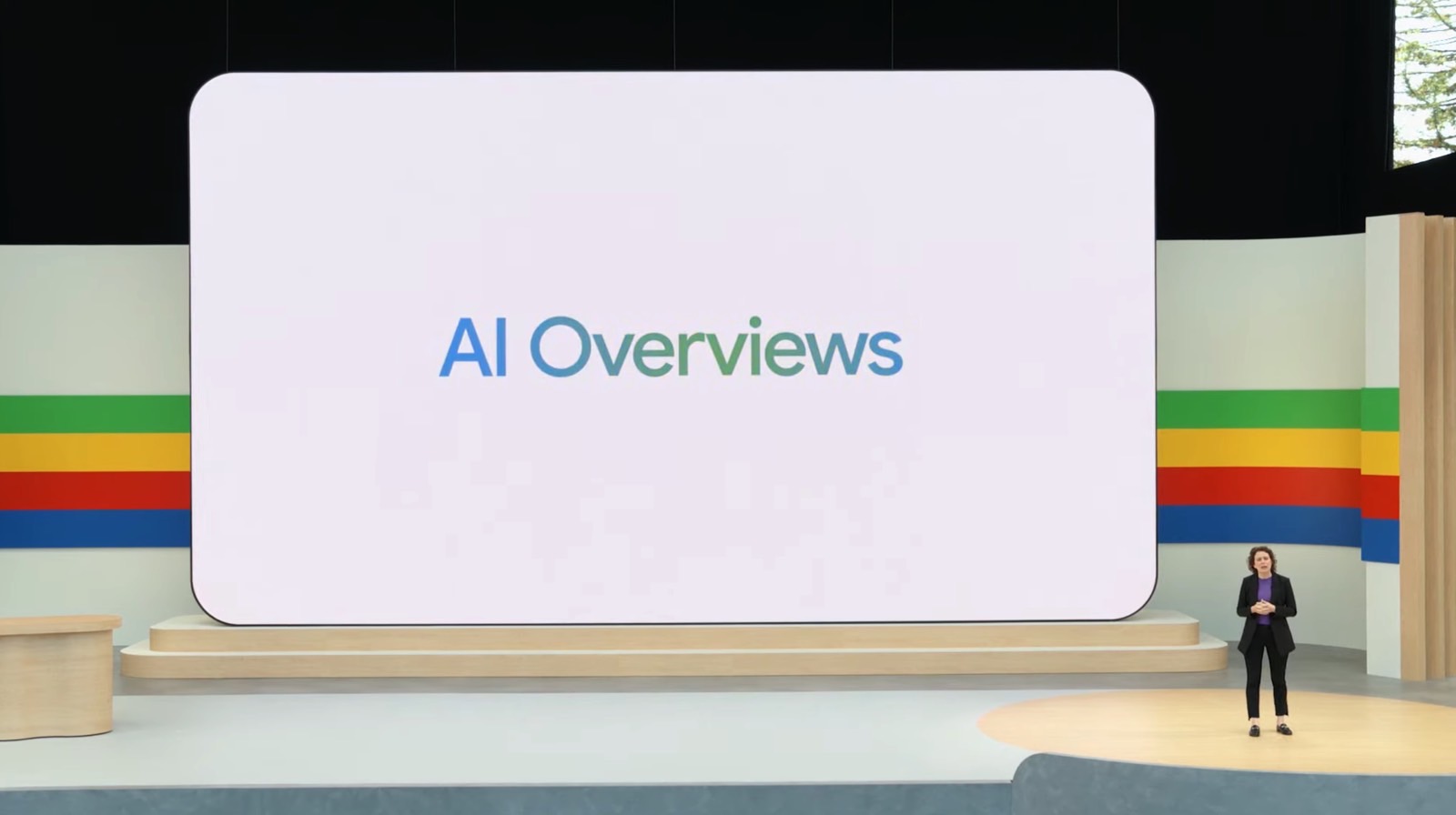





































































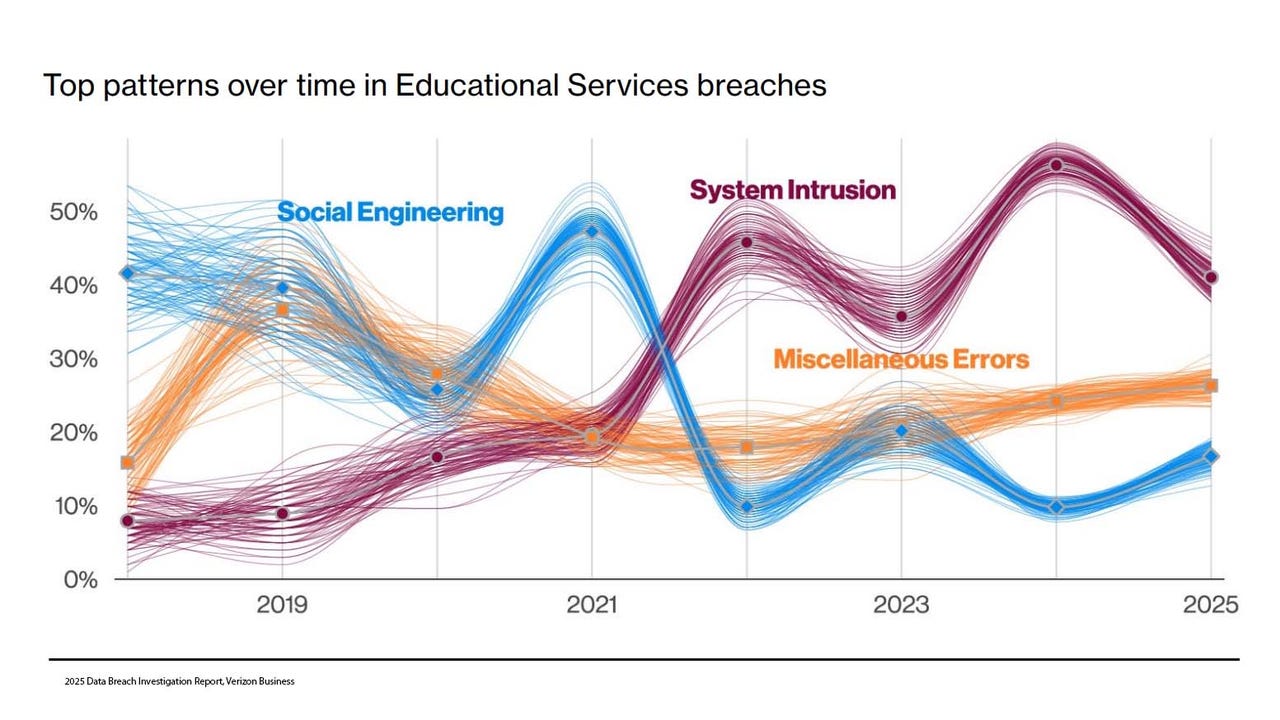
_Olekcii_Mach_Alamy.jpg?width=1280&auto=webp&quality=80&disable=upscale#)
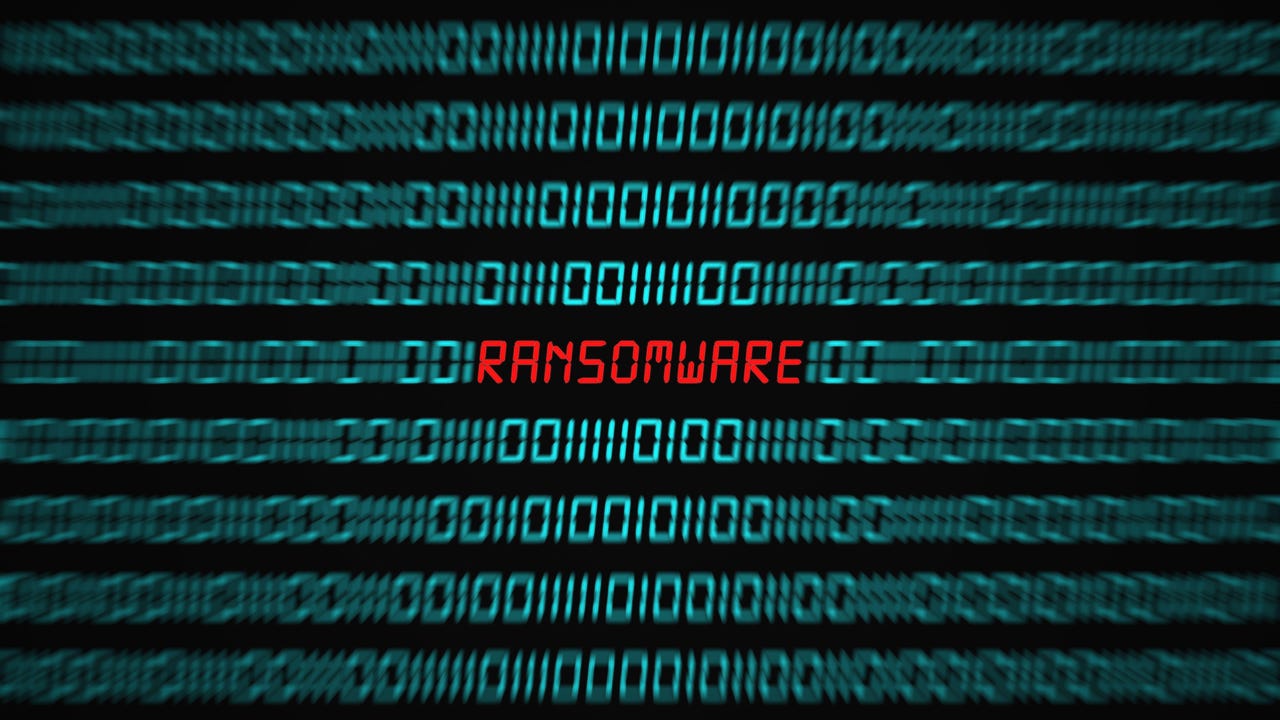




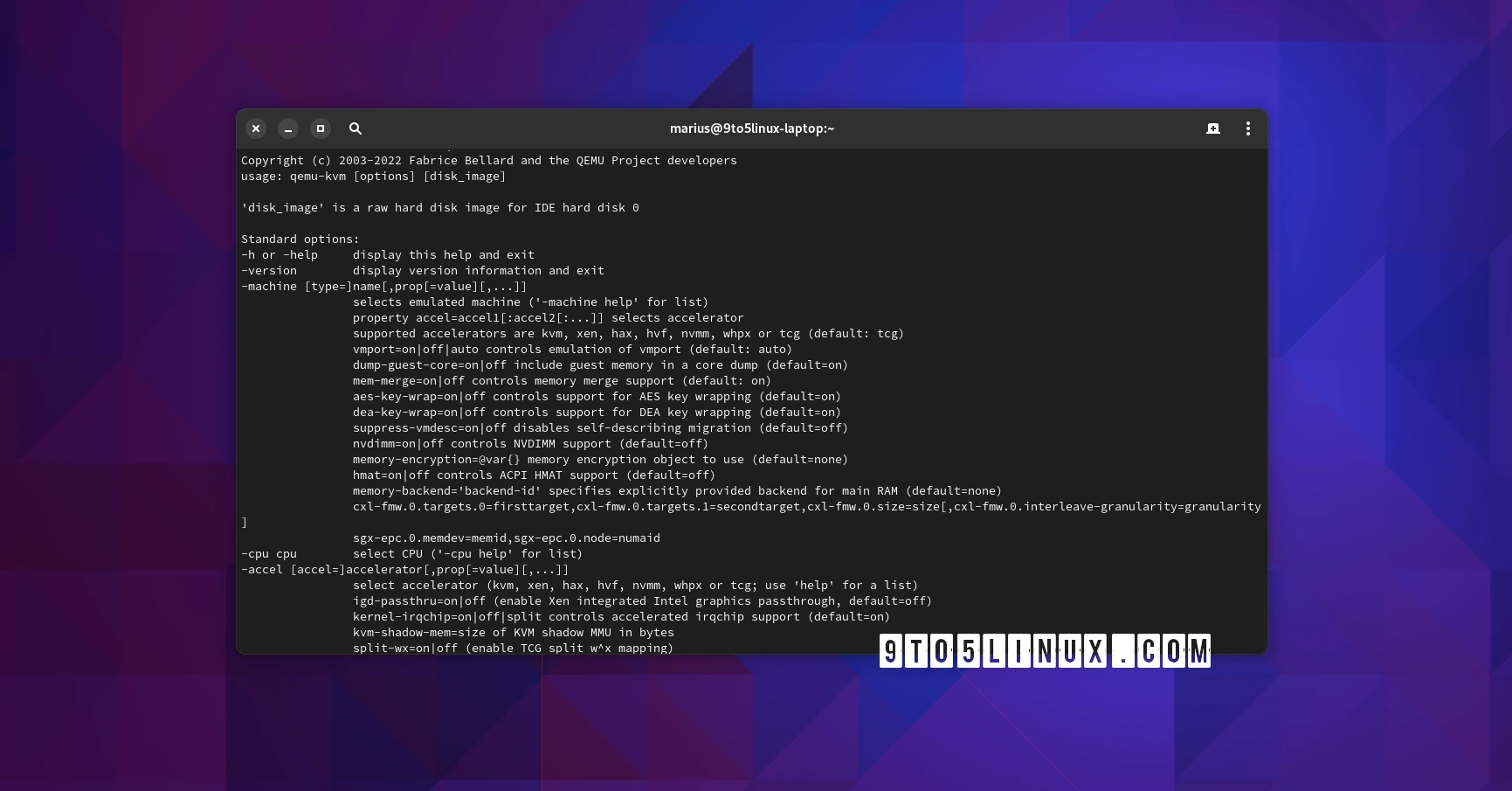



































































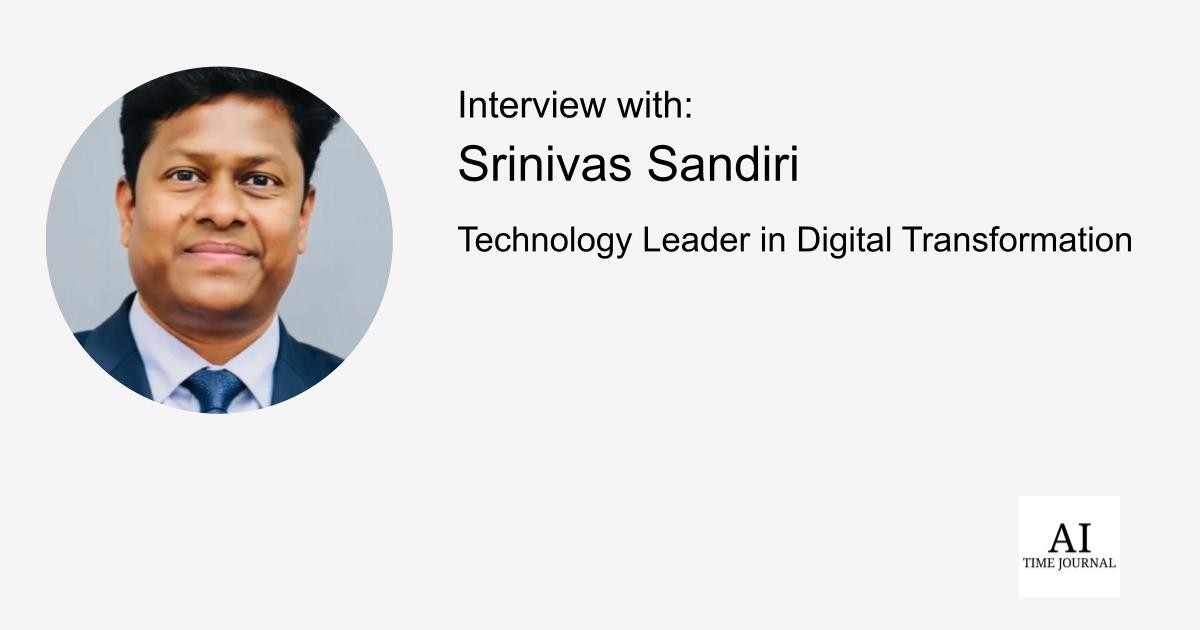











![[The AI Show Episode 144]: ChatGPT’s New Memory, Shopify CEO’s Leaked “AI First” Memo, Google Cloud Next Releases, o3 and o4-mini Coming Soon & Llama 4’s Rocky Launch](https://www.marketingaiinstitute.com/hubfs/ep%20144%20cover.png)















































































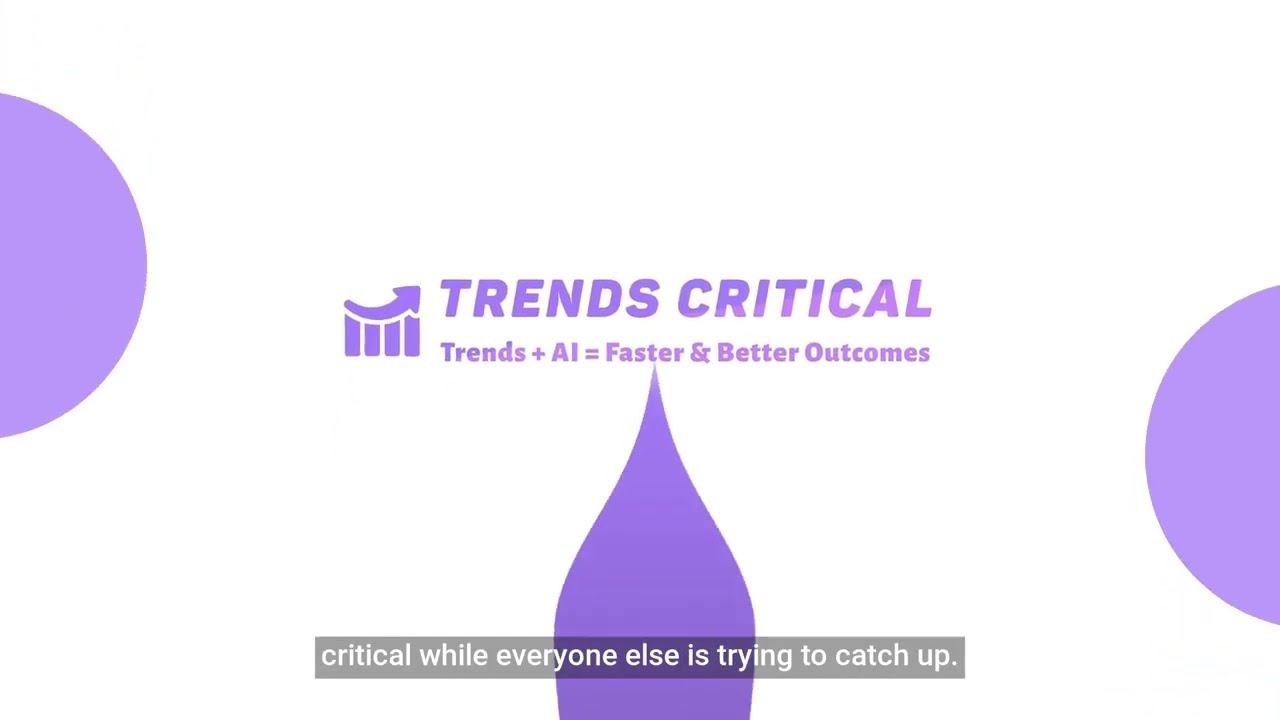





























































![[DEALS] Sterling Stock Picker: Lifetime Subscription (85% off) & Other Deals Up To 98% Off – Offers End Soon!](https://www.javacodegeeks.com/wp-content/uploads/2012/12/jcg-logo.jpg)