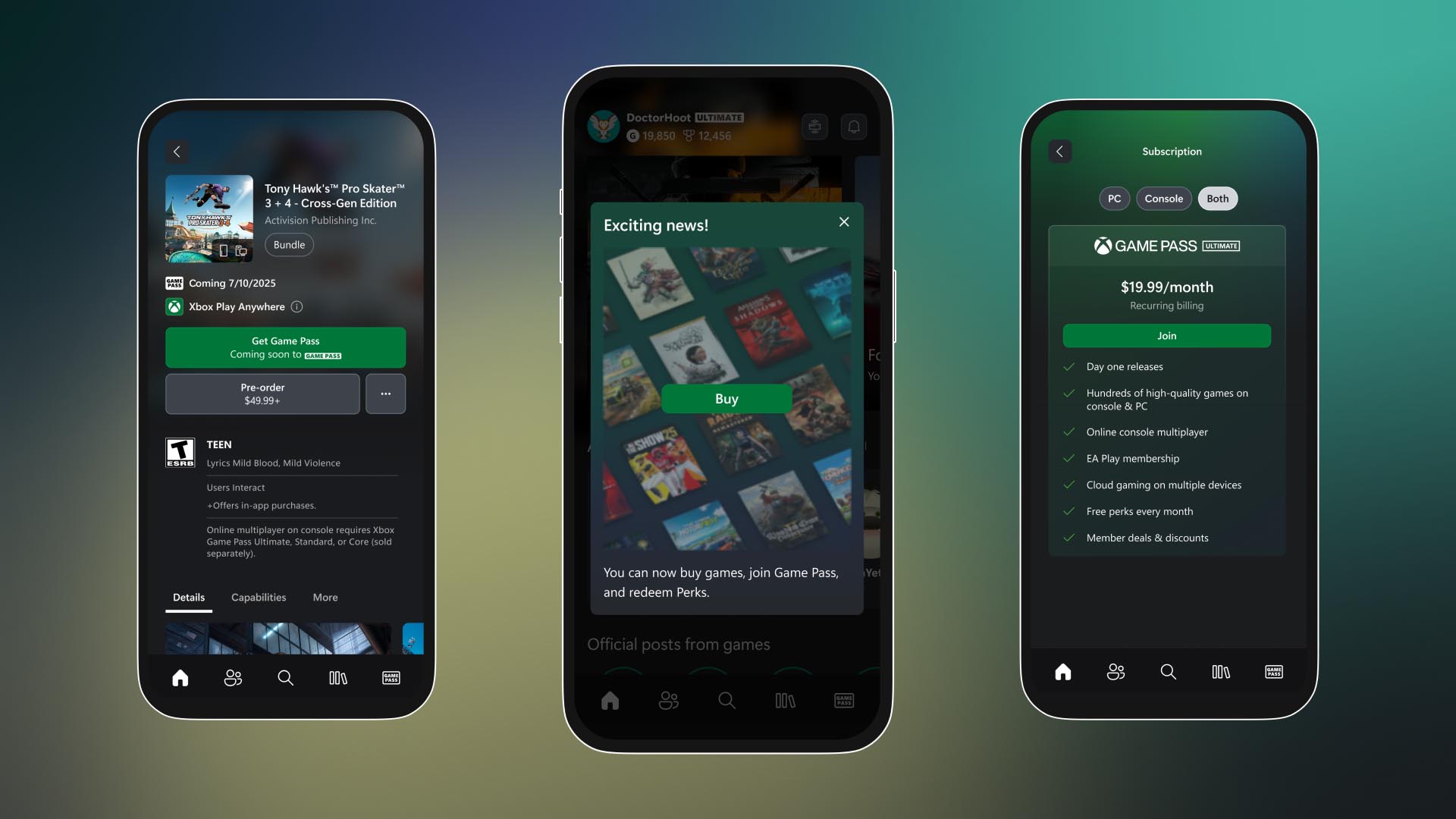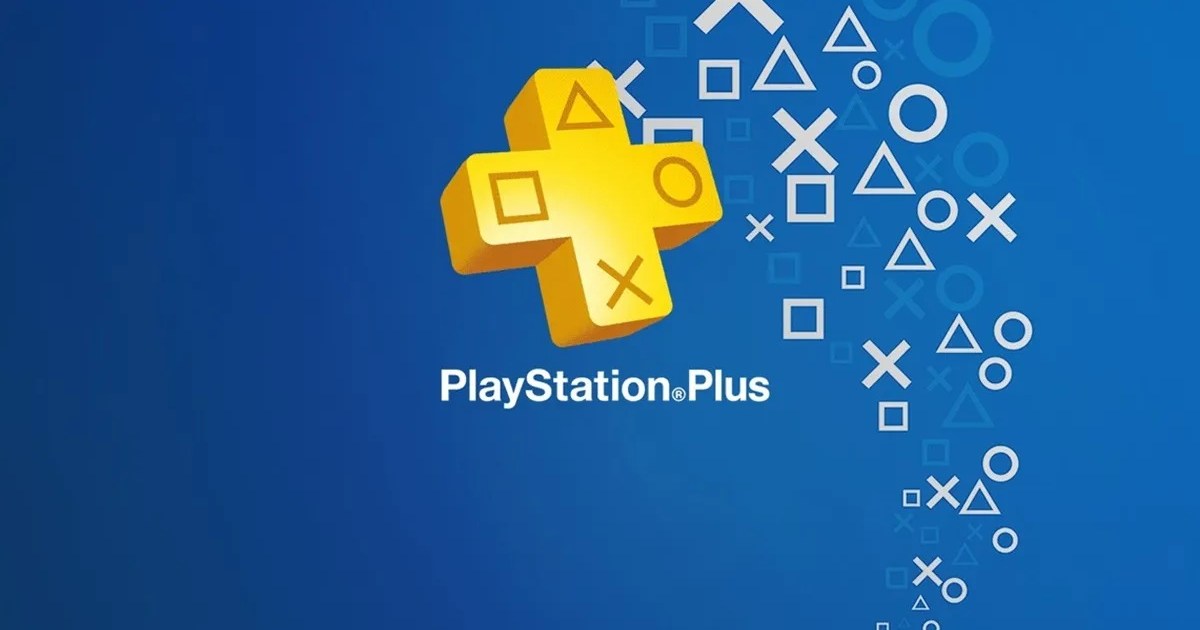Creating a VM Template Reusable on Proxmox
Intro Template di Proxmox memungkinkan kita membuat VM baru dengan sangat cepat, cukup dalam hitungan detik, bukan menit. Hal ini tentu sangat membantu dalam proses scaling lab. Kita akan fokus bagaimana membuat template, mengkonfigurasi dan menggunakan ulang templatenya. Tutorial Full on My Youtube Channel Command Line Configuration Pada tahap ini saya hanya akan menjelaskan bagaimana mengkonfigurasi muali dari download image hingga mengimport ke virtual machine. Mendownload image dari link resmi cloud-images.ubuntu.com Kita akan menggunakan Ubuntu Jammy 22.04, saya rekomendasikan disimpan pada /var/lib/vz/template/iso wget https://cloud-images.ubuntu.com/jammy/current/jammy-server-cloudimg-amd64.img Install libguestfs tools untuk manipulasi file image apt install libguestfs-tools -y Selanjutnya kita akan install beberapa aplikasi kedalam file image ubuntu tadi, saya mengintsall net-tools dan qemu-guest-agent. virt-customize --install qemu-guest-agent,net-tools -a jammy-server-cloudimg-amd64.img Resize ukuran default disk pada image, ini nntinya akan jadi ukuran default pada disk VM templatenya. qemu-img resize jammy-server-cloudimg-amd64.img 25G Selanjutnya kita akan import file image ubuntu ini ke vm yg sebelumnya sudah kita buat. Perhatikan untuk mengganti id vm dan storage, disesuaikan dengan kebutuhan masing-masing. Pada contoh saya id vm nya 100 dan storagenya menggunakan local-lvm qm disk import 100 jammy-server-cloudimg-amd64.img local-lvm See on My Video Untuk tahap selanjutnya teman-teman silakan untuk melihat tutorial video. Selamat mencoba, terimakasih, semoga bermanfaat.

Intro
Template di Proxmox memungkinkan kita membuat VM baru dengan sangat cepat, cukup dalam hitungan detik, bukan menit. Hal ini tentu sangat membantu dalam proses scaling lab. Kita akan fokus bagaimana membuat template, mengkonfigurasi dan menggunakan ulang templatenya.
Tutorial Full on My Youtube Channel
Command Line Configuration
Pada tahap ini saya hanya akan menjelaskan bagaimana mengkonfigurasi muali dari download image hingga mengimport ke virtual machine.
Mendownload image dari link resmi
Kita akan menggunakan Ubuntu Jammy 22.04, saya rekomendasikan disimpan pada /var/lib/vz/template/iso
wget https://cloud-images.ubuntu.com/jammy/current/jammy-server-cloudimg-amd64.img
Install libguestfs tools untuk manipulasi file image
apt install libguestfs-tools -y
Selanjutnya kita akan install beberapa aplikasi kedalam file image ubuntu tadi, saya mengintsall net-tools dan qemu-guest-agent.
virt-customize --install qemu-guest-agent,net-tools -a jammy-server-cloudimg-amd64.img
Resize ukuran default disk pada image, ini nntinya akan jadi ukuran default pada disk VM templatenya.
qemu-img resize jammy-server-cloudimg-amd64.img 25G
Selanjutnya kita akan import file image ubuntu ini ke vm yg sebelumnya sudah kita buat. Perhatikan untuk mengganti id vm dan storage, disesuaikan dengan kebutuhan masing-masing. Pada contoh saya id vm nya 100 dan storagenya menggunakan local-lvm
qm disk import 100 jammy-server-cloudimg-amd64.img local-lvm
See on My Video
Untuk tahap selanjutnya teman-teman silakan untuk melihat tutorial video.
Selamat mencoba, terimakasih, semoga bermanfaat.












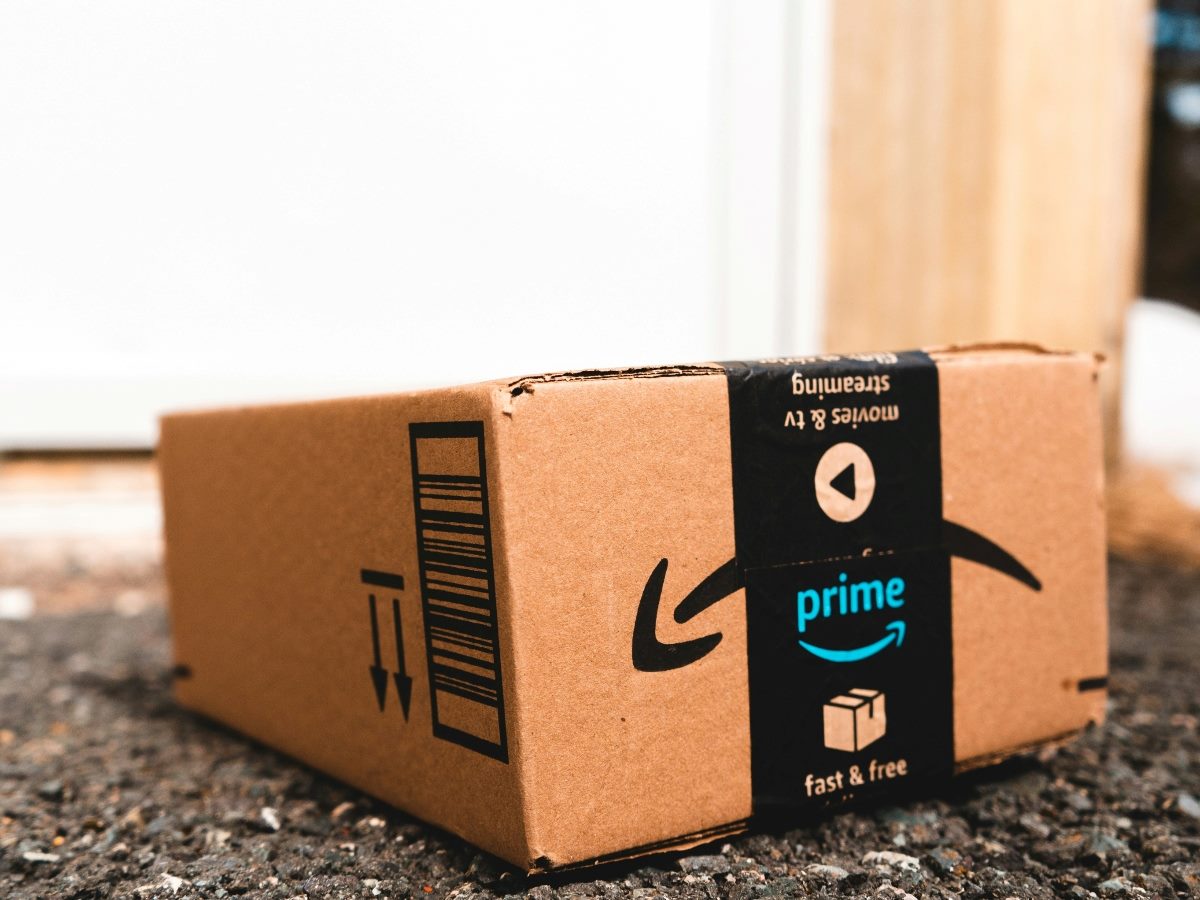

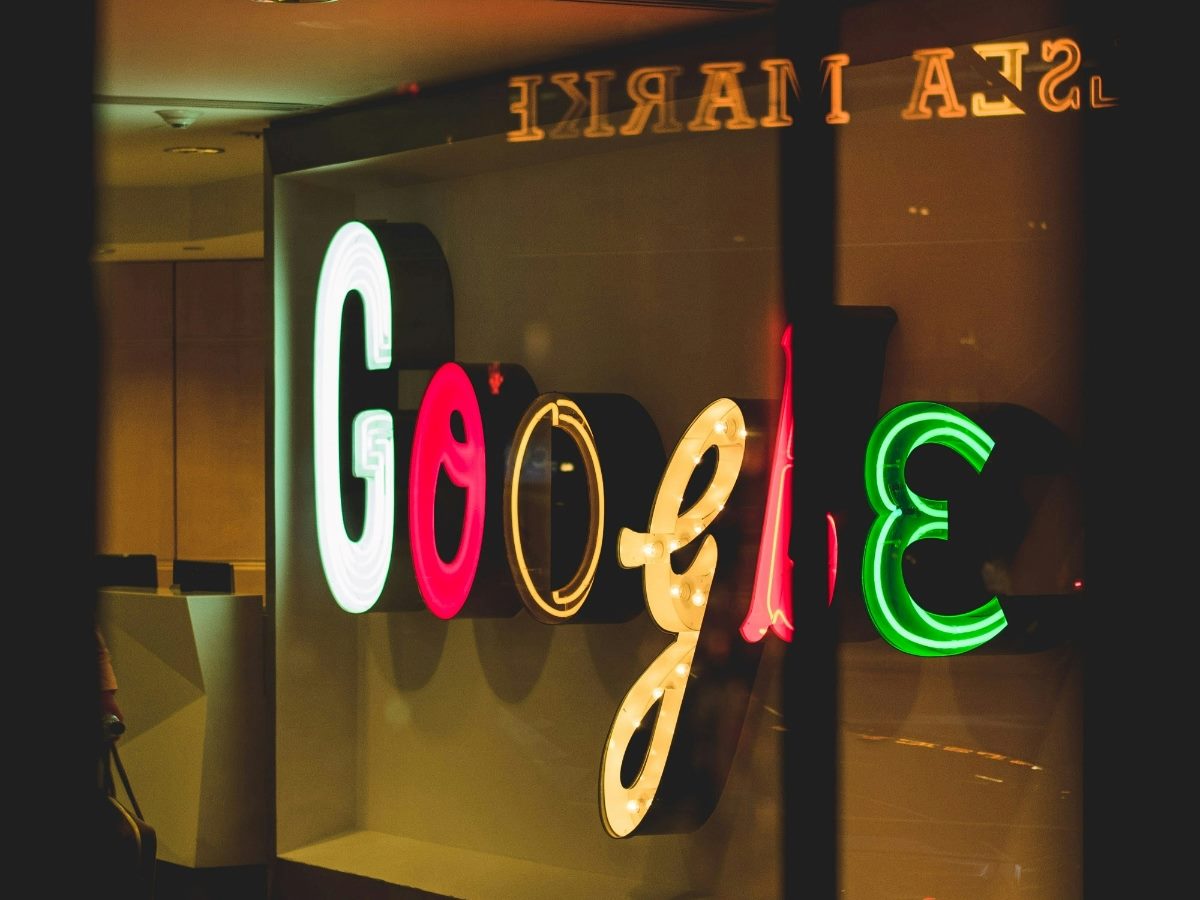


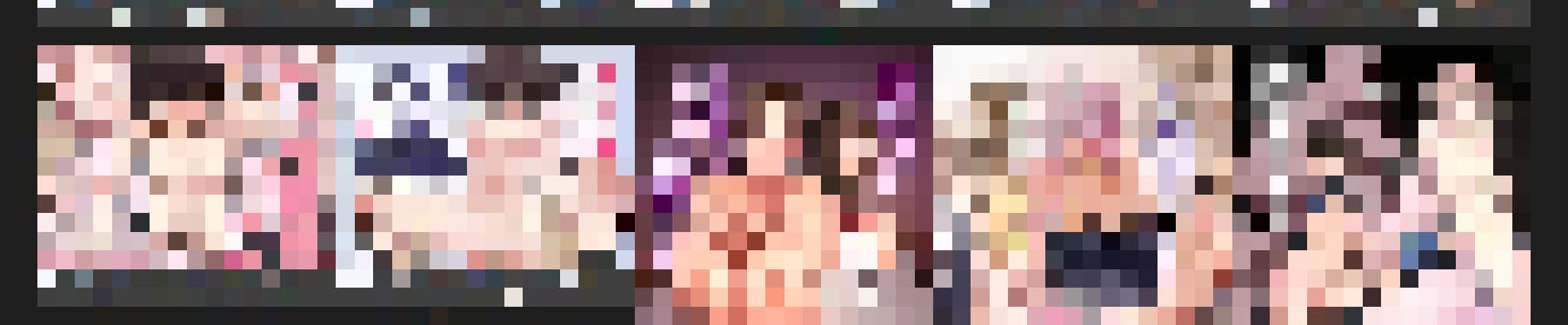

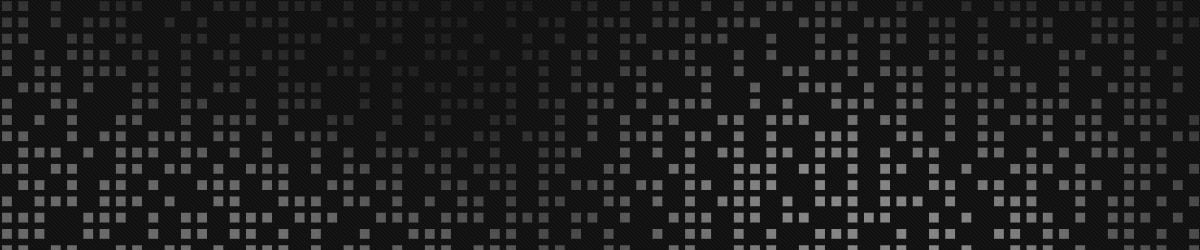

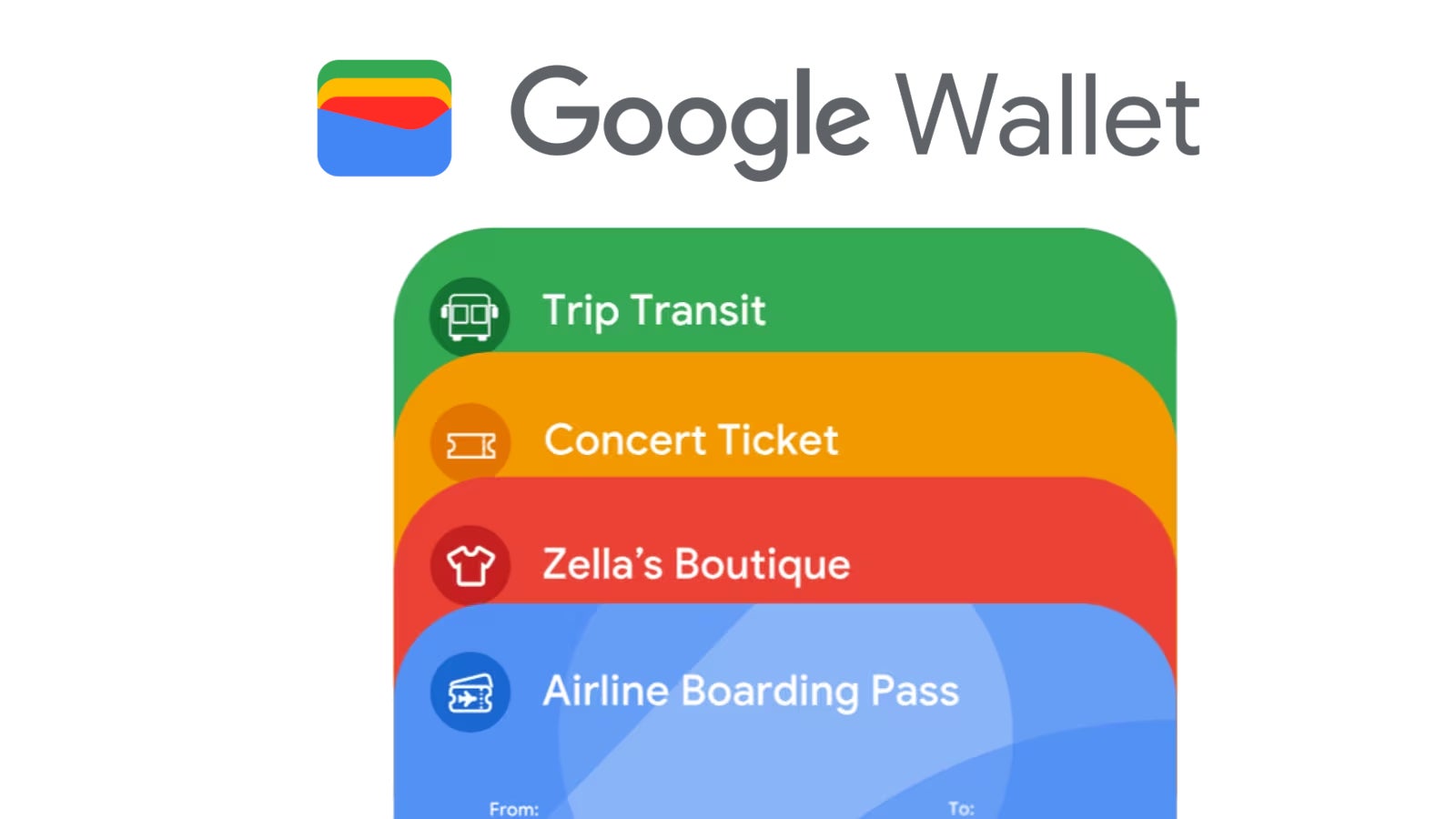






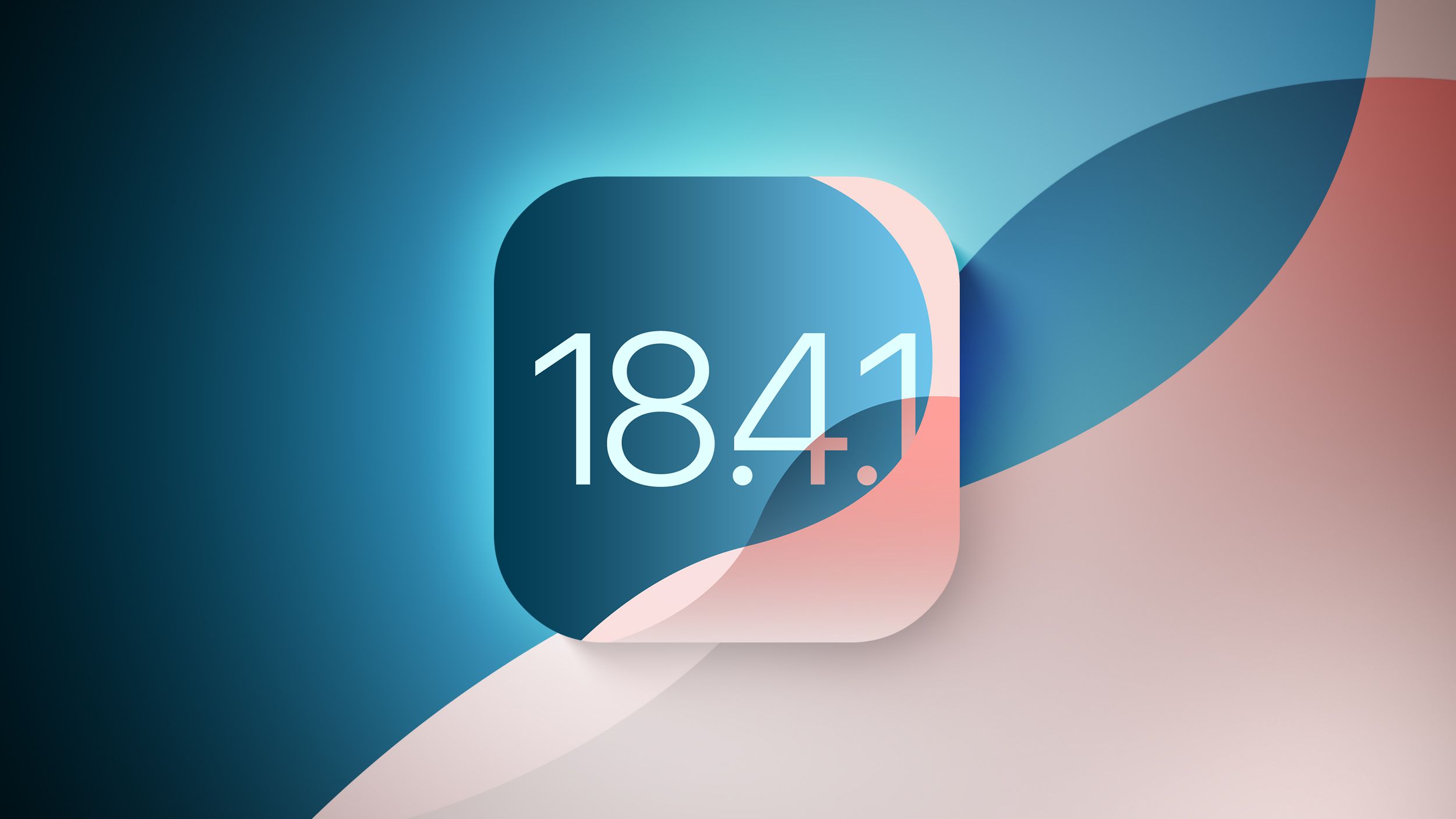

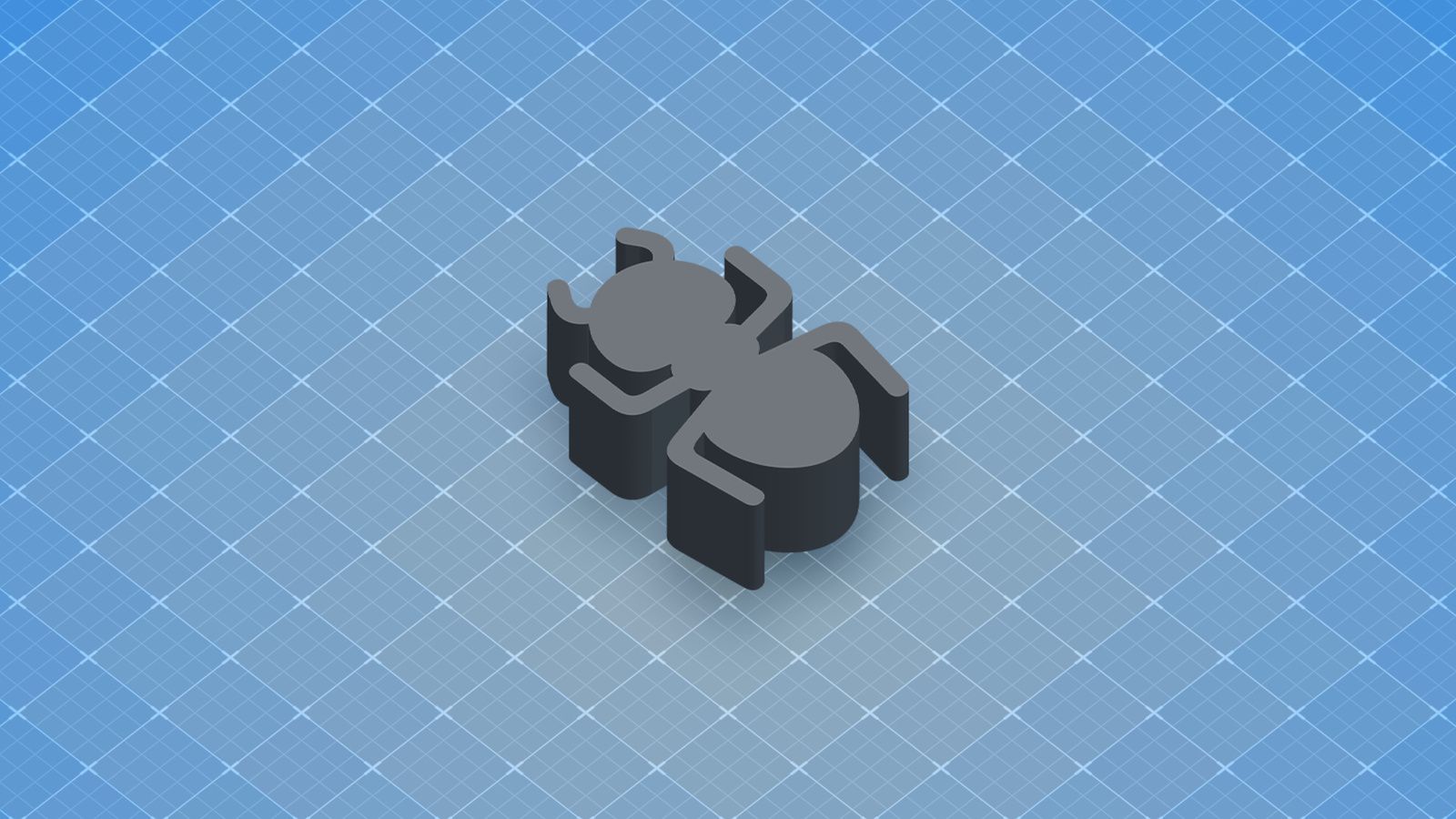
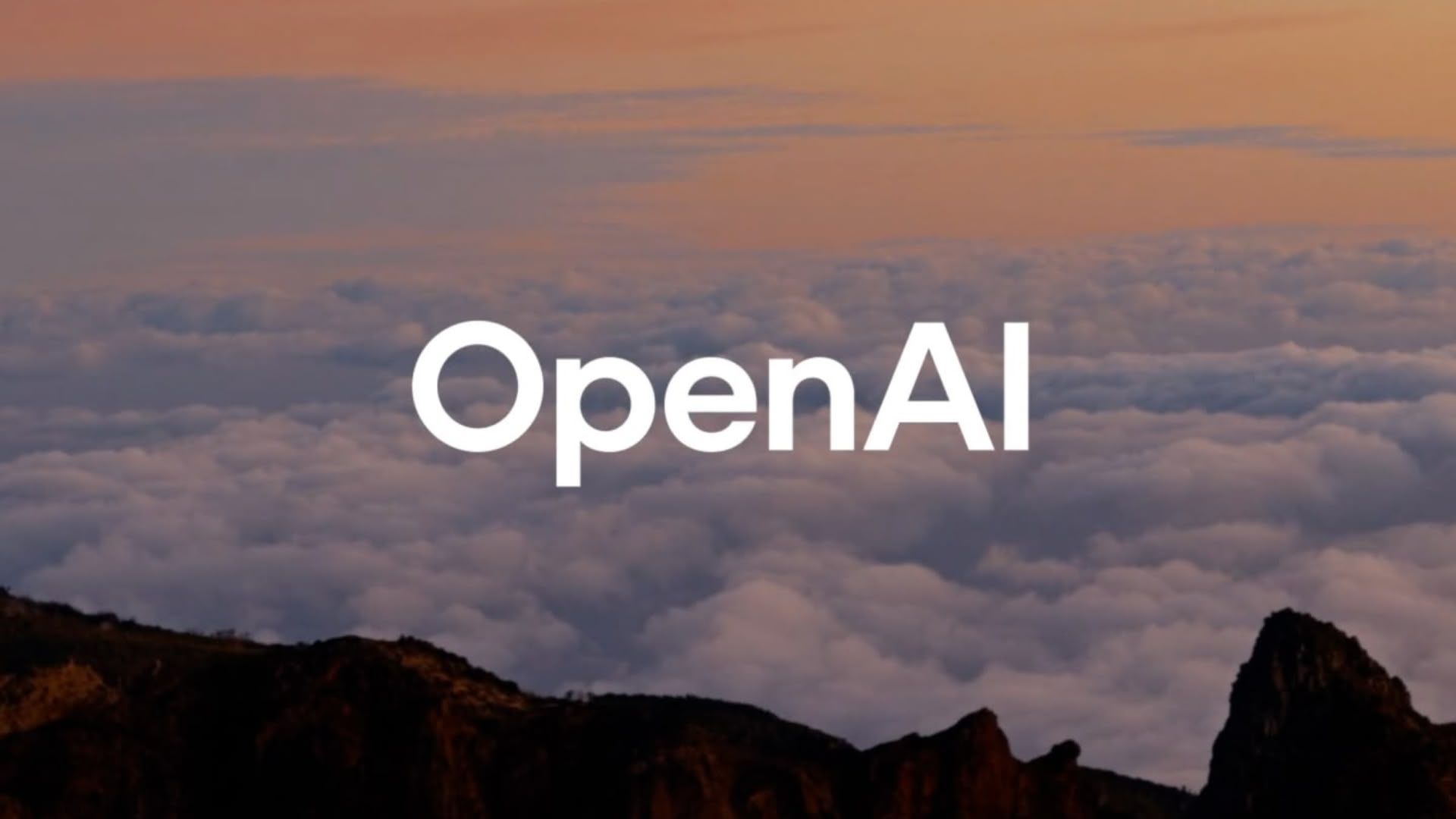














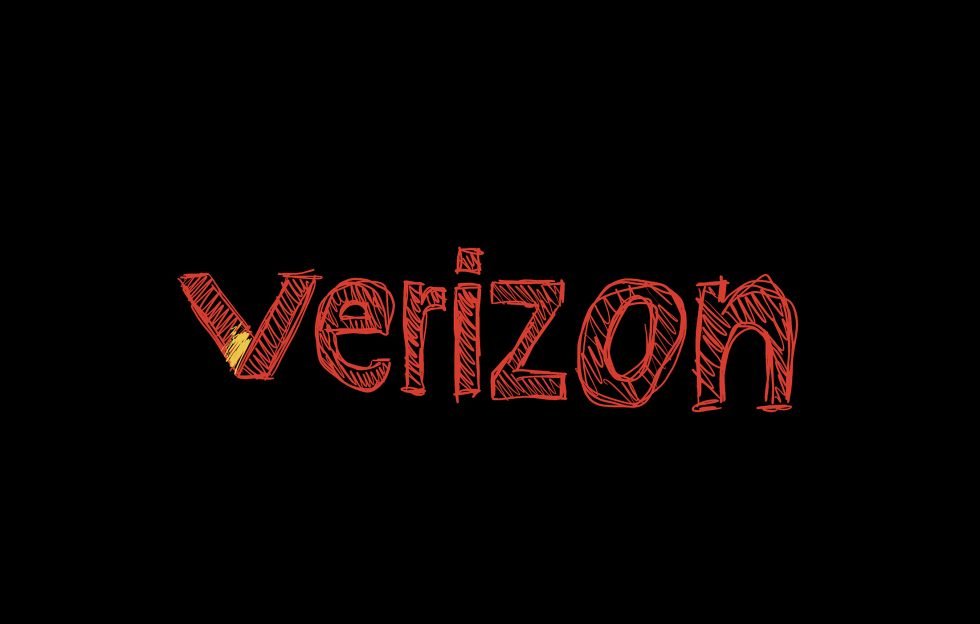

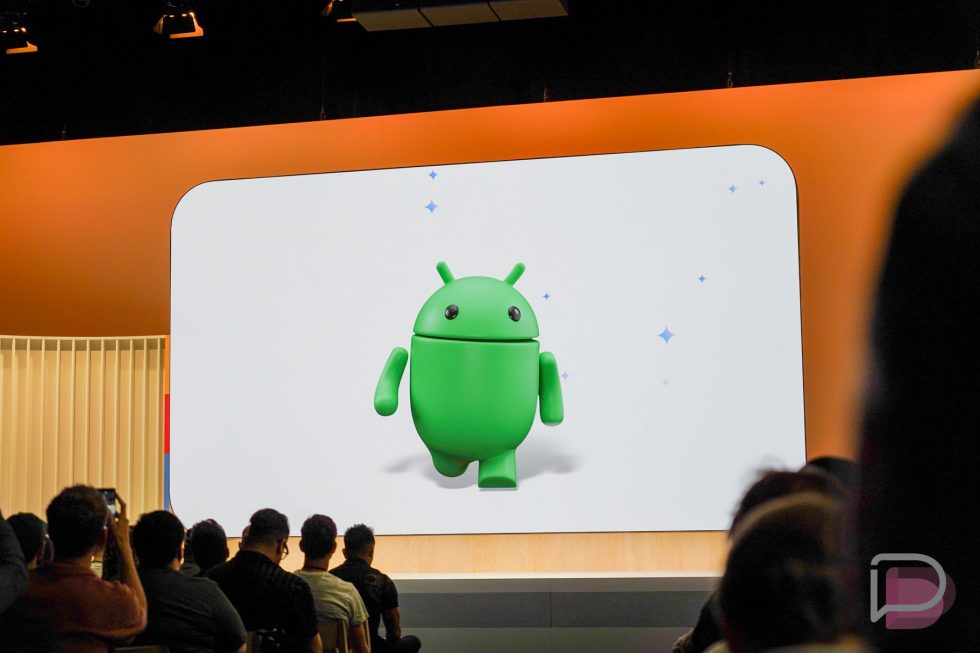
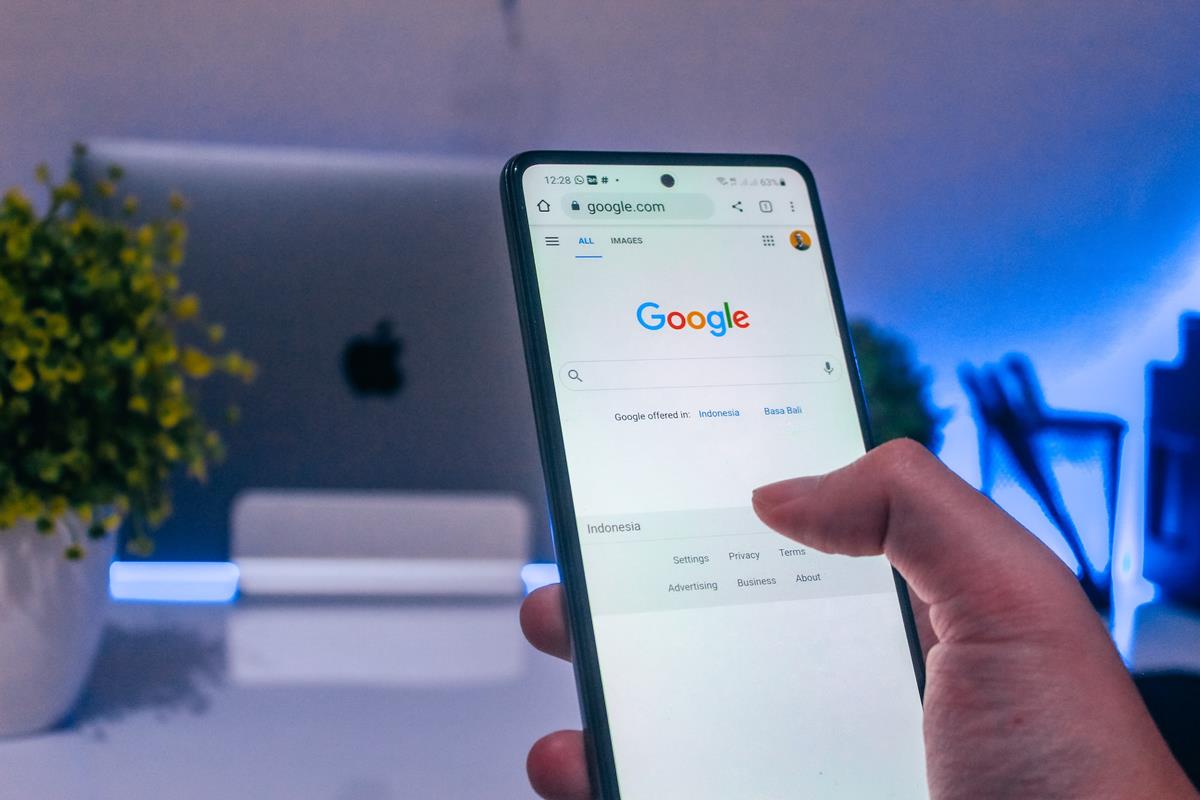
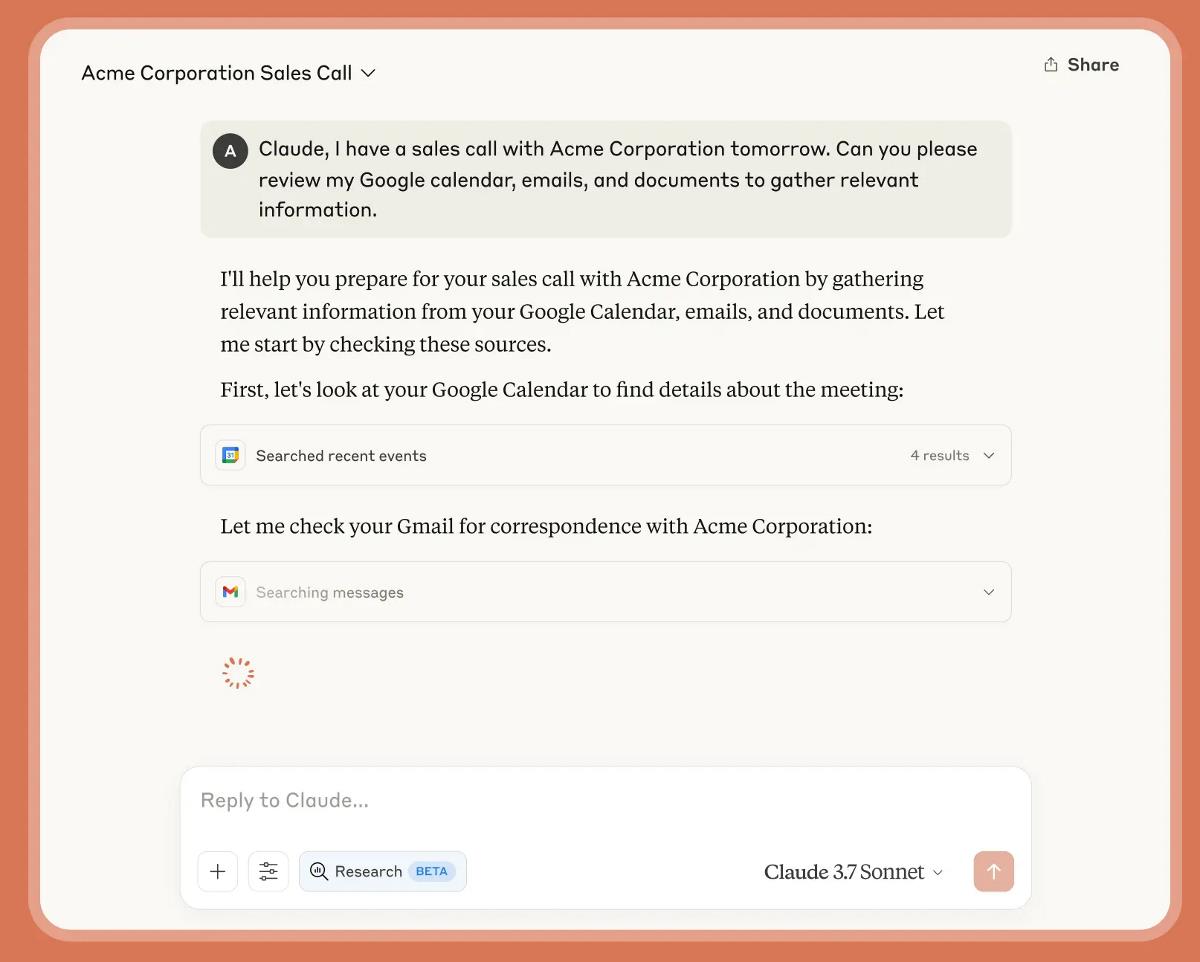

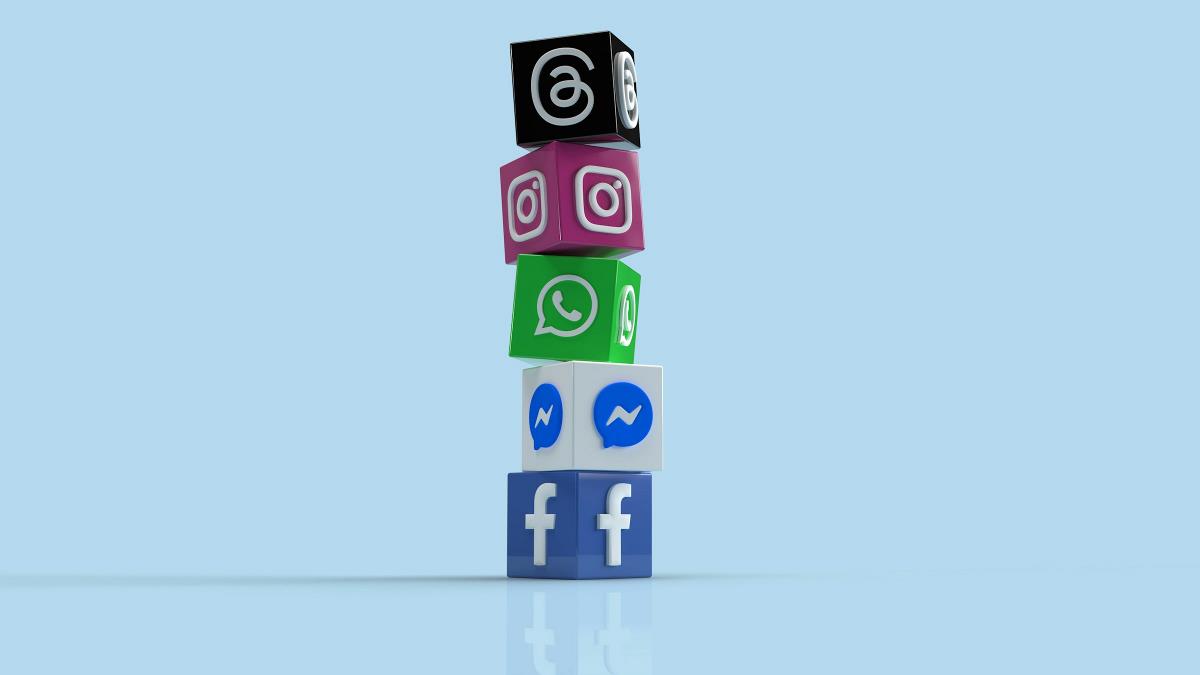


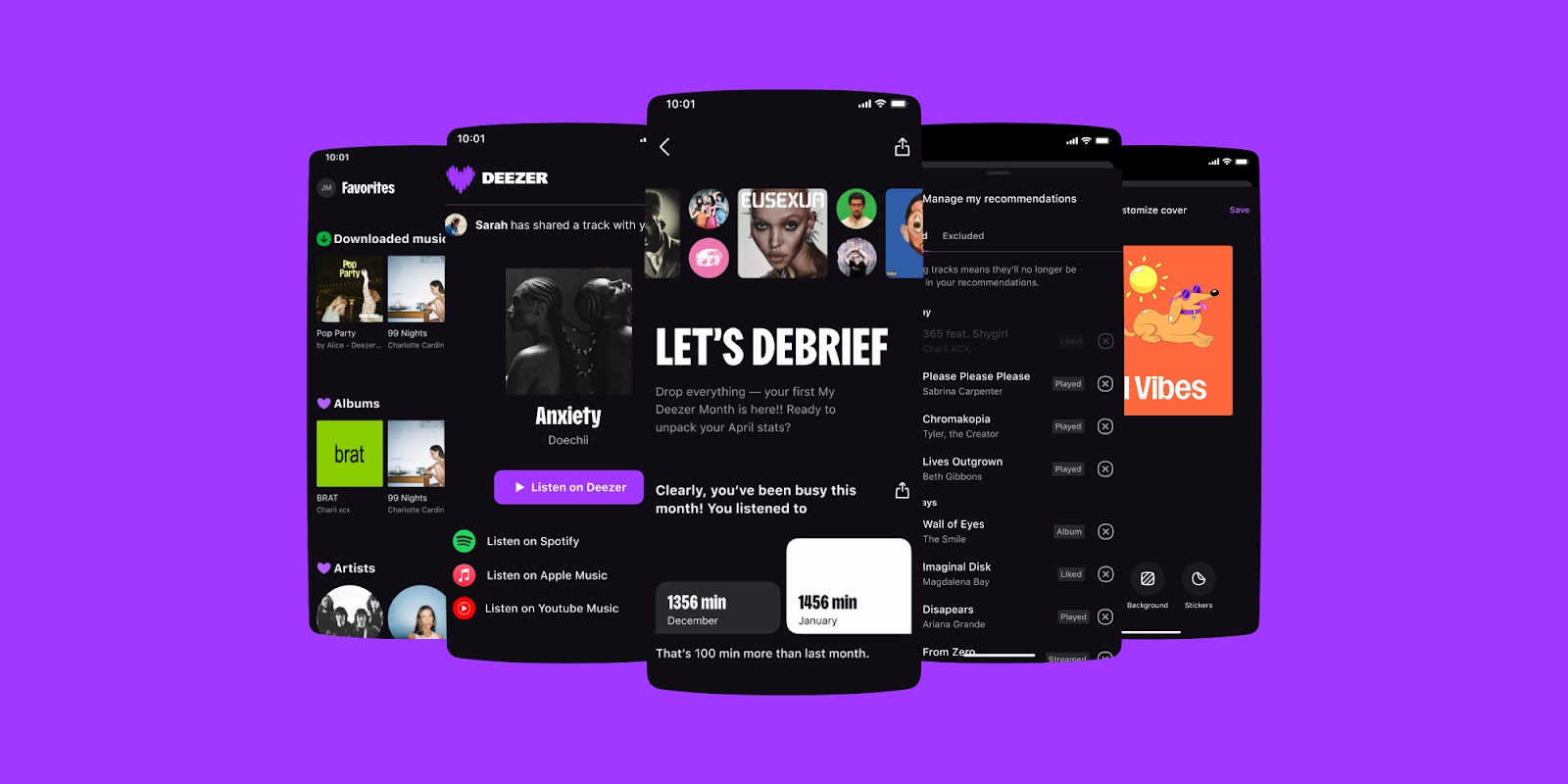



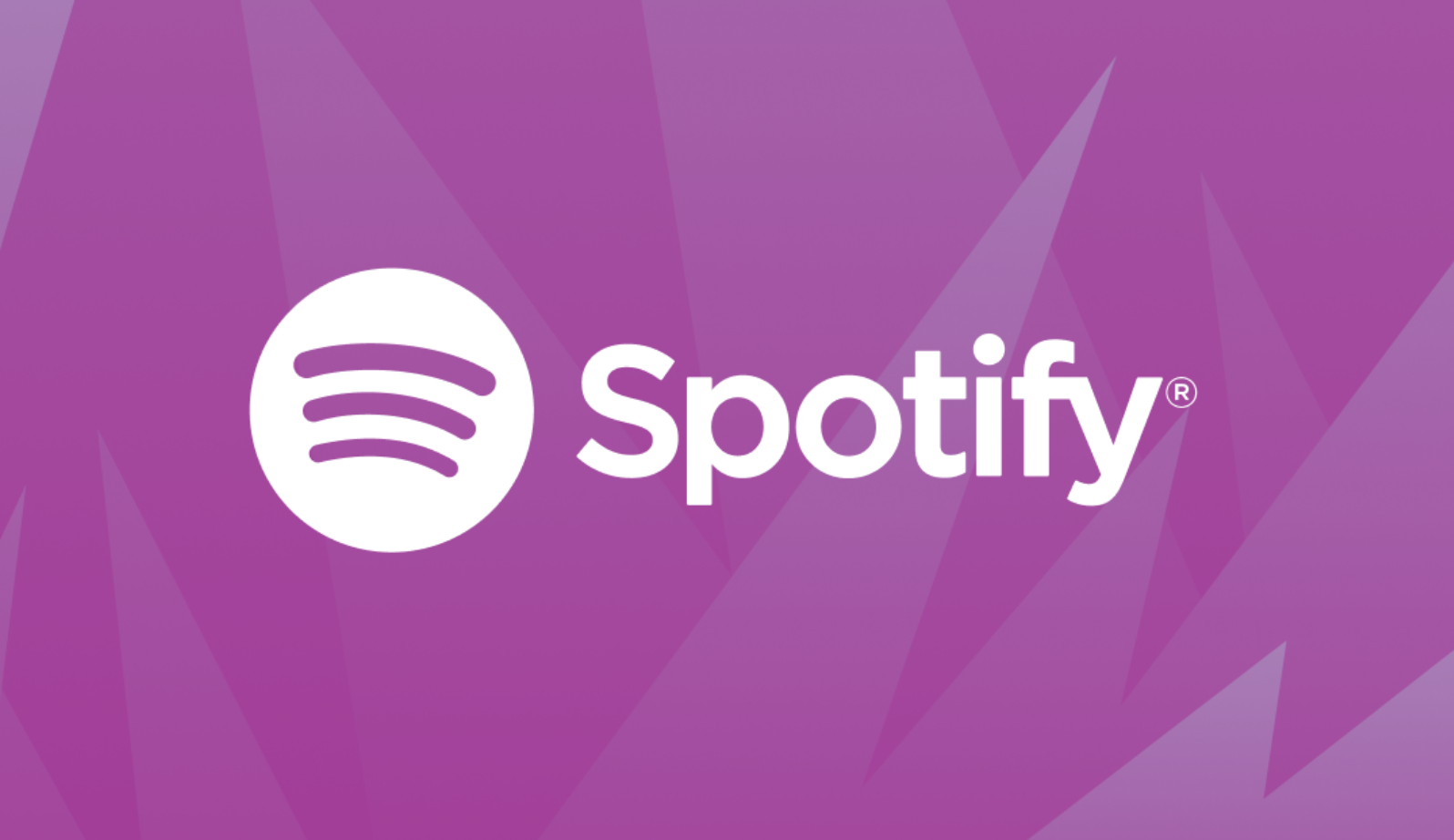







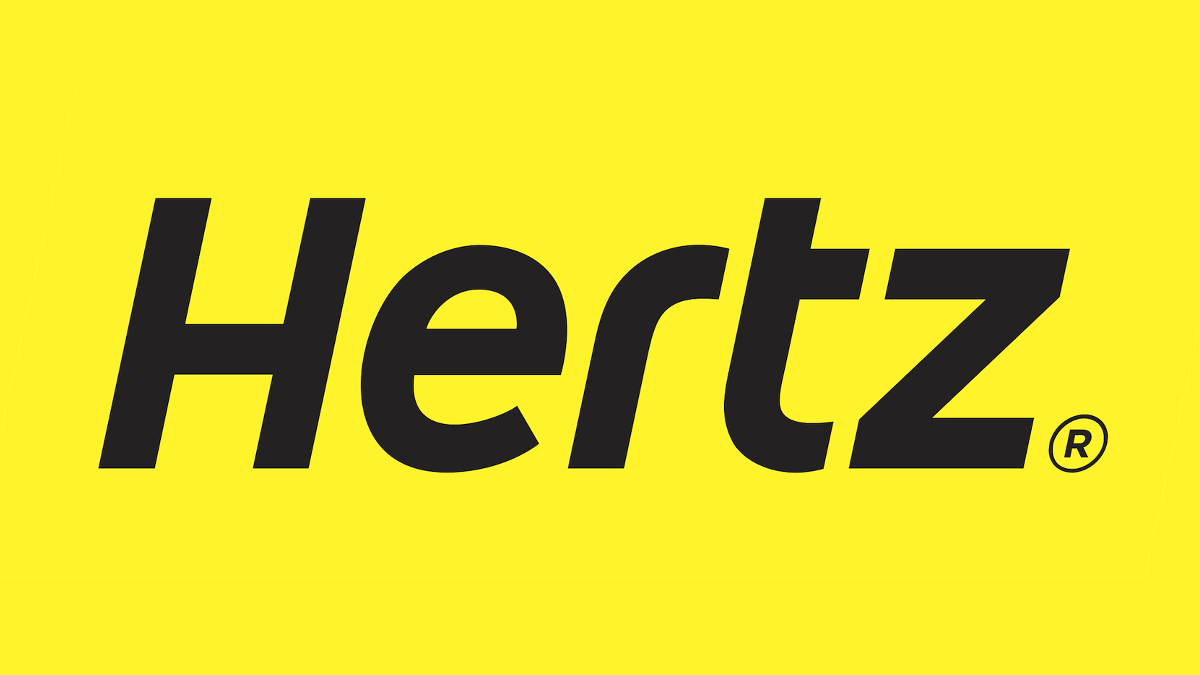

![Apple Releases tvOS 18.4.1 for Apple TV [Download]](https://www.iclarified.com/images/news/97047/97047/97047-640.jpg)
![Apple Releases macOS Sequoia 15.4.1 [Download]](https://www.iclarified.com/images/news/97049/97049/97049-640.jpg)





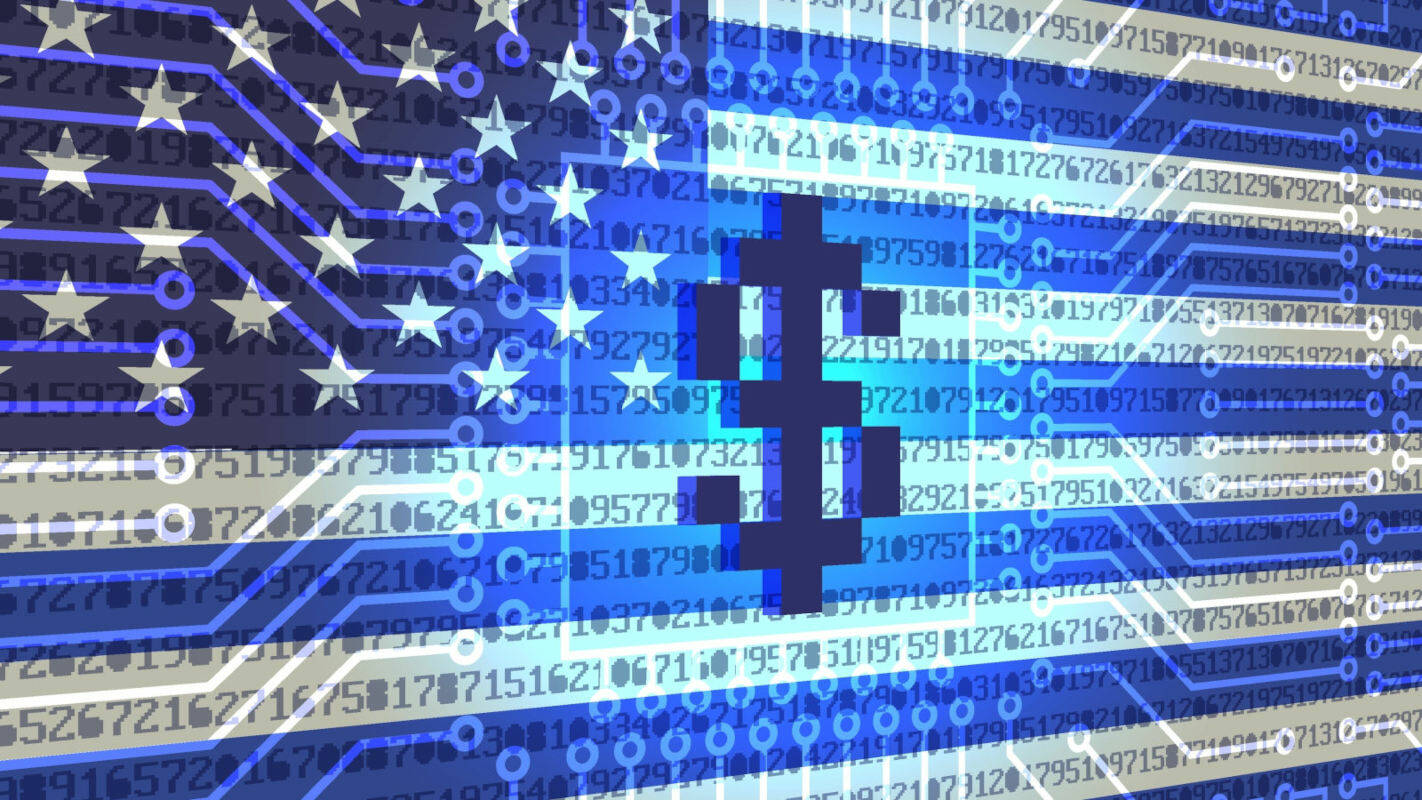










![[Update: Optional] Google rolling out auto-restart security feature to Android](https://i0.wp.com/9to5google.com/wp-content/uploads/sites/4/2025/01/google-play-services-2.jpg?resize=1200%2C628&quality=82&strip=all&ssl=1)










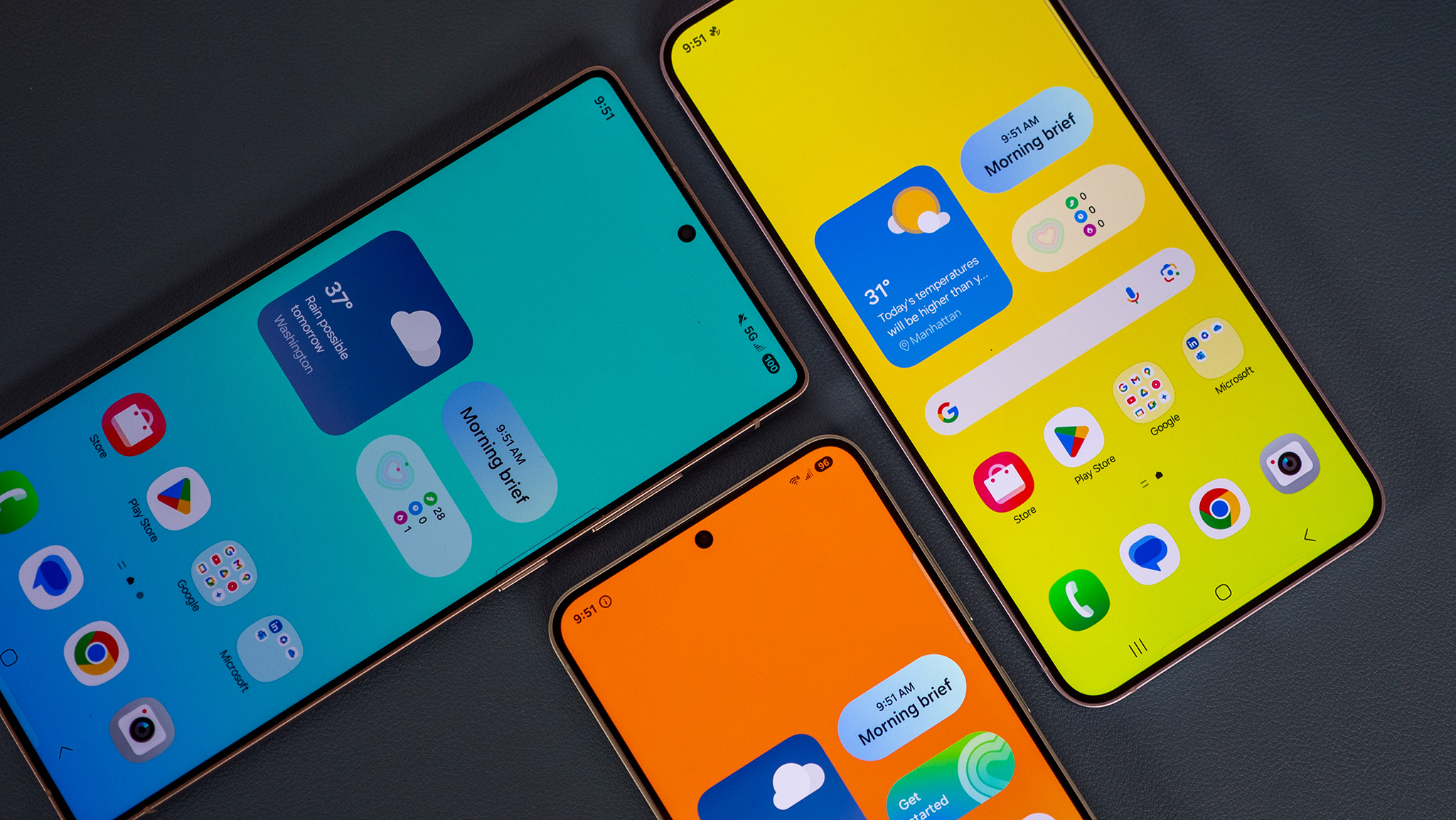

![Global security vulnerability database gets 11 more months of funding [u]](https://photos5.appleinsider.com/gallery/63338-131616-62453-129471-61060-125967-51013-100774-49862-97722-Malware-Image-xl-xl-xl-(1)-xl-xl.jpg)
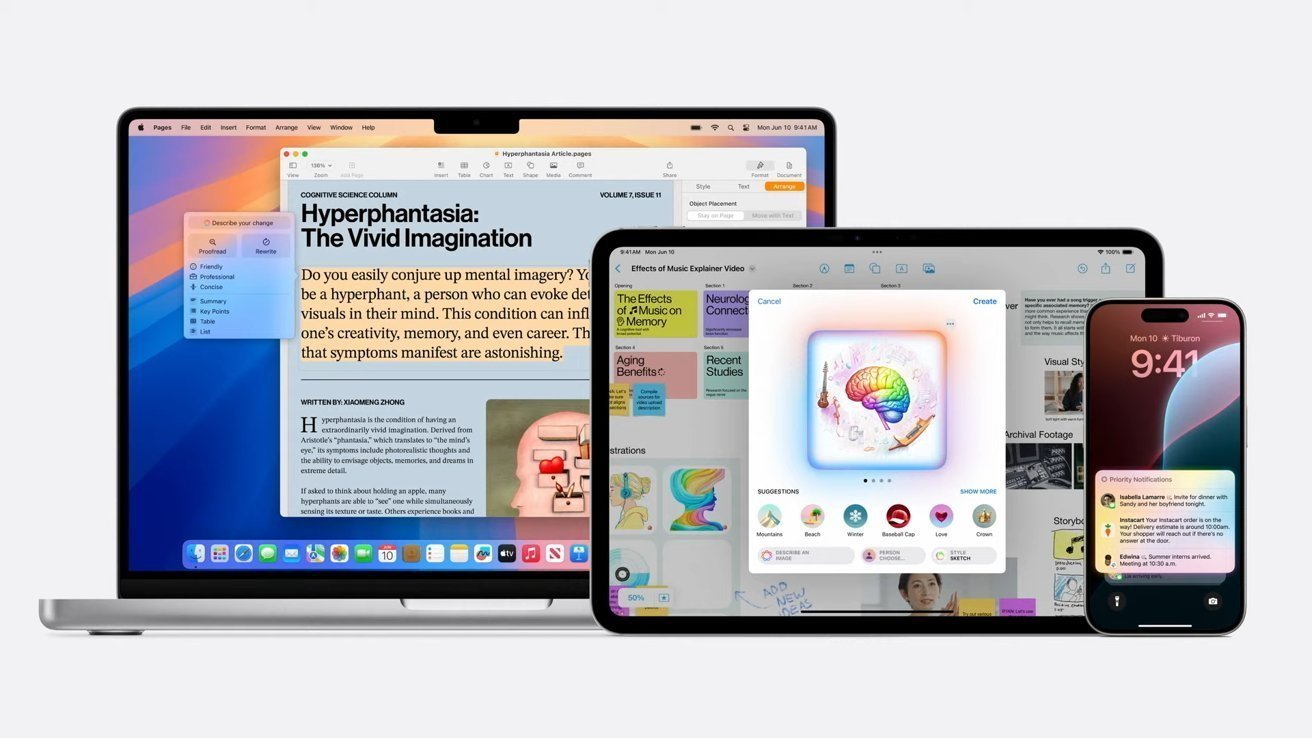

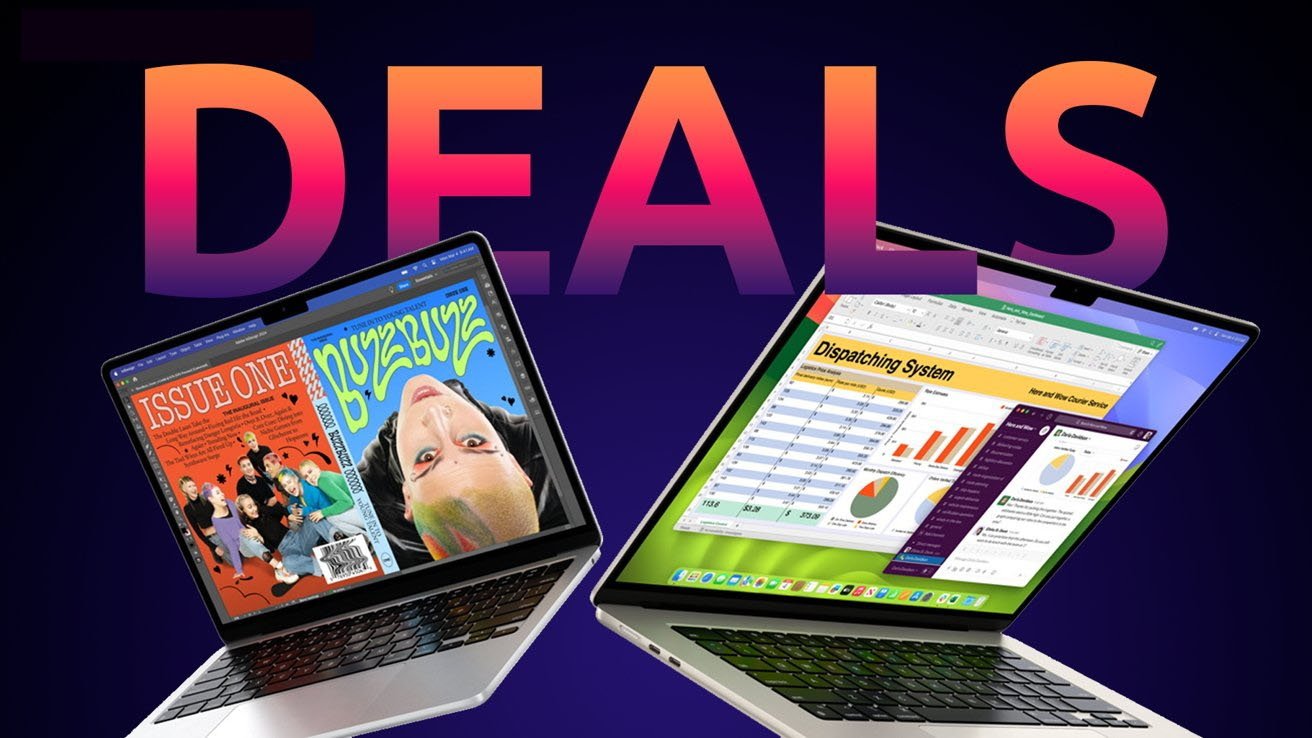
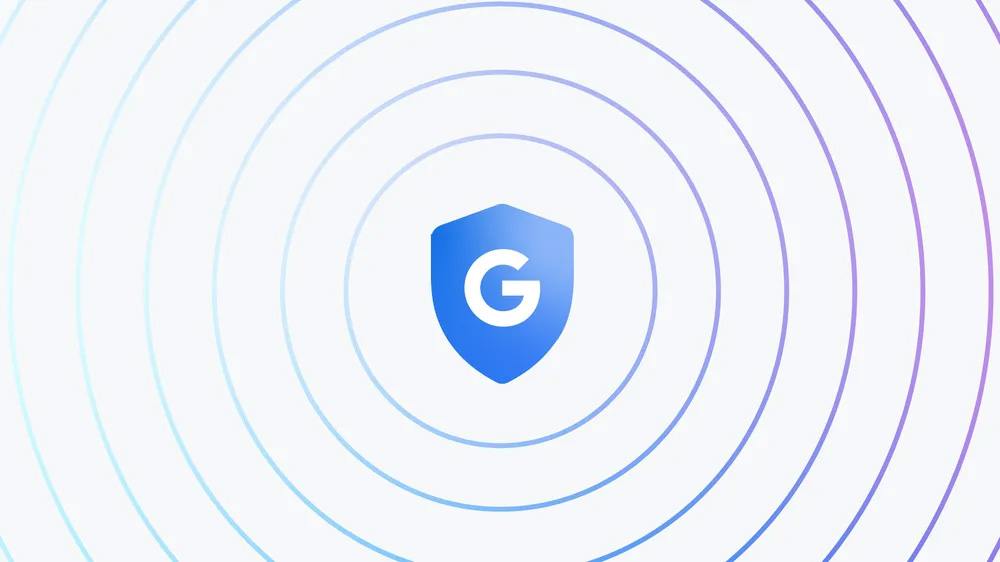


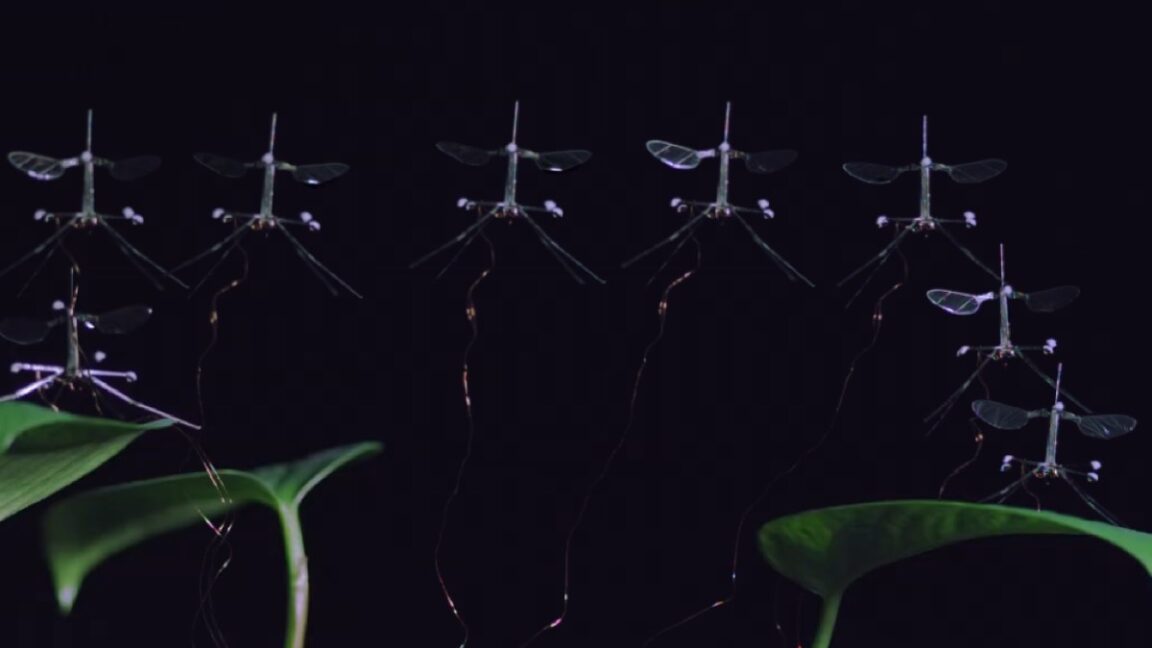


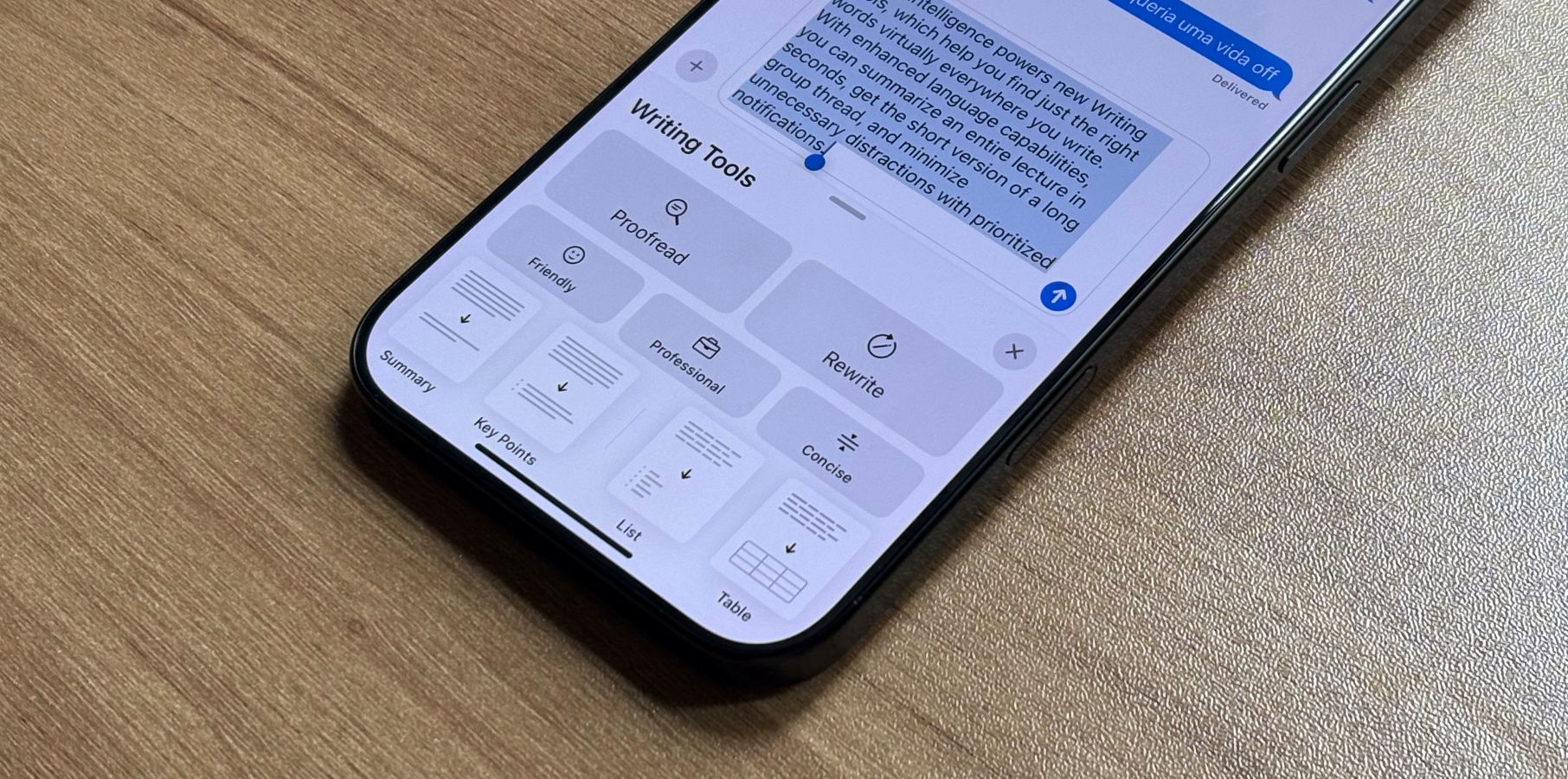



































































.webp?#)



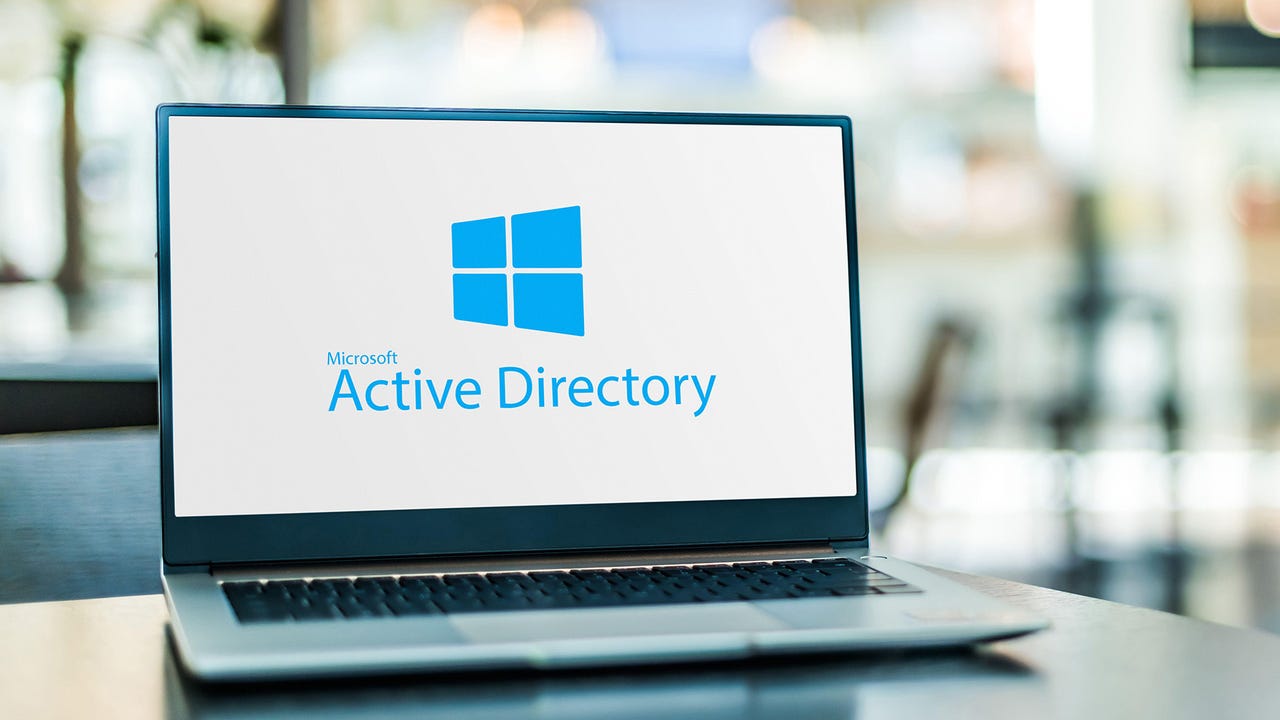








































































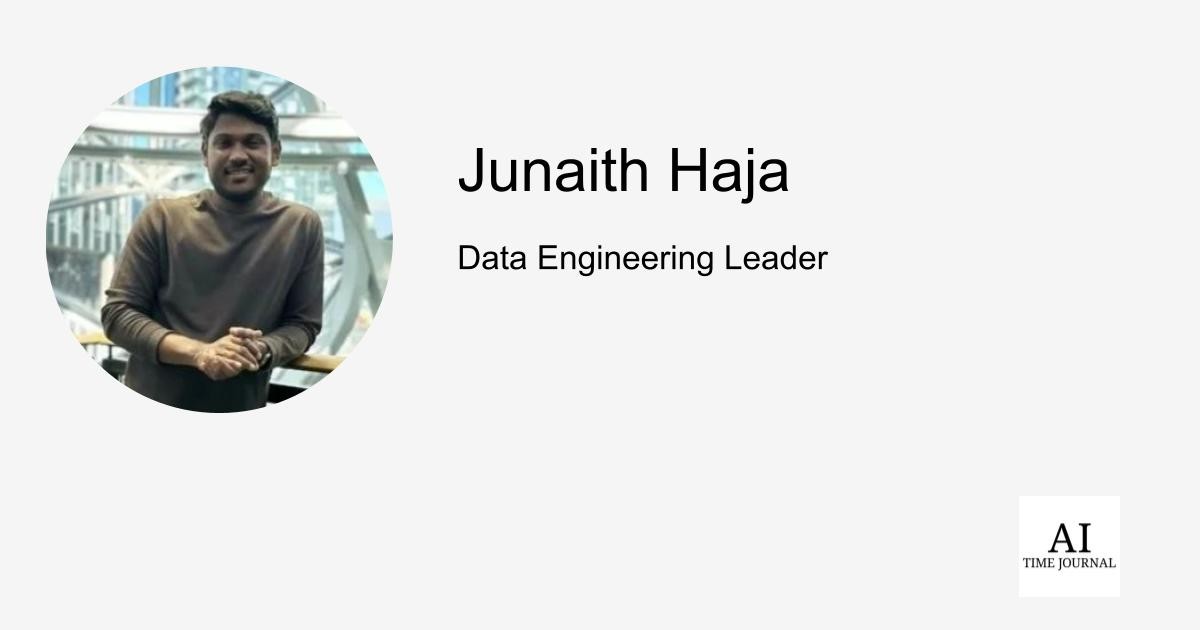









![[The AI Show Episode 144]: ChatGPT’s New Memory, Shopify CEO’s Leaked “AI First” Memo, Google Cloud Next Releases, o3 and o4-mini Coming Soon & Llama 4’s Rocky Launch](https://www.marketingaiinstitute.com/hubfs/ep%20144%20cover.png)

























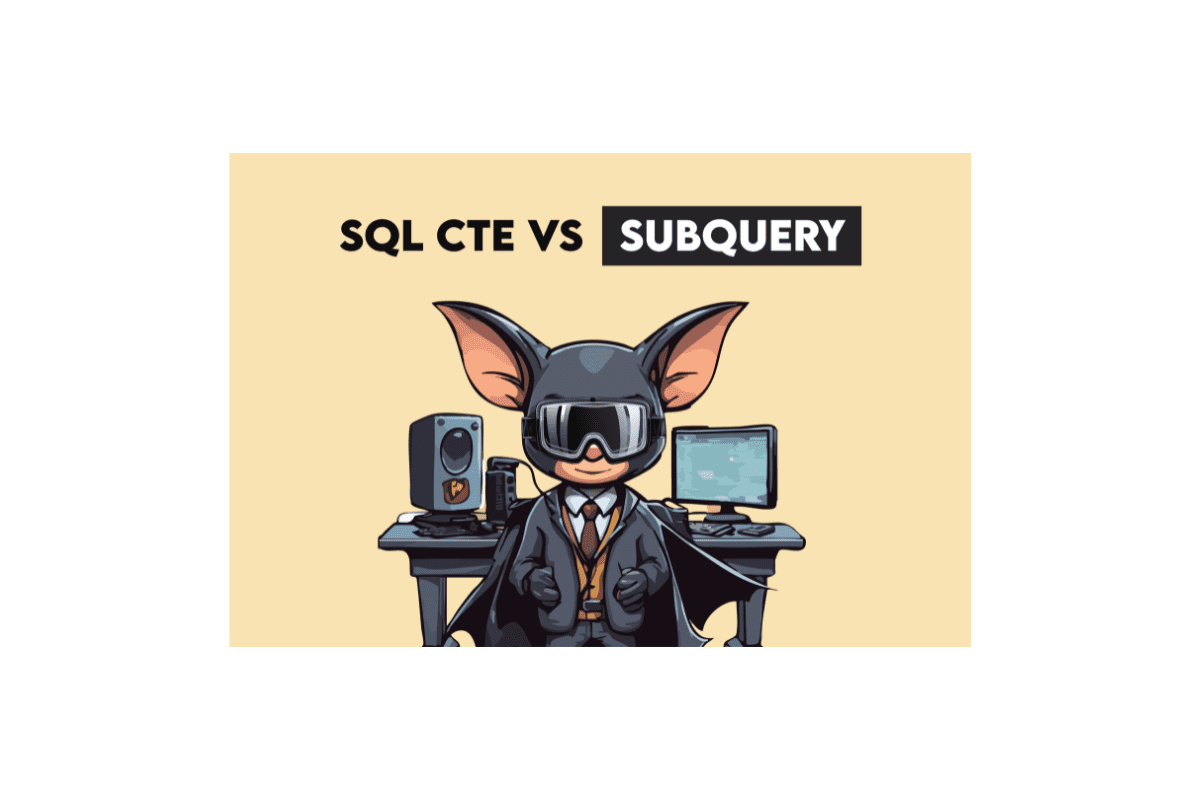
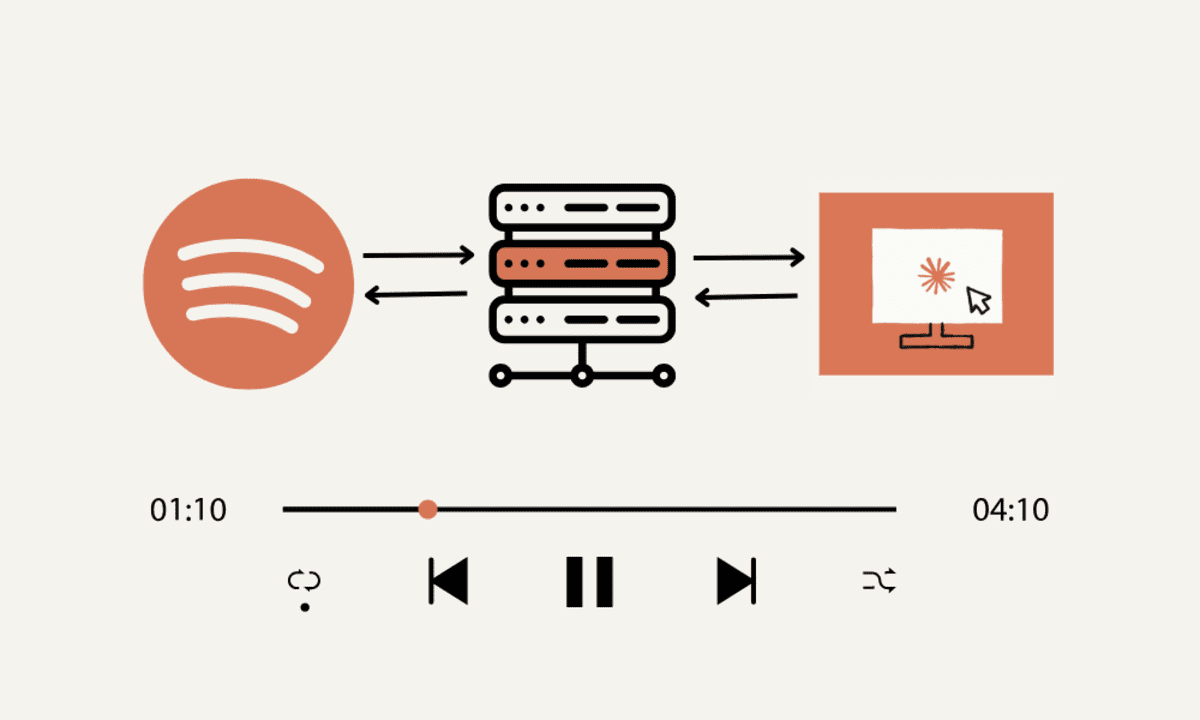
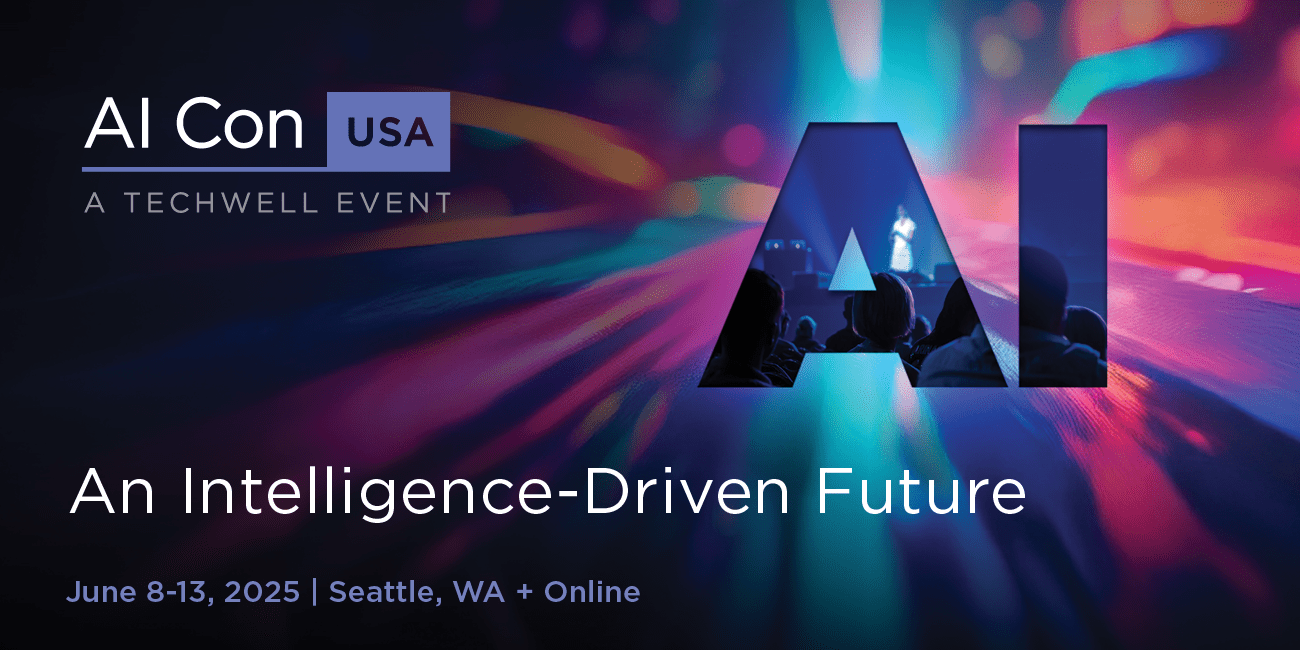






































































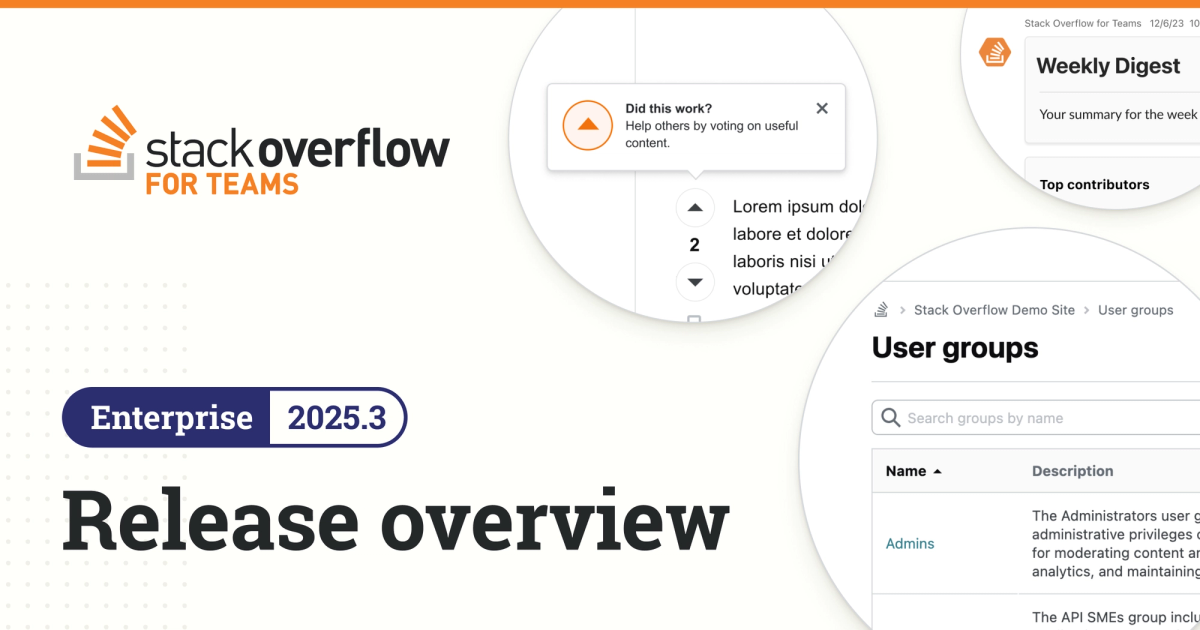
























































.png?width=1920&height=1920&fit=bounds&quality=70&format=jpg&auto=webp#)