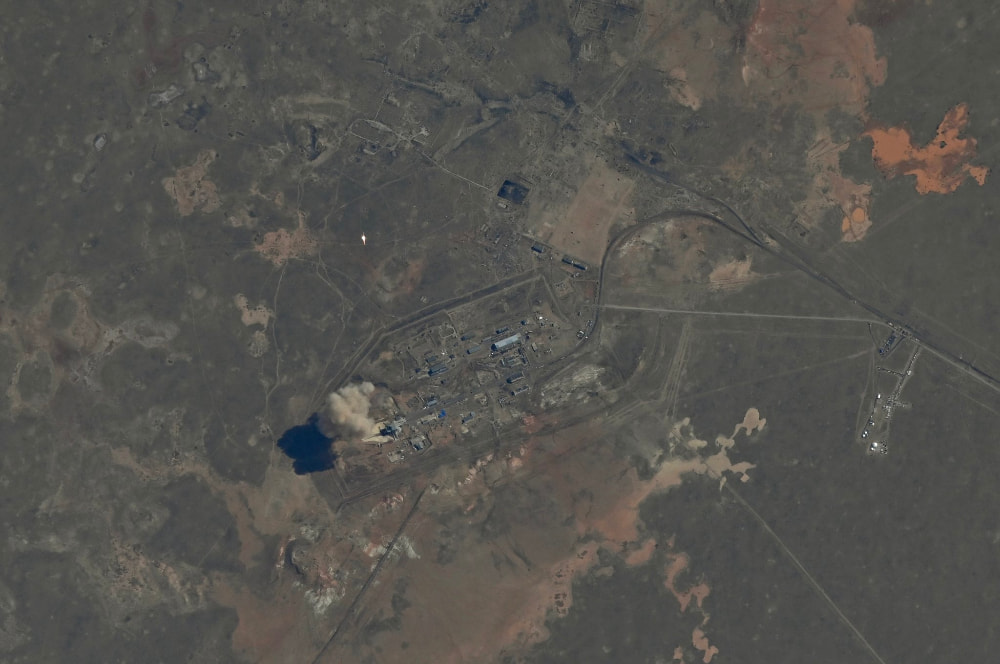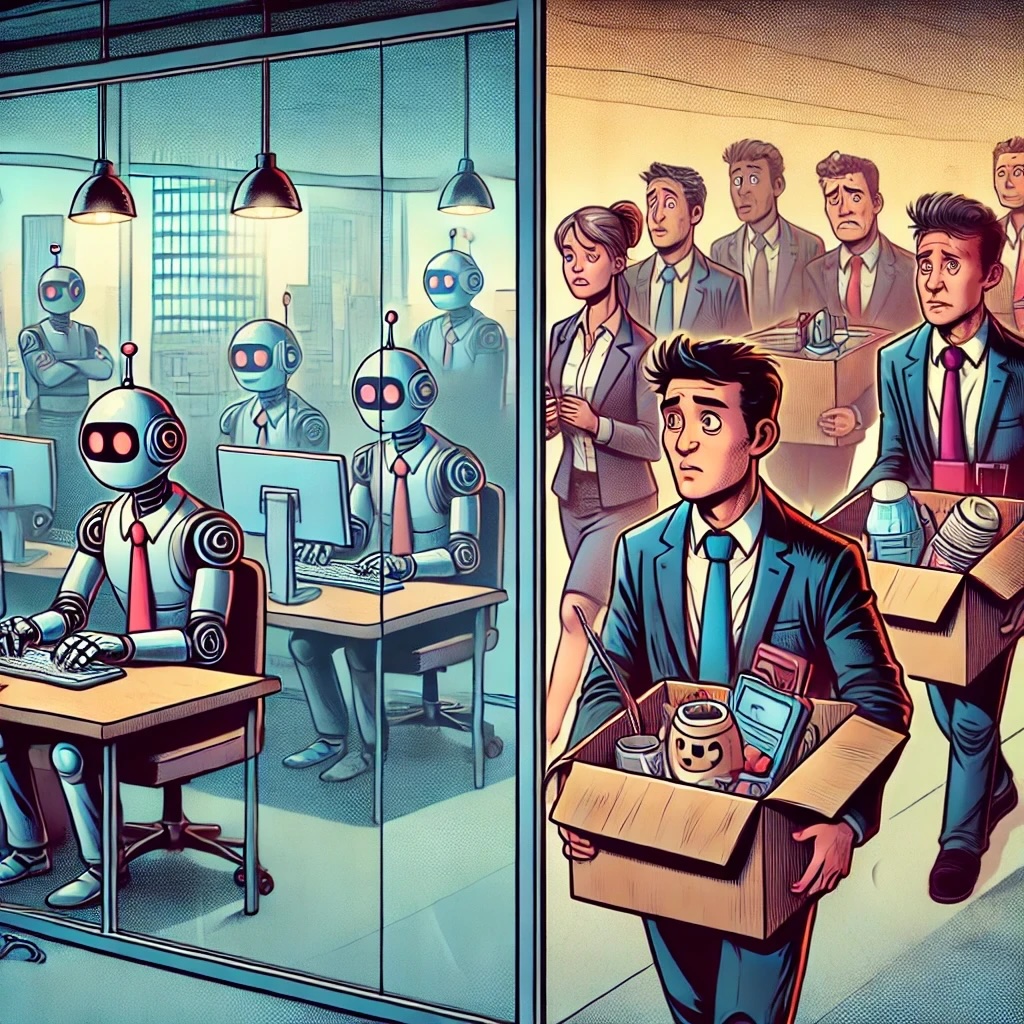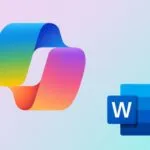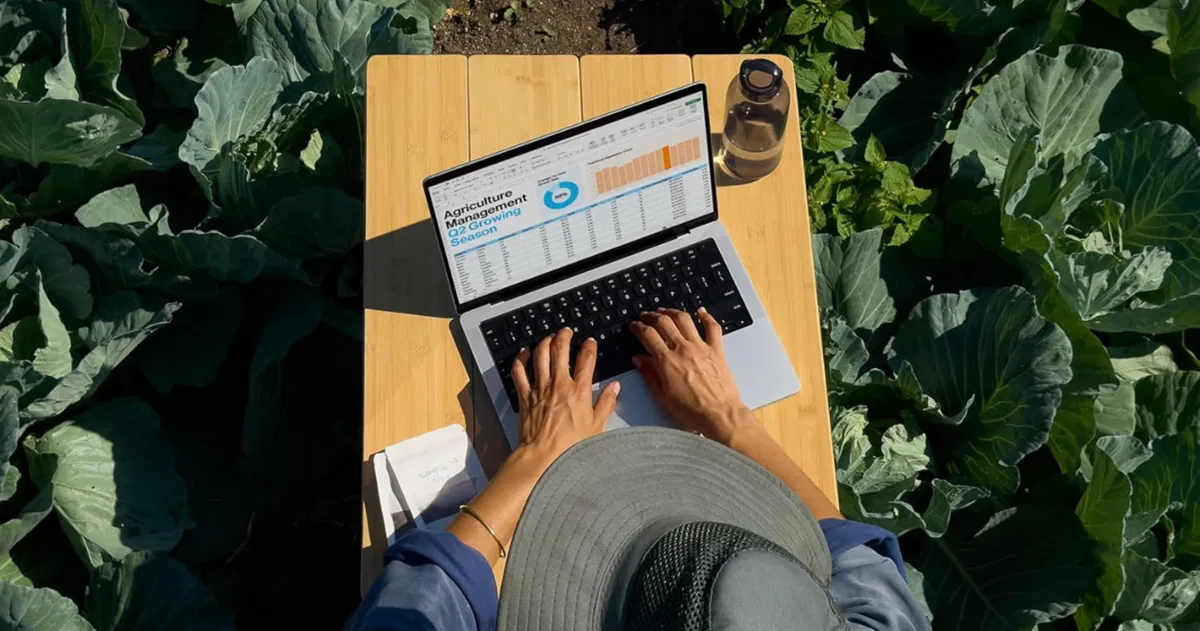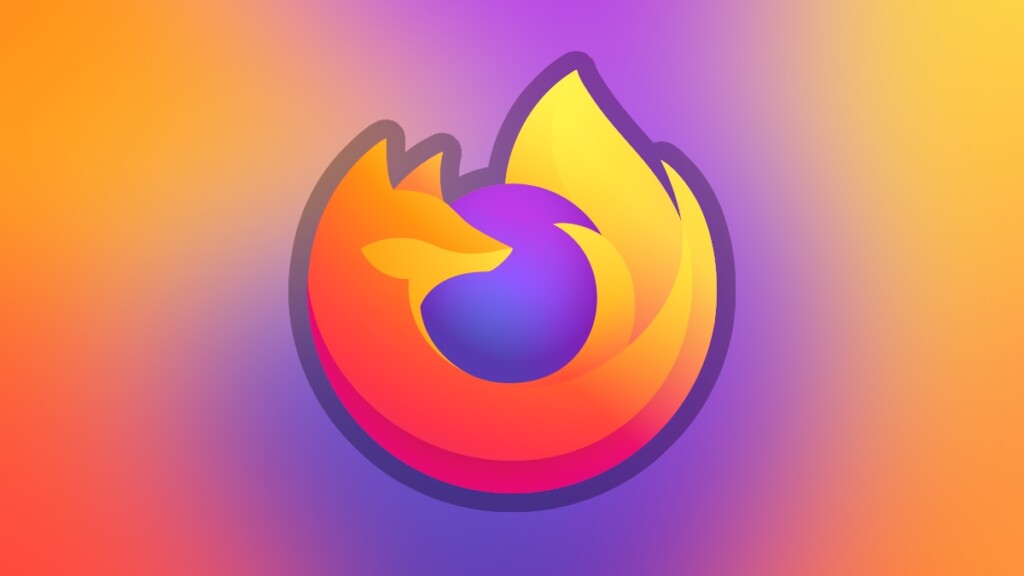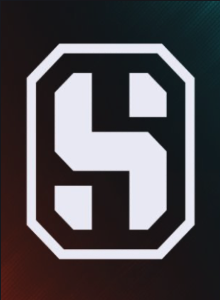Conoce esta opción de Windows 11 para incluir fondos de pantalla diferentes en dos monitores
No es nada descabellado pensar que hoy en día el uso de dos monitores pueda resultar demasiado tedioso o aparatoso. Y nada más lejos de la realidad. Es más fructífero de lo que parece y puede llegar a desempeñar una mayor productividad a la hora de organizar tu trabajo. Si eres de los que suelen […] The post Conoce esta opción de Windows 11 para incluir fondos de pantalla diferentes en dos monitores appeared first on ADSLZone.


No es nada descabellado pensar que hoy en día el uso de dos monitores pueda resultar demasiado tedioso o aparatoso. Y nada más lejos de la realidad. Es más fructífero de lo que parece y puede llegar a desempeñar una mayor productividad a la hora de organizar tu trabajo. Si eres de los que suelen utilizar dos pantallas para el día a día en Windows 11 y quieres añadir algo de dinamismo a tus escritorios, te explicamos cómo aplicar fondos con imágenes diferentes.
A lo largo del tiempo, Microsoft ha permitido que sus sistemas operativos sean compatibles con más pantallas para lograr una mayor eficacia a la hora de llevar a cabo tareas con más comodidad. Es posible que en tu puesto de trabajo se requiera del uso de dos monitores, que te guste streamear mientras juegas a videojuegos en paralelo, o que directamente pretendas obtener beneficio de ello porque quieres aumentar la experiencia de uso y contar con la ejecución de varios programas al mismo tiempo.
Sea como fuere, posiblemente te preguntes si es posible manejar dos fondos de pantalla independientes sin que entorpezca la configuración que tienes ahora mismo predefinida, y la buena noticia es que puedes hacerlo de una manera muy sencilla sin alterar nada de lo que tienes guardado en tu ordenador ni tampoco de los iconos que tengas desplegados.
Cómo cambiar los fondos de pantalla en dos monitores
Para hacer uso de esta mecánica, tendremos que ir al menú de Configuración que podemos encontrar en el botón de inicio mediante el clic derecho del ratón o simplemente escribiéndolo en el campo de búsqueda de la barra de herramientas. También puedes acceder presionando la combinación de teclas Windows + I.
Una vez hayamos entrado, lo siguiente que debemos hacer es dirigirnos a la pestaña de Personalización para después seleccionar Fondo. Acto seguido, céntrate en la opción que dice Personalizar el fondo. Es aquí cuando podrás aplicar una imagen predefinida de Windows o exportar tus propias fotos pulsando sobre Examinar fotos. Aquella que hayas seleccionado aparecerá en Imágenes recientes y ahora es el momento de completar el proceso haciendo clic derecho sobre ella. Elige si la quieres establecer para los dos monitores, para el primero que tengas asignado o para el segundo.
Y listo, ya tendrás adjudicada una imagen para uno de tus monitores. Es la hora de hacer el mismo procedimiento para implementar otra imagen en la siguiente pantalla.

No puedo usar dos imágenes diferentes: ¿Qué puedo hacer?
Es probable que a la hora de acoplar dos imágenes distintas, Windows no te deja por razones que pueden tener fácil solución. Y es que hay ocasiones en las que no se tienen bien configurados los monitores para asignarles su numeración. Para ello, entra en Configuración, luego en Sistema y finalmente en Pantalla. Aquí tendrás que darle a Detectar para cerciorarte de que hay dos monitores conectados.
El siguiente paso consistiría en organizar tus pantallas para asignar a una como principal, que suele ser el monitor de mayor tamaño, y las demás ajustarlas como secundarias.
Otra de las alternativas a las que puedes recurrir es corroborar que no tienes más escritorios abiertos y que estás usando el Escrtorio 1. En esta ocasión, presiona la combinación de teclas Windows + Tab y elimina todos los escritorios que tengas abiertos para que solamente quede uno.
The post Conoce esta opción de Windows 11 para incluir fondos de pantalla diferentes en dos monitores appeared first on ADSLZone.



![[Actualizada] ¿Estás en la Lista Robinson para evitar el spam telefónico? Tu información puede haber sido filtrada](https://elchapuzasinformatico.com/wp-content/uploads/2025/04/Lista-Robinson-filtrada.jpg)