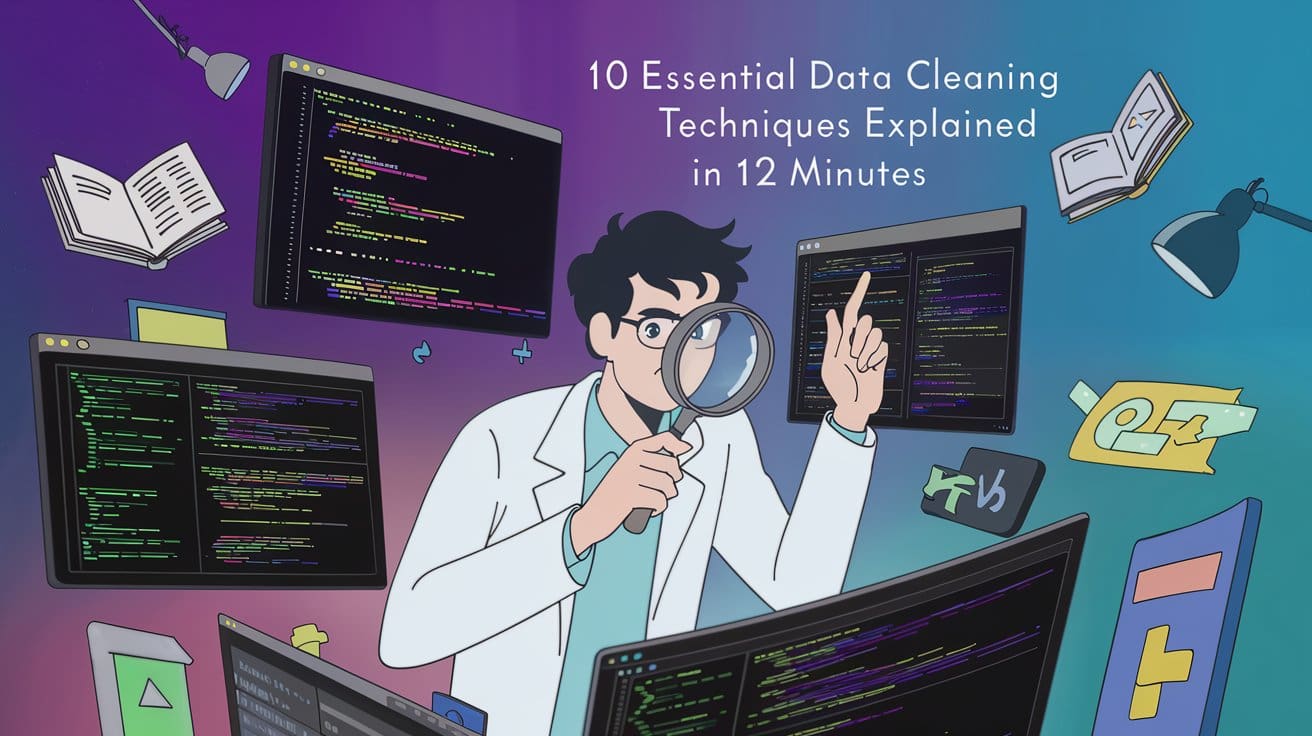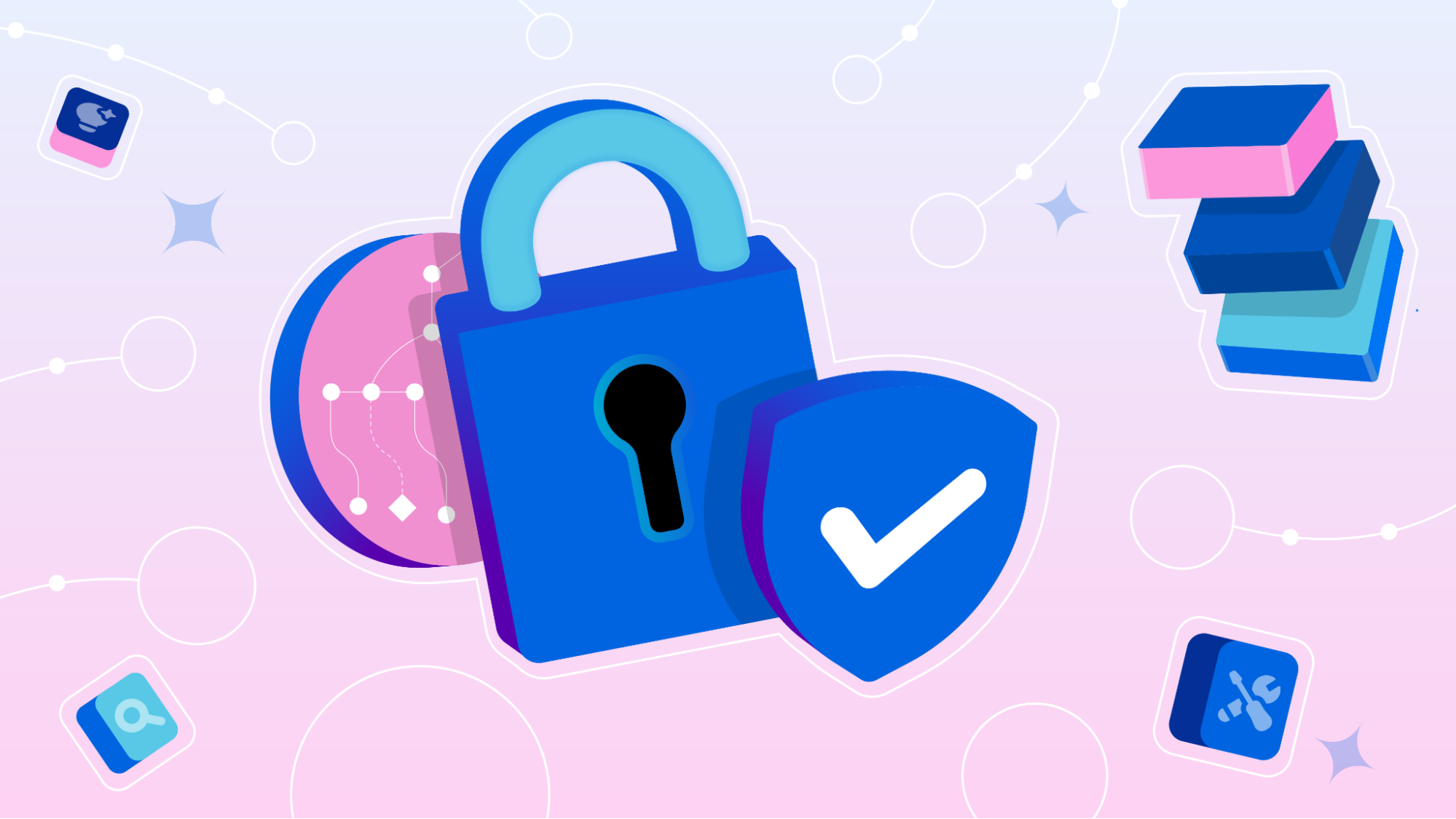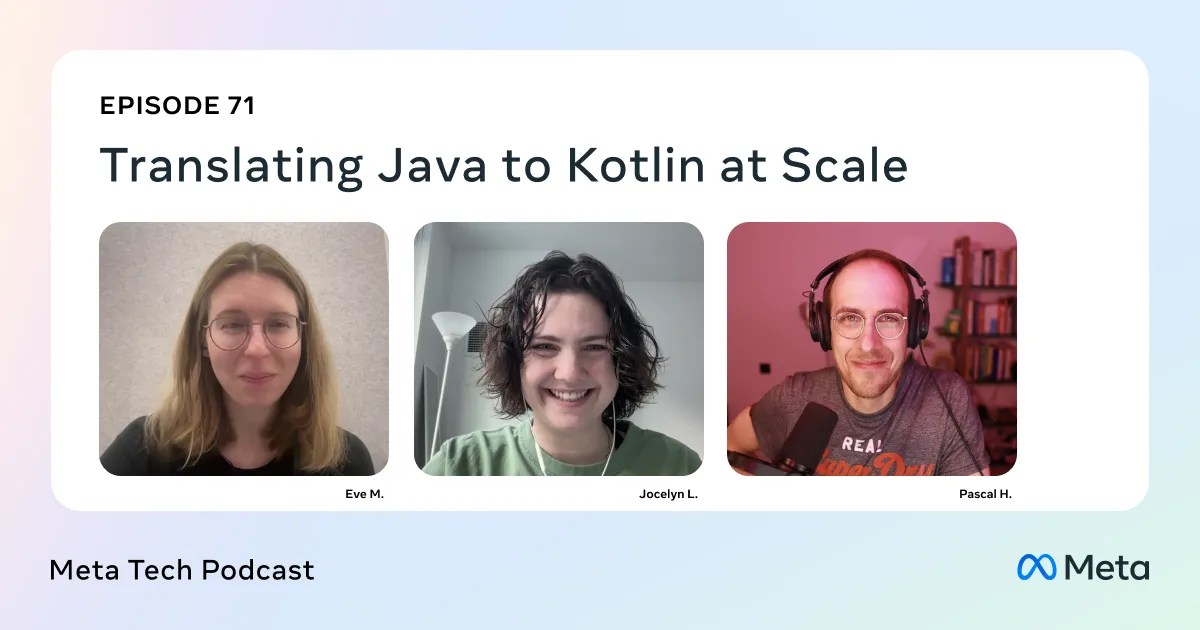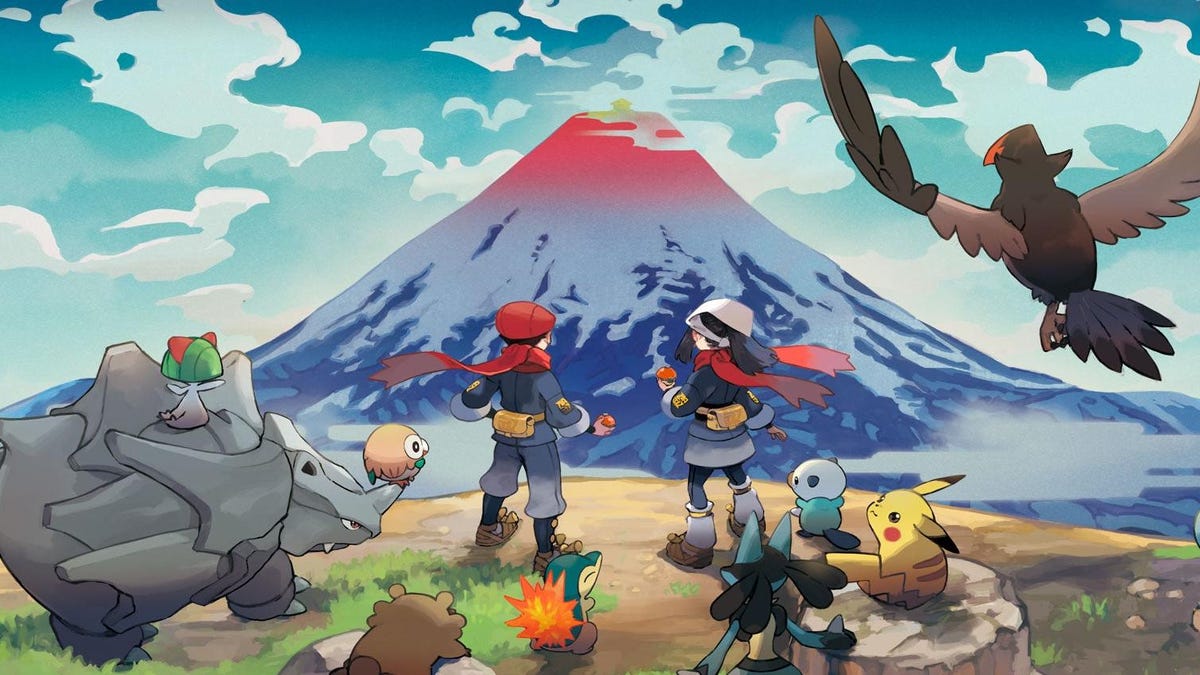Securing a linux server.
Not long after finishing setting up a new server you see from the logs that it is constantly being attacked. If you are not convinced of, or wish to see, how frequent these attacks are take a look at the auth.log file that is usually located in /var/log. There are several very simple steps that can make it almost impossible for the server to be compromised. Once you complete the following steps you will have: Created a user account that has sudo privileges. This account will be then used to do any further server maintenance Installed Fail2ban to limit malicious server attacks Prevented the root user from logging in Changed the port ssh listens on Installed ufw a simple command line tool to manage iptables Created a ssh key and set the server up to only allow logins with ssh keys While securing the server leave the first terminal you connected to open. Our first step is to create a user that will have sudo privileges. It is this user that will be used to login to the server to do any maintenance. Later the root user will be prevented from logging in. To do this we run the following command as the root user to create a new user and give them a password. useradd -m -d /home/USERNAME -s /bin/bash USERNAME passwd USERNAME usermod -aG sudo USERNAME You can now logout of the server and log in with the user you created in the previous step. To make sure all is working as it should you can now run an update and upgrade on the server to make sure the latest patches are applied. When you hit return for the first command you should get a password prompt type in the password you used previously when setting up the account. sudo apt-get update sudo apt-get upgrade As you’ll be using nano you can run the following command to check and install it. sudo apt-get install nano Fail2ban scans the logs files and bans any ip address that appears to be acting maliciously. The next step is to install fail2ban. sudo apt-get install fail2ban The default settings will protect the ssh port and ban what it considers malicious attackes for 10 minutes after 6 tries in the last 10 minutes. If you want to check that Fail2ban is doing it’s job leave the server for thirty minutes or so that should be enough time for an ip address to be banned. If you are satisfied that fail2ban is working you can now disable the root user from logging into the server. Run the following command. sudo nano /etc/ssh/sshd_config Change PermitRootLogin yes to PermitRootLogin no. Save the file then run the following command sudo service ssh restart Leave the current terminal open and open a new one. If you try logging in as root you should get an error and cannot log in. Checking the /var/log/auth.log file should show that the root user was refused a login. You will now install Uncomplicated Firewall.. If you don't want ot add ufw you could follow this post and use IPTables This will only allow traffic on the ports you open. In your original terminal run the following commands. sudo apt-get install ufw sudo ufw –help The help screen shows how to use the program. You now need to allow some ports before enabling the firewall or you will get locked out of the server. You will now change the port that ssh is listening on. sudo nano /etc/ssh/sshd_config There will be a setting for the Port. If you have not changed this it should be 22. You can change this to something like 2222. Save the file and run the following command. sudo service ssh restart Again check you can log in using a new terminal. DO NOT DO THIS UNTIL YOU KNOW WHAT PORT SSH IS LISTENING ON sudo ufw allow 2222 (or whatever port you used in the sshd_config file) sudo ufw allow http (port 80 by default) sudo ufw allow https (port 443 by default) sudo ufw enable You will need to update the Fail2ban config file to match the port you are using for ssh. sudo nano /etc/fail2ban/jail.conf Change the ssh port to the port you put in the sshd_config file. Then run the following command. sudo fail2ban-client reload Following these steps has made your server more secure. The next step will make it impossible for anyone to logon without a ssh key installed on the server. For this you will need to download PuTTY and create your ssh key. There is a tutorial for doing this here. Once you have your ssh key you can install it on your server to do this you need to create a .ssh directory in the home directory of the user you created at the start. mkdir /home/USERNAME/.ssh Upload the ssh key you created using PuTTY to this directory. sudo nano /etc/ssh/sshd_config PermitRootLogin no PubkeyAuthentication yes PermitEmptyPasswords no ChallengeResponseAuthentication no PasswordAuthentication yes Make sure PasswordAuthentication is set to yes. This is so you can log in with a password while you are testing the setup of the ssh key. Once you have made these changes run the following command. sudo service ssh

Not long after finishing setting up a new server you see from the logs that it is constantly being attacked. If you are not convinced of, or wish to see, how frequent these attacks are take a look at the auth.log file that is usually located in /var/log. There are several very simple steps that can make it almost impossible for the server to be compromised. Once you complete the following steps you will have:
- Created a user account that has sudo privileges. This account will be then used to do any further server maintenance
- Installed Fail2ban to limit malicious server attacks
- Prevented the root user from logging in
- Changed the port ssh listens on
- Installed ufw a simple command line tool to manage iptables
- Created a ssh key and set the server up to only allow logins with ssh keys
While securing the server leave the first terminal you connected to open.
Our first step is to create a user that will have sudo privileges. It is this user that will be used to login to the server to do any maintenance. Later the root user will be prevented from logging in. To do this we run the following command as the root user to create a new user and give them a password.
useradd -m -d /home/USERNAME -s /bin/bash USERNAME
passwd USERNAME
usermod -aG sudo USERNAME
You can now logout of the server and log in with the user you created in the previous step. To make sure all is working as it should you can now run an update and upgrade on the server to make sure the latest patches are applied. When you hit return for the first command you should get a
password prompt type in the password you used previously when setting up the account.
sudo apt-get update
sudo apt-get upgrade
As you’ll be using nano you can run the following command to check and install it.
sudo apt-get install nano
Fail2ban scans the logs files and bans any ip address that appears to be acting maliciously. The next step is to install fail2ban.
sudo apt-get install fail2ban
The default settings will protect the ssh port and ban what it considers malicious attackes for 10 minutes after 6 tries in the last 10 minutes. If you want to check that Fail2ban is doing it’s job leave the server for thirty minutes or so that should be enough time for an ip address to be
banned. If you are satisfied that fail2ban is working you can now disable the root user from logging into the server.
Run the following command.
sudo nano /etc/ssh/sshd_config
Change PermitRootLogin yes to PermitRootLogin no. Save the file then run the following command
sudo service ssh restart
Leave the current terminal open and open a new one. If you try logging in as root you should get an error and cannot log in. Checking the /var/log/auth.log file should show that the root user was refused a login.
You will now install Uncomplicated Firewall.. If you don't want ot add ufw you could follow this post and use IPTables This will only allow traffic on the ports you open. In your original terminal run the following commands.
sudo apt-get install ufw
sudo ufw –help
The help screen shows how to use the program. You now need to allow some ports before enabling the firewall or you will get locked out of the server.
You will now change the port that ssh is listening on.
sudo nano /etc/ssh/sshd_config
There will be a setting for the Port. If you have not changed this it should be 22. You can change this to something like 2222. Save the file and run the following command.
sudo service ssh restart
Again check you can log in using a new terminal.
DO NOT DO THIS UNTIL YOU KNOW WHAT PORT SSH IS LISTENING ON
sudo ufw allow 2222 (or whatever port you used in the sshd_config file)
sudo ufw allow http (port 80 by default)
sudo ufw allow https (port 443 by default)
sudo ufw enable
You will need to update the Fail2ban config file to match the port you are using for ssh.
sudo nano /etc/fail2ban/jail.conf
Change the ssh port to the port you put in the sshd_config file. Then run the following command.
sudo fail2ban-client reload
Following these steps has made your server more secure.
The next step will make it impossible for anyone to logon without a ssh key installed on the server. For this you will need to download PuTTY and create your ssh key. There is a tutorial for doing this here. Once you have your ssh key you can install it on your server to do this you need to create a .ssh directory in the home directory of the user you created at the start.
mkdir /home/USERNAME/.ssh
Upload the ssh key you created using PuTTY to this directory.
sudo nano /etc/ssh/sshd_config
PermitRootLogin no
PubkeyAuthentication yes
PermitEmptyPasswords no
ChallengeResponseAuthentication no
PasswordAuthentication yes
Make sure PasswordAuthentication is set to yes. This is so you can log in with a password while you are testing the setup of the ssh key. Once you have made these changes run the following command.
sudo service ssh restart
Now open a new terminal and login. If the password prompt appears then make sure you have Pageant running and your private keys loaded. Pageant will be in the same directory as PuTTY. Once you have logged in using
your ssh key you can edit the sshd_config file and set PasswordAuthenticaiton to no.














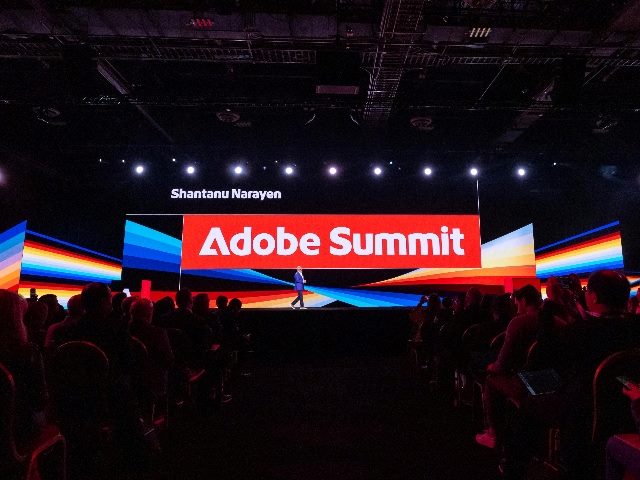

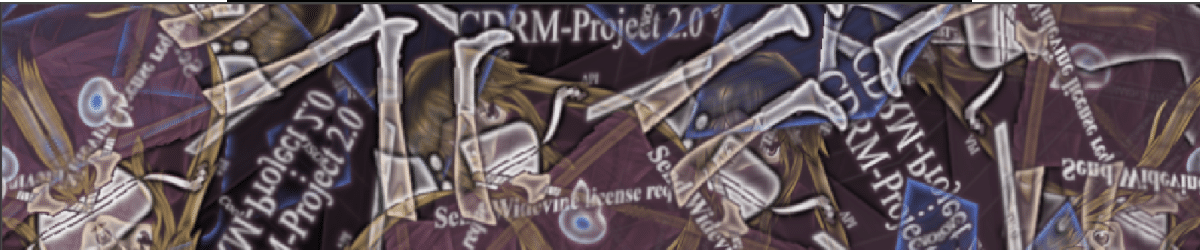




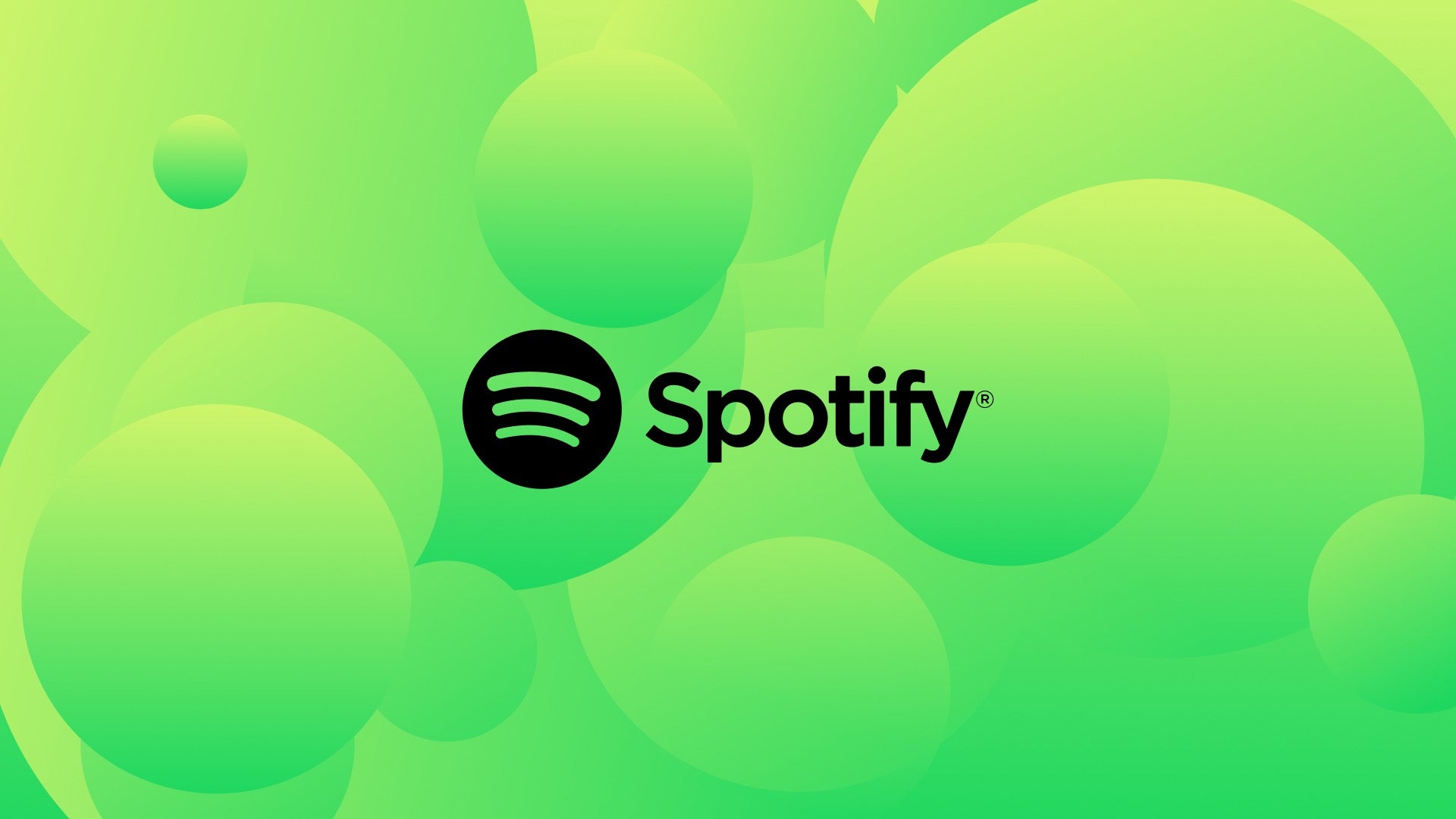

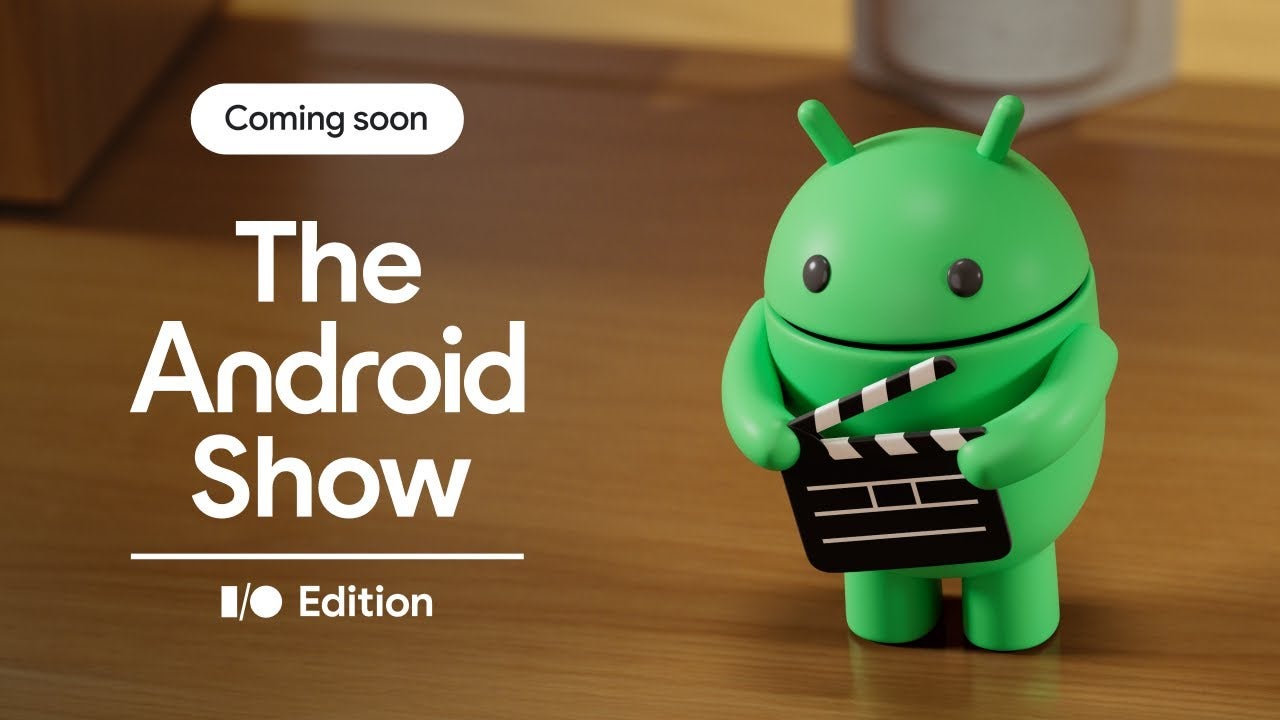






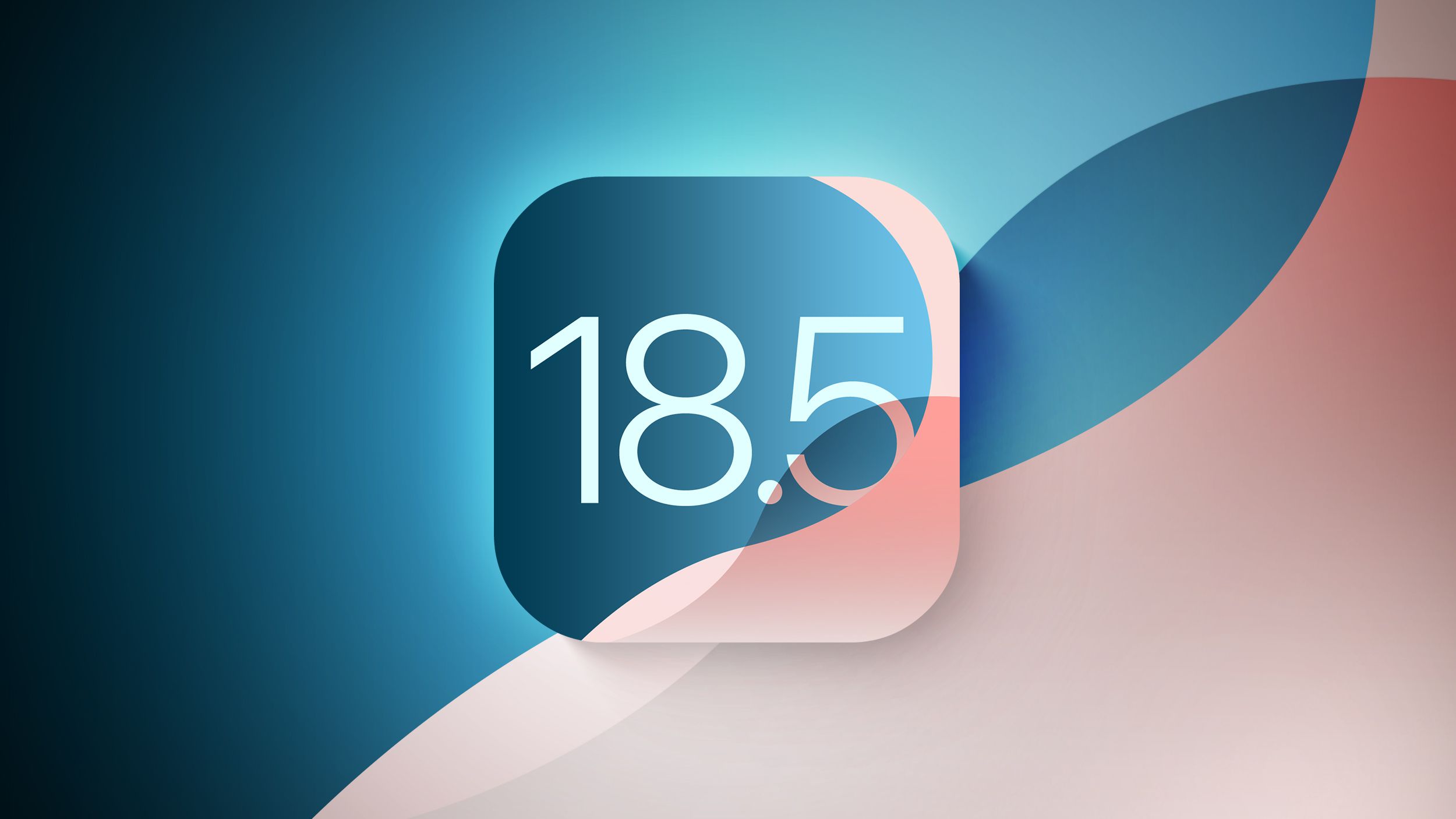

















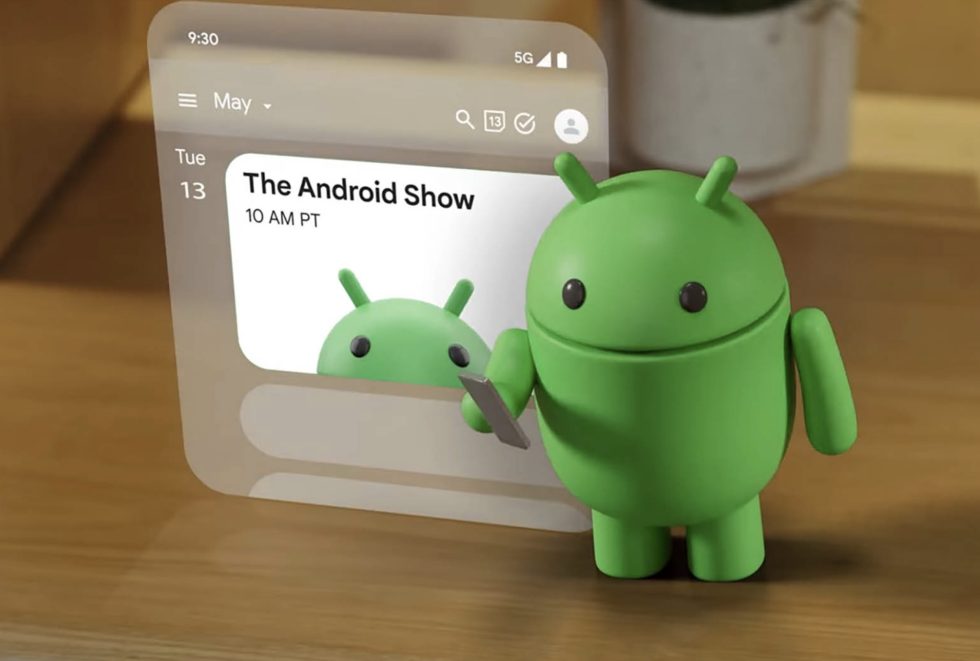

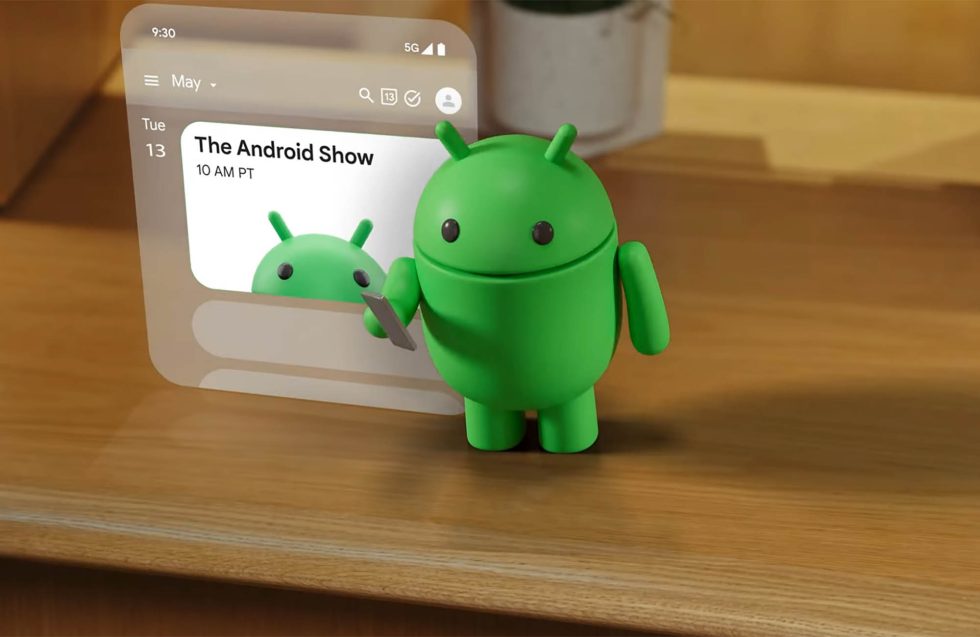


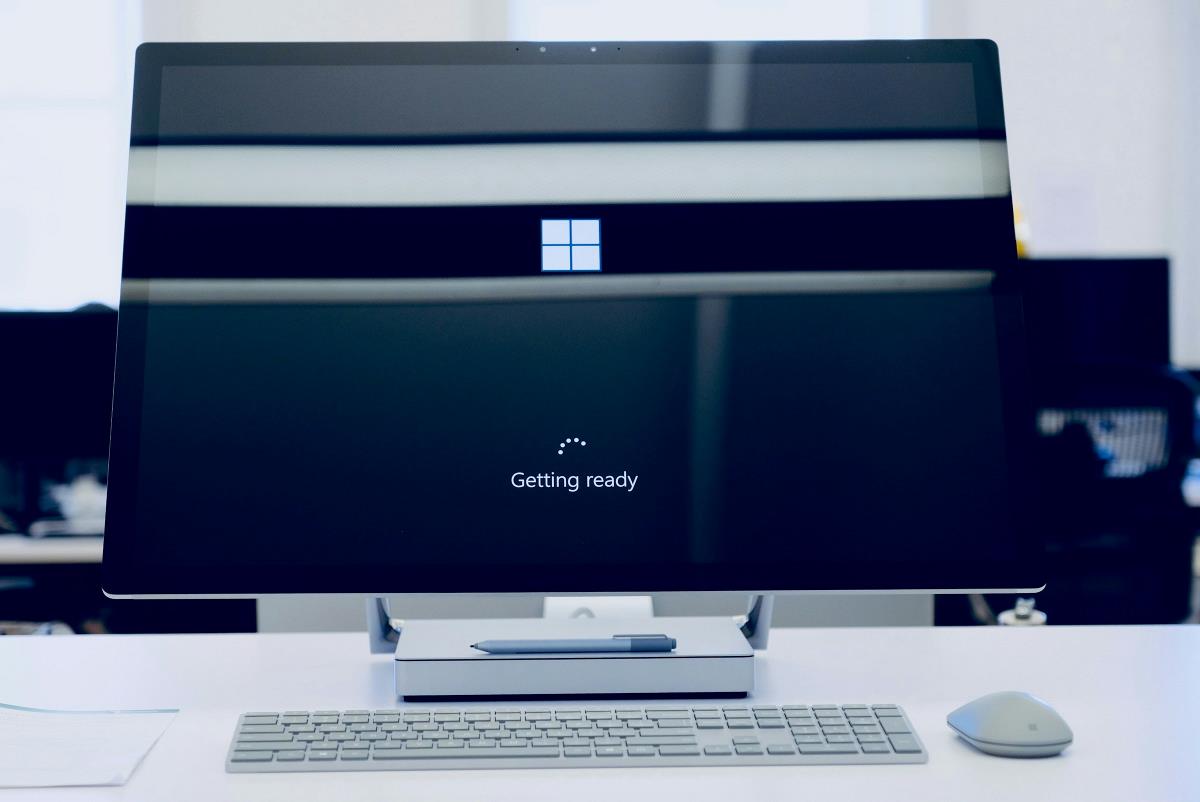

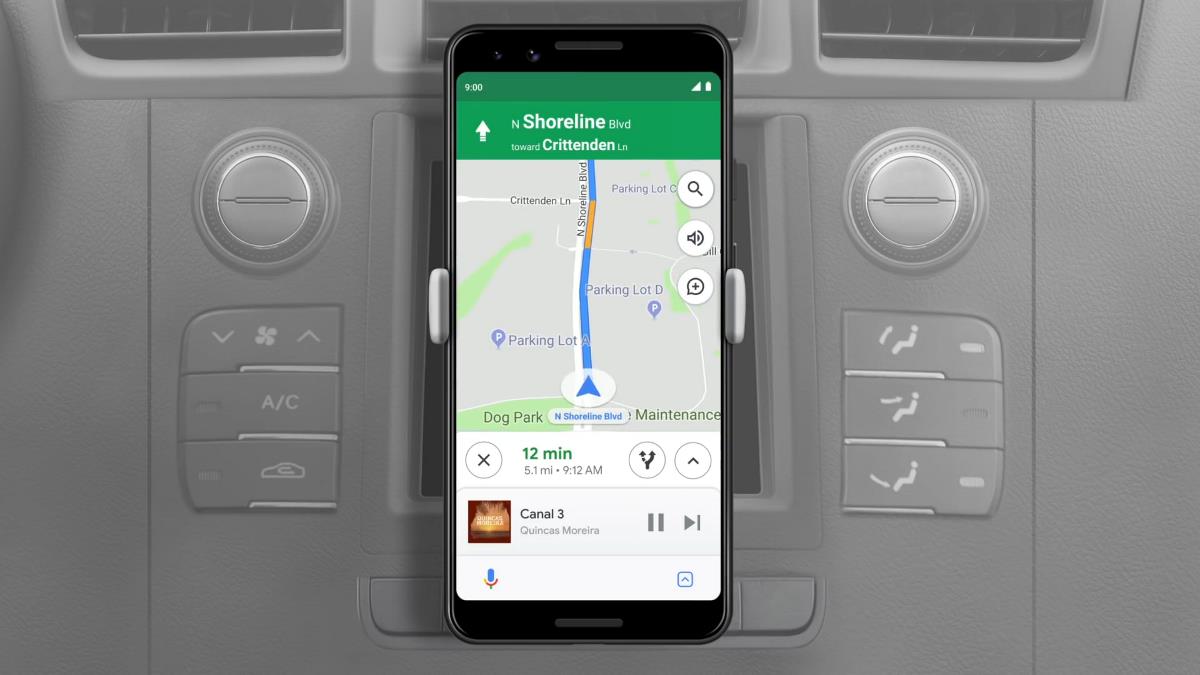















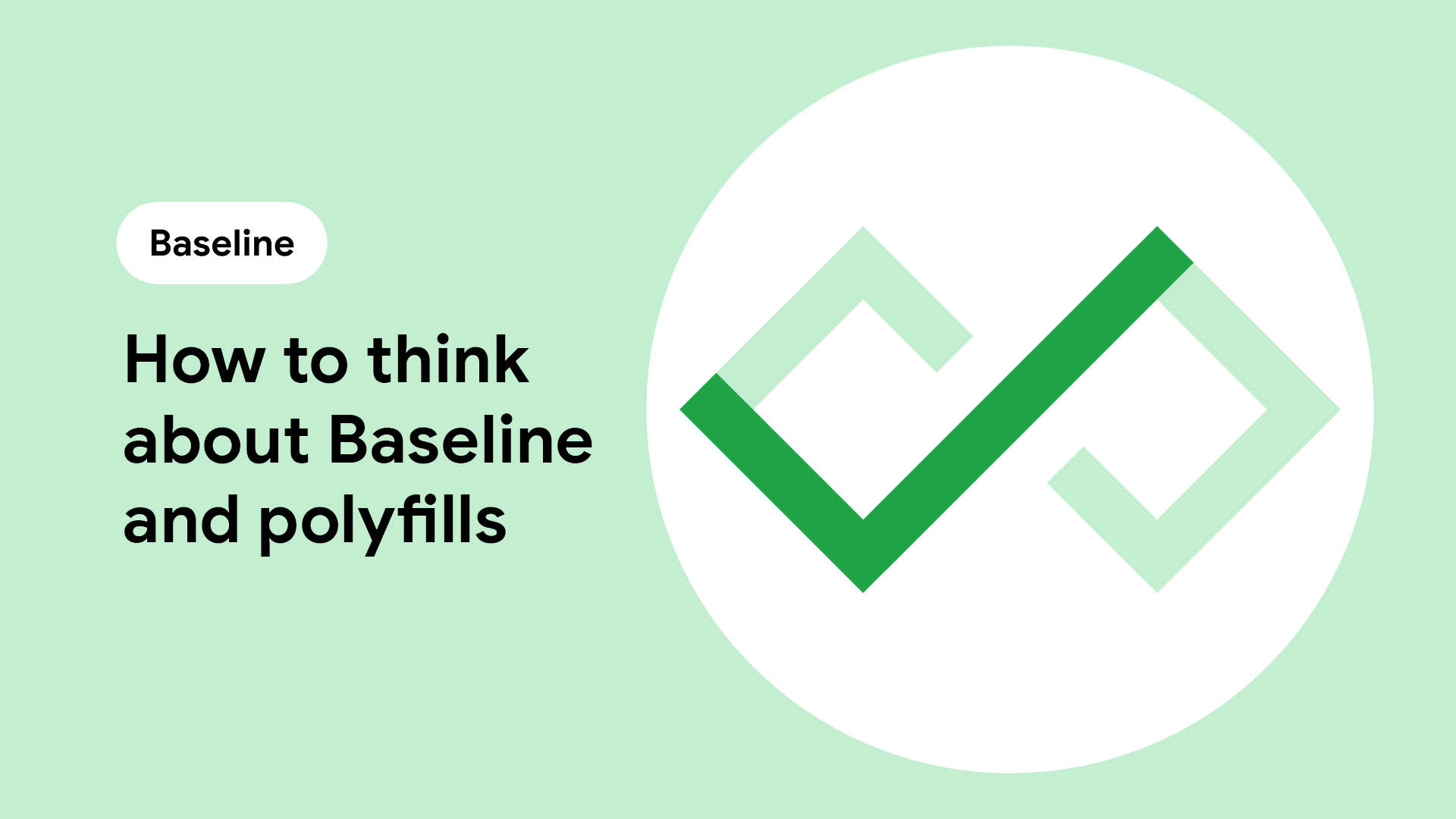




![Apple Seeds watchOS 11.5 Beta 4 to Developers [Download]](https://www.iclarified.com/images/news/97147/97147/97147-640.jpg)
![Apple Seeds visionOS 2.5 Beta 4 to Developers [Download]](https://www.iclarified.com/images/news/97150/97150/97150-640.jpg)
![Apple Seeds tvOS 18.5 Beta 4 to Developers [Download]](https://www.iclarified.com/images/news/97153/97153/97153-640.jpg)
![Apple Releases macOS Sequoia 15.5 Beta 4 to Developers [Download]](https://www.iclarified.com/images/news/97155/97155/97155-640.jpg)
























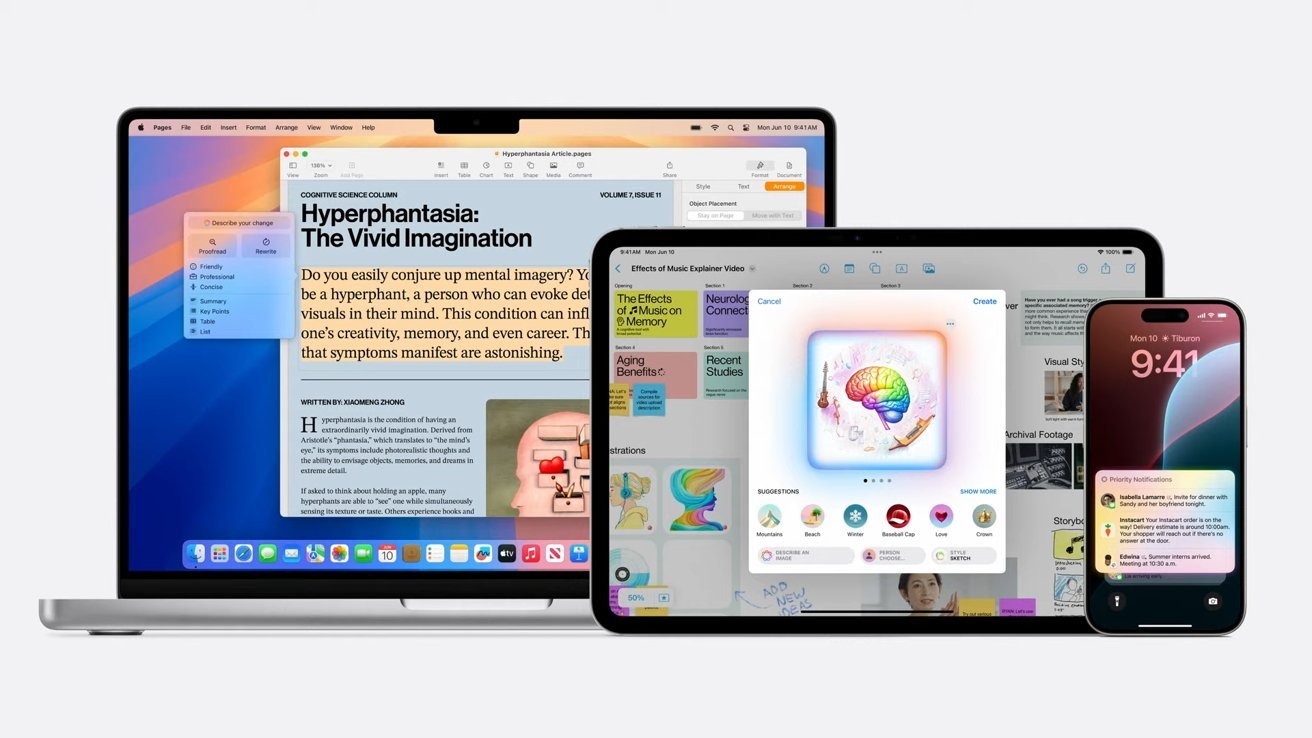







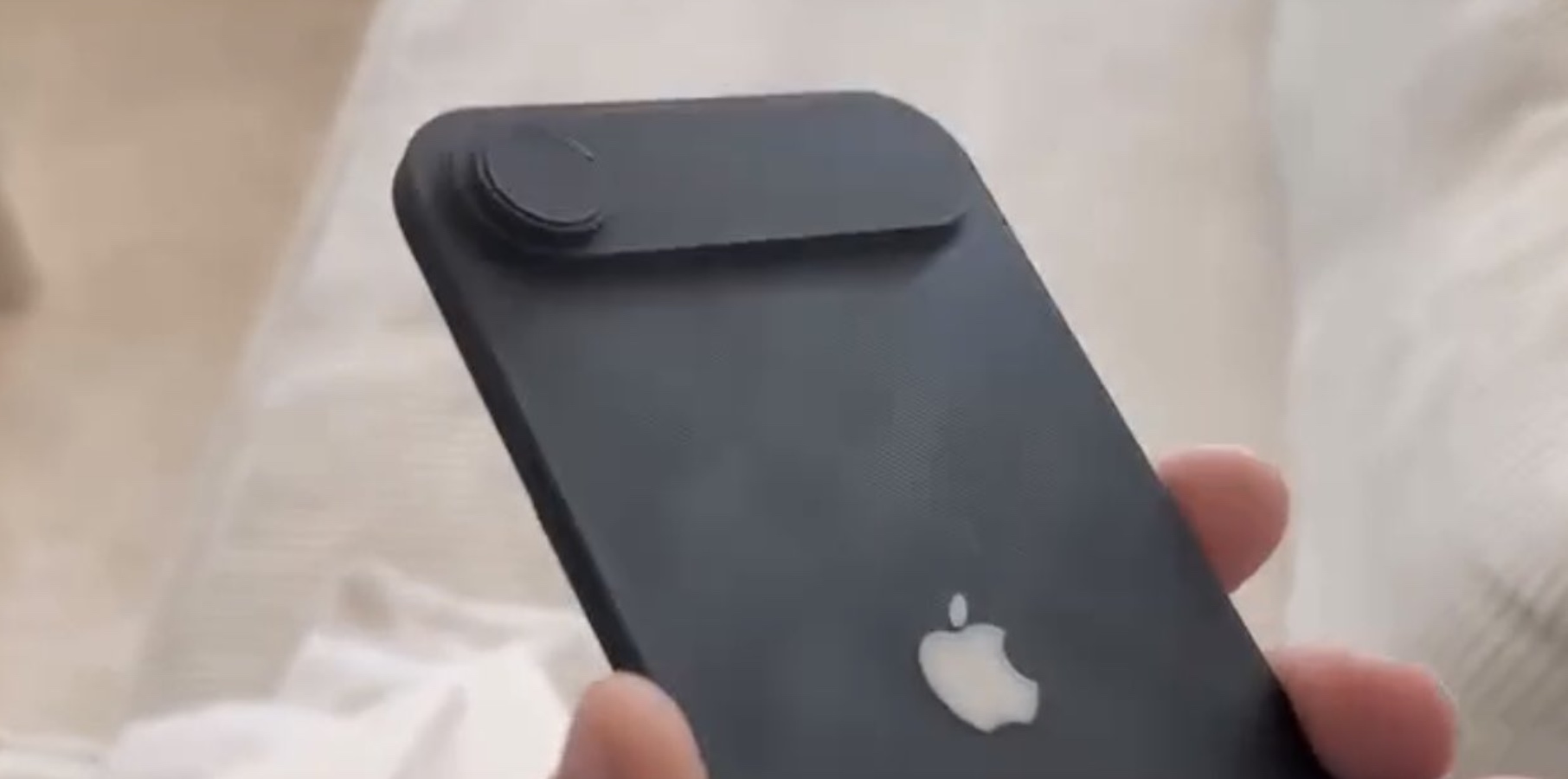

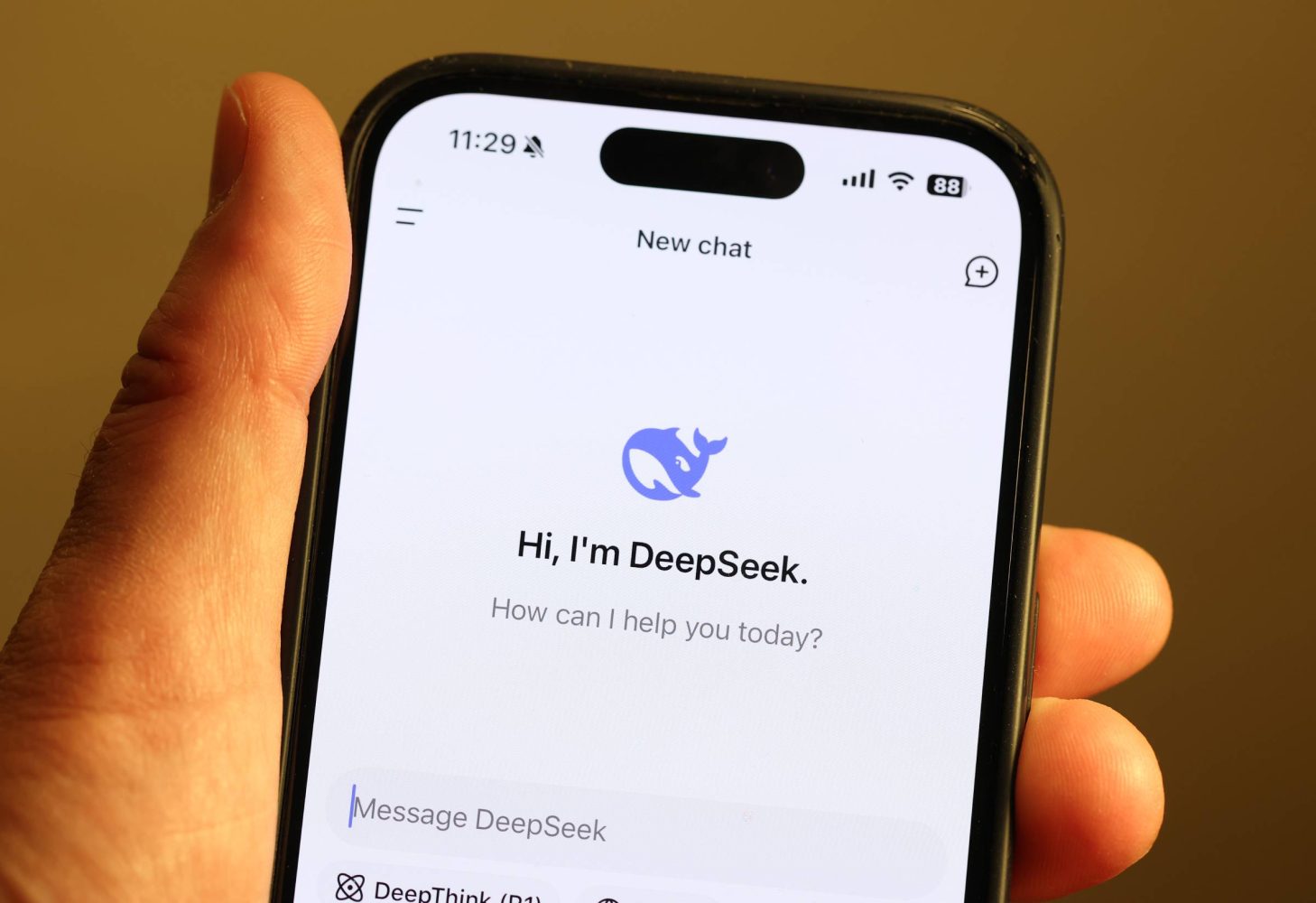





































































_NicoElNino_Alamy.jpg?width=1280&auto=webp&quality=80&disable=upscale#)
_Muhammad_R._Fakhrurrozi_Alamy.jpg?width=1280&auto=webp&quality=80&disable=upscale#)






















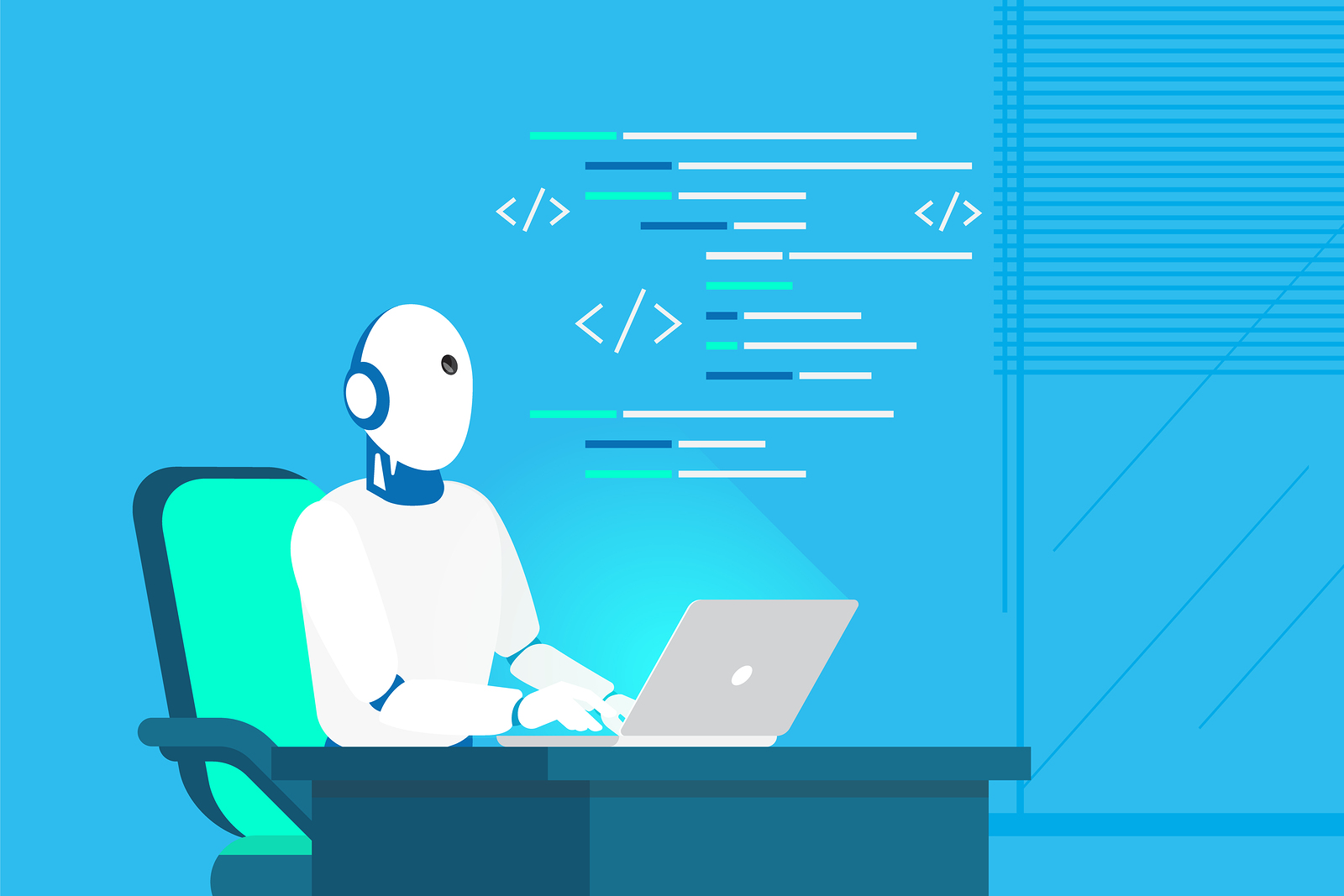








































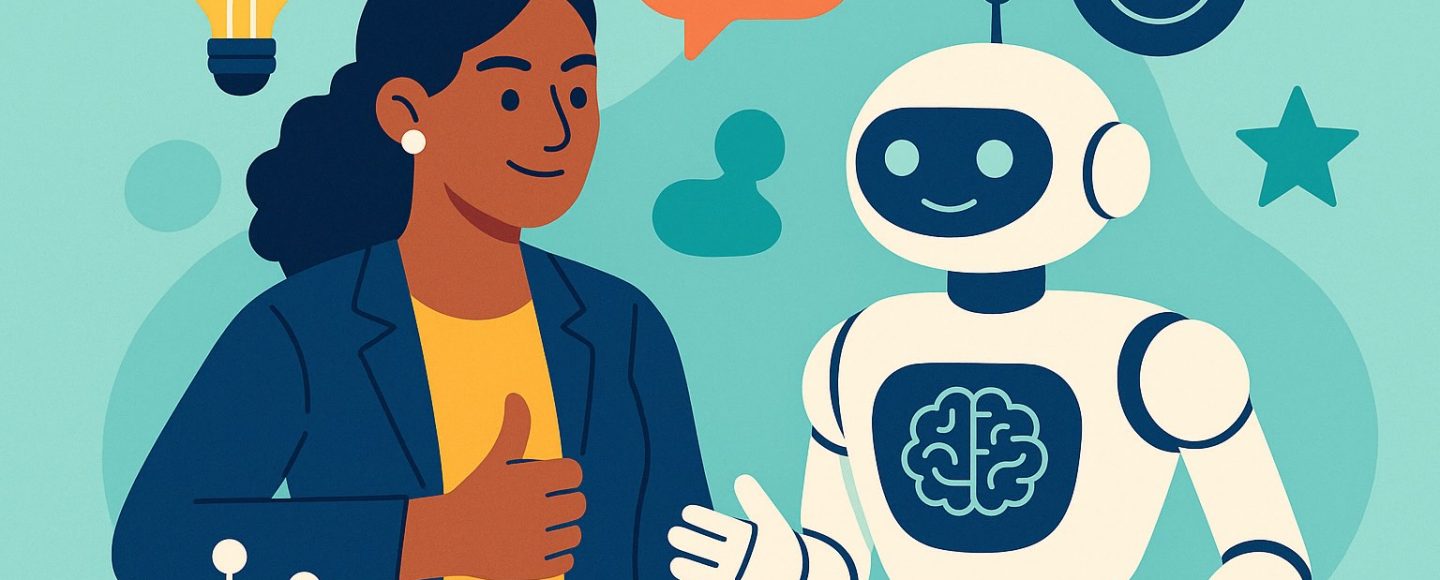
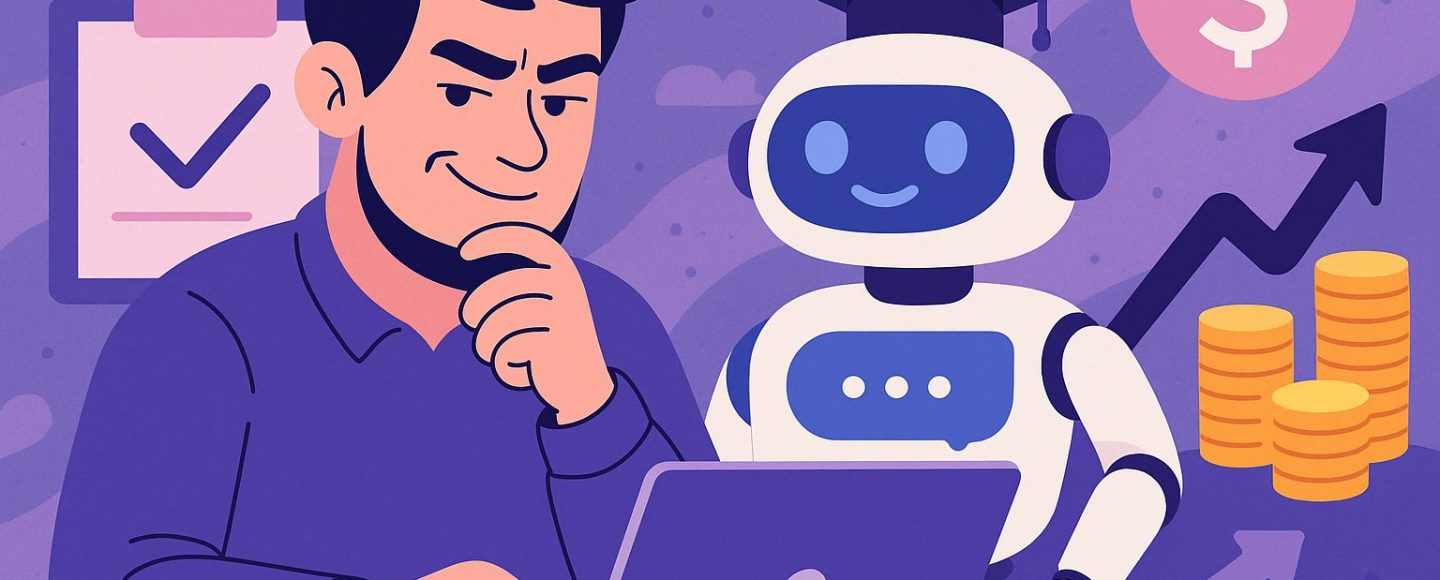
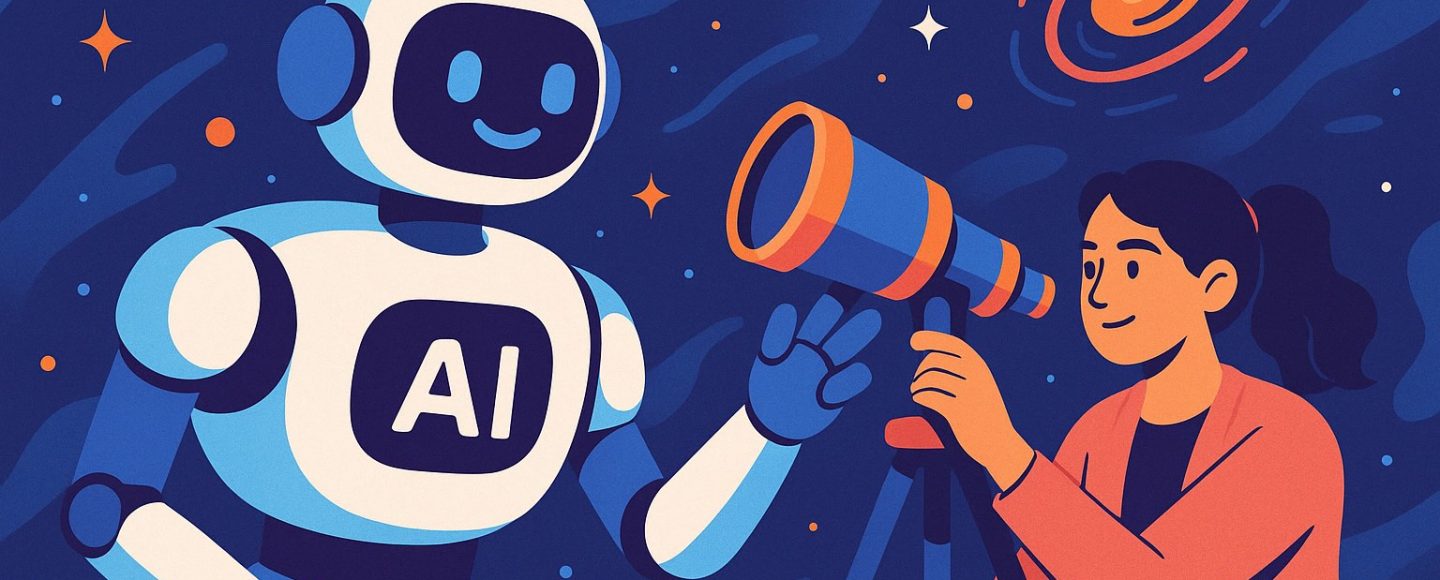
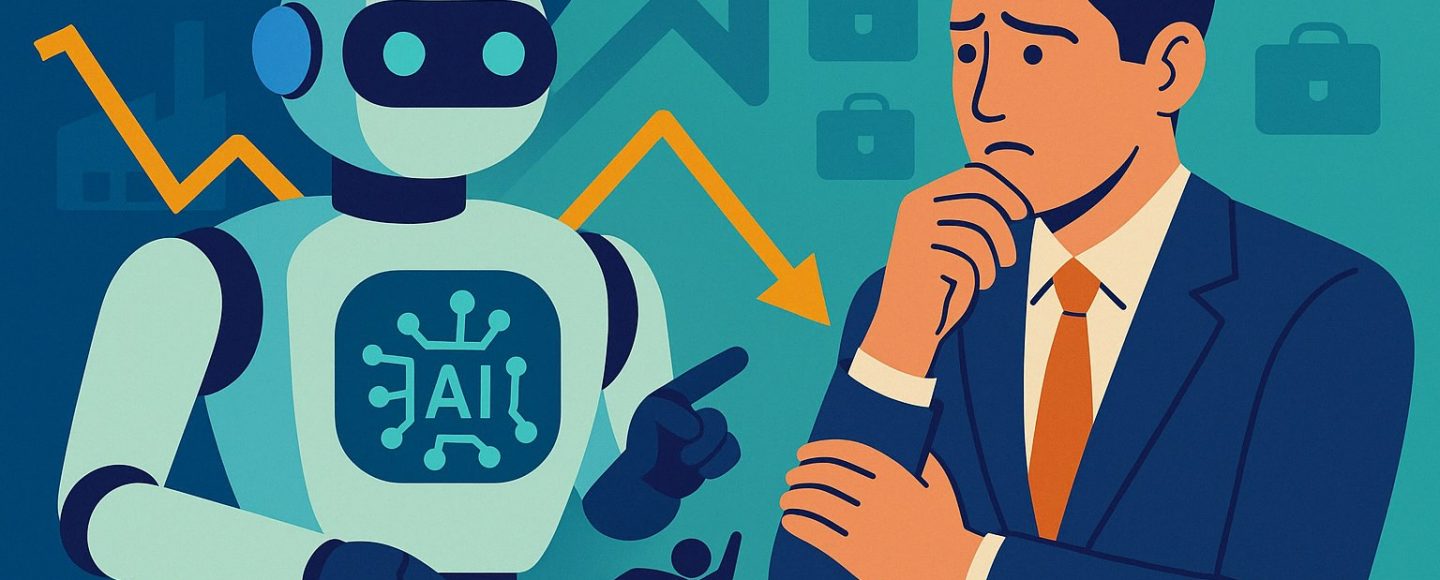























































![[The AI Show Episode 144]: ChatGPT’s New Memory, Shopify CEO’s Leaked “AI First” Memo, Google Cloud Next Releases, o3 and o4-mini Coming Soon & Llama 4’s Rocky Launch](https://www.marketingaiinstitute.com/hubfs/ep%20144%20cover.png)