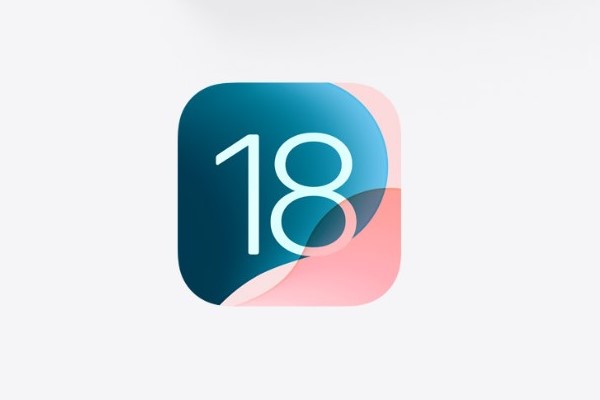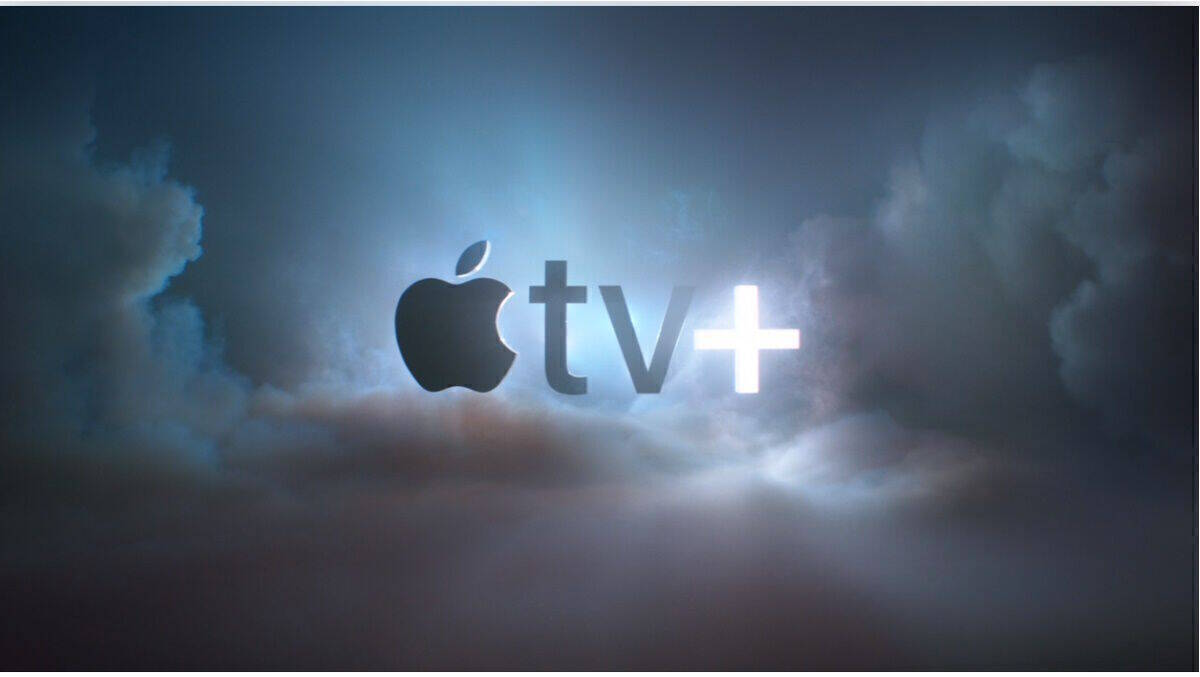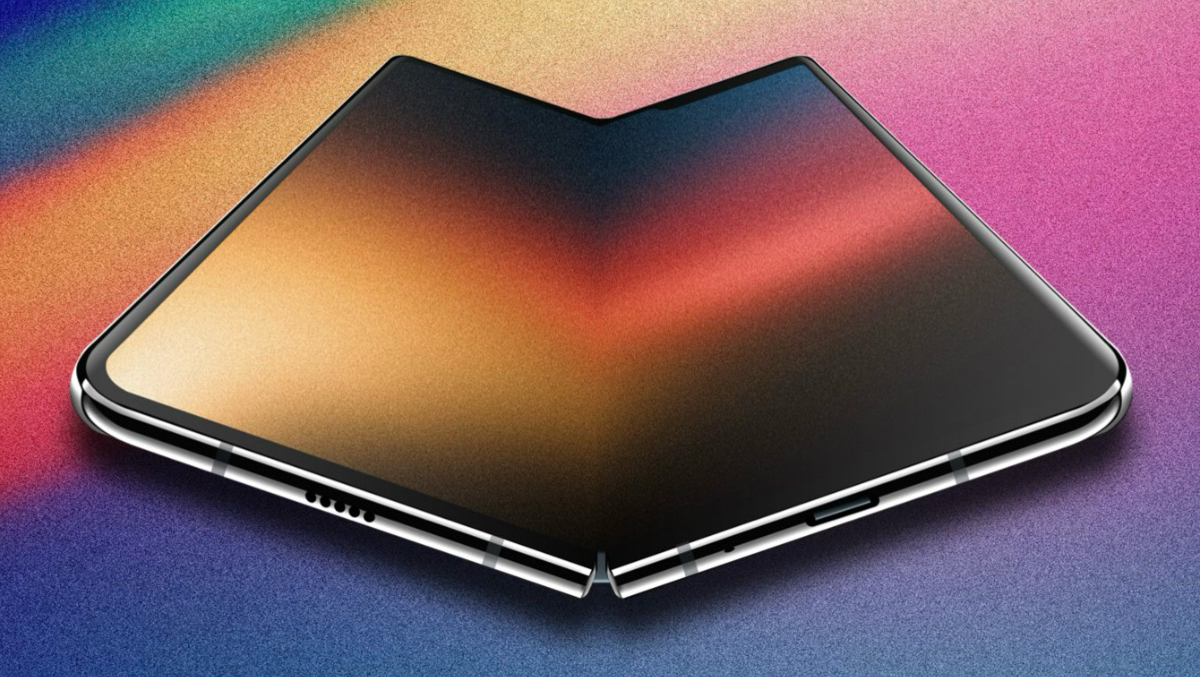iOS 18.4: Apple Mail mit Apple Intelligence auf klassische Ansicht umstellen
Jetzt zeigen wir euch, wie diemit KI angepasste Apple Mail App auf die klassische Ansicht umgestellt werden kann. Apple hat...
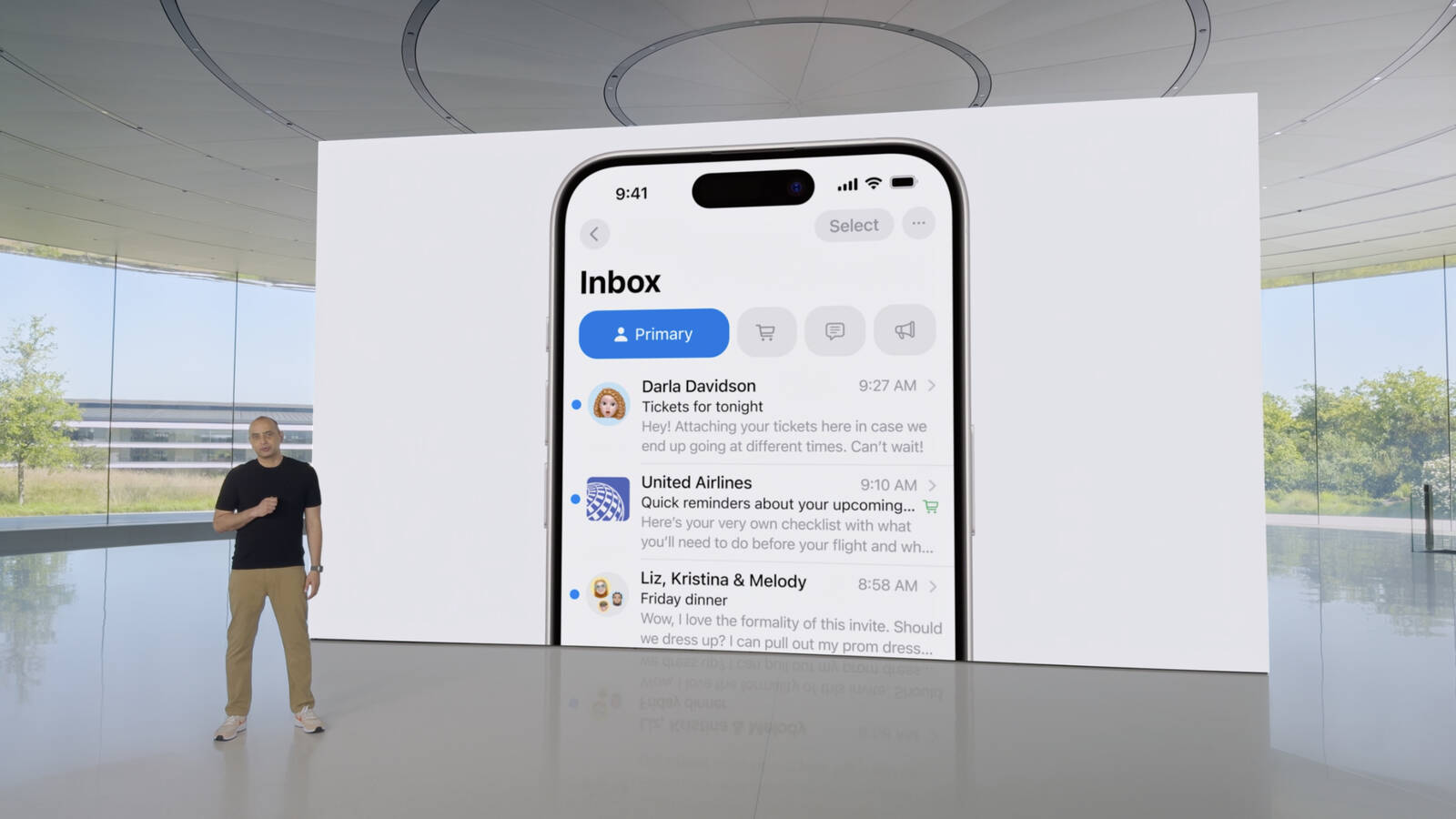
Jetzt zeigen wir euch, wie diemit KI angepasste Apple Mail App auf die klassische Ansicht umgestellt werden kann.
Apple hat in seiner Mail-App unter iOS 18.4 umgebaut und Apple Intelligence in den Vordergrund gerückt.
Wie Apple Mail mit Apple Intelligence umgebaut wurde
Apple sagt dem E-Mail-Chaos mit KI den Kampf an: Mit dem großen Mail-App-Update für iPhone, iPad und Mac (ab iOS 18.4, iPadOS 18.4 und macOS 15.4/alle derzeit in Beta) soll der Posteingang zum gut sortierten Büro werden.
Die Mail-App setzt auf ein frisches Design: Absender-Fotos leuchten wie in iMessage, UI-Elemente seht ihr im Apple-einheitlichen Look. Das Ergebnis? Ein Posteingang, der laut Apple bestens dank KI gepflegt wird…
Automatisch sortiert die App Nachrichten in vier Kategorien
Wichtiges: Hier landet alles, was Herzklopfen verursacht (Chef-Mails, Liebesbriefe, Rechnungen mit „dringend“).
Transaktionen: Rechnungen, Paket-Sendungsverfolgungen – alles, wobei eure Kreditkarte im Einsatz ist.
Neuigkeiten: Newsletter, LinkedIn-Benachrichtigungen und der tägliche Katzenvideo-Newsletter.
Werbung: Der handelsübliche Werbemist.
Apple Intelligence überall
Die KI priorisiert nicht nur wichtige Mails oben, sondern kann auch Zusammenfassungen erstellen („TL;DR: Chef will Meeting verschieben, weil sein Hamster Geburtstag hat“) und Smart Replies/smarte Schnellantworten vorschlagen („Bin dabei“).
Auf dem Mac lässt sich die Kategorien-Ansicht per Maus durchscrollen, auf dem iPhone und iPad tippt ihr euch durch. Viele User wünschen sich aber die alte Ansicht wieder. Diese wirkt zwar etwas altbacken, aber tatsächlich übersichtlicher.
Und das Zurückdrehen auf die klassiche Mail-Ansicht klappt gottseidank…
So könnt ihr wieder auf das alte Design umsteigen
- Mail-App öffnen
- Rechts oben auf den Drei-Punkt-Button klicken
- „Listendarstellung“ auswählen
Extra-Tipp: Anzeige von Kontaktfotos ausschalten
- Systemeinstellungen öffnen
- Unter „Apps“ die Mail-App auswählen
- wechselt zu „E-Mail-Liste“
- deaktiviert „Kontaktfotos anzeigen“
|
|
Mail
Gratis (universal, 2.1 MB) |
In diesem Artikel sind Partner-Links enthalten. Durch einen Klick darauf gelangt ihr direkt zum Anbieter. Solltet Ihr Euch für einen Kauf entscheiden, erhalten wir eine kleine Provision. Für Euch ändert sich am Preis nichts. Danke für Eure Unterstützung. Foto: Apple





,regionOfInterest=(907,493)&hash=dd9990a65a336446f6919a5b6a4a4416c55f42c68e79183adcce7e3e8014c9fa#)



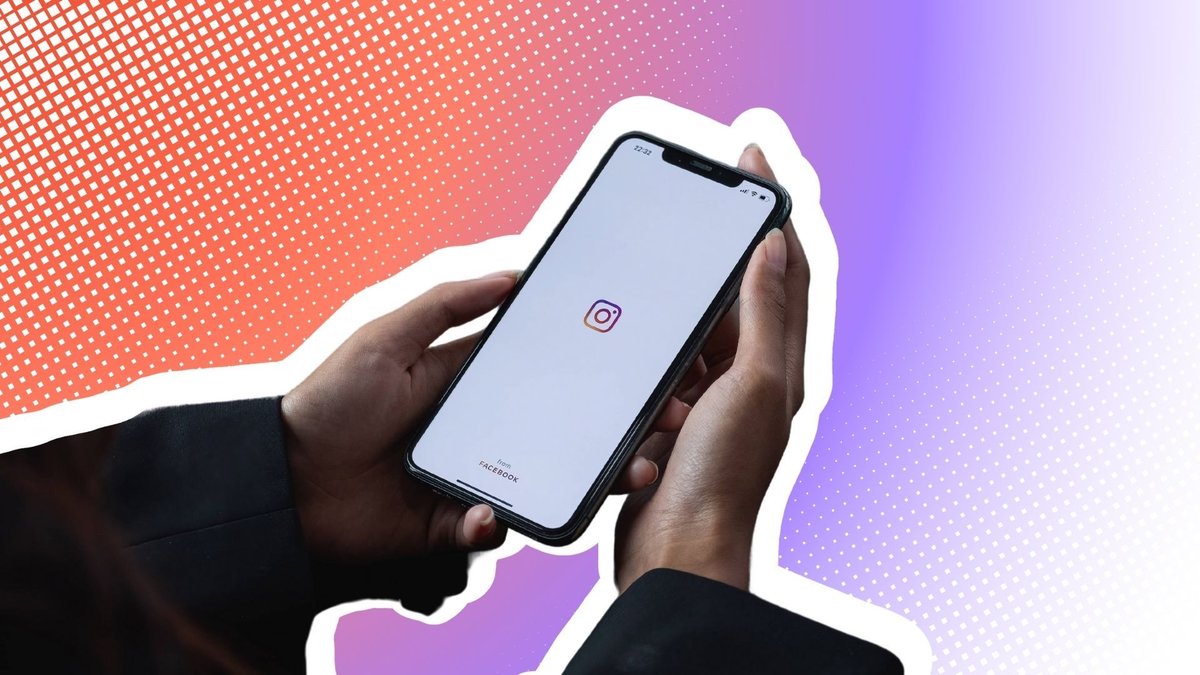
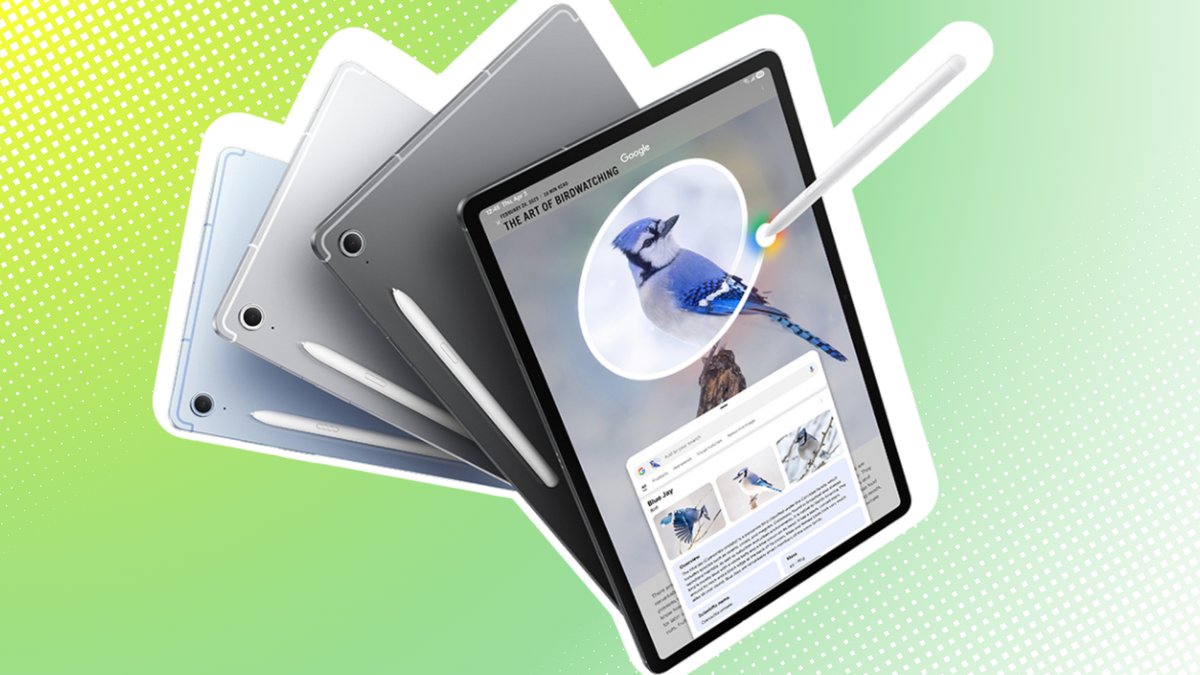



















































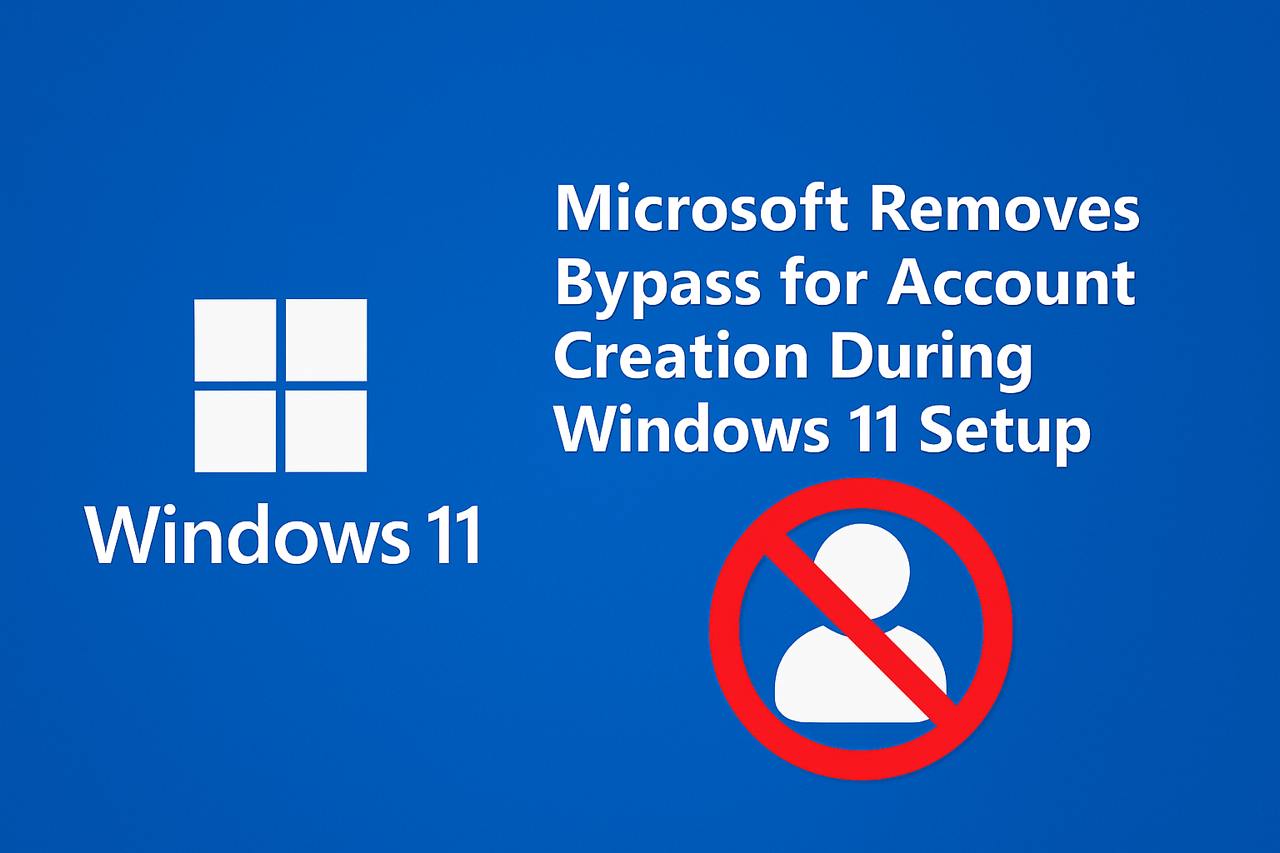
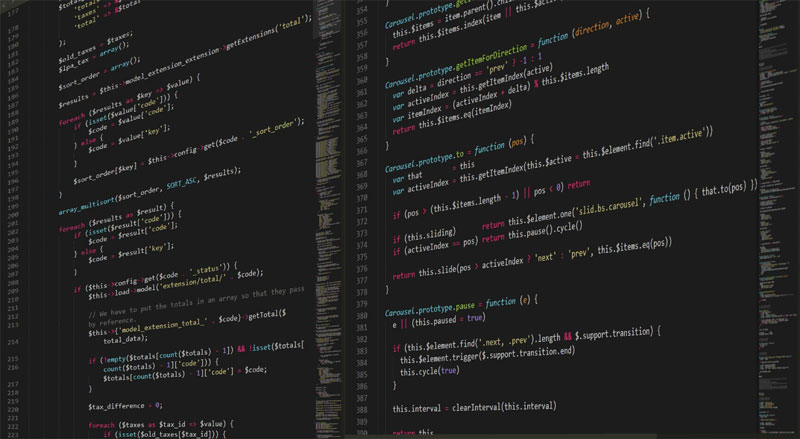










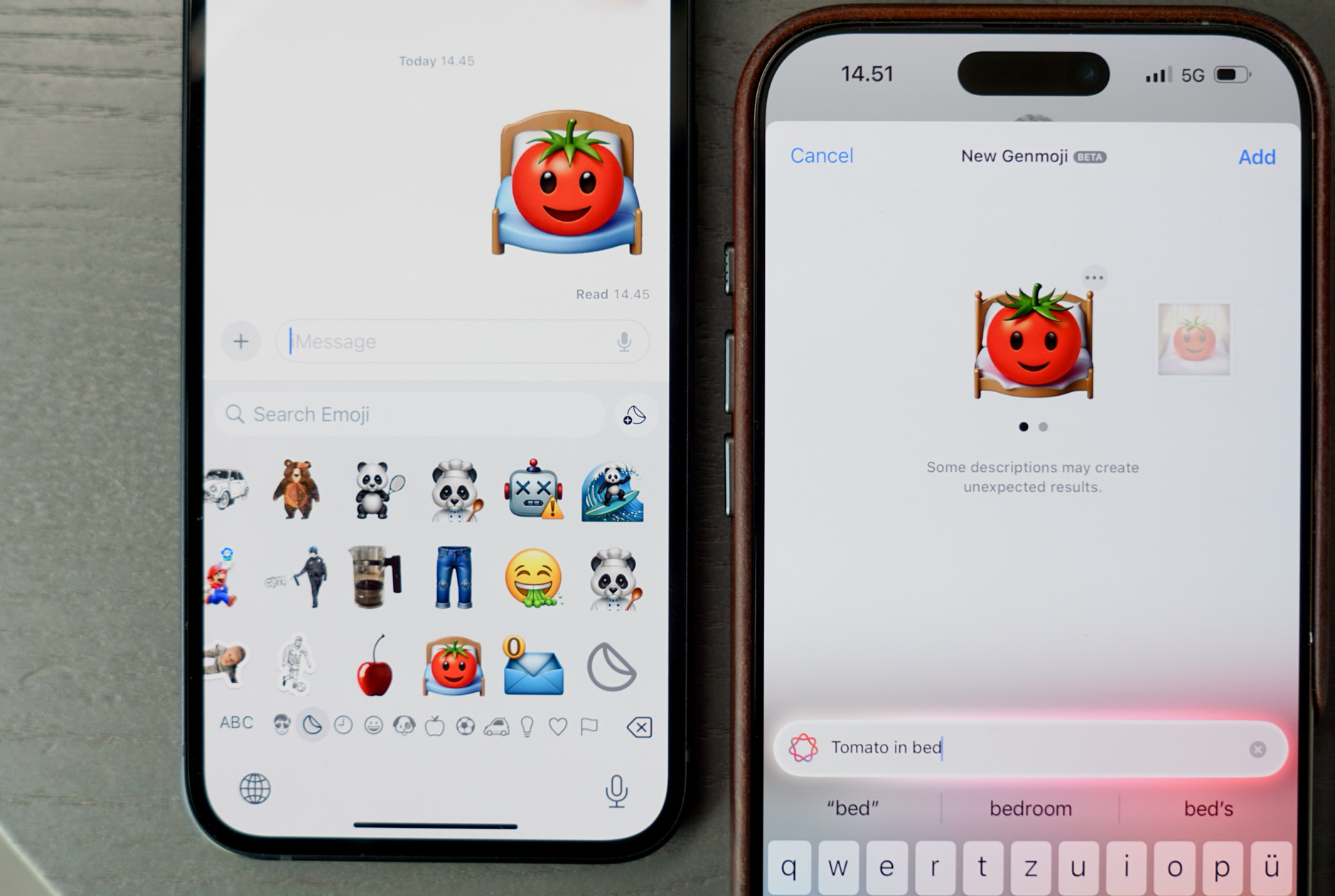
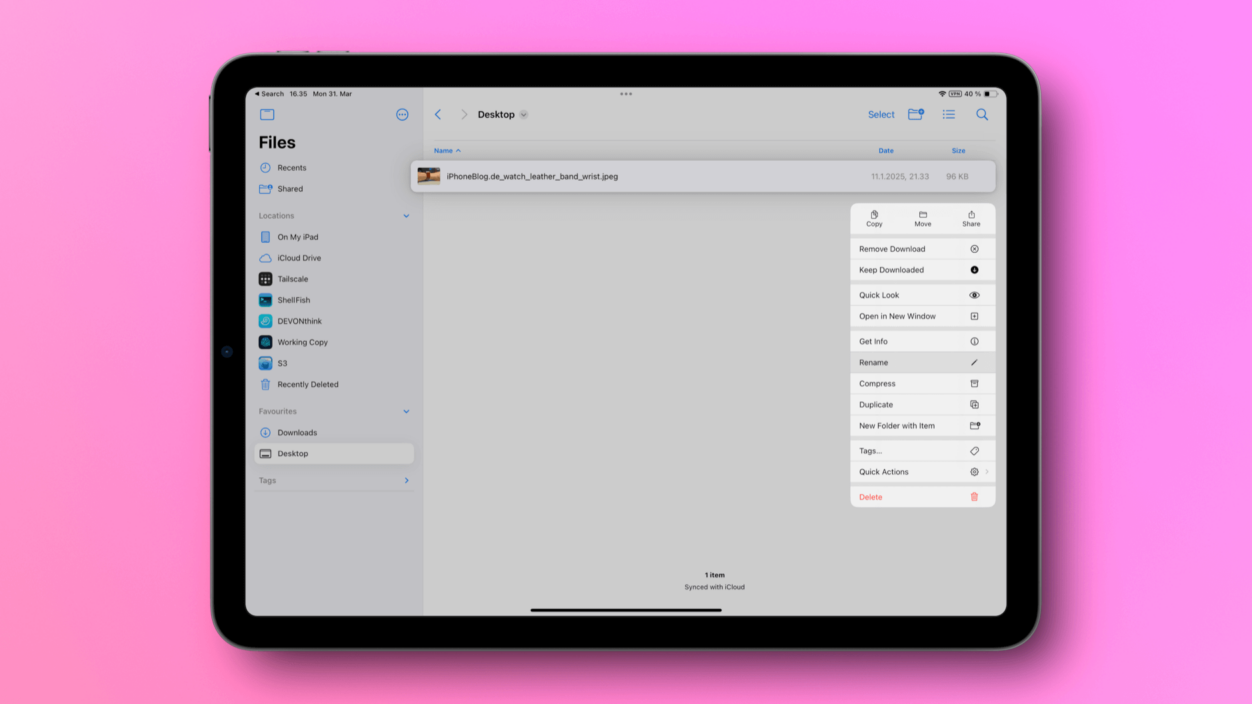
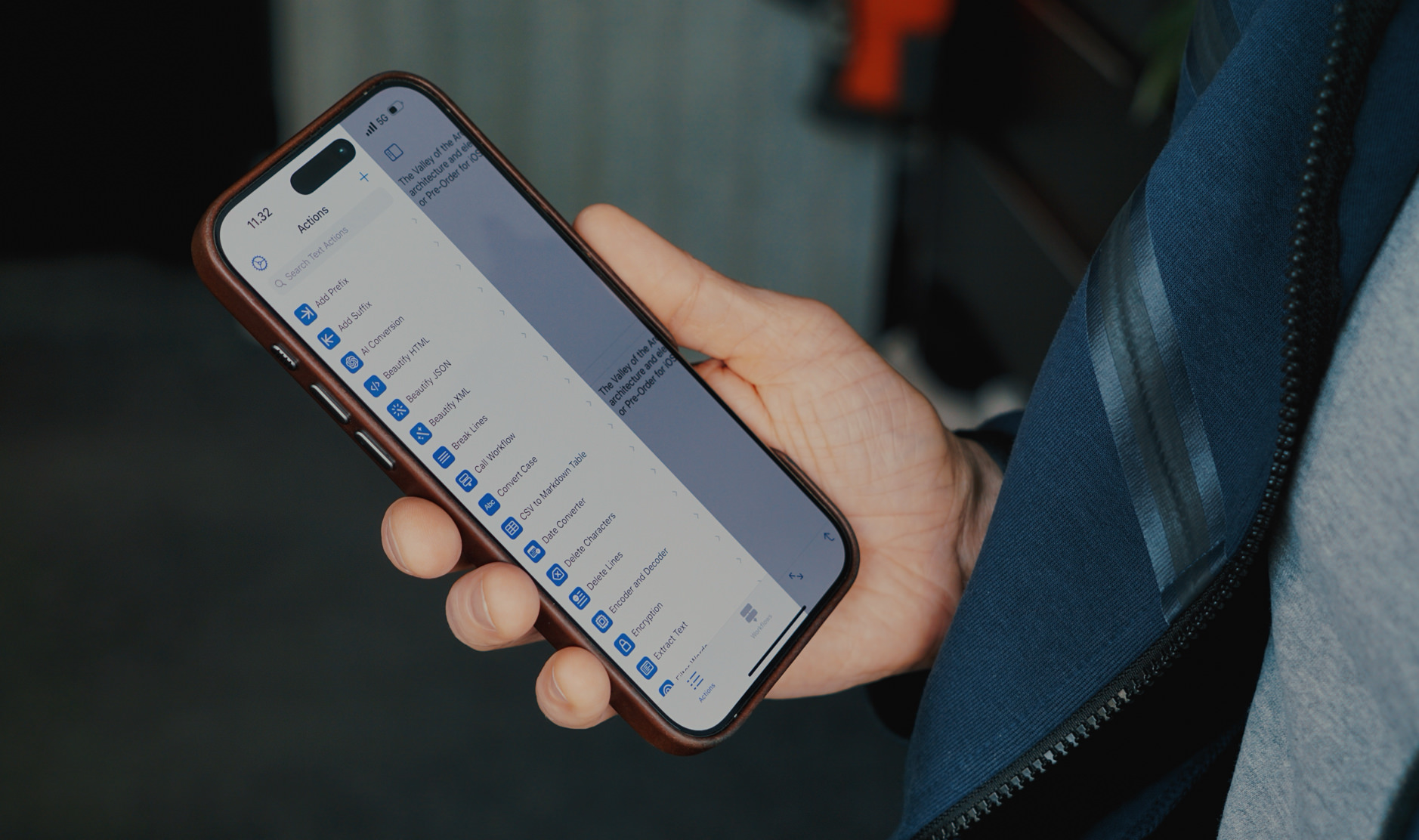







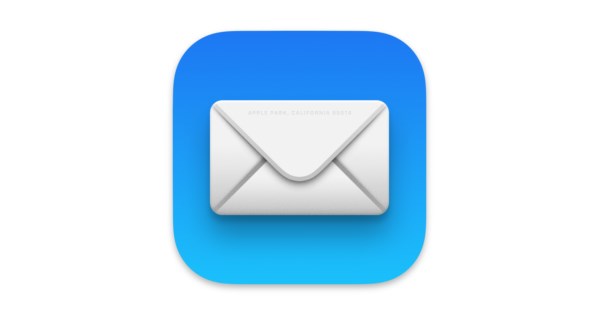
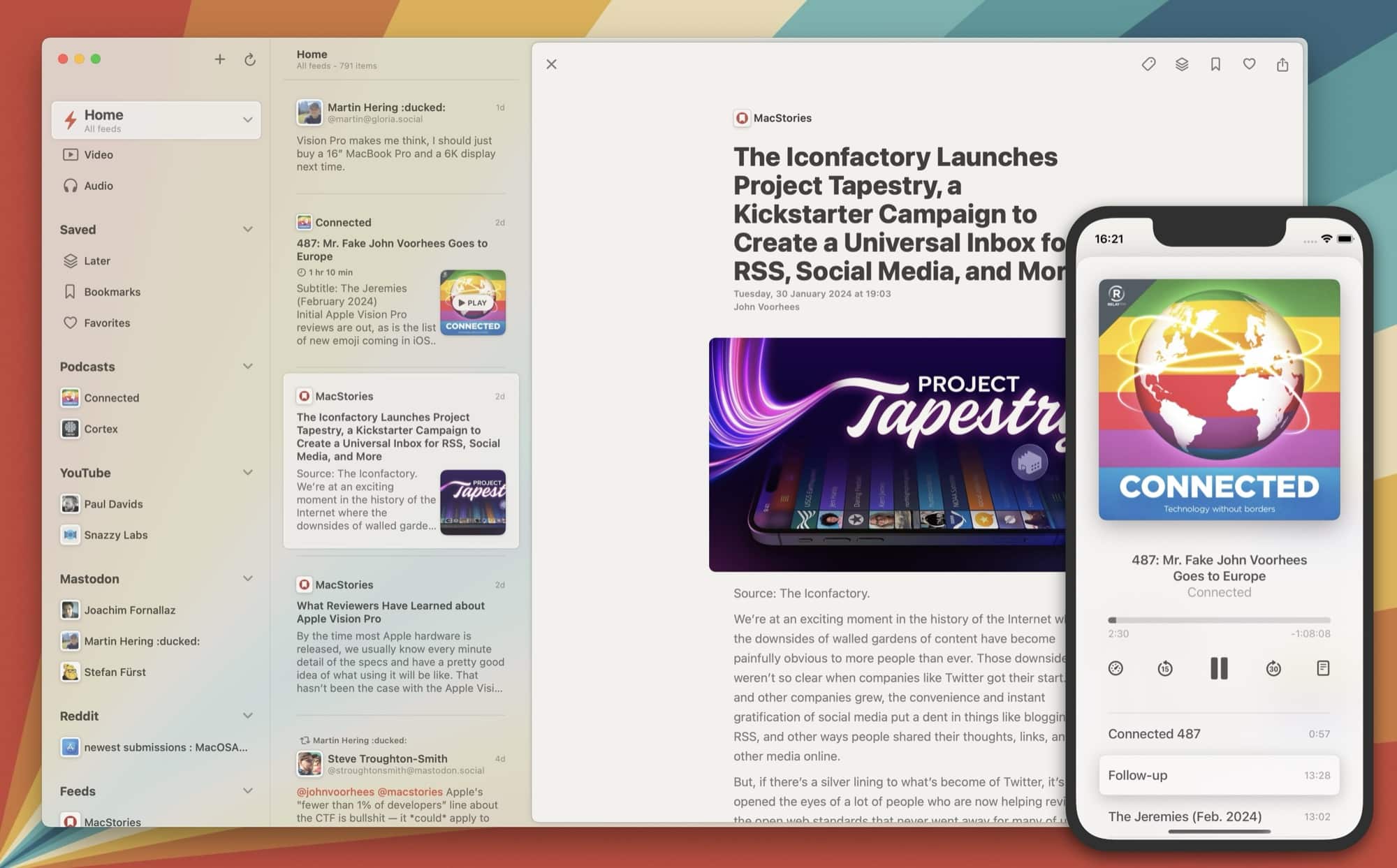


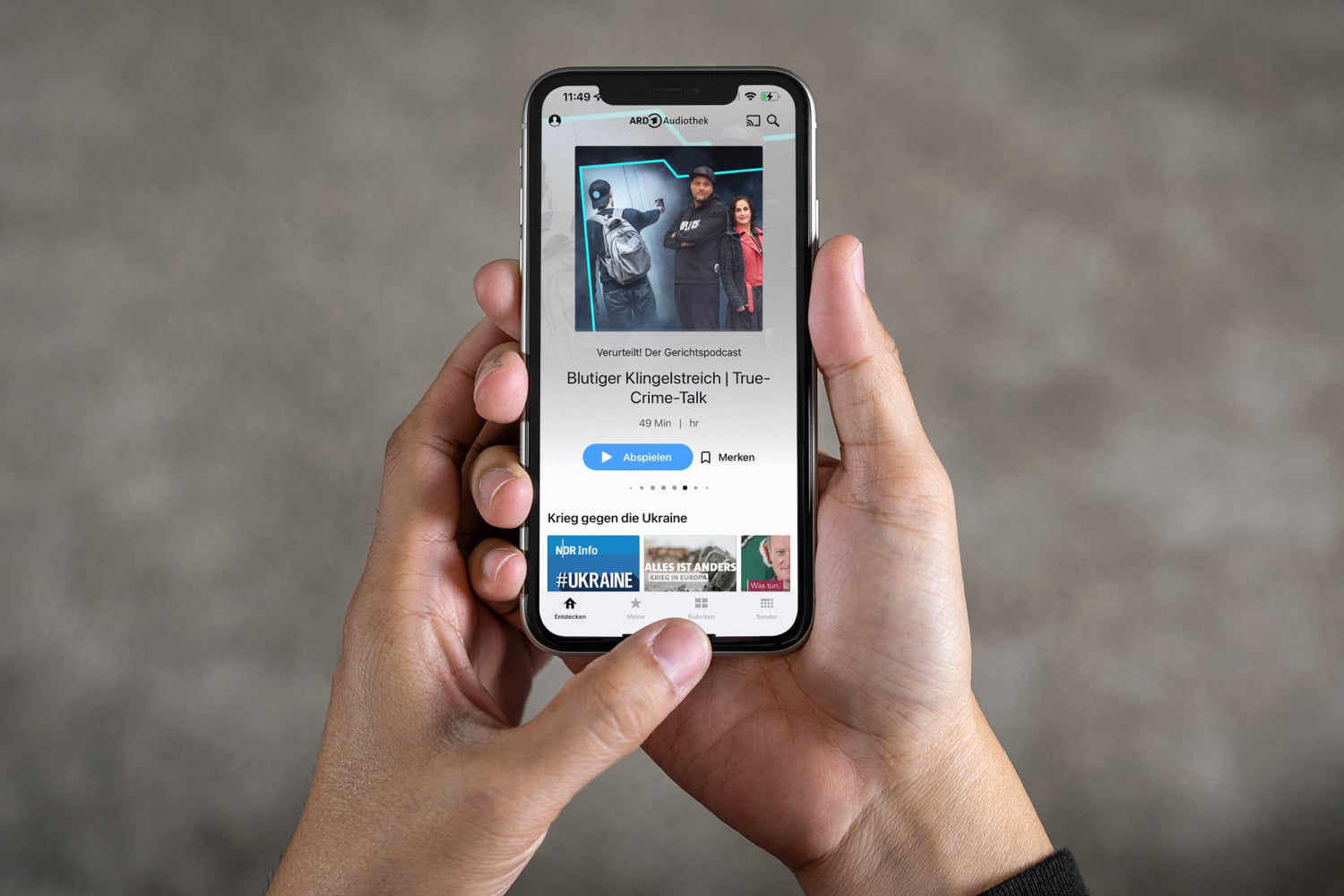





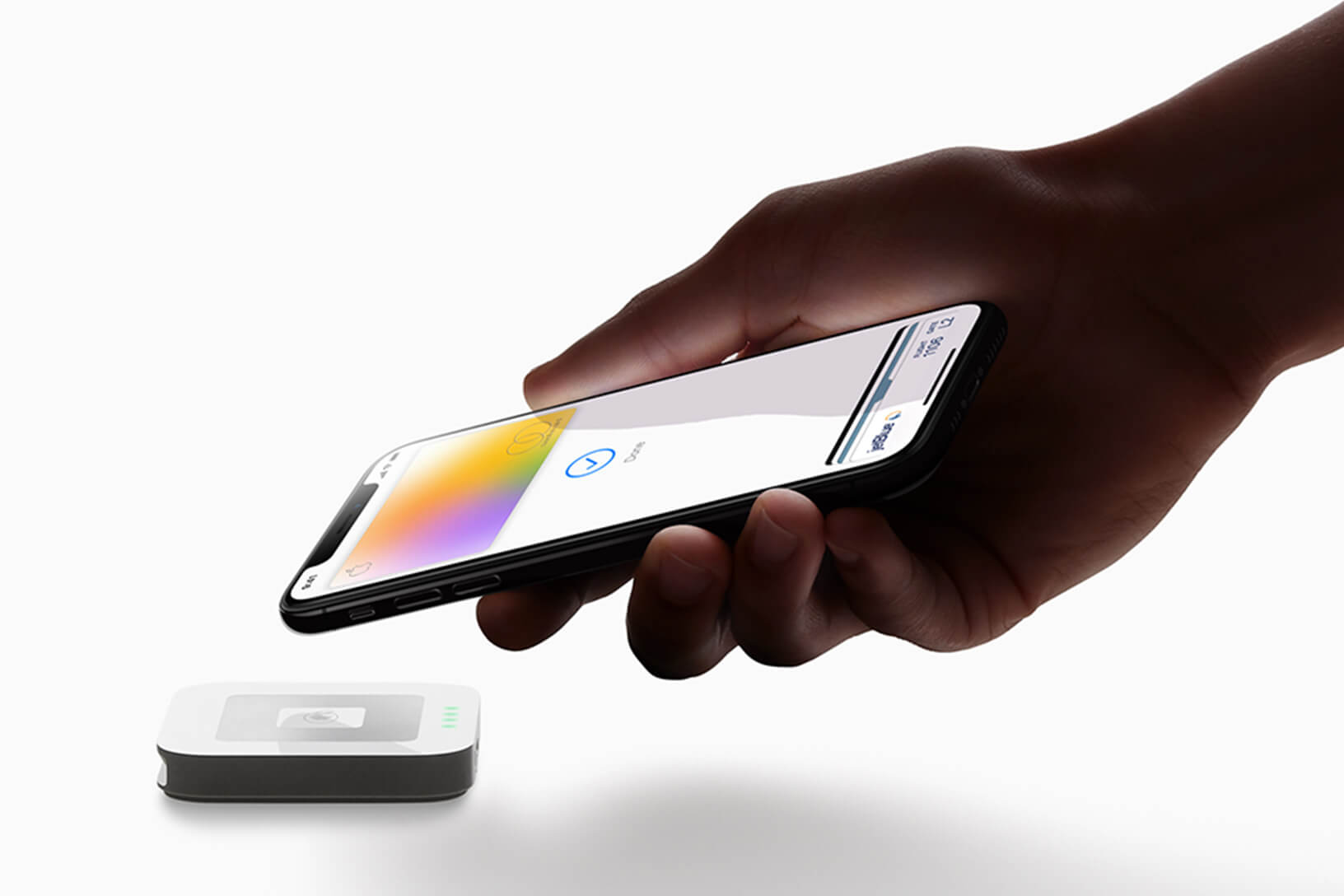

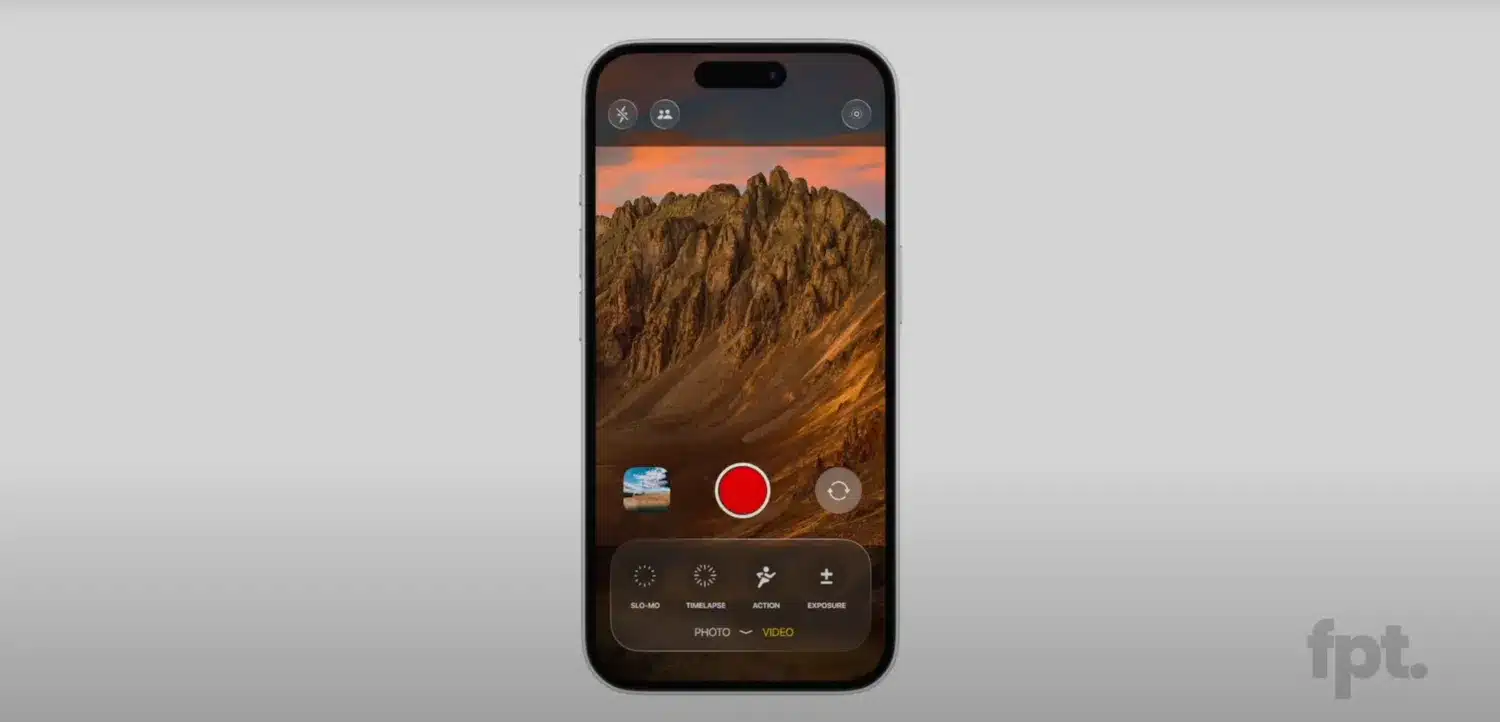
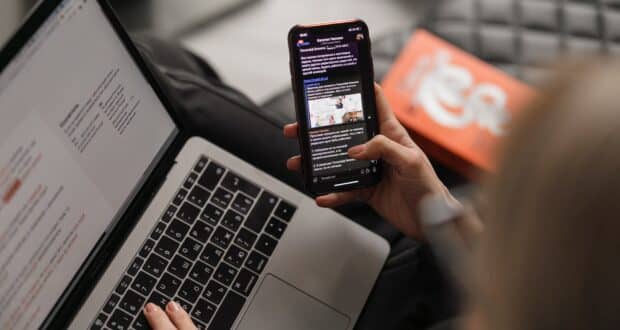















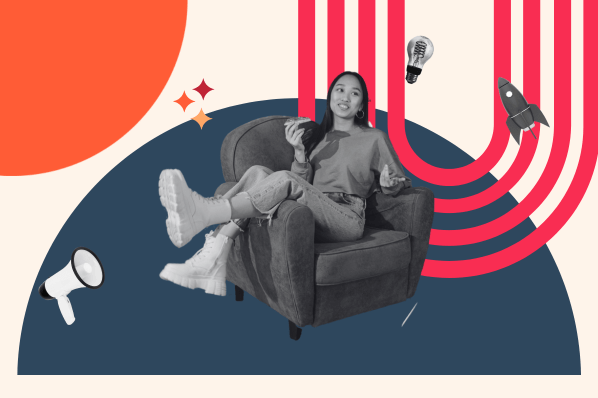
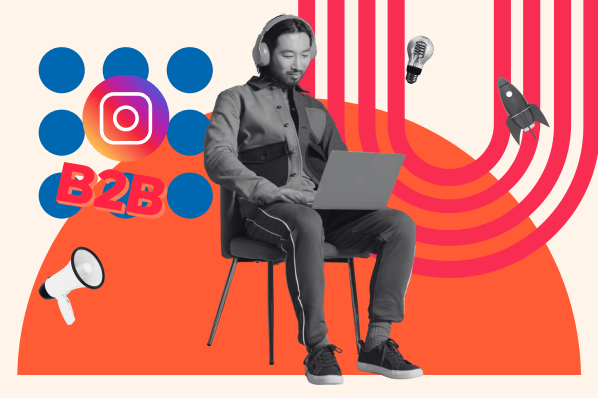
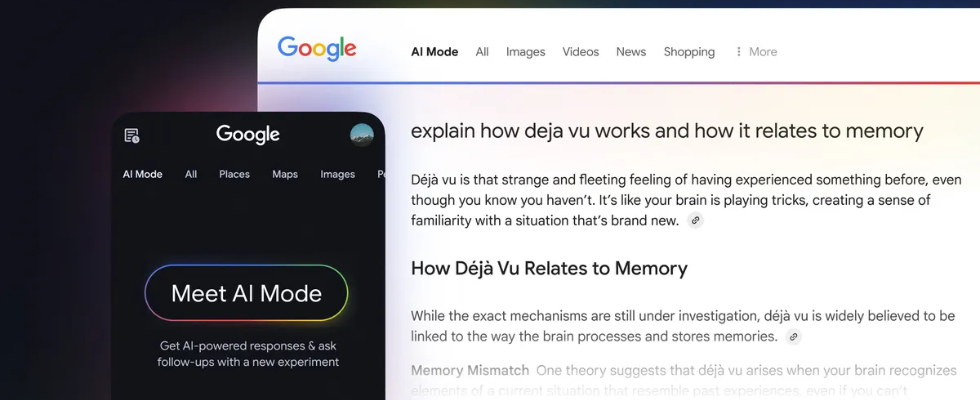
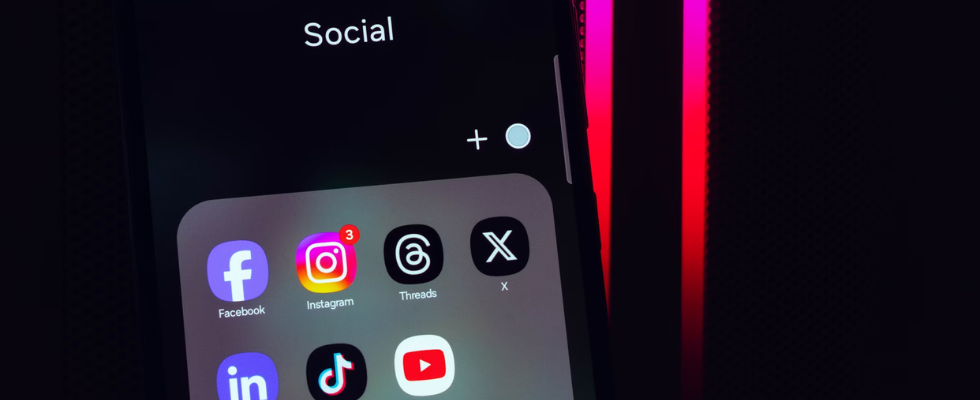

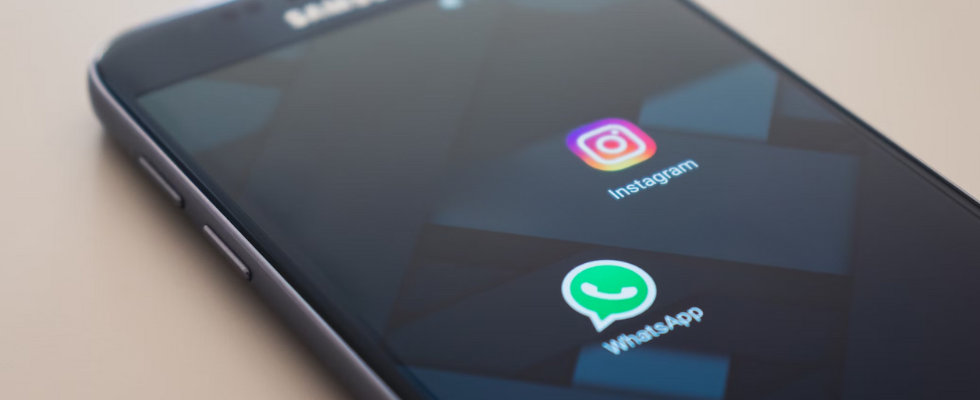





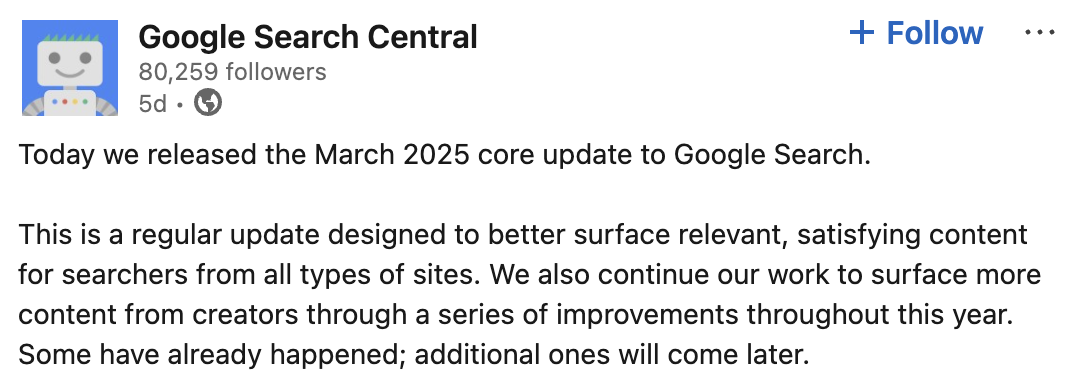




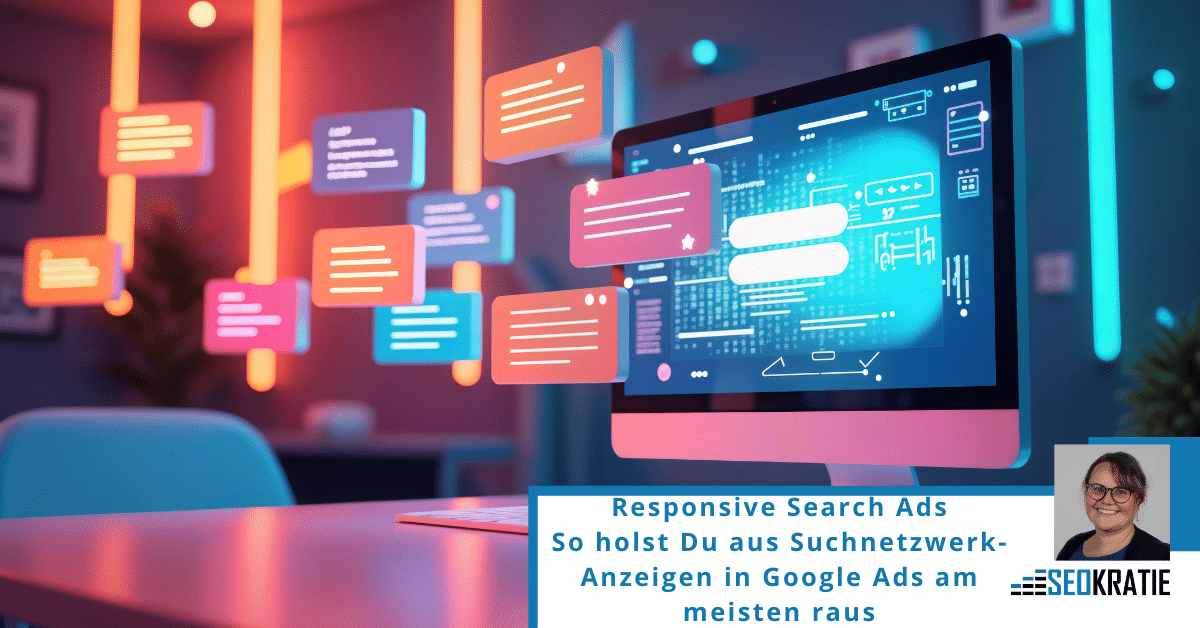
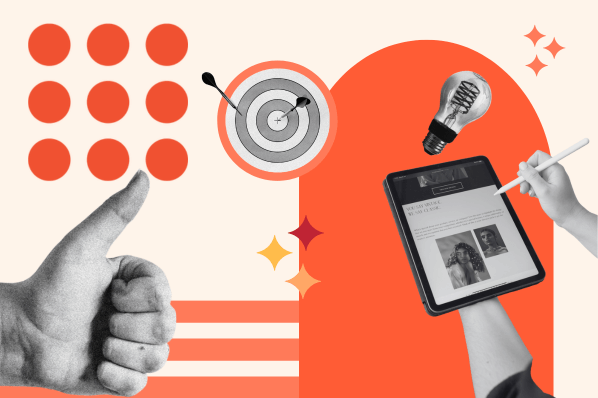
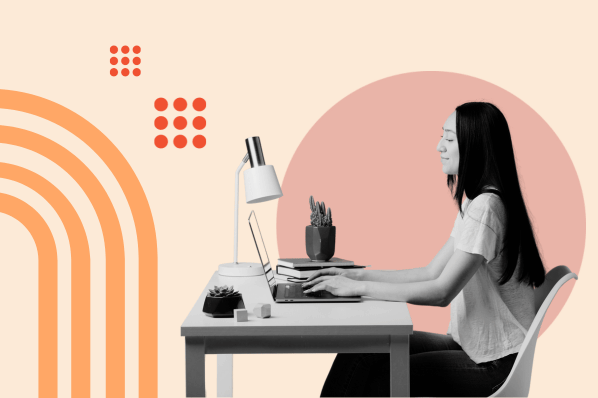
![SEO-Monatsrückblick März 2025: Google AIO in DE, AI Mode, LLMs + mehr [Search Camp 369]](https://blog.bloofusion.de/wp-content/uploads/2025/03/Search-Camp-Canva-369.png)
![Warum die Google Search Console eines der wichtigsten Relaunch-Werkzeuge ist [Search Camp 368]](https://blog.bloofusion.de/wp-content/uploads/2025/02/Search-Camp-Canva-368.png)

![Perplexity, ChatGPT Search & Co.: Kann Google jetzt einpacken? [Search Camp 367]](https://blog.bloofusion.de/wp-content/uploads/2025/02/Search-Camp-Canva-367.png)

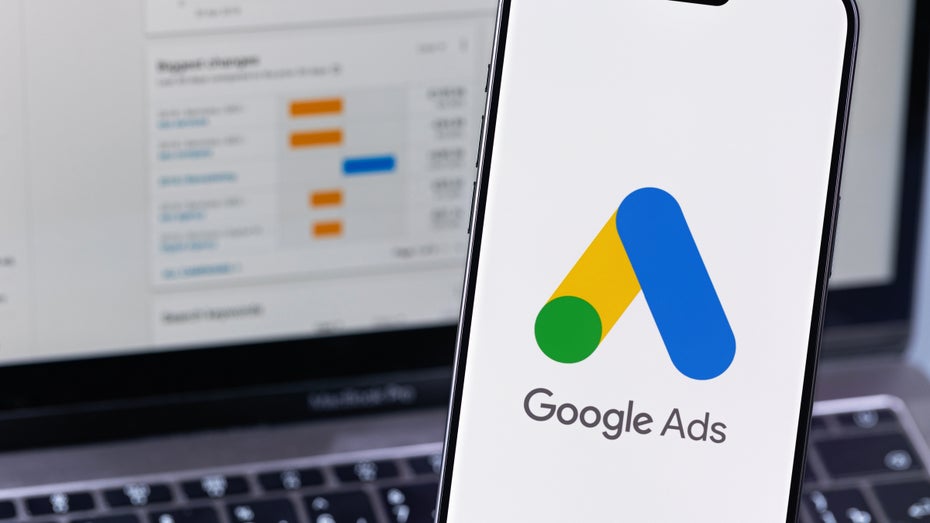






















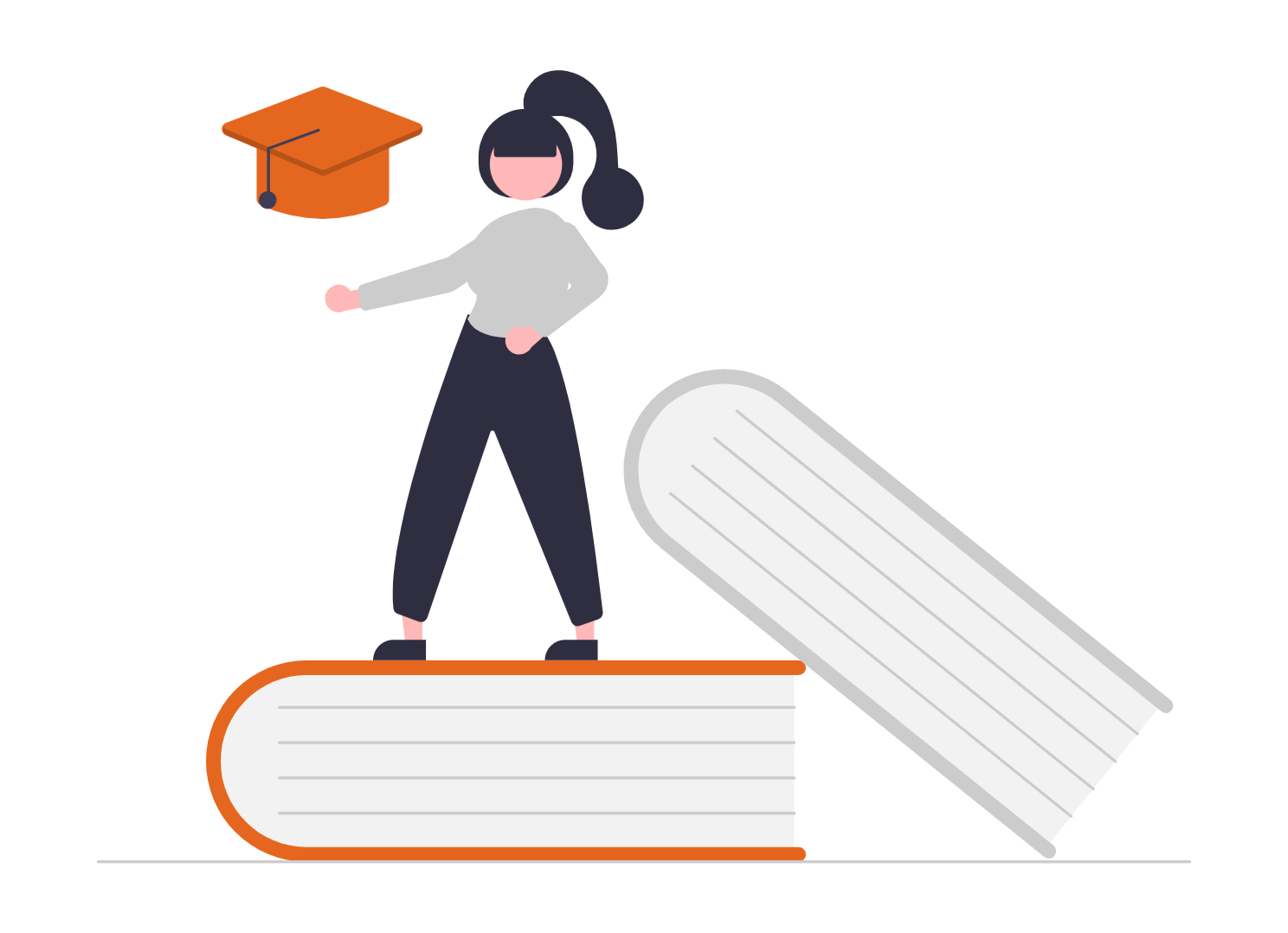
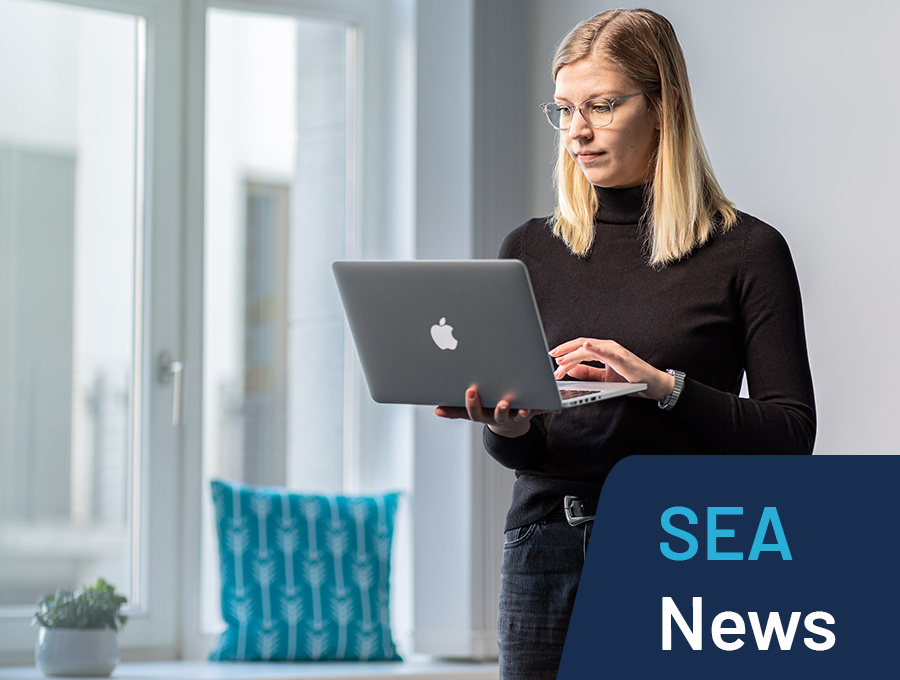

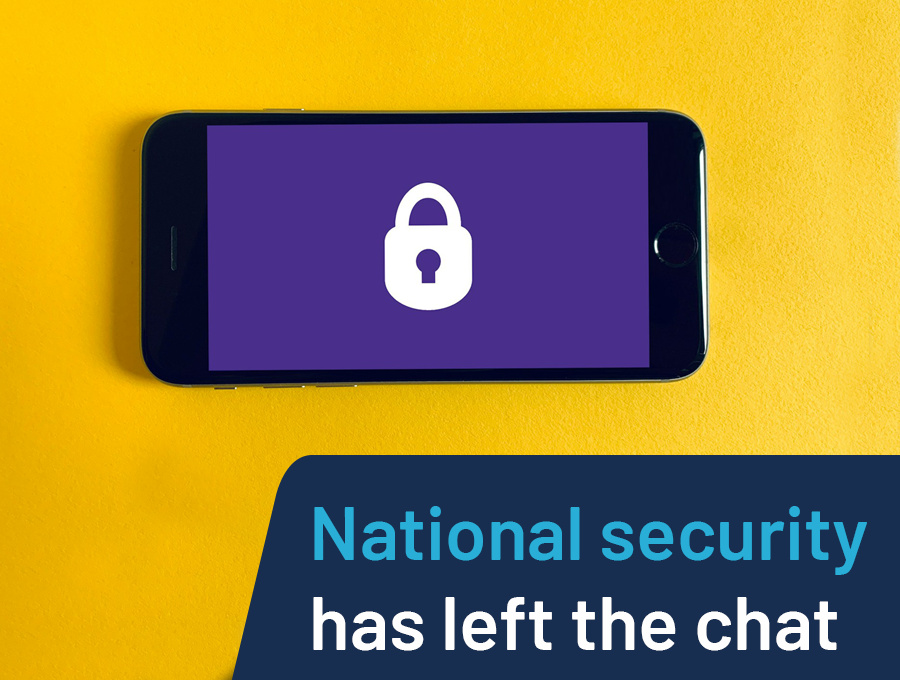








![Promotion/Advertorial: War Robots: Frontiers - Strategie trifft brachiale Feuerkraft – Mech-Game jetzt zocken! [Anzeige]](https://images.cgames.de/images/gamestar/4/war-robots-titel01_6346481.jpg?#)

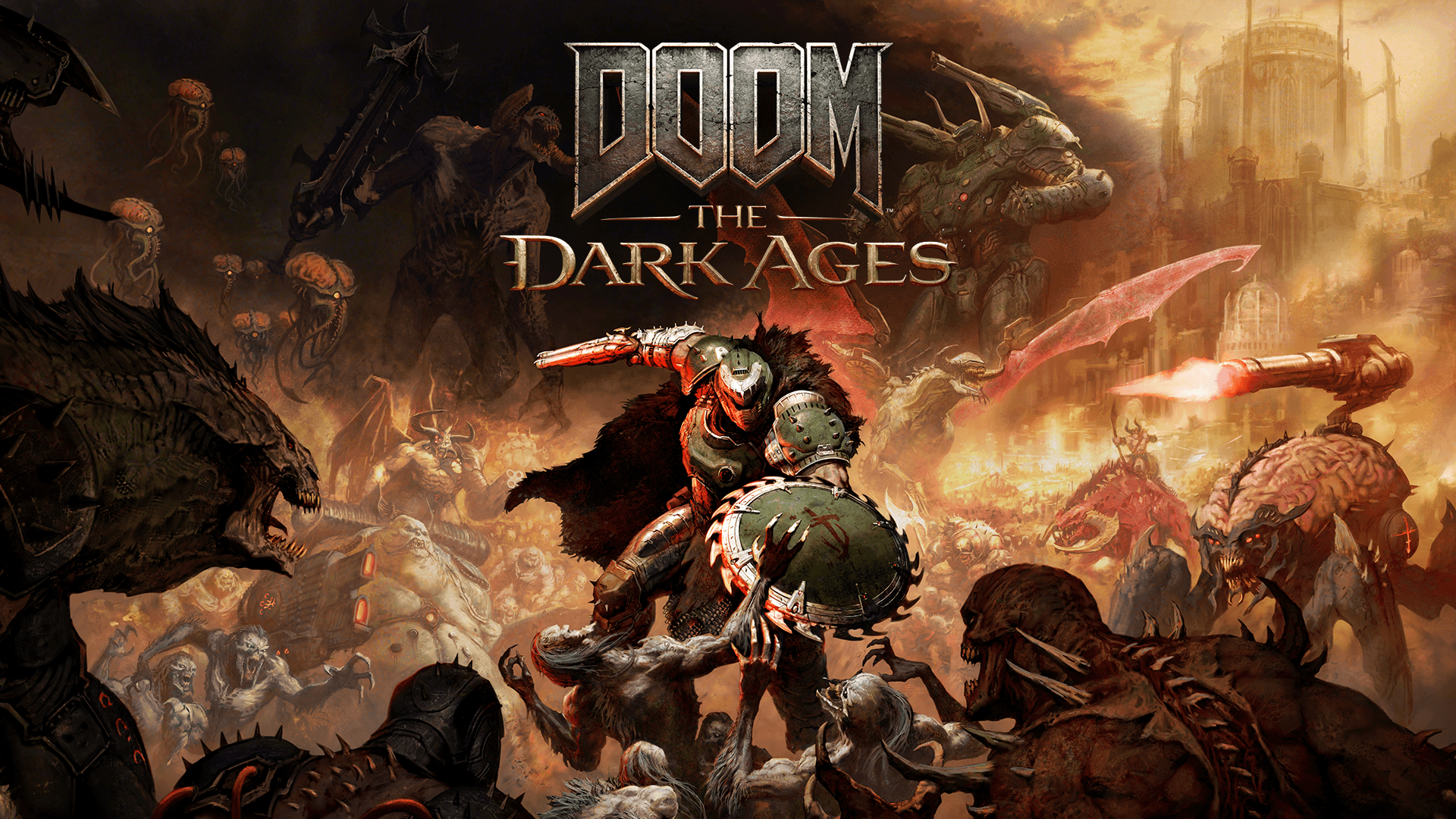











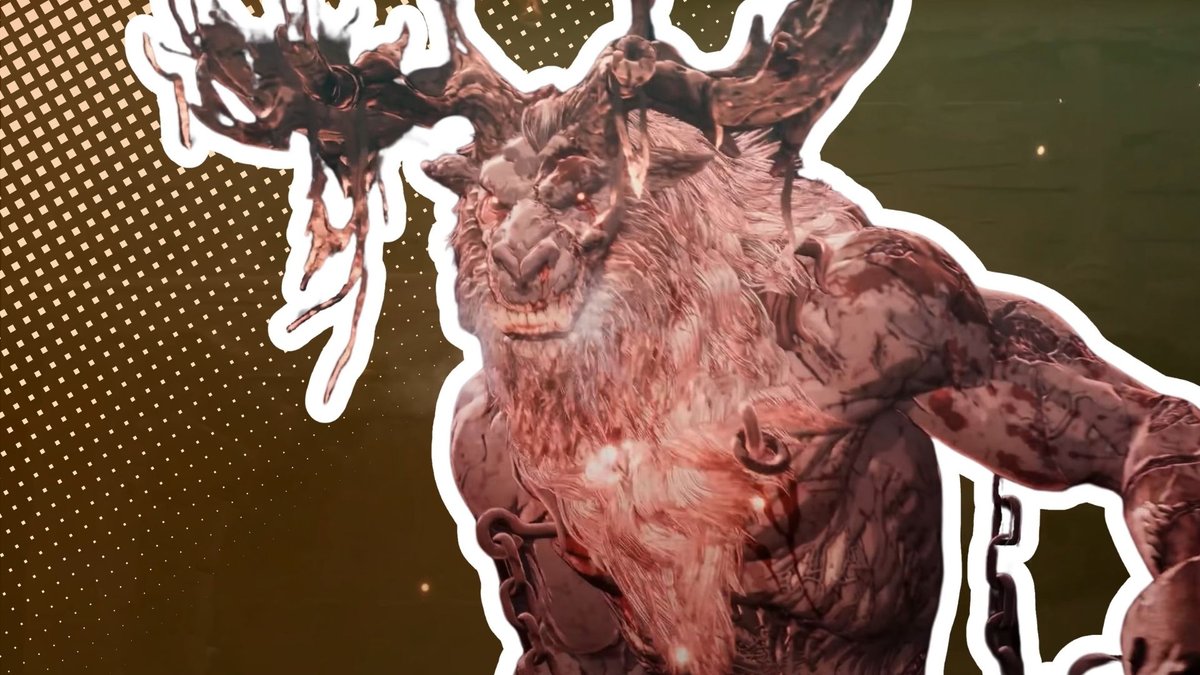


































:quality(80)/p7i.vogel.de/wcms/63/1f/631fc9b40f41fef85d8c1360a2a52495/0123873525v2.jpeg?#)
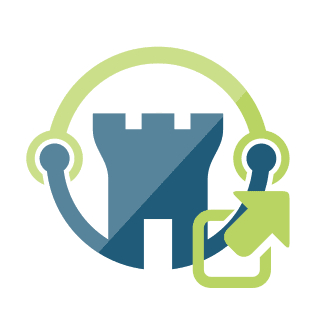

:quality(80)/p7i.vogel.de/wcms/86/04/8604ee53149bd6315d60d6a376b998f7/0123840725v1.jpeg?#)
:quality(80)/p7i.vogel.de/wcms/ca/16/ca16b2112820ae500ba0505fda4cf877/0123780066v1.jpeg?#)
:quality(80)/p7i.vogel.de/wcms/7a/75/7a75fee1f25cf16b58c460318dfe8974/0123904567v2.jpeg?#)