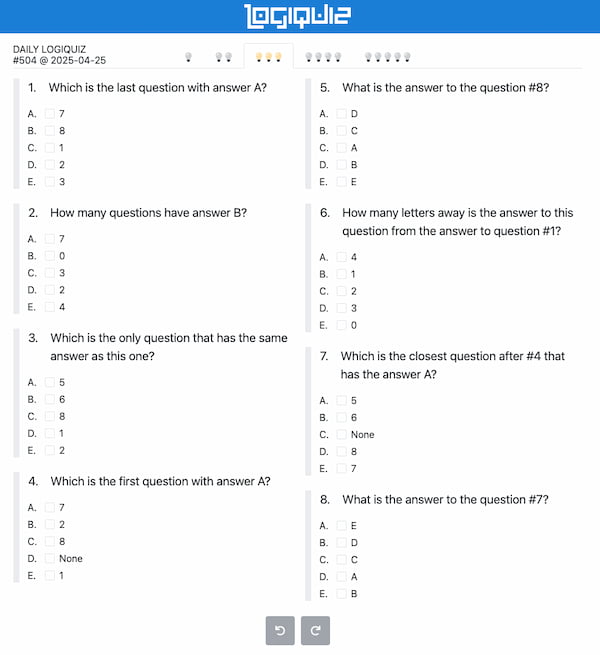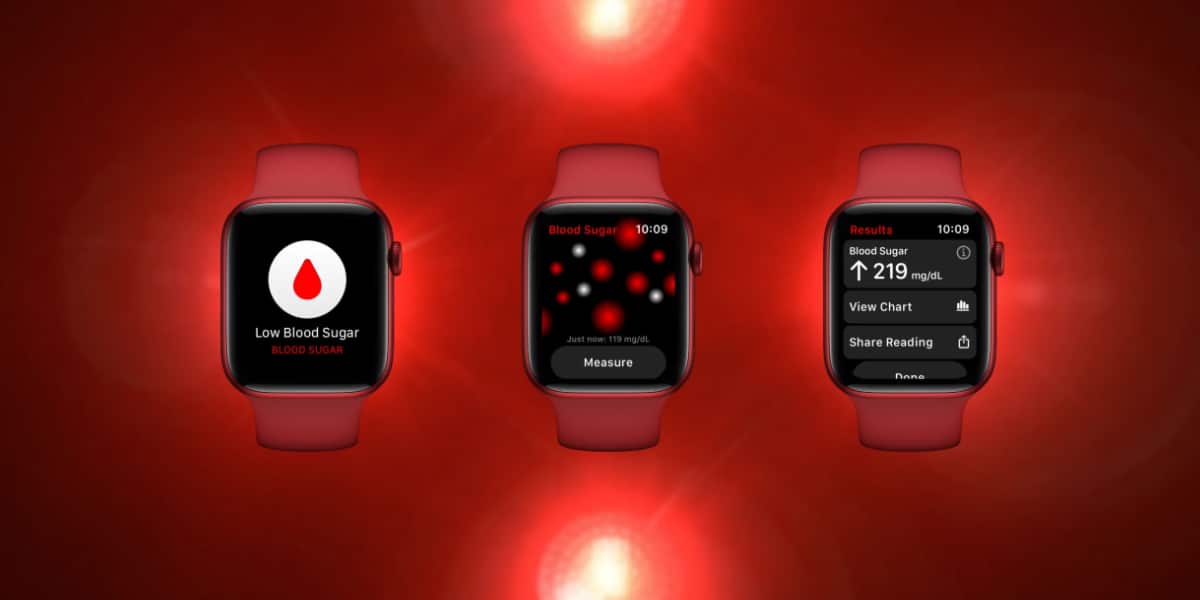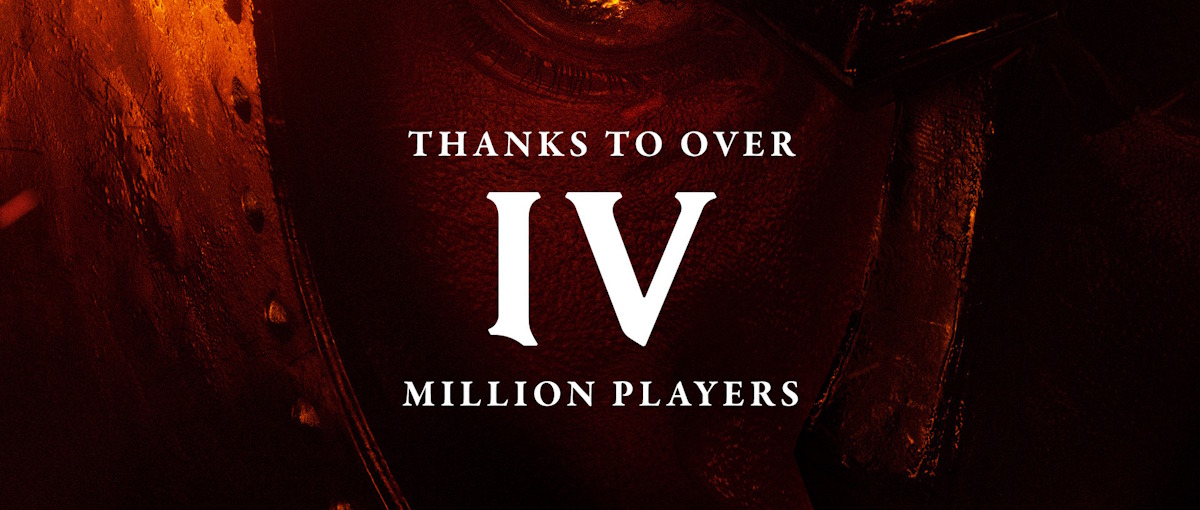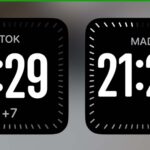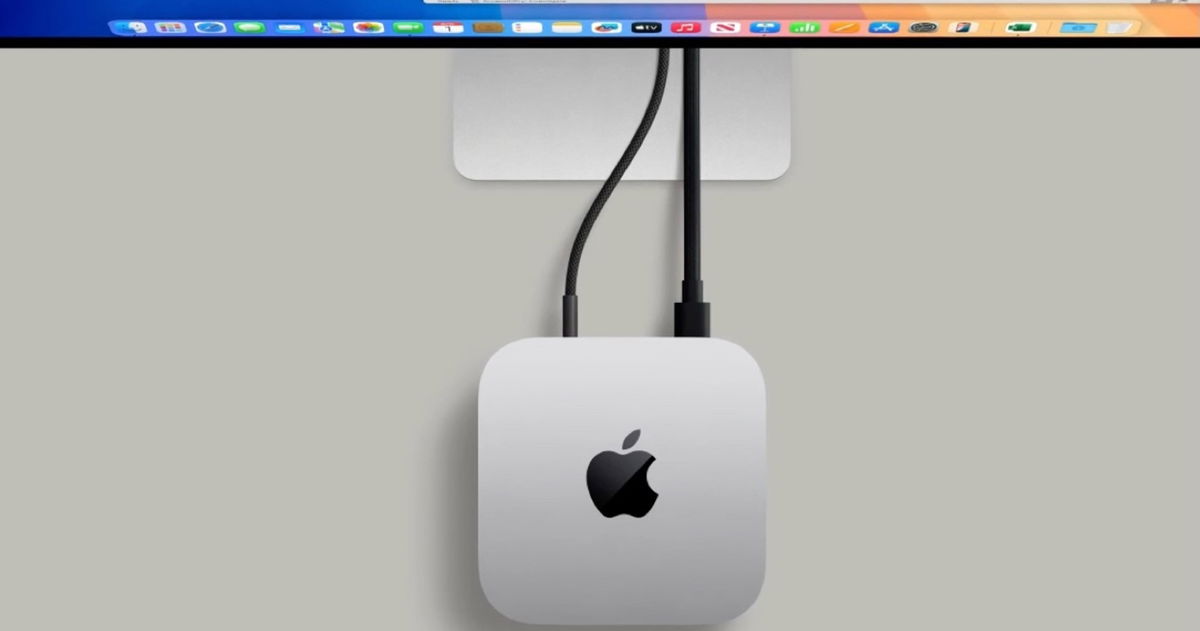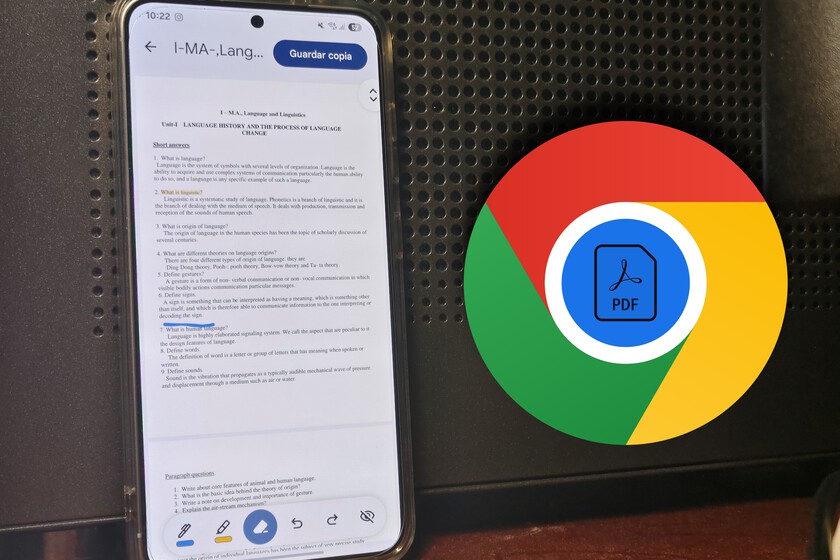Llevo cinco años usando Google Maps en Android Auto y estos son los mejores trucos que he aprendido
Hay unos cuantos navegadores compatibles con Android Auto, pero Google Maps es el que viene por defecto y a decir verdad, en general es más que suficiente. El navegador de serie de Android es completísimo, tiene una interfaz cuidada, avisos en tiempo real y por encima de todo, cumple su cometido de llevarte de A a B optimizando la ruta. El funcionamiento no puede ser más sencillo: entras al coche para establecer la conexión entre vehículo y móvil, tocas sobre su icono, introduces la dirección y... a funcionar. Pues no. Quiero decir: esa es la base, pero a lo largo de estos años he aprendido que con Google Maps se puede hacer mucho más en Android Auto con algunos ajustes y trucos bastante simples pero efectivos. Índice de Contenidos (7) Hay cosas que es mejor hacer con el móvil Con otra app por debajo sube de nivel Adelantarse a la siguiente maniobra El modo vista 3D en ciudad es esencial Que los túneles no sean una pesadilla Hay cosas que es mejor hacer con el móvil La primera en la frente: ni usar Google Assistant ni escribir con el teclado en la pantalla del coche me vale, en tanto en cuanto suele ser lento y a veces desesperante salvo que sea un sitio al que vayas recientemente y te aparezca pronto o uses el truco de añadirlo a tus favoritos. Pero bueno, ni falta que hace: antes de conectar mi móvil al coche, abro Google Maps y escribo la dirección a placer en mi móvil. Y no solo de inicio: si cambio de idea y estoy parada, cojo el móvil, escribo nuevamente la ruta y hasta que no le doy a 'Iniciar', no se implementa en el coche. Así me evito escribir en la pantalla en la medida de lo posible, un truco sencillo pero cómo mejora la experiencia de uso. En Xataka Android No pensaba que un truco tan simple pudiera mejorar tanto la experiencia de Google Maps en Android Auto Con otra app por debajo sube de nivel Google Maps es una aplicación cumplidora, pero dista mucho de ser perfecta. Sin ir más lejos, creo que hay otras apps que resuelven mejor los radares, especificando más y mejores. Sirva como ejemplo su app hermana Waze o directamente, una aplicación específica. Pues bien, poca gente sabe que se pueden usar dos apps de navegación en Android Auto a la vez. Android Auto Coolwalk hace un mosaico, de modo que puede mostrar en una misma pantalla tres tipos de apps: un navegador, una app de entretenimiento como Spotify y otra de mensajería, por ejemplo ese mensaje que te llega de WhatsApp. Pero es que además puedes abrir una app como Waze o 'Radares fijos y móviles' (lo que yo suelo hacer), dejarla en segundo plano pero con las alertas sonoras configuradas y luego tener Google Maps en primer plano en silencio. De este modo tienes la interfaz de Google Maps, pero en caso de que haya un radar, se oye de fondo el aviso de la otra app y tocando sobre la barra inferior en el icono de esa segunda app, abrirla para ver mejor dónde está. Es la mejor forma de vitaminar Google Maps con las funciones de otra app. En Xataka Android Nunca uso Google Maps en Android Auto a secas: tengo un truco para vitaminarlo y no saltarme ni un radar Adelantarse a la siguiente maniobra Desliza sobre el bocadillo verde para ver el siguiente giro o maniobra Me da un poco de vergüenza reconocerlo pero es cierto: no será ni la primera ni la última vez que me pierdo usando Google Maps. Una es de lo rural y cuando tiene una maraña de carreteras delante y mil coches, se pone nerviosa. Estudiarse la ruta cuando hago un viaje largo y nuevo es una buena idea, pero también hacer uso de este truco para anticipar giros y salidas. Hacer zoom está bien, ir adelantando la ruta también, pero esto es mucho mejor: Google Maps marca la ruta en azul oscuro y el bocadillo de la esquina superior derecha avisa del siguiente desvío, pero para tener claro qué irá después basta con deslizar sobre ese bocadillo para que avancen las indicaciones. En Xataka Android No sabía este truco de Google Maps en Android Auto, pero se ha convertido en imprescindible para no equivocarme de ruta El modo vista 3D en ciudad es esencial Lo de perderme no es exclusivo de ir en carretera: meterme en una ciudad grande y tener que llegar a un punto concreto puede ser un berenjenal y algo que me ayuda bastante es hacer uso de la vista 3D de Google Maps en Android Auto, que simplemente muestra las siluetas y estructur
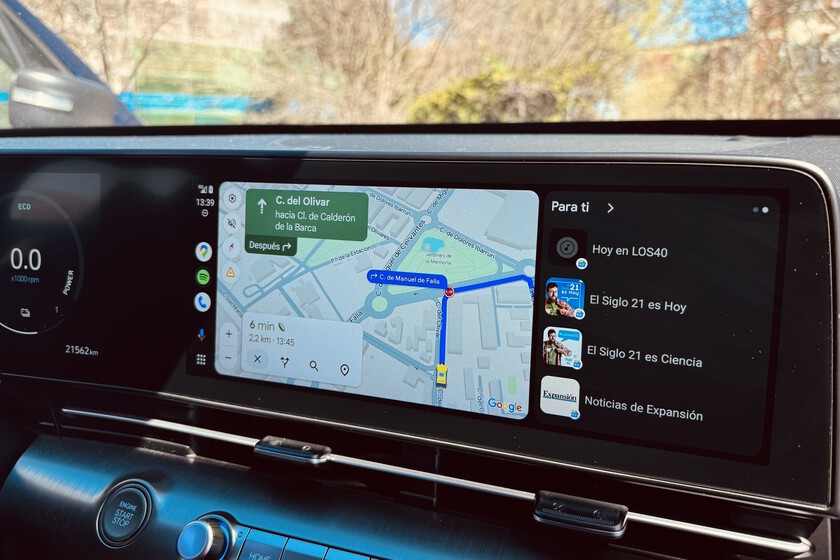

Hay unos cuantos navegadores compatibles con Android Auto, pero Google Maps es el que viene por defecto y a decir verdad, en general es más que suficiente. El navegador de serie de Android es completísimo, tiene una interfaz cuidada, avisos en tiempo real y por encima de todo, cumple su cometido de llevarte de A a B optimizando la ruta.
El funcionamiento no puede ser más sencillo: entras al coche para establecer la conexión entre vehículo y móvil, tocas sobre su icono, introduces la dirección y... a funcionar. Pues no. Quiero decir: esa es la base, pero a lo largo de estos años he aprendido que con Google Maps se puede hacer mucho más en Android Auto con algunos ajustes y trucos bastante simples pero efectivos.
Índice de Contenidos (7)
Hay cosas que es mejor hacer con el móvil
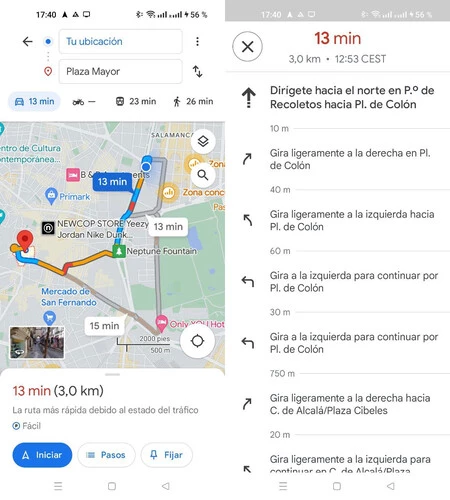
La primera en la frente: ni usar Google Assistant ni escribir con el teclado en la pantalla del coche me vale, en tanto en cuanto suele ser lento y a veces desesperante salvo que sea un sitio al que vayas recientemente y te aparezca pronto o uses el truco de añadirlo a tus favoritos.
Pero bueno, ni falta que hace: antes de conectar mi móvil al coche, abro Google Maps y escribo la dirección a placer en mi móvil. Y no solo de inicio: si cambio de idea y estoy parada, cojo el móvil, escribo nuevamente la ruta y hasta que no le doy a 'Iniciar', no se implementa en el coche. Así me evito escribir en la pantalla en la medida de lo posible, un truco sencillo pero cómo mejora la experiencia de uso.
Con otra app por debajo sube de nivel
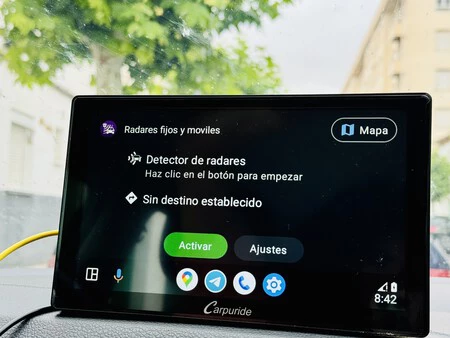
Google Maps es una aplicación cumplidora, pero dista mucho de ser perfecta. Sin ir más lejos, creo que hay otras apps que resuelven mejor los radares, especificando más y mejores. Sirva como ejemplo su app hermana Waze o directamente, una aplicación específica. Pues bien, poca gente sabe que se pueden usar dos apps de navegación en Android Auto a la vez.
Android Auto Coolwalk hace un mosaico, de modo que puede mostrar en una misma pantalla tres tipos de apps: un navegador, una app de entretenimiento como Spotify y otra de mensajería, por ejemplo ese mensaje que te llega de WhatsApp. Pero es que además puedes abrir una app como Waze o 'Radares fijos y móviles' (lo que yo suelo hacer), dejarla en segundo plano pero con las alertas sonoras configuradas y luego tener Google Maps en primer plano en silencio.
De este modo tienes la interfaz de Google Maps, pero en caso de que haya un radar, se oye de fondo el aviso de la otra app y tocando sobre la barra inferior en el icono de esa segunda app, abrirla para ver mejor dónde está. Es la mejor forma de vitaminar Google Maps con las funciones de otra app.
Adelantarse a la siguiente maniobra
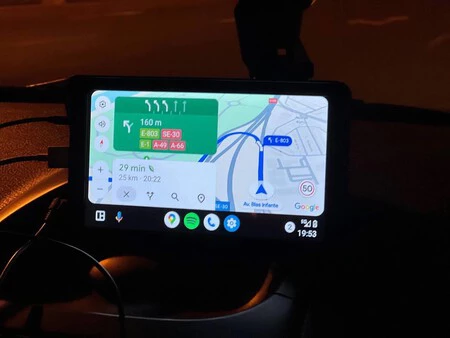 Desliza sobre el bocadillo verde para ver el siguiente giro o maniobra
Desliza sobre el bocadillo verde para ver el siguiente giro o maniobra
Me da un poco de vergüenza reconocerlo pero es cierto: no será ni la primera ni la última vez que me pierdo usando Google Maps. Una es de lo rural y cuando tiene una maraña de carreteras delante y mil coches, se pone nerviosa. Estudiarse la ruta cuando hago un viaje largo y nuevo es una buena idea, pero también hacer uso de este truco para anticipar giros y salidas.
Hacer zoom está bien, ir adelantando la ruta también, pero esto es mucho mejor: Google Maps marca la ruta en azul oscuro y el bocadillo de la esquina superior derecha avisa del siguiente desvío, pero para tener claro qué irá después basta con deslizar sobre ese bocadillo para que avancen las indicaciones.
El modo vista 3D en ciudad es esencial
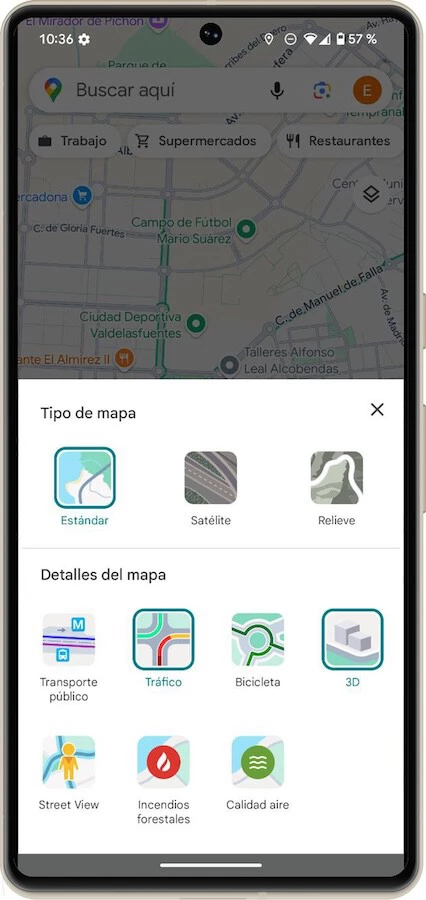
Lo de perderme no es exclusivo de ir en carretera: meterme en una ciudad grande y tener que llegar a un punto concreto puede ser un berenjenal y algo que me ayuda bastante es hacer uso de la vista 3D de Google Maps en Android Auto, que simplemente muestra las siluetas y estructuras de los edificios de forma simple pero suficiente para distinguir puntos de interés. Eso sí, no viene activado por defecto.
Activarlo es tan sencillo como recurrir a Google Maps en el móvil, tocar sobre el icono de capas (tres planos paralelos) y allí marcar la opción de 3D. Y ya está: al conectar el coche con el móvil y rodar por una ciudad, aparecerán los edificios en tres dimensiones.
Que los túneles no sean una pesadilla
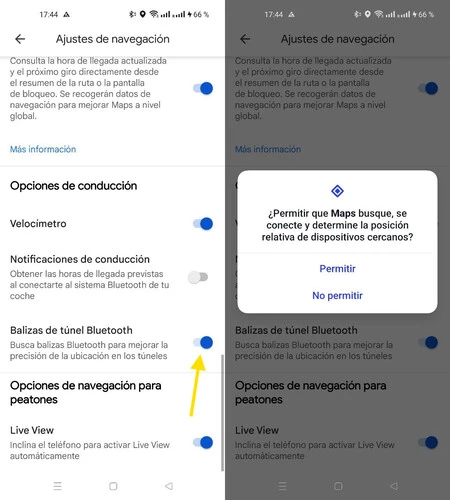
Dentro de esos despistes desesperantes en ciudad hay un lugar que merece mención especial: los túneles de la M-30. He vivido tres años en Madrid al lado de la M-30, tenía interiorizada qué salida era simple y llanamente porque tenía el nombre de la calle de al lado de casa y aún así, alguna que otra vez me he liado porque Google Maps se despistaba en los túneles.
Existe una opción para que haya menos riesgo de desorientación, pero tampoco viene activada por defecto: en los 'Ajustes de navegación' de la app móvil, activamos 'Balizas de túnel Bluetooth' y damos permiso. Esto no es exclusivo de la M-30 madrileña, así que se puede aplicar a cualquier túnel largo que tenga balizas y se nota una barbaridad.
En Xataka Android | Siete ajustes de Google Maps para Android Auto que recomiendo configurar cuanto antes
En Xataka Android | Google Maps a fondo: guía con 38 trucos para aprovechar todas sus funciones
Portada | Eva Rodríguez de Luis
-
La noticia
Llevo cinco años usando Google Maps en Android Auto y estos son los mejores trucos que he aprendido
fue publicada originalmente en
Xataka Android
por
Eva R. de Luis
.