7 Trucchi da tastiera di Esplora file su Windows 11 che forse non conoscete
Presentiamo una serie di trucchi e scorciatoie per usare Esplora file in modo più efficiente su Windows 11: apertura di cartelle in finestre separate o schede, gestione delle estensioni e dei file nascosti, accesso rapido a PowerShell e rinomina di più file in blocco.
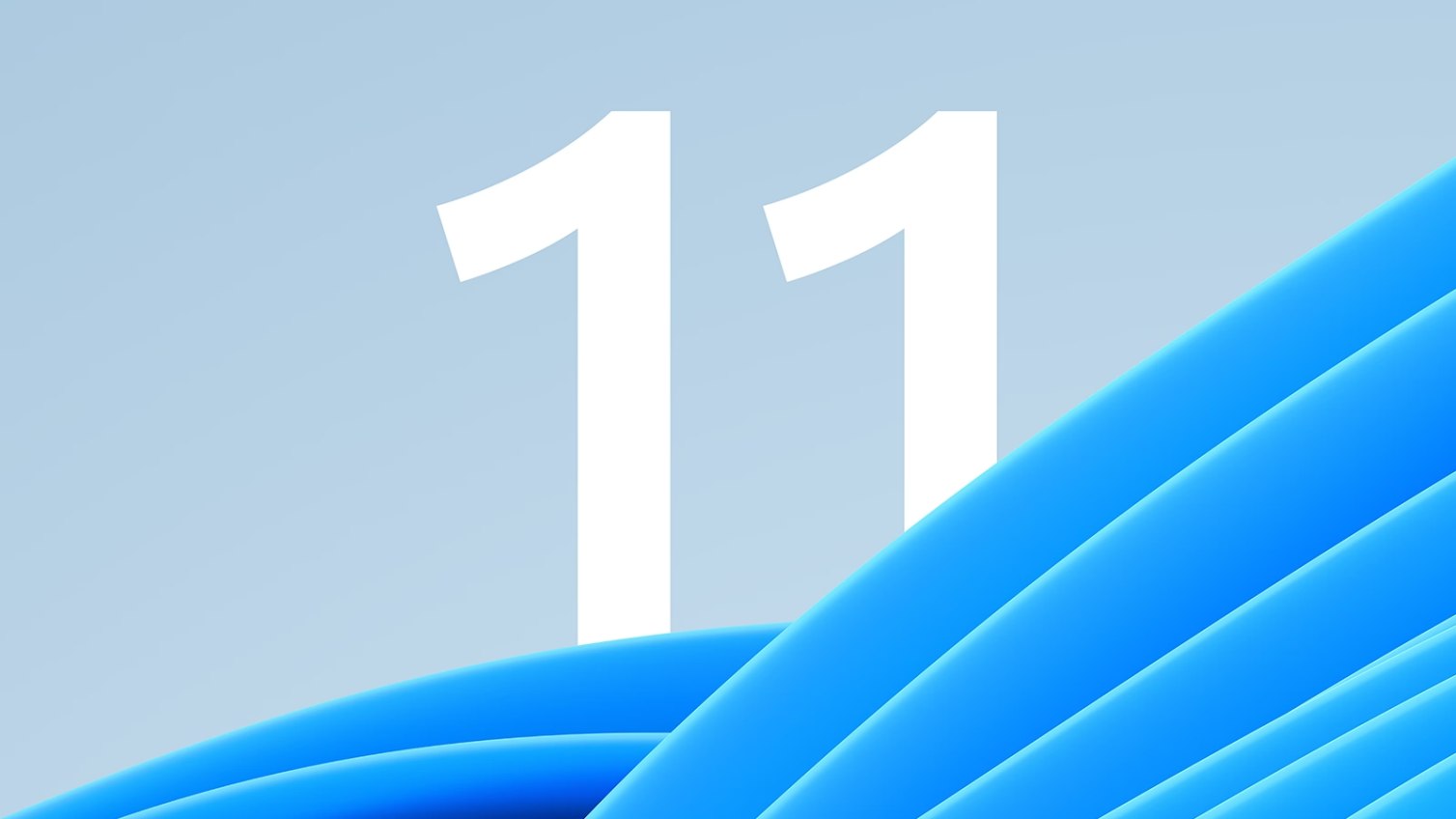
Esplora file, noto in passato come Esplora risorse (in inglese Windows Explorer), è il gestore di file predefinito nei sistemi operativi Windows. Introdotto con Windows 95 come sostituto del vecchio File Manager di Windows 3.x, rappresenta uno degli strumenti fondamentali per l’interazione dell’utente con il sistema operativo. La sua funzione principale è fornire un’interfaccia grafica intuitiva per navigare tra cartelle e unità di memorizzazione, gestire file (copiarli, spostarli, rinominarli, cancellarli), montare unità di rete, lavorare con archivi compressi, ed eseguire numerose altre operazioni su file e cartelle.
Nel corso degli anni, Esplora file si è evoluto includendo funzionalità come la visualizzazione a schede (con Windows 11 22H2), l’accesso rapido (con la colonna di sinistra o riquadro di spostamento di Windows 11 che può essere personalizzato in profondità), l’integrazione con OneDrive, la condivisione in rete e l’apertura della riga di comando nella directory corrente.
In un altro articolo abbiamo presentato una guida ai segreti di Esplora file, concentrandoci sulle sue funzionalità meno conosciute. Questa volta presentiamo alcuni trucchi pronti per l’uso che contribuiranno a migliorare la vostra produttività.
Copiare il percorso della cartella in Esplora file
Per copiare rapidamente il percorso della cartella aperta in Esplora file, basta premere la combinazione di tasti CTRL+L oppure ALT+D quindi usare CTRL+C per copiare in memoria, negli appunti di Windows.
A questo punto, è possibile incollare il percorso precedentemente copiato in memoria con CTRL+V oppure premendo il tasto destro del mouse se ci si trovasse nella finestra del terminale o nella riga di comando.
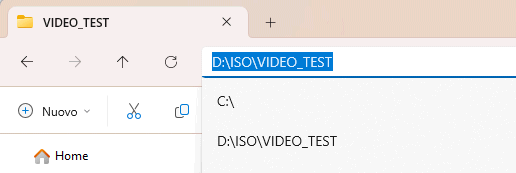
È possibile copiare in memoria i percorsi delle cartelle anche tenendo premuto il tasto MAIUSC quindi facendo clic con il tasto destro del mouse sul nome della cartella e infine selezionare Copia come percorso dal menu contestuale.
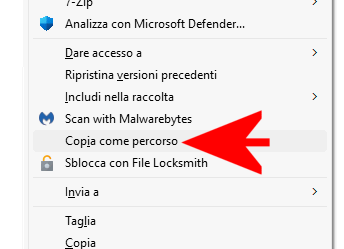
Visualizzare estensioni, file e cartelle nascoste
Per impostazione predefinita, Windows nasconde automaticamente le estensioni per i tipi di file conosciuti (ad esempio .TXT, .DOCX, .PDF,…). Inoltre cela la presenza di qualunque file e cartella nascosti.
Con un clic sul menu Visualizza di Esplora file in Windows 11 quindi su Mostra e infine sulle voci Estensioni nomi file ed Elementi nascosti, è possibile abilitare la visualizzazione delle estensioni e degli elementi che hanno l’attributo “nascosto”.
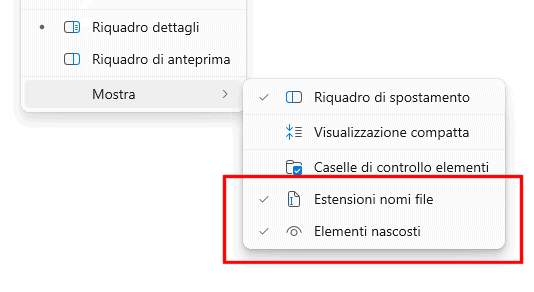
In alternativa, si può procedere anche dal prompt dei comandi aperto con i diritti di amministratore digitando quanto segue:
reg add HKCU\Software\Microsoft\Windows\CurrentVersion\Explorer\Advanced /v HideFileExt /t REG_DWORD /d 0 /f
reg add HKCU\Software\Microsoft\Windows\CurrentVersion\Explorer\Advanced /v Hidden /t REG_DWORD /d 1 /f
L’effetto è lo stesso ed è utile, ad esempio, allorquando si volesse impostare automaticamente queste preferenze all’avvio del sistema. Ad esempio avvalendosi di uno script.
Come aprire il prompt dei comandi o PowerShell da Esplora file
Sapevate che digitando cmd o powershell nella barra degli indirizzi di Esplora file, quindi premendo Invio, si aprono rispettivamente il prompt dei comandi e la finestra di PowerShell?
Non solo. L’apertura della finestra del terminale avviene nella stessa cartella visualizzata all’interno di Esplora file.
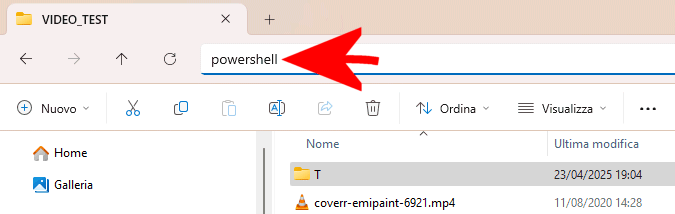
L’unico problema è che in Windows 11 sembra essere sparita la funzione che permetteva di avviare PowerShell con i diritti di amministratore da qualunque finestra di Esplora file.
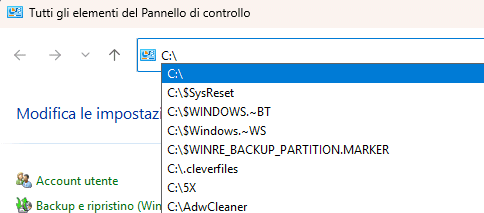
Potete però risolvere con un semplice trucco: digitate control nella barra degli indirizzi di Esplora file, quindi scrivete ad esempio C:\ nella barra degli indirizzi della finestra Tutti gli elementi del Pannello di controllo. Dopo esservi portati nella directory di vostro interesse, premendo la combinazione di tasti ALT+FSA, PowerShell si aprirà con i diritti di amministratore all’interno del percorso che si sta visualizzando.
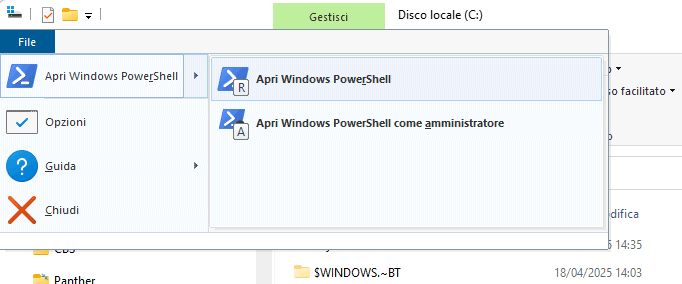
Cosa abbiamo fatto? Utilizzando il comando control abbiamo semplicemente richiamato l’interfaccia del vecchio Esplora file, quella che eravamo abituati ad utilizzare con Windows 10. Ne parliamo nell’articolo su come aprire la vecchia versione di Esplora file in Windows 11.
Come aprire Esplora file dal prompt dei comandi o da PowerShell
Se vi trovate a lavorare con le cartelle presenti sul sistema servendovi del prompt dei comandi (cmd) o di PowerShell, è importante conoscere un semplice trucco.
Il comando start . permette di aprire in Esplora file la specifica cartella in cui ci si trova.
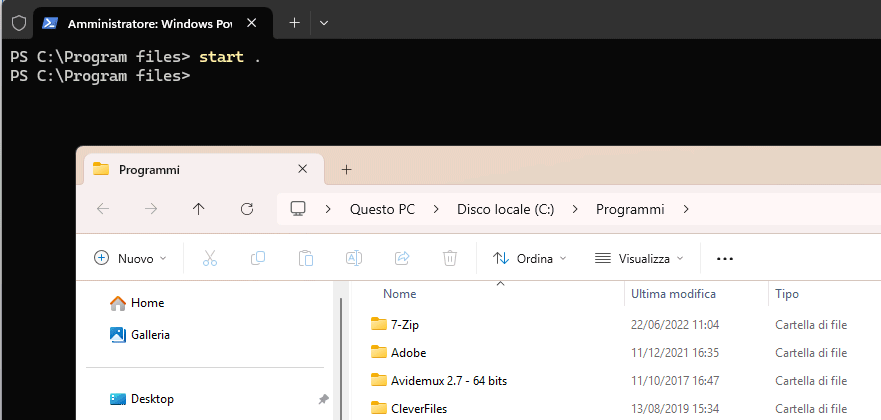
Chi avesse installato Visual Studio Code, può digitare semplicemente code . per aprire il software Microsoft nella cartella in cui ci si trova all’interno del prompt dei comandi o di PowerShell.
Aprire le cartelle in finestre separate
Spesso può essere utile aprire una cartella in una finestra di Esplora file separata. È una buona cosa, ad esempio, per copiare o spostare file senza troppe complicazioni: basta un’operazione di trascinamento da una finestra all’altra di Esplora file.
A proposito, anziché effettuare l’operazione di trascinamento con il tasto sinistro del mouse, suggeriamo di effettuarla con il tasto destro: in questo modo si ha sempre la possibilità di scegliere se copiare o spostare gli elementi selezionati.
Per aprire il contenuto di una cartella in una finestra di Esplora file separata, basta semplicemente tenere premuto il tasto CTRL quindi cliccare due volte sulla cartella.
È anche possibile aprire più cartelle selezionandole con i pulsanti CTRL e MAIUSC. Dopo aver provveduto in tal senso, si può tenere premuto il tasto CTRL e infine usare il tasto Invio.
Come aprire la stessa cartella in più finestre/schede
Un’altra semplice combinazione di tasti fa sì che si possa aprire la stessa cartella di Esplora file in un’altra finestra. Per procedere in tal senso, è sufficiente premere CTRL+N.
Esattamente come avviene in un browser Web, inoltre, in Windows 11 si può usare CTRL+T per aprire una nuova scheda nella stessa finestra di Esplora file.
La combinazione di tasti CTRL+W permette di chiudere la singola scheda o l’intera finestra di Esplora file.
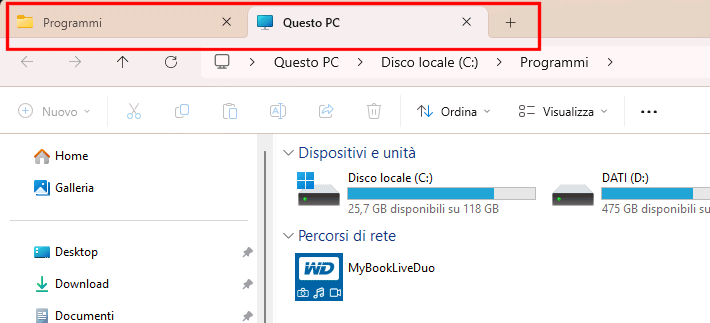
Rinominare rapidamente un insieme di file
Prendete alcuni file (ad esempio immagini o documenti) e createne una copia di backup. Selezionateli quindi da Esplora file e poi premete il tasto F2 sulla tastiera.
Introducendo un nome arbitrario, Windows provvede a rinominare i file automaticamente assegnando a tutti la denominazione prescelta e assegnando un numero crescente (1, 2, 3,…). La numerazione parte da 1 per ciascuna tipologia di file, a seconda dell’estensione di ogni elemento presente nella cartella visualizzata.
Credit immagine in apertura: Microsoft








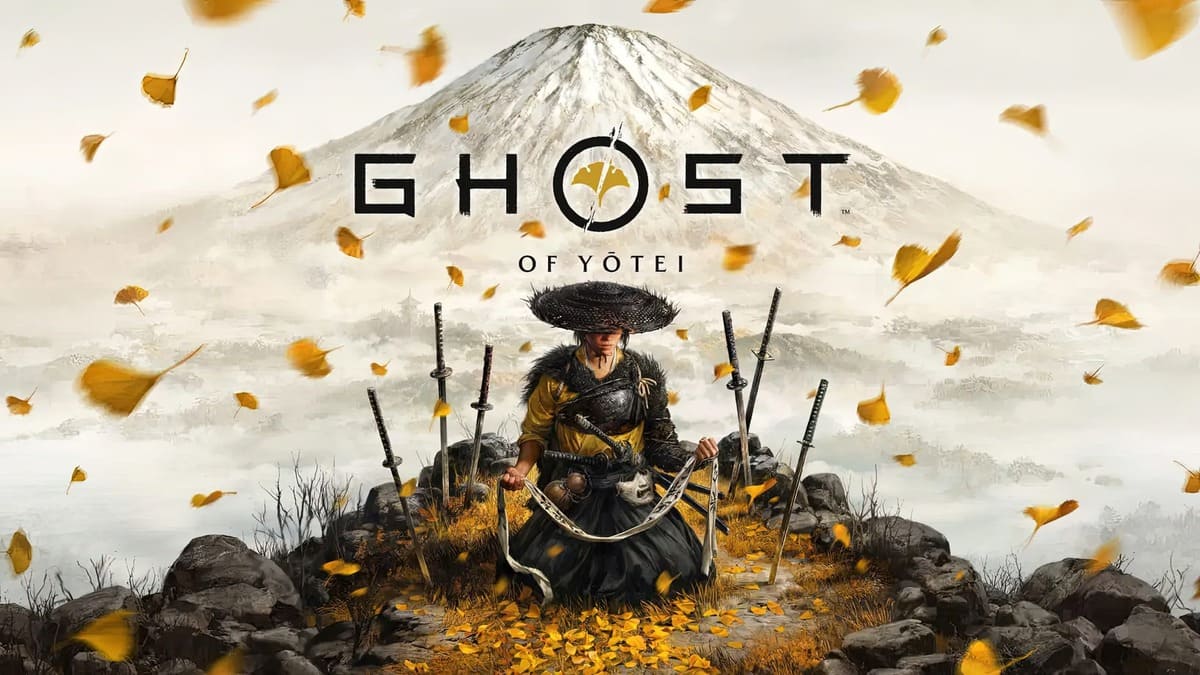


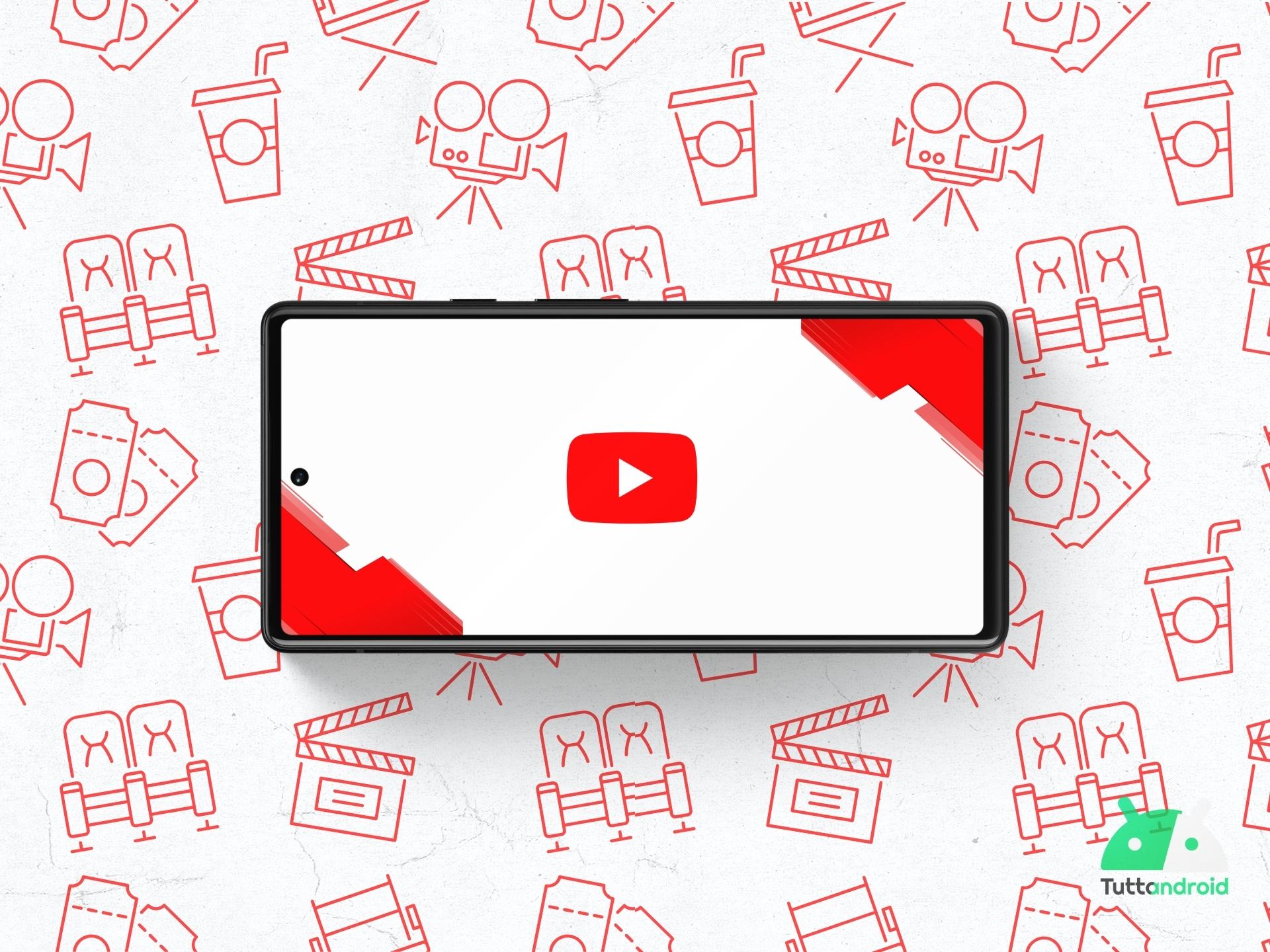
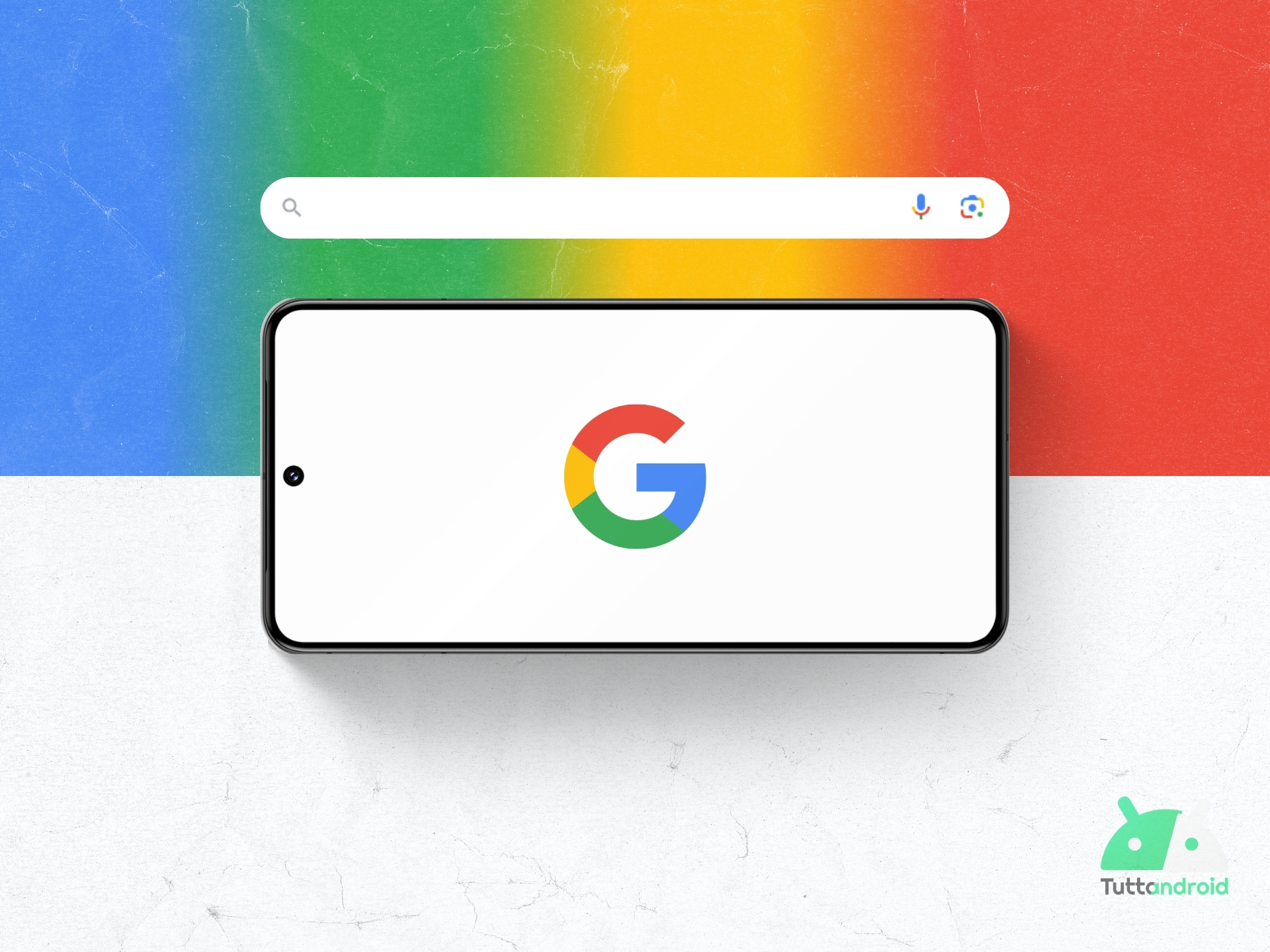






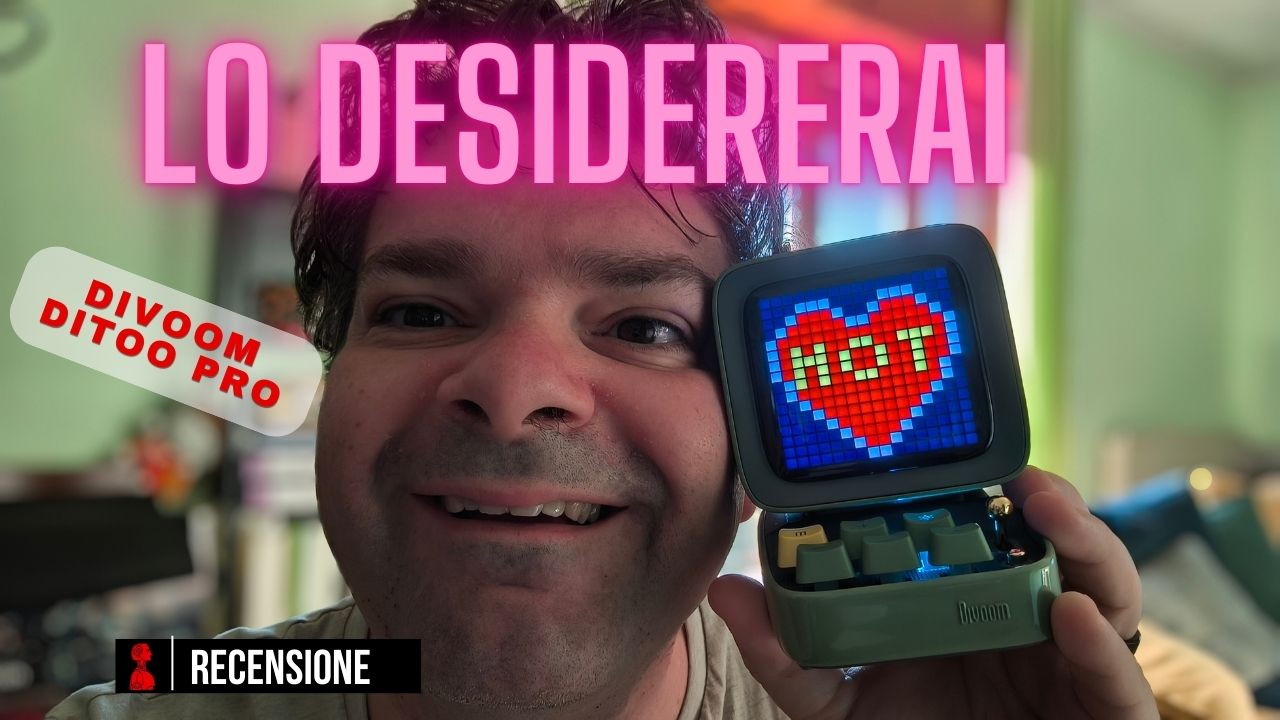










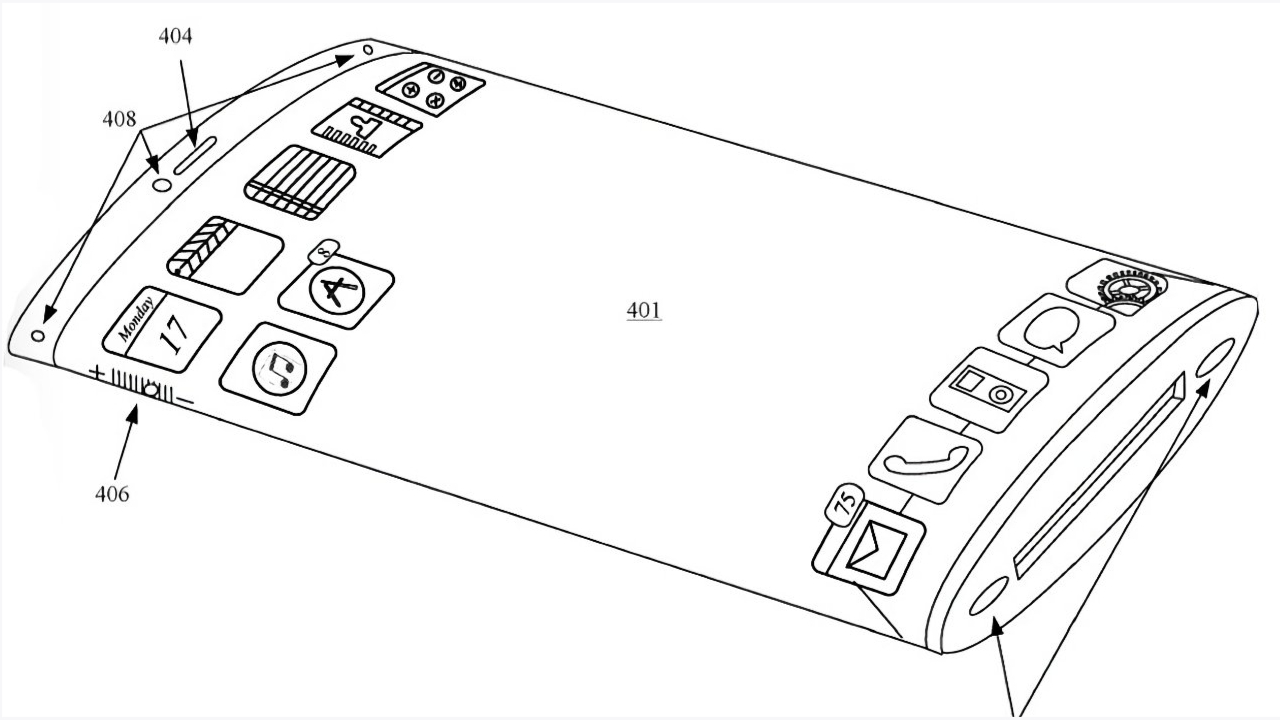
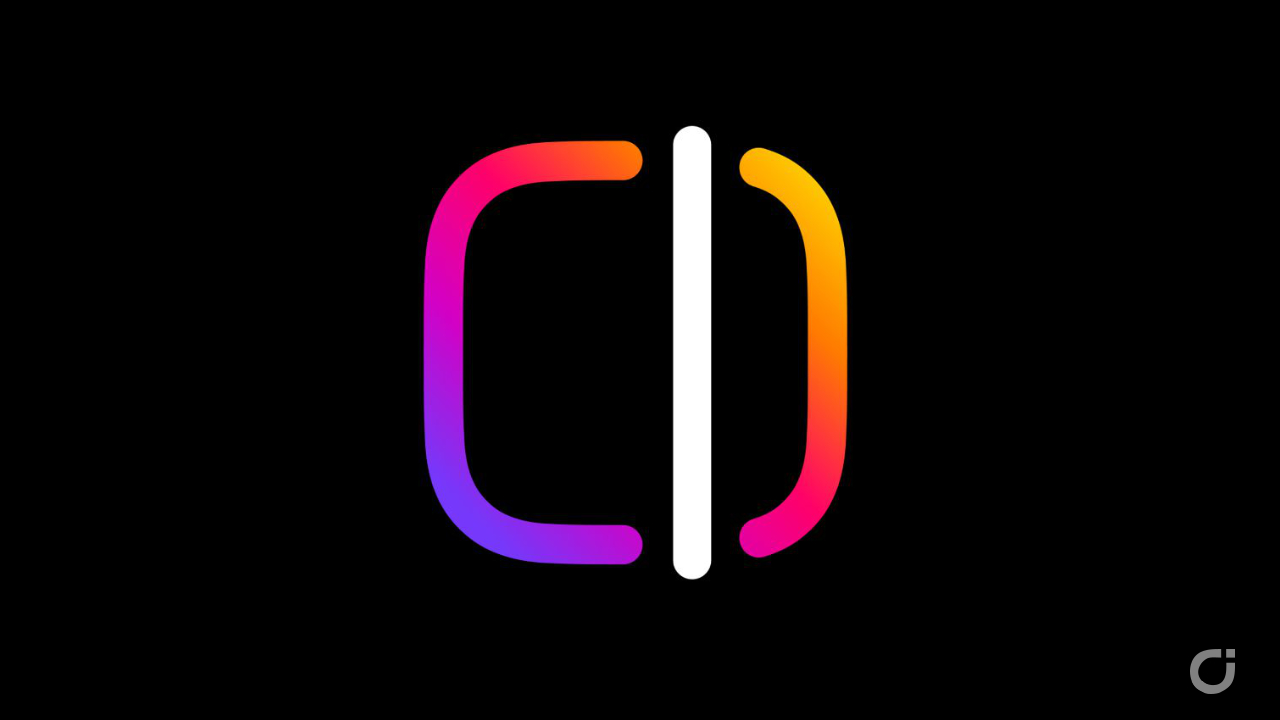




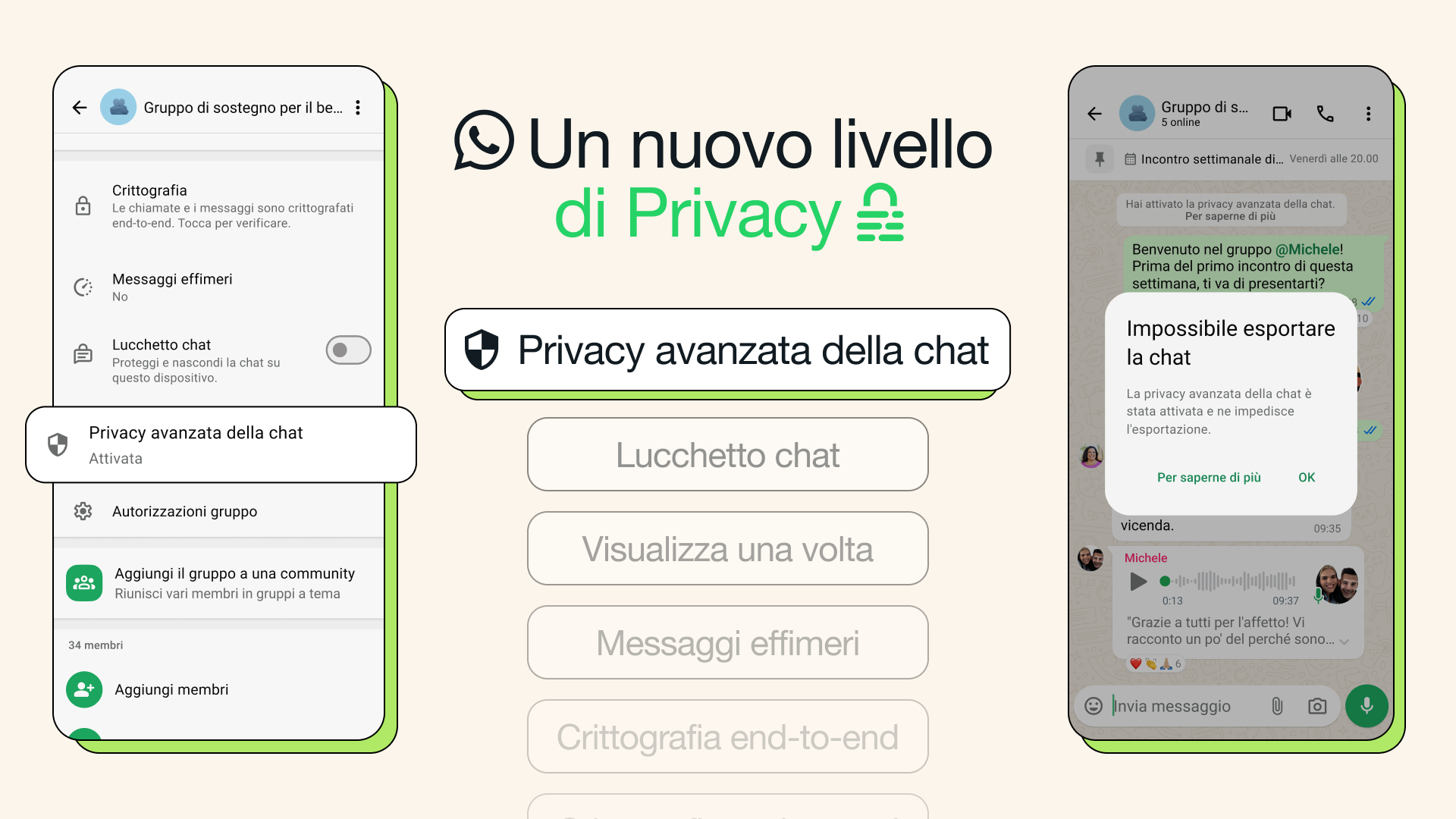





















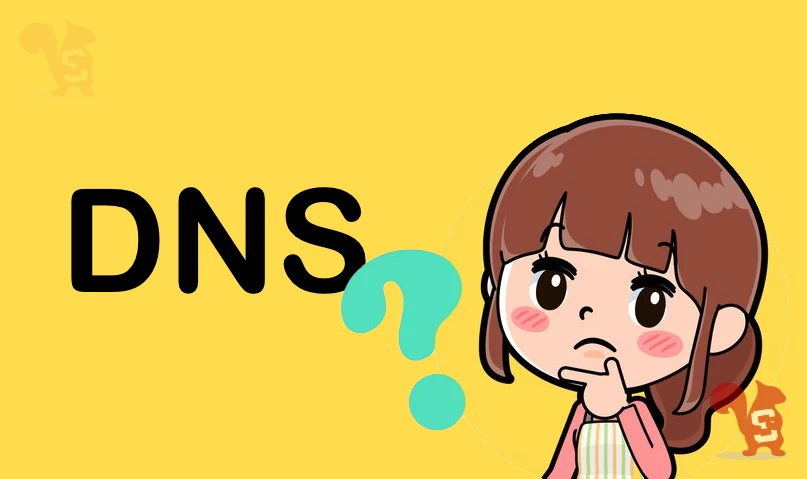




















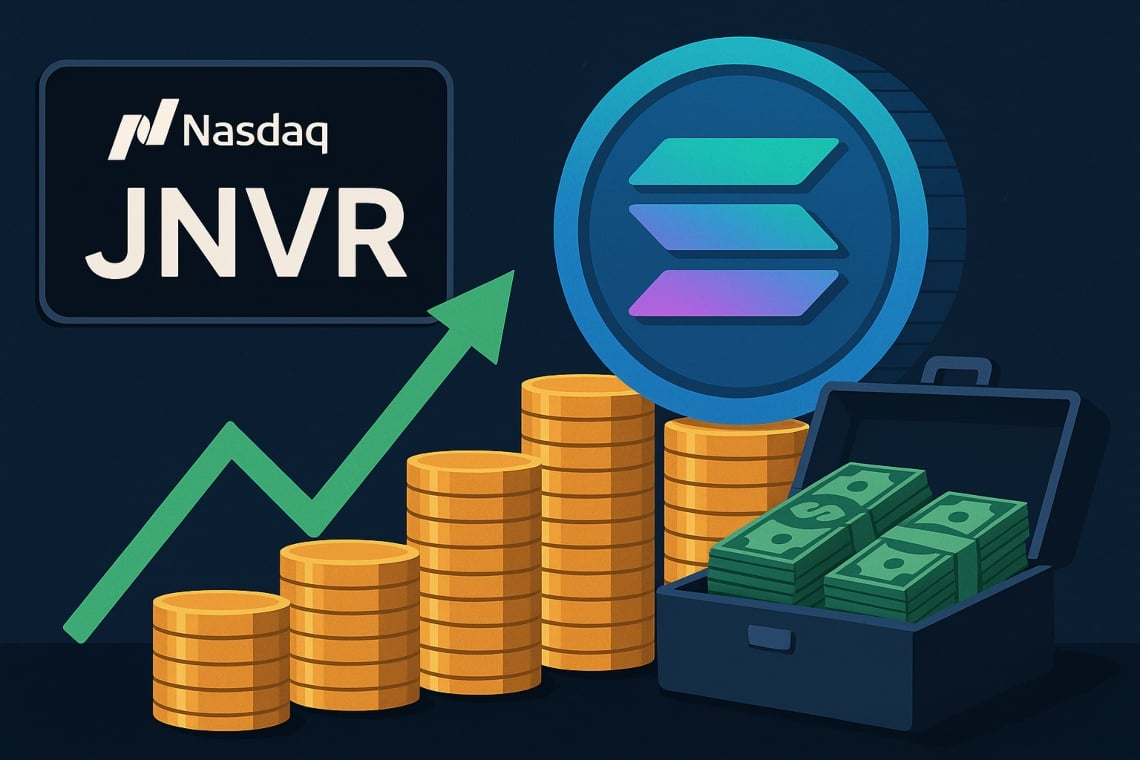
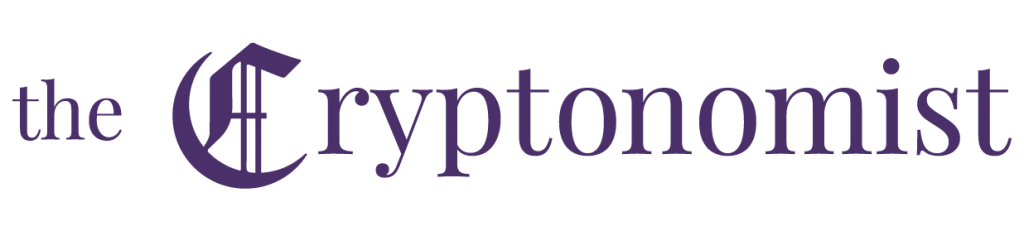

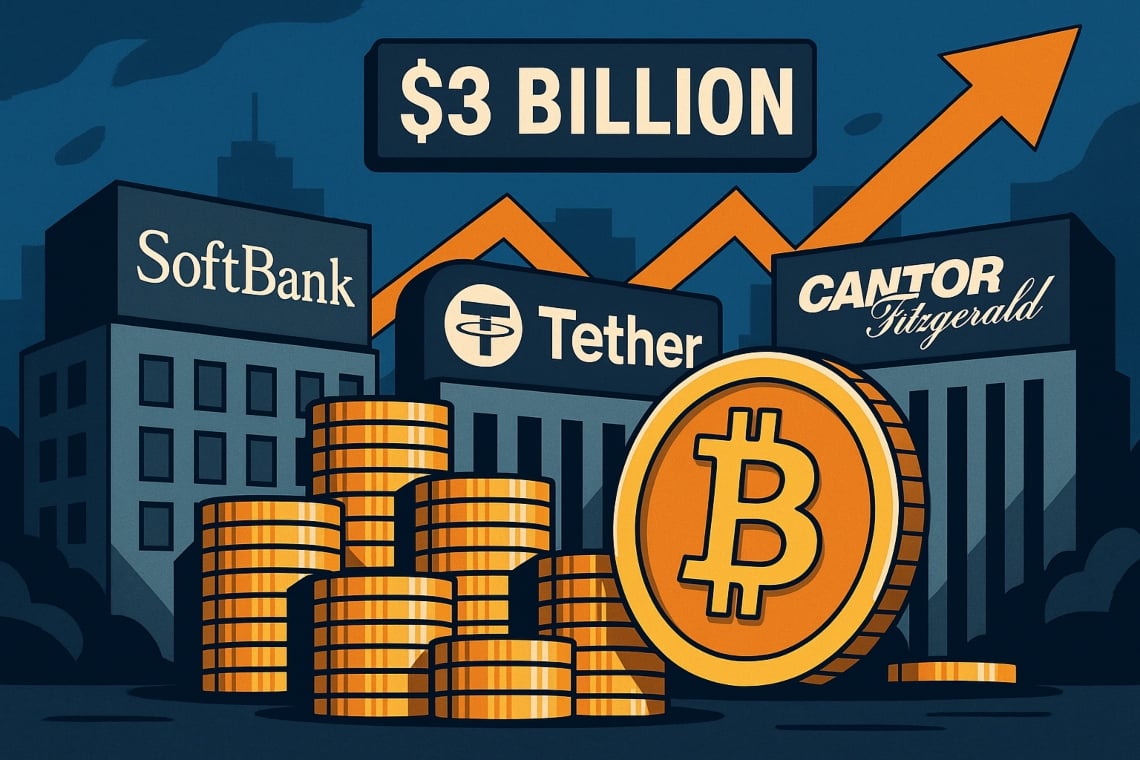




















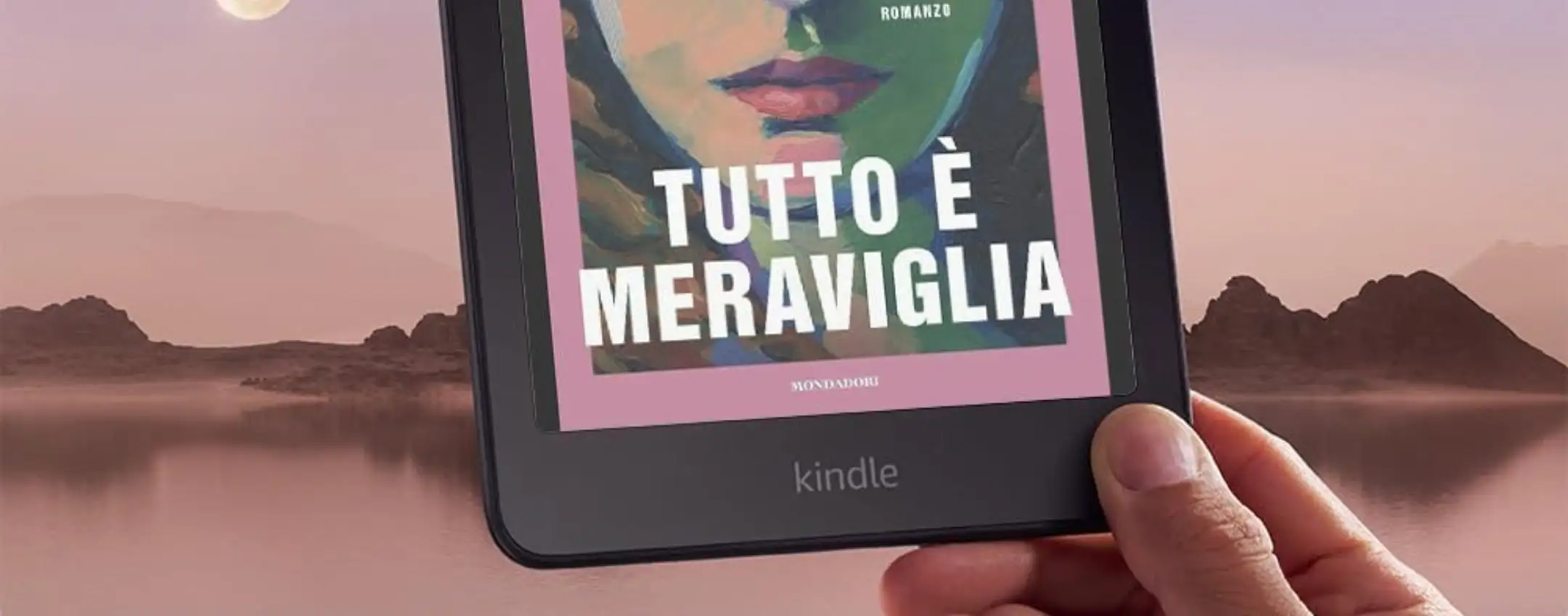
















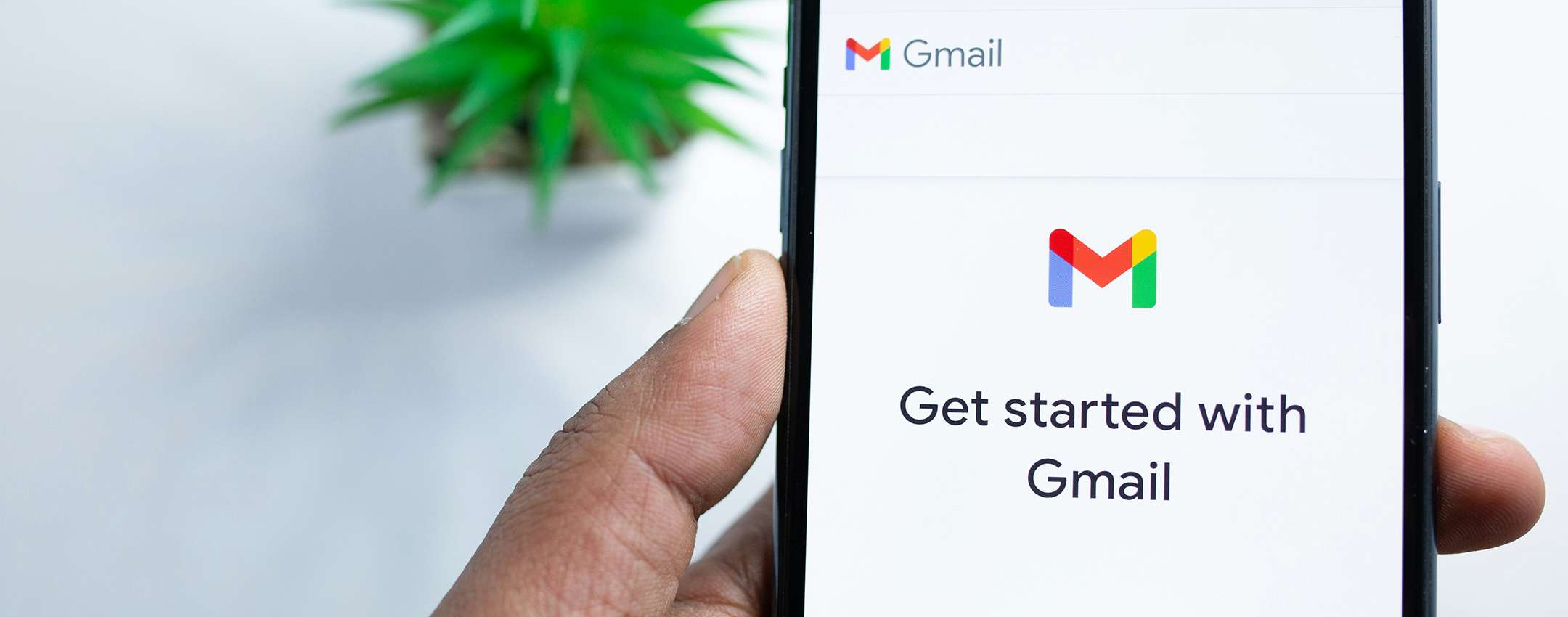

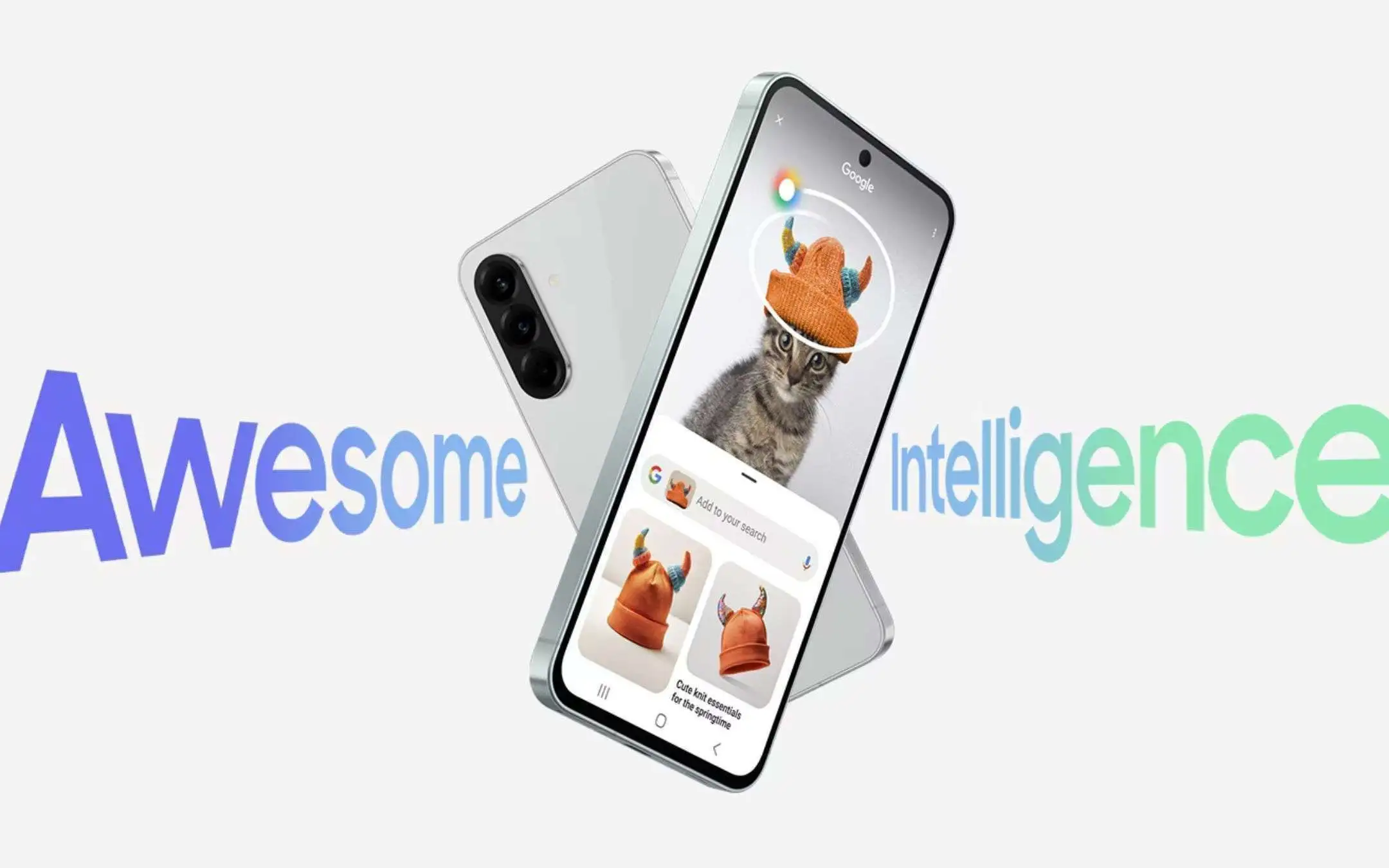



























/https://www.ilsoftware.it/app/uploads/2025/02/KDE-1.jpg)

/https://www.ilsoftware.it/app/uploads/2025/03/Git.jpg)