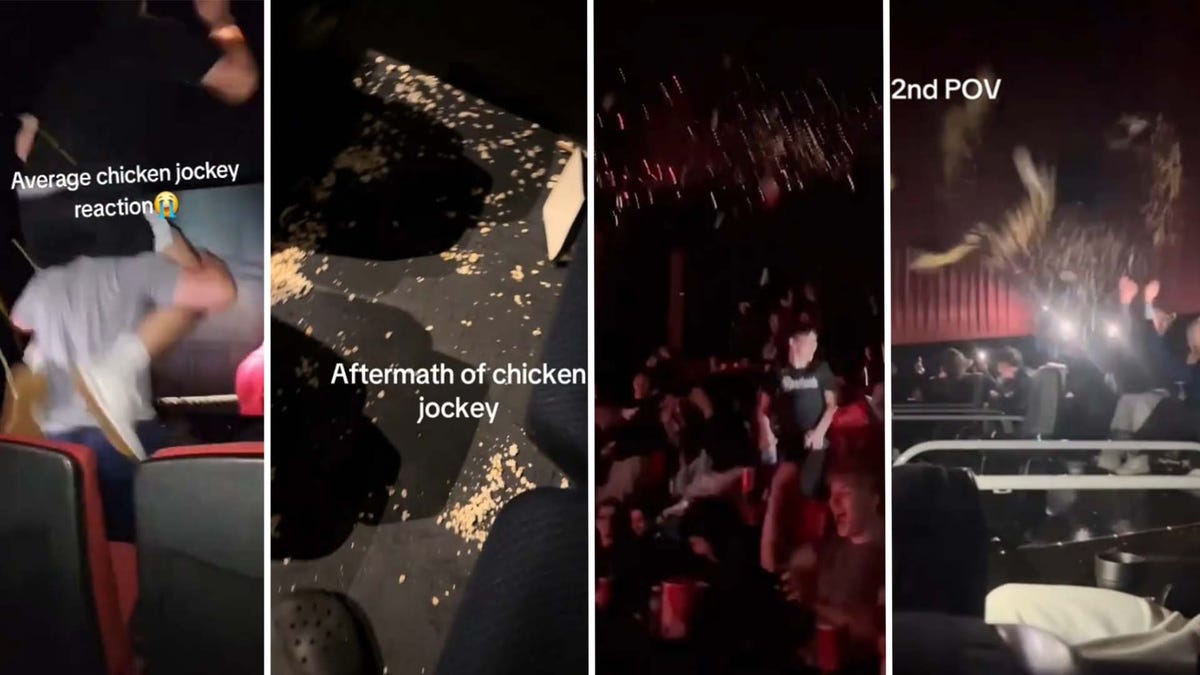Mastering File Operations in Linux: The Power of cp, mv, mkdir, and More (Day 2 of 30)
Table of Contents Introduction The Power of Simple Commands cp – Copy Files and Folders mv – Move or Rename with Control mkdir – Create Directories Like a Pro rm – Remove with Caution touch – Quickly Create Empty Files Summary 1. Introduction When working with Linux, the real magic often begins with basic file operations. Whether you’re organizing configuration files, preparing codebases, or setting up automated scripts — commands like cp, mv, mkdir, and others are your everyday tools. Think of them as your file management toolkit — fast, reliable, and always available right inside your terminal. 2. The Power of Simple Commands cp – Copy Files and Folders What it is: The cp command lets you copy files or directories from one place to another. Use Case: Copy a file from your current directory to a backup folder: Why It Matters: Backups often start here. You may not use cp for large-scale backup solutions (like rsync or tar), but for small manual backups or quick duplication, it's perfect. Pro Tip: Use -r for recursive copy (directories), and -v for verbose output. mv – Move or Rename with Control What it is: Moves files/directories from one location to another. It also acts as the "rename" command in Linux. Use Case: Rename a file: Move a file to another folder: Why It Matters: When organizing files or managing logs, mv helps clean things up or archive old files. Pro Tip: If you're renaming a lot of files, combine mv with shell scripting or find for batch renaming. mkdir – Create Directories Like a Pro What it is: Used to create one or more directories. Use Case: Create a folder structure in one go: Why It Matters: Directory planning is key for maintainability. mkdir helps you quickly set up organized environments. Pro Tip: Use -p to create parent directories automatically — it saves time and prevents errors. rm – Remove with Caution What it is: Deletes files or directories. Use Case: Remove a file: Remove a directory and everything inside it: Why It Matters: Clean up is part of system maintenance. But misuse can be risky — especially when used with -rf. Pro Tip: On modern Linux systems like Red Hat 9, rm -rf / is blocked by default for safety — but you should never try it anyway. If you force it using --no-preserve-root, it will attempt to delete your entire system. Instead, set an alias to add a confirmation prompt: touch – Quickly Create Empty Files What it is: Creates new, empty files or updates timestamps on existing ones. Use Case: Create a new log file or placeholder: Why It Matters: Used in scripting, testing, and placeholder creation. It’s lightweight but powerful. Pro Tip: Combine with mkdir to create folder/file structures for new projects: 3. Summary The basic commands in Linux like cp, mv, mkdir, rm, and touch are more than just simple tools — they’re fundamental to daily workflows. Once you get comfortable with them, you’ll navigate your system with ease, automate smartly, and build the habits of a Linux power user. As we progress in this 30-day journey, mastering these basics will give you the confidence to handle more advanced scripting, backups, and DevOps tasks with clarity.

Table of Contents
- Introduction
-
The Power of Simple Commands
-
cp– Copy Files and Folders -
mv– Move or Rename with Control -
mkdir– Create Directories Like a Pro -
rm– Remove with Caution -
touch– Quickly Create Empty Files
-
- Summary
1. Introduction
When working with Linux, the real magic often begins with basic file operations. Whether you’re organizing configuration files, preparing codebases, or setting up automated scripts — commands like cp, mv, mkdir, and others are your everyday tools. Think of them as your file management toolkit — fast, reliable, and always available right inside your terminal.
2. The Power of Simple Commands
cp – Copy Files and Folders
What it is:
The cp command lets you copy files or directories from one place to another.
Use Case:
Copy a file from your current directory to a backup folder:
Why It Matters:
Backups often start here. You may not use cp for large-scale backup solutions (like rsync or tar), but for small manual backups or quick duplication, it's perfect.
Pro Tip:
Use -r for recursive copy (directories), and -v for verbose output.
mv – Move or Rename with Control
What it is:
Moves files/directories from one location to another. It also acts as the "rename" command in Linux.
Use Case:
Rename a file:
Move a file to another folder:
Why It Matters:
When organizing files or managing logs, mv helps clean things up or archive old files.
Pro Tip:
If you're renaming a lot of files, combine mv with shell scripting or find for batch renaming.
mkdir – Create Directories Like a Pro
What it is:
Used to create one or more directories.
Use Case:
Create a folder structure in one go:
Why It Matters:
Directory planning is key for maintainability. mkdir helps you quickly set up organized environments.
Pro Tip:
Use -p to create parent directories automatically — it saves time and prevents errors.
rm – Remove with Caution
What it is:
Deletes files or directories.
Use Case:
Remove a file:
Remove a directory and everything inside it:
Why It Matters:
Clean up is part of system maintenance. But misuse can be risky — especially when used with -rf.
Pro Tip:
On modern Linux systems like Red Hat 9, rm -rf / is blocked by default for safety — but you should never try it anyway.
If you force it using --no-preserve-root, it will attempt to delete your entire system.
Instead, set an alias to add a confirmation prompt:
touch – Quickly Create Empty Files
What it is:
Creates new, empty files or updates timestamps on existing ones.
Use Case:
Create a new log file or placeholder:
Why It Matters:
Used in scripting, testing, and placeholder creation. It’s lightweight but powerful.
Pro Tip:
Combine with mkdir to create folder/file structures for new projects:
3. Summary
The basic commands in Linux like cp, mv, mkdir, rm, and touch are more than just simple tools — they’re fundamental to daily workflows. Once you get comfortable with them, you’ll navigate your system with ease, automate smartly, and build the habits of a Linux power user.
As we progress in this 30-day journey, mastering these basics will give you the confidence to handle more advanced scripting, backups, and DevOps tasks with clarity.




















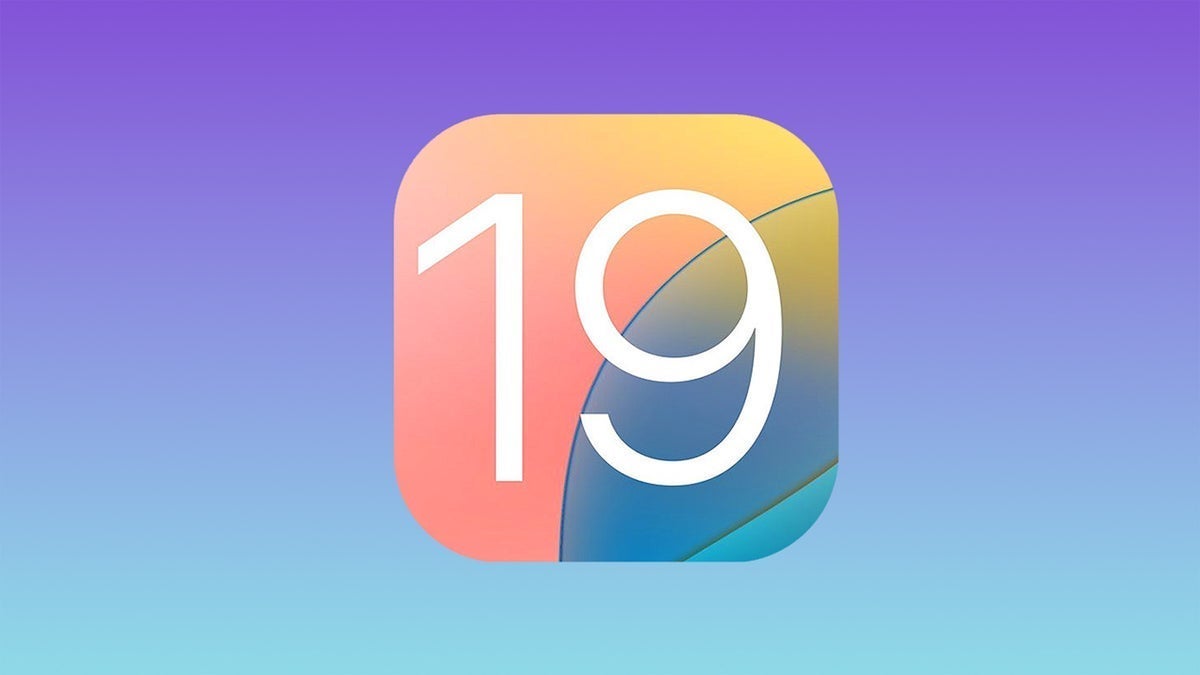

























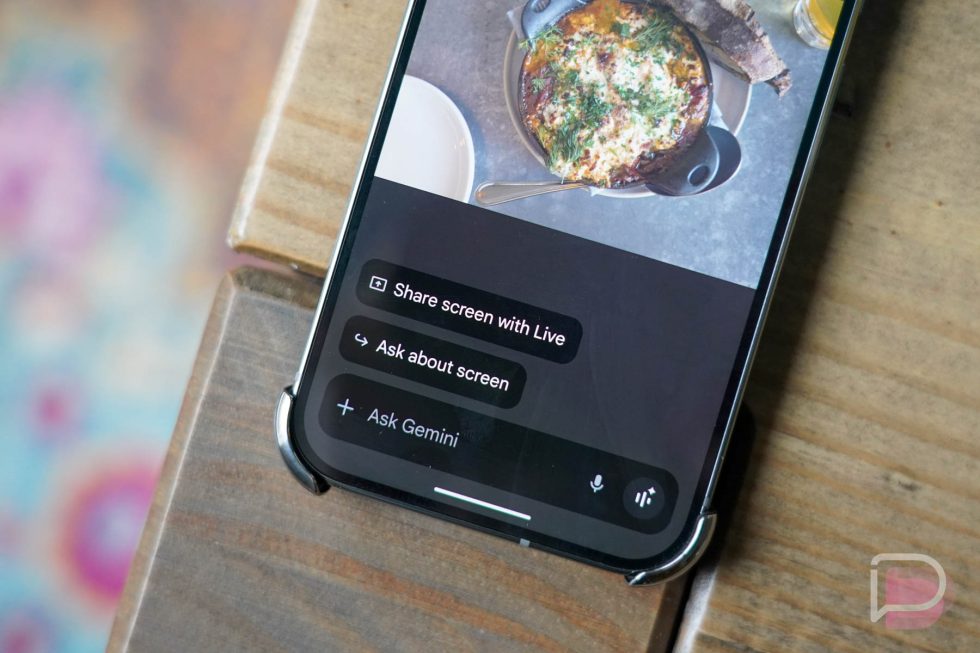




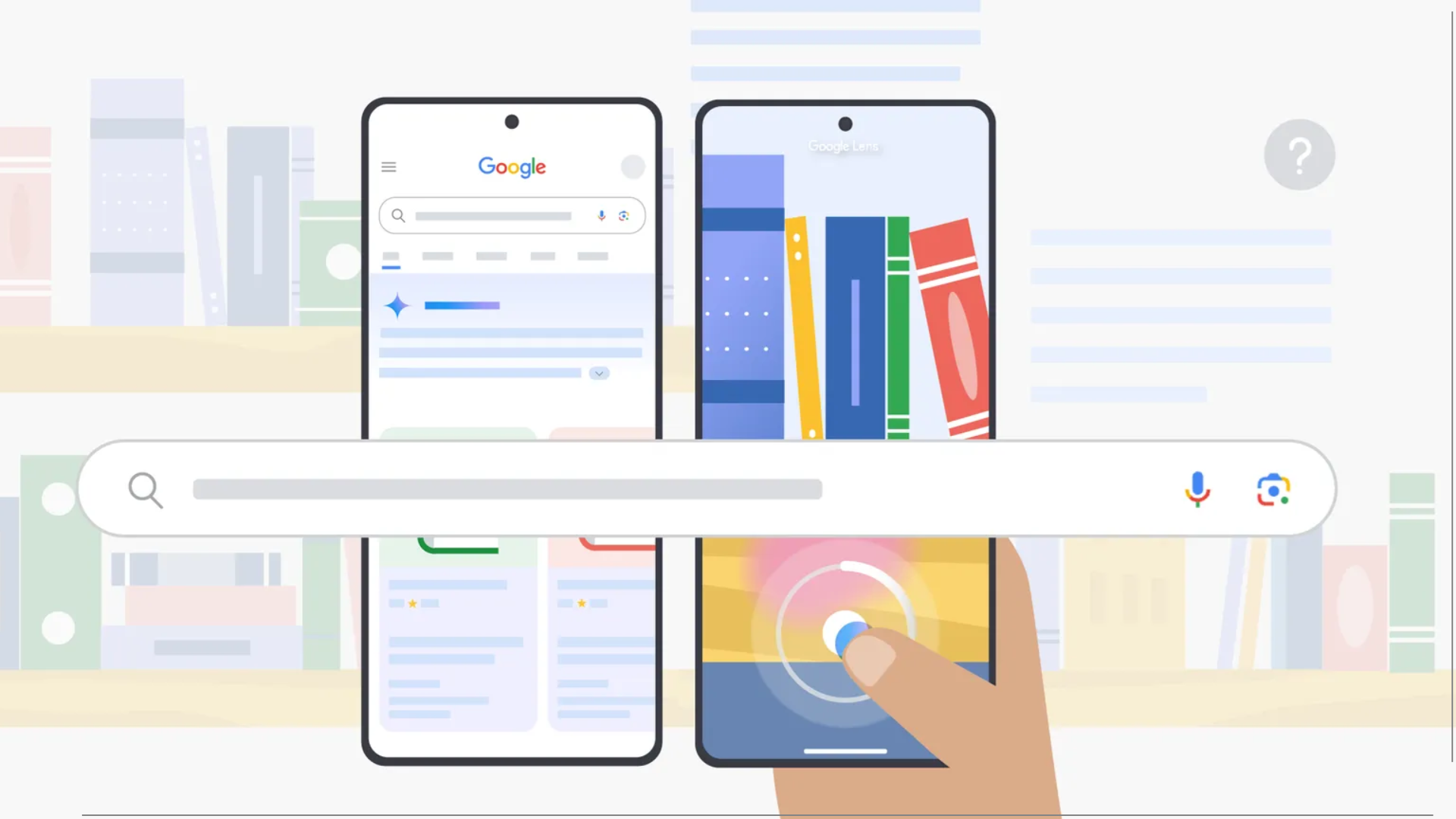



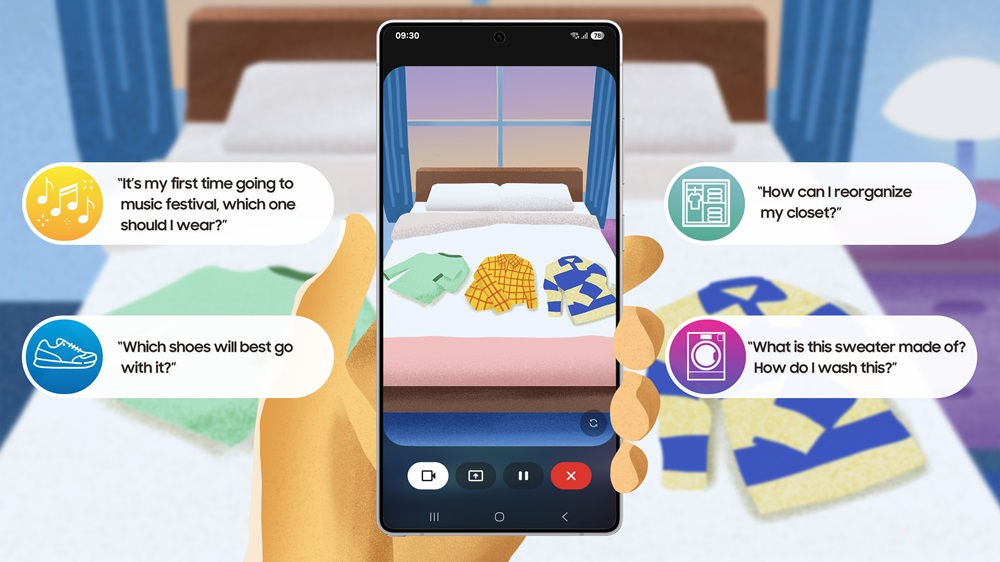











![New iOS 19 Leak Allegedly Reveals Updated Icons, Floating Tab Bar, More [Video]](https://www.iclarified.com/images/news/96958/96958/96958-640.jpg)
![Apple to Source More iPhones From India to Offset China Tariff Costs [Report]](https://www.iclarified.com/images/news/96954/96954/96954-640.jpg)
![Blackmagic Design Unveils DaVinci Resolve 20 With Over 100 New Features and AI Tools [Video]](https://www.iclarified.com/images/news/96951/96951/96951-640.jpg)


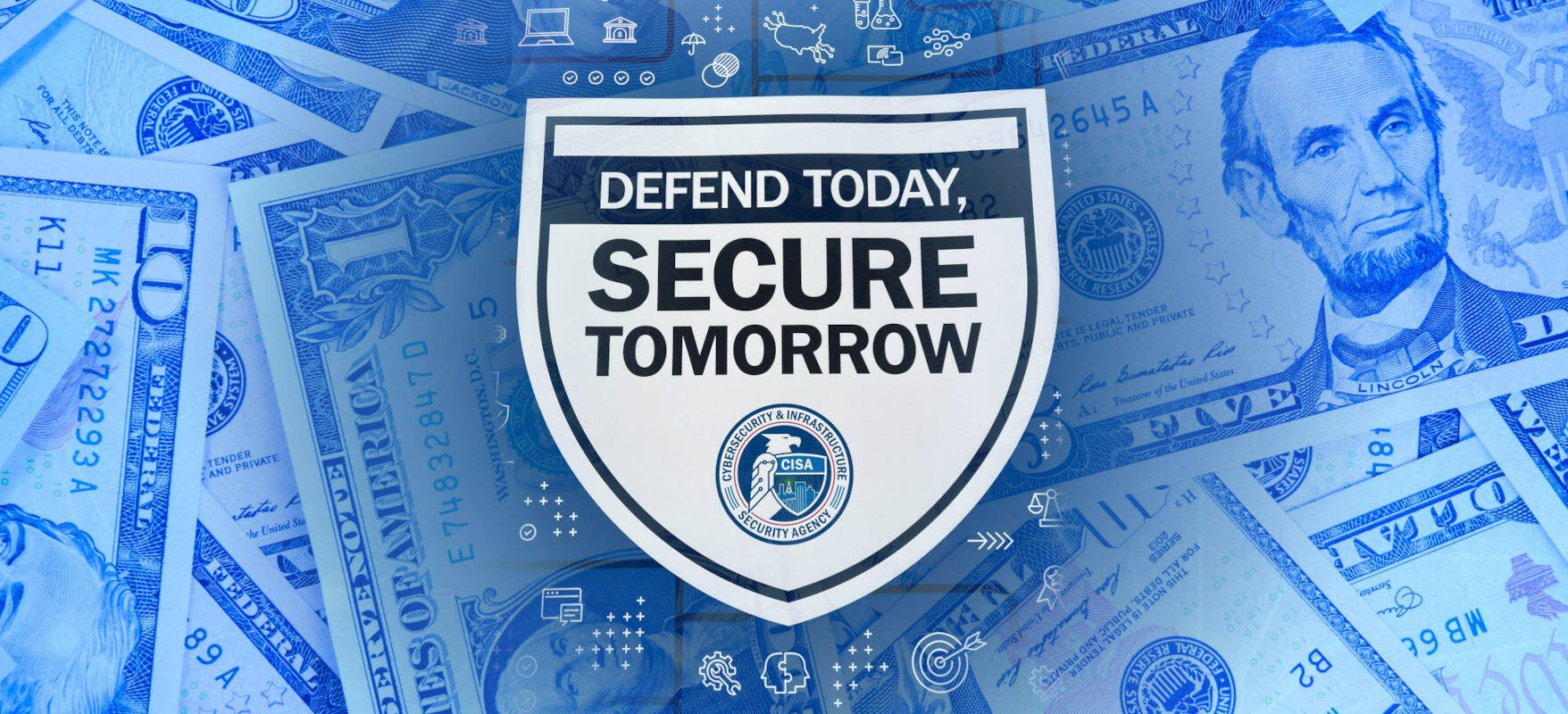



















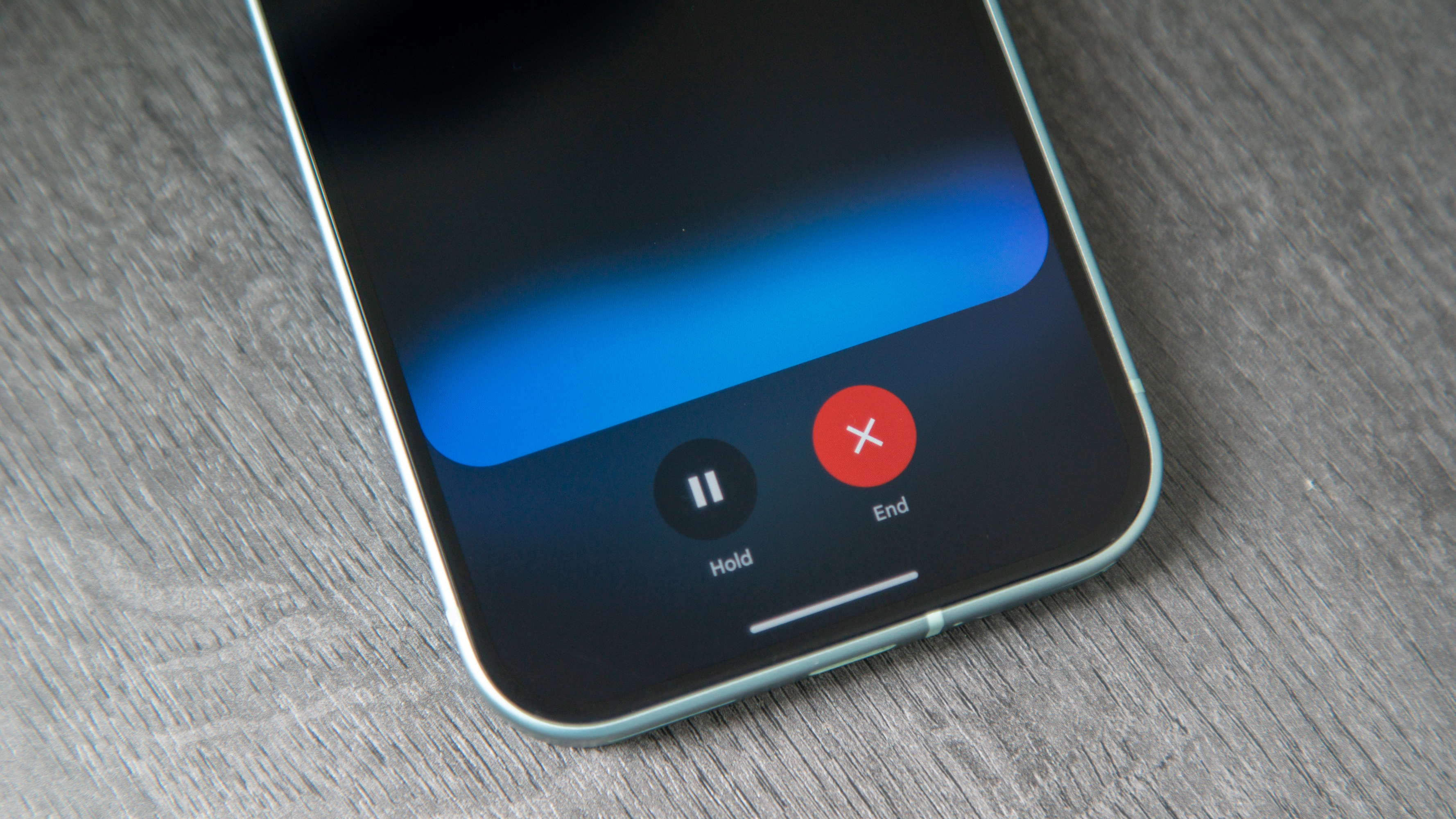
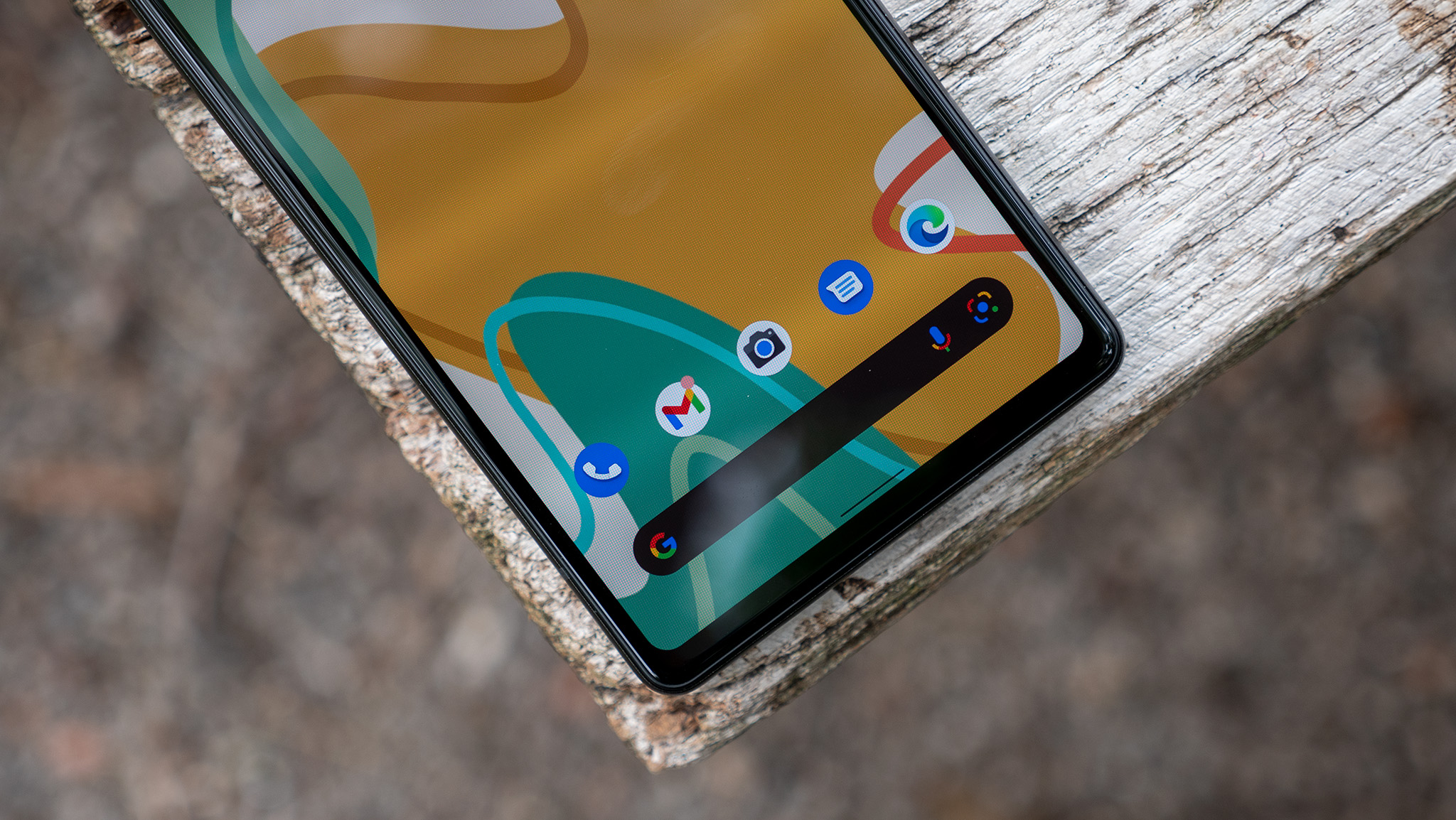






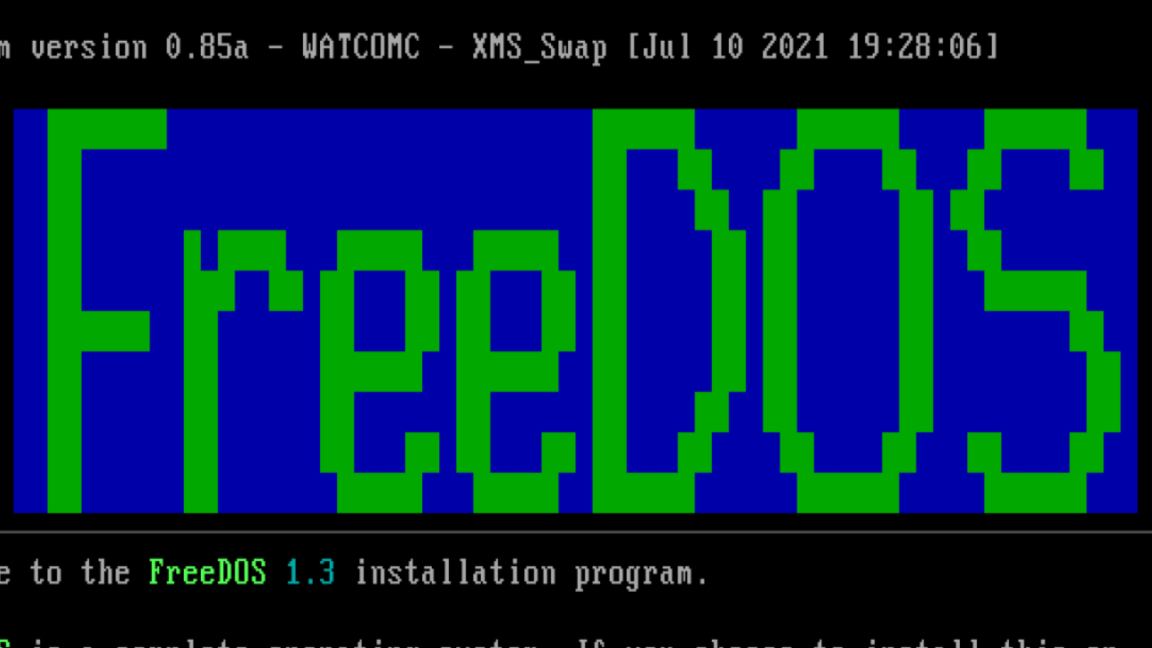



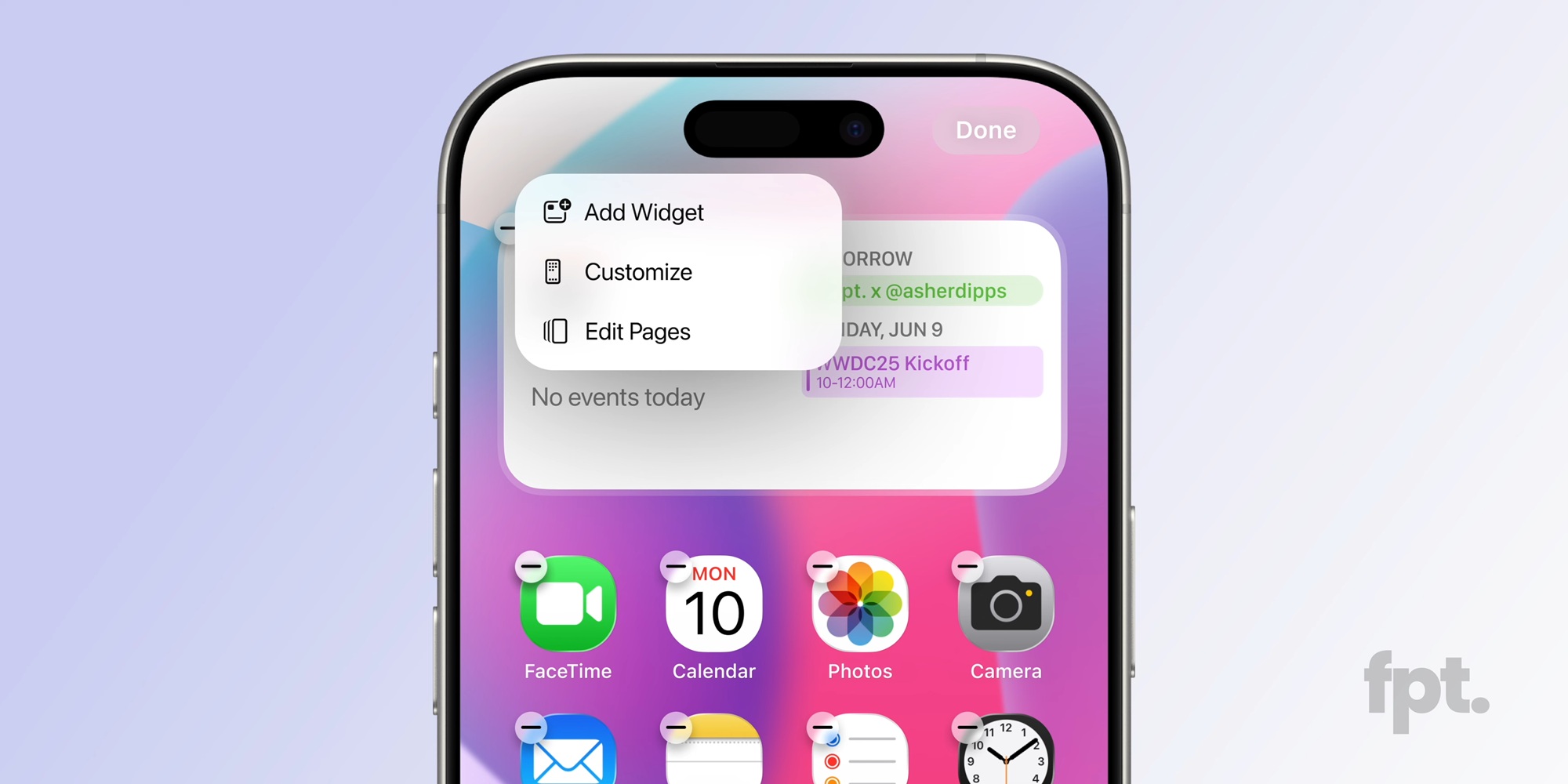
















































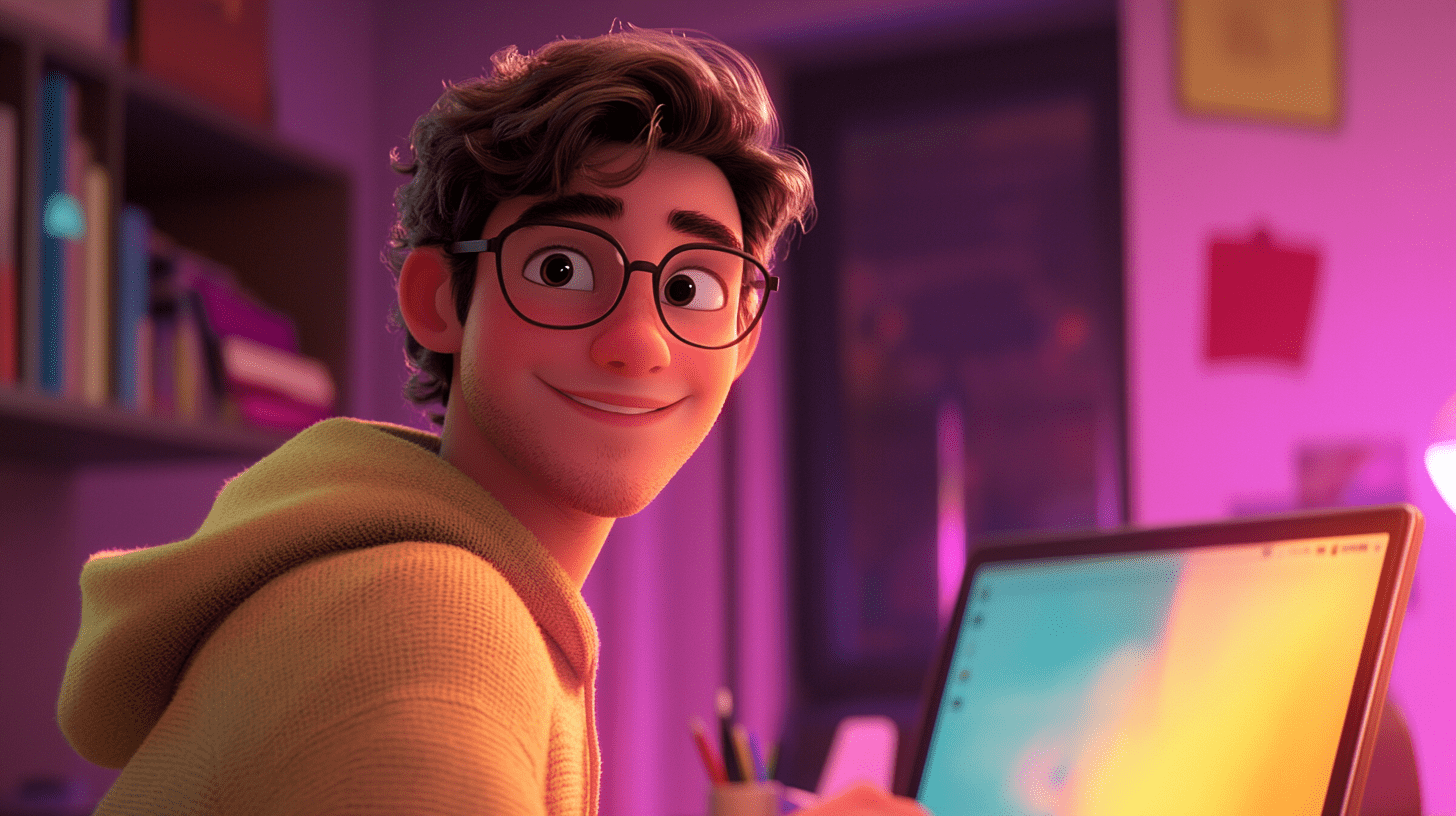












.webp?#)
.webp?#)
.webp?#)




_NicoElNino_Alamy.png?#)










































































![[The AI Show Episode 142]: ChatGPT’s New Image Generator, Studio Ghibli Craze and Backlash, Gemini 2.5, OpenAI Academy, 4o Updates, Vibe Marketing & xAI Acquires X](https://www.marketingaiinstitute.com/hubfs/ep%20142%20cover.png)

























































































































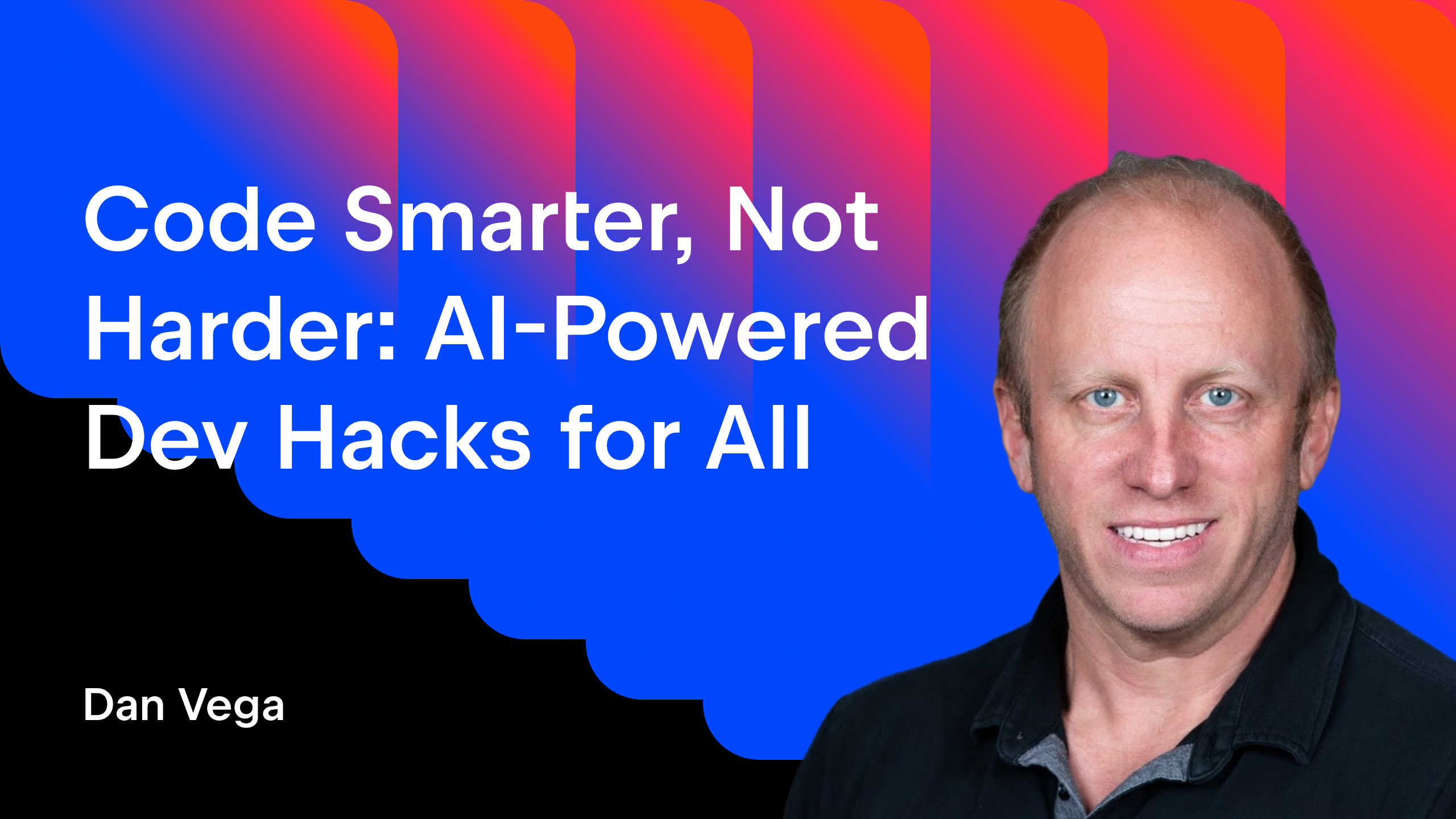









![From drop-out to software architect with Jason Lengstorf [Podcast #167]](https://cdn.hashnode.com/res/hashnode/image/upload/v1743796461357/f3d19cd7-e6f5-4d7c-8bfc-eb974bc8da68.png?#)































(1).jpg?width=1920&height=1920&fit=bounds&quality=80&format=jpg&auto=webp#)