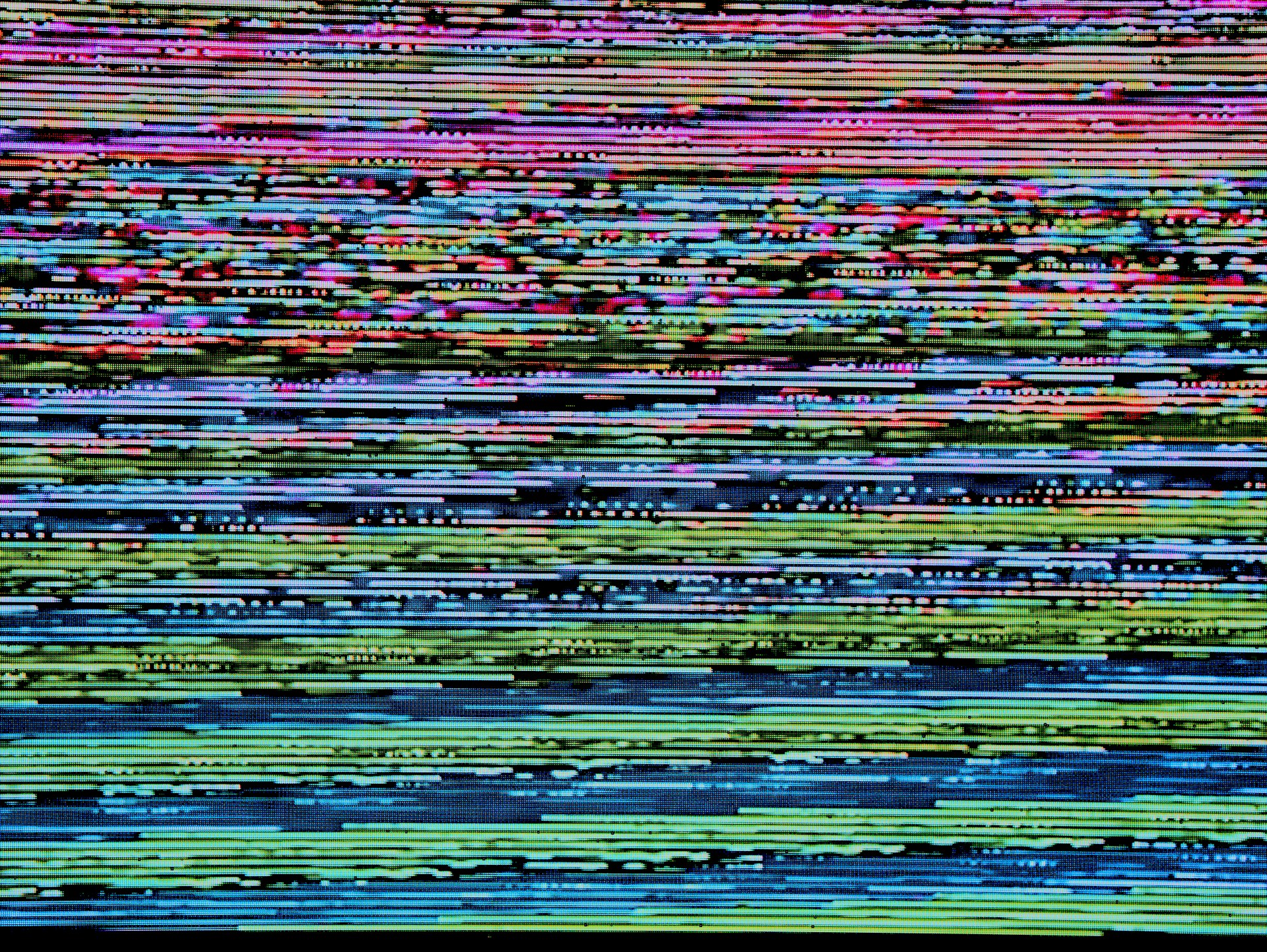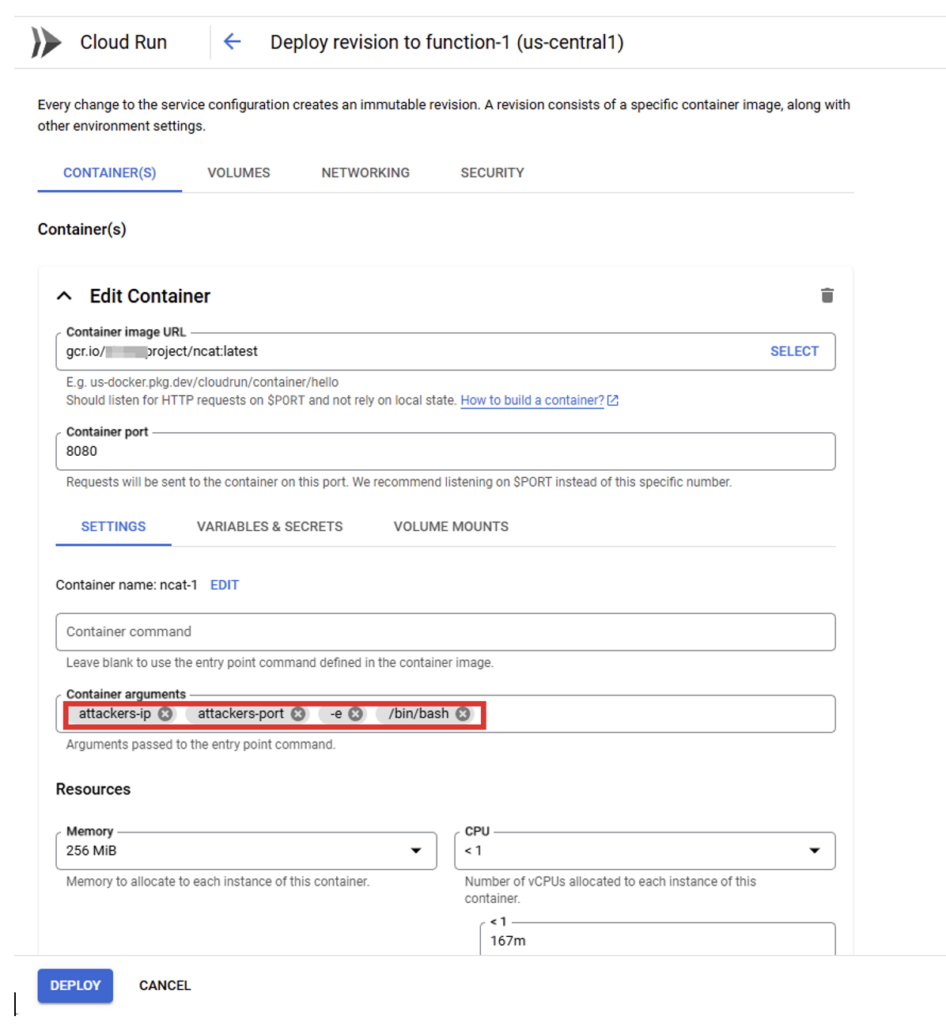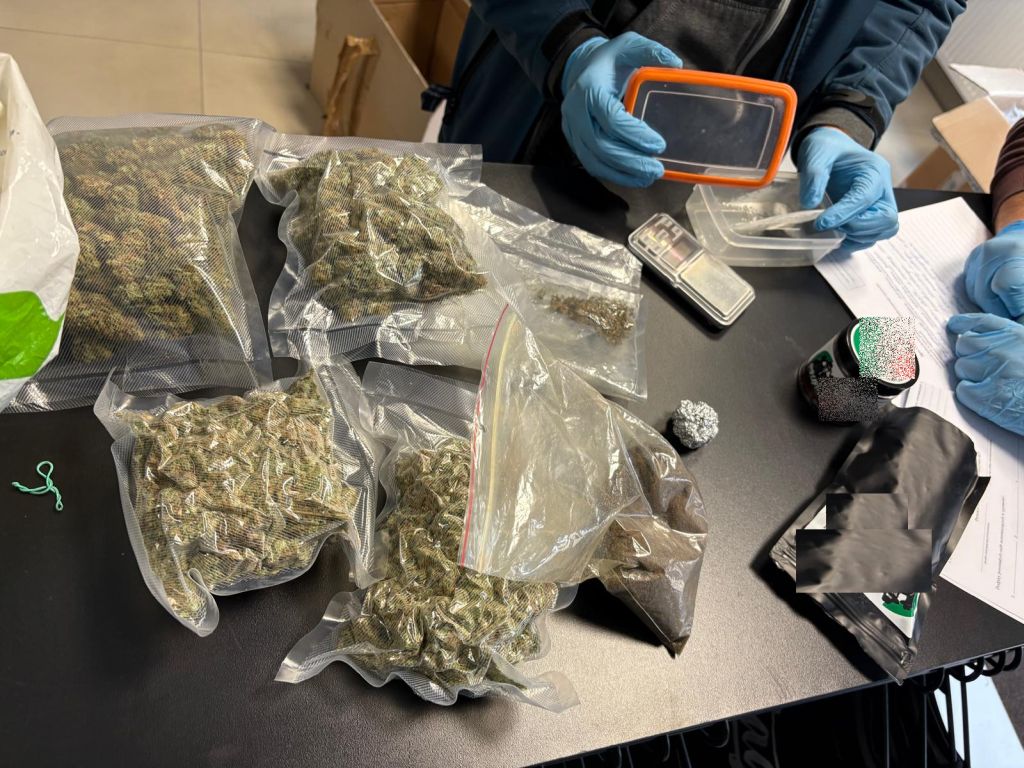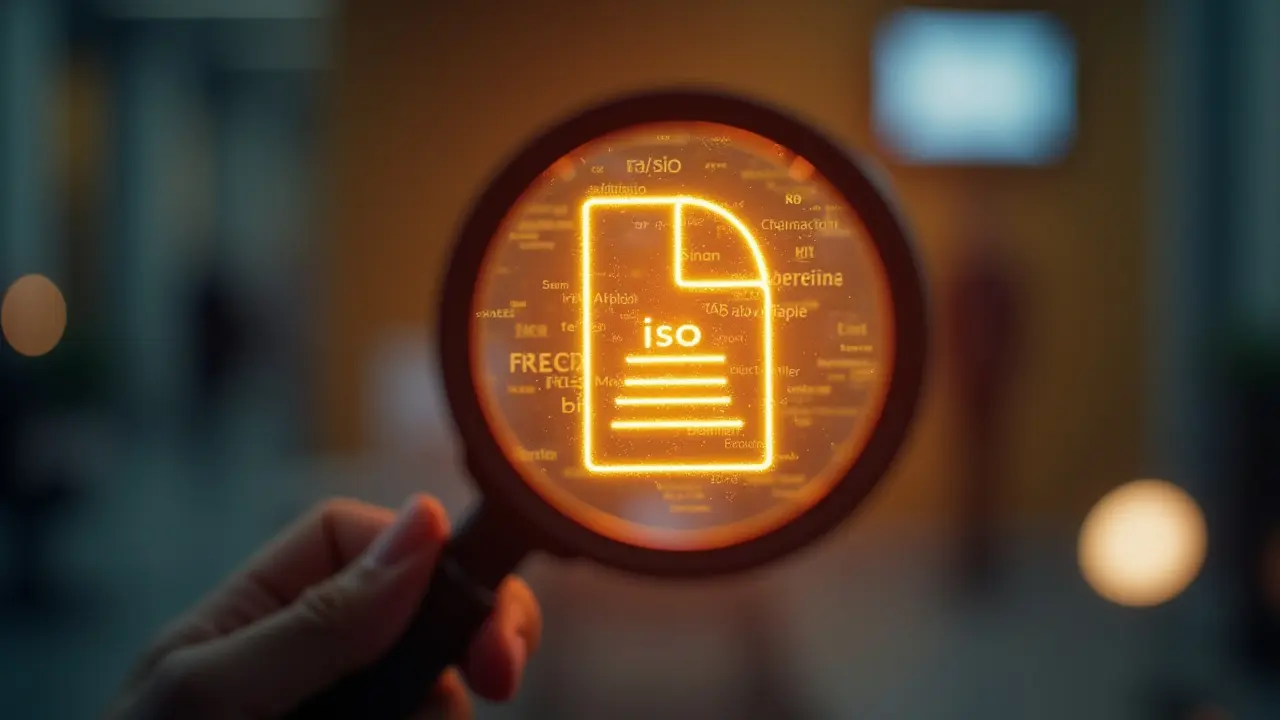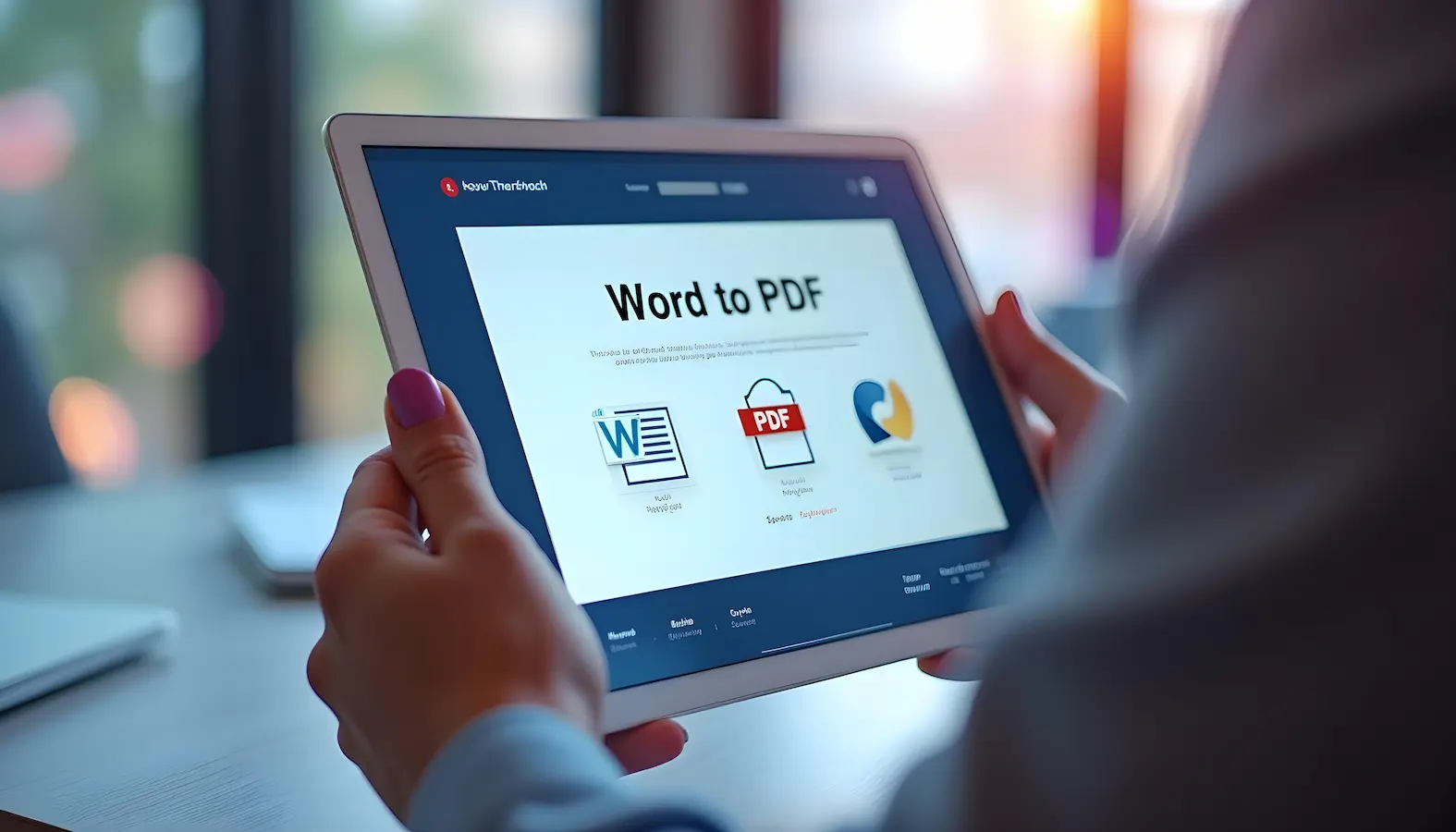Nagrywanie ekranu w Windows 10. Co należy zrobić?
Wbrew powszechnej opinii, nagrywanie ekranu w Windows 10 (a co za tym idzie, Windows 11), jest możliwe bez wykorzystania zewnętrznych aplikacji. Pomogła temu lepsza integracja ekosystemu Xbox w system operacyjny giganta z Redmond. Sprawdźmy więc, jak prawidłowo skorzystać z tej funkcji. Nagrywamy aplikacje i gry z Xbox Game Bar Za nagrywanie ekranu w Windows 10 […] Artykuł Nagrywanie ekranu w Windows 10. Co należy zrobić? pochodzi z serwisu ANDROID.COM.PL - społeczność entuzjastów technologii.


Wbrew powszechnej opinii, nagrywanie ekranu w Windows 10 (a co za tym idzie, Windows 11), jest możliwe bez wykorzystania zewnętrznych aplikacji. Pomogła temu lepsza integracja ekosystemu Xbox w system operacyjny giganta z Redmond. Sprawdźmy więc, jak prawidłowo skorzystać z tej funkcji.
Nagrywamy aplikacje i gry z Xbox Game Bar

Za nagrywanie ekranu w Windows 10 i Windows 11 odpowiada systemowa aplikacja Xbox Game Bar. Możemy ją uruchomić najszybciej poprzez skrót klawiszowy Windows + G.

Teraz wystarczy otworzyć dowolną aplikację lub grę. Mając aktywne okno, które chcemy nagrać, klikamy na Xbox Game Bar ikonkę aparatu, aby otworzyć okno ujęcia.
Teraz wciskamy przycisk nagrywania (ten z kropeczką na środku), by rozpocząć proces. Gdy chcemy nagrywanie zakończyć, wciskamy kwadracik oznaczający Stop, znajdujący się w tym samym miejscu.

Gdy zakończymy proces nagrywania, plik wideo odnajdziemy wchodząc z panelu Ujęcie do opcji Zobacz moje ujęcia.
Powinniście zobaczyć okno Galerii, z której macie opcję otwarcia lokalizacji pliku w eksploratorze Windows lub skasowania nagrania, jeśli coś w nim się Wam nie podoba. Nagrania domyślnie są zapisywane w formacie MP4.
Nagrywanie ekranu w Windows 10. Co z pulpitem?
Xbox Game Bar ma niestety jedno ograniczenie. Nie pozwala na nagrywanie ekranu pulpitu, co może być irytujące przy np. przygotowywaniu instrukcji dla współpracowników.
Tutaj pomoże nam jednak inna darmowa aplikacja giganta z Redmond, czyli edytor wideo Microsoft Clipchamp. Jeżeli nie macie jej zainstalowanej w systemie, można ją pobrać z Microsoft Store1.
Przeczytaj także: Jaki zewnętrzny dysk SSD najlepiej wybrać?

Po lewej stronie musimy wybrać menu Nagraj i utwórz. Z kilku nowych przycisków zaznaczamy opcję Ekran. Pojawi nam się zupełnie nowe okno, w którym od razu wciskamy czerwony przycisk nagrywania, upewniając się, że mamy wybrany dobry mikrofon, jeśli chcemy dodać własny dźwięk do zapisu.

Teraz wystarczy wybrać opcję Cały ekran, zaznaczyć pole z naszym pulpitem i zatwierdzić poprzez niebieski przycisk Udostępnij. Gdy zakończymy nagrywanie, wrócimy do ekranu edycji filmu.

Plik w obecnej postaci należy zapisać, dlatego klikamy w Clipchamp opcję Eksportuj, w prawym górnym rogu. Wybieramy jakość (w darmowej wersji limit to 1080p) i wciskamy ostatni przycisk, czyli Zapisz plik na komputerze.

Wybieramy lokalizację i tyle, udało nam się nagrać pulpit bez wykorzystania zewnętrznych i dodatkowo płatnych aplikacji. Czasem można się zaskoczyć tym, jak wiele przydatnych programów oferuje system Windows w swojej podstawowej formie.
Źródło: oprac. własne, Zdjęcie otwierające: putrakurniawan78 / Shutterstock
Część odnośników to linki afiliacyjne lub linki do ofert naszych partnerów. Po kliknięciu możesz zapoznać się z ceną i dostępnością wybranego przez nas produktu – nie ponosisz żadnych kosztów, a jednocześnie wspierasz niezależność zespołu redakcyjnego.
- https://apps.microsoft.com/detail/9P1J8S7CCWWT?hl=pl&gl=PL&ocid=pdpshare ↩︎
Artykuł Nagrywanie ekranu w Windows 10. Co należy zrobić? pochodzi z serwisu ANDROID.COM.PL - społeczność entuzjastów technologii.











![Weekendowa Lektura: odcinek 617 [2025-03-29]. Bierzcie i czytajcie](https://zaufanatrzeciastrona.pl/wp-content/uploads/2024/02/library.jpg)







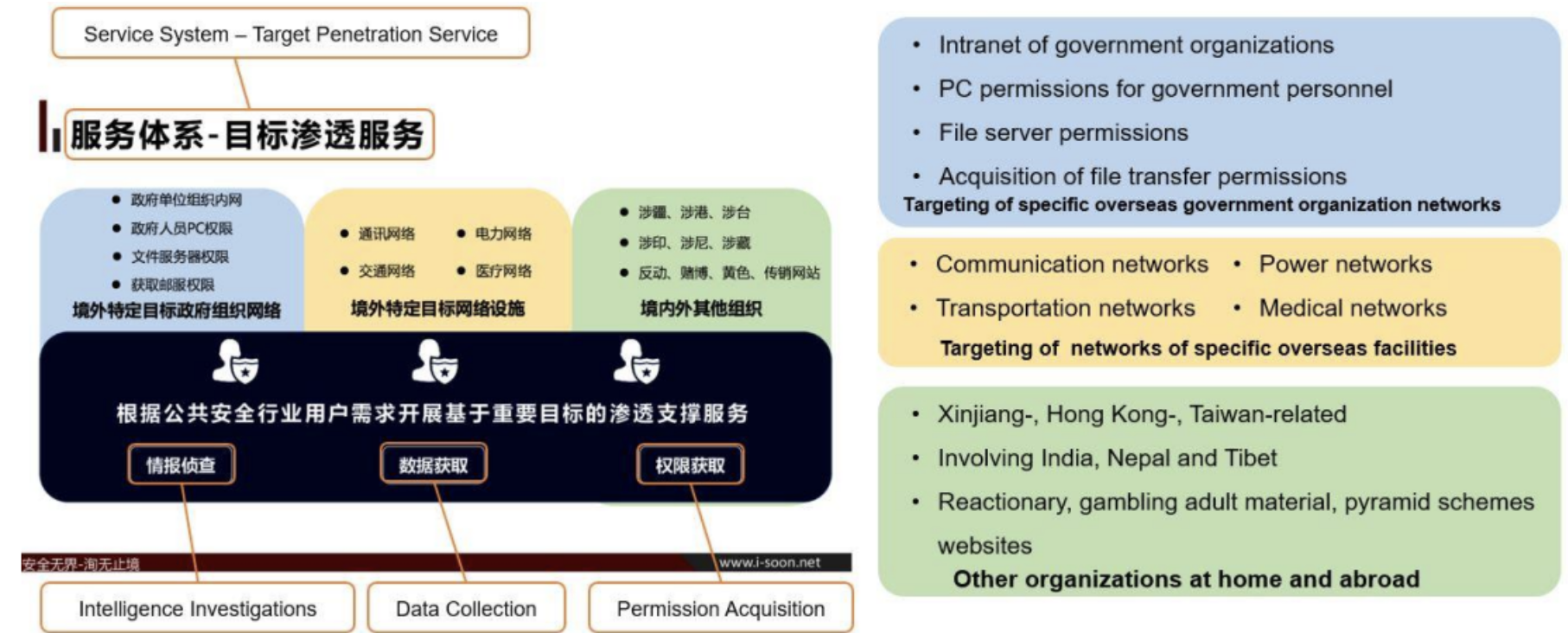


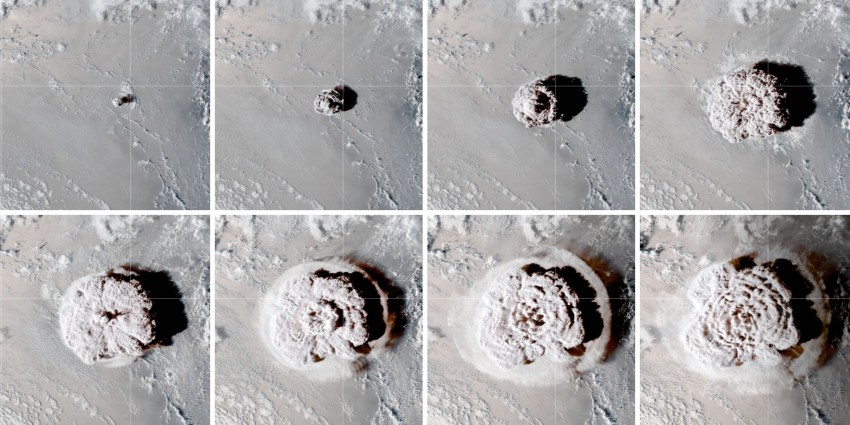
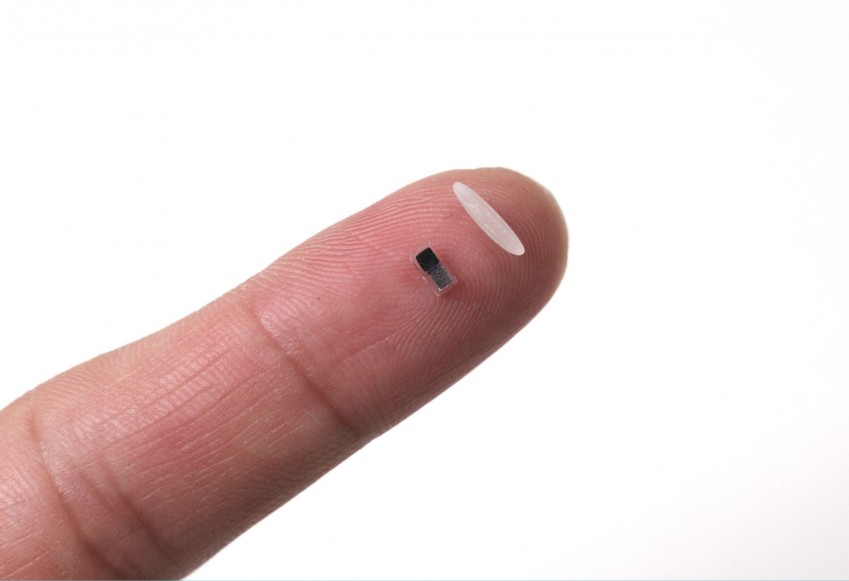















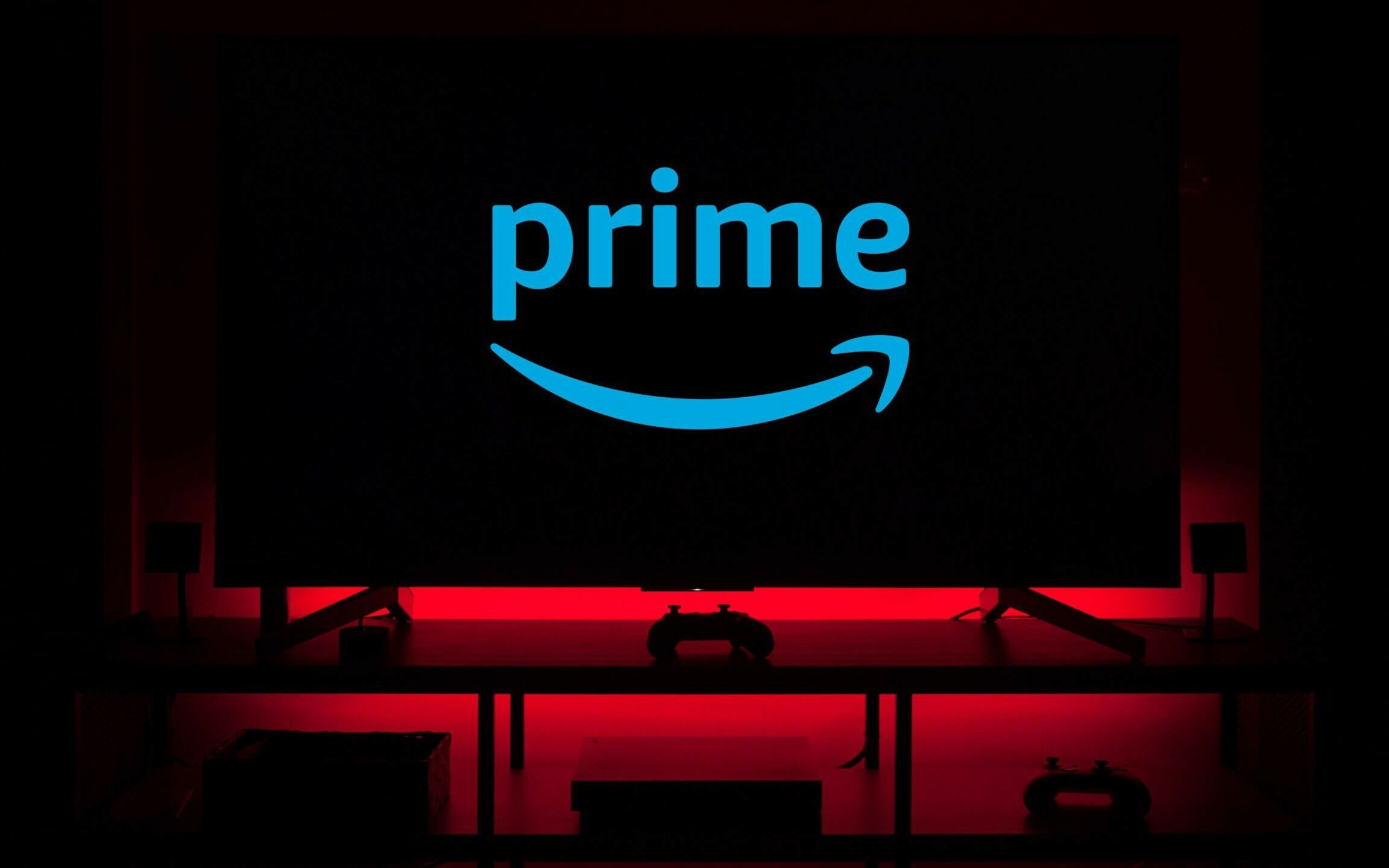


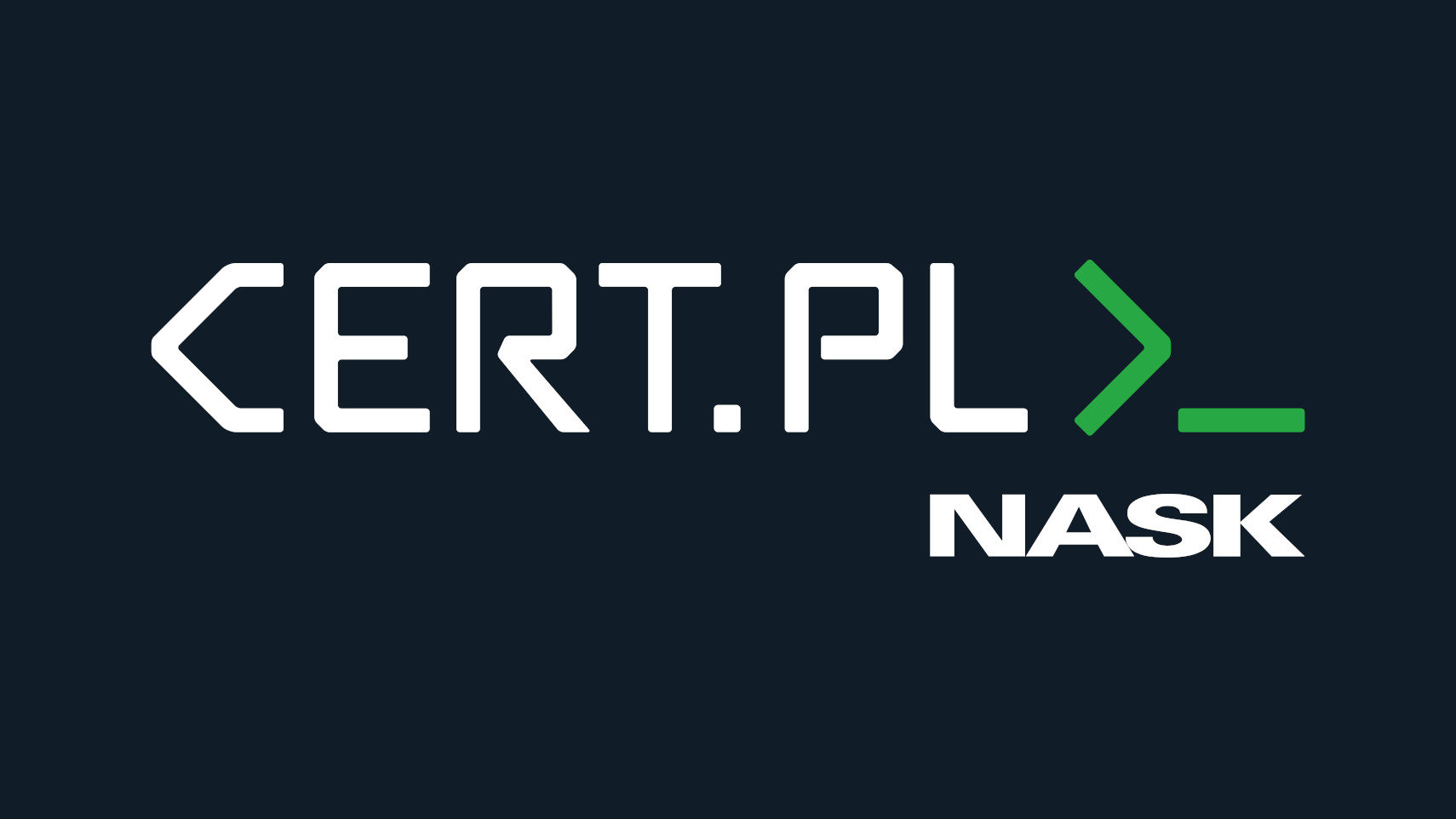












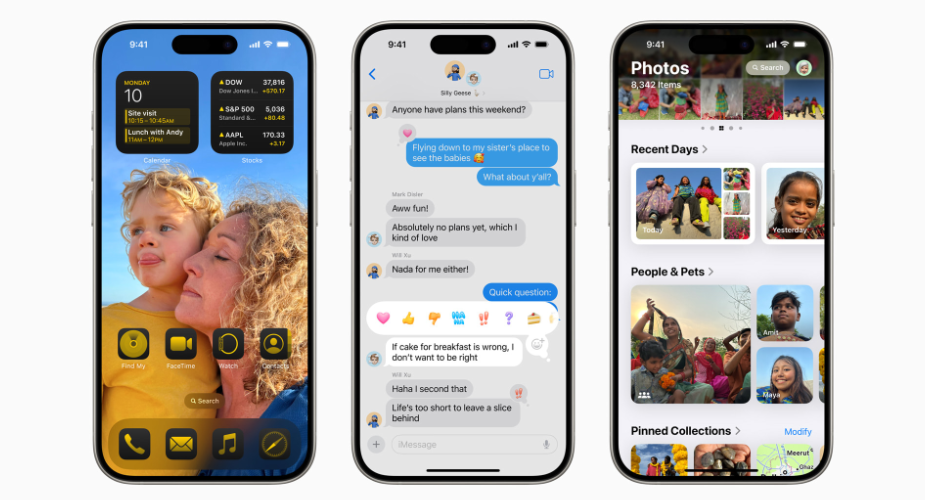


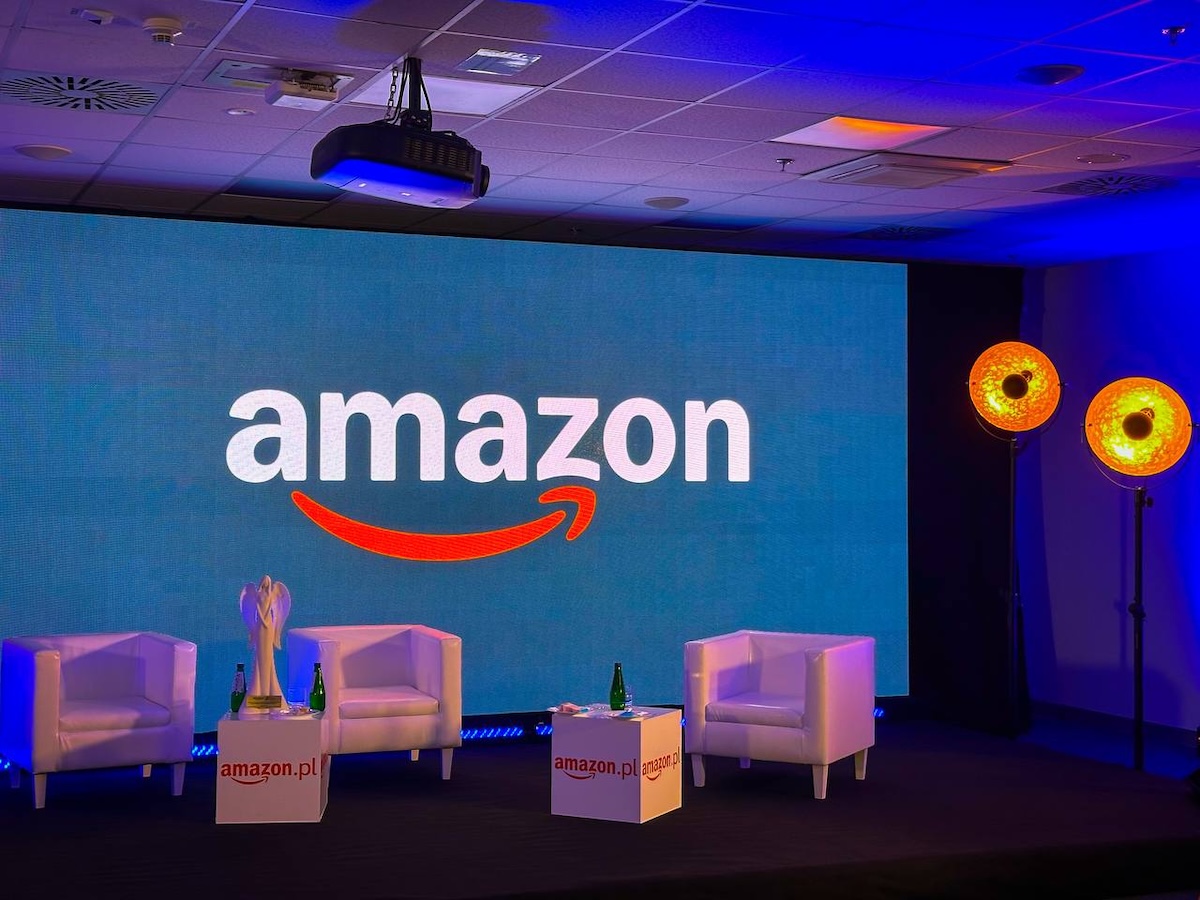































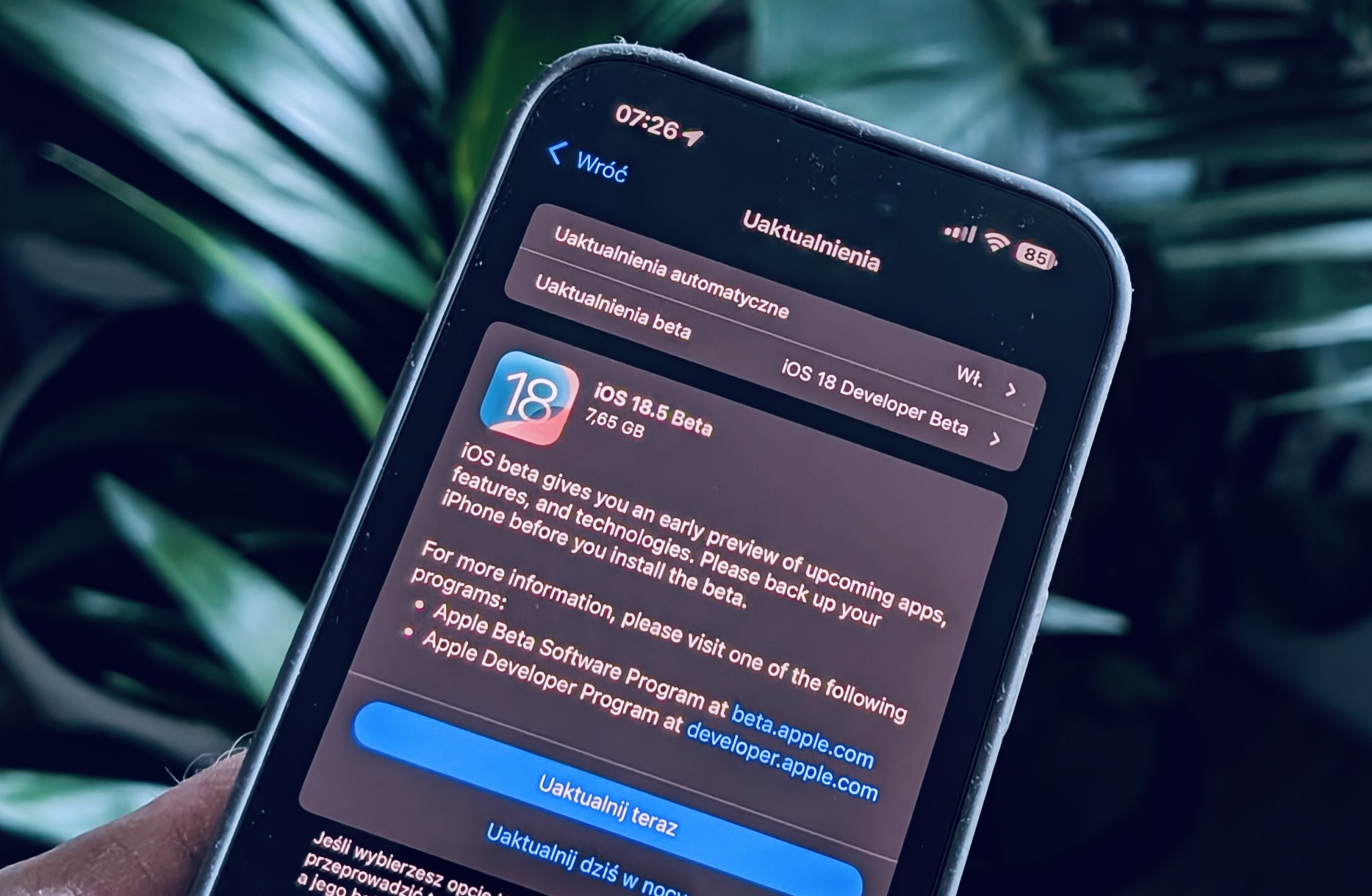










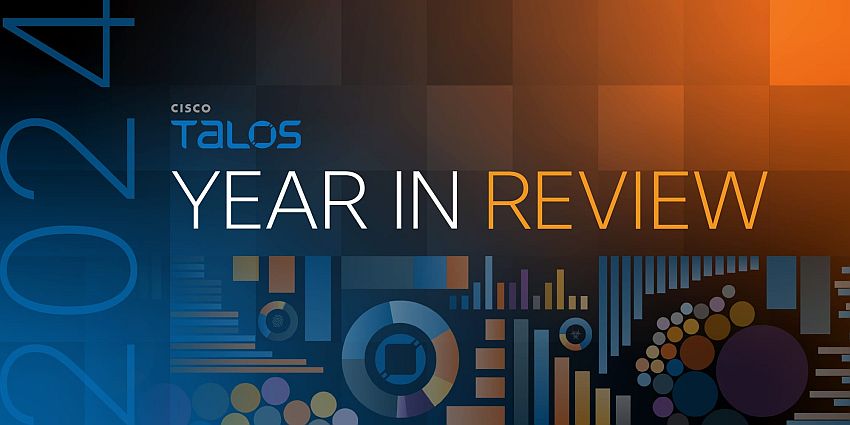
































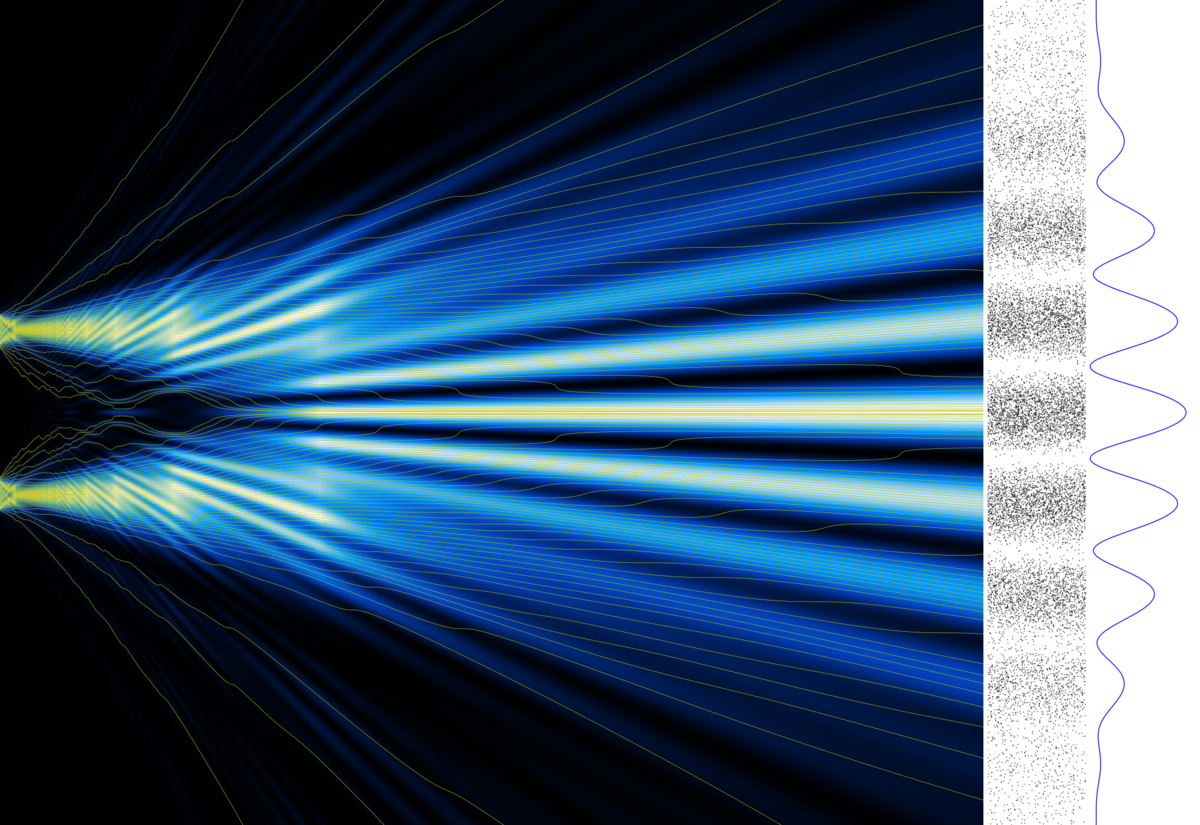

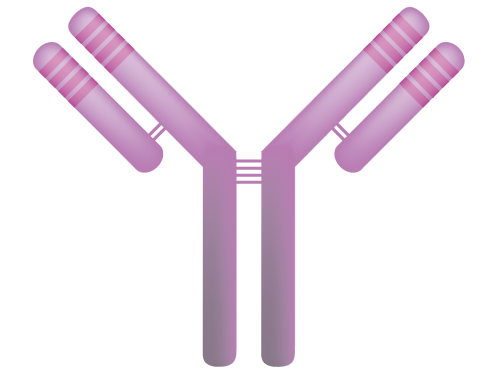




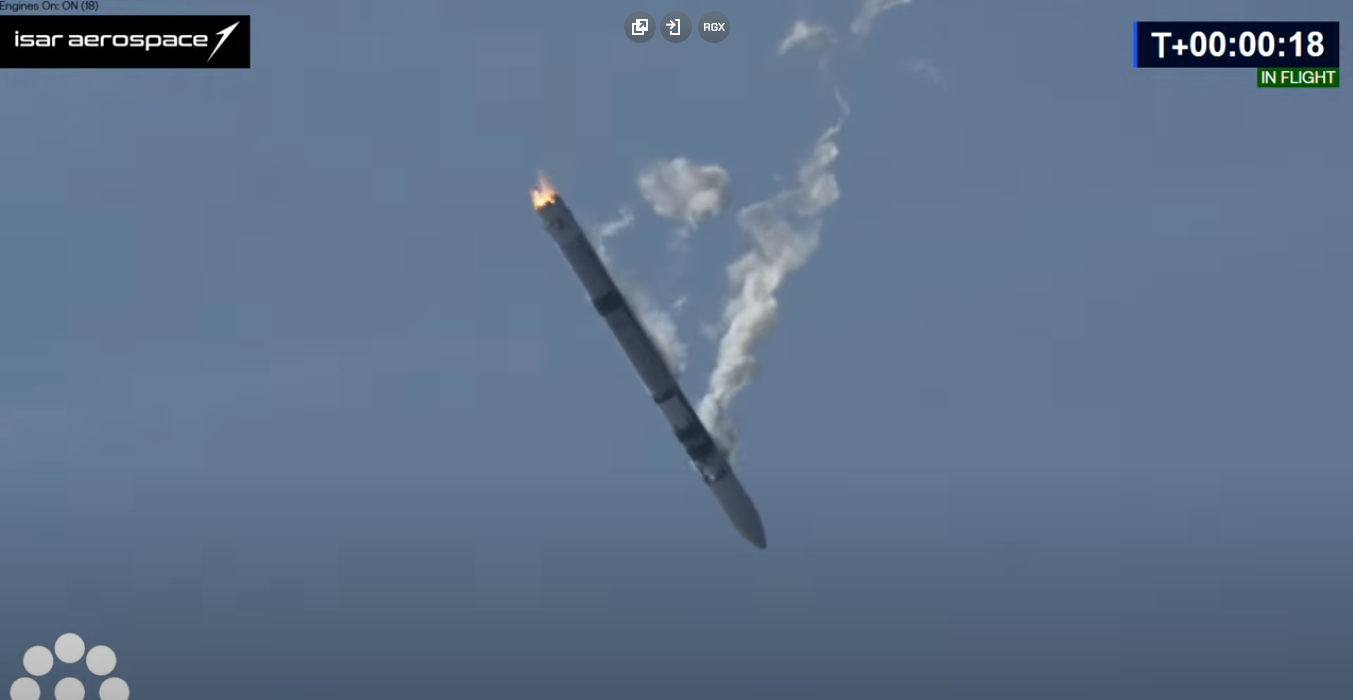



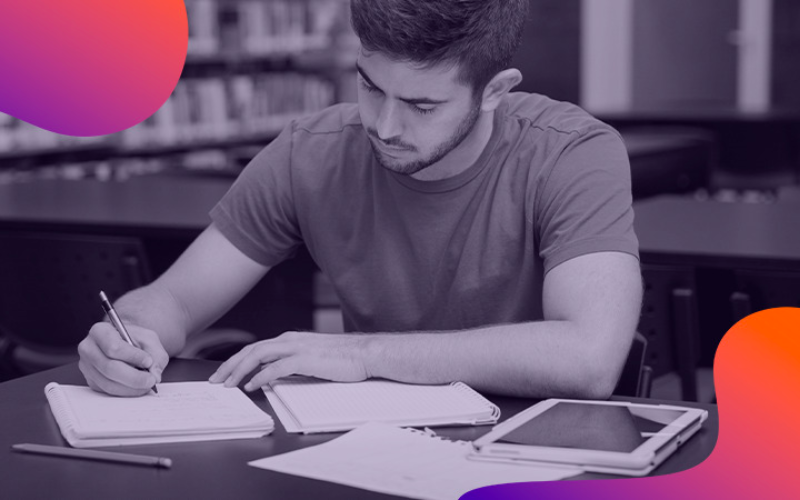









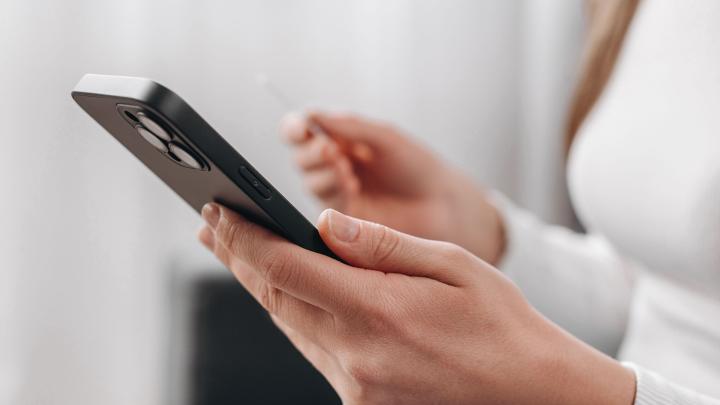
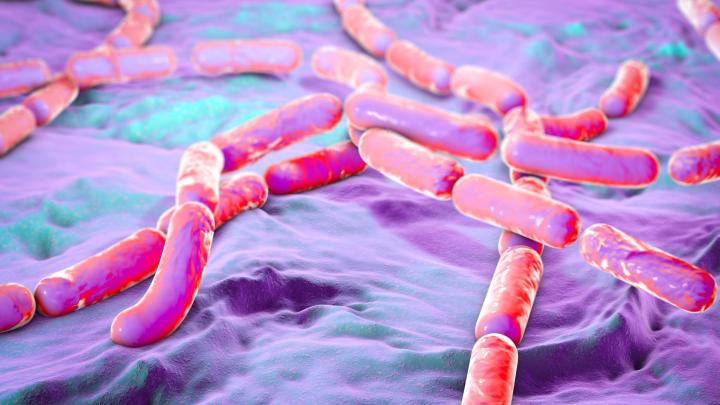



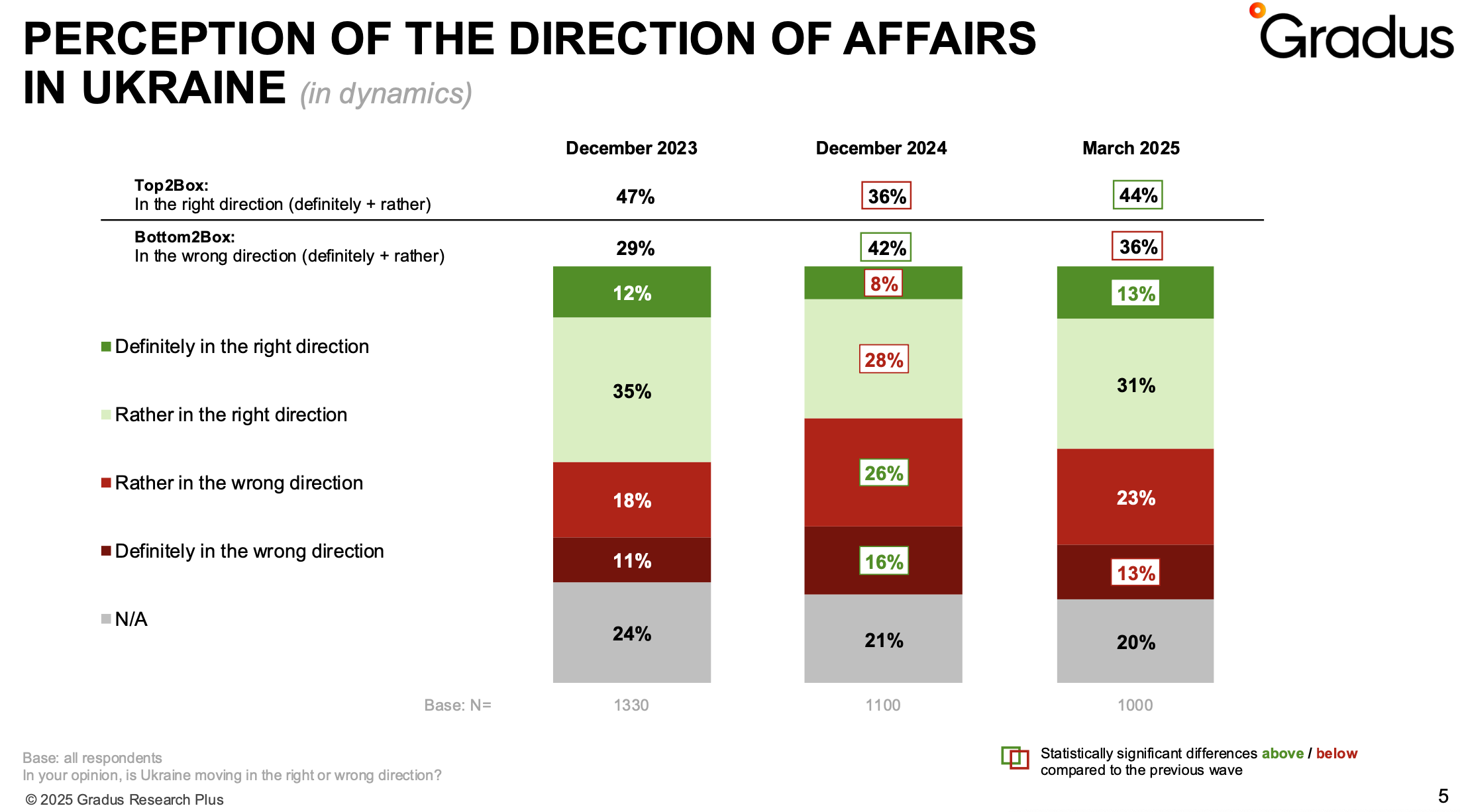


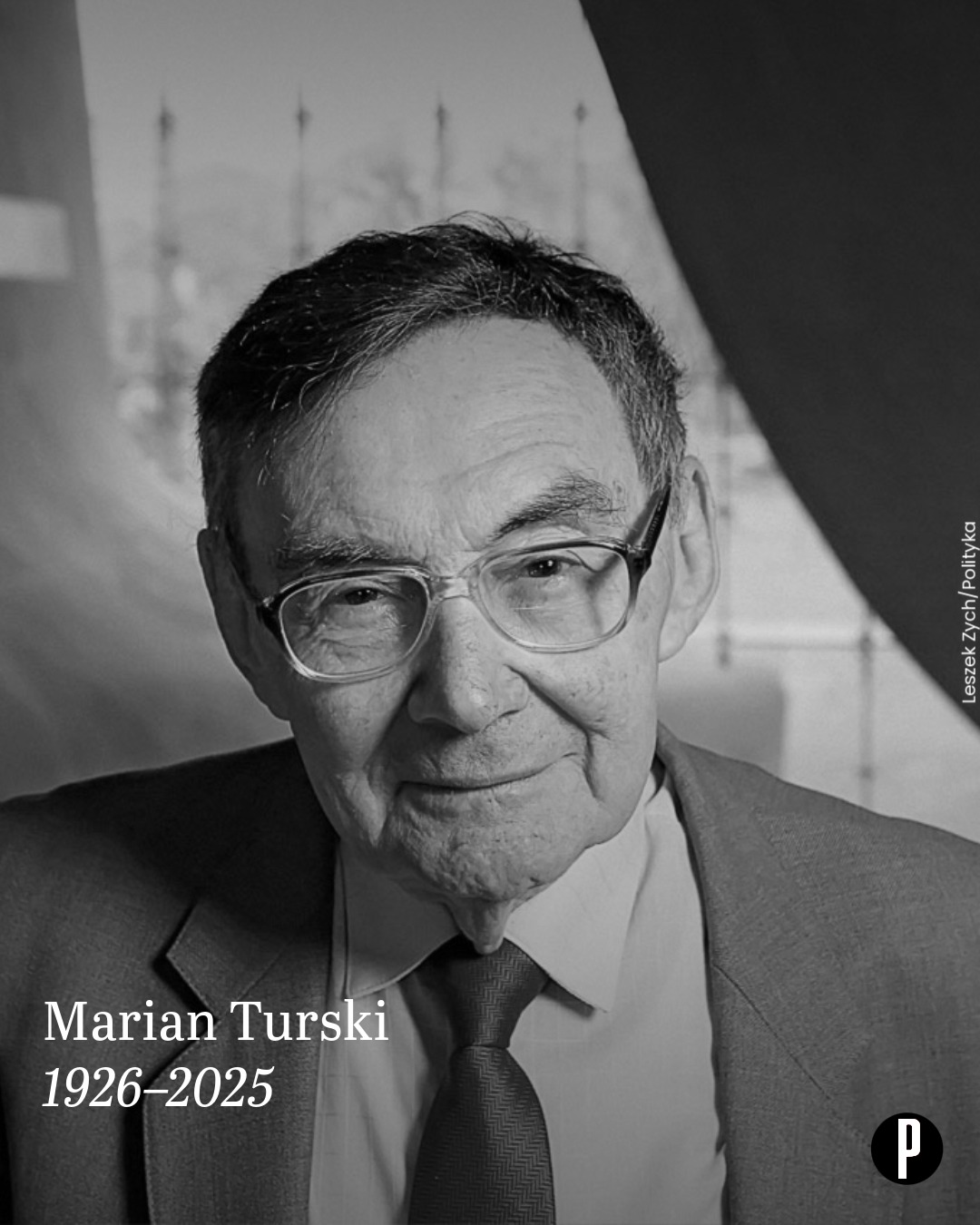


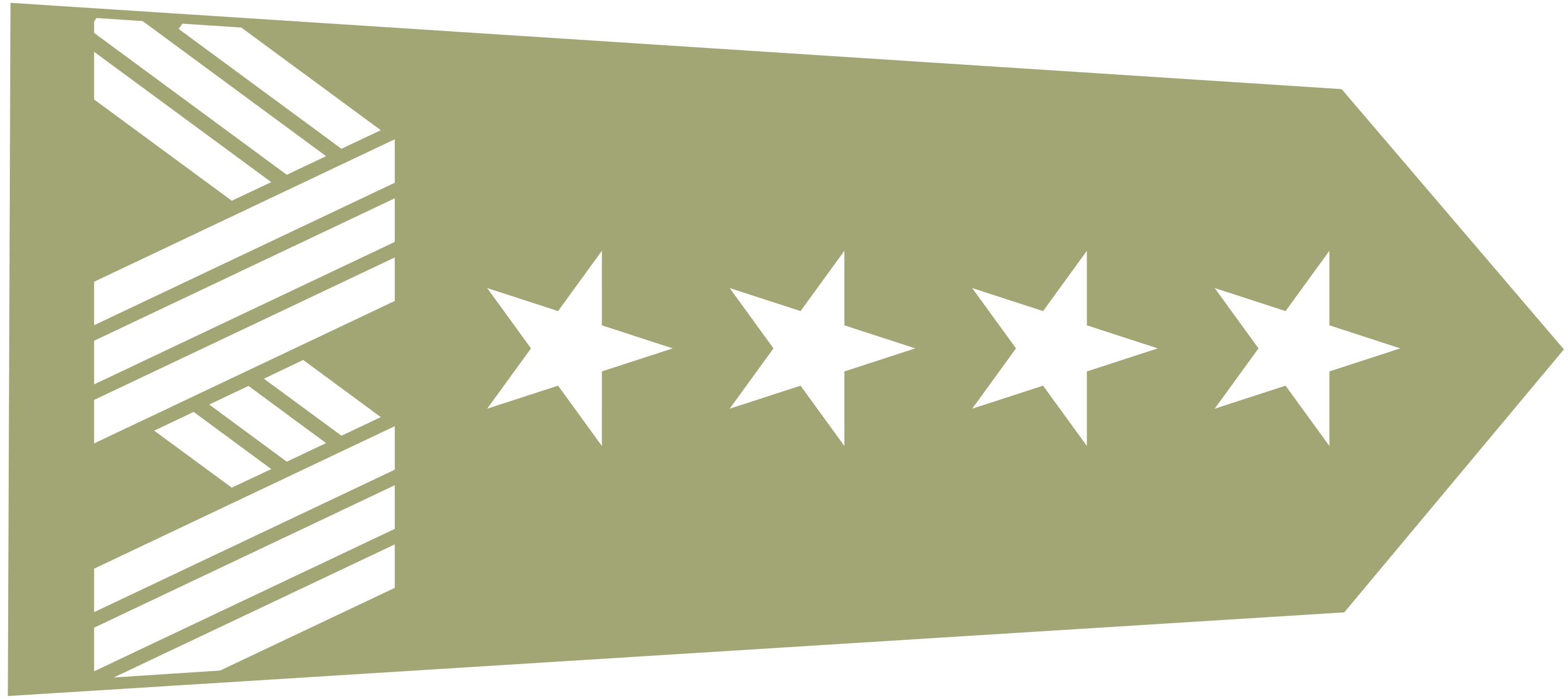




![Dorastanie na Marsie [niepublikowany nigdzie indziej fragment książki]](https://naukatolubie.pl/app/uploads/2025/03/Niespokojnepokolenie_blog.png)








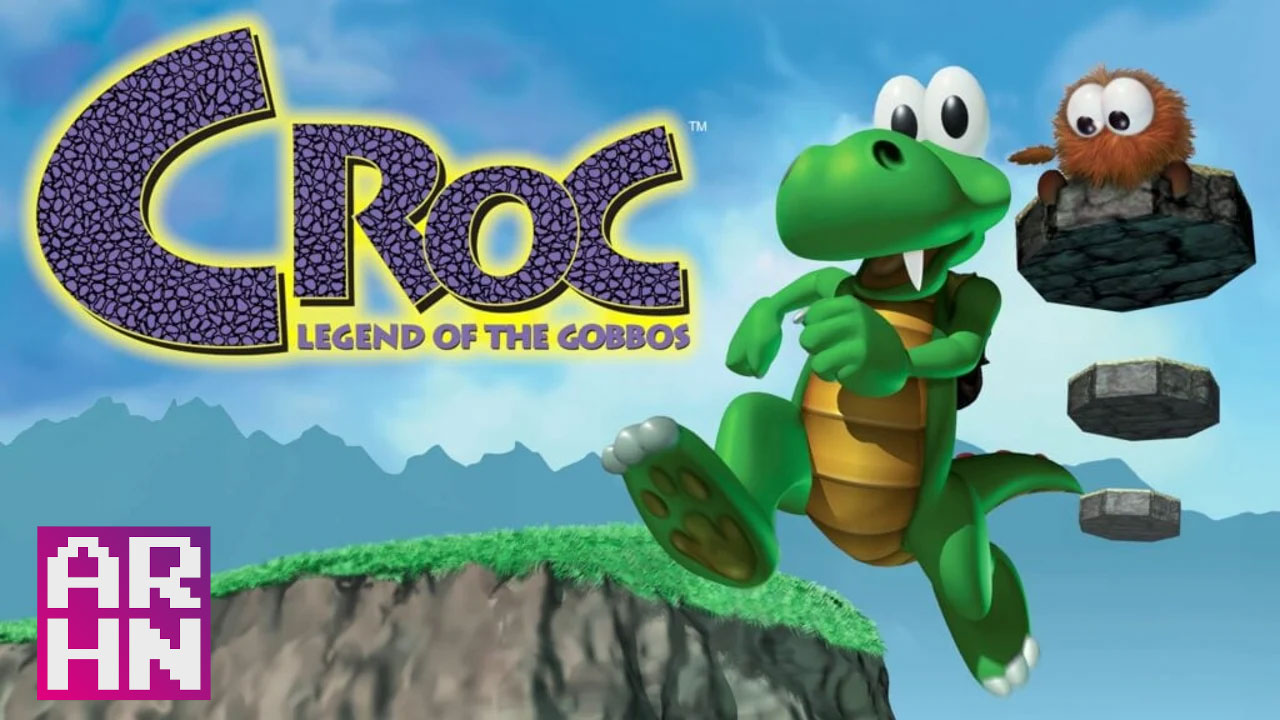

















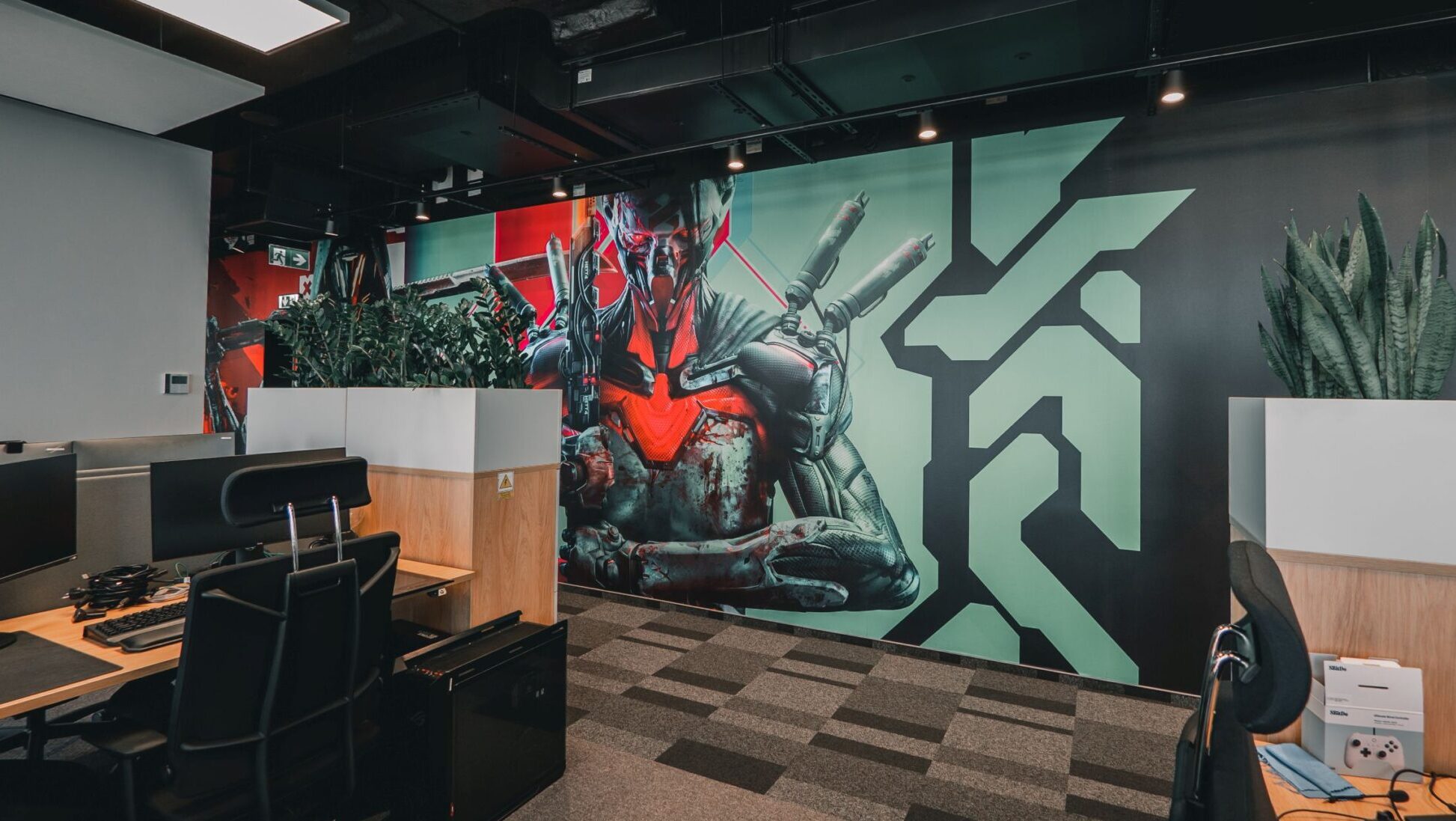
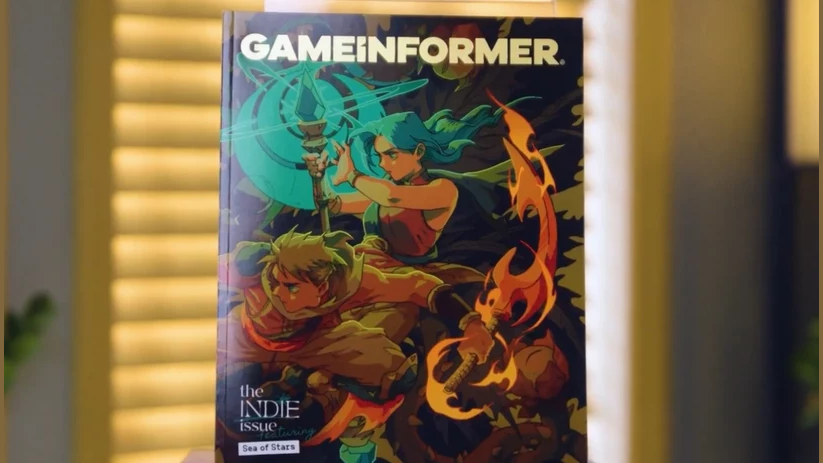































![Ali Alkhatib o biurokracji i utopii algorytmów [wywiad]](https://panoptykon.org/sites/default/files/2025-03/pismo-kwestionariusz-nguyen-dang-.jpg)