PowerPoint to PDF Without Losing Quality: Free Methods Explained
So, you’ve spent hours perfecting your PowerPoint slides—choosing the right fonts, crisp images, and sharp graphics—only to find that when you convert it to PDF, the quality takes a hit. Blurry text? Pixelated images? Ugh, no thanks! The good news? You don’t have to settle for a low-quality PDF. There are free methods that keep your slides looking just as sharp as they do in PowerPoint. Let’s go over the best ways to convert PowerPoint to PDF without losing quality—quickly and easily. 1. The Built-in PowerPoint Method (Best for Offline Users) If you have Microsoft PowerPoint installed, the Save As option is the easiest and most reliable way to get a high-quality PDF. How to Do It: Open your PowerPoint presentation. Click File > Save As. Choose PDF from the file format dropdown. Click Options and make sure "High-Quality Print" is selected. Hit Save—done! ✅ Pros: ✔ No internet required. ✔ Retains high resolution for images and text. ✔ Free if you already have PowerPoint installed. ❌ Cons: ✖ File size can be large. ✖ May not retain animations. Best for: Users who want a quick and offline solution with no third-party tools. 2. Adobe Acrobat Online (Best Free Online Tool) If you want an online converter that keeps quality intact, Adobe’s free PPT to PDF tool is one of the best. How to Use Adobe Acrobat Online: Visit Adobe’s Free PPT to PDF Converter. Upload your PowerPoint file. Wait a few seconds for the conversion. Download your high-quality PDF. ✅ Pros: ✔ Excellent quality retention. ✔ Easy drag-and-drop interface. ✔ 100% free (no watermarks). ❌ Cons: ✖ Requires internet access. ✖ Limited to a few conversions per day. Best for: Users who don’t have PowerPoint installed but still want high quality. 3. Save as PDF with High Resolution (For Designers & Print Use) If you need professional-level quality (for printing or presentations), here’s a trick: manually increase the DPI (dots per inch) before saving your file. How to Save a High-Resolution PDF from PowerPoint: In PowerPoint, go to File > Options > Advanced. Scroll down to the Image Size and Quality section. Set Default Resolution to 330 DPI (or higher). Then, go to File > Save As > PDF and click Options. Select High-Quality Print and save. ✅ Pros: ✔ Best for high-resolution print jobs. ✔ Keeps text and images crisp. ✔ Still a free method! ❌ Cons: ✖ File size will be much larger. Best for: Designers, marketers, and professionals who need top-notch print quality. 4. PDF4me (Best for Batch Conversions Without Losing Quality) Need to convert multiple PowerPoint files at once? PDF4me is a great bulk converter that doesn’t compromise quality. How to Use PDF4me: Go to PDF4me’s PPT to PDF Converter. Upload multiple PowerPoint files. Click Convert and wait a few seconds. Download the high-quality PDFs. ✅ Pros: ✔ Supports batch conversion. ✔ Maintains original quality. ✔ Free with no watermark. ❌ Cons: ✖ Requires internet access. Best for: People who need to convert multiple PPT files at once. 5. Google Slides (Quick Alternative, But Be Careful!) If your PowerPoint file is already in Google Drive, you can use Google Slides to export it as a PDF. But be warned—this method may slightly alter fonts and spacing. How to Convert with Google Slides: Upload your PowerPoint to Google Drive. Open it with Google Slides. Click File > Download > PDF Document (.pdf). ✅ Pros: ✔ Free and works on any device. ✔ Quick and easy. ❌ Cons: ✖ Some formatting changes may occur. ✖ Not ideal for complex designs. Best for: Simple presentations with basic formatting. Final Verdict: Which Method is Best? Best Overall PowerPoint’s Built-in “Save As” (With High-Quality Print) If you have PowerPoint installed, this is the best free method to keep quality 100% intact. Best Online Tool: PDF4me If you don’t have PowerPoint, PDF4me’s free online converter offers the best quality output. Bonus Tip Increase DPI before saving for high-resolution PDFs (great for printing!). Wrapping Up No one wants a blurry, pixelated PDF after working hard on a PowerPoint presentation! Luckily, these free methods let you convert PPT to PDF without losing quality—quickly and easily. Which method works best for you? Let me know in the comments!

So, you’ve spent hours perfecting your PowerPoint slides—choosing the right fonts, crisp images, and sharp graphics—only to find that when you convert it to PDF, the quality takes a hit. Blurry text? Pixelated images? Ugh, no thanks!
The good news? You don’t have to settle for a low-quality PDF. There are free methods that keep your slides looking just as sharp as they do in PowerPoint. Let’s go over the best ways to convert PowerPoint to PDF without losing quality—quickly and easily.
1. The Built-in PowerPoint Method (Best for Offline Users)
If you have Microsoft PowerPoint installed, the Save As option is the easiest and most reliable way to get a high-quality PDF.
How to Do It:
- Open your PowerPoint presentation.
- Click File > Save As.
- Choose PDF from the file format dropdown.
- Click Options and make sure "High-Quality Print" is selected.
- Hit Save—done!
✅ Pros:
✔ No internet required.
✔ Retains high resolution for images and text.
✔ Free if you already have PowerPoint installed.
❌ Cons:
✖ File size can be large.
✖ May not retain animations.
Best for: Users who want a quick and offline solution with no third-party tools.
2. Adobe Acrobat Online (Best Free Online Tool)
If you want an online converter that keeps quality intact, Adobe’s free PPT to PDF tool is one of the best.
How to Use Adobe Acrobat Online:
- Visit Adobe’s Free PPT to PDF Converter.
- Upload your PowerPoint file.
- Wait a few seconds for the conversion.
- Download your high-quality PDF.
✅ Pros:
✔ Excellent quality retention.
✔ Easy drag-and-drop interface.
✔ 100% free (no watermarks).
❌ Cons:
✖ Requires internet access.
✖ Limited to a few conversions per day.
Best for: Users who don’t have PowerPoint installed but still want high quality.
3. Save as PDF with High Resolution (For Designers & Print Use)
If you need professional-level quality (for printing or presentations), here’s a trick: manually increase the DPI (dots per inch) before saving your file.
How to Save a High-Resolution PDF from PowerPoint:
- In PowerPoint, go to File > Options > Advanced.
- Scroll down to the Image Size and Quality section.
- Set Default Resolution to 330 DPI (or higher).
- Then, go to File > Save As > PDF and click Options.
- Select High-Quality Print and save.
✅ Pros:
✔ Best for high-resolution print jobs.
✔ Keeps text and images crisp.
✔ Still a free method!
❌ Cons:
✖ File size will be much larger.
Best for: Designers, marketers, and professionals who need top-notch print quality.
4. PDF4me (Best for Batch Conversions Without Losing Quality)
Need to convert multiple PowerPoint files at once? PDF4me is a great bulk converter that doesn’t compromise quality.
How to Use PDF4me:
- Go to PDF4me’s PPT to PDF Converter.
- Upload multiple PowerPoint files.
- Click Convert and wait a few seconds.
- Download the high-quality PDFs.
✅ Pros:
✔ Supports batch conversion.
✔ Maintains original quality.
✔ Free with no watermark.
❌ Cons:
✖ Requires internet access.
Best for: People who need to convert multiple PPT files at once.
5. Google Slides (Quick Alternative, But Be Careful!)
If your PowerPoint file is already in Google Drive, you can use Google Slides to export it as a PDF. But be warned—this method may slightly alter fonts and spacing.
How to Convert with Google Slides:
- Upload your PowerPoint to Google Drive.
- Open it with Google Slides.
- Click File > Download > PDF Document (.pdf).
✅ Pros:
✔ Free and works on any device.
✔ Quick and easy.
❌ Cons:
✖ Some formatting changes may occur.
✖ Not ideal for complex designs.
Best for: Simple presentations with basic formatting.
Final Verdict: Which Method is Best?
Best Overall
PowerPoint’s Built-in “Save As” (With High-Quality Print)
If you have PowerPoint installed, this is the best free method to keep quality 100% intact.
Best Online Tool: PDF4me
If you don’t have PowerPoint, PDF4me’s free online converter offers the best quality output.
Bonus Tip
Increase DPI before saving for high-resolution PDFs (great for printing!).
Wrapping Up
No one wants a blurry, pixelated PDF after working hard on a PowerPoint presentation! Luckily, these free methods let you convert PPT to PDF without losing quality—quickly and easily.
Which method works best for you? Let me know in the comments!





















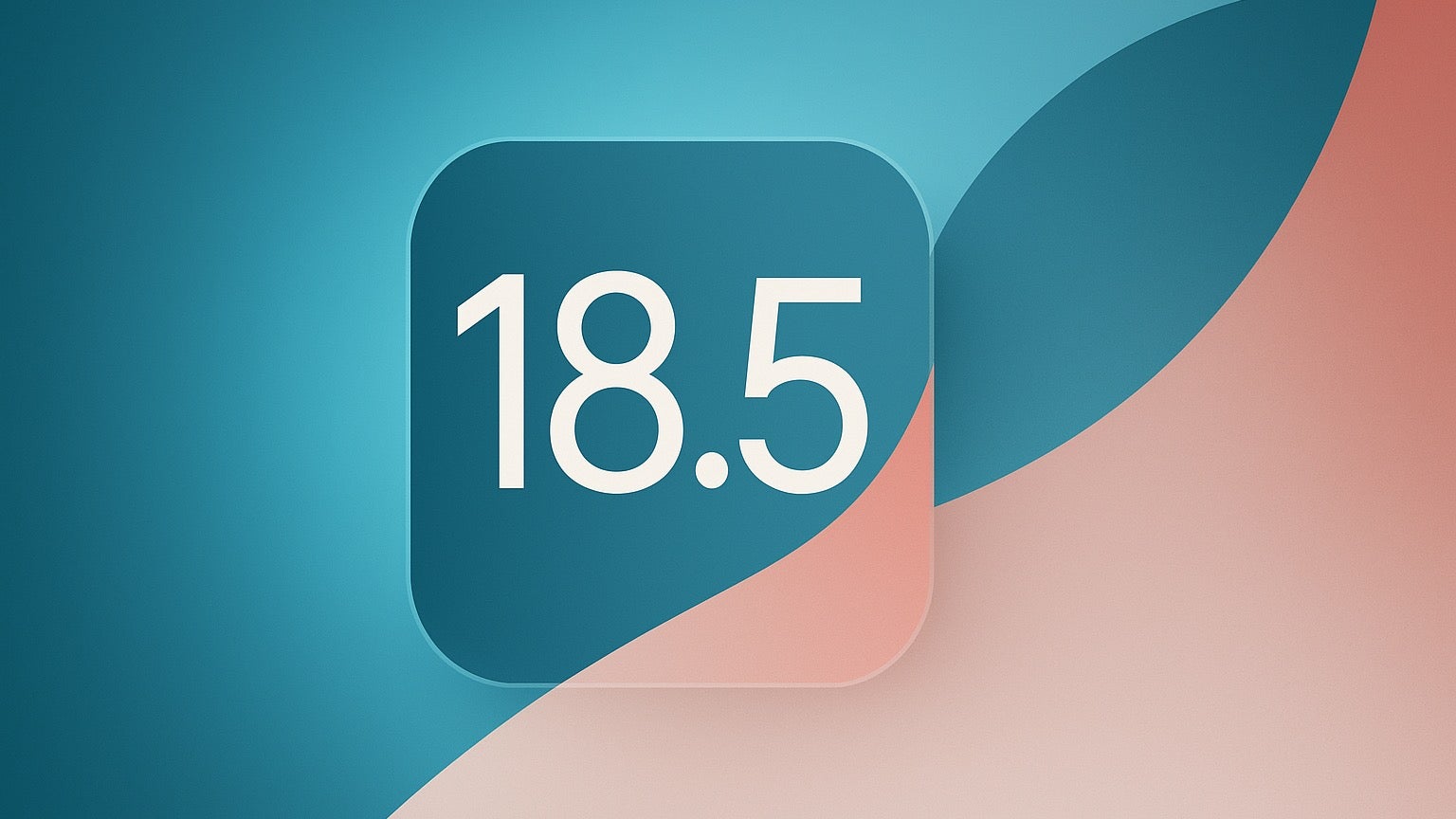














































![Tariffs Threaten Apple's $999 iPhone Price Point in the U.S. [Gurman]](https://www.iclarified.com/images/news/96943/96943/96943-640.jpg)
![iPhone 17 Pro Won't Feature Two-Toned Back [Gurman]](https://www.iclarified.com/images/news/96944/96944/96944-640.jpg)

![New Apple iPad mini 7 On Sale for $399! [Lowest Price Ever]](https://www.iclarified.com/images/news/96096/96096/96096-640.jpg)

















































































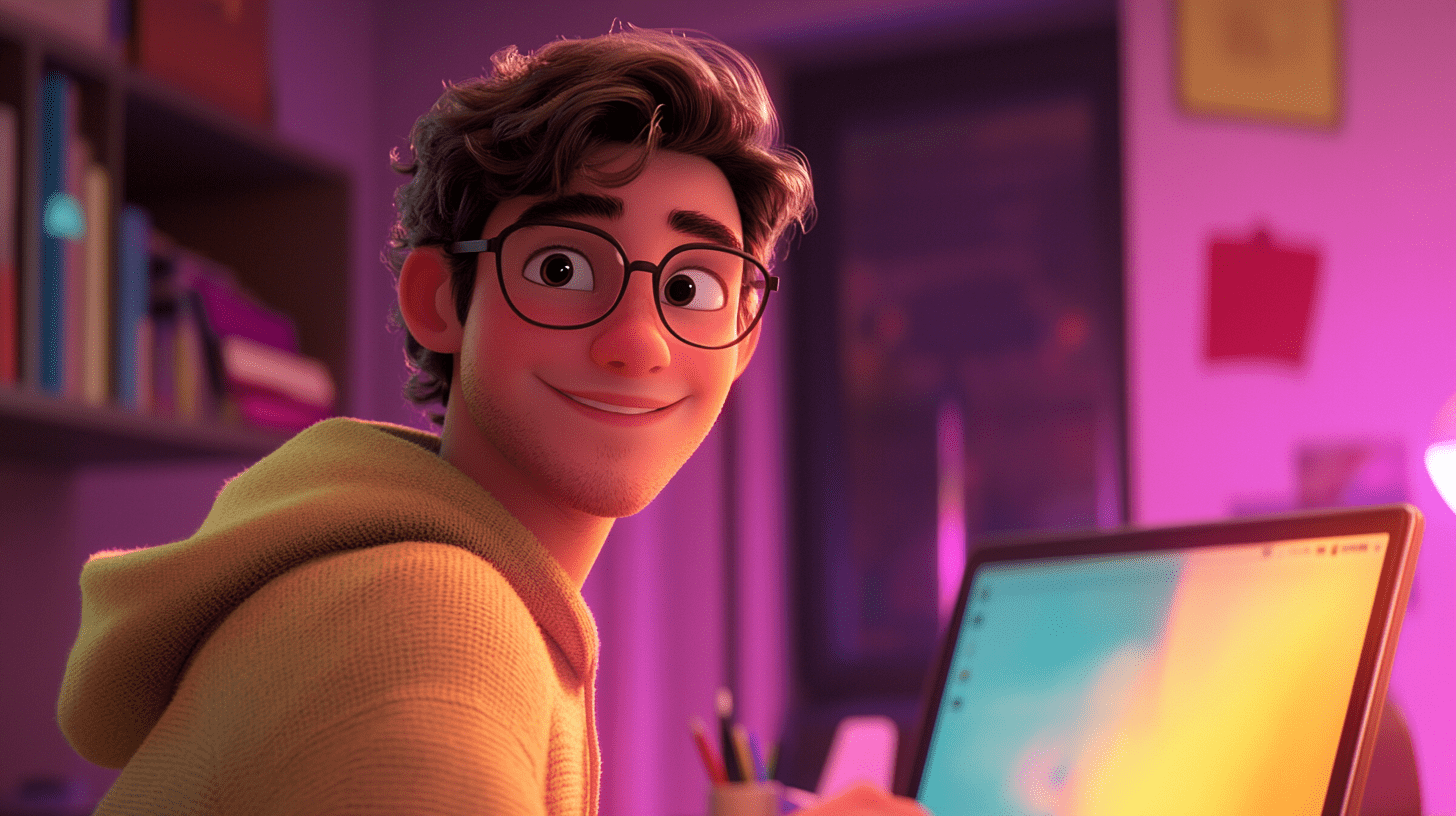













 (1).webp?#)




_Christophe_Coat_Alamy.jpg?#)











































































![[The AI Show Episode 142]: ChatGPT’s New Image Generator, Studio Ghibli Craze and Backlash, Gemini 2.5, OpenAI Academy, 4o Updates, Vibe Marketing & xAI Acquires X](https://www.marketingaiinstitute.com/hubfs/ep%20142%20cover.png)
































































































































![From drop-out to software architect with Jason Lengstorf [Podcast #167]](https://cdn.hashnode.com/res/hashnode/image/upload/v1743796461357/f3d19cd7-e6f5-4d7c-8bfc-eb974bc8da68.png?#)



![[DEALS] The Premium Learn to Code Certification Bundle (97% off) & Other Deals Up To 98% Off – Offers End Soon!](https://www.javacodegeeks.com/wp-content/uploads/2012/12/jcg-logo.jpg)


































.png?#)

























































