AltSchool Of Engineering Tinyuka’24 Month 2 Week 2
This week started with highlights from the previous class as usual where our awesome instructor Oluwasetemi Ojo talked about HTML forms and form creation, radio buttons, checkboxes, form validation and lots more. Check out the previous class here HTML Video Tag The tag in HTML serves as a powerful tool for embedding a media player that facilitates video playback directly within a web page. This element enables developers to present video content seamlessly, enhancing the user experience with multimedia. Functionality of the Video Tag While the primary function of the tag is to embed video files, it can also accommodate audio content. However, for exclusively audio-related material, the element is typically recommended as it offers a more tailored interface for audio playback. Example of Using the Video Tag Here’s a basic example demonstrating how to implement the tag: Your browser does not support the video tag. In the above example: The controls attribute enables playback controls such as play, pause, and volume for user interaction. Multiple elements are included to provide alternative video formats, allowing the browser to select the best one it can support. In case the user’s browser does not support the tag, a fallback message is displayed, ensuring that they are aware of the compatibility issue. HTML API and the Document Object Model (DOM) The HTML API, fundamentally linked to the Document Object Model (DOM), allows us to access and manipulate web documents effectively. The DOM represents the structure of a document as a hierarchical tree composed of nodes, where each node can be an element, an attribute, or a text node. This structure enables dynamic interactions with the content and layout of web pages. Understanding the DOM Structure In the DOM, each element can have attributes and child nodes, creating a flexible and organized representation of the document. For instance, an tag may have attributes like src and alt, and the DOM allows us to interact with these elements programmatically. Accessing Element Attributes The browser offers various APIs that provide built-in methods, events, and properties for querying and updating elements. For example, when we want to retrieve the alt attribute from all images in a document, we can utilize the HTMLImageElement.alt property, as illustrated in the following JavaScript snippet: let allImages = document.querySelectorAll('img'); allImages.forEach((imageInstance) => { console.log(imageInstance.alt); }); In this code, we select all image elements and then log their alt attributes to the console, demonstrating how the HTML API facilitates access to element properties. Insights into Media Elements The HTML API extends beyond simple attribute access; it also provides valuable insights into the state of media elements like audio and video. For example, you can use properties like HTMLMediaElement.duration to get the total length of a media file, HTMLMediaElement.currentTime to find out where the playback currently is, and HTMLMediaElement.ended to check whether the media has finished playing. These properties enable developers to create interactive and responsive media experiences on the web. Focus Management in Web Accessibility Focusing on user accessibility is essential when developing web applications, as it ensures that users can easily identify which element is currently in focus. This can be achieved by applying styles such as :focus, :focus-visible, or :focus-within to interactive elements. These styles provide visual cues that enhance the user experience, particularly for keyboard and screen reader users. Interactive Elements and Focus In general, interactive elements such as form controls, links, and buttons are naturally focusable and included in the document's tabindex navigation order. Tabbable elements allow users to navigate through a webpage using the keyboard's Tab key. Conversely, non-interactive elements are considered inert, meaning they don’t receive focus. However, developers can manipulate HTML attributes to make certain elements interactive or to disable focus on elements that are normally interactive. Navigation Focus Order By default, the focus navigation order on a webpage follows the visual layout as well as the order in the source code. While it is possible to modify this order using HTML attributes and CSS properties, such alterations can lead to a confusing user experience. For example, if a developer changes the tabbing order or visually rearranges elements, it may disorient users who rely on a consistent navigation flow. Thus, it is generally advised to maintain the natural tabbing order to avoid impeding the usability of the webpage. Details and Summary Elements Have you ever encountered a disclosure widget on a website? Also known as an expandable or collap

This week started with highlights from the previous class as usual where our awesome instructor Oluwasetemi Ojo talked about HTML forms and form creation, radio buttons, checkboxes, form validation and lots more. Check out the previous class here
HTML Video Tag
The tag in HTML serves as a powerful tool for embedding a media player that facilitates video playback directly within a web page. This element enables developers to present video content seamlessly, enhancing the user experience with multimedia.
Functionality of the Video Tag
While the primary function of the tag is to embed video files, it can also accommodate audio content. However, for exclusively audio-related material, the element is typically recommended as it offers a more tailored interface for audio playback.
Example of Using the Video Tag
Here’s a basic example demonstrating how to implement the tag:
In the above example:
The controls attribute enables playback controls such as play, pause, and volume for user interaction.
Multiple
In case the user’s browser does not support the
tag, a fallback message is displayed, ensuring that they are aware of the compatibility issue.
HTML API and the Document Object Model (DOM)
The HTML API, fundamentally linked to the Document Object Model (DOM), allows us to access and manipulate web documents effectively. The DOM represents the structure of a document as a hierarchical tree composed of nodes, where each node can be an element, an attribute, or a text node. This structure enables dynamic interactions with the content and layout of web pages.
Understanding the DOM Structure
In the DOM, each element can have attributes and child nodes, creating a flexible and organized representation of the document. For instance, an src and alt, and the DOM allows us to interact with these elements programmatically.
Accessing Element Attributes
The browser offers various APIs that provide built-in methods, events, and properties for querying and updating elements. For example, when we want to retrieve the alt attribute from all images in a document, we can utilize the HTMLImageElement.alt property, as illustrated in the following JavaScript snippet:
let allImages = document.querySelectorAll('img');
allImages.forEach((imageInstance) => {
console.log(imageInstance.alt);
});
In this code, we select all image elements and then log their alt attributes to the console, demonstrating how the HTML API facilitates access to element properties.
Insights into Media Elements
The HTML API extends beyond simple attribute access; it also provides valuable insights into the state of media elements like audio and video. For example, you can use properties like HTMLMediaElement.duration to get the total length of a media file, HTMLMediaElement.currentTime to find out where the playback currently is, and HTMLMediaElement.ended to check whether the media has finished playing. These properties enable developers to create interactive and responsive media experiences on the web.
Focus Management in Web Accessibility
Focusing on user accessibility is essential when developing web applications, as it ensures that users can easily identify which element is currently in focus. This can be achieved by applying styles such as :focus, :focus-visible, or :focus-within to interactive elements. These styles provide visual cues that enhance the user experience, particularly for keyboard and screen reader users.
Interactive Elements and Focus
In general, interactive elements such as form controls, links, and buttons are naturally focusable and included in the document's tabindex navigation order. Tabbable elements allow users to navigate through a webpage using the keyboard's Tab key. Conversely, non-interactive elements are considered inert, meaning they don’t receive focus. However, developers can manipulate HTML attributes to make certain elements interactive or to disable focus on elements that are normally interactive.
Navigation Focus Order
By default, the focus navigation order on a webpage follows the visual layout as well as the order in the source code. While it is possible to modify this order using HTML attributes and CSS properties, such alterations can lead to a confusing user experience. For example, if a developer changes the tabbing order or visually rearranges elements, it may disorient users who rely on a consistent navigation flow. Thus, it is generally advised to maintain the natural tabbing order to avoid impeding the usability of the webpage.
Details and Summary Elements
Have you ever encountered a disclosure widget on a website? Also known as an expandable or collapsible section, a disclosure widget is a user interface component that enables users to hide or reveal content at will. Traditionally, developers implement this feature using CSS or JavaScript, but HTML provides a straightforward solution with the
Utilizing Details and Summary
The
For example, here’s how you can implement a disclosure widget using these elements:
More Information
This is the additional content that can be expanded or collapsed. It can include text, images, or other HTML elements.
In this snippet, when a user clicks on the "More Information" summary, the paragraph that follows will either be displayed or hidden based on its current state. This toggle effect is intuitive and enhances the user experience by allowing for a cleaner layout.
User Interaction
Additionally, users can activate the toggle by pressing the Enter key when the
Implementing Grouped or Nested Details and Summary Elements
Grouped or nested
Using the Name Attribute
To achieve this accordion effect, you can simply group multiple
Here’s an example demonstrating this behaviour:
Section 1
This is the content of the first section. It can be expanded or collapsed.
Section 2
This is the content of the second section, which will replace the first when opened.
Section 3
This is the content of the third section.
In the code snippet above, each
Understanding the Details Element and the Open Attribute
The
The Role of the Open Attribute
The open attribute is a boolean attribute that indicates whether the content within the
For example:
Click to learn more
This content is hidden until the summary is clicked.
In this scenario, clicking the summary reveals the hidden paragraph. As users engage with the widget, the open attribute is automatically added or removed, allowing for dynamic interaction.
Styling and Customization Options
Developers can utilize CSS to style the
details summary::marker {
content: '▶'; /* Default marker shape */
}
details[open] summary::marker {
content: '▼'; /* Change marker when open */
}
This code snippet alters the marker to indicate whether the content is expanded or collapsed. It’s also possible to fully customize the marker, including using images, by employing list-style-image.
Accessibility Considerations
While the
Utilizing Dialog Elements for Dialogs and Popovers
Have you encountered dialog boxes on websites or applications? These elements can be effectively implemented using the element, which simplifies the creation of popup dialogs and modals on a webpage. A modal, also known as a modal window or lightbox, is a component that appears in front of all other content, requiring users to either take action within the modal or close it to regain access to the main content. In contrast, non-modal dialogs allow users to interact with the underlying content while the dialog is open.
Modal Dialogs
Dialogs are particularly useful for situations that demand immediate user attention, such as alerting users with important messages or notifications. Unlike the standard alert() function, which is limited in accessibility options, elements offer greater flexibility and customization. For instance, you might use a modal dialog to prompt users for confirmation before they perform a potentially impactful action:
This example demonstrates how a dialog can be utilized for user confirmation, enhancing the interactive nature and accessibility of web applications.
Non-Modal Dialogs
Non-modal dialogs function similarly to modal dialogs but do not obscure background content with a backdrop, allowing users to interact with the underlying page:
Popovers
Popovers are another vital UI component, enabling users to engage with both the popover and the content behind it simultaneously. While non-modal dialogs offer similar functionality, popovers are lighter and serve quick interactions, such as displaying tooltips, additional context, or menus without interrupting the user's workflow.
To create a popover, follow these steps:
- Create a Trigger Button: This button will activate the popover.
- Define the Popover Element: Add a "popover" attribute to the element you want to display.
- Assign a Unique ID to the Popover: This ID will link the trigger button to the popover.
- Connect the Button: Set the button's popovertarget attribute to the ID of the popover element.
Here's a simple implementation:
This is some additional information!
In this example, clicking the button will display the popover with extra information, allowing users to read and take action without losing context.
When to Use Dialogs vs. Popovers
Dialogs are best utilized when you require the complete focus of the user, particularly in situations involving critical alerts, confirmation requests, or scenarios that demand strict control over user flow. For instance, if you need to alert a user about a significant action, such as "Are you sure you want to delete your account?" using a dialog ensures that the user must acknowledge or dismiss the prompt before proceeding.
In this example, the dialog requires immediate user action, making it suitable for urgent matters.
Popovers, on the other hand, should be used when you want to provide additional information or context without interrupting the user's experience. They are lightweight and allow users to engage with both the popover content and the page beneath it. For example, if a user hovers over a button and you want to display a tooltip or a brief explanatory note, a popover works perfectly.
This button allows you to download your report.
In this case, the popover enhances the user's understanding without side lining their workflow, allowing them to interact with the main content simultaneously.
Understanding Popover Types
When working with popovers, you may sometimes require greater control over their behaviour, which can be achieved by setting the
For example:
This popover will close automatically.
In this scenario, the popover will dismiss itself if the user interacts with the background or presses Escape.
Manual Control with Popover Manual ()
If you want to maintain control over when the popover closes, you can set the attribute to "manual" like this:
This popover requires a close button.
By using
If you have read all the way to this point thank you So much! I do appreciate the effort. Do well to try all this out at your earliest convenience, and consider practicing as this makes us better developers. Also feel free to share your thoughts if you have any, in the comments section below.
I am Ikoh Sylva a Cloud Computing Enthusiast with few months hands on experience on AWS. I’m currently documenting my Cloud journey here from a beginner’s perspective. If this sounds good to you kindly like and follow, also consider recommending this article to others who you think might also be starting out their cloud journeys to enable us learn and grow together.
You can also consider following me on social media below;





















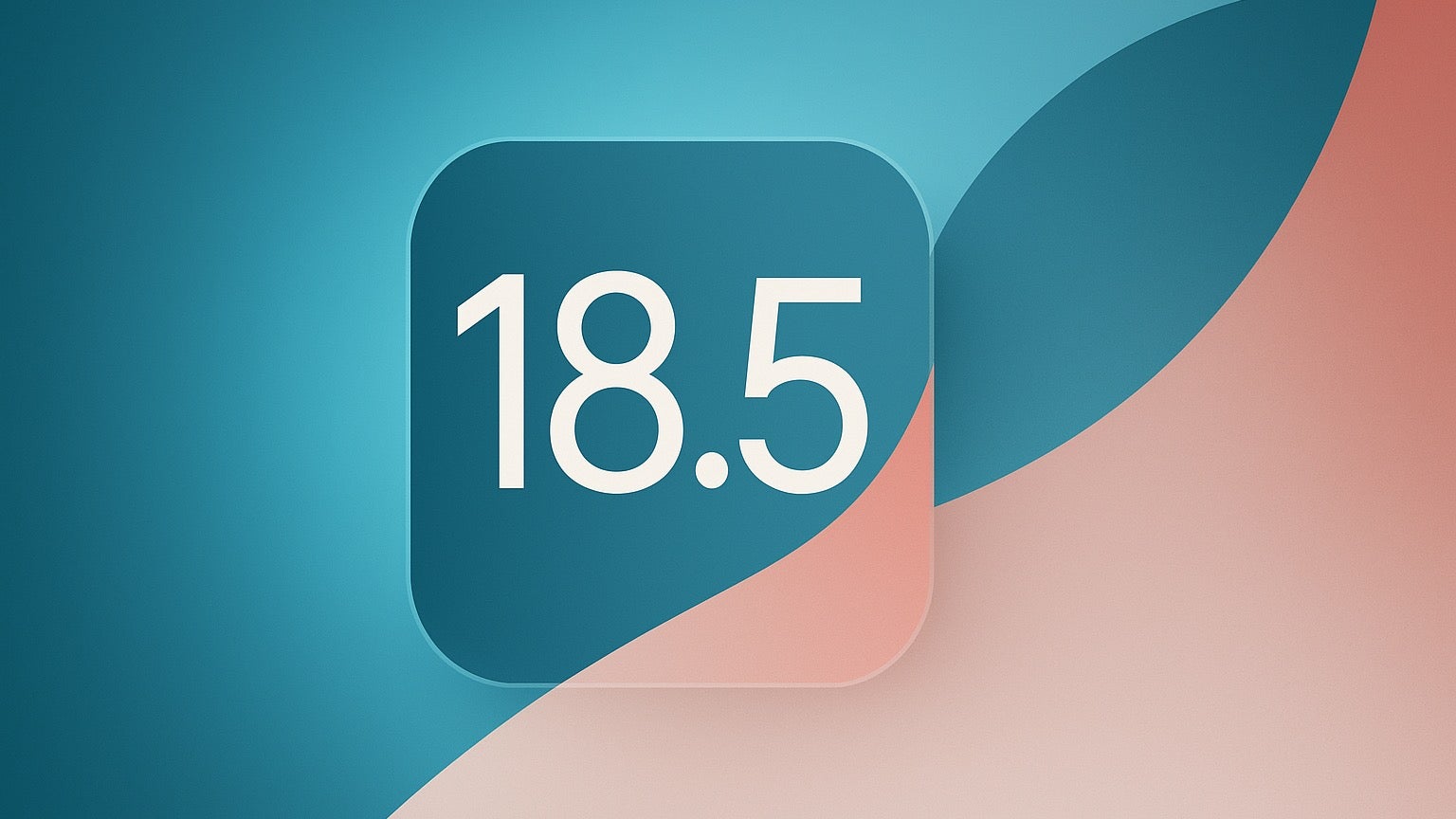














































![Tariffs Threaten Apple's $999 iPhone Price Point in the U.S. [Gurman]](https://www.iclarified.com/images/news/96943/96943/96943-640.jpg)
![iPhone 17 Pro Won't Feature Two-Toned Back [Gurman]](https://www.iclarified.com/images/news/96944/96944/96944-640.jpg)

![New Apple iPad mini 7 On Sale for $399! [Lowest Price Ever]](https://www.iclarified.com/images/news/96096/96096/96096-640.jpg)

















































































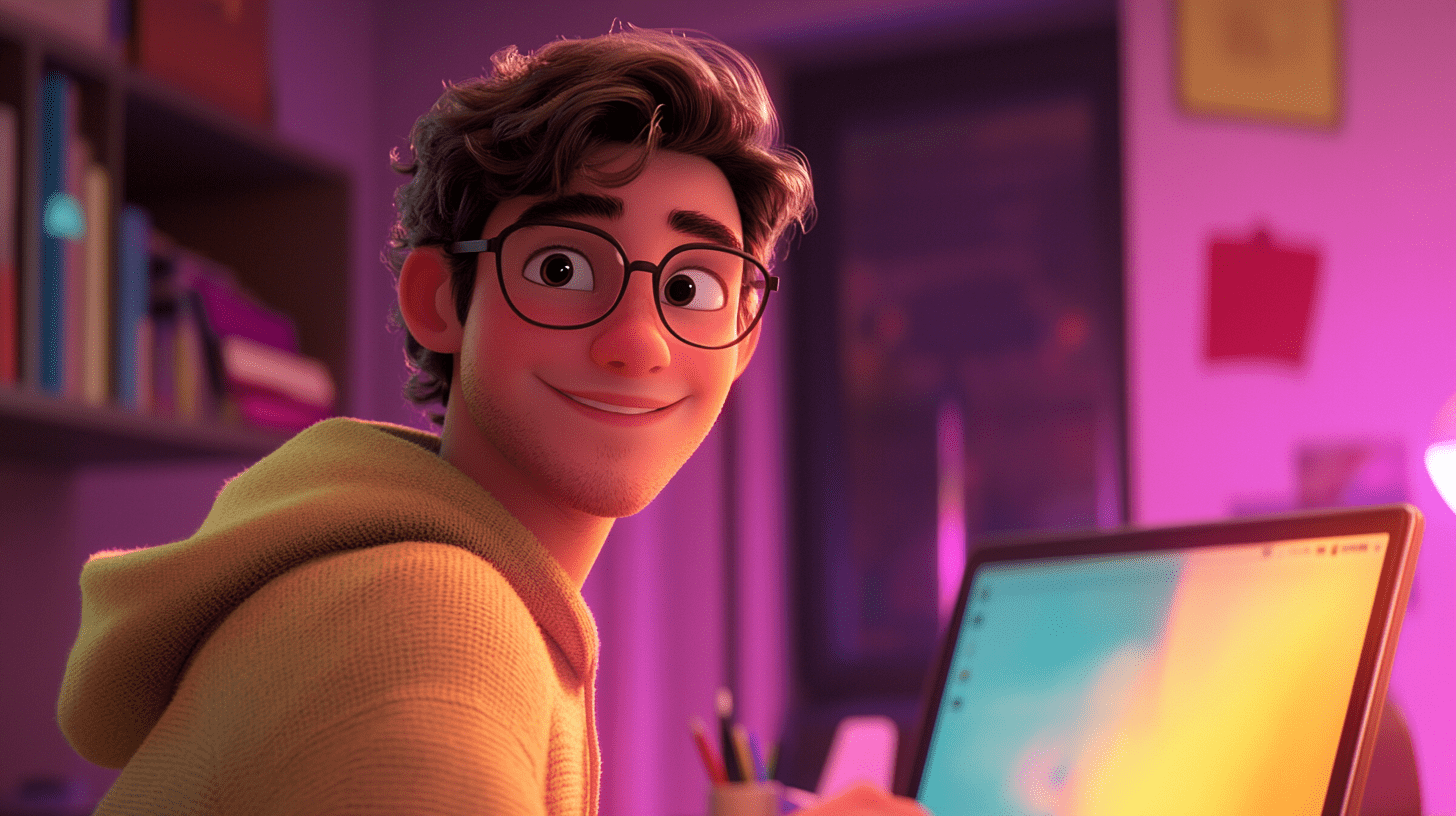













 (1).webp?#)




_Christophe_Coat_Alamy.jpg?#)











































































![[The AI Show Episode 142]: ChatGPT’s New Image Generator, Studio Ghibli Craze and Backlash, Gemini 2.5, OpenAI Academy, 4o Updates, Vibe Marketing & xAI Acquires X](https://www.marketingaiinstitute.com/hubfs/ep%20142%20cover.png)
































































































































![From drop-out to software architect with Jason Lengstorf [Podcast #167]](https://cdn.hashnode.com/res/hashnode/image/upload/v1743796461357/f3d19cd7-e6f5-4d7c-8bfc-eb974bc8da68.png?#)



![[DEALS] The Premium Learn to Code Certification Bundle (97% off) & Other Deals Up To 98% Off – Offers End Soon!](https://www.javacodegeeks.com/wp-content/uploads/2012/12/jcg-logo.jpg)


































.png?#)



























































