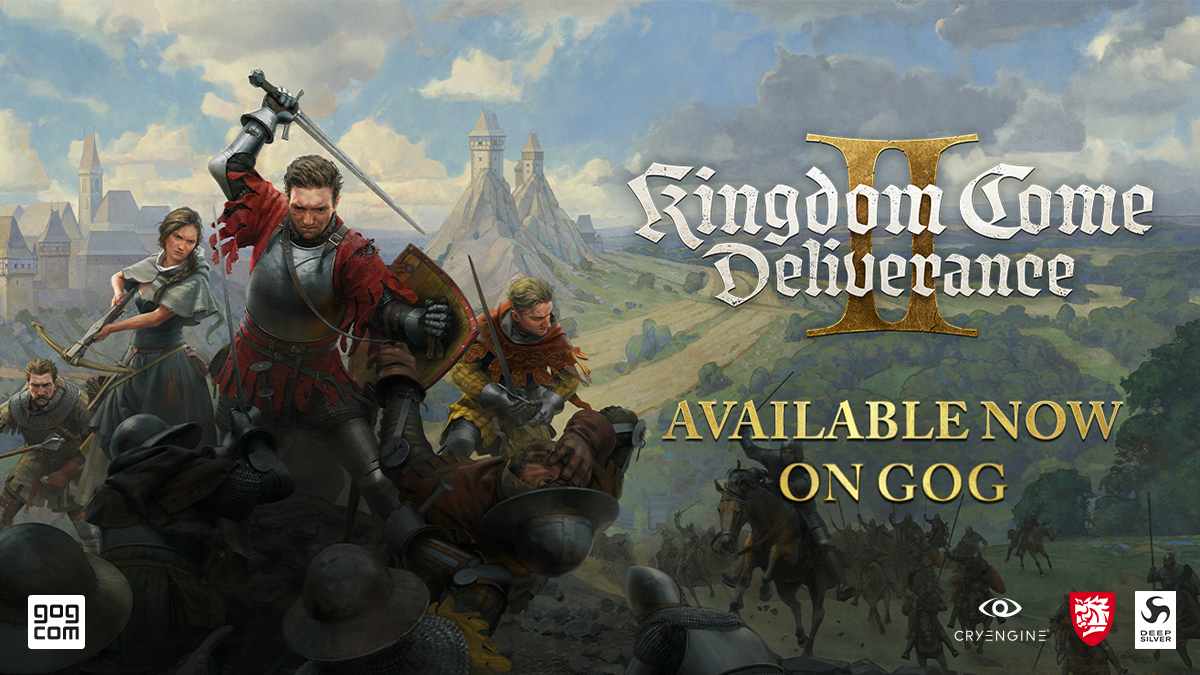Building Your First Android App: A Beginner's Guide
Building Your First Android App: A Beginner's Guide So, you’ve decided to dive into Android development—great choice! With over 3 billion active Android devices worldwide, building Android apps opens up a massive opportunity for developers. Whether you're looking to create the next big app or just want to expand your programming skills, this guide will walk you through building your first Android app from scratch. And if you're looking to make money with your web programming skills, check out MillionFormula, a platform that helps developers monetize their expertise. Prerequisites Before we begin, ensure you have: Basic knowledge of Java or Kotlin (Kotlin is now the preferred language for Android). Android Studio installed (download here). An Android device or emulator for testing. Step 1: Setting Up Android Studio Android Studio is the official IDE for Android development. After installing: Launch Android Studio and select "Start a new Android Studio project". Choose "Empty Activity" and click Next. Configure your project: Name: MyFirstApp Package name: com.example.myfirstapp (follow reverse domain naming) Save location: Choose a directory. Language: Kotlin (recommended) Minimum SDK: API 21 (Android 5.0 - covers ~95% of devices) Click Finish, and Android Studio will generate your project. Step 2: Understanding the Project Structure Your project contains several key folders: app/src/main/java/ – Contains Kotlin/Java code. app/src/main/res/ – Holds resources like layouts (layout/), strings (values/), and images (drawable/). app/manifests/AndroidManifest.xml – Defines app metadata, permissions, and activities. Step 3: Designing the User Interface Open activity_main.xml (under res/layout/) to design your app’s UI. By default, it uses a ConstraintLayout. Let’s modify it to include a TextView and a Button: xml Copy Run HTML This creates a simple vertical layout with centered text and a button. Step 4: Adding Functionality with Kotlin Now, open MainActivity.kt (in java/ folder) to add logic. We’ll make the button update the text when clicked: kotlin Copy class MainActivity : AppCompatActivity() { override fun onCreate(savedInstanceState: Bundle?) { super.onCreate(savedInstanceState) setContentView(R.layout.activity_main) val textView = findViewById(R.id.textView) val button = findViewById(R.id.button) button.setOnClickListener { textView.text = "Button Clicked!" } } } This code: Finds the TextView and Button from the XML. Sets a click listener on the button to change the text. Step 5: Running Your App Click the green Run button (▶) in Android Studio. Choose an emulator or connect a real device (enable USB debugging in Developer Options). If everything works, you’ll see your app with the text and button. Clicking the button changes the text! Step 6: Improving the App Adding a Second Activity Most apps have multiple screens. Let’s add a second activity: Right-click java/ folder → New → Activity → Empty Activity. Name it SecondActivity and click Finish. Open activity_second.xml and add a TextView: xml Copy Run HTML Now, modify MainActivity.kt to open SecondActivity when the button is clicked: kotlin Copy button.setOnClickListener { val intent = Intent(this, SecondActivity::class.java) startActivity(intent) } Run the app again—clicking the button now navigates to the second screen! Step 7: Publishing Your App Once your app is ready, you can publish it to the Google Play Store: Generate a signed APK/Bundle: Go to Build → Generate Signed Bundle / APK. Follow the wizard (you’ll need a keystore for security). Create a Google Play Developer Account (sign up here). Upload your app, set pricing (free/paid), and submit for review. Final Thoughts Congratulations! You’ve built your first Android app. The next steps? Learn more about Jetpack Compose (modern UI toolkit). Explore Firebase for backend services. Check out Android’s official docs for deeper learning. And if you're interested in making money with your web development skills, don’t forget to explore MillionFormula. Happy coding!

Building Your First Android App: A Beginner's Guide
So, you’ve decided to dive into Android development—great choice! With over 3 billion active Android devices worldwide, building Android apps opens up a massive opportunity for developers. Whether you're looking to create the next big app or just want to expand your programming skills, this guide will walk you through building your first Android app from scratch.
And if you're looking to make money with your web programming skills, check out MillionFormula, a platform that helps developers monetize their expertise.
Prerequisites
Before we begin, ensure you have:
- Basic knowledge of Java or Kotlin (Kotlin is now the preferred language for Android).
- Android Studio installed (download here).
- An Android device or emulator for testing.
Step 1: Setting Up Android Studio
Android Studio is the official IDE for Android development. After installing:
- Launch Android Studio and select "Start a new Android Studio project".
- Choose "Empty Activity" and click Next.
- Configure your project:
-
Name:
MyFirstApp -
Package name:
com.example.myfirstapp(follow reverse domain naming) - Save location: Choose a directory.
- Language: Kotlin (recommended)
- Minimum SDK: API 21 (Android 5.0 - covers ~95% of devices)
-
Name:
Click Finish, and Android Studio will generate your project.
Step 2: Understanding the Project Structure
Your project contains several key folders:
-
app/src/main/java/– Contains Kotlin/Java code. -
app/src/main/res/– Holds resources like layouts (layout/), strings (values/), and images (drawable/). -
app/manifests/AndroidManifest.xml– Defines app metadata, permissions, and activities.
Step 3: Designing the User Interface
Open activity_main.xml (under res/layout/) to design your app’s UI. By default, it uses a ConstraintLayout.
Let’s modify it to include a TextView and a Button:
xml
Copy
<LinearLayout xmlns:android="http://schemas.android.com/apk/res/android" android:layout_width="match_parent" android:layout_height="match_parent" android:orientation="vertical" android:gravity="center" android:padding="16dp"> <TextView android:id="@+id/textView" android:layout_width="wrap_content" android:layout_height="wrap_content" android:text="Hello, Android!" android:textSize="24sp" /> <Button android:id="@+id/button" android:layout_width="wrap_content" android:layout_height="wrap_content" android:text="Click Me" /> LinearLayout>Run HTML
This creates a simple vertical layout with centered text and a button.
Step 4: Adding Functionality with Kotlin
Now, open MainActivity.kt (in java/ folder) to add logic. We’ll make the button update the text when clicked:
kotlin
Copy
class MainActivity : AppCompatActivity() { override fun onCreate(savedInstanceState: Bundle?) { super.onCreate(savedInstanceState) setContentView(R.layout.activity_main) val textView = findViewById<TextView>(R.id.textView) val button = findViewById<Button>(R.id.button) button.setOnClickListener { textView.text = "Button Clicked!" } } }
This code:
- Finds the
TextViewandButtonfrom the XML. - Sets a click listener on the button to change the text.
Step 5: Running Your App
Click the green Run button (▶) in Android Studio. Choose an emulator or connect a real device (enable USB debugging in Developer Options).
If everything works, you’ll see your app with the text and button. Clicking the button changes the text!
Step 6: Improving the App
Adding a Second Activity
Most apps have multiple screens. Let’s add a second activity:
-
Right-click
java/folder → New → Activity → Empty Activity. - Name it
SecondActivityand click Finish. - Open
activity_second.xmland add aTextView:
xml
Copy
<TextView
android:layout_width="wrap_content"
android:layout_height="wrap_content"
android:text="Welcome to the Second Screen!"
android:textSize="20sp" />
Run HTML
- Now, modify
MainActivity.ktto openSecondActivitywhen the button is clicked:
kotlin
Copy
button.setOnClickListener { val intent = Intent(this, SecondActivity::class.java) startActivity(intent) }
Run the app again—clicking the button now navigates to the second screen!
Step 7: Publishing Your App
Once your app is ready, you can publish it to the Google Play Store:
-
Generate a signed APK/Bundle:
- Go to Build → Generate Signed Bundle / APK.
- Follow the wizard (you’ll need a keystore for security).
- Create a Google Play Developer Account (sign up here).
- Upload your app, set pricing (free/paid), and submit for review.
Final Thoughts
Congratulations! You’ve built your first Android app. The next steps?
- Learn more about Jetpack Compose (modern UI toolkit).
- Explore Firebase for backend services.
- Check out Android’s official docs for deeper learning.
And if you're interested in making money with your web development skills, don’t forget to explore MillionFormula.
Happy coding!



















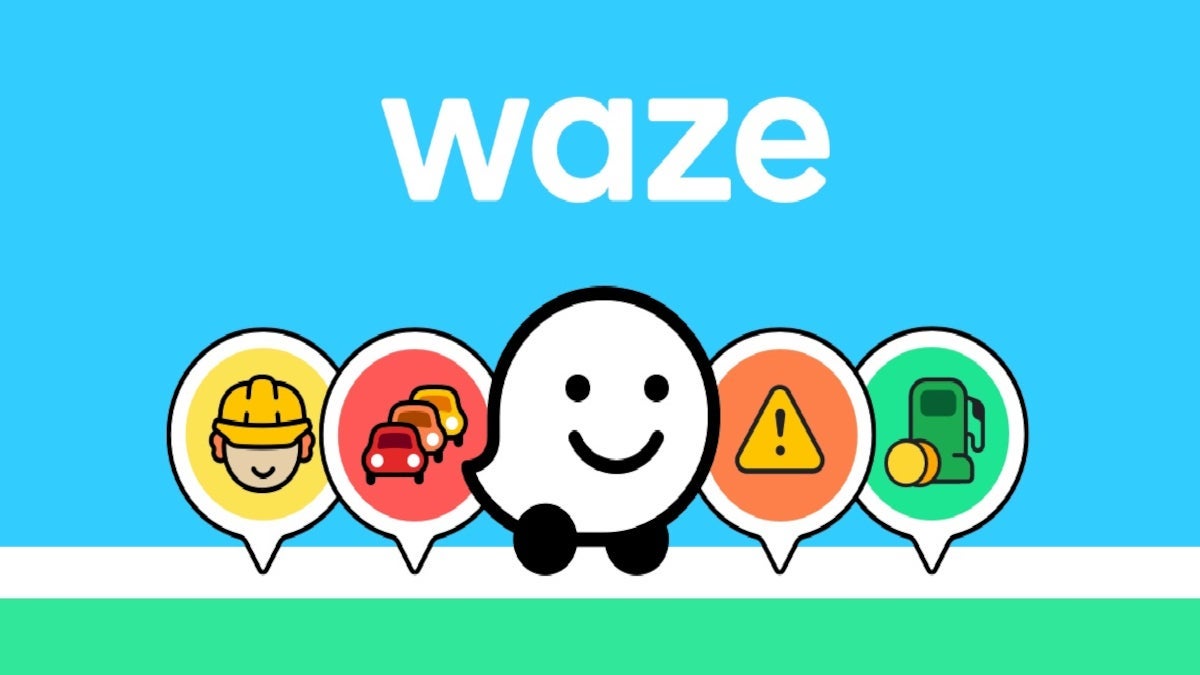


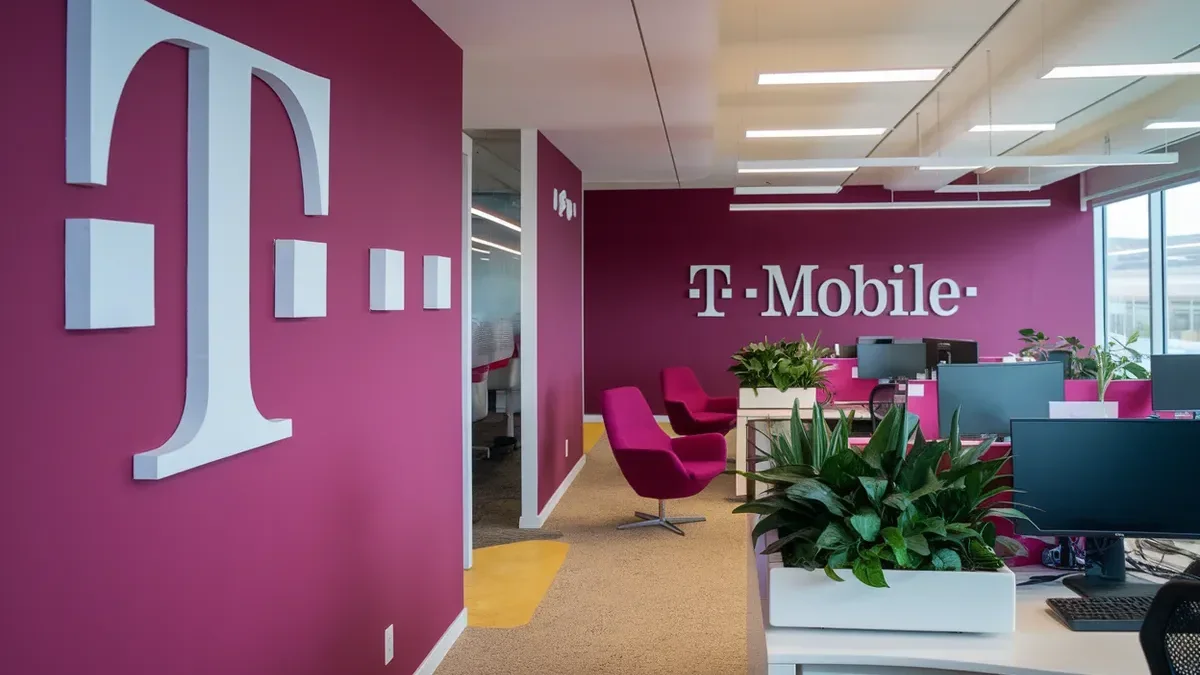




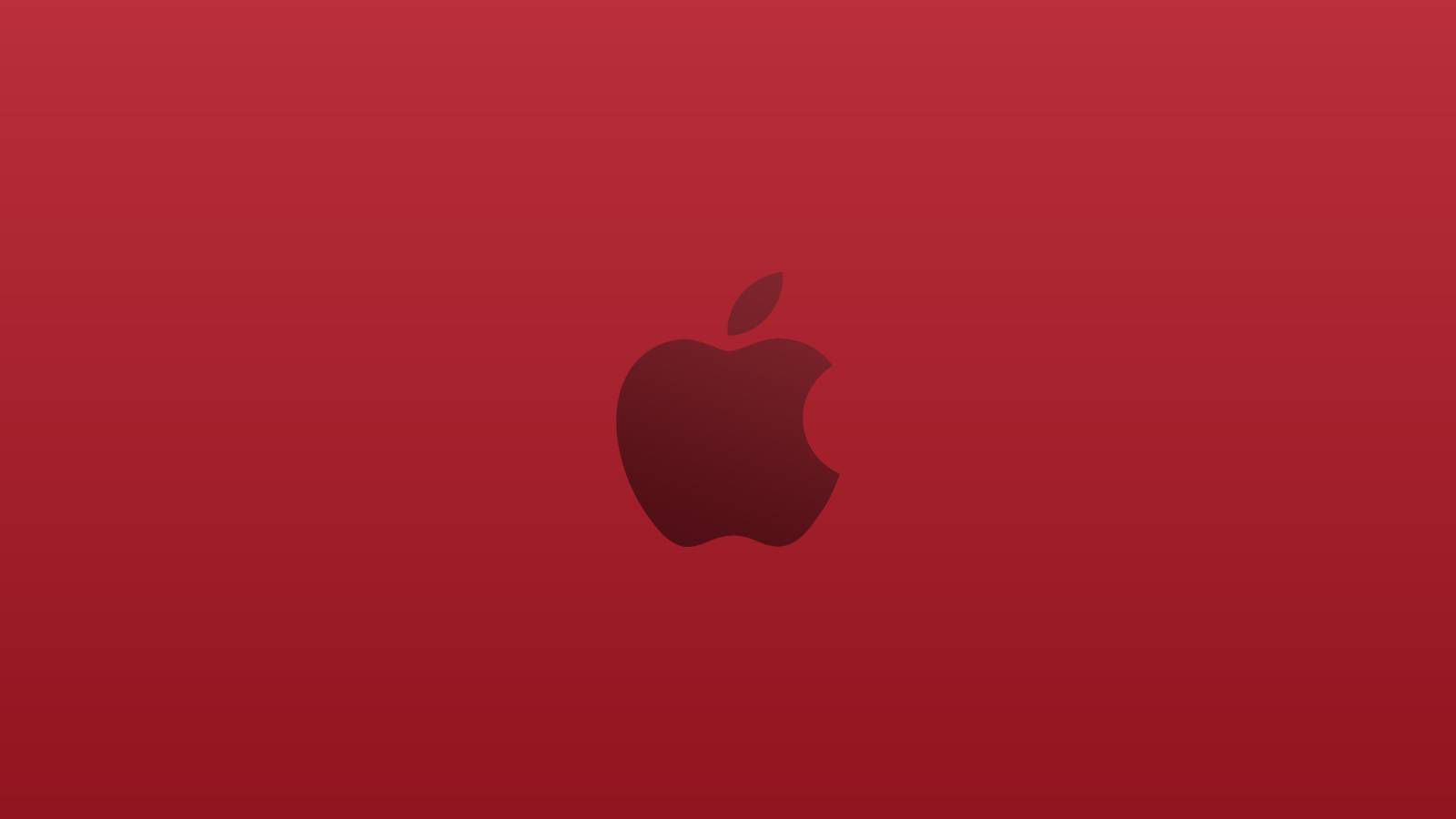
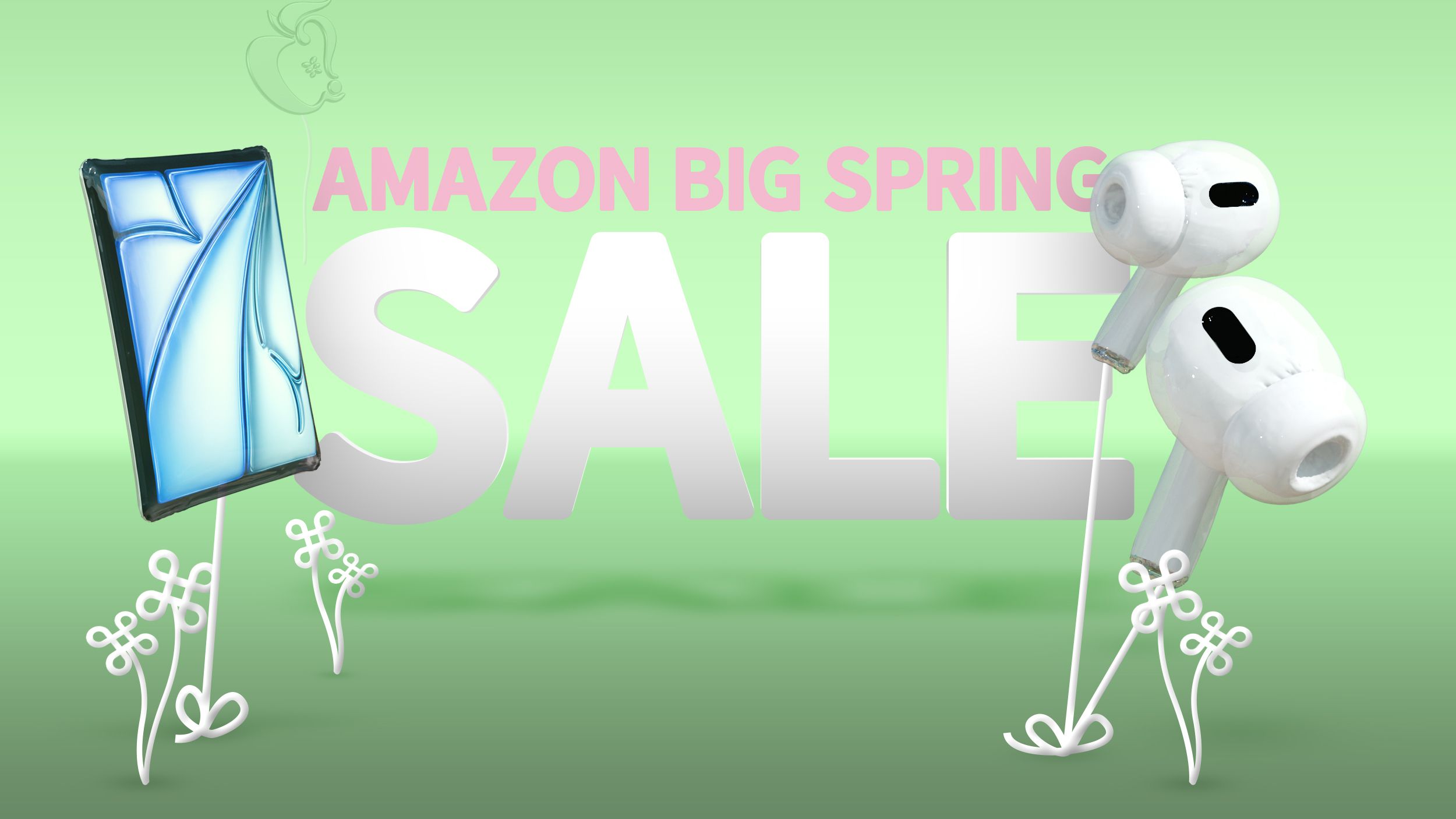















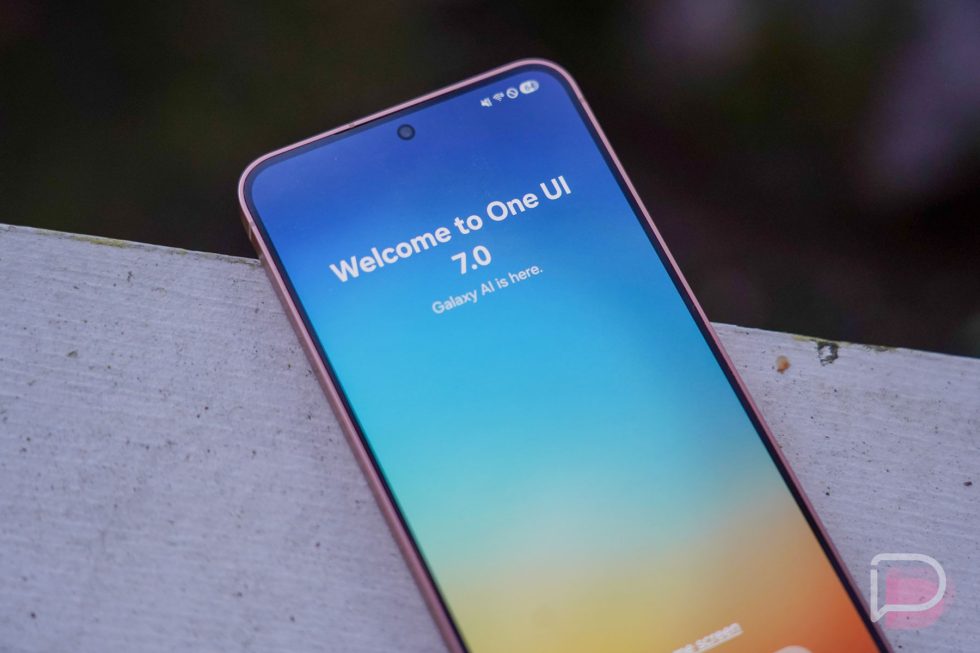




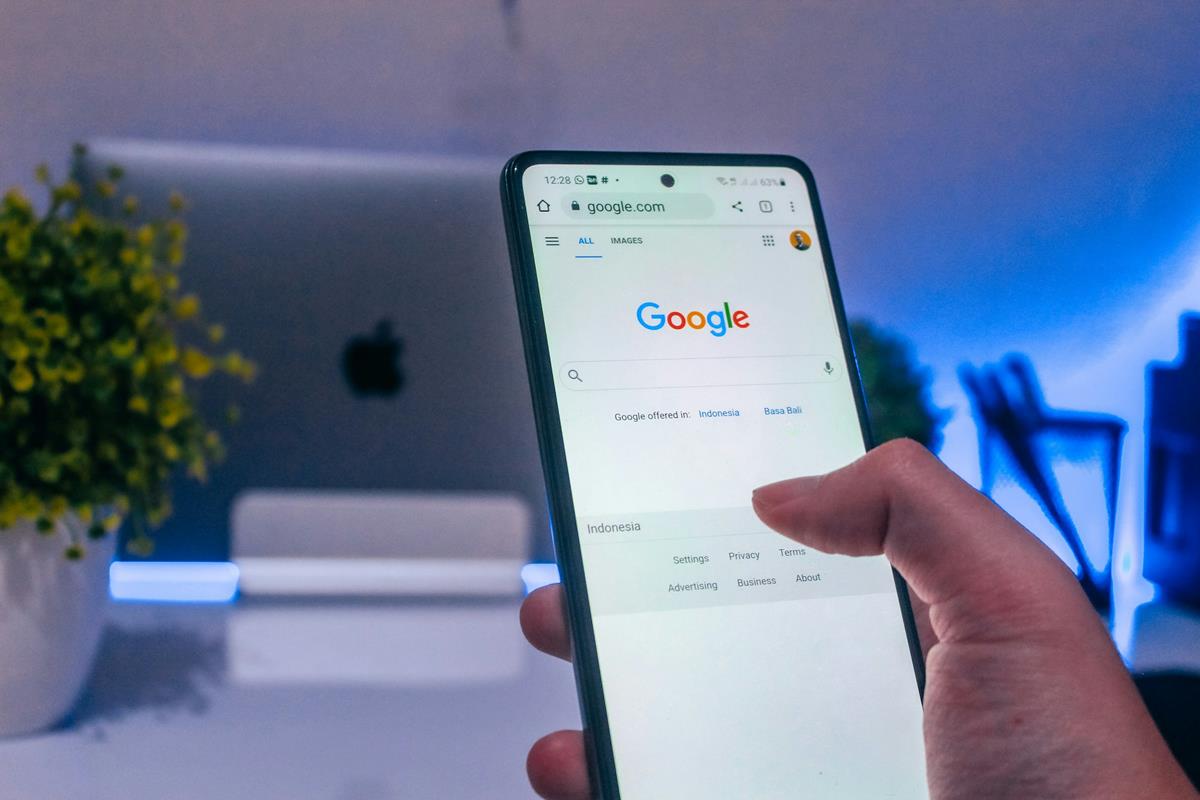
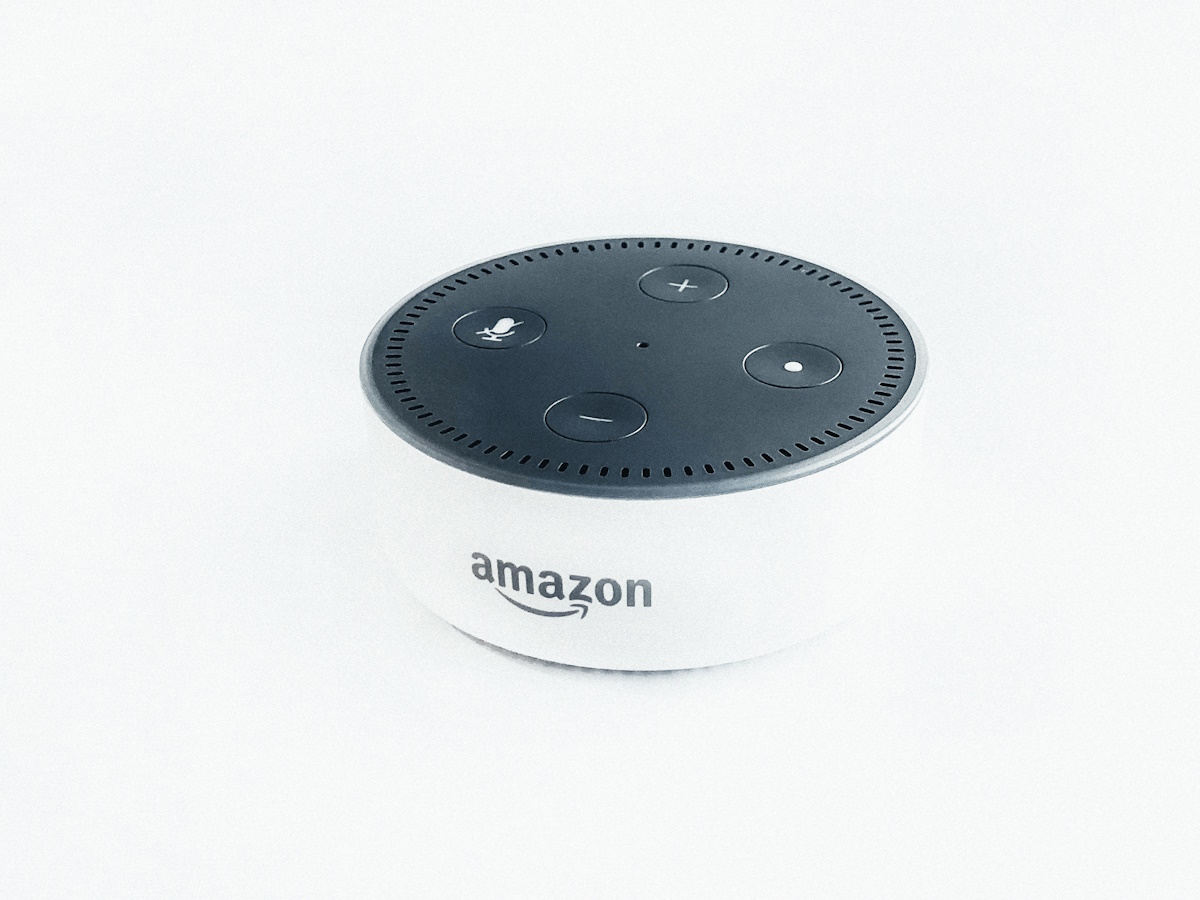














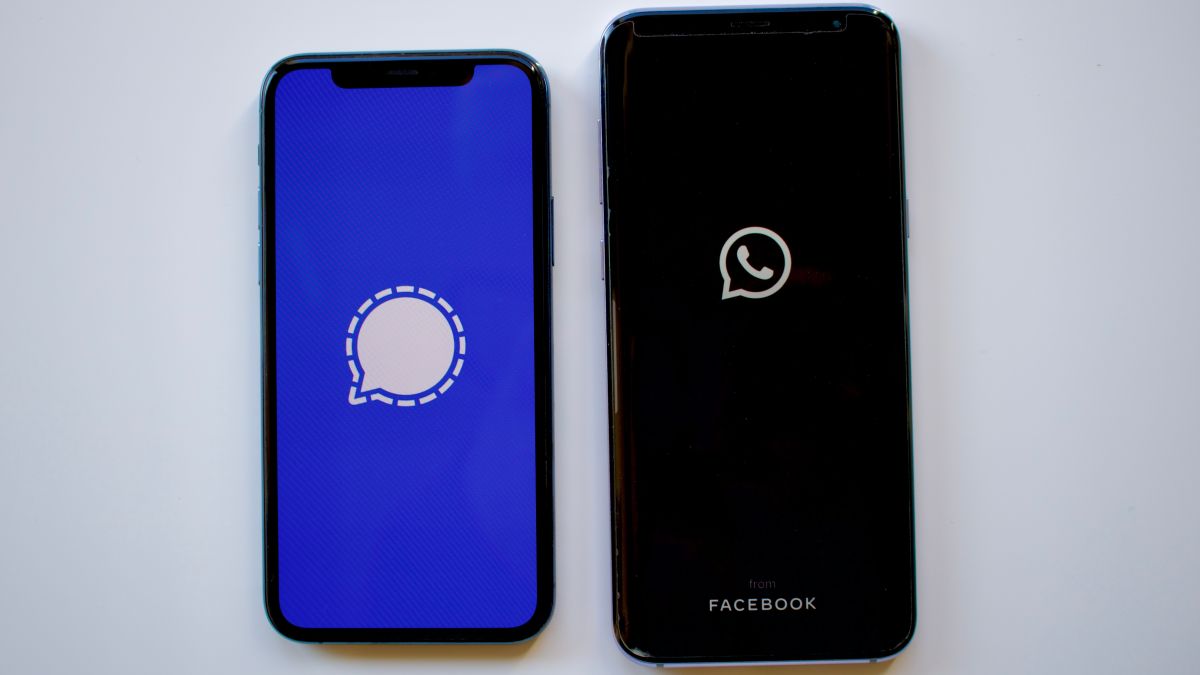

![Apple's M5 iPad Pro Enters Advanced Testing for 2025 Launch [Gurman]](https://www.iclarified.com/images/news/96865/96865/96865-640.jpg)
![M5 MacBook Pro Set for Late 2025, Major Redesign Waits Until 2026 [Gurman]](https://www.iclarified.com/images/news/96868/96868/96868-640.jpg)
![Apple to Revamp Health App with AI-Powered Doctor [Gurman]](https://www.iclarified.com/images/news/96870/96870/96870-640.jpg)
![Lowest Prices Ever: Apple Pencil Pro Just $79.99, USB-C Pencil Only $49.99 [Deal]](https://www.iclarified.com/images/news/96863/96863/96863-640.jpg)














![What Google Messages features are rolling out [March 2025]](https://i0.wp.com/9to5google.com/wp-content/uploads/sites/4/2023/12/google-messages-name-cover.png?resize=1200%2C628&quality=82&strip=all&ssl=1)










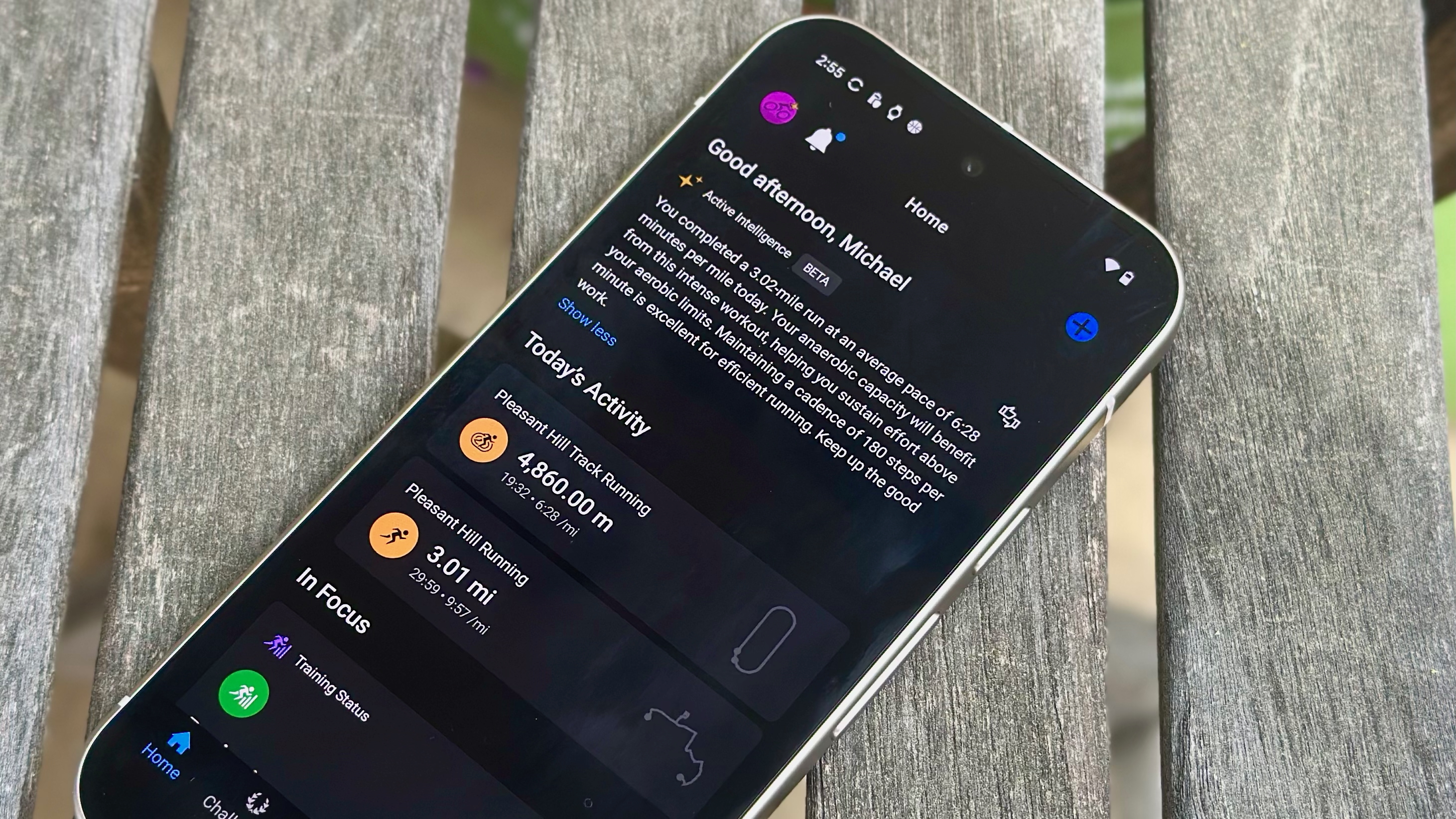



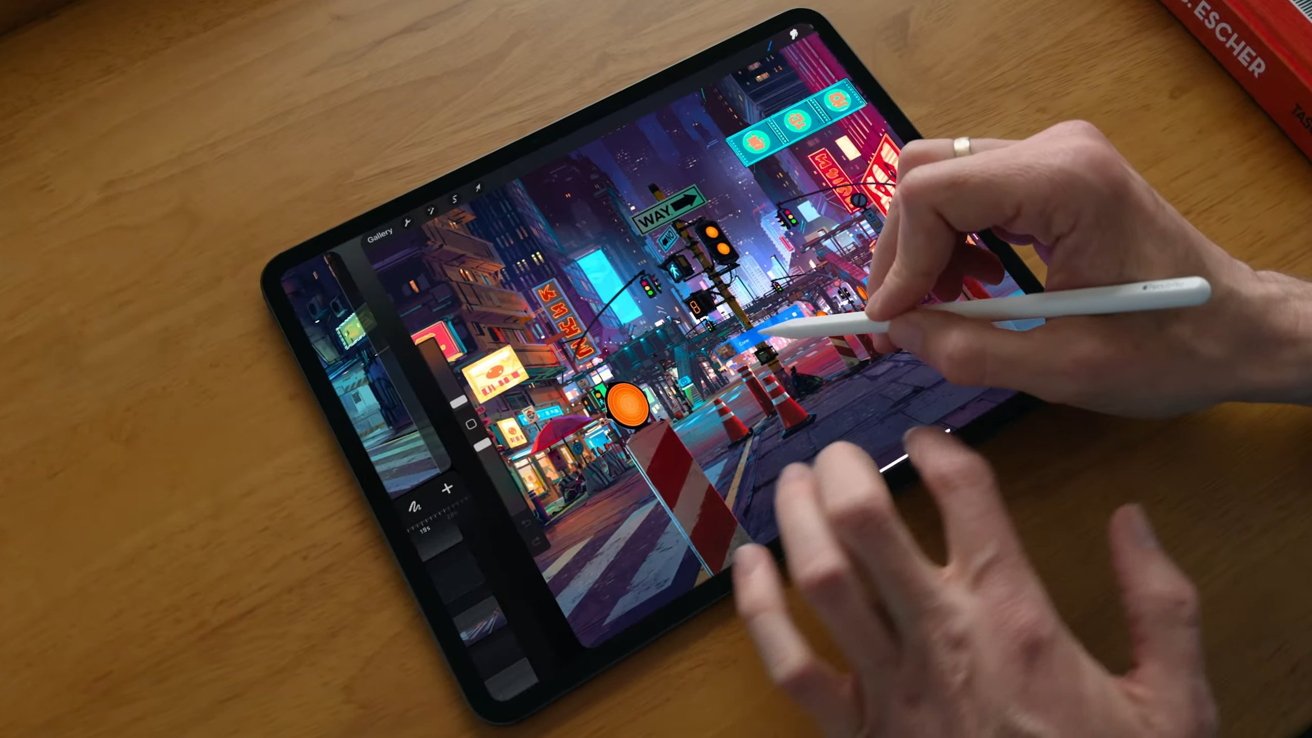

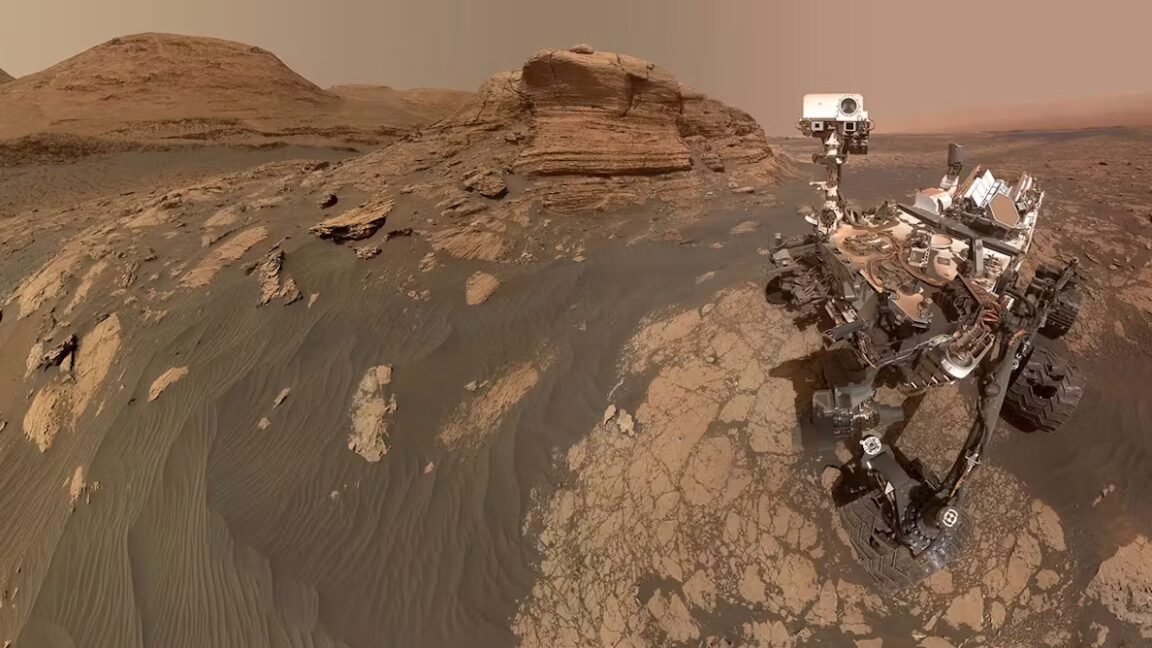








































































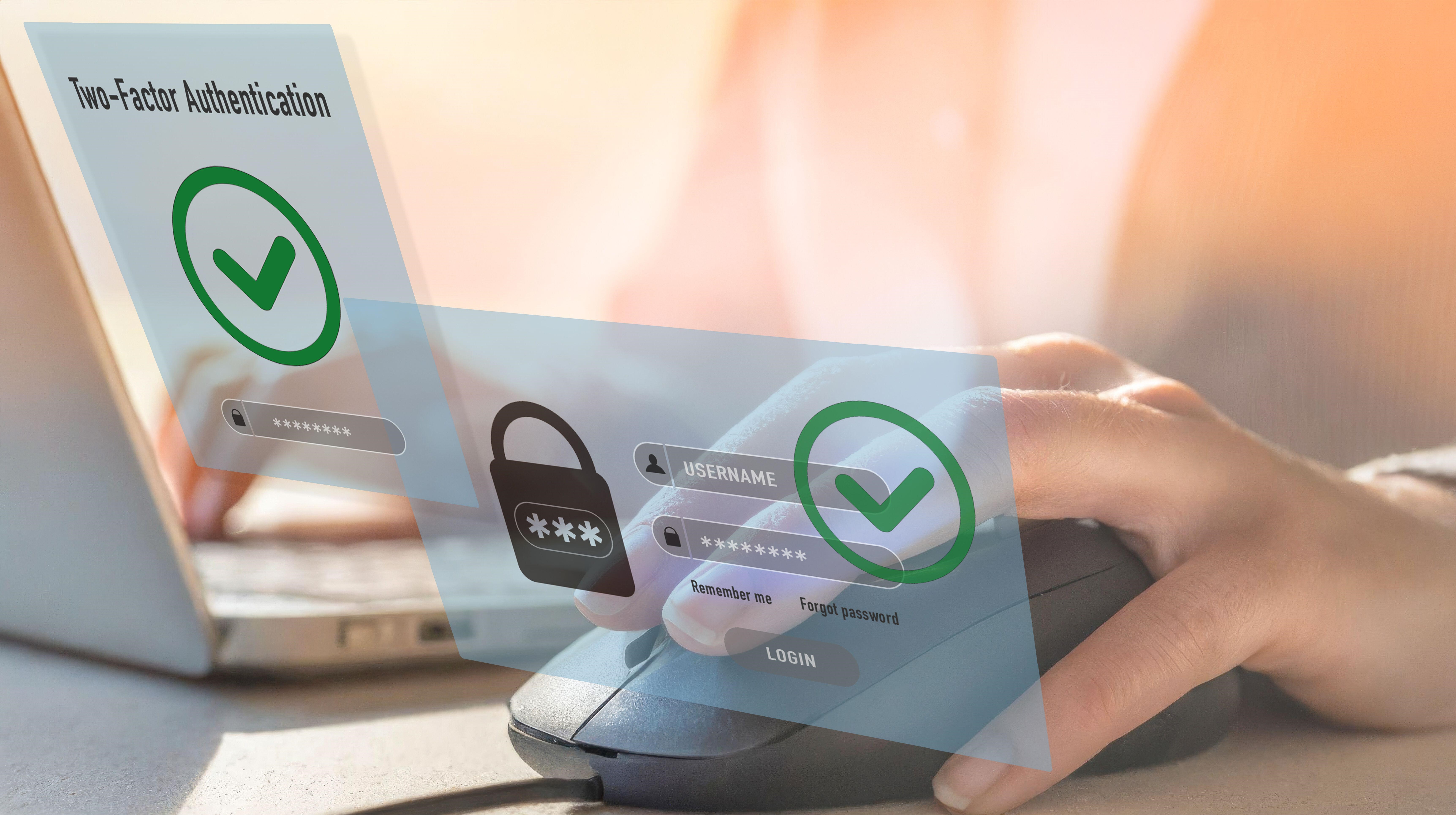

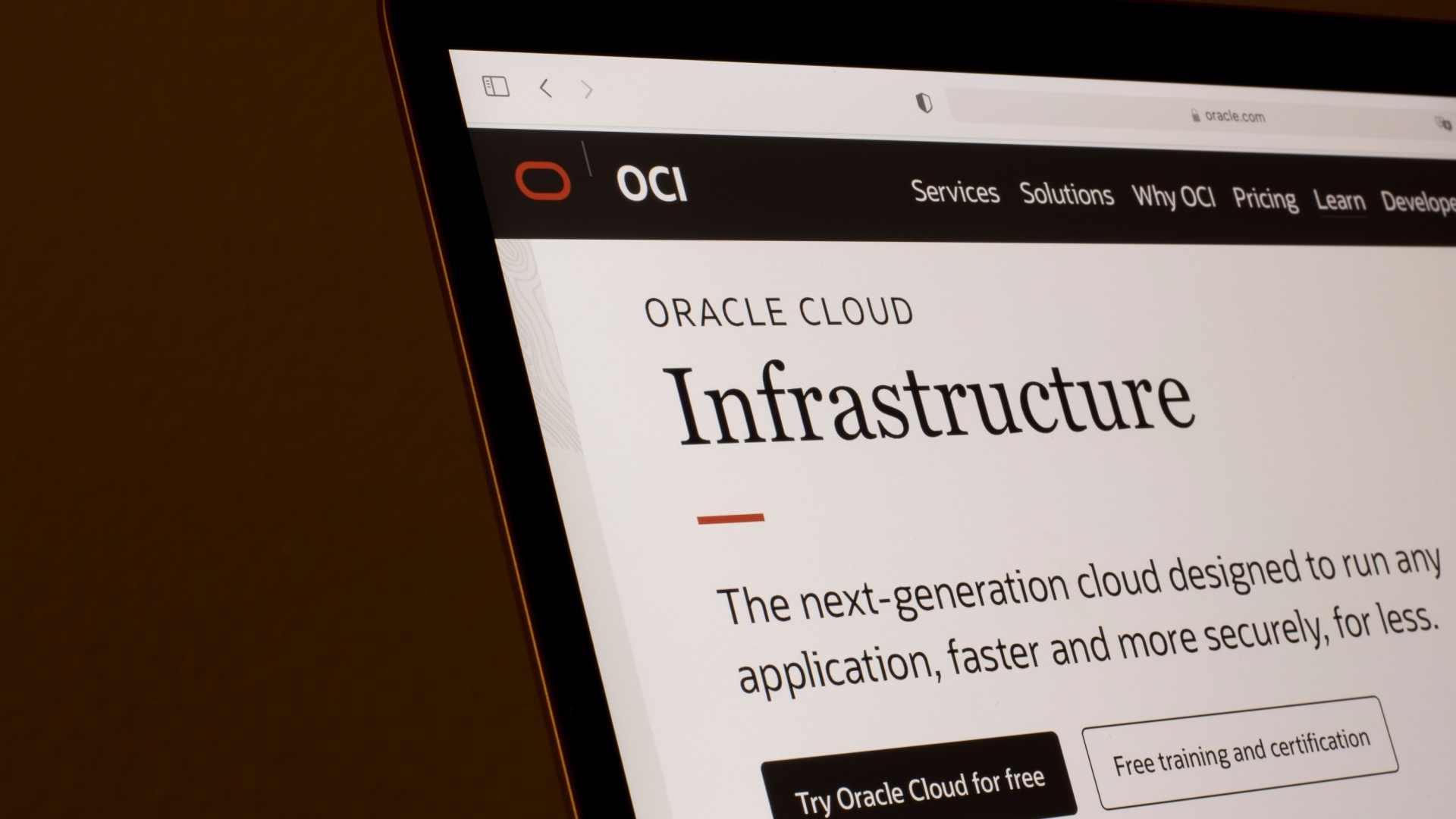



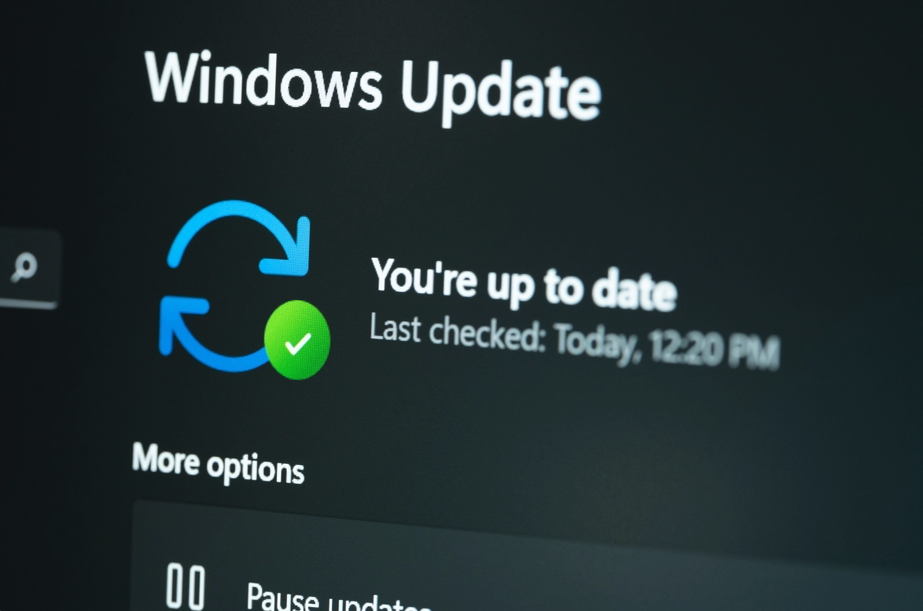
















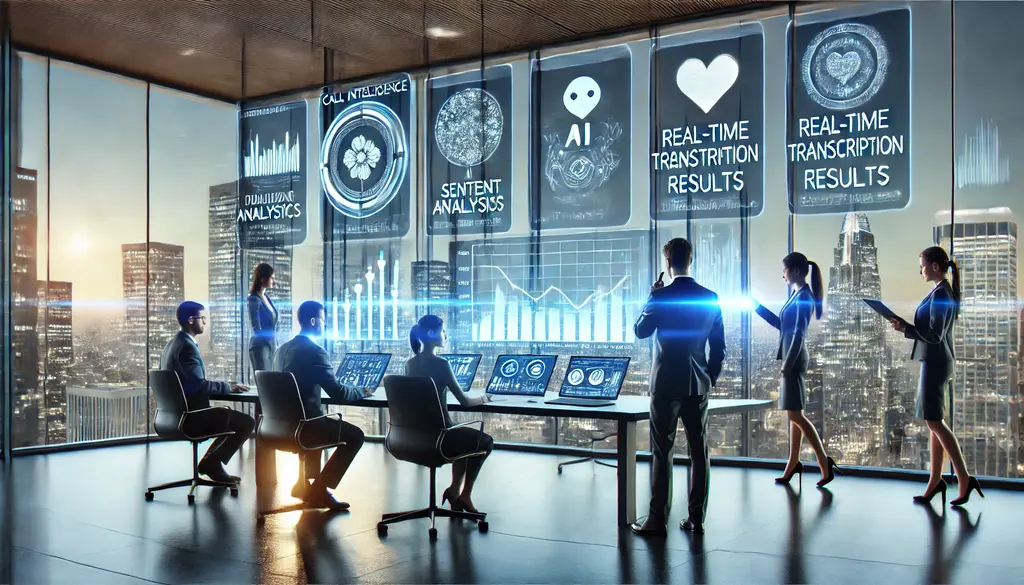














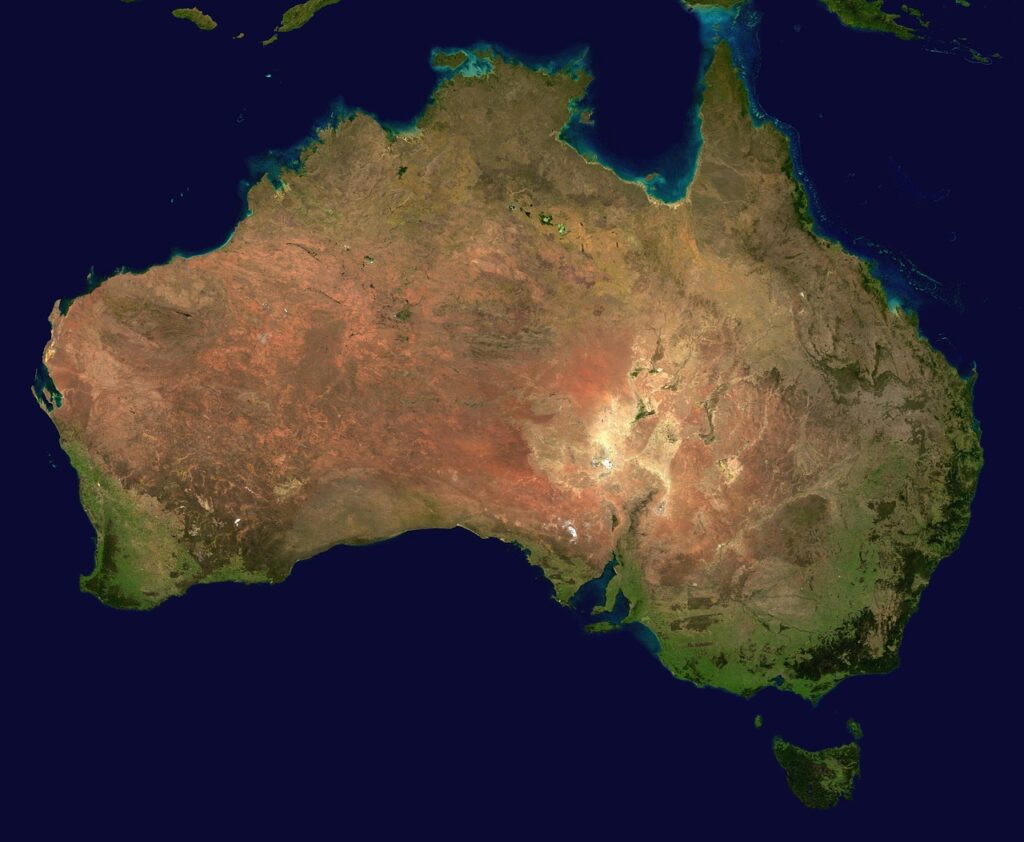





























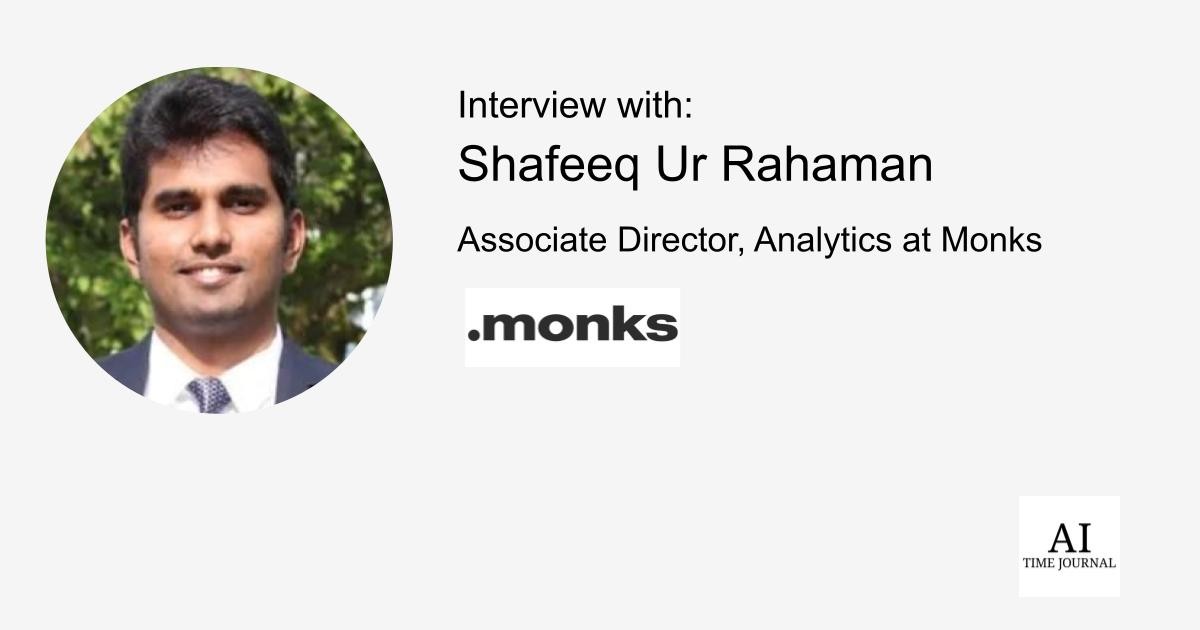





![[The AI Show Episode 141]: Road to AGI (and Beyond) #1 — The AI Timeline is Accelerating](https://www.marketingaiinstitute.com/hubfs/ep%20141.1.png)
![[The AI Show Episode 140]: New AGI Warnings, OpenAI Suggests Government Policy, Sam Altman Teases Creative Writing Model, Claude Web Search & Apple’s AI Woes](https://www.marketingaiinstitute.com/hubfs/ep%20140%20cover.png)
![[The AI Show Episode 139]: The Government Knows AGI Is Coming, Superintelligence Strategy, OpenAI’s $20,000 Per Month Agents & Top 100 Gen AI Apps](https://www.marketingaiinstitute.com/hubfs/ep%20139%20cover-2.png)
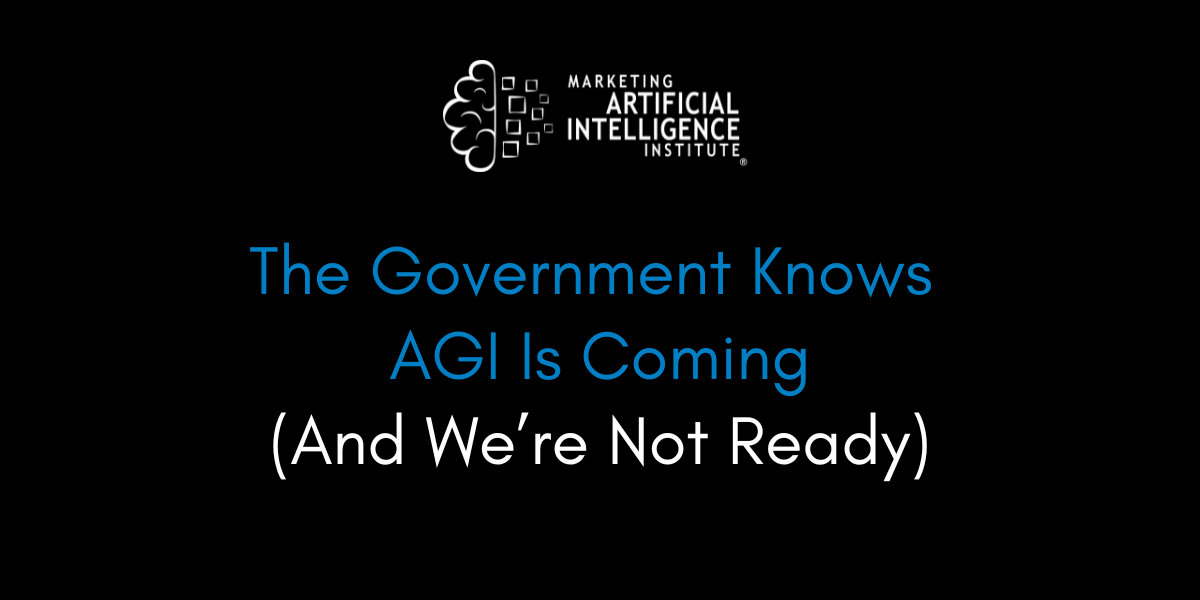





















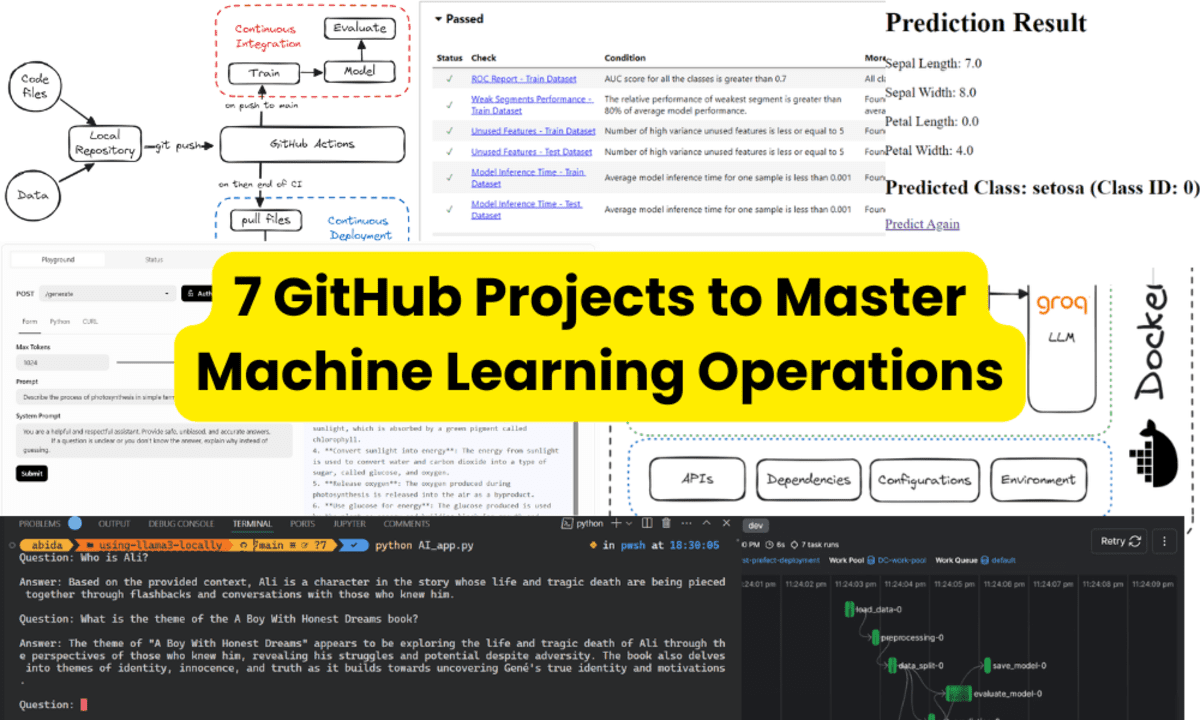
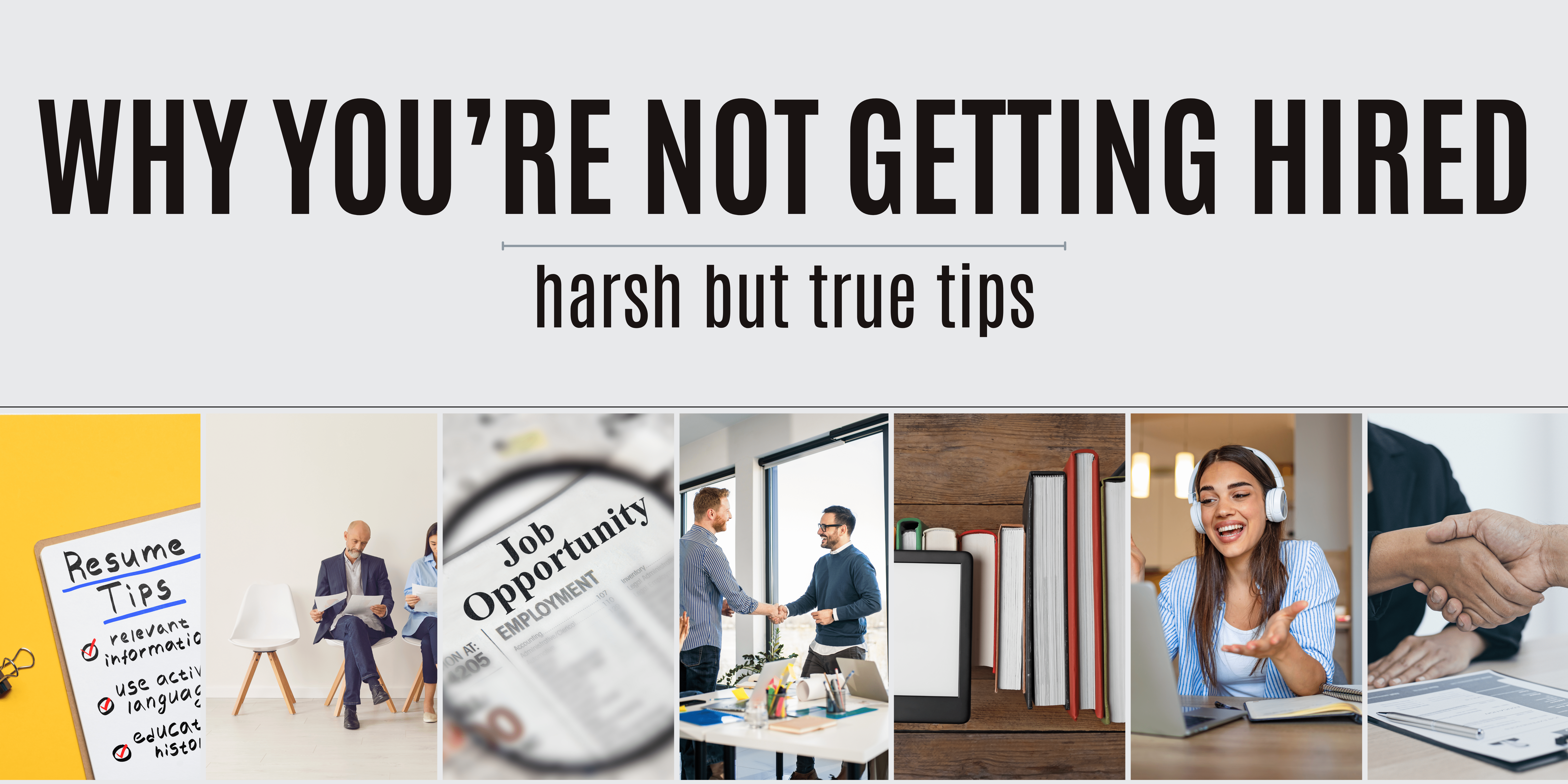
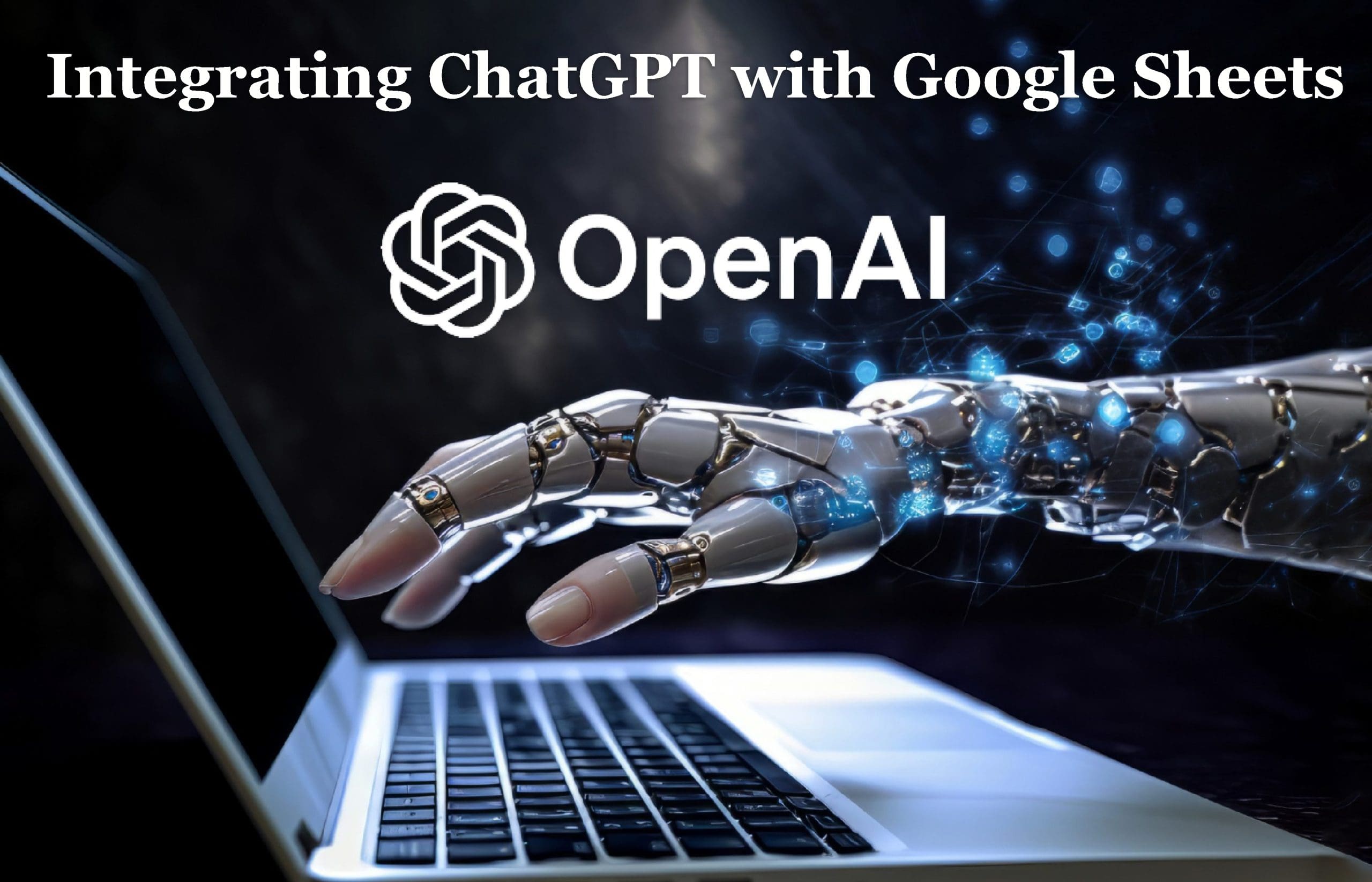
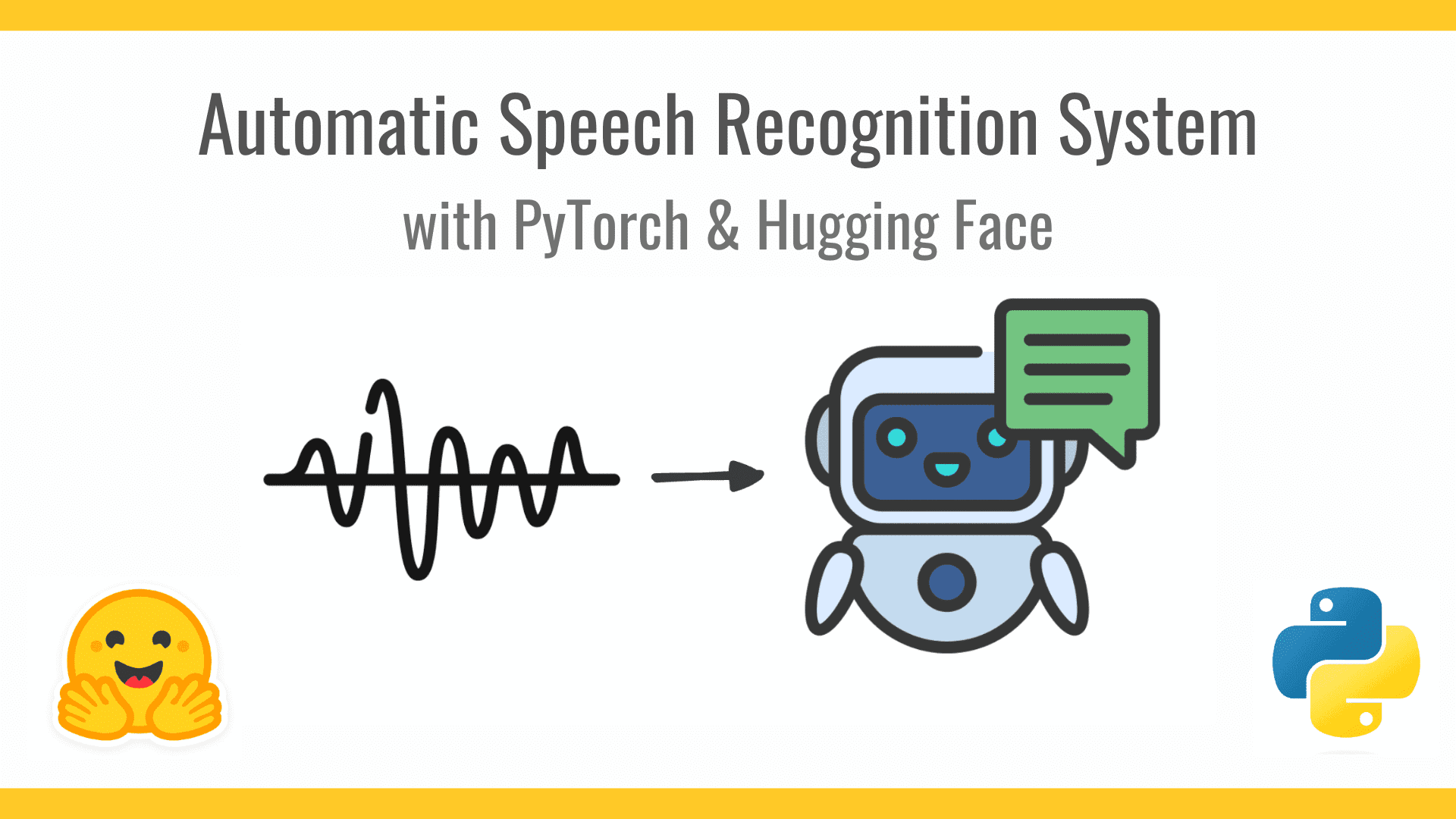










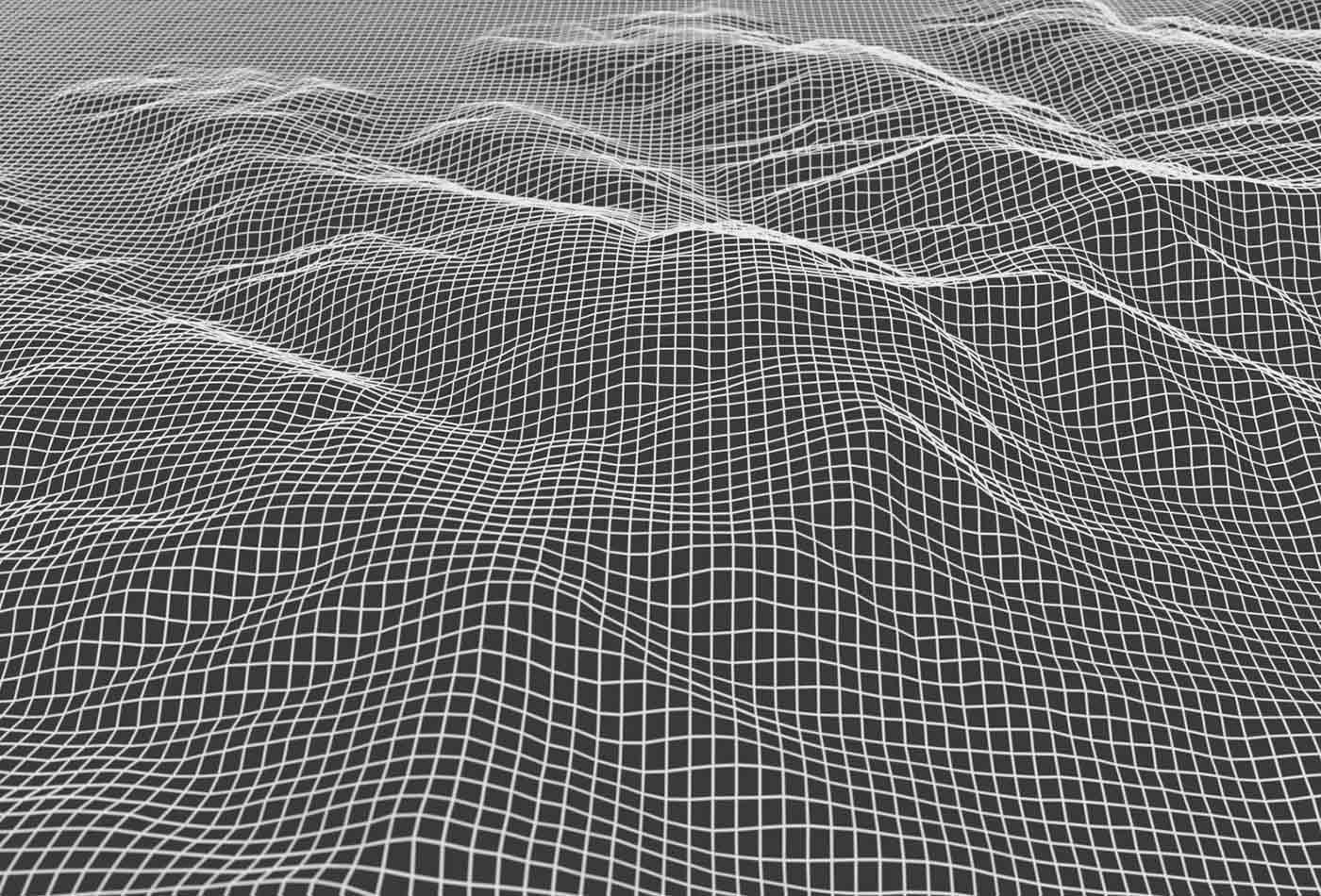




































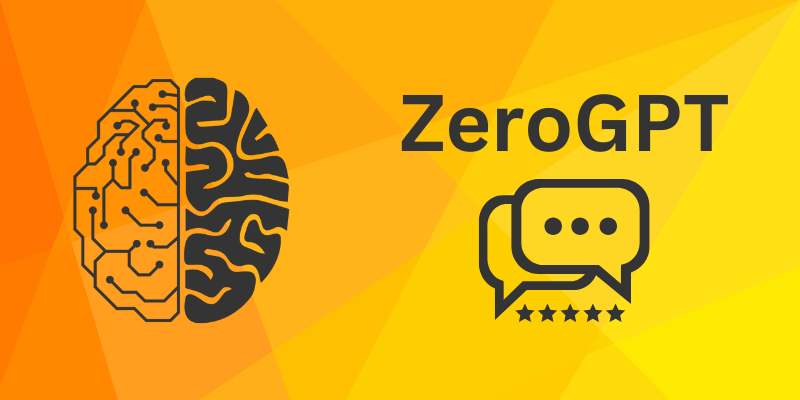





























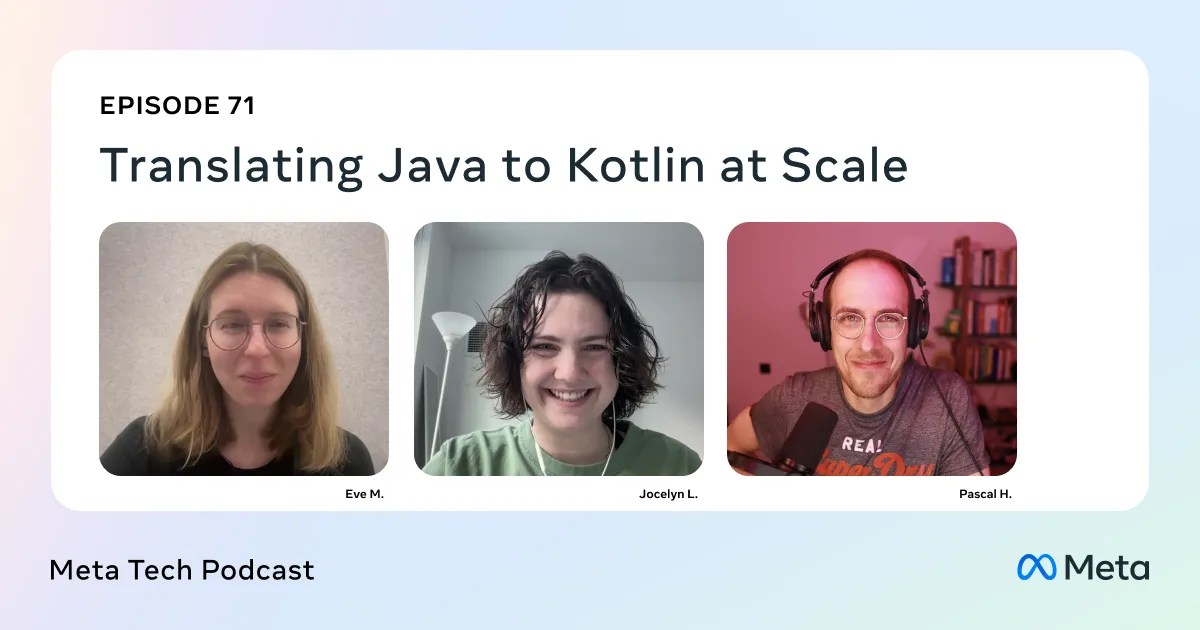
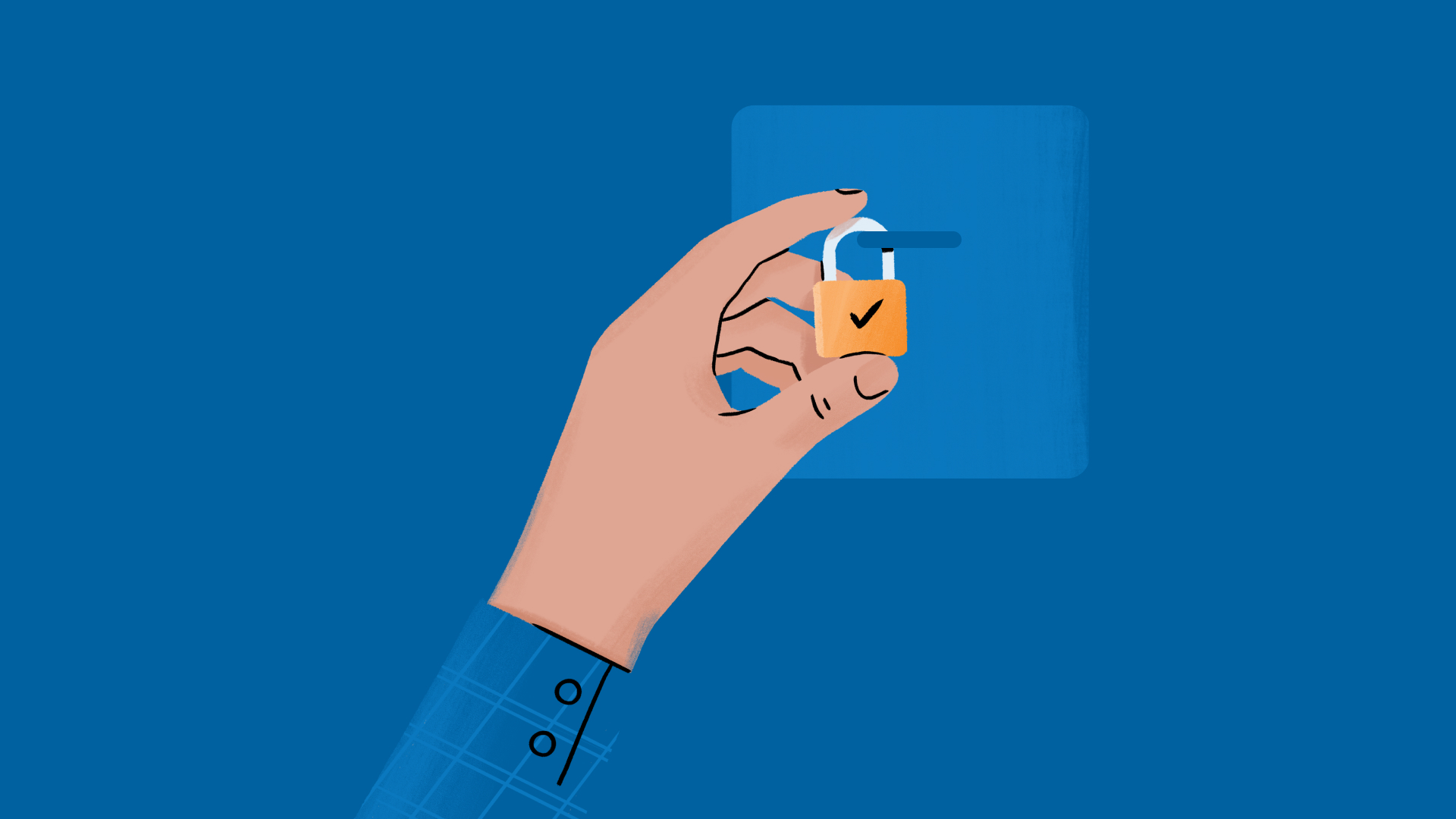









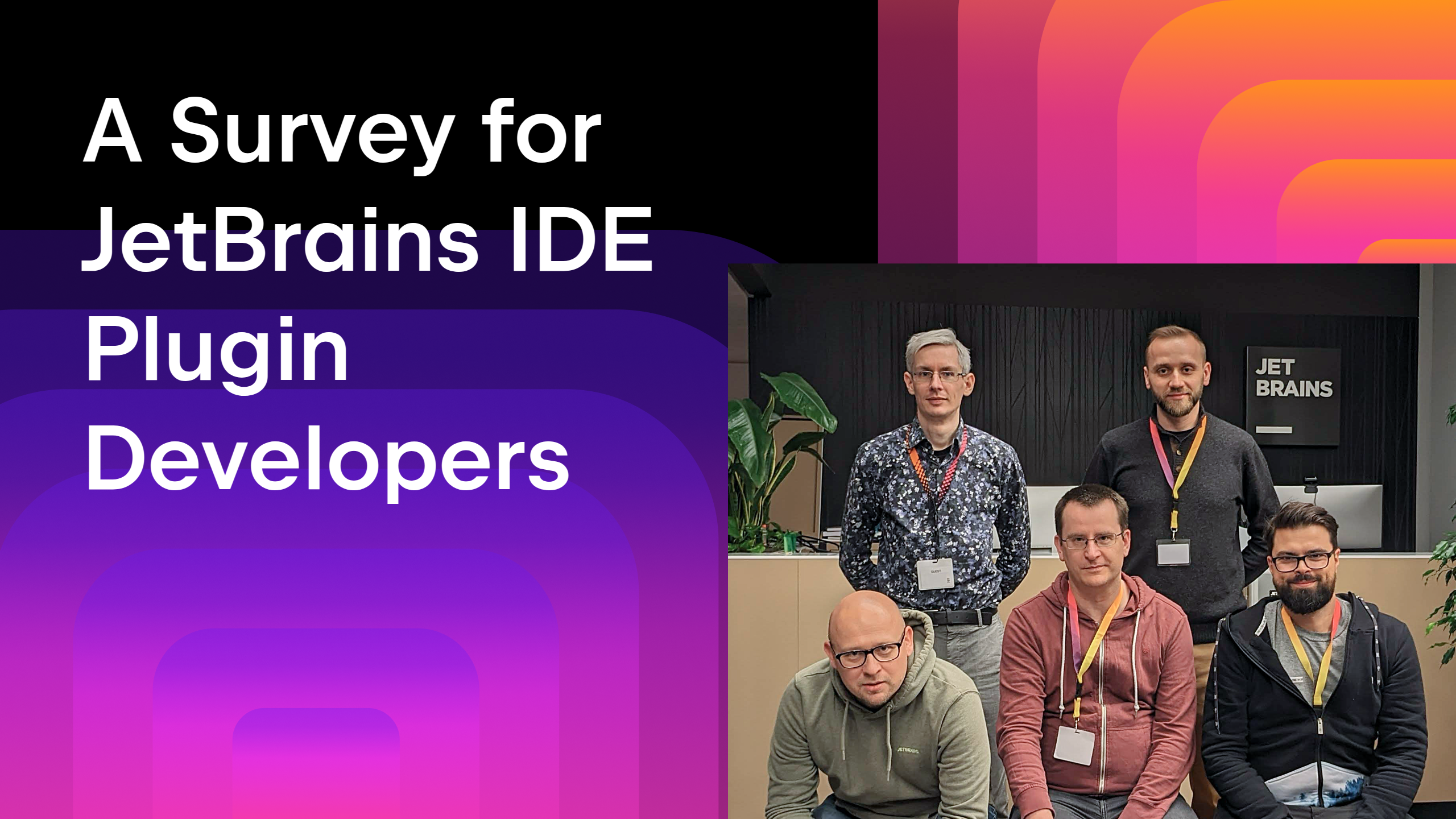

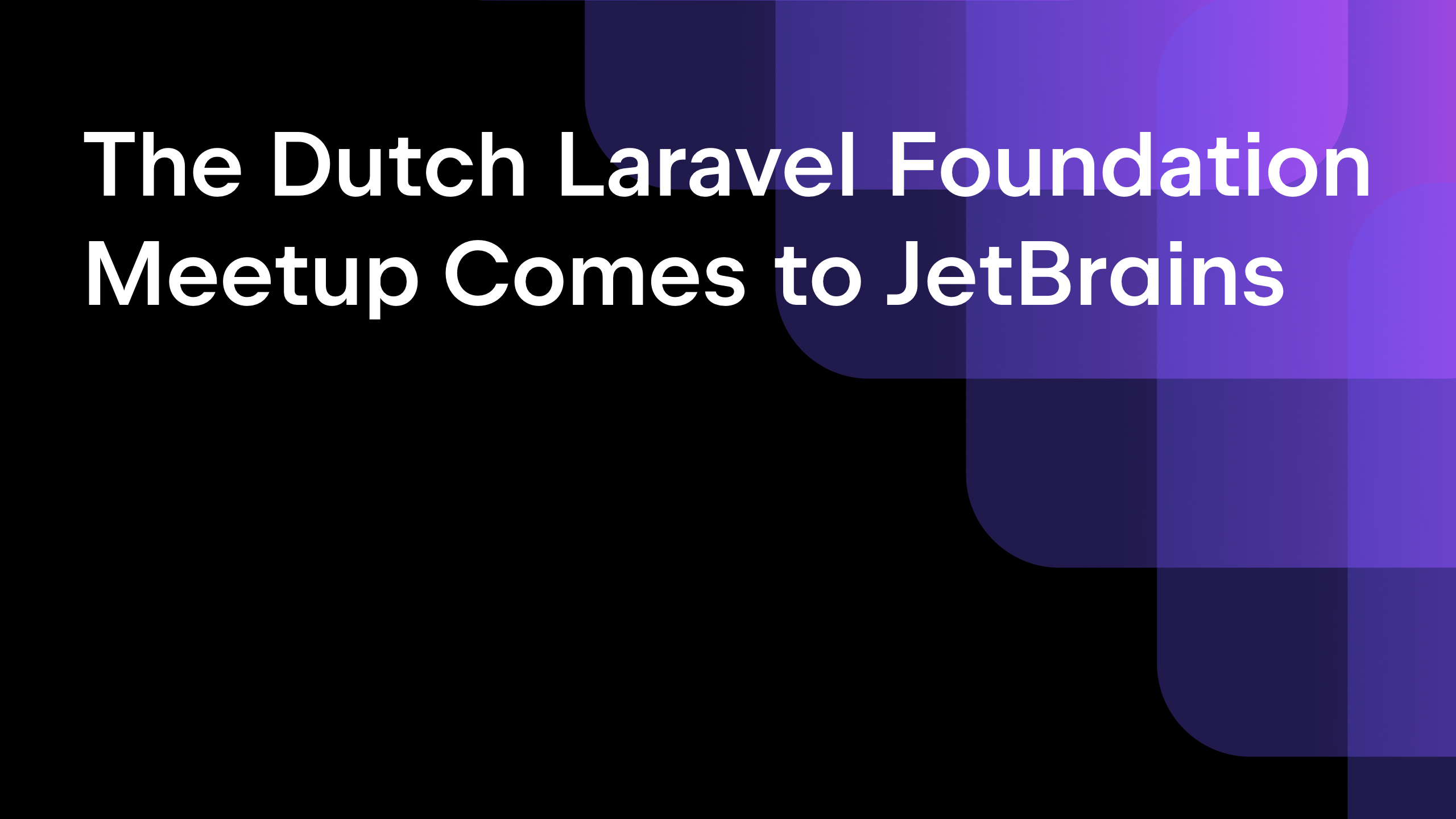
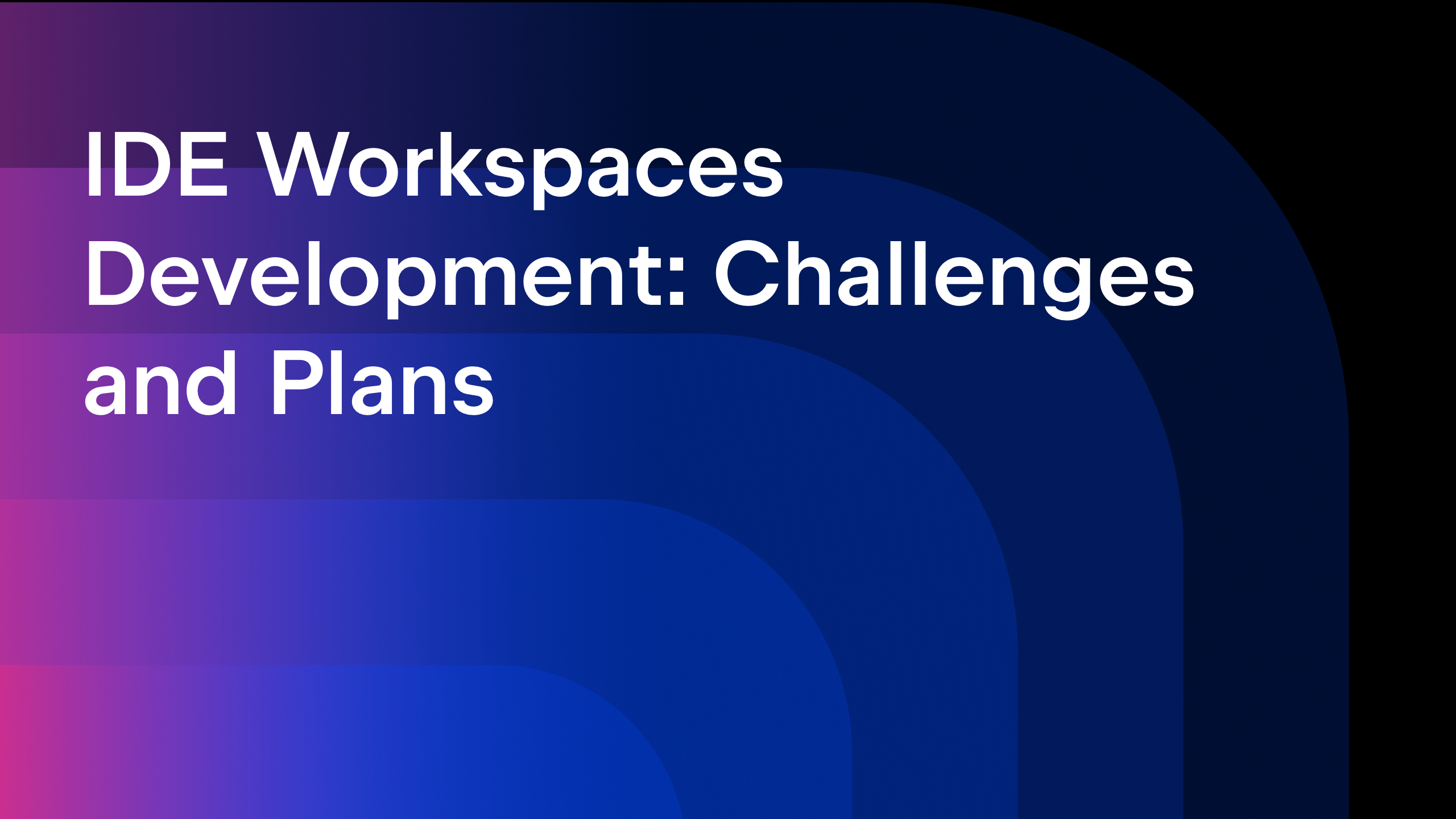






![From broke musician to working dev. How college drop-out Ryan Furrer taught himself to code [Podcast #166]](https://cdn.hashnode.com/res/hashnode/image/upload/v1743189826063/2080cde4-6fc0-46fb-b98d-b3d59841e8c4.png?#)

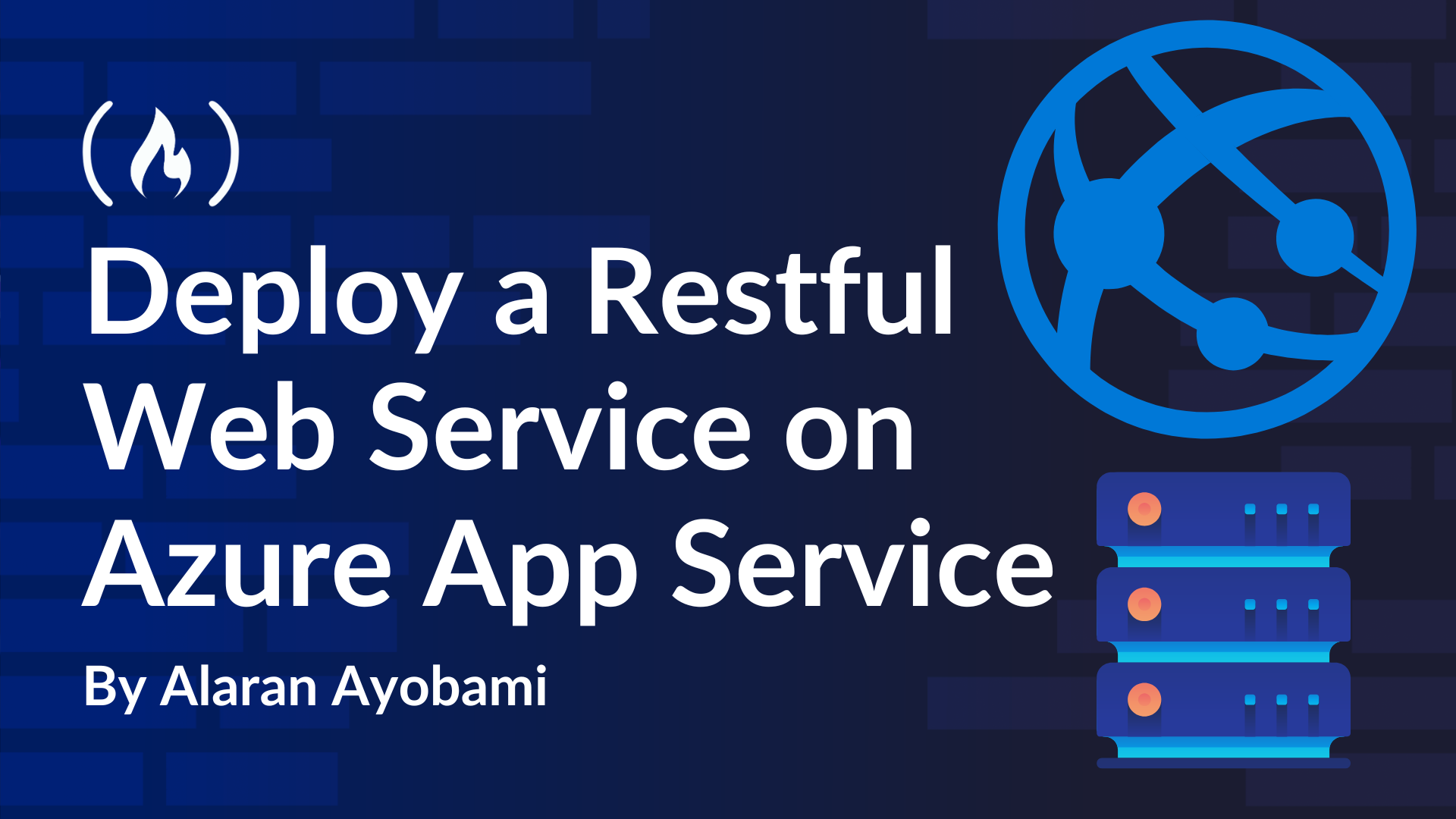
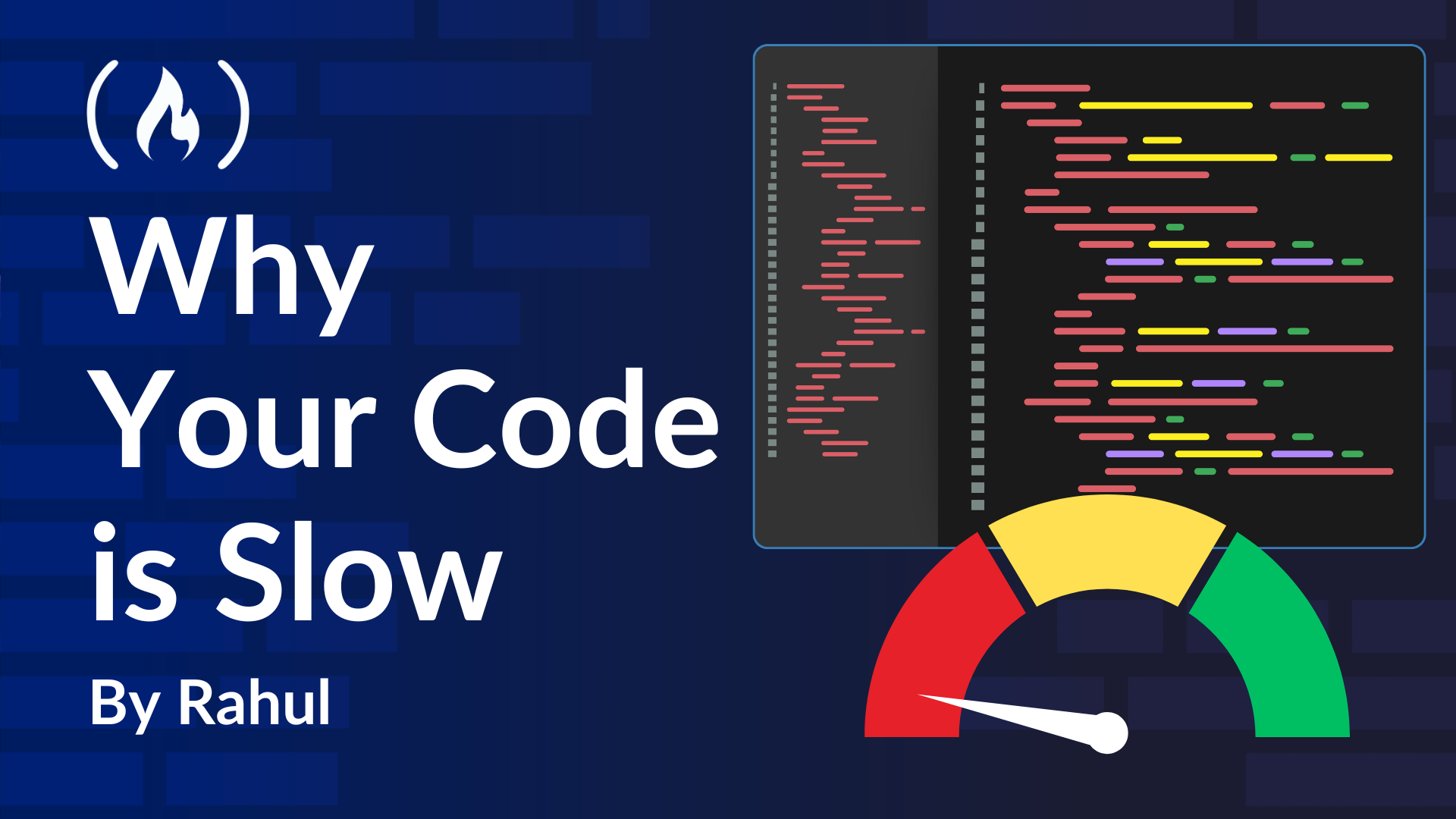
![[FREE EBOOKS] The Ultimate Linux Shell Scripting Guide, Artificial Intelligence for Cybersecurity & Four More Best Selling Titles](https://www.javacodegeeks.com/wp-content/uploads/2012/12/jcg-logo.jpg)



































.png?#)