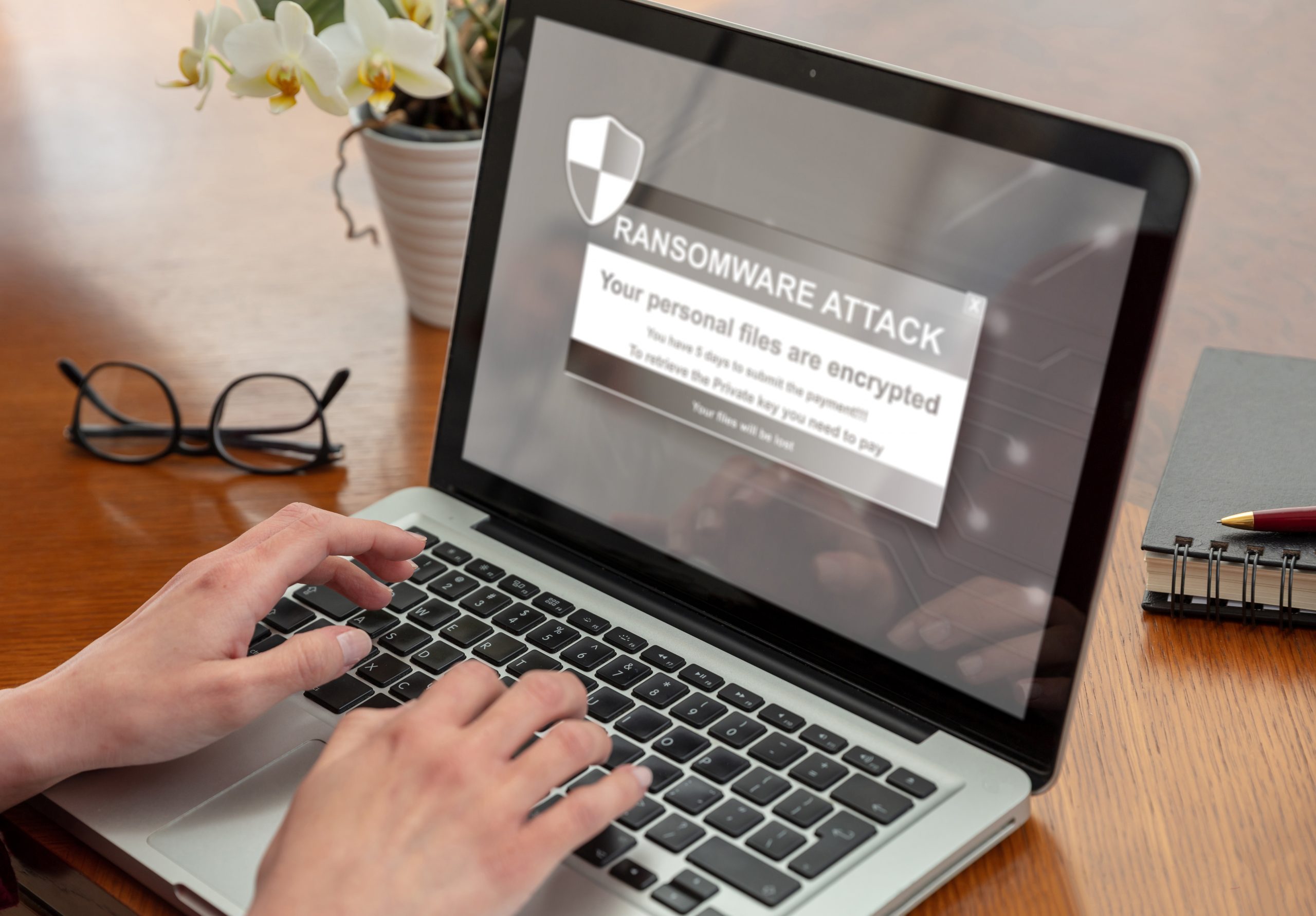Windows 11 ohne Bloatware: Die ultimative Anleitung zur entmüllten Installation
Wenn ihr Windows 11 im Jahr 2025 installieren möchtet, ohne... Der Beitrag Windows 11 ohne Bloatware: Die ultimative Anleitung zur entmüllten Installation erschien zuerst auf WindowsArea.de.
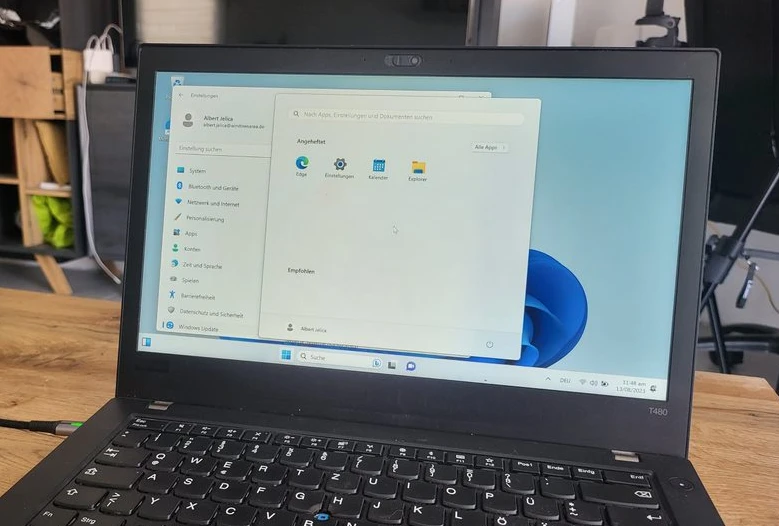
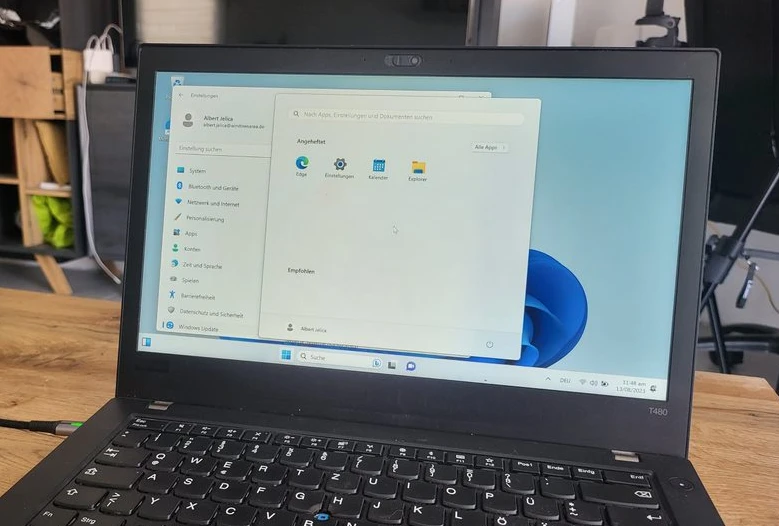
Wenn ihr Windows 11 im Jahr 2025 installieren möchtet, ohne euch dem Microsoft-Konto-Zwang, den Systemanforderungen und der vorinstallierten Bloatware zu unterwerfen, habt ihr mehr Möglichkeiten als je zuvor. In diesem Artikel zeigen wir euch, wie ihr Windows 11 auf die sauberste Art und Weise installiert – ganz ohne vorinstallierte Apps und unnötige Tools. Diese Methode nutzt ausschließlich Windows-Bordmittel und ermöglicht eine fast Enterprise-Edition-ähnliche Installation.
Anleitung und Demo als Video
Voraussetzungen
Um die Anleitung umsetzen zu können, benötigt ihr:
- Ein Windows 11-ISO-Abbild (z.B. direkt bei Microsoft, optional über das verwendete Tool)
- Ein USB-Stick mit mindestens 8 GB Speicher
- Powershell mit Admin-Rechten
Schritt 1: Powershell für die Installation vorbereiten
Zunächst müsst ihr die Powershell als Administrator ausführen, um die Ausführungsrichtlinie auf „Unrestricted“ zu setzen. Öffnet dazu die Windows Powershell und gebt folgenden Befehl ein:
Set-ExecutionPolicy UnrestrictedDies erlaubt es euch, Skripte auszuführen, die wir für die Erstellung einer entbloateten Windows 11 ISO benötigen werden.
Schritt 2: Befehl zum Starten von WIMUtil ausführen
irm "https://github.com/memstechtips/WIMUtil/raw/main/src/WIMUtil.ps1" | iexDrückt Enter, um den Befehl auszuführen. Dies wird WIMUtil automatisch starten und euch durch den gesamten Installationsprozess führen.
Schritt 3: Windows-ISO auswählen
Sobald WIMUtil gestartet ist, werdet ihr aufgefordert, eine Windows 11 ISO auszuwählen. Falls ihr noch keine ISO habt, könnt ihr sie direkt über WIMUtil per Fido-Script herunterladen. Dieses holt die ISO-Datei direkt vom offiziellen Microsoft-Server.
Schritt 4: Autounattend.xml integrieren
Eine der wichtigsten Funktionen von WIMUtil ist die Integration einer speziellen Autounattend.xml-Datei aus dem Projekt UnattendedWinstall. Diese Datei automatisiert den Installationsprozess und entfernt die vorinstallierte Bloatware vollständig. Ihr müsst dazu in diesem Schritt lediglich auf Download UW klicken und die Datei als Antwortdatei hinzufügen. WIMUtil kümmert sich um den Rest.
Schritt 5: Treiber hinzufügen
WIMUtil bietet euch auch die Möglichkeit, Treiber in die ISO zu integrieren. Wenn ihr sicherstellen möchtet, dass alle benötigten Treiber während der Installation automatisch installiert werden, könnt ihr sie einfach über WIMUtil hinzufügen. Falls ihr diesen Schritt überspringen möchtet, könnt ihr einfach „Next“ wählen.
Schritt 6: ISO erstellen
Nachdem ihr alle Anpassungen vorgenommen habt, erstellt WIMUtil eine neue ISO-Datei mit euren benutzerdefinierten Einstellungen. Ihr werdet aufgefordert, einen Speicherort für die neue ISO auszuwählen.
Schritt 7: Bootfähigen USB-Stick erstellen
Nachdem die ISO-Datei erstellt wurde, könnt ihr damit einen bootfähigen USB-Stick erstellen. Hierfür könnt ihr Tools wie Rufus oder Ventoy verwenden.
Schritt 8: Windows 11 installieren
Nun könnt ihr den USB-Stick in den Ziel-PC einstecken und von diesem booten. Die Installation wird durch die Autounattend.xml automatisiert, sodass ihr keine Microsoft-Konto-Anmeldung durchführen und keine vorinstallierten Apps entfernen müsst. Das obere Video führt euch durch den gesamten Prozess.
Schritt 9: Weitere Anpassungen und Tweaks
Nachdem Windows 11 installiert wurde, könnt ihr mit einem PowerShell-Script zusätzliche Anpassungen vornehmen. Einerseits werdet ihr nach dem ersten Boot aufgefordert, den Admin-Dialog zu konfigurieren sowie zu entscheiden, ob ihr den Windows Defender benutzen möchtet.
- Startet das UWScript, welches ihr am Desktop finden werdet nach der erfolgreichen Installation.
- Wählt die Option „Sofware & Apps“, um Bloatware zu entfernen oder nachzuinstallieren (z. B. Microsoft Store, wenn ihr ihn vermisst)
- Ihr könnt auch die Windows-Registry anpassen, um das Verhalten von Windows weiter zu optimieren, wie das Zurücksetzen von Animations- oder Kontextmenü-Einstellungen. Die UnattendedWinstall zeigt standardmäßig die alten Kontextmenüs an und keine Animationen.
Fazit
Mit dieser Anleitung habt ihr nun die Möglichkeit, Windows 11 ohne Bloatware und ohne Microsoft-Konto sauber zu installieren. WIMUtil bietet eine einfache Möglichkeit, eine individuell angepasste Windows 11-Installation zu erstellen, die alle Bedürfnisse von Windows-Puristen erfüllen sollte. So sehr sogar, dass auch Enterprise daneben nicht wirklich entmüllter aussieht.
Macht ihr eure nächste Installation mit WIMUtil?
Der Beitrag Windows 11 ohne Bloatware: Die ultimative Anleitung zur entmüllten Installation erschien zuerst auf WindowsArea.de.























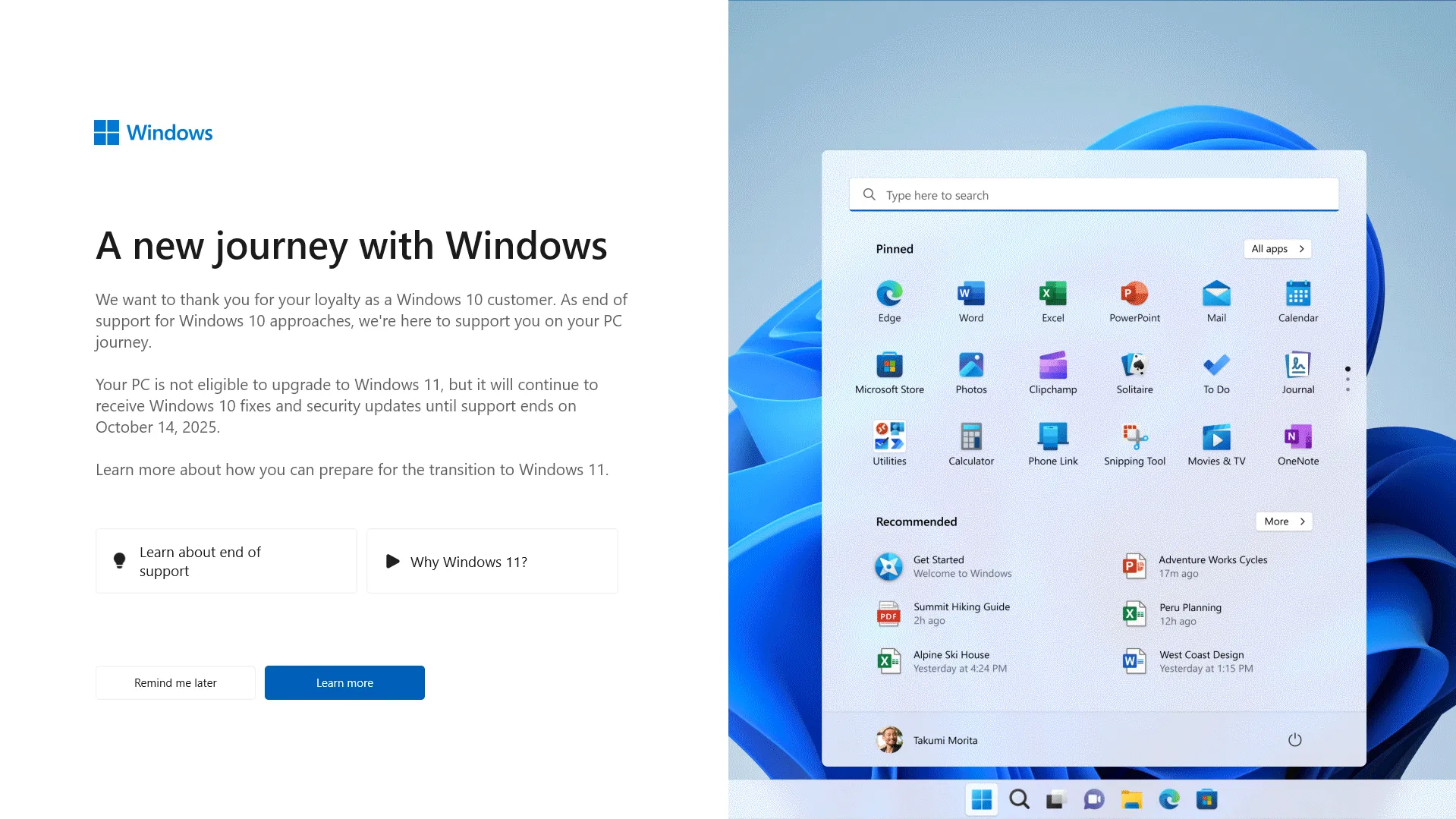










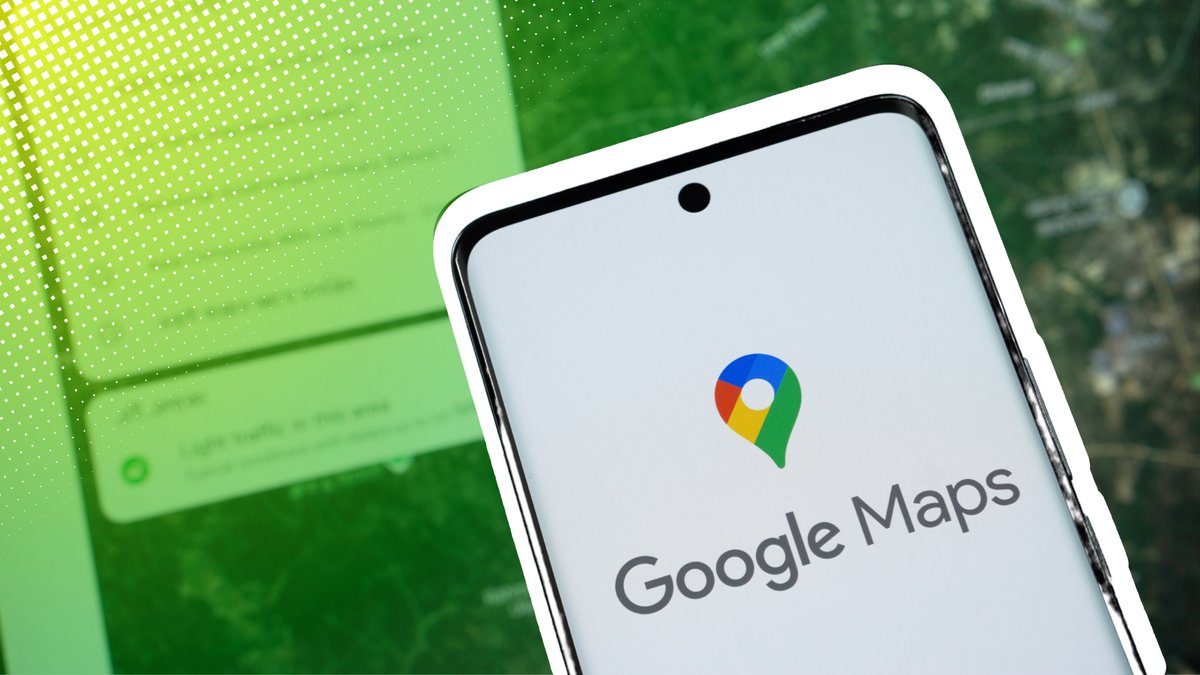
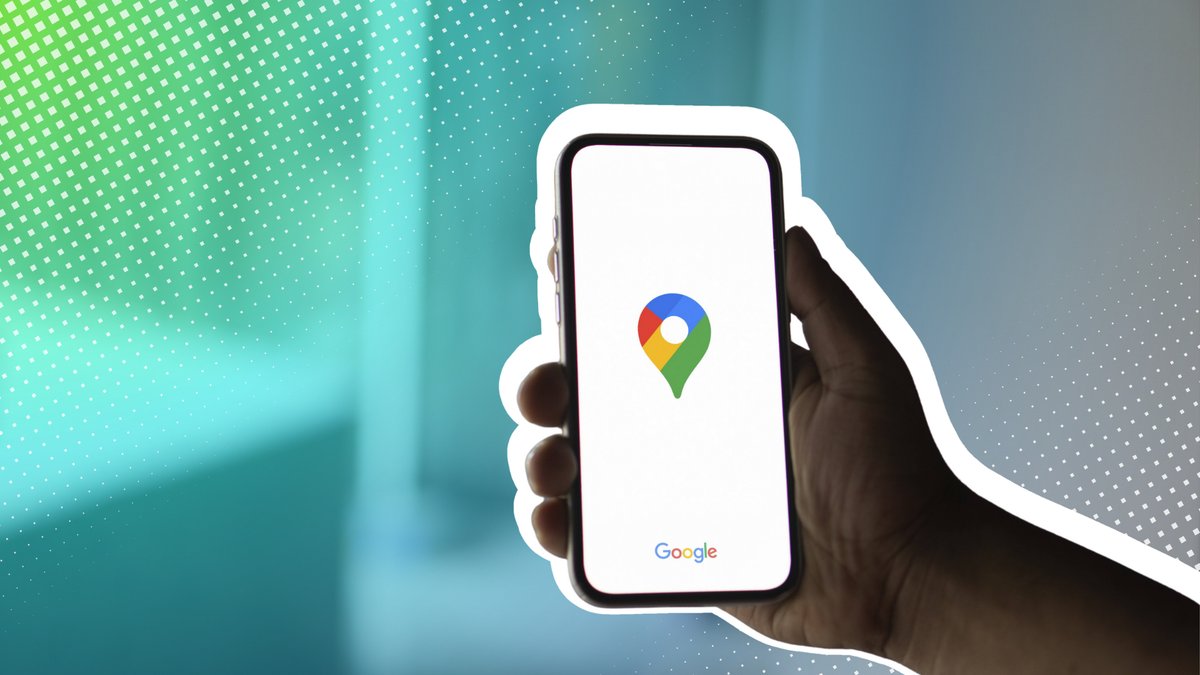






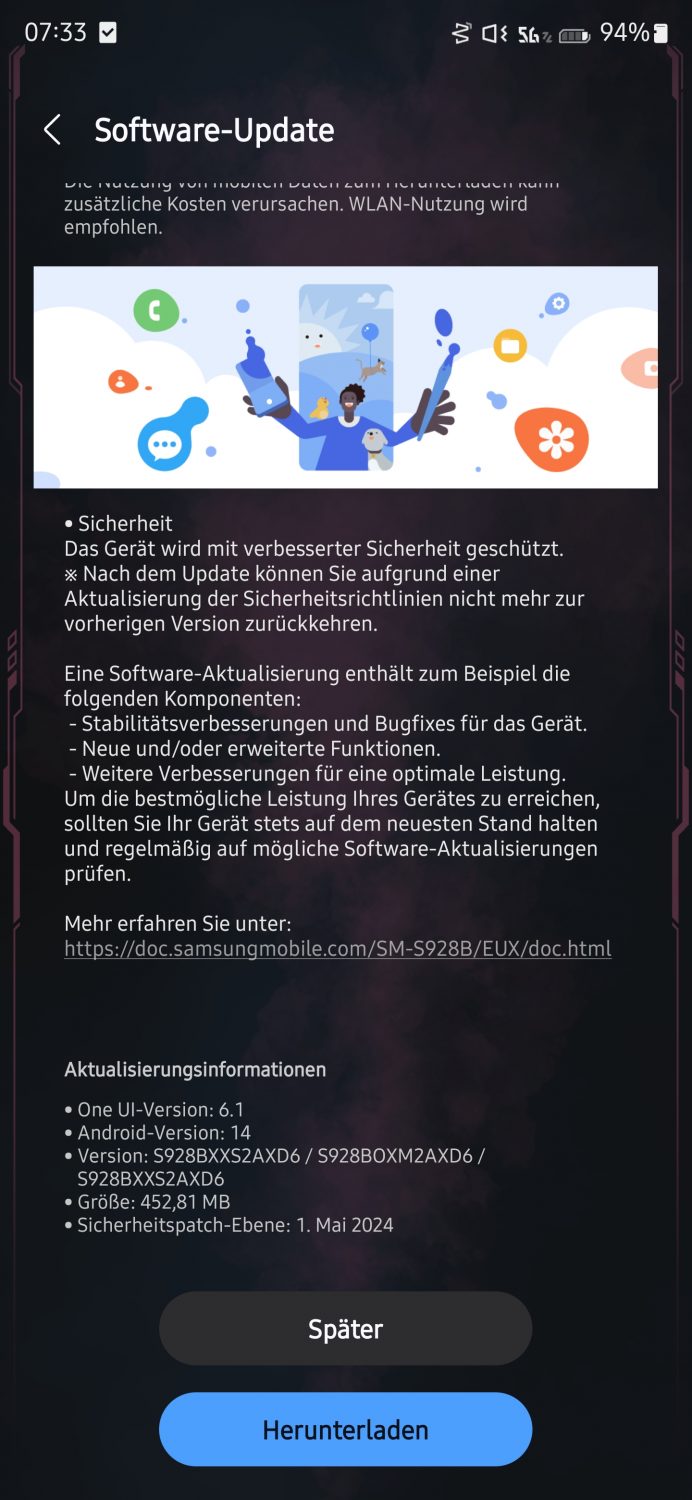















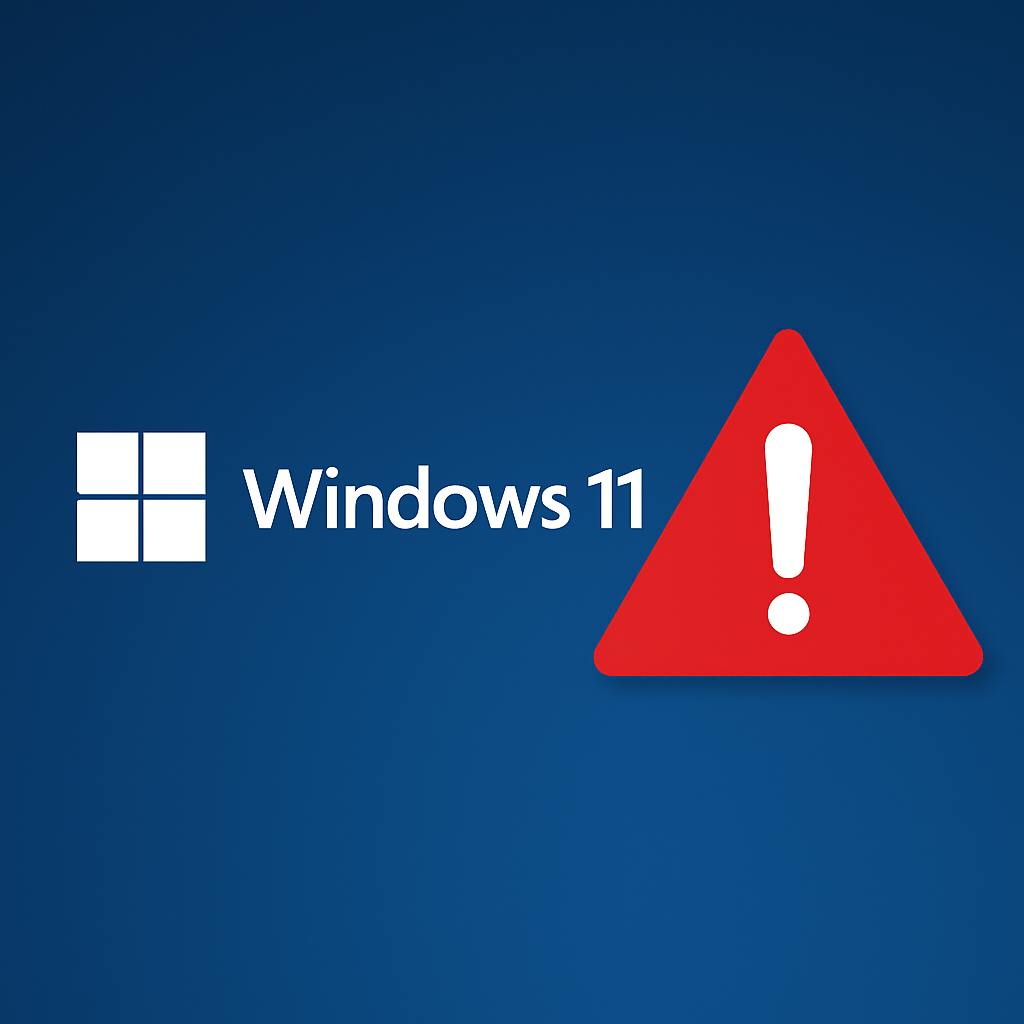

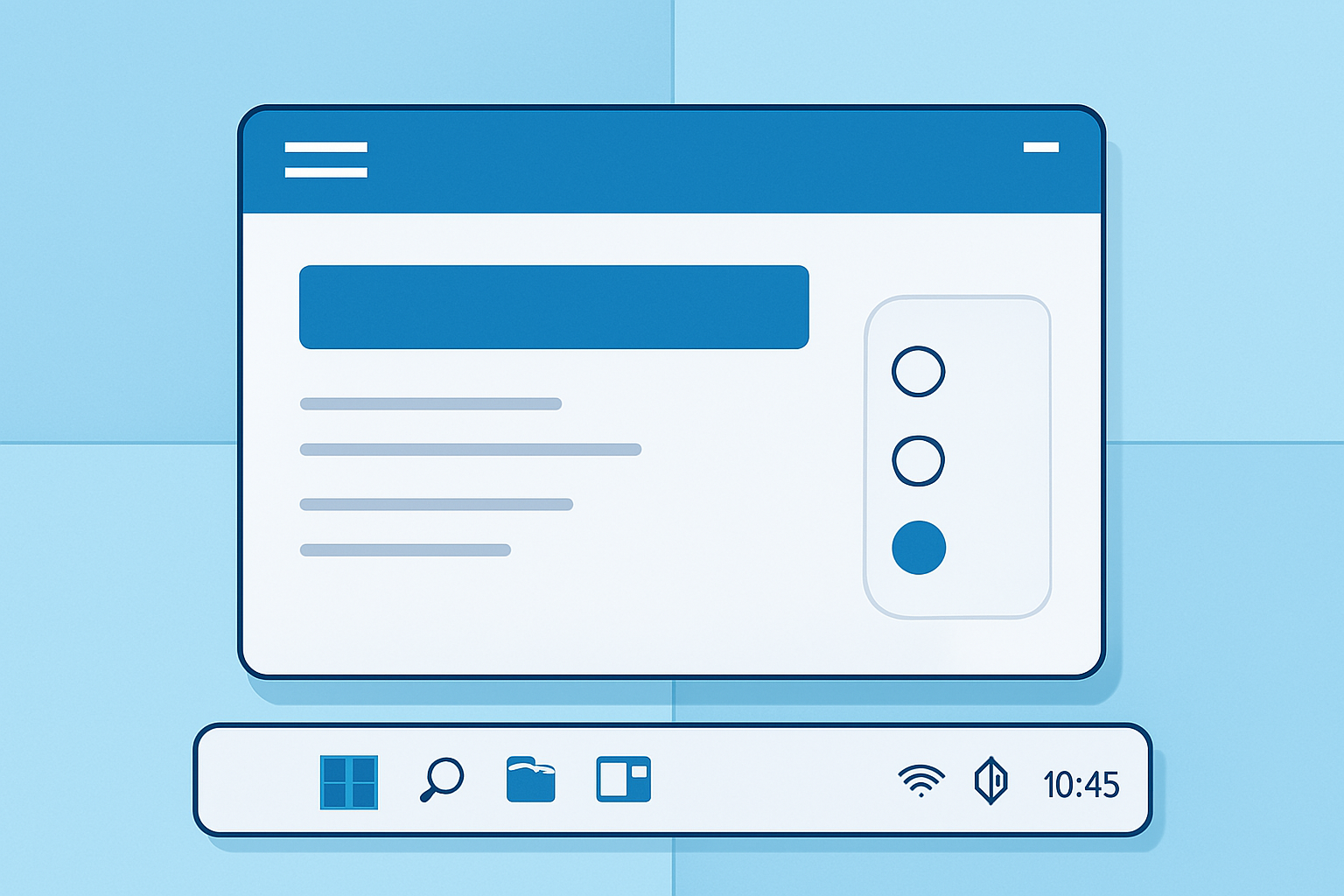













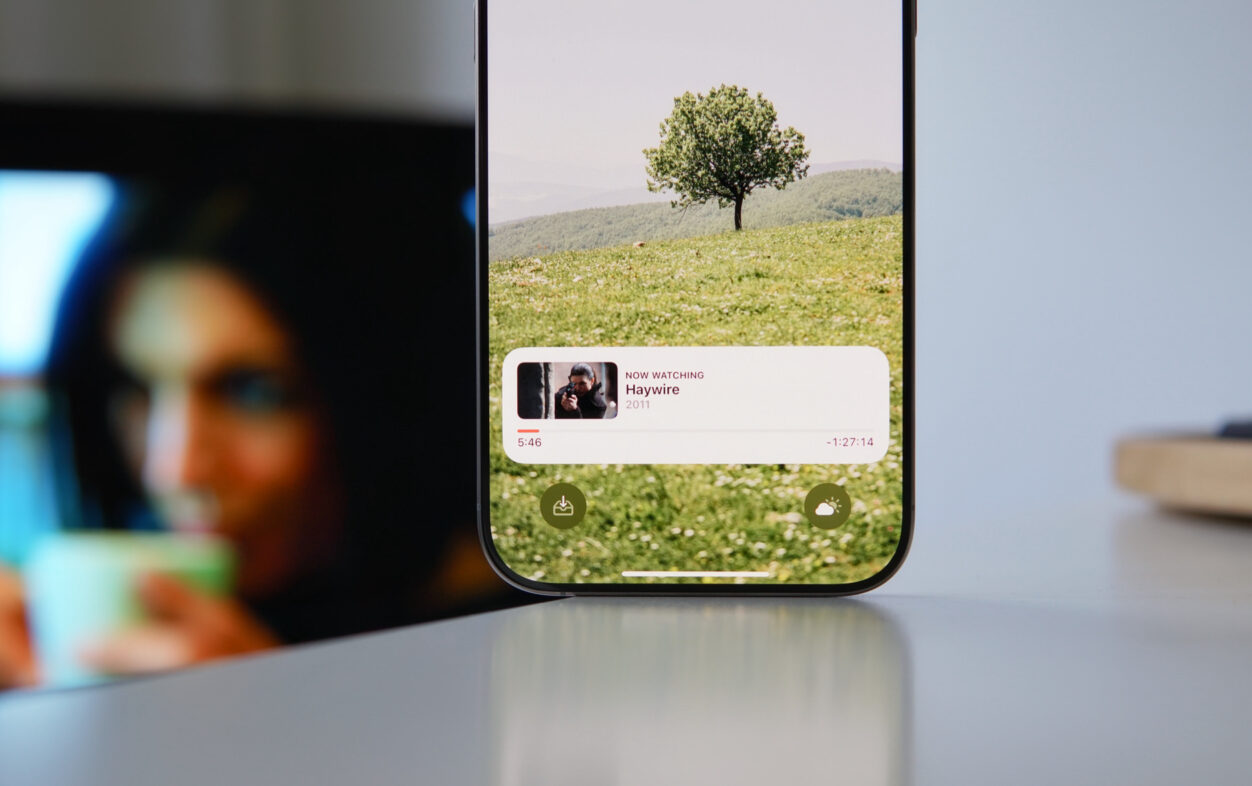
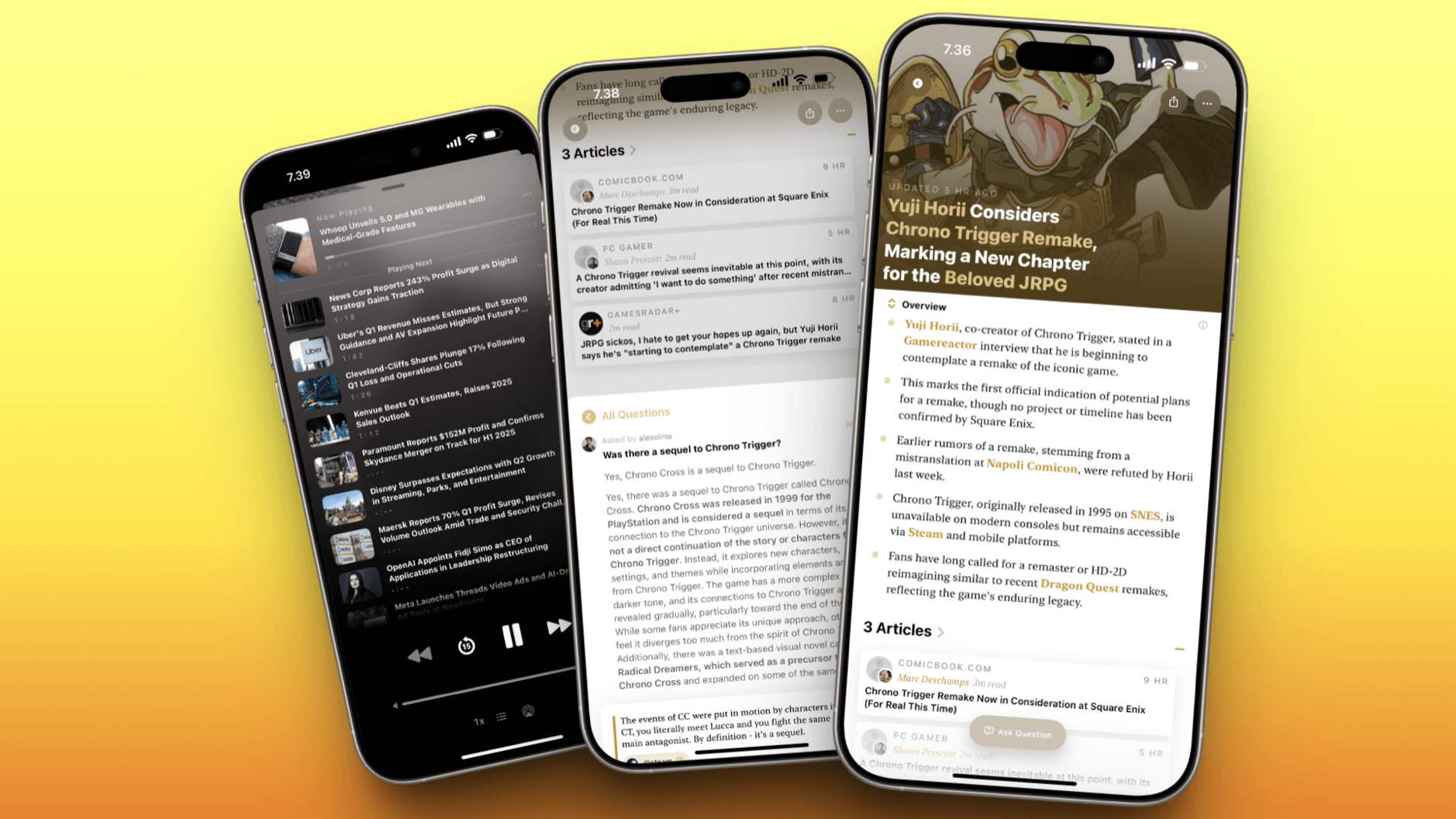
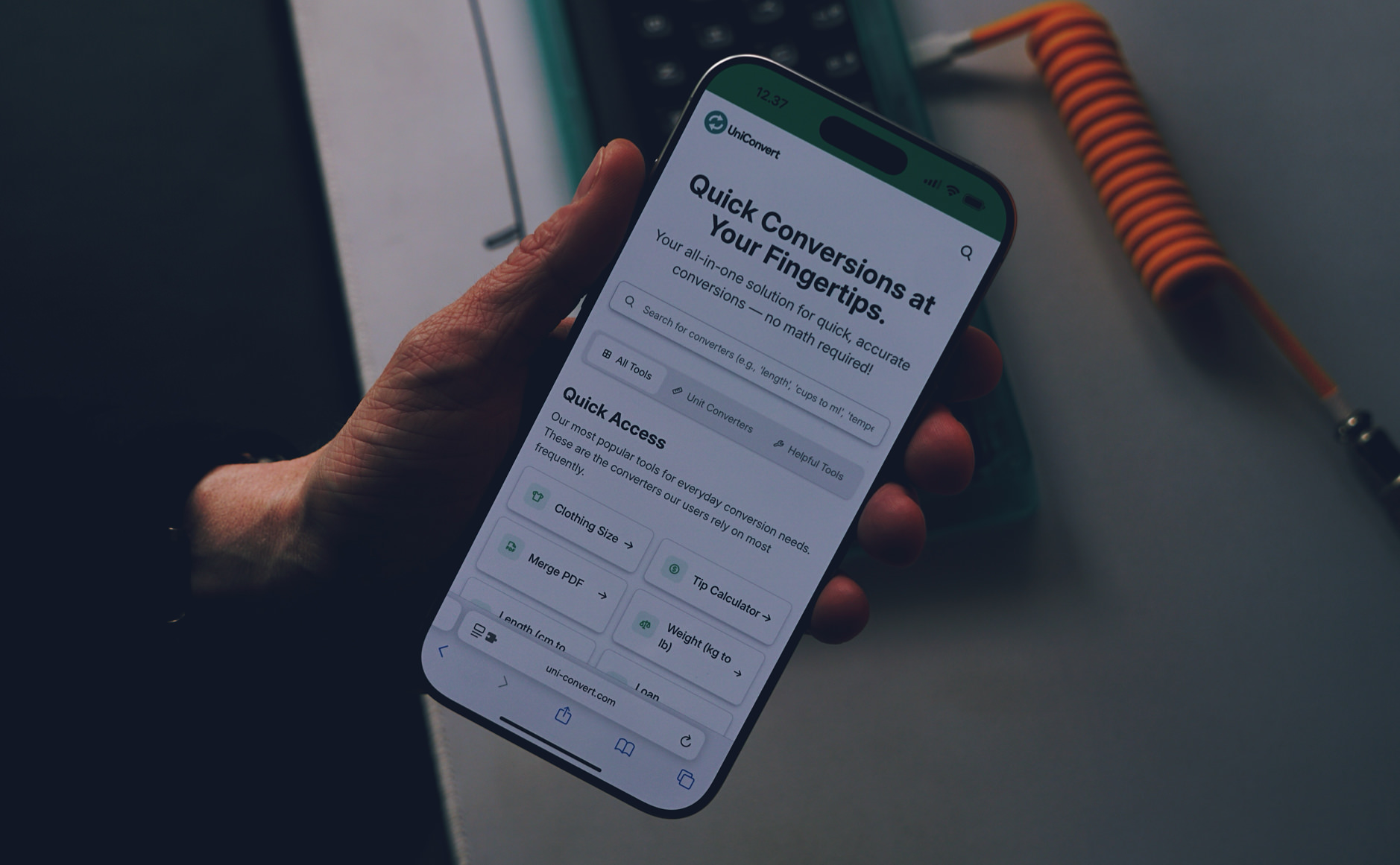
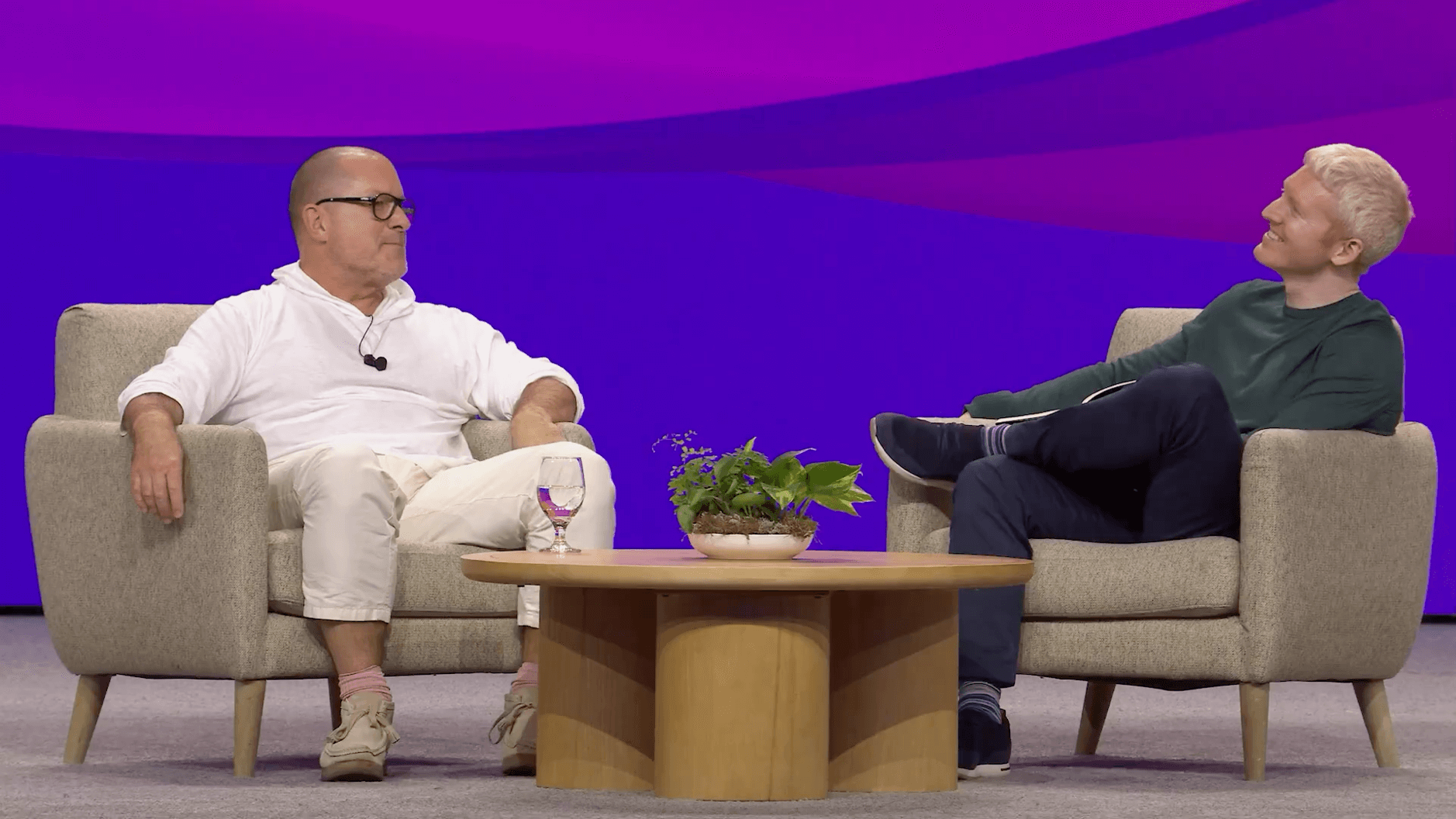















![Apple TV+ würdigt die Besten in Sachen Kreativität und Storytelling [BAFTA TV Brunch]](https://www.macerkopf.de/wp-content/uploads/2024/05/apple_tv_plus_logo.jpg)

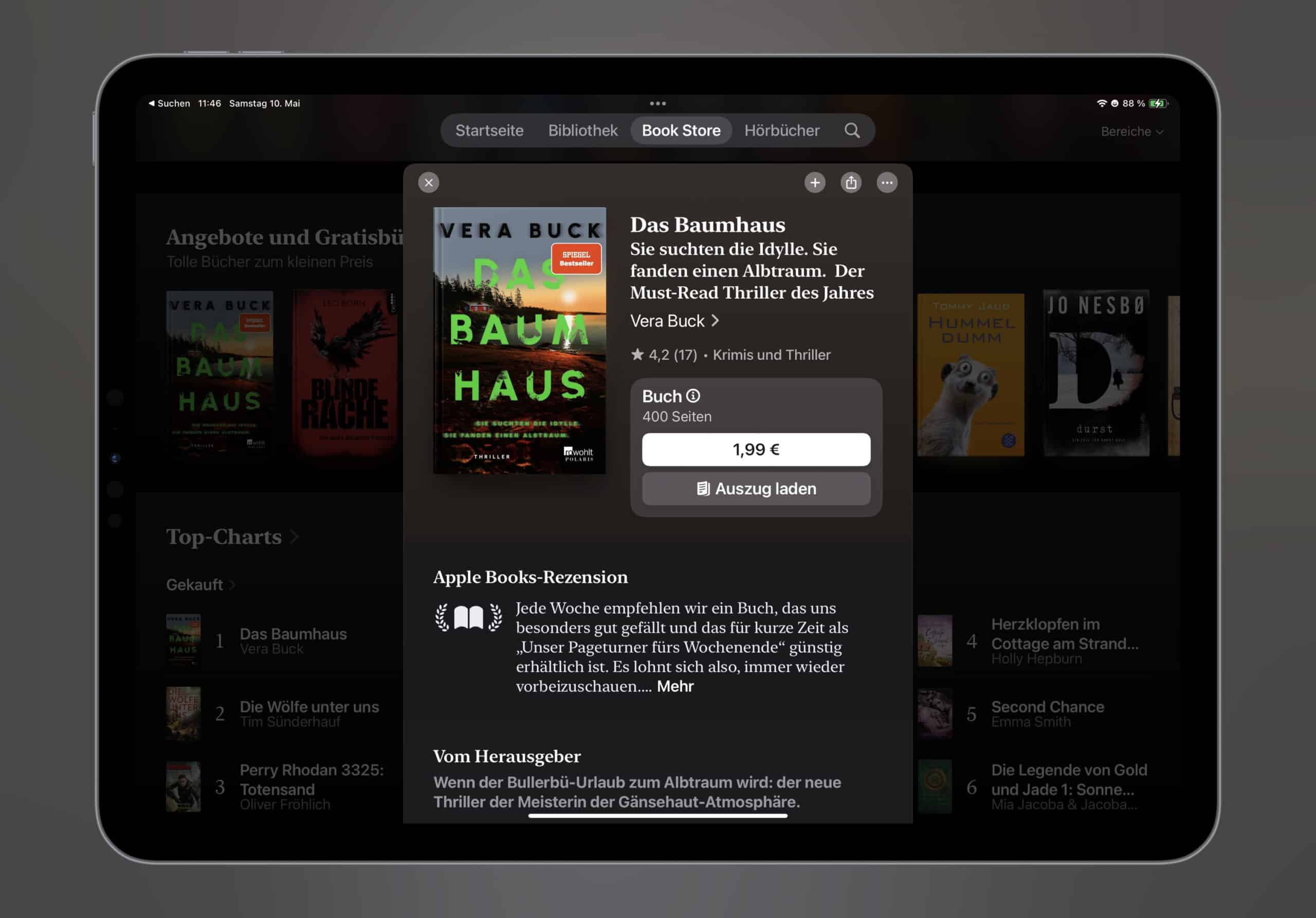
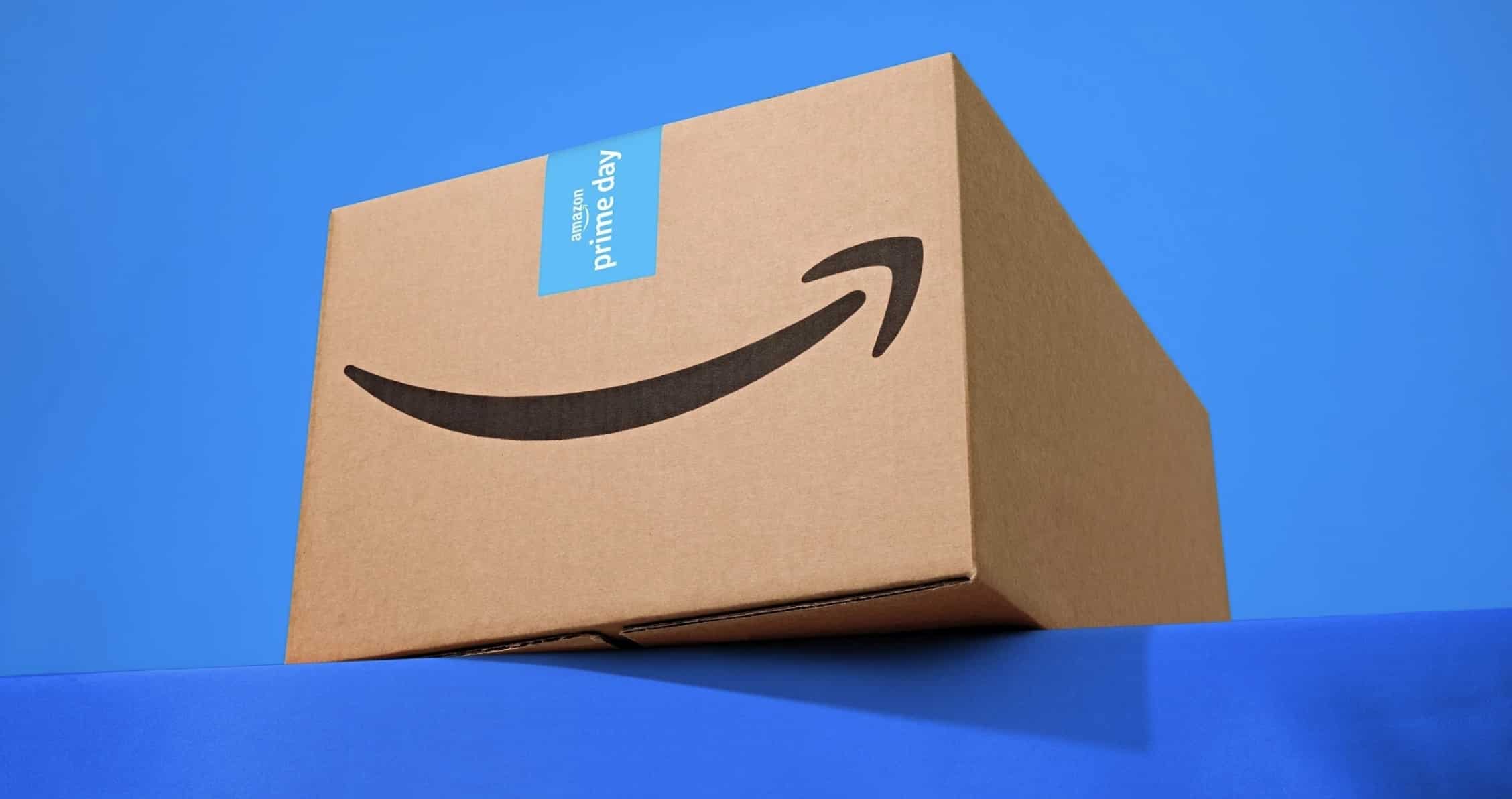


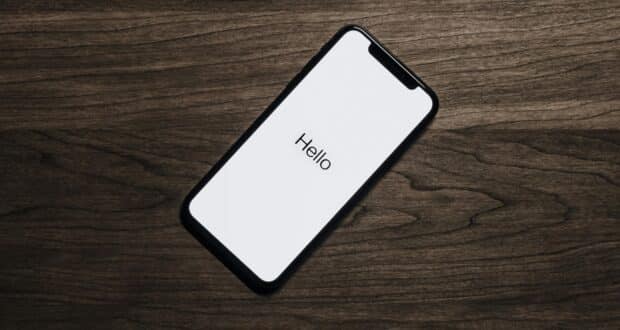


















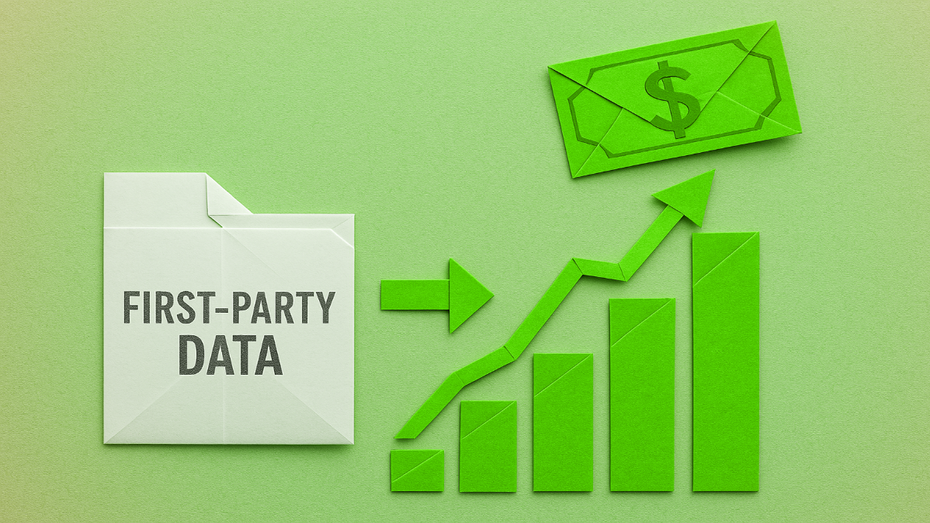










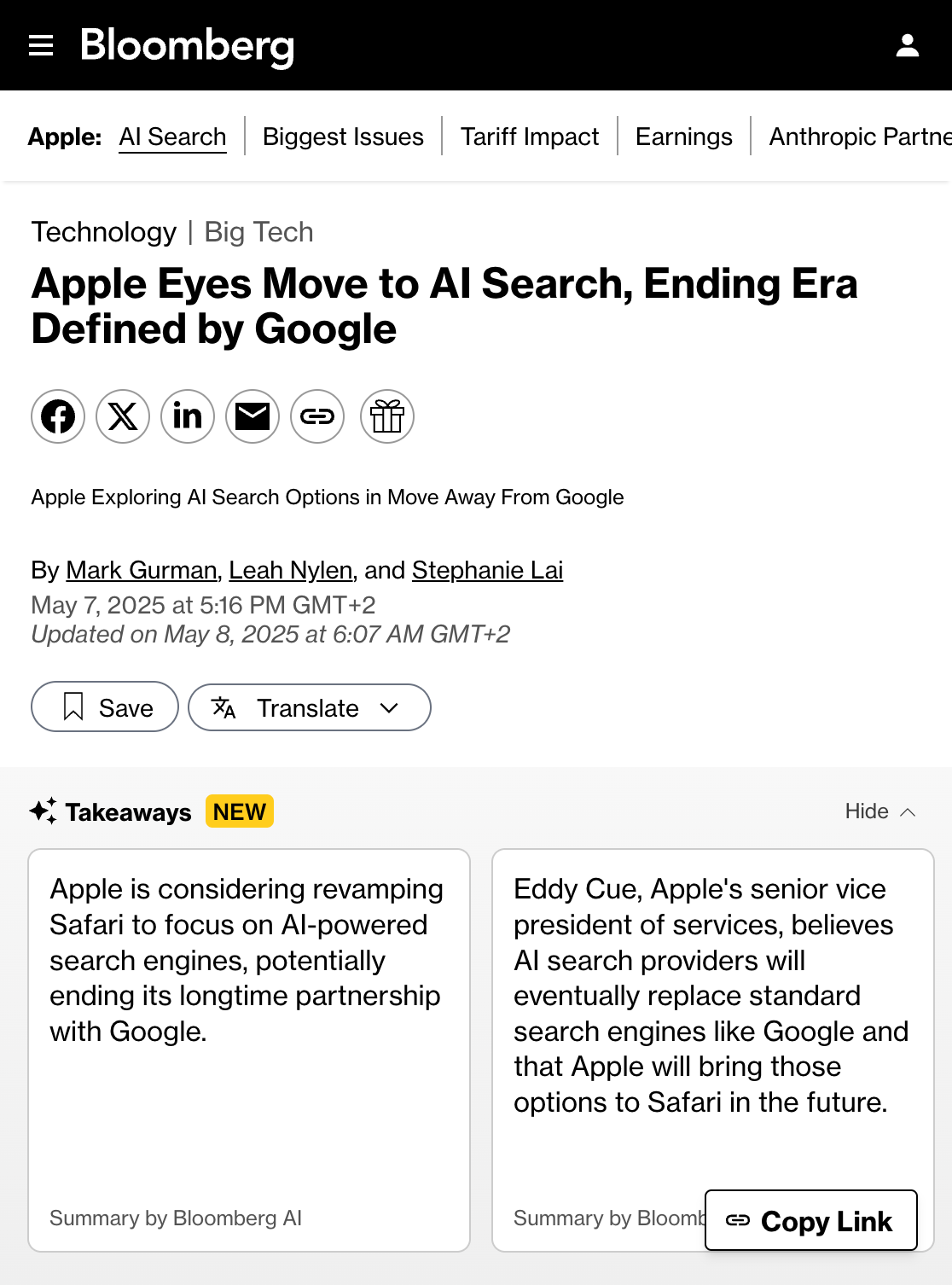

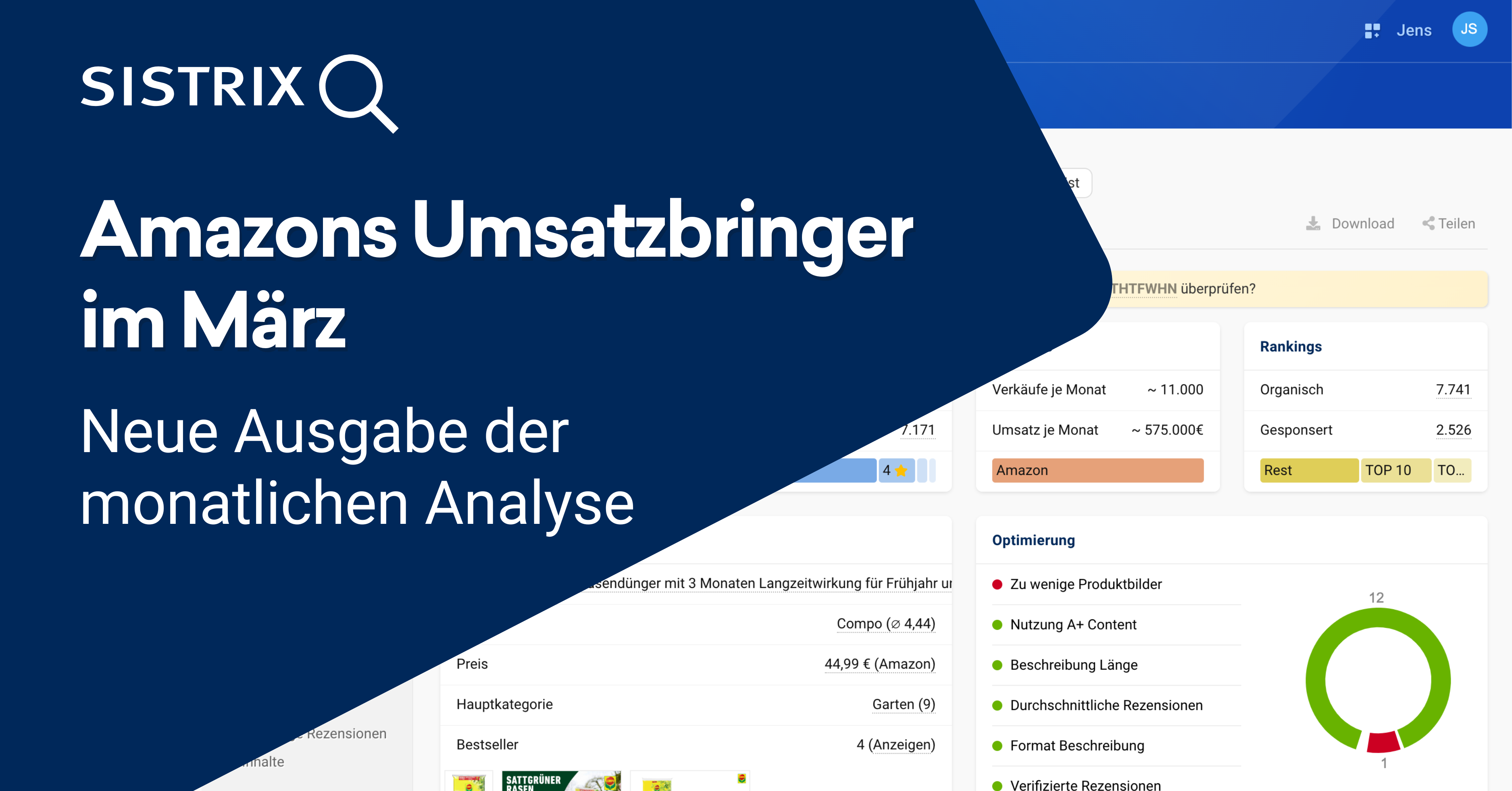




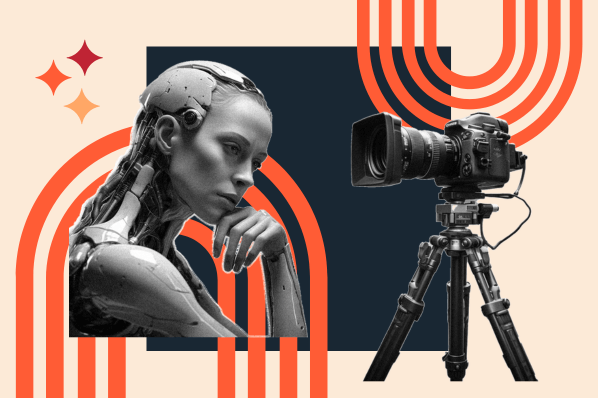


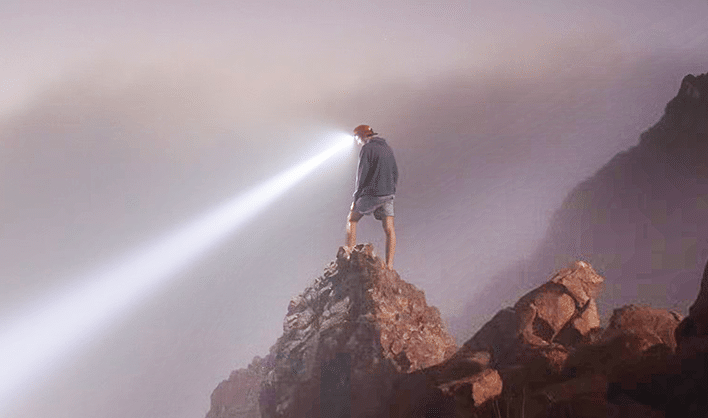



![SEO-Monatsrückblick April 2025: Google AIOs, ChatGPT Search, AI Mode + mehr [Search Camp 371]](https://blog.bloofusion.de/wp-content/uploads/2025/05/Search-Camp-Canva-371.png)

![SEO for NGO: Mehr organischer Traffic für Organisationen? [Search Camp 370]](https://blog.bloofusion.de/wp-content/uploads/2025/03/Search-Camp-Canva-370.png)


















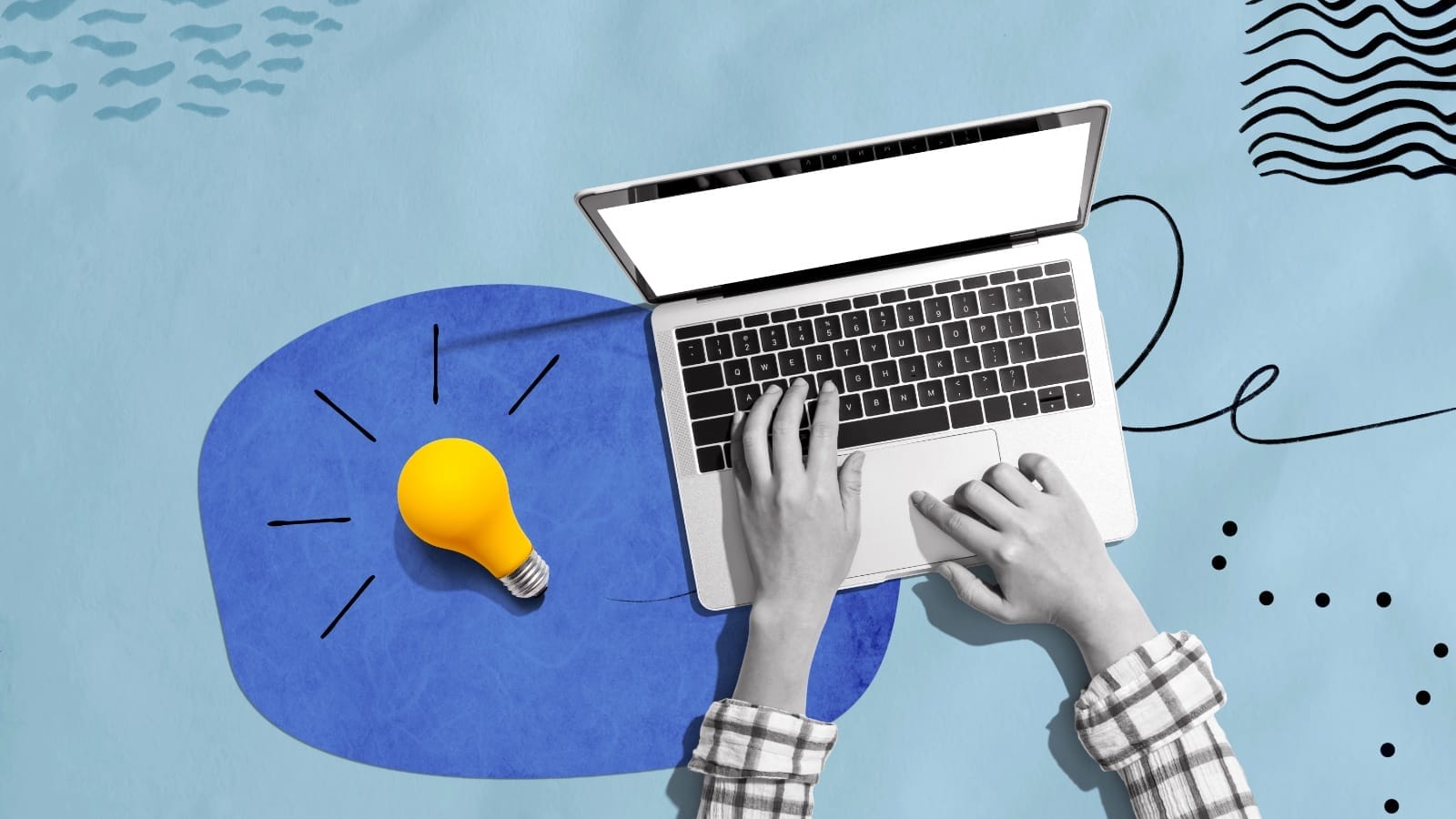





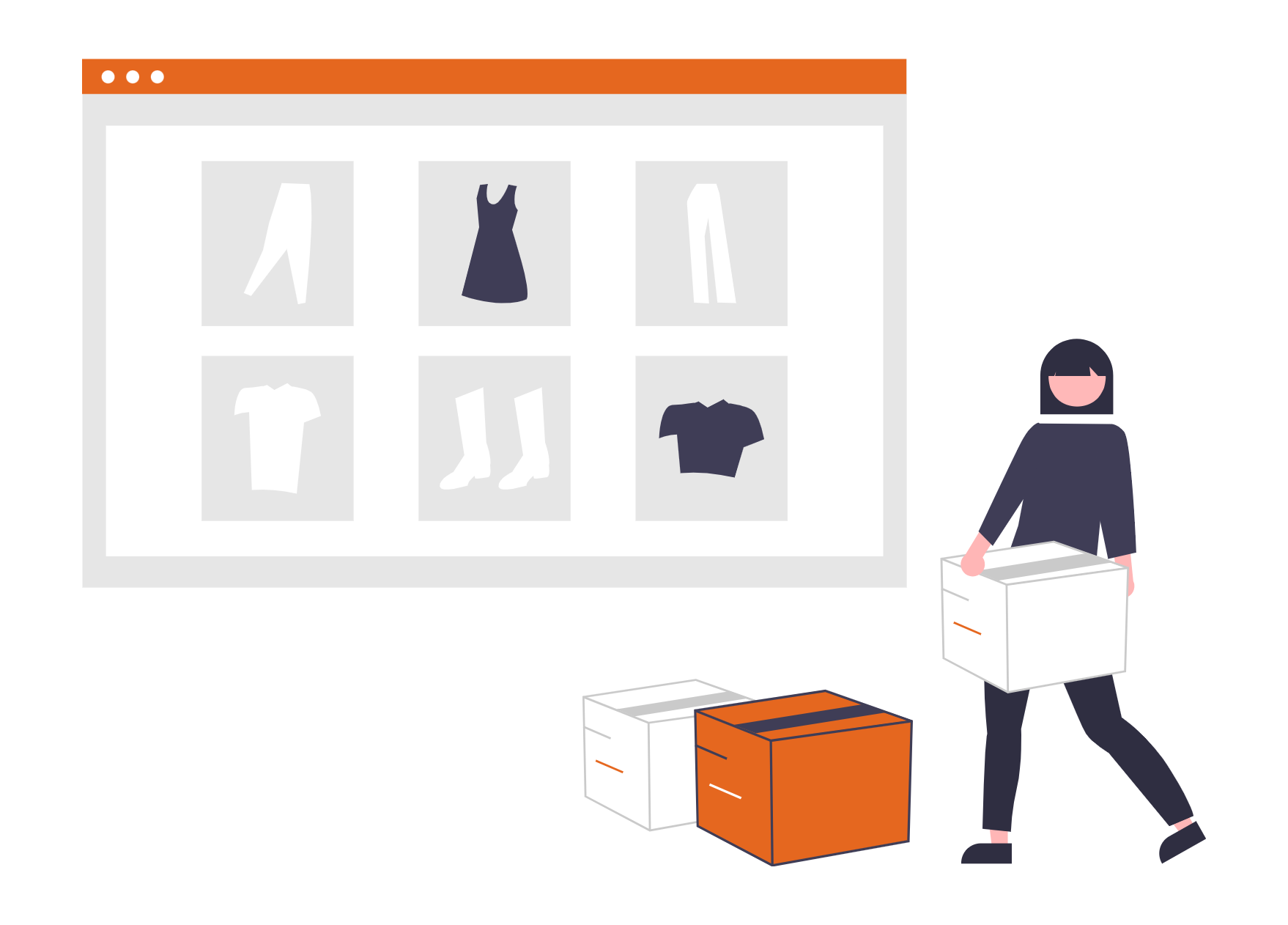
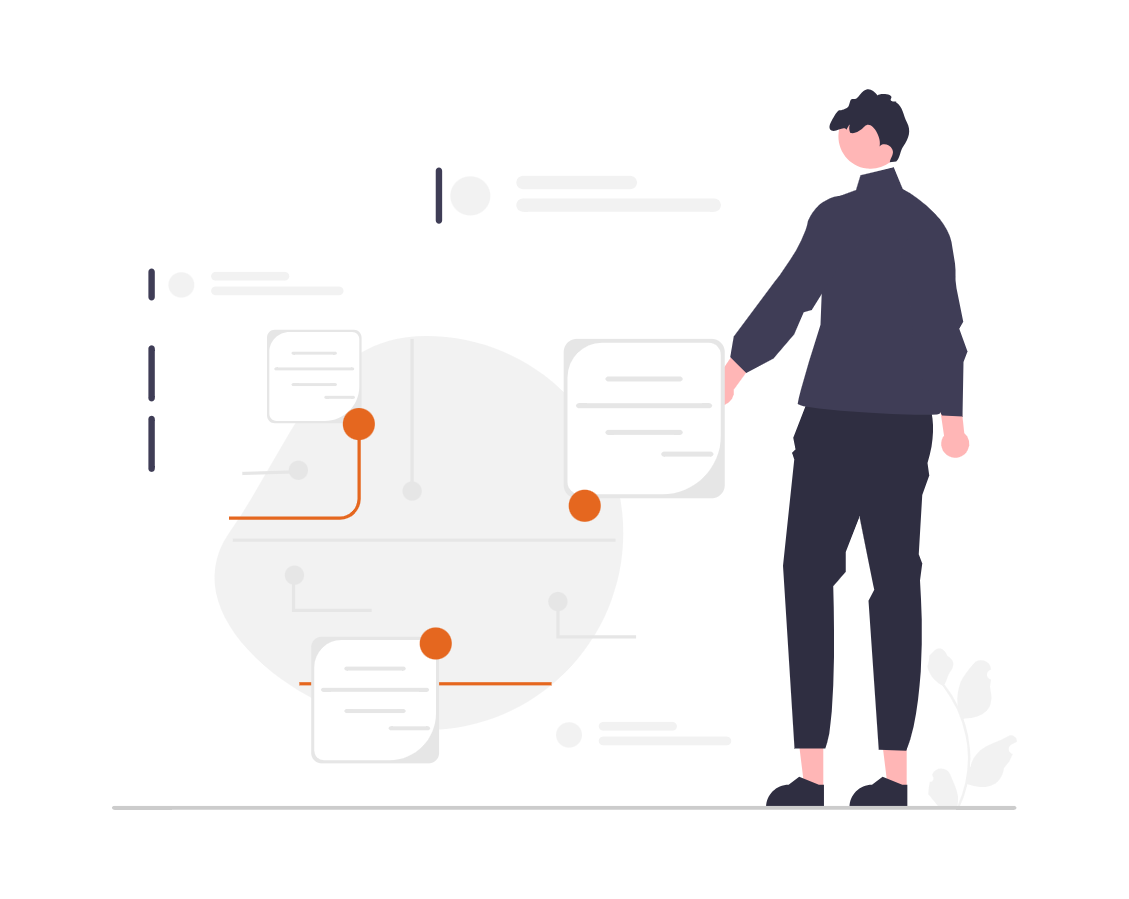
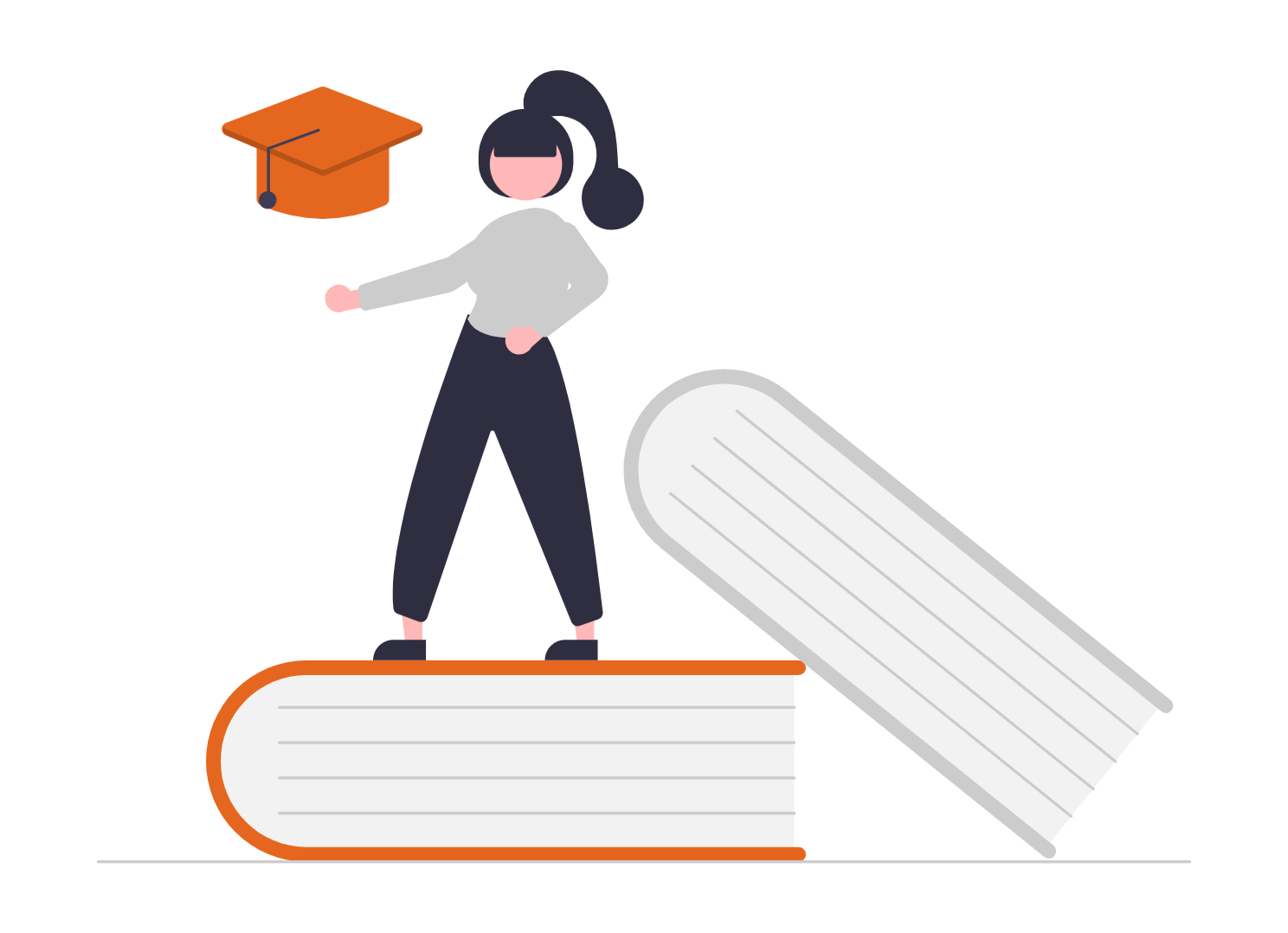
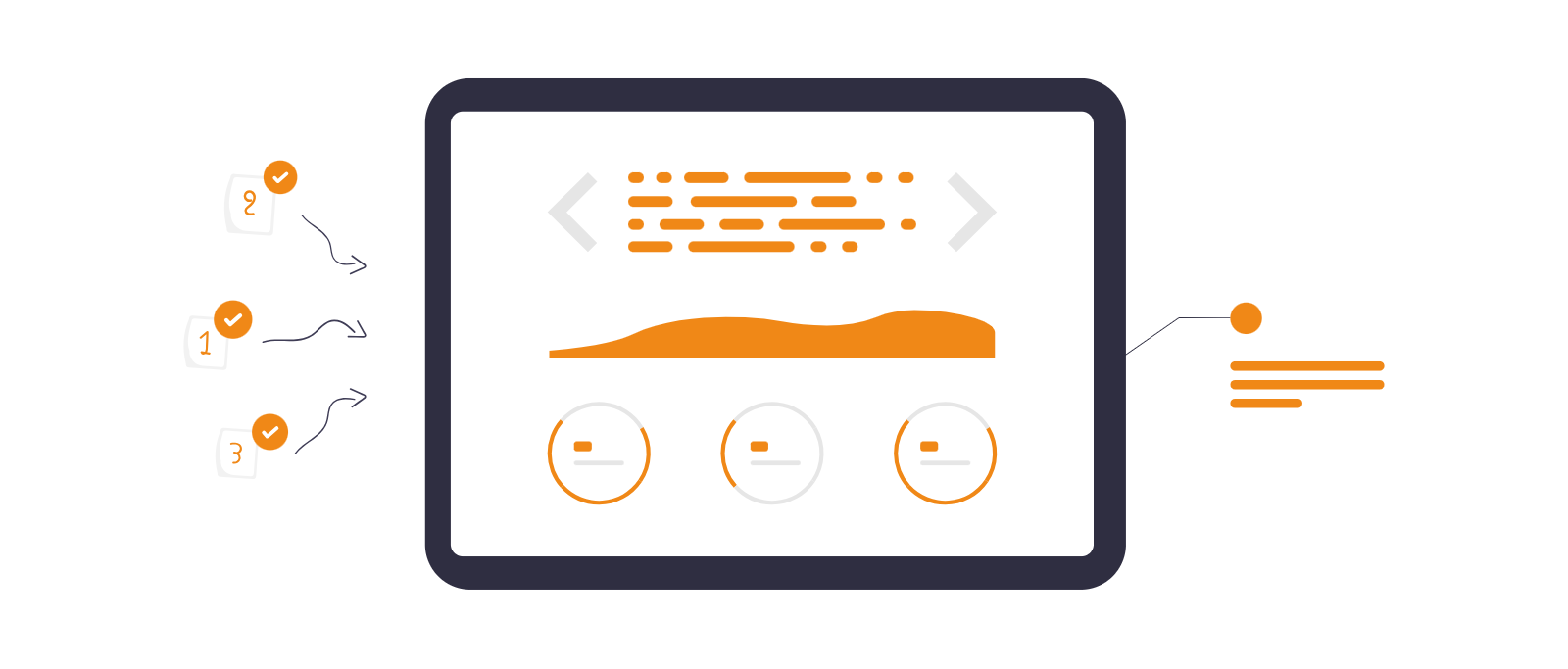













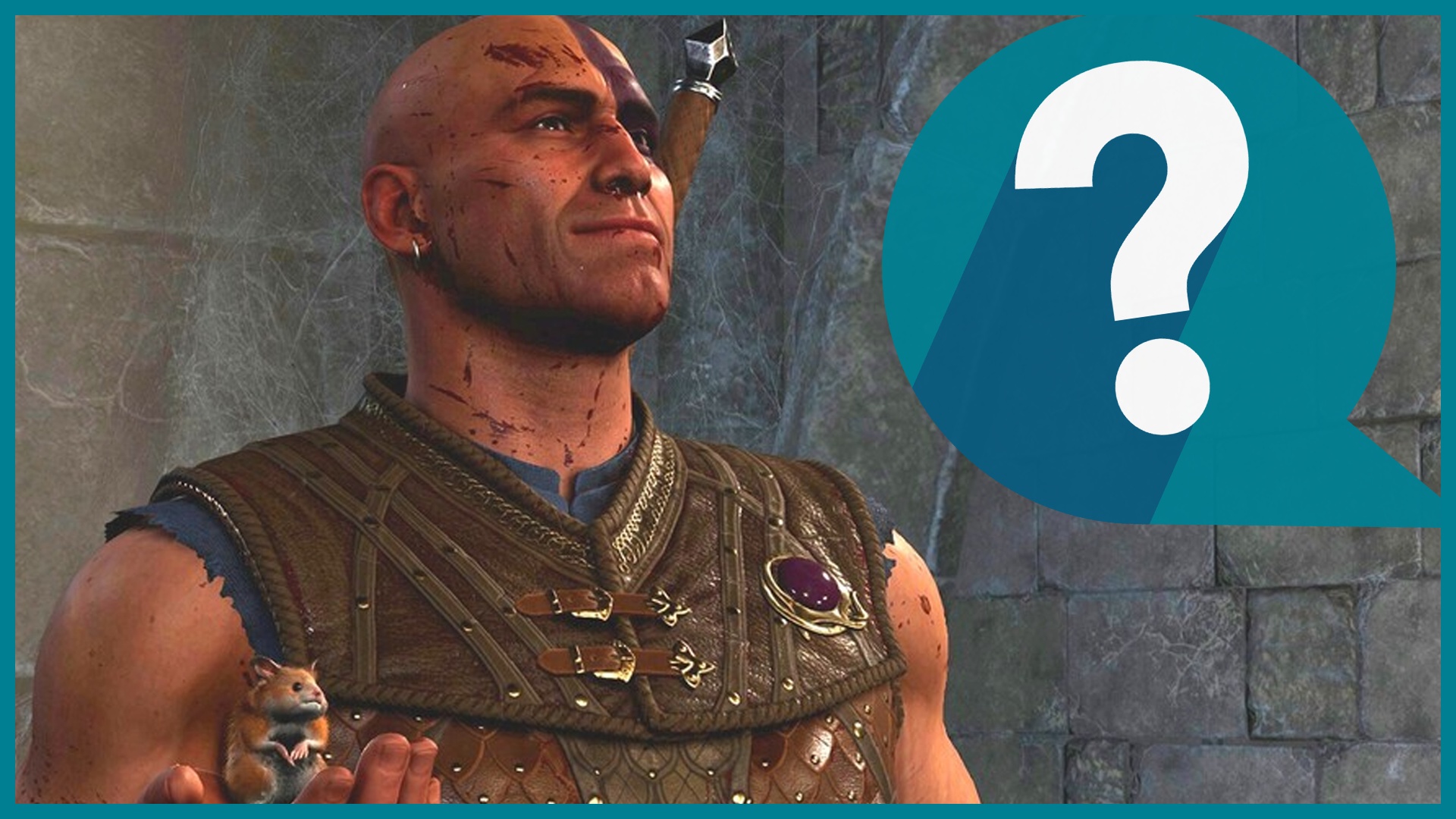








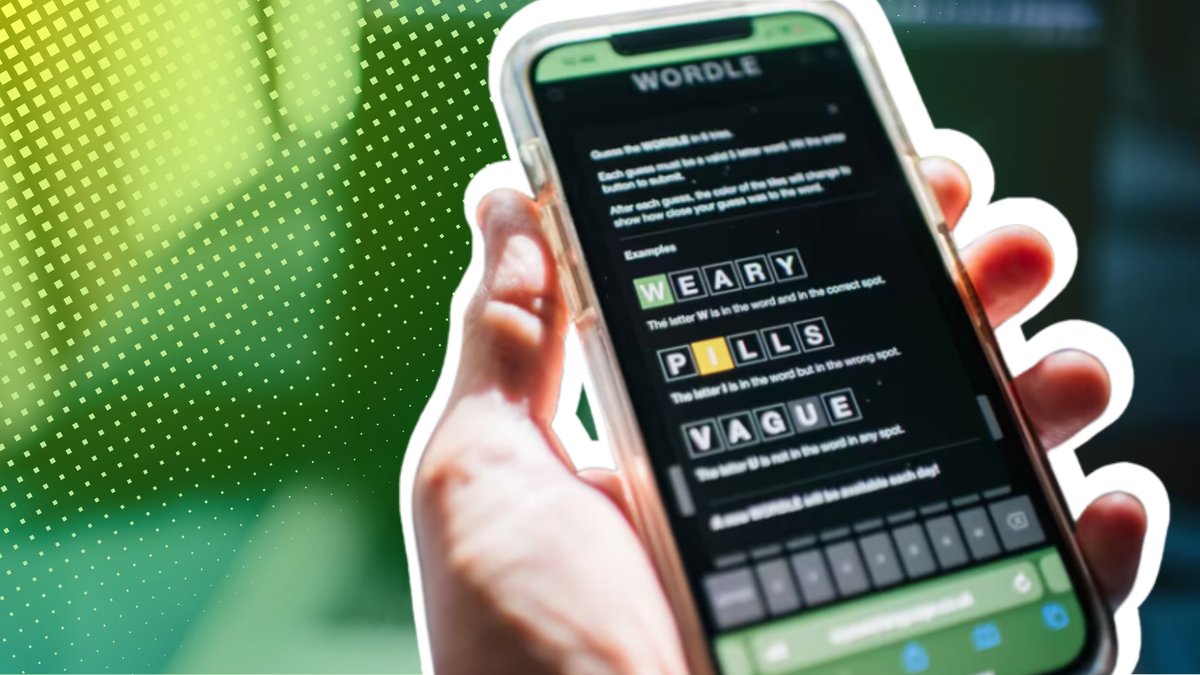




























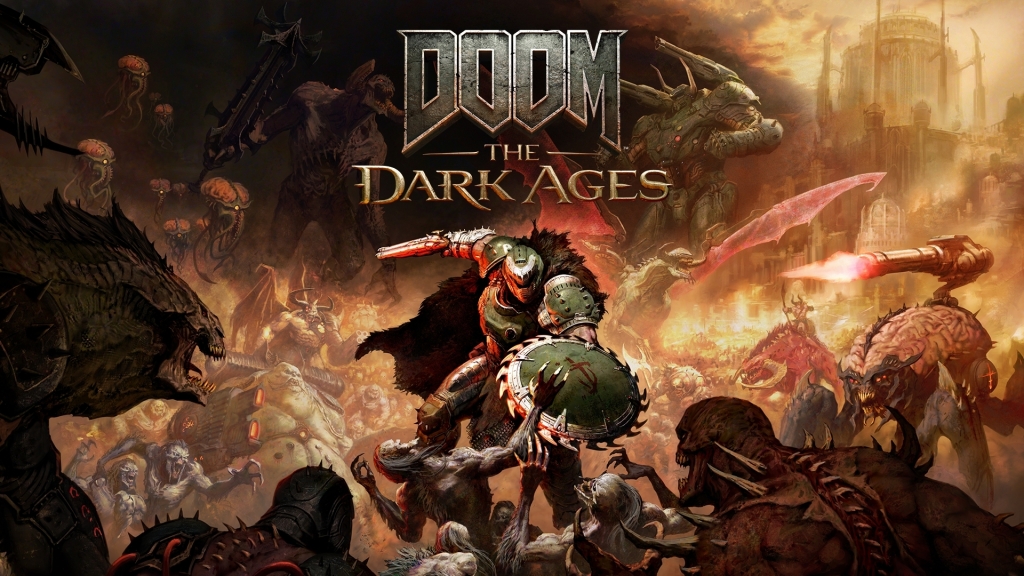







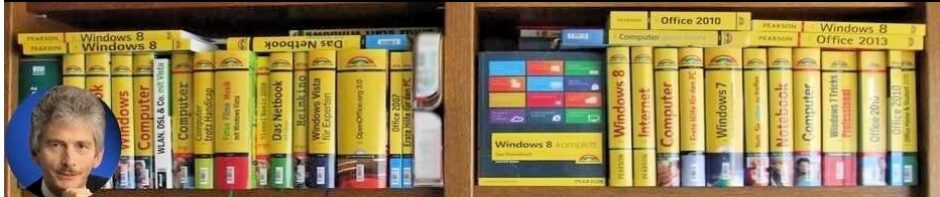



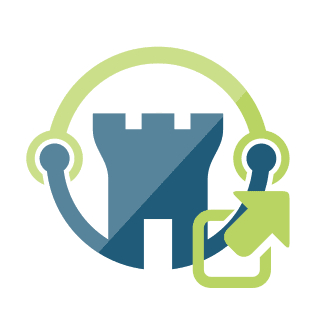

:quality(80)/p7i.vogel.de/wcms/20/6f/206f15caf0b7f916e88095e97c2c7a75/0124588013v4.jpeg?#)
:quality(80)/p7i.vogel.de/wcms/c4/f4/c4f4a3c873e25da77e5e9eaa6b7789cb/0122088267v1.jpeg?#)
:quality(80)/p7i.vogel.de/wcms/8d/9c/8d9cb4d105e8311e66c07a34fdf5e1cf/0124569131v1.jpeg?#)
:quality(80)/p7i.vogel.de/wcms/6e/46/6e4646cc0d842626b2e9d03bafec3b93/0124365984v1.jpeg?#)