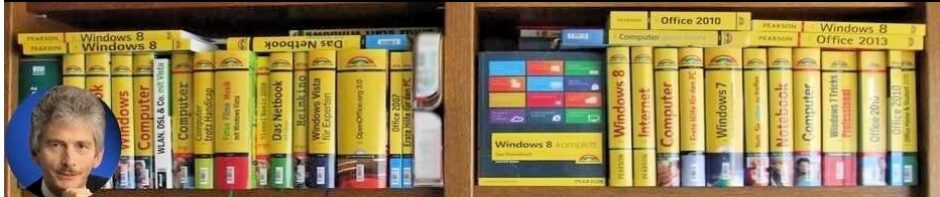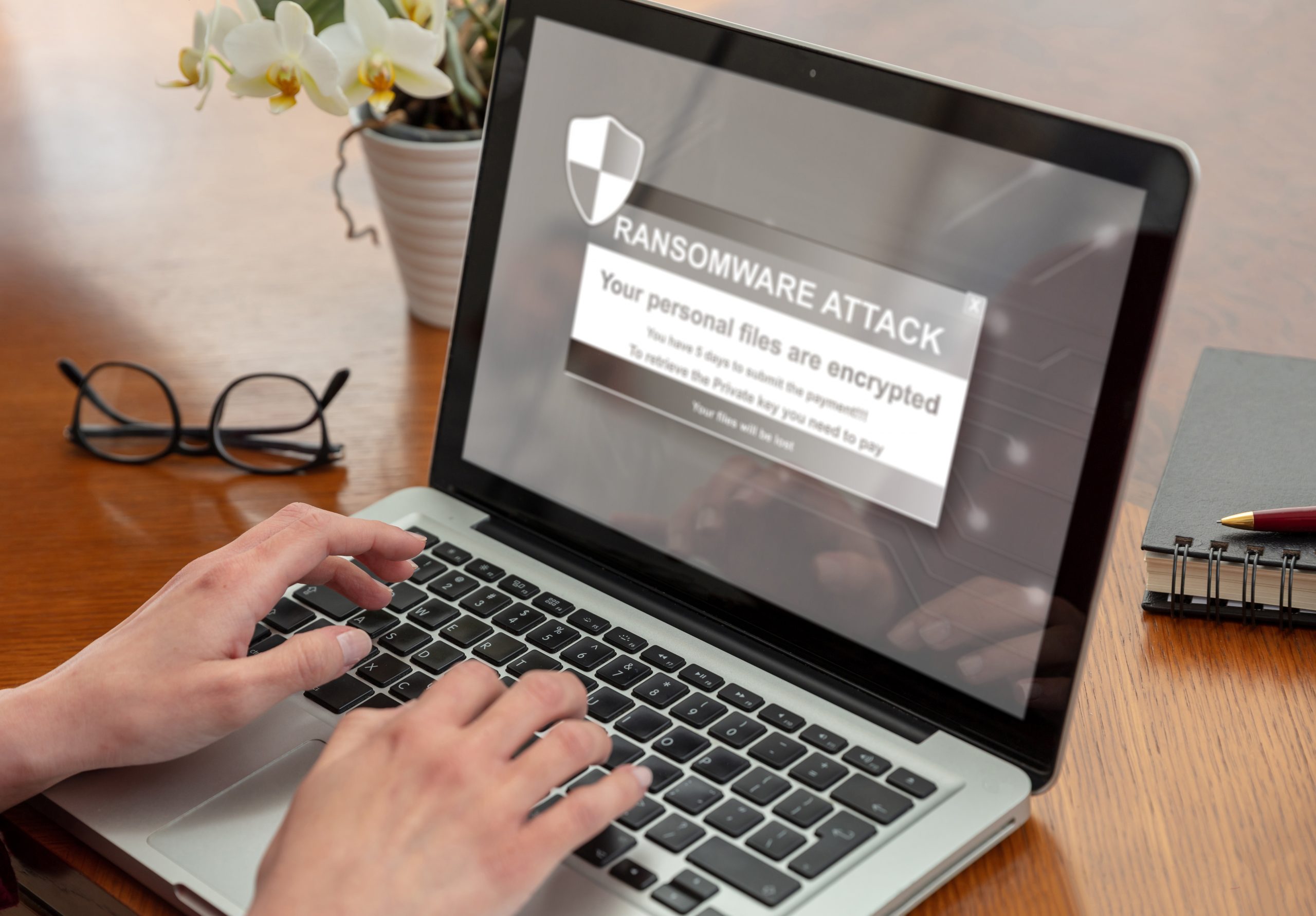Umstieg auf Linux Mint: Installation, Einrichtung und Tipps
Die Uhr tickt! Das Windows 10 Support-Ende ist jetzt nur... Der Beitrag Umstieg auf Linux Mint: Installation, Einrichtung und Tipps erschien zuerst auf WindowsArea.de.

Die Uhr tickt!
Das Windows 10 Support-Ende ist jetzt nur noch knapp 5 Monate entfernt. Ab dem 14.10.2025 wird Windows 10 22H2 als letzte Version keine Sicherheitspatches mehr empfangen und sollte auf keinen Fall mit einer Internetverbindung betrieben werden.
Die meisten PC-Nutzer sind sich der Tatsache garnicht bewusst, oder haben sich bisher noch nicht damit beschäftigt, was auf ihren PC die nächsten Monate zukommt.
Es gibt zwar Optionen wie ein weiteres Jahr ESU-Updates zu kaufen, oder Windows 11 auf nicht unterstützter Hardware zu installieren. Ersteres schiebt das Problem aber nur unnötig auf und Zweiteres hat wieder weitere Tücken für unbedarfte Anwender, nämlich dass die großen Featureupdates wieder manuell installiert werden müssen.
Man steht also, wenn man sich nicht über den Release-Zyklus der neuen Windows 11 Versionen informiert, schneller als man denkt mit einem nicht mehr gepatchtem System da.
Über das Warum, Ob und Wieso die Installation einer Linux-Distribution auf seinem PC eine Möglichkeit ist, dem, zugegben selbst für alt-eingesessene IT-Gurus verwirrenden, Versions-Jungle zu entfliehen, soll es hier garnicht gehen, darüber wurde oft schon gesprochen und mal mehr, mal weniger qualitativ hochwertig berichtet.
Kurz: Windows ist lange nicht mehr der Status-Quo für qualitative Standards für ein Betriebsystem und seit Jahren durchweg mehr negativ in den Schlagzeilen, als positiv. Eine Linux-Distribution ist vielleicht zuerst ungewohnt, wie eine neue Sprache oder ein neues Land, aber ich möchte euch in diesem Artikel ganz einfach an die Hand nehmen, Linux Mint zu installieren, einzurichten und ein paar Tipps zur Nutzung zu geben.
Einfach mal machen
Dabei habe ich mich bewusst dagegen entschieden, technisch in die Tiefe zu steigen und werde hier keinen mit Zahlen, Versionen oder Software-Familien-Zugehörigkeiten nerven/verwirren, sondern alles so erklären, dass es derjenige versteht und zufrieden ist, der seinen PC zum Arbeiten braucht. Grundsatzdiskussionen sind hierbei ebenso nicht enthalten.
Zuallererst eine kleine Bemerkung:
Man KANN Linux parallel neben ein bestehendes Windows installieren und beim Booten in einem Menü wählen, welches System starten soll. Ich rate an dieser Stelle jedoch davon ab.
Denn: in vielen Fällen mag diese Konstellation funktionieren, aber wenn es mal zu Problemen kommt, wie dass das eine oder andere System nicht mehr bootet, Dateien Schreibschutz bekommen oder Windows das Linux komplett von der Platte fegt, weil es den Partitionsstil nicht kennt, kann man keinem normalen Nutzer eine Reparatur zumuten. Es geht, aber man muss wissen wie.
Um solchen Problemen aus dem Weg zu gehen, und um nicht in alte Muster zurückzufallen, empfehle ich eher, Linux auf einem separaten PC oder Laptop, oder komplett sauber auf dem aktuellen zu installieren. Dabei sollte man sich aber ganz sicher sein, dass man dies will und alle Dateien wie Bilder, Videos, Dokumente, und vielleicht auch Email und Browser-Lesezeichen etc. extern sichern, um diese später wiederzurückzuspielen.
Solche Sicherungen solltet ihr auch nicht mit irgendwelchen Backup-Tools machen, einfach auch dem Grund, dass unter Linux viele dieser Tools nicht laufen. Einfaches Kopieren und Einfügen auf einer externen HDD sind hierbei einfacher.
Ihr benötigt zunächste einen 8GiB USB-Stick (oder größer) und die ISO-Datei von Linux-Mint 22.1 Cinnamon, sowie das Open-Source Flash-Tool Balena Entcher. Beides könnt ihr euch direkt beim Hersteller runterladen. Etcher ausgeführt, die ISO gewählt und den Stick als Ziel markiert, müsst ihr nur warten, bis das Installationsmedium erstellt wurde.
Danach startet ihr euren Rechner neu und drückt die Taste für das Boot-Menü oder UEFI. Diese ist je nach Mainboard-Hersteller anders, oft sind es F2, F8, F11, F12 oder Entf, probiert einfach alle Tasten durch, bis es geklappt hat. Wählt den Stick, beziehungsweise wenn ihr im Bios seid unter „Boot“ und „Boot-Order“ oder „Boot-Override“, und lasst Linux starten.
Tipp 1:
Aus Windows heraus könnt ihr auch direkt vom Stick booten: drückt bei gehaltener Shift-Taste auf „Neu Starten“ und wählt „Ein Gerät verwenden“ und danach den USB-Stick aus.
Installation des Systems
Nun begrüßt euch der Linux Desktop von Linux Mint. Ihr solltet euch ziemlich schnell Zuhause fühlen mit der Taskleiste, dem Menü und Tray-Bereich. Ihr könnt das System jetzt vom Stick aus in aller Ruhe testen und euch damit vertraut machen, ohne eure bestehende Installtion zu beschädigen. Wenn ihr bereit für die Installation seit, drückt auf „Jetzt installieren“ und folgt der einfachen Installtionsanleitung:

Wählt im ersten Schritt die Sprache und das Tastaturlayout aus. Die Multimedia-Codecs solltet ihr installieren lassen, damit später auch alle Videos und Audios abgespielt werden können.
Jetzt kommt wohl der Teil, wo die meisten etwas Angst vor haben: die Partitionsauswahl. Hier gibt es mehrere Optionen, ich gehe davon aus, dass Linux das einzige System auf dem PC sein soll, wie oben bereits beschrieben.
1. am einfachsten wählt ihr den ersten Punkt „Festplatte löschen und Linux Mint installieren“ aus. Dann übernimmt Mint die Partitionierung und ihr müsst nichts machen.
2. soll das vorhandene Windows entfernt werden, wählt die zweite Option „Etwas anderes“.
Im folgenden Menü löscht ihr alle Partitionen mit dem „-“ Symbol bis die Haupt SSD leer ist.
ACHTUNG: dabei gehen ALLE Daten verloren. Sind dort noch welche drauf, die nicht gesichert wurden, ist jetzt die letzte Option dazu.
Erstellt eine „Neue Partitionstabelle“ und drückt auf das „+“. Hier werden nun folgende Partitionen erstellt:
512MB, Primär, „Anfang dieses Bereiches“, Benutzen als „EFI-System-Partiton“
2048MB, Primär, „Anfang dieses Bereiches“, Benutzen als „Auslagerungsspeicher (Swap)“
restliche Größe, Primär, „Anfang dieses Bereiches“, Benutzen als „Ext4-Journaling-Dateisystem“, Einbindepunkt „/“

Sind diese Partitionen erstellt und sieht es bei euch so aus wie auf dem Bild, klickt ihr nun auf „Jetzt installieren“ und bestätigt.
Vergebt nun eure Zeitzone, Namen sowie Benutzernamen, Passwort und einen Rechnernamen, der im Netzwerk sichtbar wird. Optional könnt ihr euch auch automatisch ohne Passwort anmelden lassen.

Tipp 2:
Unter Linux werden Benutzer immer mit dem Vornamen und in kleinen Buchstaben identifiziert. Ihr könnt euch also „Daniel Düsentrieb“ nennen, euer Benutzer heißt intern aber nur „daniel“.
Jetzt wird Linux Mint installiert und ihr könnt euch zurücklehnen. In etwa 5 bis 10 Minuten fordert euch das System auf neu zu starten und den Stick zu entfernen. Danach startet euer frisch installiertes System mit einem Einrichtungsbildschirm. Hier nehmen wir jetzt ein paar grundlegende Einstellungen vor, um das Sytsem aktuell, sicher und wartungsarm zu halten.
Einrichtung
Systemschnappschüsse sichern den Stand des Hauptsystems, falls ein Update oder eine Konfiguration dieses Beschädigt hat. So lassen sich kinderleicht stabile Versionen zurückspielen. Die einzige Anpassung wäre die Wiederholungen: ich empfehle eine Sicherung monatlich und alte Versionen 3 zu behalten. Das reicht in der Regel mehr als aus.
Ich musste nach 2 Jahren aktiver Nutzung noch nie einen Schnappschuss zurückspielen. Mit „Erstellen“ wird der erste Sicherungspunkt erstellt.
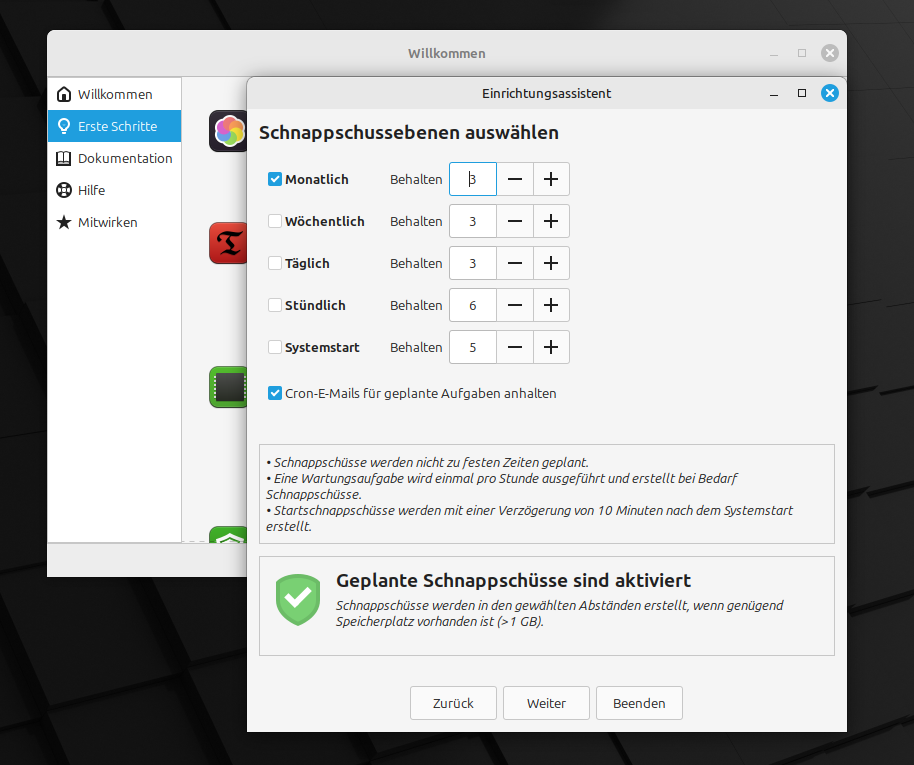

In der Treiberverwaltung lassen sich propritäre Treiber installieren, die Linux nicht direkt in den Kernel integireren kann. Das ist oft bei WLAN-Modulen, Nvida-Grafikkarten und Audio-Geräten der Fall. Falls hier bei euch welche angezeigt werden, diese installieren und gegebenenfalls neustarten.
Wichtig ist es, zeitnah Aktualisierungen einzuspielen, um Sicherheitslücken zu schließen.
In der Aktualisierungsverwaltung bestätigt ihr, dass ihr einen lokalen Spiegelserver/Updateserver einstellen wollt und nehmt den schnellsten aus der Liste oder einen in eurer Nähe. Bestätigt die Änderung mit dem großen grünen Button. Alle nun verfügbaren Updates werden euch angezeigt und diese installiert ihr mit dem Button oben in der Leiste. Das kann je nach Internetgeschwindigkeit etwas dauern.
Um die Aktualisierung zu automatisieren, geht ihr unter „Bearbeiten“ auf „Einstellungen“ und „Automatisierung“ und hakt dort alle 4 Optionen an. Ab jetzt müsst ihr euch keine Gedanken mehr um Updates machen und Meldungen wie „Bitte starten Sie ihr System so bald wie möglich neu“ gehören ab jetzt der Vergangenheit an.

Unter „Firewall“ reicht es in der Regel, das Profil „Zuhause“ zu aktivieren. Die anderen sind etwas verschärft und eignen sich dann gut, wenn man unterwegs und in fremden Netzwerken unterwegs ist, um allen einkommenden Verkehr zu blocken.

Software bezieht ihr euch unter Linux Mint aus der „Anwendungsverwaltung. Dort könnt ihr euch durch Kategorien oder einen Katalog nach euren Anwendungen suchen. Hier solltet ihr für jeden Bedarf eine Software finden, entweder die gleiche wie unter Windows, wie zum Beispiel VLC, Gimp oder Audacity, oder euch werden hochwertige Alternativen für propritäre Software angeboten, die genauso gut die die Windows-Alternativen, meist sogar besser arbeiten.
Viele Empfehlungen kann ich aufgrund der Menge nicht geben, jedoch hat Asunder für mich CDex und CDBurnerXP, RustDesk TeamViewer und Remmina PuTTY ersetzt.

Tipp 3:
Oft werdet ihr eine Software einmal als „Systempaket“ und als „Flatpak“ vorfinden. Kurz gesagt sind Flatpaks systemunabhängige Pakete, die öfters aktualisiert werden, aber dafür in der Verwaltung etwas komplexer sind als die normalen Systempakete. Diese sind besser getestet und auf Linux Mint abgestimmt. Werden euch beide Versionen angeboten, würde ich euch raten, erstmal das Systempake zu nutzen, und erst wenn ernsthafte Probleme oder Fehler auftauchen, das Flatpak zu probieren.
Schon fertig!
Das war auch schon die Einrichtung des Systems. Ab jetzt habt ihr ein grundsolides, robustes System, mit welchem ihr alle Aufgaben erledigen könnt, die ihr vorher auch am PC gemacht habt. Linux Mint bietet euch dafür auch schon eine ganze Menge (alles nützliche Tools und keine Werbe- oder Hersteller-bevorzugte Software) an vorinstallierten Anwendungen an.
Als Browser ist der wohl bekanteste Open-Source Brower Firefox dabei, für Emails könnt ihr Thunderbird verwenden, ebenso für Kalender und Kontakte. Dokumente lassen sich mit LibreOffice ver- und bearbeiten und im offenen Standard-Format ODF speichern, welche auch von Microsoft-Office Programmen gelesen und bearbeitet werden können.
Tipp 4:
Erst kürzlich wurde von Deutschland verabschiedet, dass man in Zukunft auf das offene ODF Format für den Dateiaustausch in Behörden setzen möchte. Daher werden wohl in Zukunft vermehrt Einrichtungen von Microsoft auf LibreOffice umsteigen. Andere Länder setzen schon länger auf ODF als Standard.
Systemwerkzeuge für PDF, Musik, ein Texteditor, ein Zeichenprogramm, ein Archiv-Packer und vieles Weitere ist von Haus aus dabei, sodass ihr an der Stelle nichts weiter installieren müsst.
Euer Linux Mint System ist hiermit eingerichtet und konfiguriert. Ihr wisst auch, wie ihr Software installiert, mit Dateien arbeitet und euch im System bewegt.
Wenn ihr schon länger überlegt habt, Ende September auf eine Linux-Distribution umzusteigen, oder aktuell noch Windows 11 verwendet, aber in Zukunft wechseln möchtet, ist das hier der richtige Zeitpunkt, Open-Source Software-Alternativen von alltäglich genutzten Programmen auszuprobieren, wodurch der Wechsel auf Linux später deutlich einfacher fällt. Einen passenden Artikel dazu findet ihr hier.
Wenn ihr Fragen, Anmerkungen oder Anregungen habt, auch, welche Themen in zukünftigen Artikeln vielleicht mal aufgegriffen werden sollen, schreibt es mir gerne in die Kommentare, ich freue mich immer über Feedback.
Und wenn ihr jemanden kennt, der schonmal gesagt hat, er fühlt sich mit dem Umstieg nicht sicher, sendet diesen Artikel gerne weiter.
Der Beitrag Umstieg auf Linux Mint: Installation, Einrichtung und Tipps erschien zuerst auf WindowsArea.de.











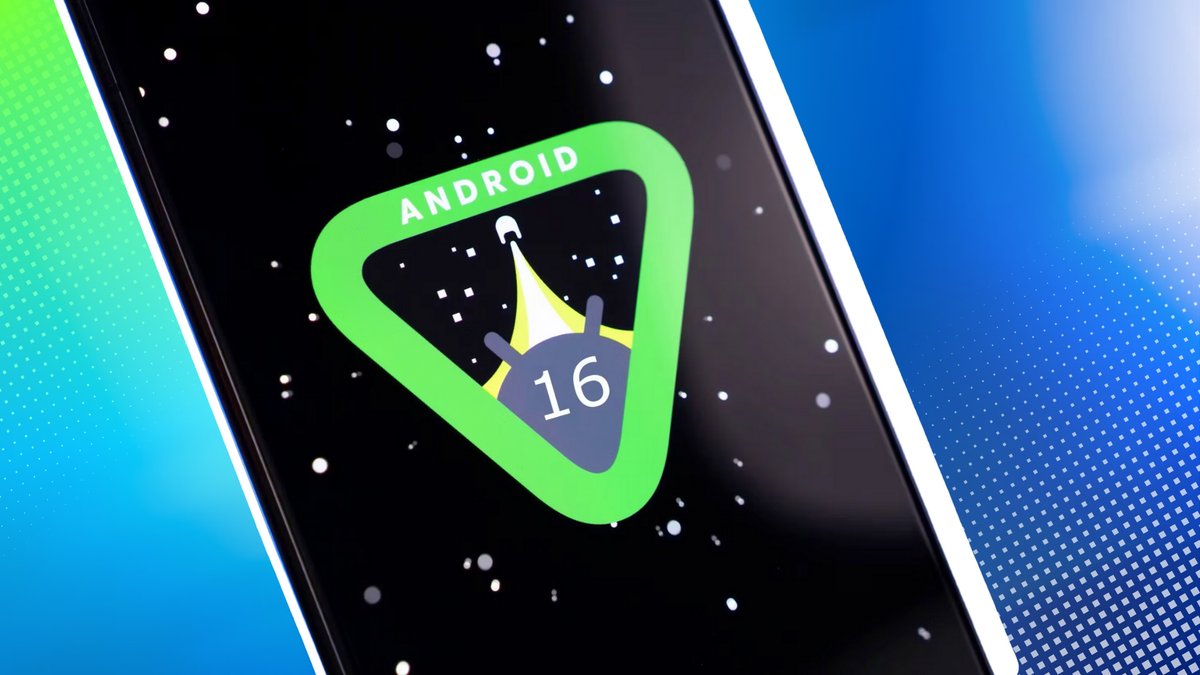











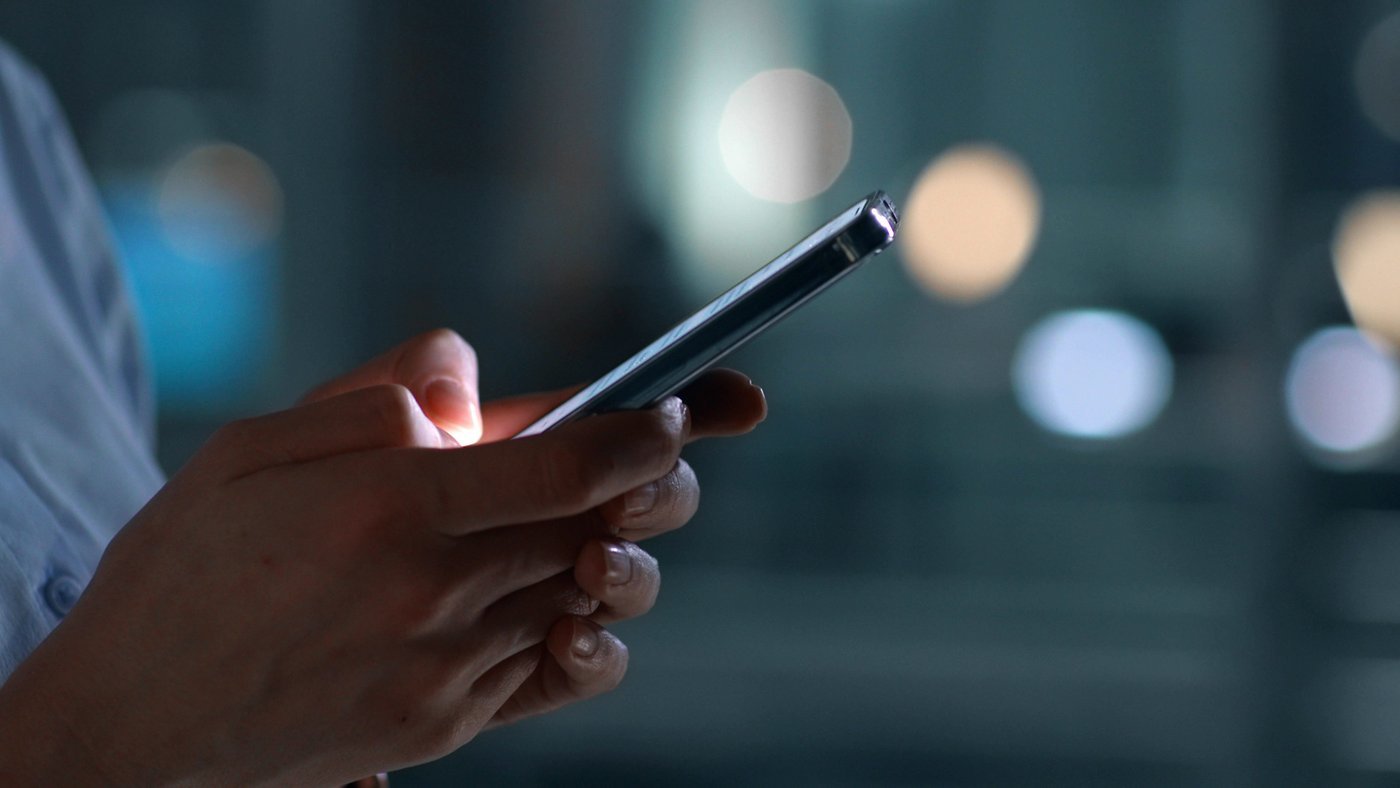


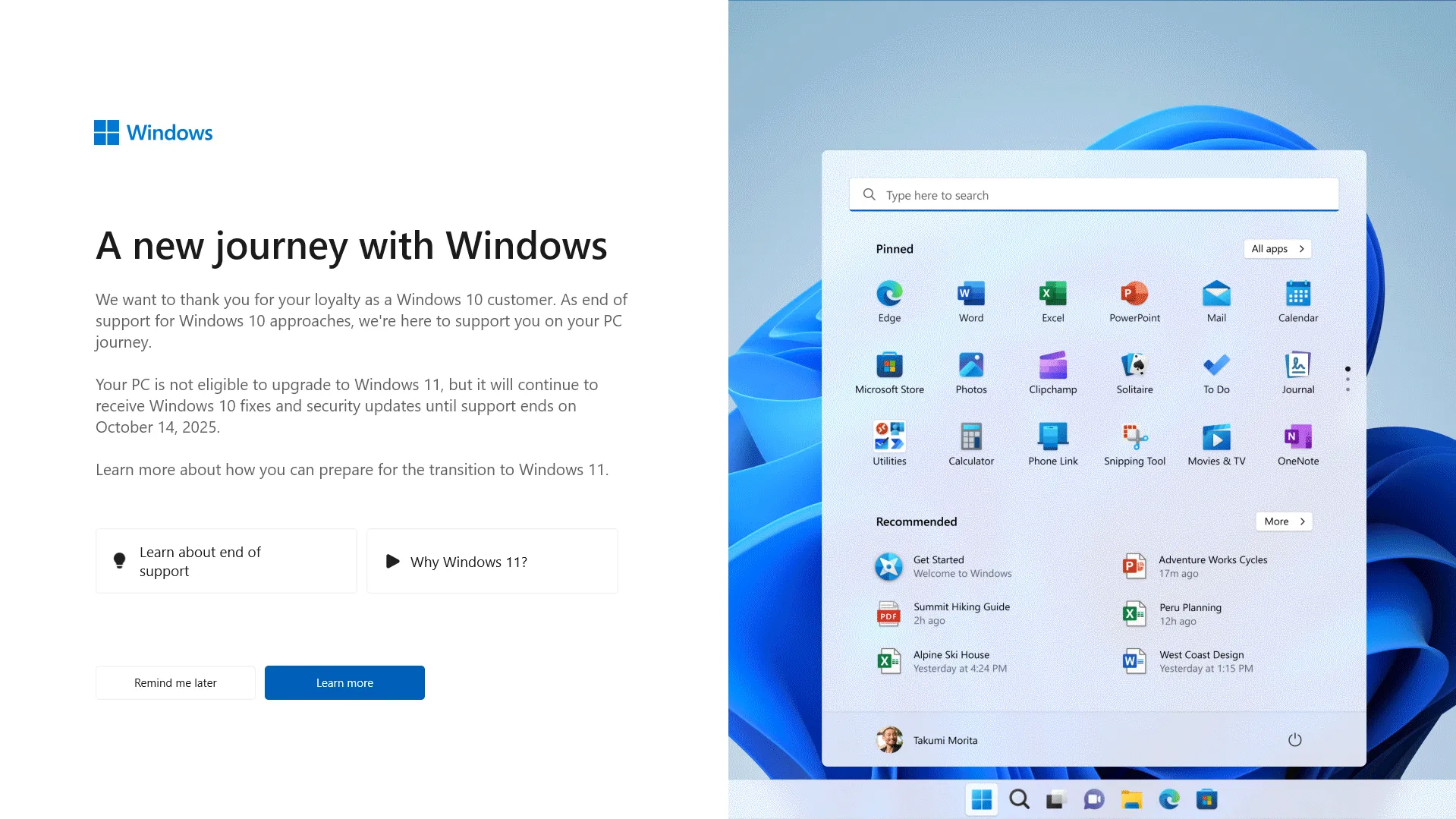











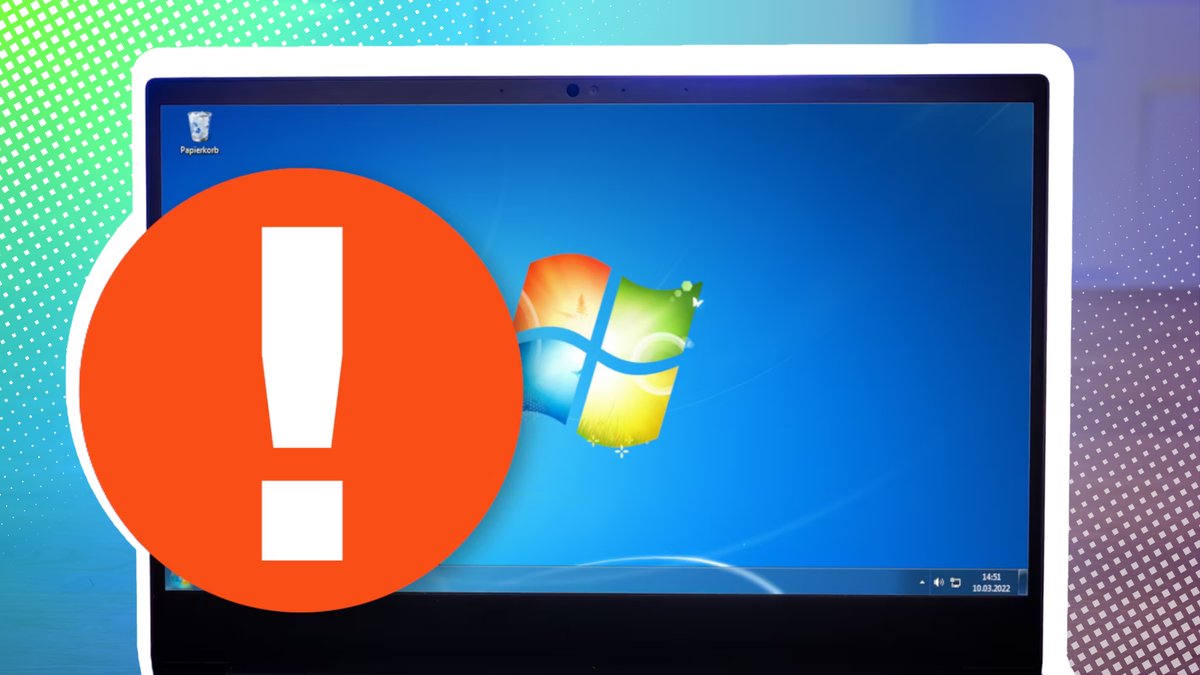







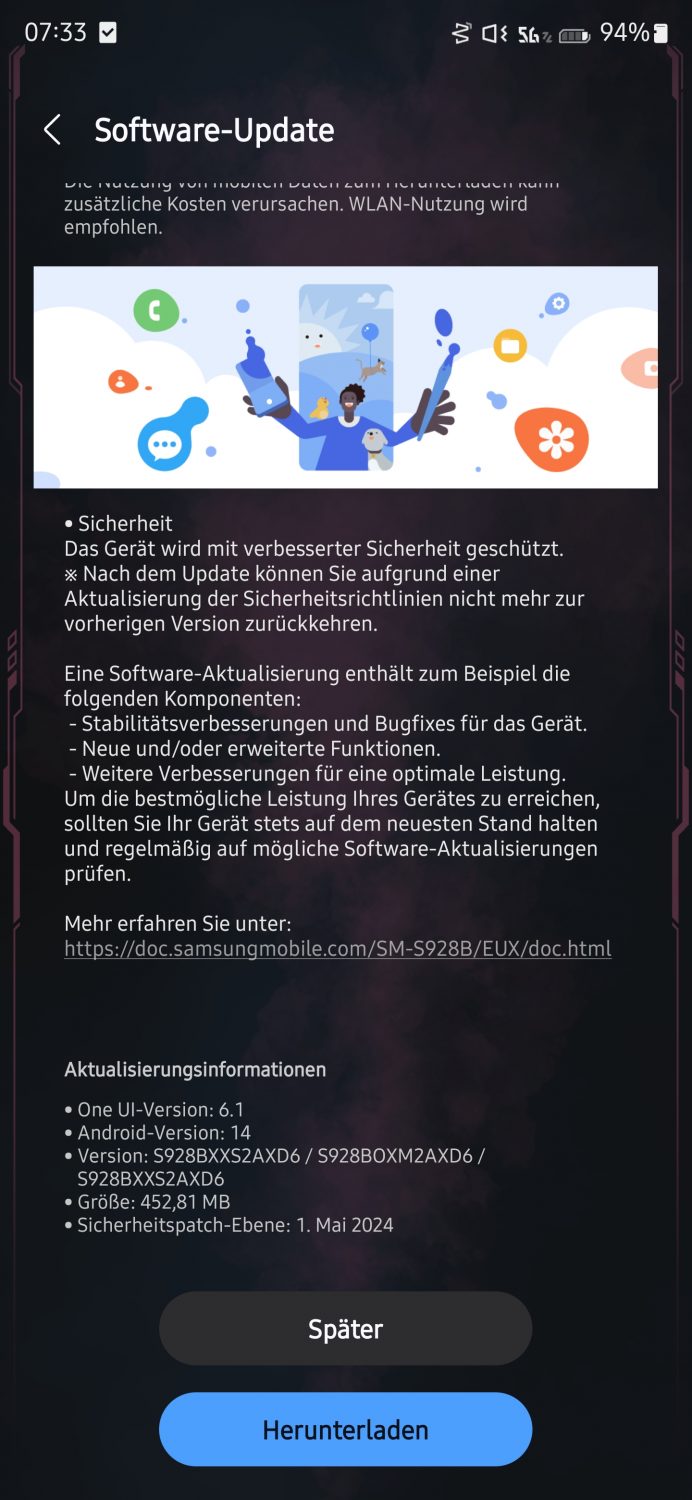















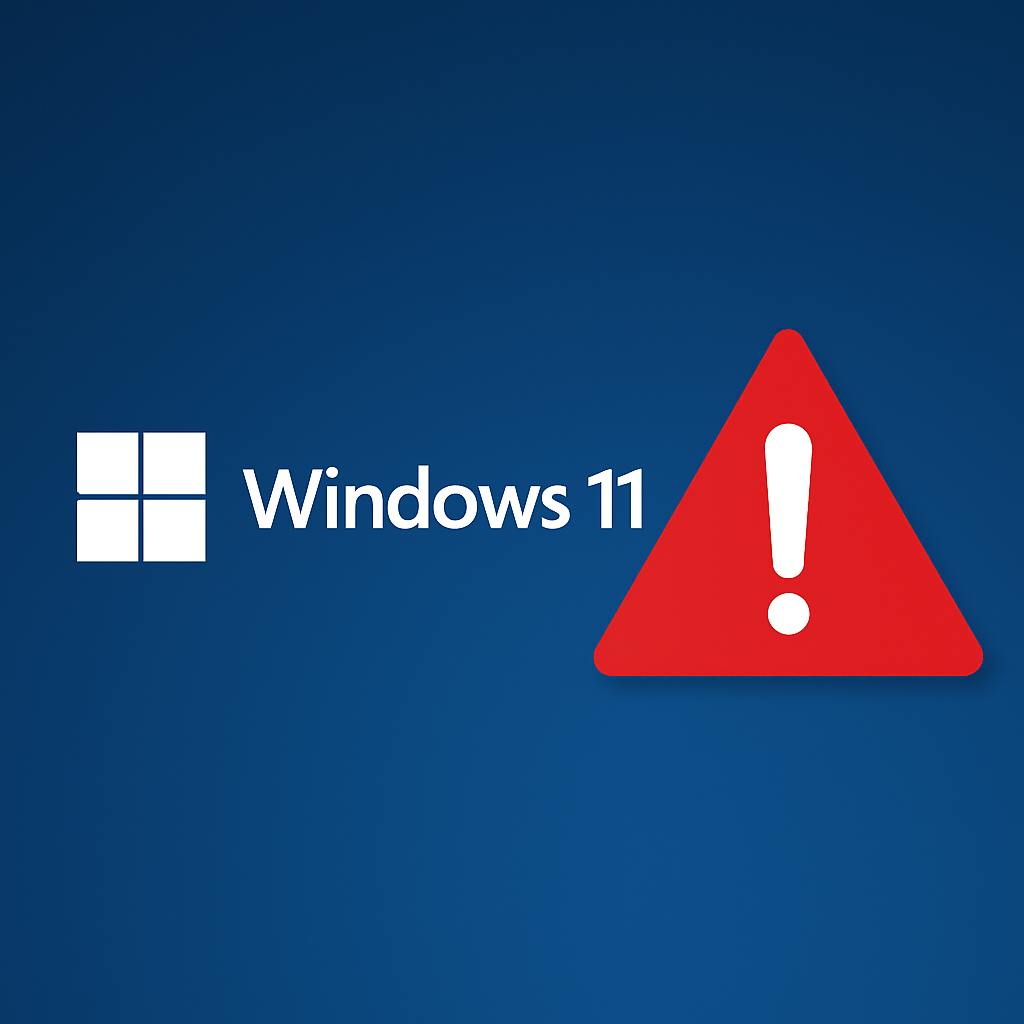

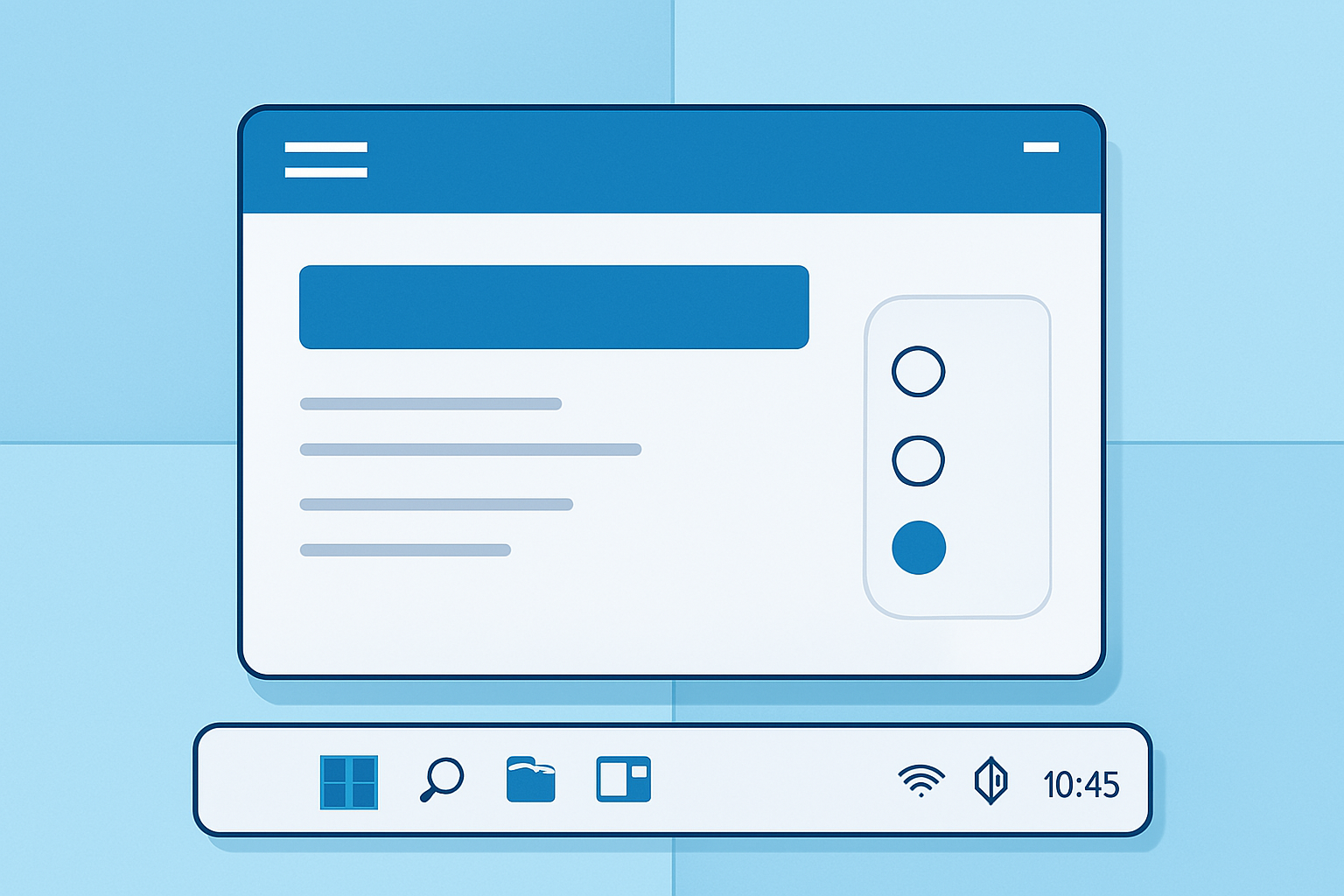













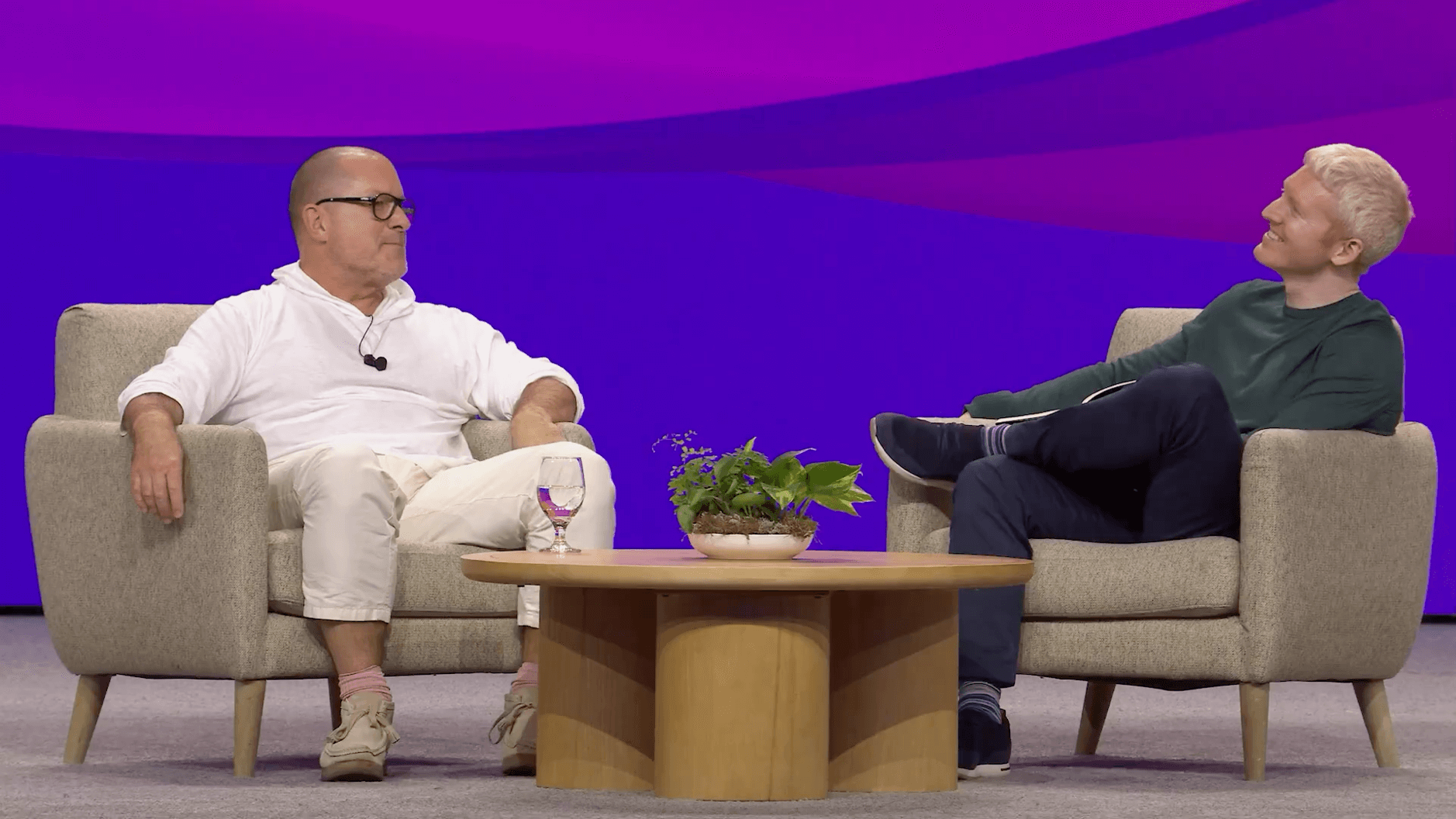
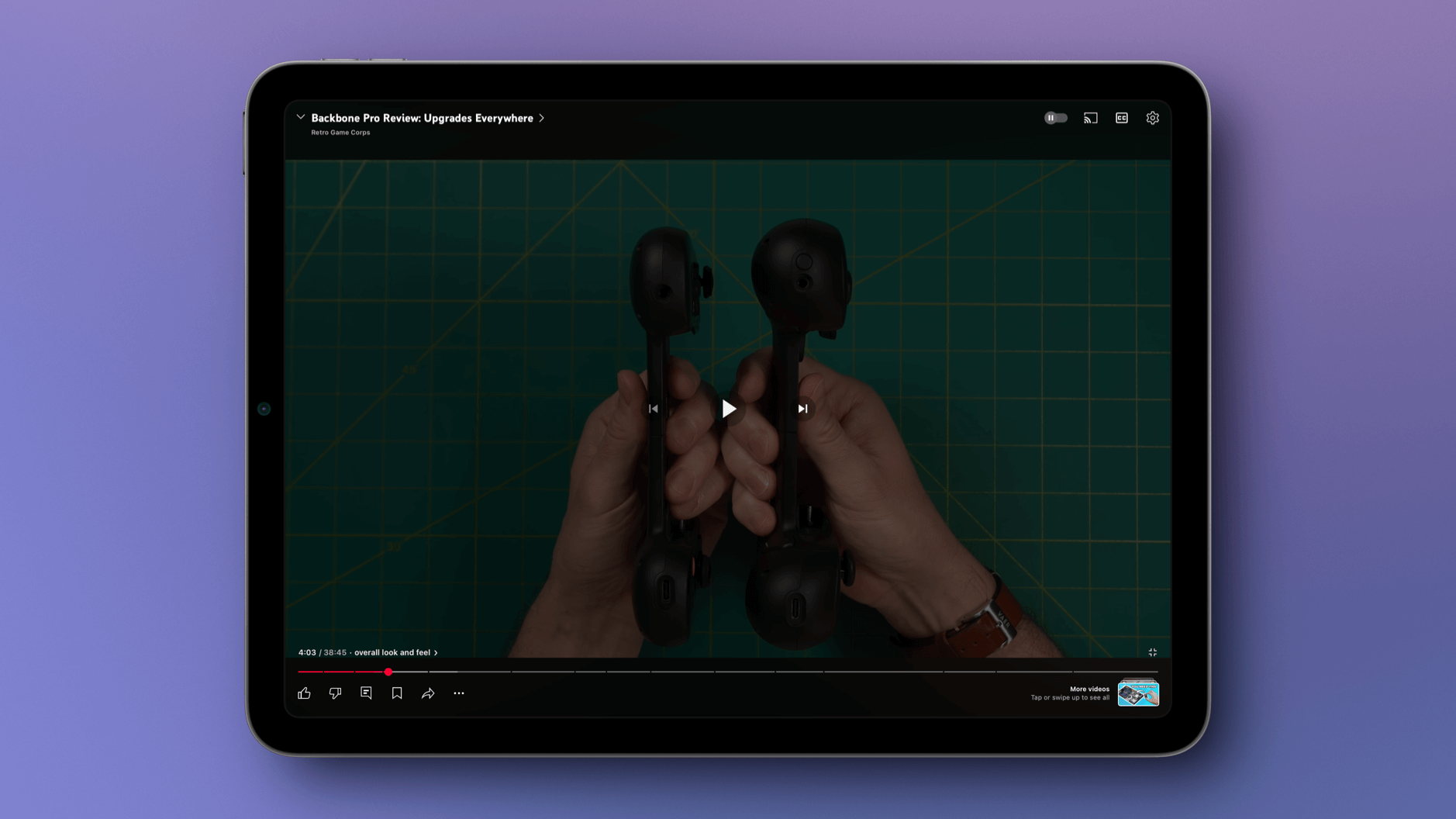
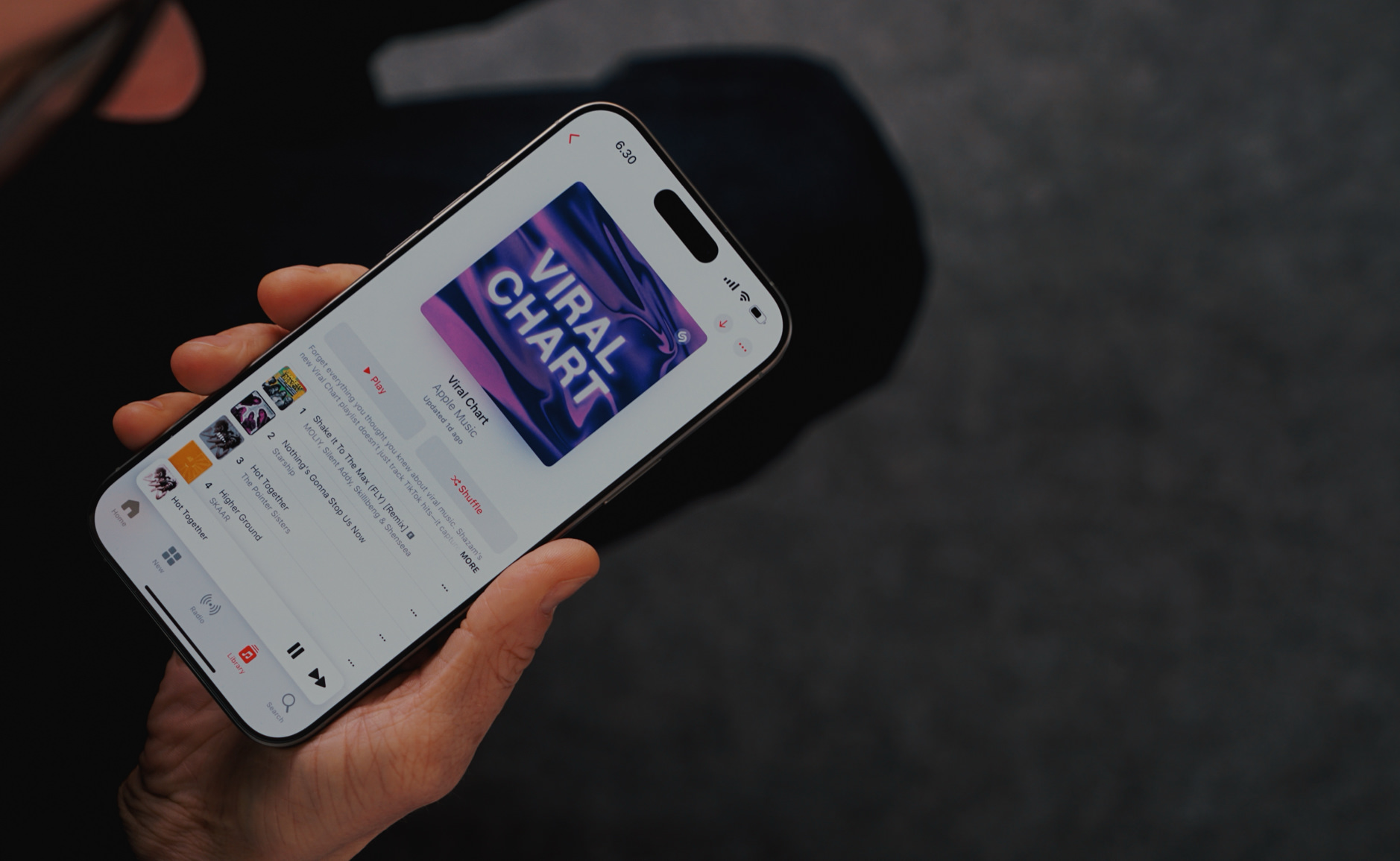








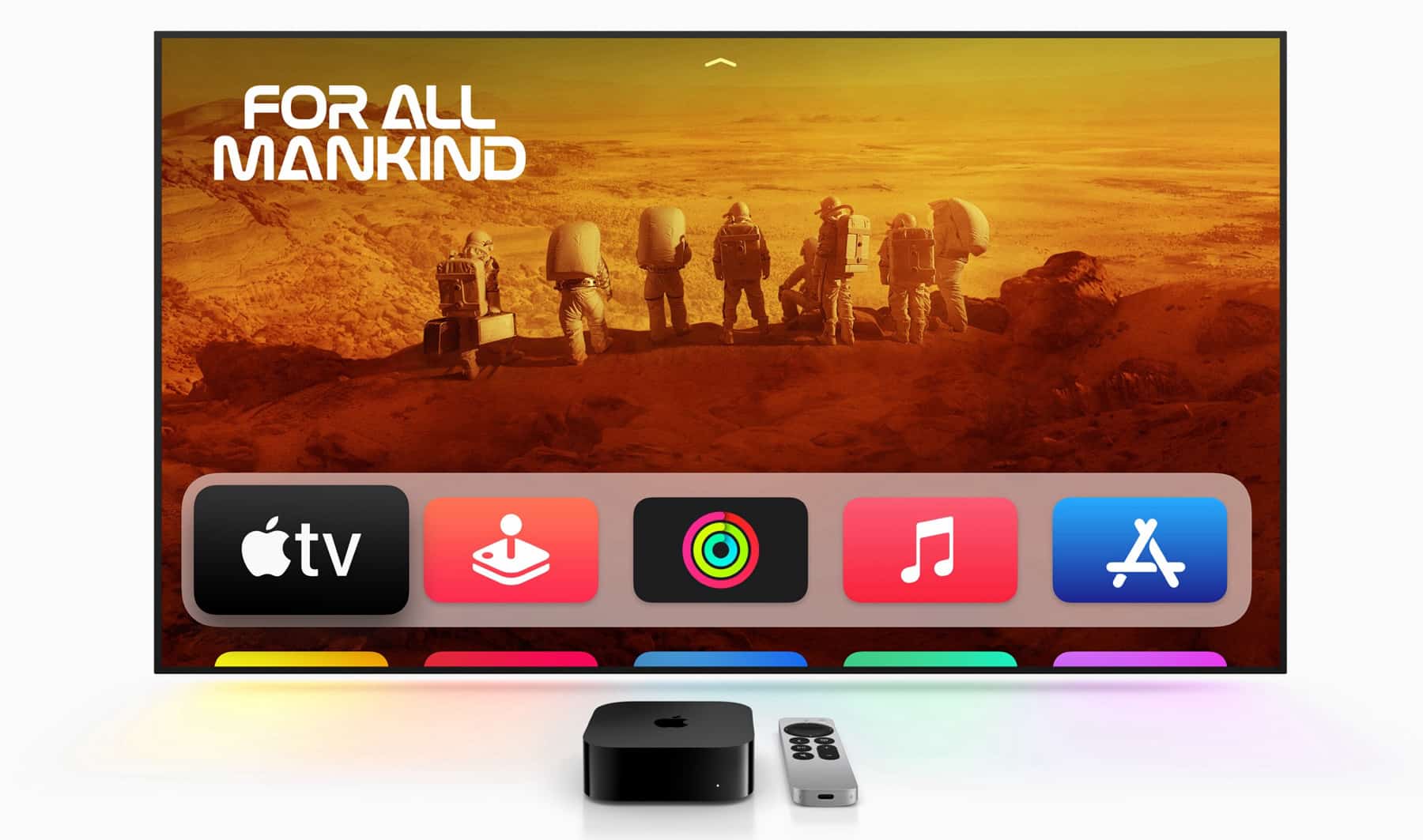
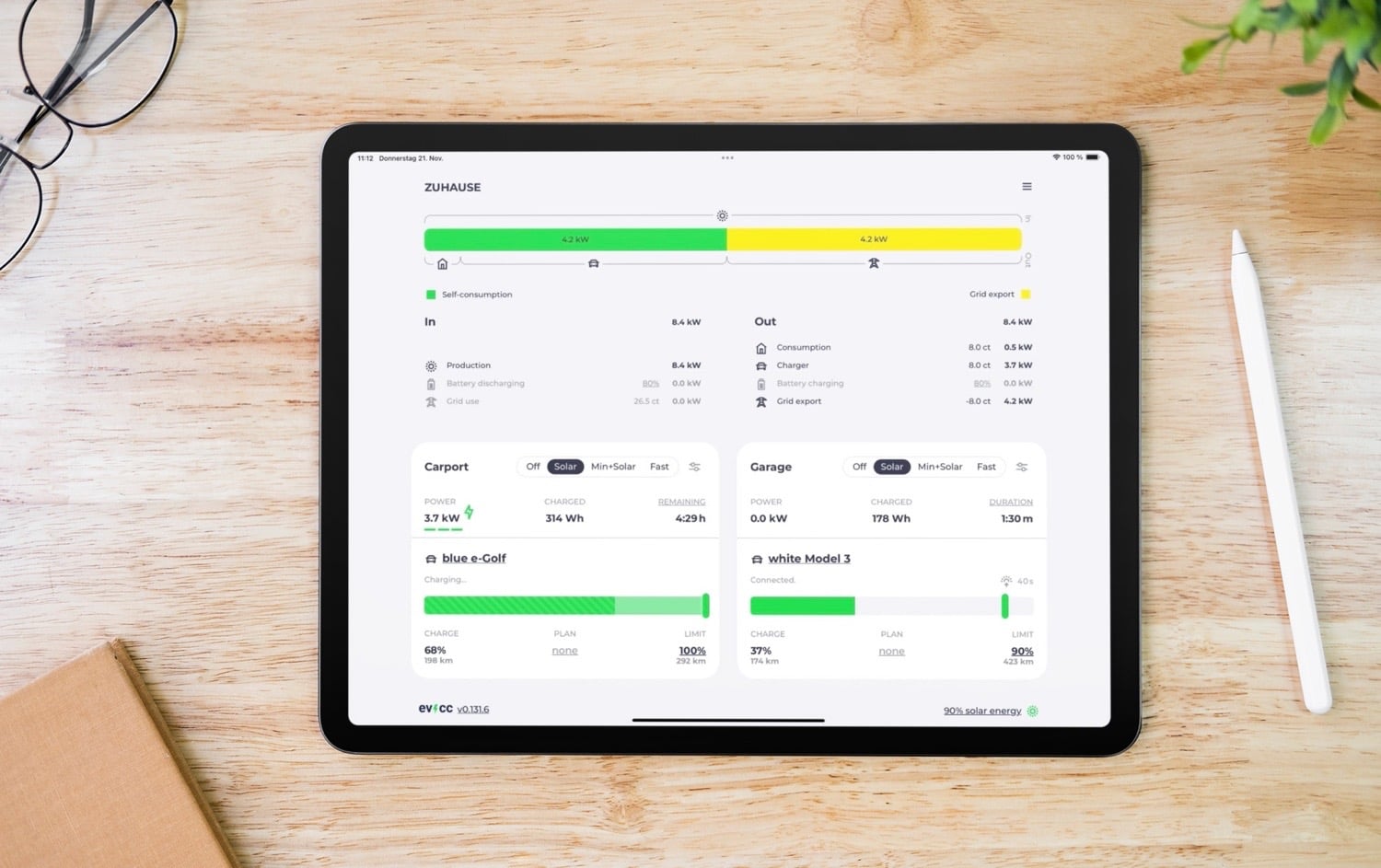




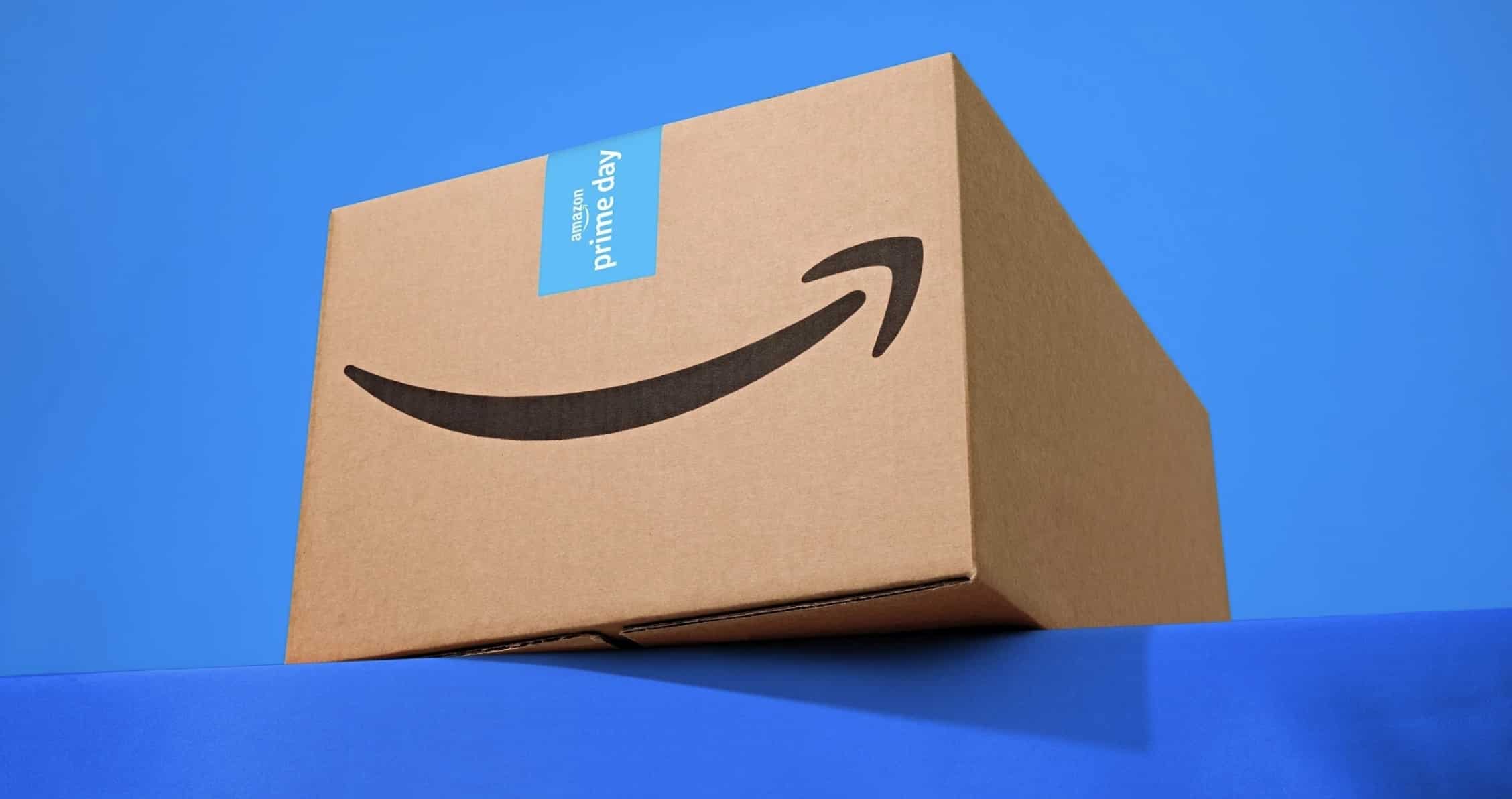




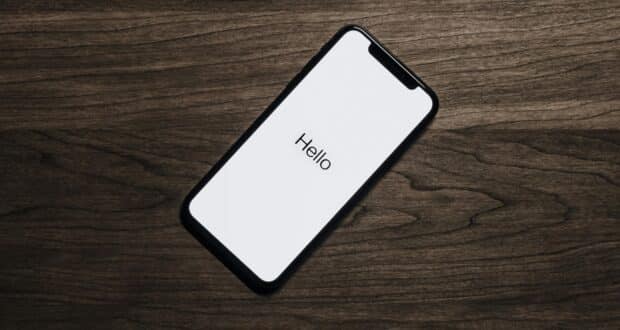









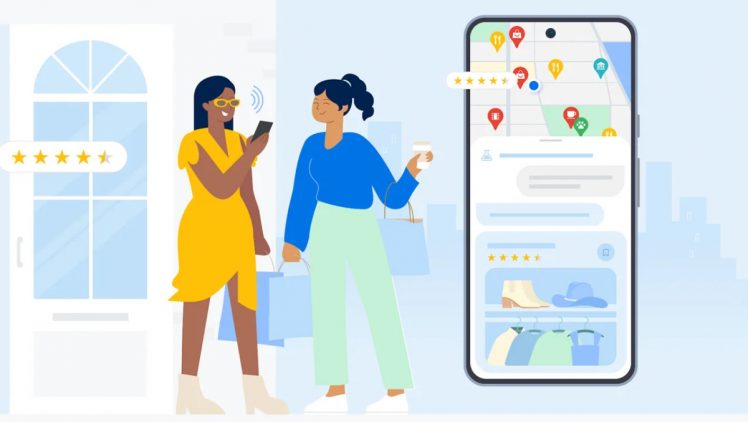



















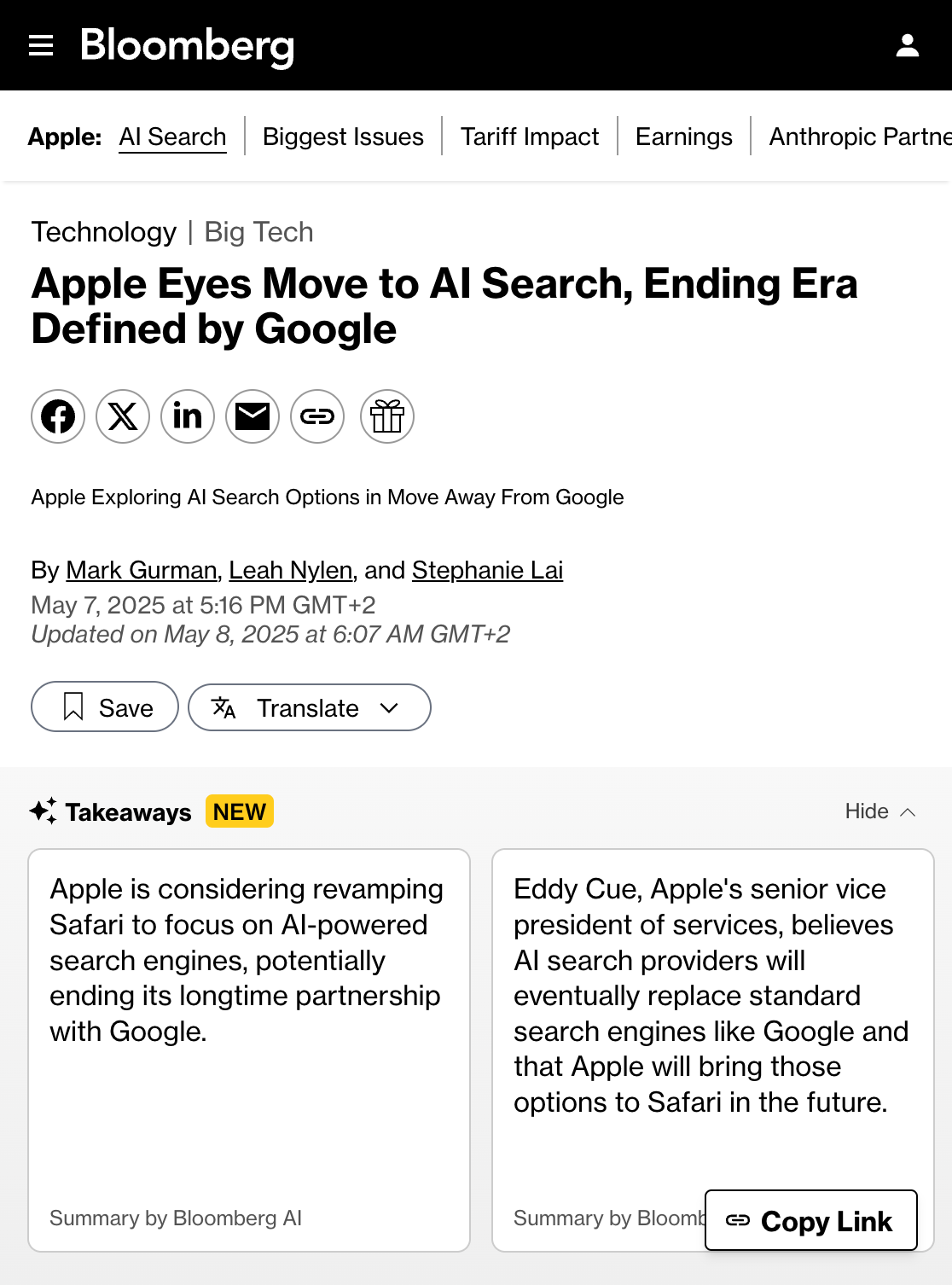

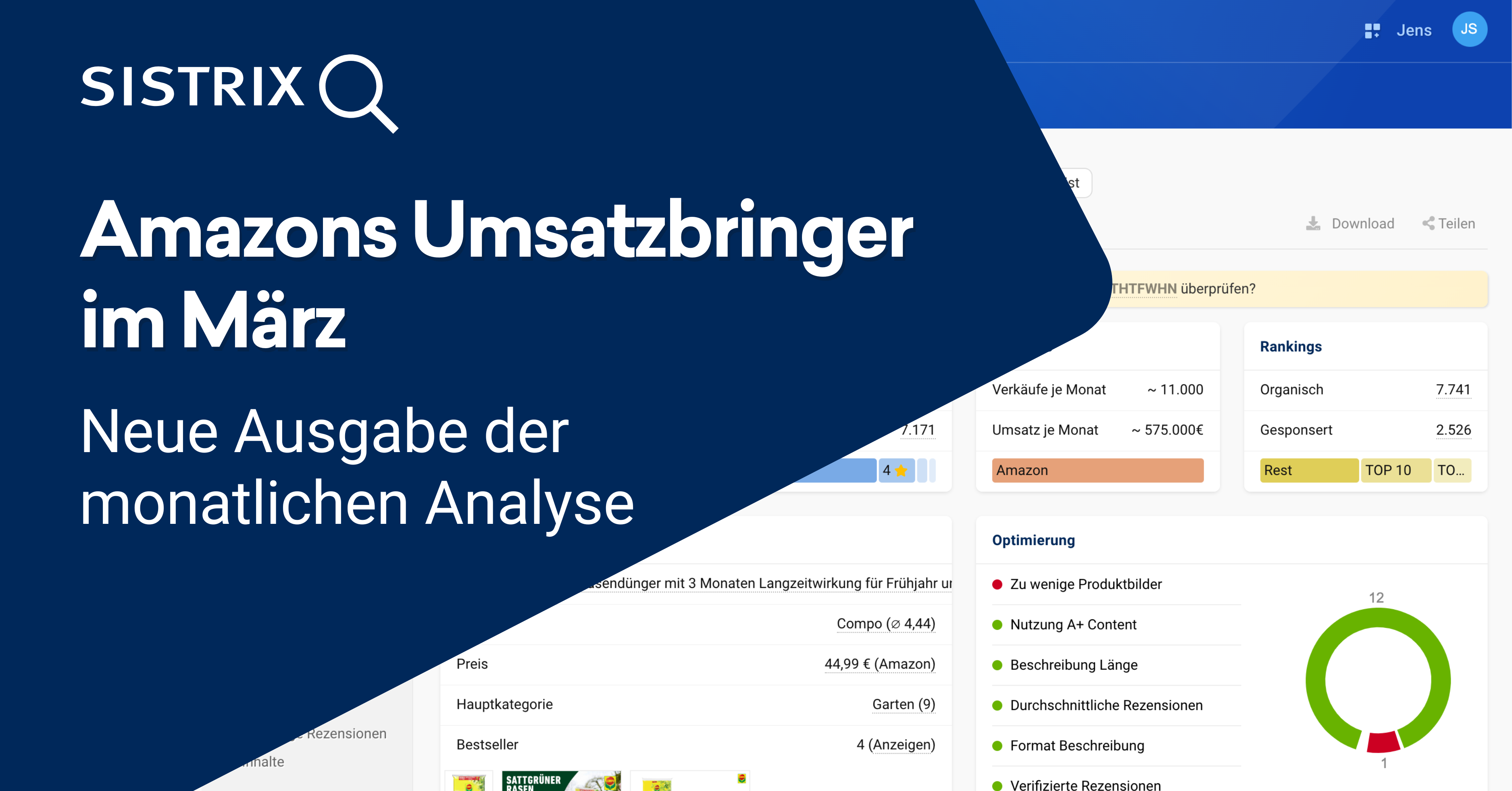



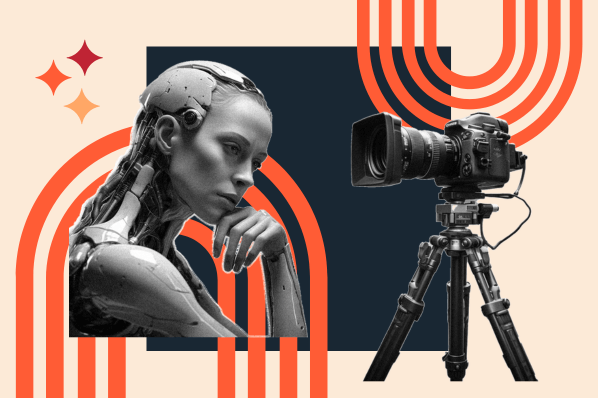


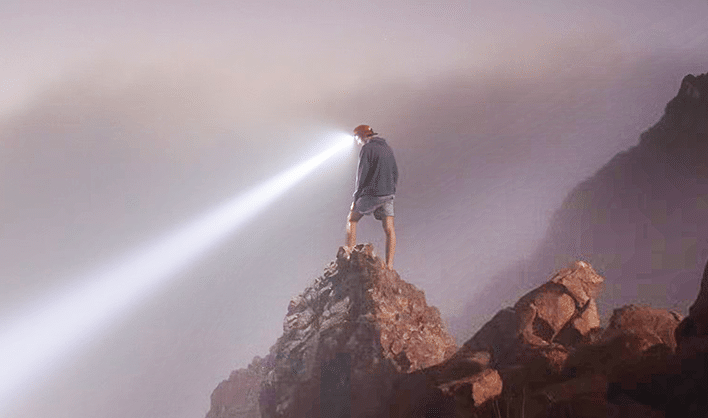



![SEO-Monatsrückblick April 2025: Google AIOs, ChatGPT Search, AI Mode + mehr [Search Camp 371]](https://blog.bloofusion.de/wp-content/uploads/2025/05/Search-Camp-Canva-371.png)

![SEO for NGO: Mehr organischer Traffic für Organisationen? [Search Camp 370]](https://blog.bloofusion.de/wp-content/uploads/2025/03/Search-Camp-Canva-370.png)


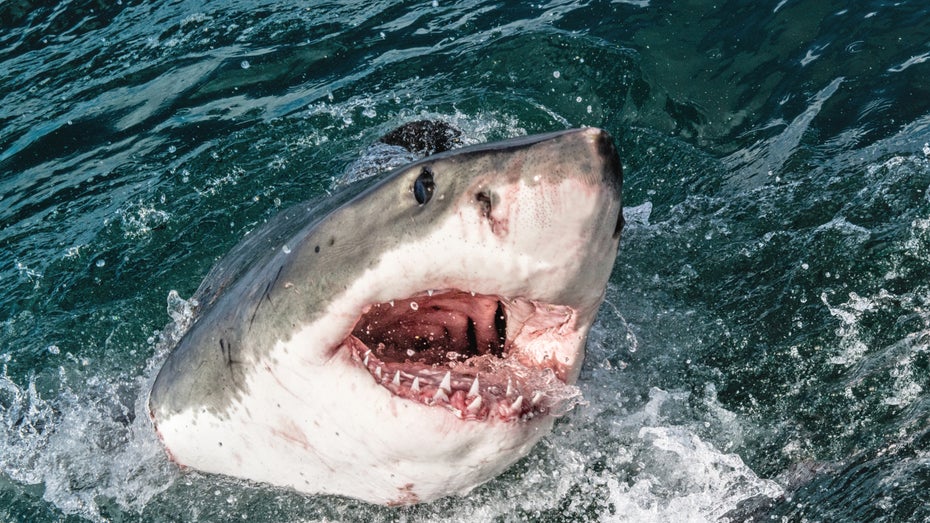
















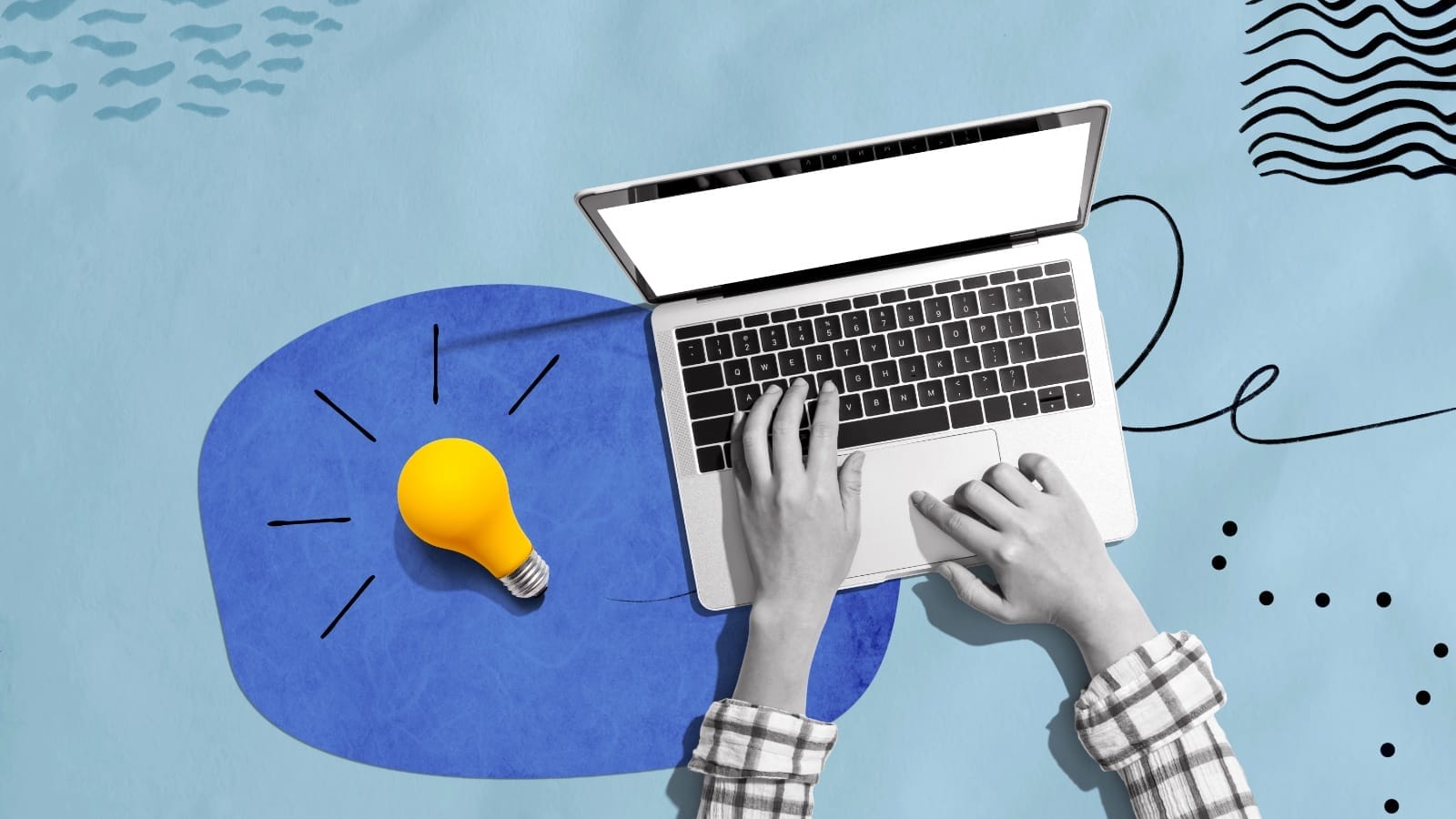





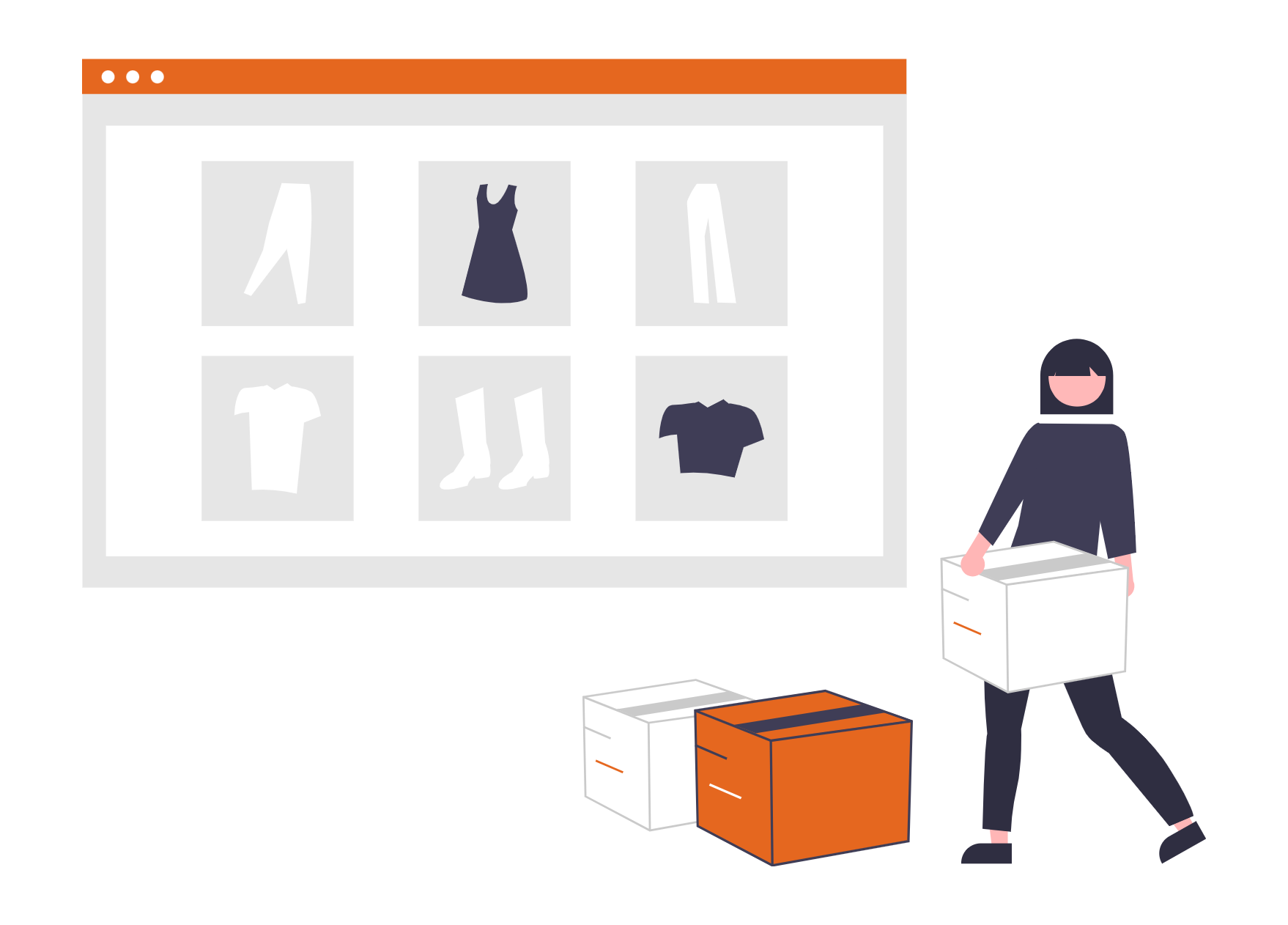
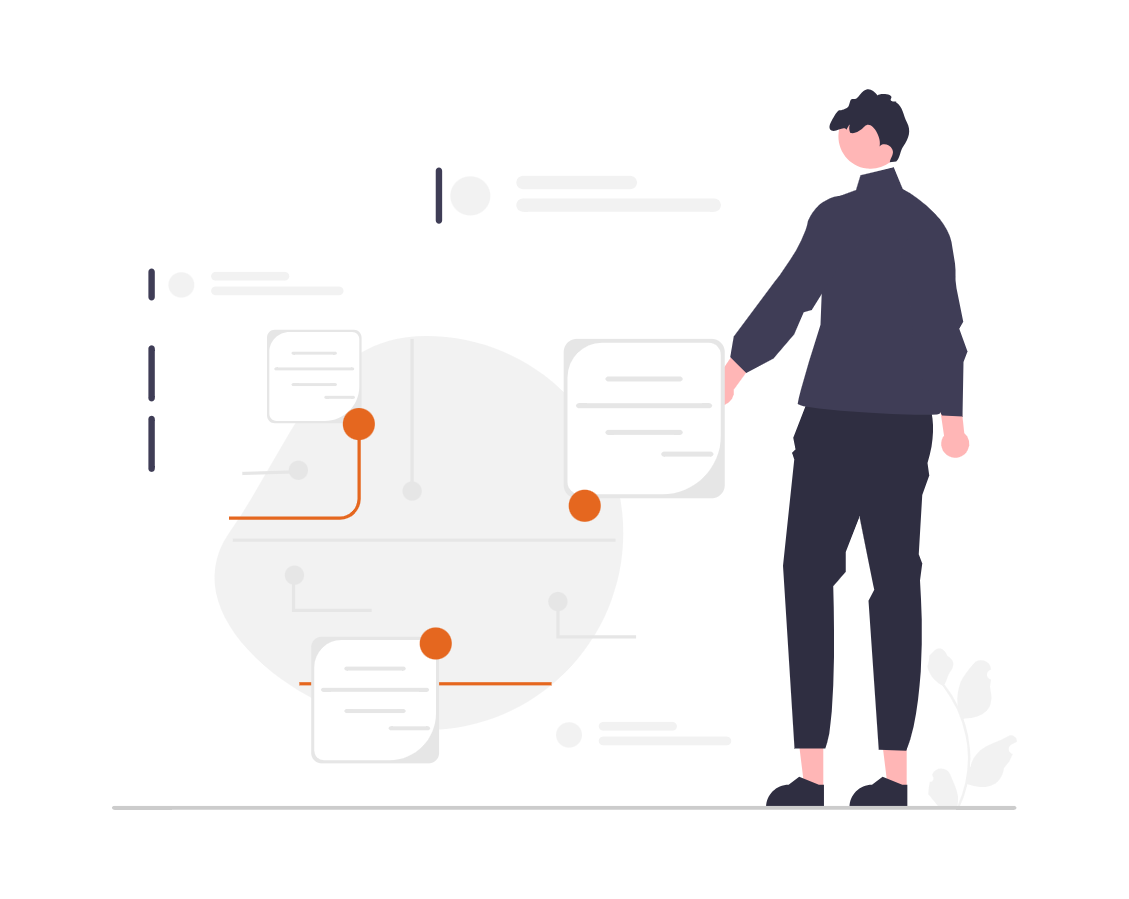
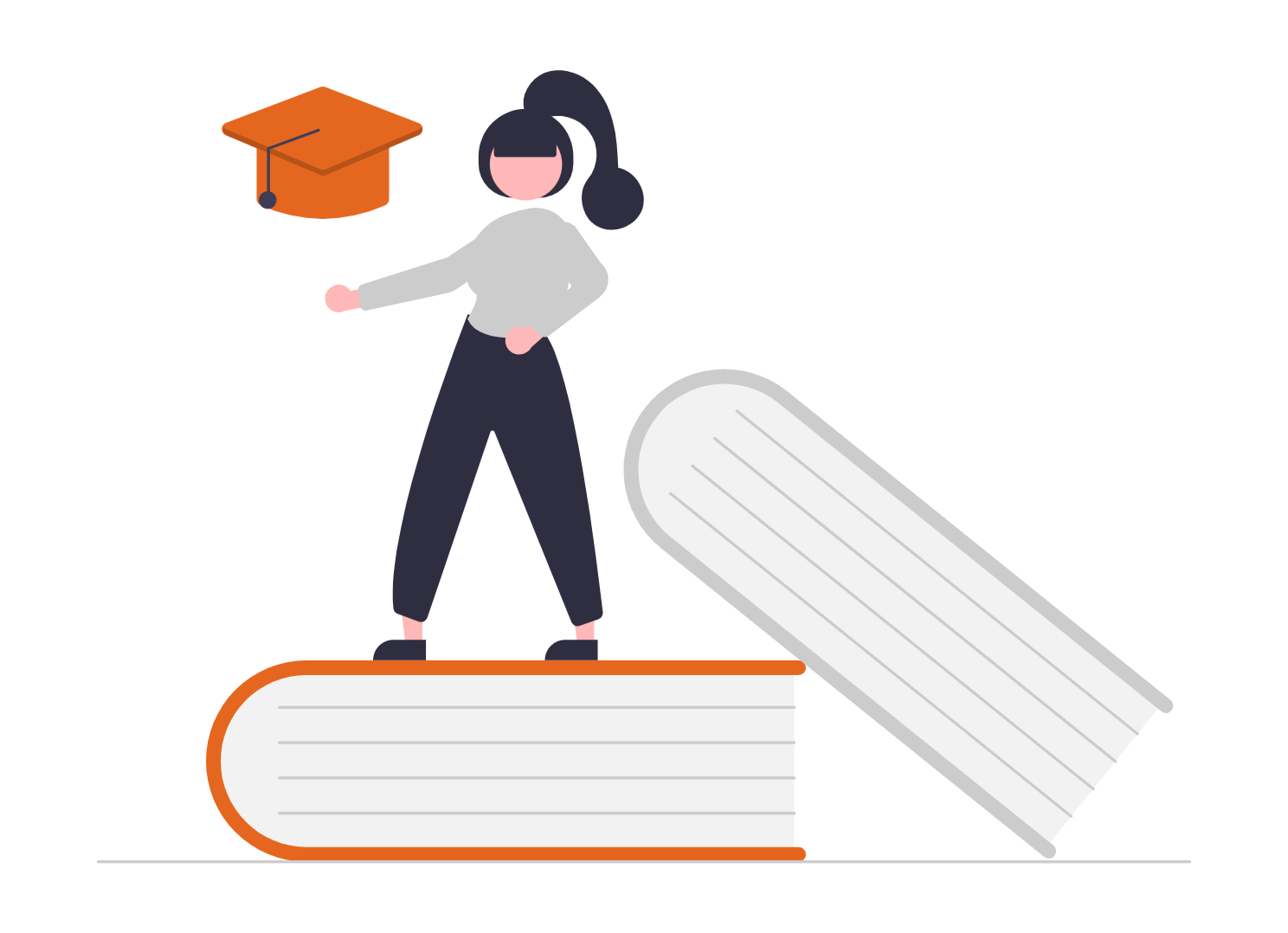
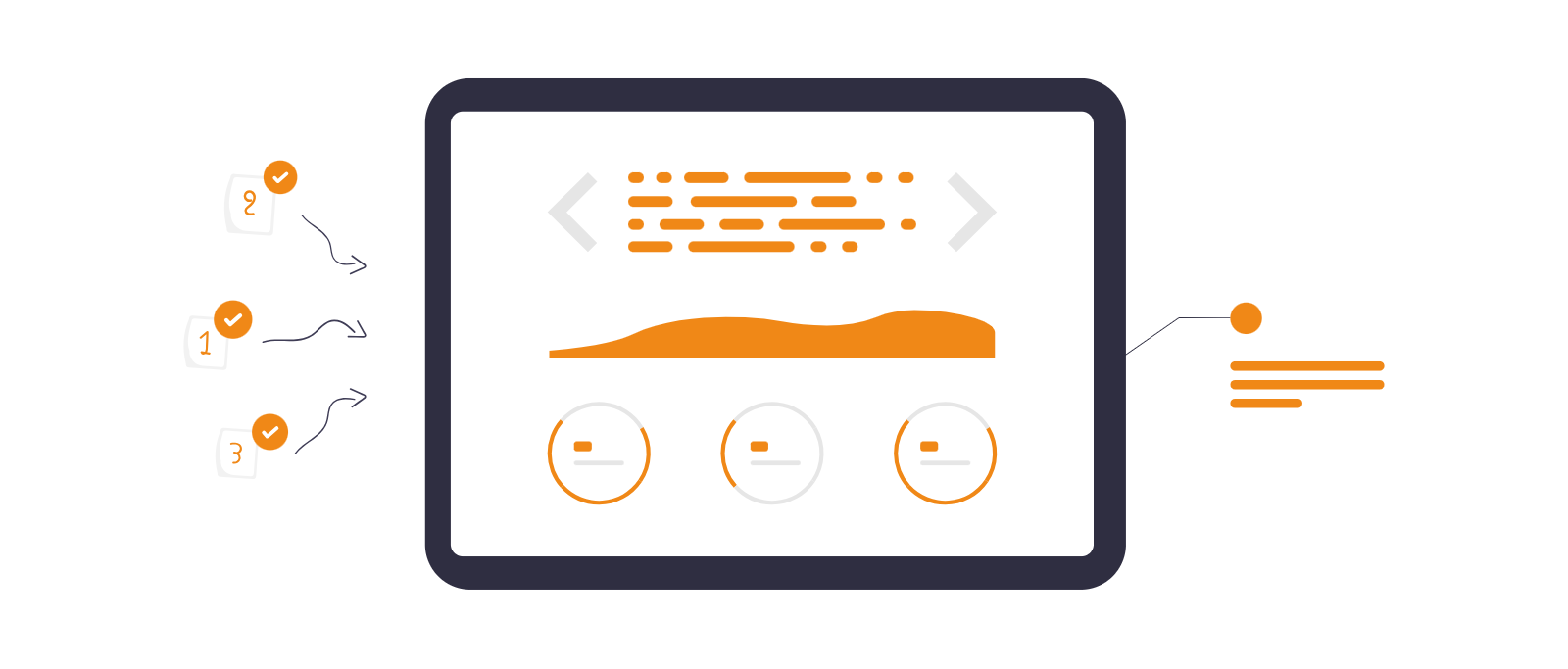









![Deals: 140.000x positiv bewertet - Absoluter Bestseller bei Amazon - gut für eure Kleidung! [Anzeige]](https://images.cgames.de/images/gamestar/4/bester-fusselrasierer-philips-fusselrasierer-gadget-kleidung-wie-neu-angebot-amazon-bestseller-angebot_6353027.jpg?#)
![Deals: Mähroboter im Angebot - Husqvarna verweist die Mähroboter-Platzhirsche auf ihren Platz! [Anzeige]](https://images.cgames.de/images/gamestar/4/husqvarna-automower-305e-nera-09052025-teaser_6353140.jpg?#)
![Deals: Blackbeard's Schiff - BlueBrixx haut wieder ein kolossales Set raus – mit 40 Kanonen [Anzeige]](https://images.cgames.de/images/gamestar/4/bluebrixx-queen-annes-revenge-blackbeard-schiff-teaser-1_6353154.jpg?#)




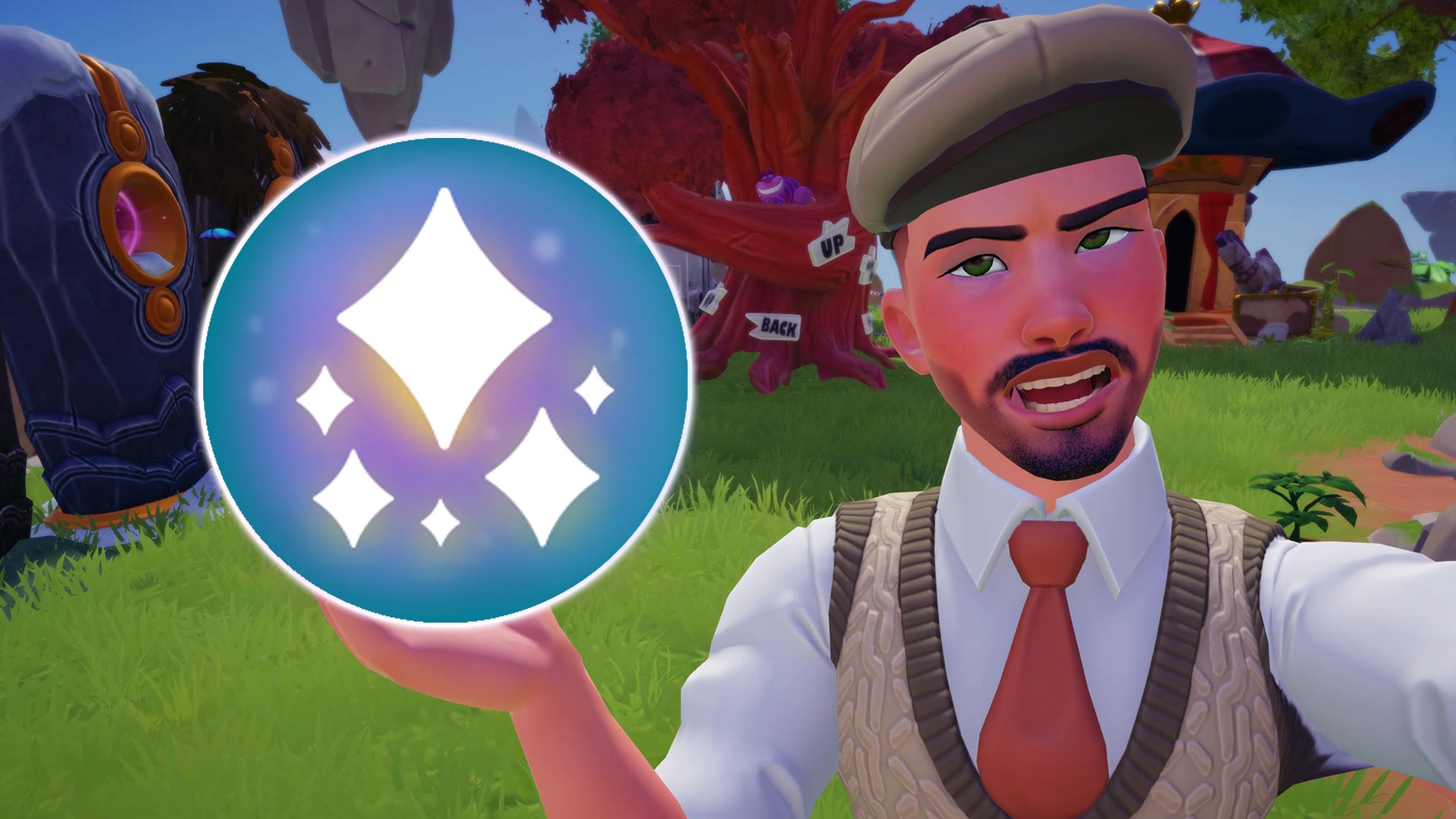







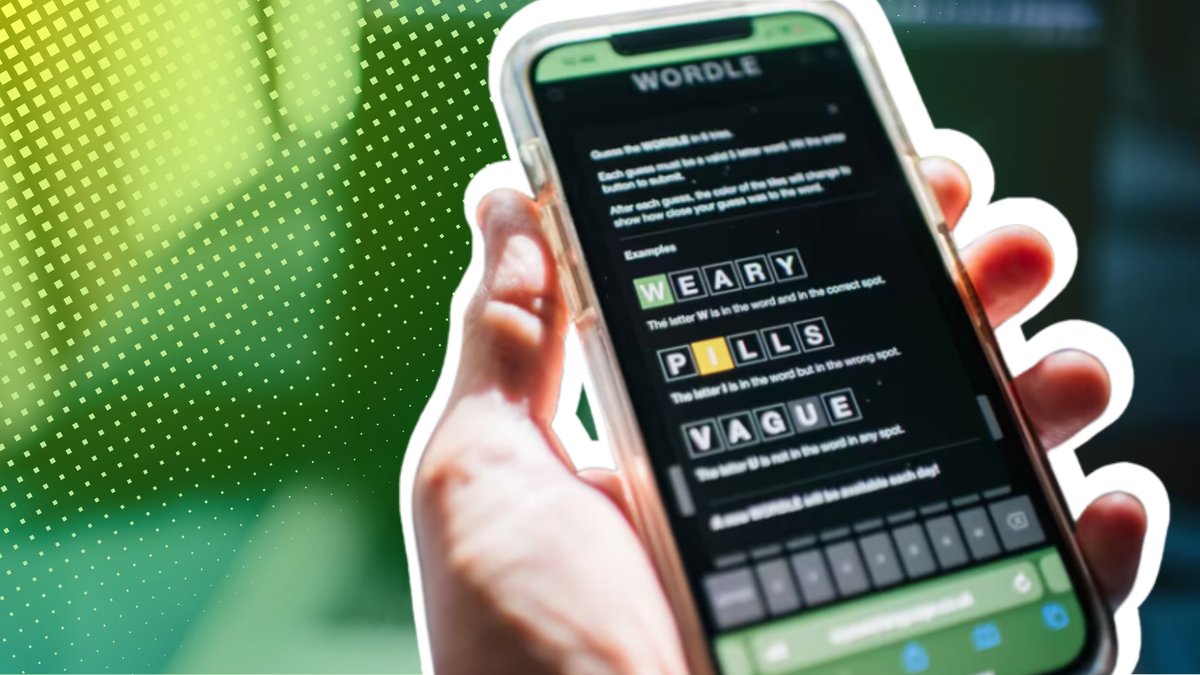




























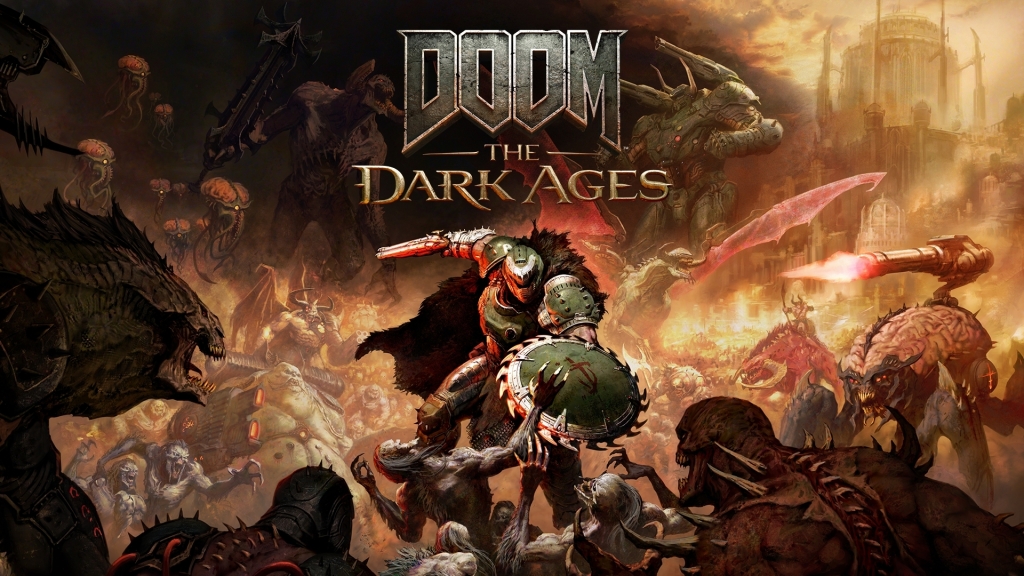







:quality(80)/p7i.vogel.de/wcms/20/6f/206f15caf0b7f916e88095e97c2c7a75/0124588013v4.jpeg?#)
:quality(80)/p7i.vogel.de/wcms/c4/f4/c4f4a3c873e25da77e5e9eaa6b7789cb/0122088267v1.jpeg?#)

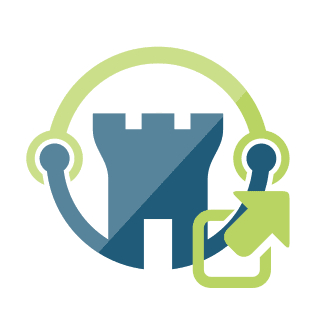

:quality(80)/p7i.vogel.de/wcms/8d/9c/8d9cb4d105e8311e66c07a34fdf5e1cf/0124569131v1.jpeg?#)
:quality(80)/p7i.vogel.de/wcms/6e/46/6e4646cc0d842626b2e9d03bafec3b93/0124365984v1.jpeg?#)