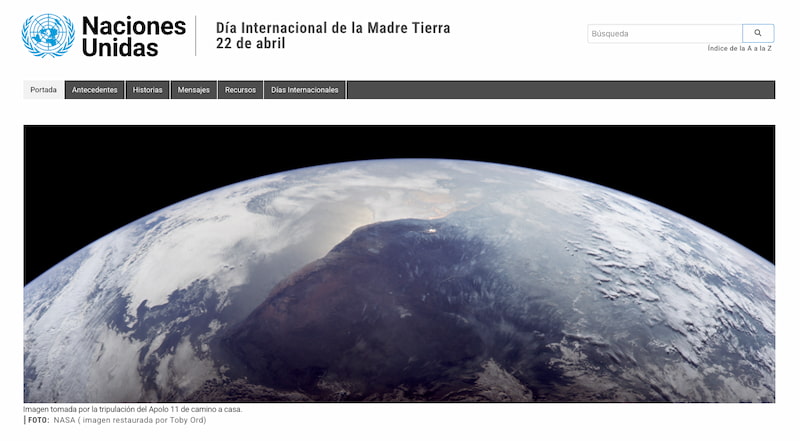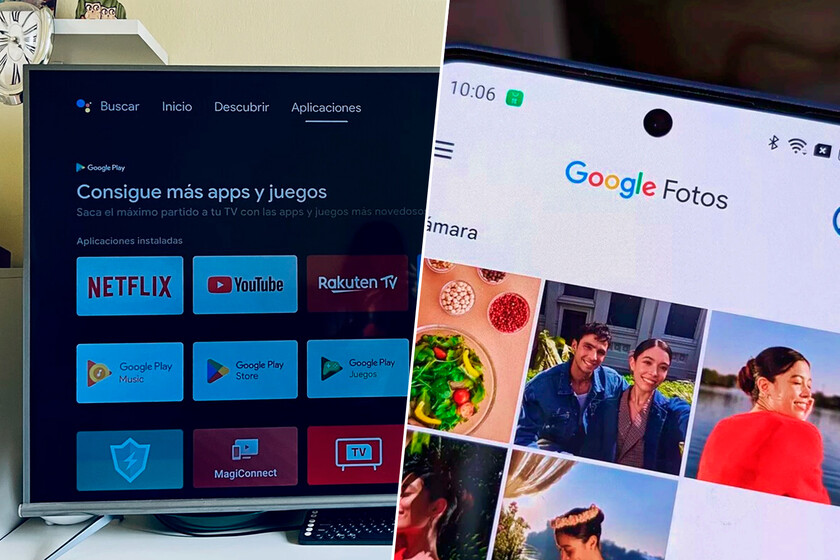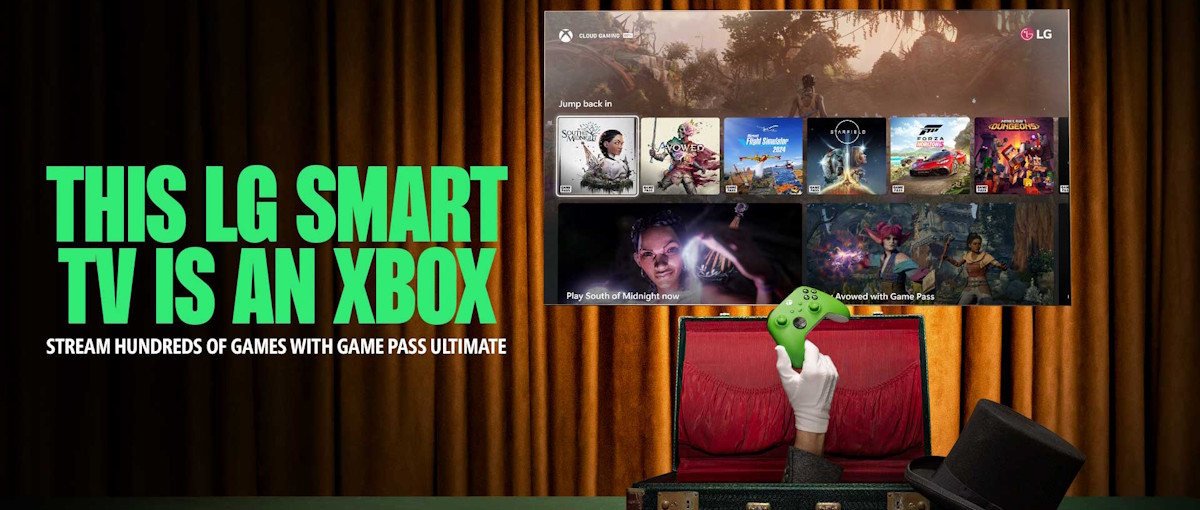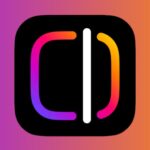Cómo cambiar el fondo de pantalla en tu iPad paso a paso y aprovechar todas las opciones de personalización
Descubre cómo cambiar y personalizar el fondo de pantalla de tu iPad aprovechando todas las opciones y trucos.


Si eres de los que disfruta personalizando hasta el último detalle de tu iPad, seguro que alguna vez te has planteado cómo darle un toque único cambiando el fondo de pantalla. Transformar el aspecto visual de tu dispositivo no solo es sencillo, sino que también permite expresar tu estilo y mejorar la experiencia de uso. Además, hoy en día las opciones de personalización van mucho más allá que simplemente elegir una imagen bonita; puedes ajustar posiciones, estilos e incluso añadir efectos y widgets para que tu iPad se vea espectacular y funcione justo a tu gusto.
La personalización de la pantalla de bloqueo y la pantalla de inicio del iPad ha evolucionado notablemente con las últimas actualizaciones de iPadOS. Ahora puedes utilizar tanto imágenes fijas como dinámicas, Live Photos y hasta crear combinaciones multicapa, permitiendo un grado de originalidad que hace unos años habría sido impensable. En este artículo vamos a ver, paso a paso y con todo detalle, cómo puedes cambiar el fondo de pantalla de tu iPad y sacarle el máximo partido a todas las opciones disponibles.
Opciones disponibles para cambiar el fondo de pantalla en iPad
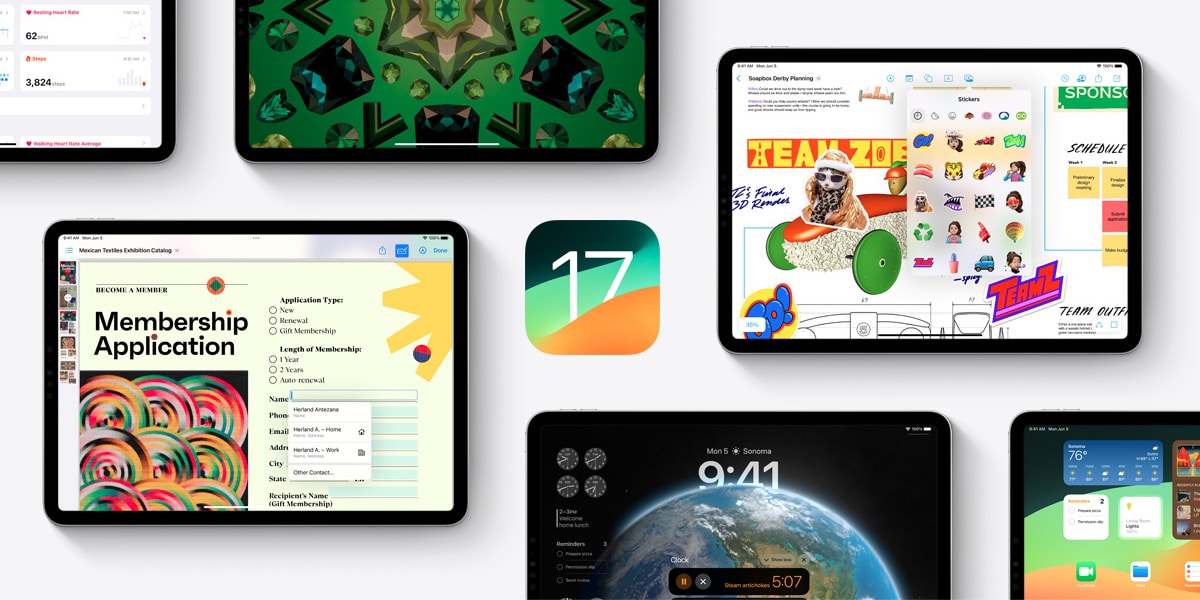
Al hablar de cambiar el fondo de pantalla en un iPad, lo primero que debes saber es que el sistema ofrece una gran variedad de alternativas. Puedes seleccionar desde las clásicas imágenes estáticas hasta fondos dinámicos que cambian según la hora del día, y tampoco faltan las Live Photos que añaden movimiento a tu pantalla de bloqueo.
Además, tienes la opción de definir un fondo diferente para la pantalla de bloqueo y otro para la de inicio. Así, puedes jugar con dos estilos complementarios o completamente distintos en función de lo que más te apetezca ver en cada momento.
¿Te gustan las imágenes que ya incluye el iPad? Puedes elegir cualquier fondo predeterminado de Apple o lanzarte a por tus propias fotos, eligiendo desde tu galería esa imagen especial que quieres ver cada día.
Paso a paso: Cómo cambiar el fondo de pantalla en tu iPad
A continuación, te explico el procedimiento para cambiar el fondo en el iPad, tanto para la pantalla de bloqueo como para la de inicio:
- Abre la app Ajustes en tu iPad. Es el icono con forma de engranaje.
- Desliza hacia abajo y selecciona Fondo de pantalla. Aquí tendrás una vista previa de los fondos actuales.
- Pulsa en Elegir un fondo nuevo. Se abrirán varias carpetas: Dinámicos, Fijos, Live y también tus propios álbumes de Fotos.
- Elige la imagen o foto que quieras usar. Puedes explorar entre las opciones rápidas o entrar en tu galería para una selección personalizada.
- Para mayor personalización, te aconsejamos que te descargues fondos exclusivos del nuevo iPad Air.
- Elige la imagen y ajusta su posición. Usa los dedos para agrandar, reducir o desplazar la foto hasta que encaje perfecta en la pantalla. Si quieres una vista más completa, separa los dedos; si prefieres que quede más pequeño, júntalos.
- Cuando estés satisfecho, pulsa “Definir” y selecciona si quieres ese fondo solo para la pantalla de bloqueo, para la de inicio, o para ambas.
Así de fácil y rápido puedes renovar el look de tu iPad. Y lo mejor de todo es que puedes hacerlo tantas veces como quieras hasta dar con el fondo perfecto.
Personalizando aún más: filtros, estilos y efectos avanzados

Con las últimas versiones de iPadOS, personalizar tu iPad va mucho más allá de elegir una imagen bonita. Existen distintas herramientas para ajustar la posición de la foto, aplicar filtros de color y modificar el estilo visual para conseguir justo el efecto que buscas.
Por ejemplo:
- Modificar la posición de la imagen: Usa los dedos para agrandar, reducir o desplazar la foto hasta que encaje perfecta en la pantalla.
- Cambiar el estilo visual: Desliza lateralmente sobre la imagen para aplicar filtros de color y alterar el tipo de letra que muestra la hora y la fecha en la pantalla de bloqueo.
- Crear efecto multicapa: Si seleccionas una foto con profundidad (como una imagen con personas, mascotas o paisajes), puedes activar el efecto de profundidad desde la esquina inferior derecha, haciendo que algunos elementos sobresalgan visualmente y aporten un toque 3D muy llamativo.
- Añadir movimiento con Live Photos: Si tienes alguna Live Photo, puedes usarla de fondo y, al activar el dispositivo, la imagen cobrará vida durante unos segundos.
No olvides que algunas funciones y efectos dependen del modelo de iPad y de la versión de iPadOS. Si ves que alguna opción no aparece, verifica que tu dispositivo esté actualizado.
Cómo añadir widgets y personalizar la pantalla de bloqueo

La llegada de los widgets ha revolucionado el aspecto de la pantalla de bloqueo. Ya no se trata solo de una imagen bonita, sino de añadir información útil y rápido acceso a tus aplicaciones favoritas.
Para personalizar tu pantalla de bloqueo con widgets, sigue estos pasos:
- Con el iPad desbloqueado, mantén pulsada la pantalla de bloqueo.
- En la parte inferior, pulsa para editar la pantalla.
- Explora la galería de opciones: puedes añadir widgets de calendario, clima, actividad, música, batería y mucho más.
- Cuando hayas terminado de personalizar, pulsa en Añadir y luego elige «Definir como pareja de fondos» si quieres que la personalización se aplique tanto a la pantalla de bloqueo como a la de inicio.
Sacando partido a las fotos aleatorias y a la rotación de imágenes

¿Aburrido de ver siempre la misma imagen? Una de las funciones más interesantes es configurar fondos de pantalla que cambian automáticamente. Apple ha incorporado la opción de fotos aleatorias, para que tu iPad cada cierto tiempo renueve su aspecto visual sin que tengas que hacer nada.
Para activar esta función:
- Pulsa en Fotos Aleatorias durante el proceso de selección de fondo.
- Podrás previsualizar el resultado y definir con qué frecuencia quieres que la imagen cambie (por ejemplo, cada vez que despiertas el iPad, cada hora, cada día, etc.).
- Elige el álbum de tu galería que prefieras para que las imágenes roten a partir de tus fotos favoritas.
Consejos para elegir el fondo de pantalla perfecto
Quizá la parte más divertida del proceso es elegir la imagen ideal. Aquí van unas recomendaciones con trucos para que tu fondo de pantalla luzca espectacular:
- Busca imágenes de buena calidad, ya que una foto borrosa o pixelada puede arruinar el efecto visual.
- Elige imágenes que no distraigan demasiado si eres de los que tiene muchos iconos o widgets, para que la navegación siga siendo cómoda.
- ¿Quieres un efecto más sobrio? Opta por fondos con colores sólidos o degradados suaves.
- Si te gusta el dinamismo, prueba con los fondos animados o Live Photos: ¡le darán mucha vida cada vez que actives tu iPad!
- Para un look profesional, escoge imágenes minimalistas o paisajes relajantes.
Recuerda que puedes cambiar el fondo tantas veces quieras hasta dar con el que mejor te representa. Y lo mejor es que, gracias a las opciones multicapa y los filtros, una misma imagen puede tener resultados distintos según los ajustes que selecciones.
Errores comunes y cómo solucionarlos
A veces, al intentar cambiar el fondo de pantalla del iPad, pueden surgir pequeños inconvenientes. Entre los errores más habituales está la imagen que no se adapta bien a la pantalla, el fondo que aparece pixelado o la opción de efectos que no se habilita.
¿Qué puedes hacer en estos casos?
- Si la imagen se ve cortada o mal encajada, vuelve al selector y ajusta la posición usando los gestos de ampliación y desplazamiento con los dedos.
- Si el fondo aparece borroso, asegúrate de elegir una imagen con resolución similar o superior a la de tu iPad.
- ¿No te aparecen los filtros o efectos? Puede que tu modelo de iPad o la versión de iPadOS no sean compatibles.
- Si el fondo animado no se mueve, recuerda que solo se activa en la pantalla de bloqueo y al despertar el dispositivo, no en la pantalla de inicio.
La mayoría de los problemas tienen solución sencilla y suelen estar relacionados con pequeños detalles del proceso.
Actualizaciones y novedades: qué podemos esperar de futuras versiones

Apple suele sorprender en cada actualización de iPadOS añadiendo nuevas formas de personalización para la pantalla de bloqueo y la de inicio. Actualmente ya contamos con efectos multicapa, opciones de widgets y fondos animados, pero no sería extraño ver más herramientas en versiones próximas.
Por eso, te recomendamos estar atento a las novedades del sistema para no perderte ninguna funcionalidad avanzada. Actualizar el sistema operativo regularmente no solo mejora la seguridad, sino que también asegura que siempre tendrás acceso a las formas más modernas y divertidas de personalizar tu iPad.
Personalizar el fondo de pantalla en tu iPad es una de las maneras más sencillas y efectivas de convertir tu dispositivo en algo realmente tuyo. Las posibilidades van mucho más allá de una simple imagen: puedes ajustar posiciones, elegir entre distintos estilos, aplicar filtros y hasta optar por galerías aleatorias o fondos con movimiento. Cambiar el fondo de pantalla no solo mejora la estética, sino que puede hacer el uso diario más agradable, ayudándote a sacar el máximo potencial a tu iPad y a disfrutarlo cada vez que lo desbloqueas.