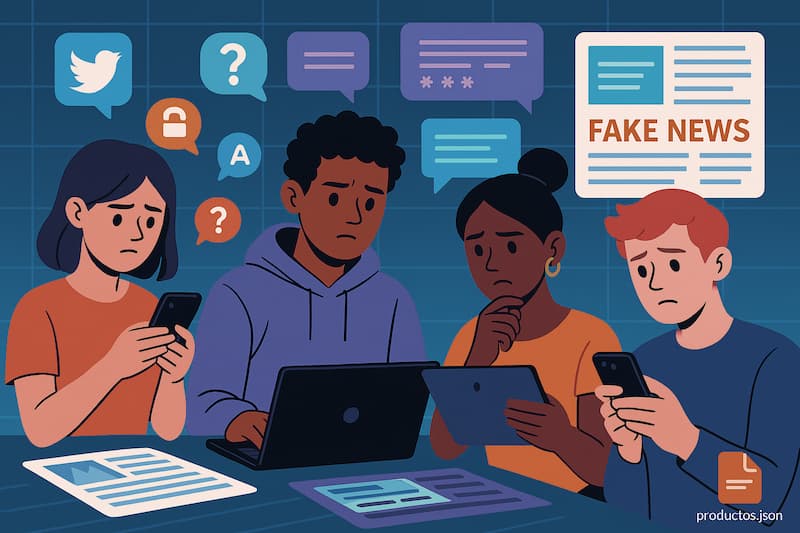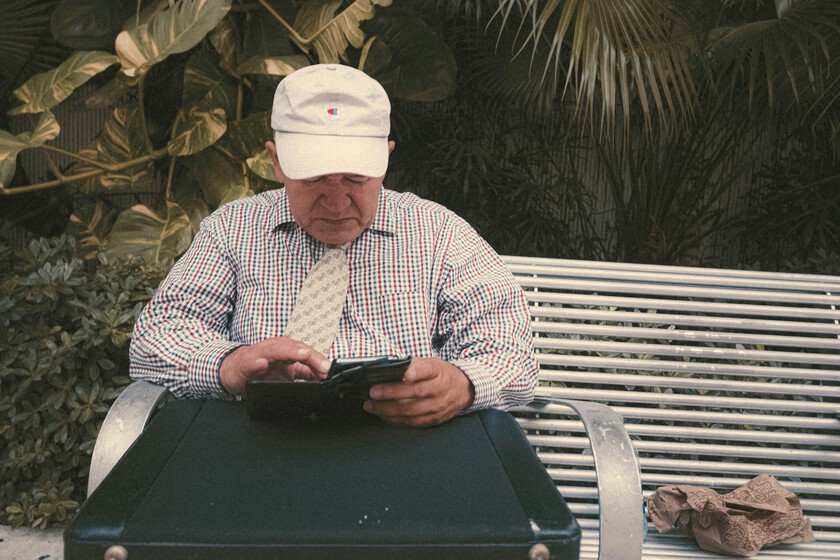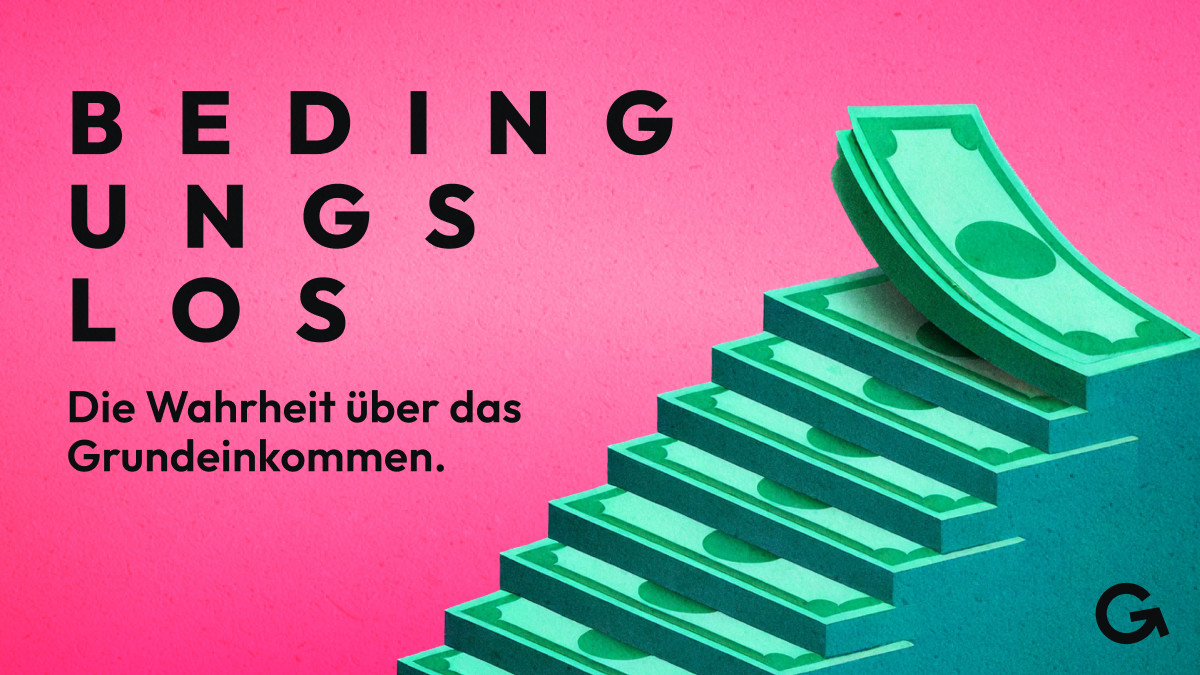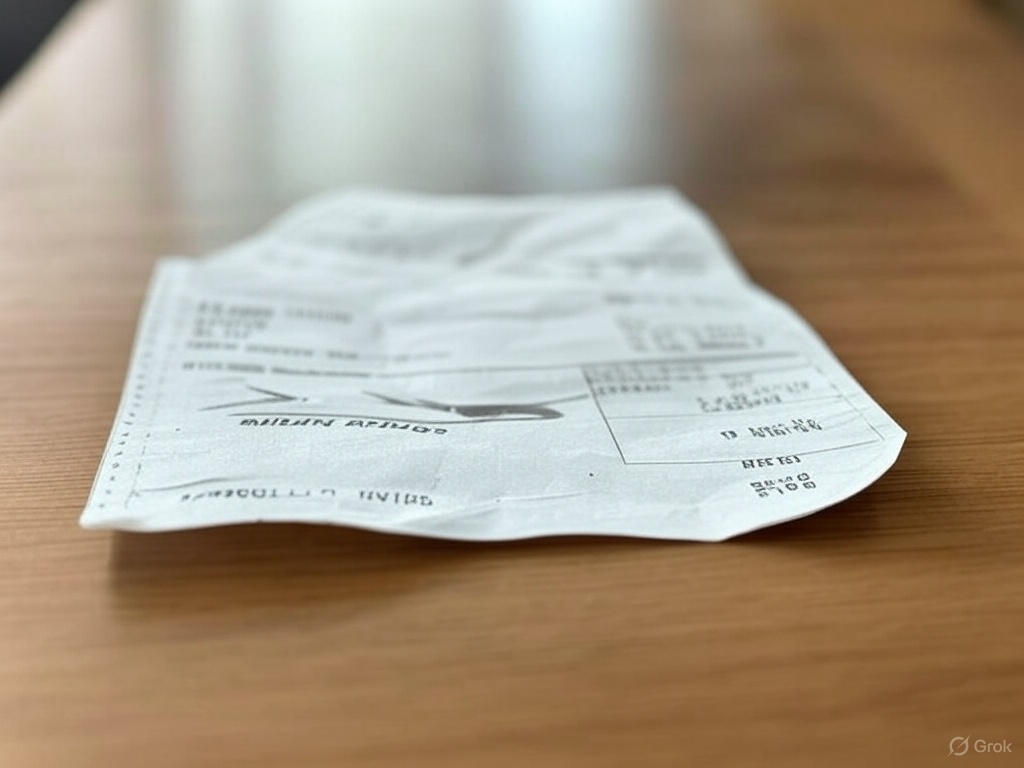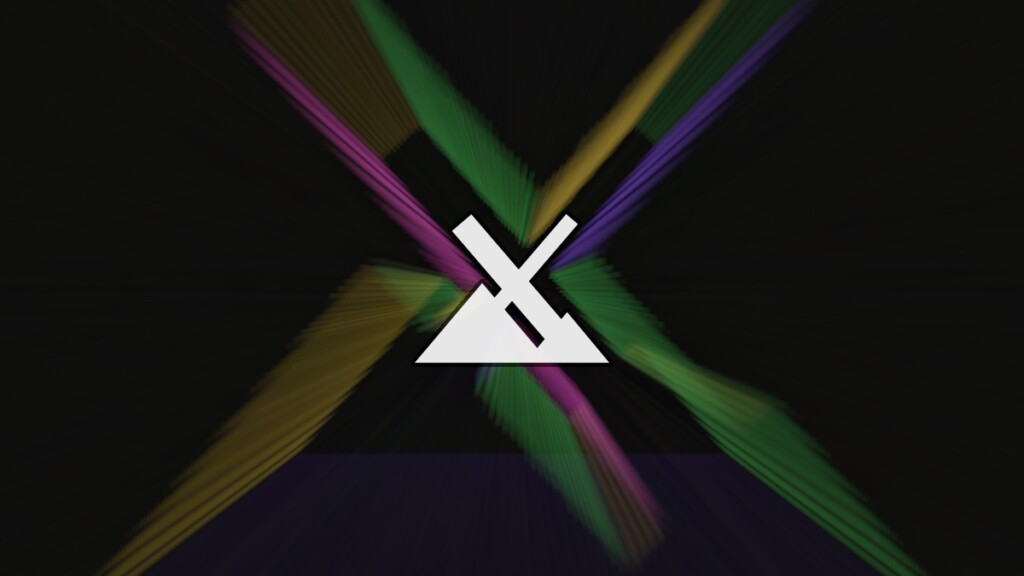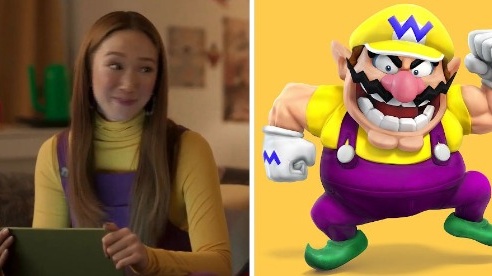Cómo hacer fotos con tu iPad como un profesional
Aprende a hacer mejores fotos con tu iPad con esta guía detallada llena de consejos y trucos.


¿Quieres saber cómo hacer fotos con tu iPad como un profesional? Hacer fotografías con un iPad puede parecer poco convencional para algunos, sobre todo teniendo en cuenta que es un dispositivo grande, pero lo cierto es que con cada nueva generación, la calidad de las cámaras del iPad ha mejorado notablemente, acercándose incluso a la de un iPhone o una cámara compacta.
No necesitas ser un fotógrafo profesional para sacar buenas instantáneas con tu tablet de Apple. Solo tienes que conocer las funciones que incorpora la app Cámara y cómo sacar partido a las herramientas de edición disponibles. Y justo de eso trata esta guía: de enseñarte todo lo necesario para sacarle el máximo partido a la cámara de tu iPad.
Cómo abrir la app Cámara en el iPad

Lo primero y esencial es saber cómo acceder rápidamente a la cámara. Puedes iniciar la app Cámara de diferentes formas:
- Desde la pantalla de inicio, tocando el icono de la cámara.
- Desde el centro de control, deslizando hacia abajo desde la esquina superior derecha y pulsando el icono correspondiente.
- Desde la pantalla de bloqueo, deslizando hacia la izquierda directamente para empezar a capturar en segundos.
Además, si estás usando el iPad con acceso asistido, también puedes añadir la cámara a la pantalla principal configurando las apps permitidas para facilitar aún más el acceso.
Controles básicos de la cámara del iPad
La app Cámara del iPad puede parecer sencilla, pero oculta muchas funciones útiles que pueden marcar la diferencia en tus fotografías.

- El botón del obturador: Al pulsarlo haces la foto, pero si lo mantienes presionado, según el modelo de iPad que tengas, puede activar el modo ráfaga.
- Botón del flash: Puedes encender, apagar o poner en modo automático el flash LED para mejorar la iluminación de tus fotos.
- Live Photos: Por defecto suelen estar activadas. Capturan unos segundos antes y después de la foto para darle dinamismo. Puedes activarlo o desactivarlo fácilmente.
- Temporizador: Ideal para selfies o fotos de grupo. Elige una cuenta atrás de 3 a 10 segundos y posa sin prisas.
- Cambio de cámara: Alterna entre la cámara trasera y la frontal si quieres tomarte un selfie o grabar un vídeo.
Trucos para hacer mejores fotos con tu iPad
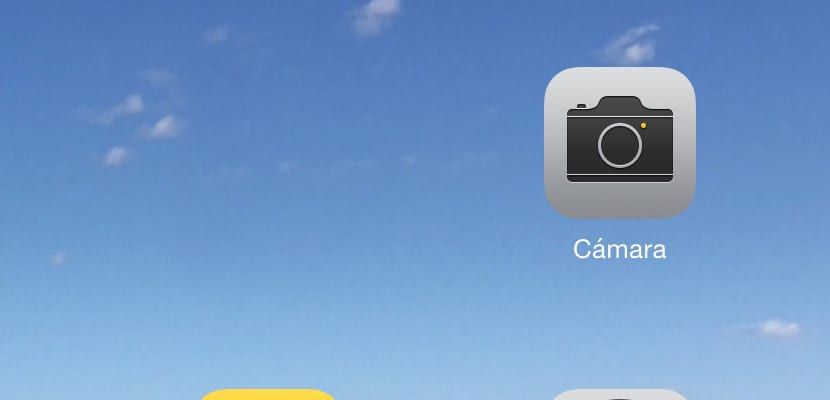
Lo que diferencia una foto buena de otra mejor es cómo usas las herramientas disponibles. Aquí tienes una serie de trucos que mejora notablemente la calidad de tus fotos:
Activa la cuadrícula y el nivel
Entra en Ajustes > Cámara y habilita la cuadrícula. Esto te permitirá usar la regla de los tercios, lo que ayuda a componer mejor tus fotos. Además, aparecerá un nivel amarillo que indica cuándo el iPad está perfectamente horizontal o vertical.
Bloquea el enfoque y la exposición
Si quieres enfocar un elemento determinado, mantén pulsado un punto en la pantalla hasta que aparezca AE/AF Lock. Luego puedes mover el encuadre sin perder el enfoque deseado.
Corrige la exposición manualmente
Una vez que toques el punto de enfoque, aparecerá un icono con forma de sol, desliza hacia arriba o abajo para aumentar o reducir la exposición. Muy útil en escenas con mucha luz o contraste.
Cambia la orientación de la panorámica
Si usas el modo panorámico, puedes cambiar la dirección. Solo tienes que tocar la flecha que aparece en la pantalla y se invertirá el sentido del barrido.
Utiliza las funciones especiales de la cámara
El iPad también cuenta con funciones fotográficas muy interesantes que permiten más creatividad:
- Modo retrato: Aunque más habitual en los iPhone, algunos modelos de iPad Pro cuentan con esta opción que permite desenfocar el fondo para destacar al sujeto.
- Cámara lenta y rápida: Graba vídeos en slow motion o timelapse de forma sencilla desde los modos disponibles en la barra inferior.
- Zoom óptico: Si tu iPad cuenta con varias lentes, puedes usar el zoom de calidad pulsando en el botón 1x o 2x para localizar objetos lejanos sin perder nitidez.
Cómo posar y salir bien en tus fotos con el iPad

Posar frente a la cámara puede ser incómodo si no sabes cómo hacerlo. Aquí tienes algunos consejos dados por expertos en fotografía de Apple:
- No mires siempre a cámara: Mirar a otro punto genera un efecto más natural.
- Cuida la colocación de brazos y manos: Pon las manos detrás de la cabeza, en la cintura o apoyándolas suavemente en la cara. Esto da más dinamismo a la imagen.
Además, jugar con la iluminación es clave. Las tres formas básicas de iluminación son:
- Frontal: Luz directamente sobre el rostro. Suaviza las sombras.
- Lateral: Da textura y profundidad al rostro o al objeto.
- A contraluz: Ideal para crear siluetas si se configura bien la exposición.
Consejos de edición en la app Fotos del iPad

Una vez que has tomado la foto, puedes mejorarla con las opciones de edición en la app Fotos. Abre la imagen y pulsa en Editar. Una vez dentro, verás múltiples herramientas:
- Ajustes: Modifica la luz, el contraste, la calidez del color o la saturación.
- Filtros: Cambia el estilo con filtros tipo vívido, dramático, blanco y negro, mono, etc.
- Recorte: Recorta y endereza la imagen arrastrando desde las esquinas o girándola desde la rueda.
¿Y si no te gusta cómo ha quedado? Siempre puedes pulsar Cancelar para dejarla como estaba originalmente.
Si quieres seguir aprendiendo sobre fotografía con cualquier dispositivo Apple, tenemos infinidad de guías en Actualidad iPhone. Por ejemplo, esta sobre cómo usar el control de la cámara en tu iPhone: Guía completa.
Cómo duplicar una foto para conservar la original
Si has editado una foto y quieres guardar tanto la versión original como la modificada, puedes hacerlo:
- Entra en la app Fotos y localiza la imagen editada.
- Pulsa en Compartir (el icono del recuadro con una flecha hacia arriba).
- Selecciona Duplicar y luego edita la nueva copia.
- Si quieres volver a la original, pulsa en Restaurar.
Fotografía con iPad conectada al Mac
¿Sabías que puedes usar el iPad para escanear documentos o hacer fotos directamente desde el Mac? Gracias a la función Cámara de Continuidad, puedes abrir apps como Notas o Pages en tu Mac y seleccionar la opción “Insertar desde iPad > Hacer foto”. Se abrirá la cámara del iPad y la captura se enviará automáticamente al Mac. También puedes escanear documentos y guardarlos como PDF al instante.
Edición avanzada: copiar y pegar ajustes entre fotos
Si has editado una foto y te ha quedado perfecta, puedes aplicar los mismos ajustes a otras imágenes:
- Abre la imagen que contiene los cambios.
- Pulsa en los tres puntos y selecciona Copiar ediciones.
- Vuelve a la fototeca, selecciona las otras imágenes y elige Pegar ediciones.
Live Photos: qué son y cómo sacarles partido

Las Live Photo no son simples imágenes. Capturan 1,5 segundos antes y después de pulsar el botón del obturador, generando una microanimación. Son útiles para:
- Captar el momento justo en un salto o movimiento.
- Crear un GIF animado.
- Usar el efecto de larga exposición, ideal para efectos de agua o luz en movimiento.
Ráfagas de fotos y zoom inteligente
El modo ráfaga permite capturar acciones rápidas para elegir después la mejor toma. Actívalo deslizando el botón del obturador hacia la izquierda (puede variar según el modelo). En cuanto al zoom, si tu iPad no tiene teleobjetivo, puedes usar el zoom digital 2x, que da un resultado bastante aceptable para retratos y fauna sin tener que acercarte demasiado.
También puedes cambiar la proporción de la foto sin necesidad de usar apps extra. Solo pulsa la flecha en la parte superior de la cámara y luego cambia de 4:3 a 1:1 o 16:9 en la barra inferior, según el formato que necesites.
Capturar imágenes con tu iPad es mucho más que apuntar y disparar. Conociendo sus herramientas, trucos de composición, uso de luz y opciones de edición puedes conseguir resultados que nada tienen que envidiar a una cámara profesional. Lo importante es practicar, experimentar y sobre todo, divertirte creando tus propias imágenes.