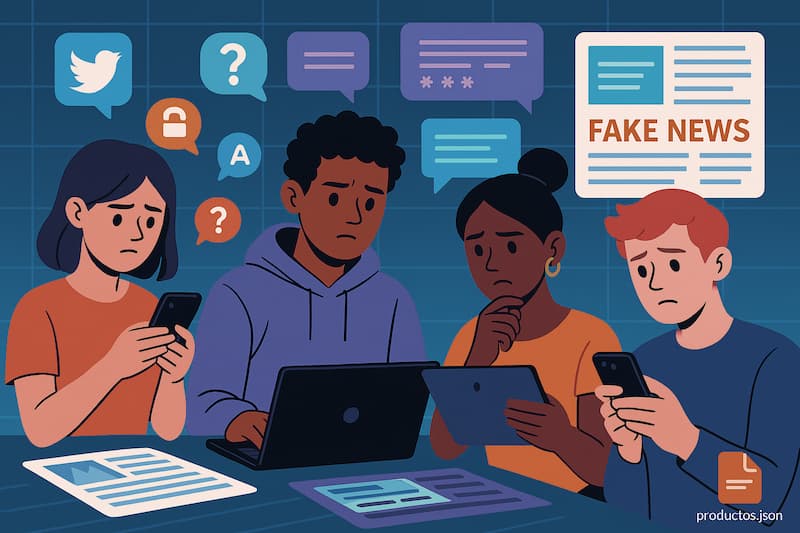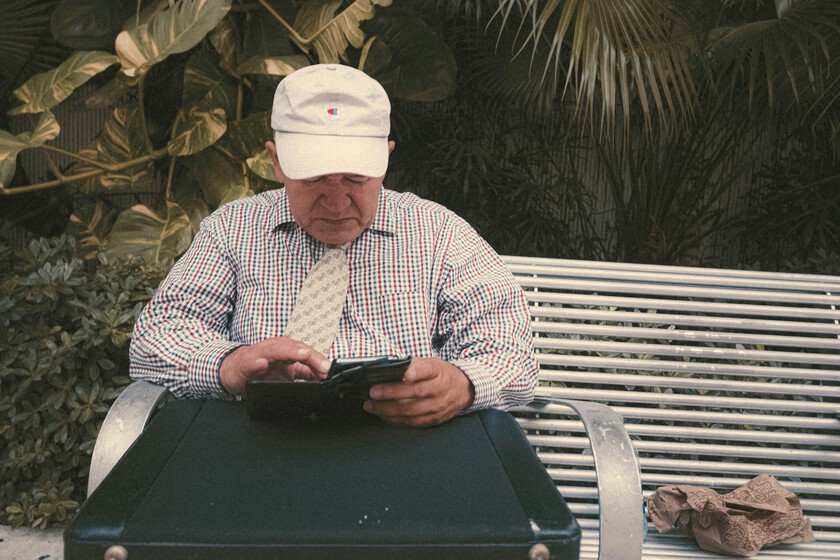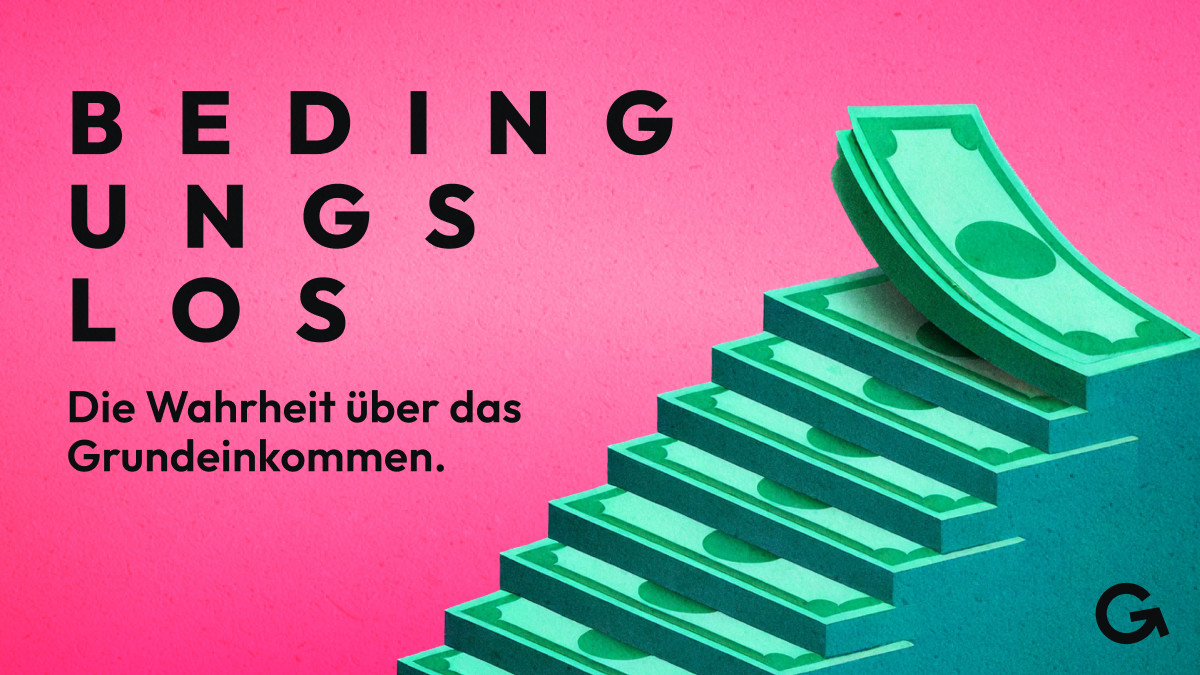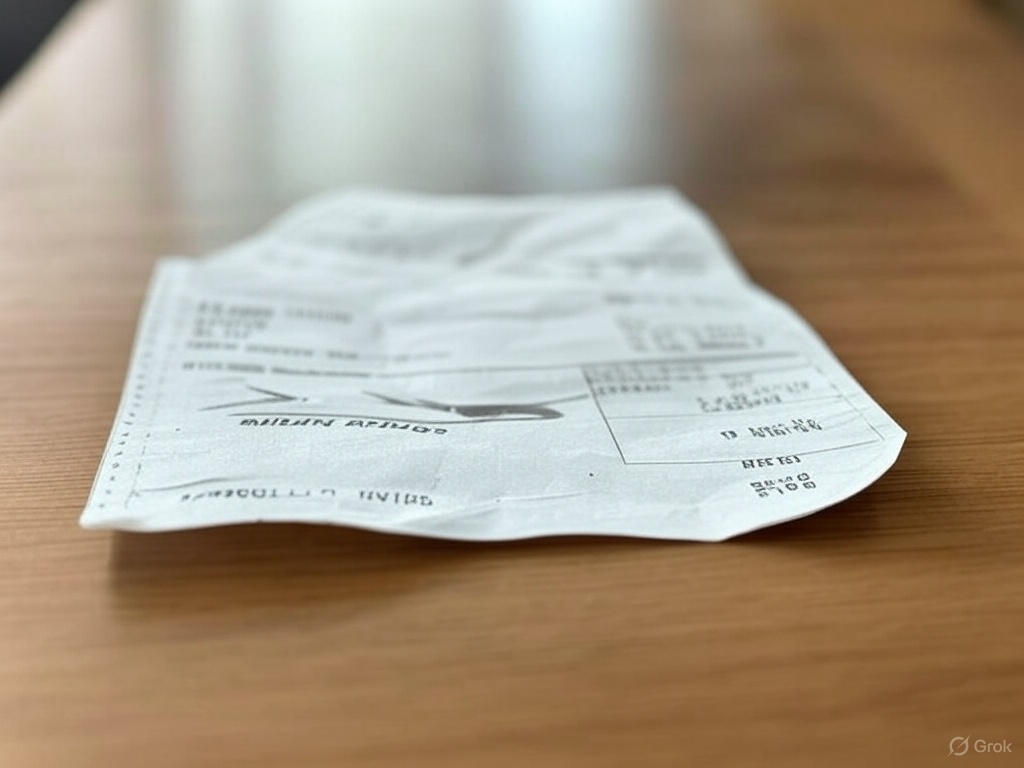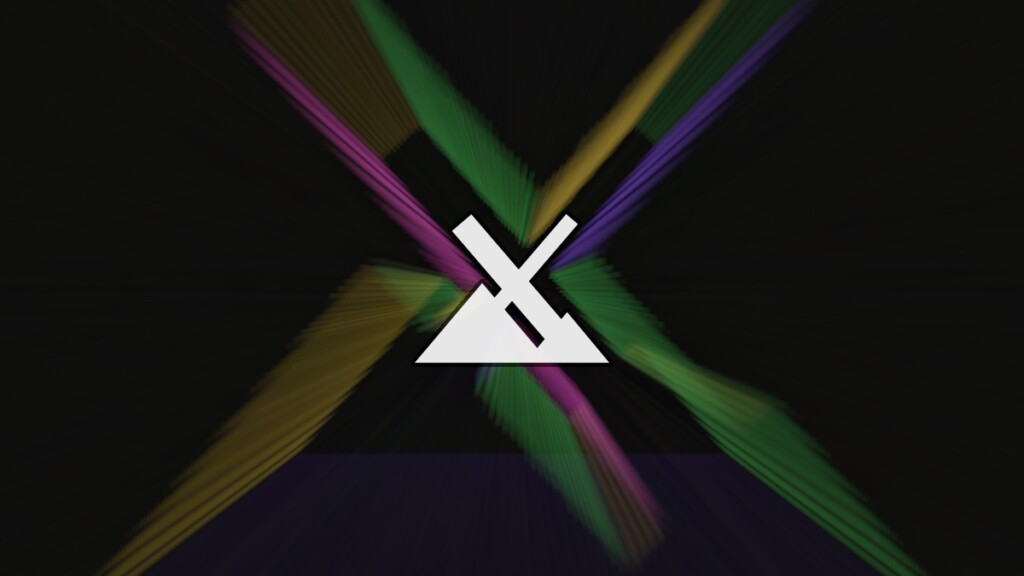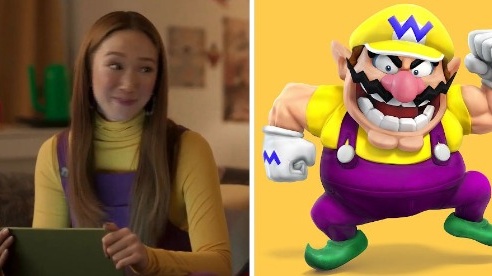Cómo usar AirDrop para enviar ítems desde tu iPad: Guía completa
Aprende paso a paso cómo usar AirDrop en iPad para compartir archivos con otros Apple


¿No sabes Cómo usar AirDrop para enviar ítems desde tu iPad? Te lo explicamos. AirDrop es una de las funciones más útiles y desconocidas que tiene tu iPad. Esta herramienta permite transferir archivos de forma rápida y segura entre dispositivos Apple cercanos. Ya sea que quieras enviar fotos, documentos, vídeos o contactos a otro iPhone, otro iPad o incluso un Mac, AirDrop es la forma más sencilla de hacerlo, sin necesidad de cables ni aplicaciones externas.
Esta guía definitiva te enseña todo lo que necesitas saber para sacarle el máximo partido a AirDrop en tu iPad: qué necesitas para usarlo, cómo configurarlo correctamente, cómo enviar y recibir archivos y qué hacer si no funciona como debería. Además, verás por qué AirDrop es mejor opción que Bluetooth o compartir por WiFi tradicional. Para más información sobre cómo usar AirDrop, sigue leyendo.
¿Qué es AirDrop y por qué deberías usarlo?
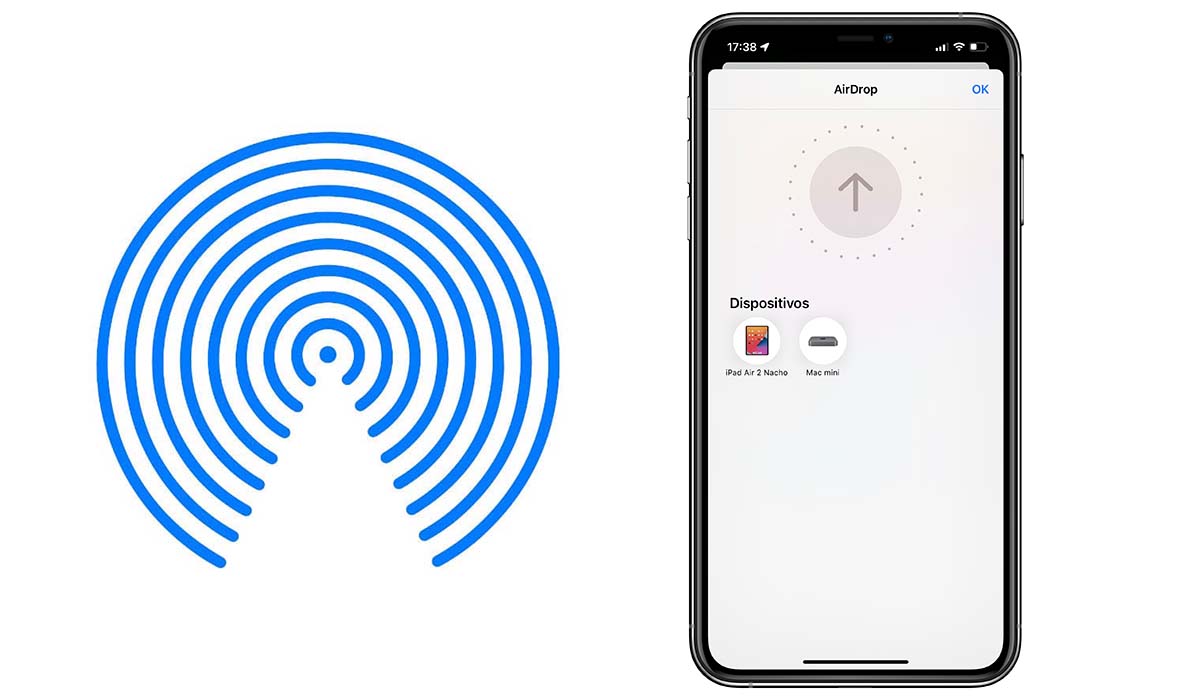
AirDrop es una tecnología inalámbrica exclusiva de Apple que permite enviar y recibir archivos de todo tipo entre dispositivos Apple cercanos. Funciona en iPhone, iPad, Mac e incluso Apple TV. La gran ventaja de AirDrop es que no necesitas estar conectado a internet: simplemente basta con tener el WiFi y Bluetooth activados.
AirDrop aprovecha lo mejor de dos tecnologías: utiliza Bluetooth para encontrar otros dispositivos cercanos y crear una conexión inicial, y luego emplea WiFi Direct para transferir los archivos a alta velocidad. Así se logra una transferencia rápida y segura utilizando el cifrado de extremo a extremo, de modo que los archivos están protegidos durante todo el proceso.
¿Qué tipos de archivos puedes enviar con AirDrop?
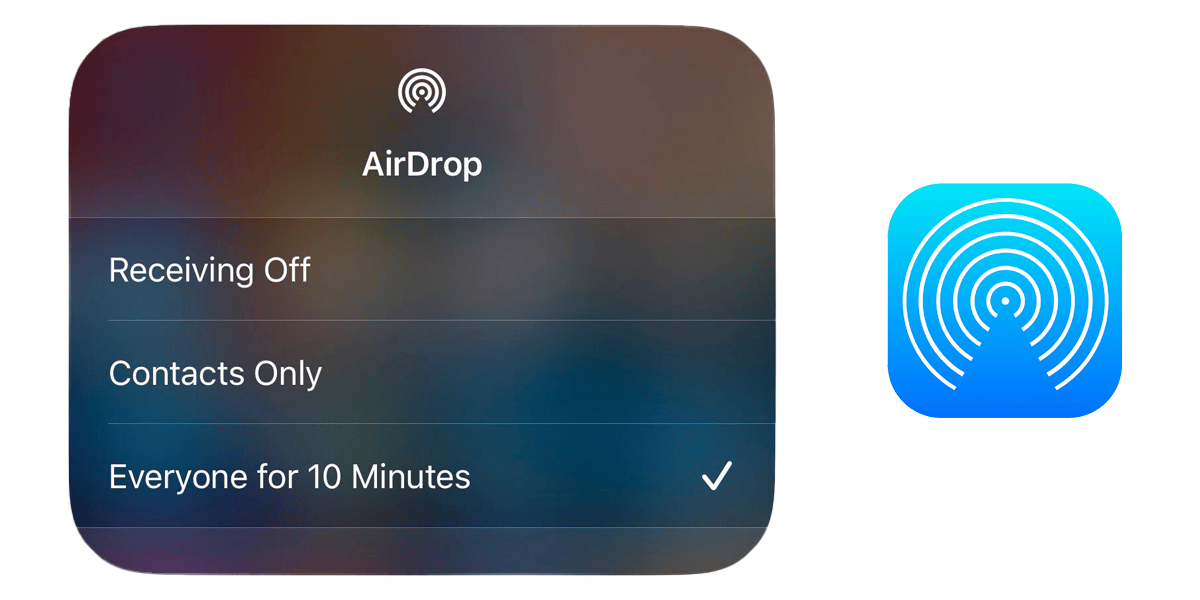
AirDrop es muy versátil cuando se trata de tipos de archivos. Puedes enviar casi cualquier cosa que tengas en tu iPad, y estos son algunos ejemplos más habituales:
- Fotos y vídeos desde la app Fotos.
- Enlaces web desde Safari.
- Contactos desde tu agenda.
- Documentos PDF, Word, Excel y otros desde Archivos o cualquier app compatible.
- Ubicaciones desde Mapas o apps similares.
- Canciones o clips de audio.
Lo mejor es que puedes enviar múltiples archivos a la vez sin que eso suponga una gran carga para tu batería. A diferencia del Bluetooth, que es lento, o el WiFi, que consume muchos recursos, AirDrop combina ambas tecnologías de forma eficaz. Para conocer más sobre su uso, revisa cómo activar AirDrop en iOS.
Requisitos para usar AirDrop en tu iPad
Antes de empezar a usar AirDrop en tu iPad, asegúrate de cumplir los siguientes requisitos para que todo funcione correctamente:
- Debes usar dispositivos de Apple. AirDrop solo funciona entre dispositivos con iOS, iPadOS, MacOS o tvOS.
- WiFi y Bluetooth deben estar activados en ambos dispositivos. Si tienes activado el Punto de acceso personal, debes desactivarlo temporalmente.
- Los dispositivos deben estar dentro del alcance: aproximadamente 10 metros entre ellos.
- Ambos dispositivos deben tener AirDrop activo y configurado para permitir la recepción de archivos.
Además, si estás intentando compartir archivos entre tus propios dispositivos Apple, asegúrate de usar el mismo ID de Apple en ambos. Esto agiliza el proceso, y no tendrás que aceptar manualmente las solicitudes de conexión. Para detalles adicionales sobre la configuración, visita esta guía sobre la activación de AirDrop.
Cómo activar y configurar AirDrop en el iPad

Para empezar a usar AirDrop, primero tienes que configurarlo. Puedes hacerlo de dos formas diferentes: desde Ajustes o desde el Centro de control del iPad.
Desde Ajustes
- Ve a Ajustes > General.
- Toca AirDrop.
- Elige una de estas opciones:
- Recepción desactivada: nadie puede enviarte archivos.
- Solo contactos: solo personas en tus contactos podrán encontrarte.
- Todos: cualquier dispositivo Apple cercano podrá enviarte archivos.
En versiones recientes de iOS o iPadOS, cuando eliges la opción “Todos”, esta permanece activa solo 10 minutos. Después vuelve a “Solo contactos” automáticamente por seguridad. Para más información sobre esta limitación, puedes consultar este artículo.
Desde el Centro de control
- Desliza desde la esquina superior derecha de la pantalla (en iPad con iOS 12 o posterior).
- Mantén pulsada la tarjeta de configuración de red (donde están el WiFi, Bluetooth, etc.).
- Pulsa el icono de AirDrop.
- Selecciona entre No recibir, Solo contactos o Todos.
Cómo enviar archivos desde tu iPad con AirDrop
El procedimiento para compartir archivos con AirDrop es muy sencillo, y es prácticamente igual en todas las apps. Solo tienes que seguir estos pasos:
- Abre la app que contiene el archivo que quieres compartir (Fotos, Archivos, Notas, Safari, etc.).
- Selecciona el archivo o archivos.
- Pulsa el botón de Compartir (el icono de una caja con una flecha hacia arriba).
- Toca la opción AirDrop.
- Elige el dispositivo o contacto al que deseas enviar el archivo.
Una vez enviado, el otro dispositivo recibirá una notificación solicitando aceptar o rechazar el archivo, salvo que sean dispositivos con el mismo ID de Apple. En ese caso, se enviará automáticamente sin necesidad de aceptar. Si quieres ver más sobre cómo funciona este proceso, visita este artículo sobre cómo usar AirDrop y Windows.
Cómo aceptar archivos con AirDrop

Cuando alguien quiere enviarte un archivo por AirDrop, verás una alerta en pantalla preguntando si deseas aceptar o rechazar. Al aceptar, el archivo se abrirá automáticamente en la app correspondiente según su tipo:
- Fotos o vídeos se guardarán en la app Fotos.
- Documentos se abrirán en Archivos.
- Enlaces web se abrirán en Safari.
- Enlaces de apps te llevarán directamente al App Store.
Si el archivo proviene de otro de tus propios dispositivos Apple con el mismo ID de Apple, no aparecerá la notificación: el contenido se transfiere automáticamente. Recuerda que puedes cambiar el nombre de tus dispositivos para facilitar la identificación, lo que puedes aprender en este artículo.
¿Dónde se guardan los archivos recibidos por AirDrop?
Esto dependerá del tipo de archivo y del dispositivo en cuestión:
- Imágenes y vídeos se almacenan en la app Fotos.
- Documentos y archivos pueden guardarse en la app Archivos.
- Enlaces o páginas web se abrirán directamente en Safari.
- En Mac, se guardan automáticamente en la carpeta de Descargas.
En algunos casos, el sistema también puede preguntarte dónde guardar el archivo, especialmente si lo estás enviando desde apps de terceros. Para saber más sobre el funcionamiento de AirDrop, puedes consultar la guía de AirDrop.
Problemas frecuentes con AirDrop y cómo solucionarlos
A veces, puede que AirDrop no funcione como debería. Aquí tienes una lista de soluciones para los problemas más comunes:
1. Reinicia los dispositivos
Un reinicio puede resolver muchos fallos de conectividad. Apaga y vuelve a encender tus dispositivos y vuelve a intentarlo.
2. Comprueba compatibilidad
AirDrop está disponible en:
- iPhone 5 o superior con iOS 7 o más.
- iPad 4ª generación o superior con iOS 7 o más.
- iPod Touch (5ª gen en adelante) con iOS 7 o más.
- Macs desde 2012 con OS X Yosemite en adelante.
3. Desactiva el Punto de acceso personal
Tener activo el Hotspot impide que AirDrop funcione. Ve a Ajustes y desactívalo temporalmente. Para más detalles sobre esto, revisa este artículo sobre errores en iOS.
4. Revisa la configuración de AirDrop
Puede que tu dispositivo esté configurado para no recibir archivos o solo de contactos. Cambia esta opción a “Todos” para facilitar las pruebas.
5. Desbloquea el dispositivo receptor
AirDrop no funcionará si el otro dispositivo está en reposo o la pantalla está apagada. Asegúrate de que esté activo.
6. Acércate más
AirDrop solo funciona si los dispositivos están relativamente cercanos, dentro de unos 10 metros.
7. Contacta con el soporte de Apple
Si todo lo anterior falla, siempre puedes acudir al Soporte técnico de Apple para una revisión más profunda.
AirDrop es, sin duda, una de las herramientas más prácticas que ofrece el ecosistema Apple. Permite enviar todo tipo de archivos entre dispositivos sin cables ni complicaciones, con rapidez, seguridad y gran eficiencia. Si configuras bien sus opciones y conoces cómo solucionar los posibles errores, es difícil que algo falle. Ya sea entre tus dispositivos o con amigos, AirDrop te ahorra muchos pasos y hace que compartir sea tan simple como pulsar un botón. Esperamos que ya sepas cómo usar AirDrop para enviar ítems desde tu iPad.