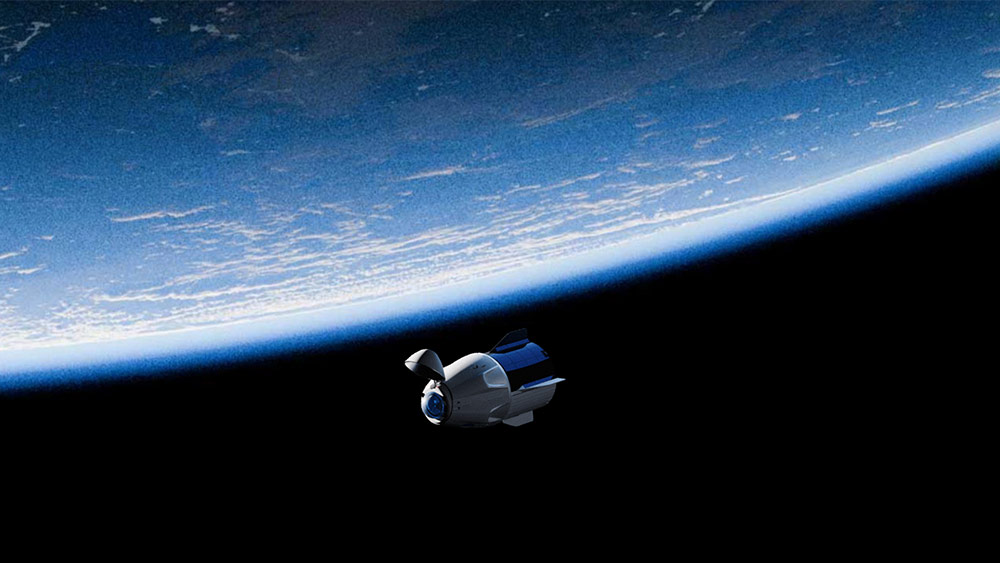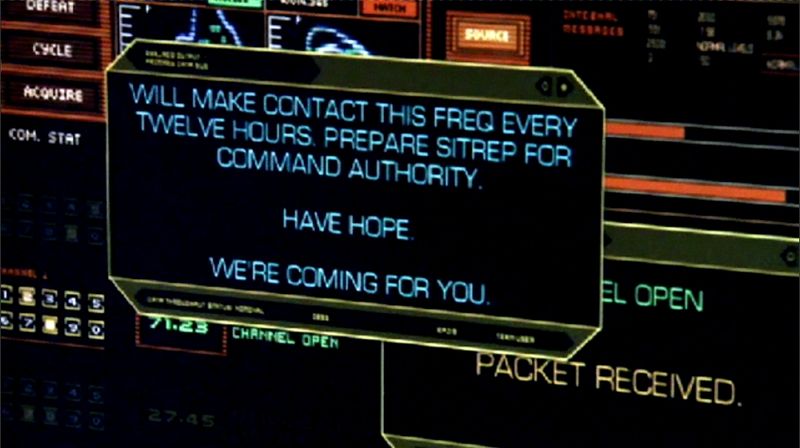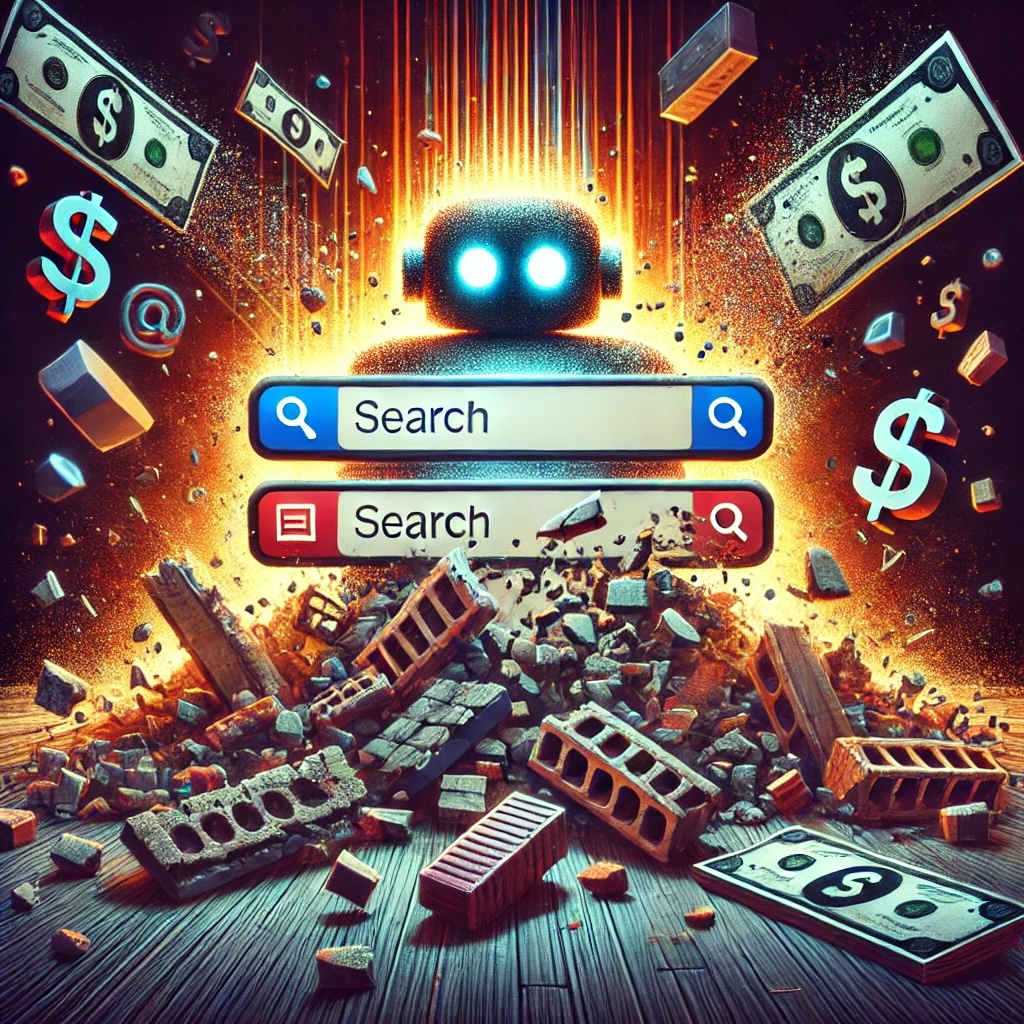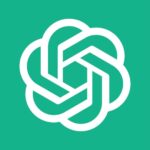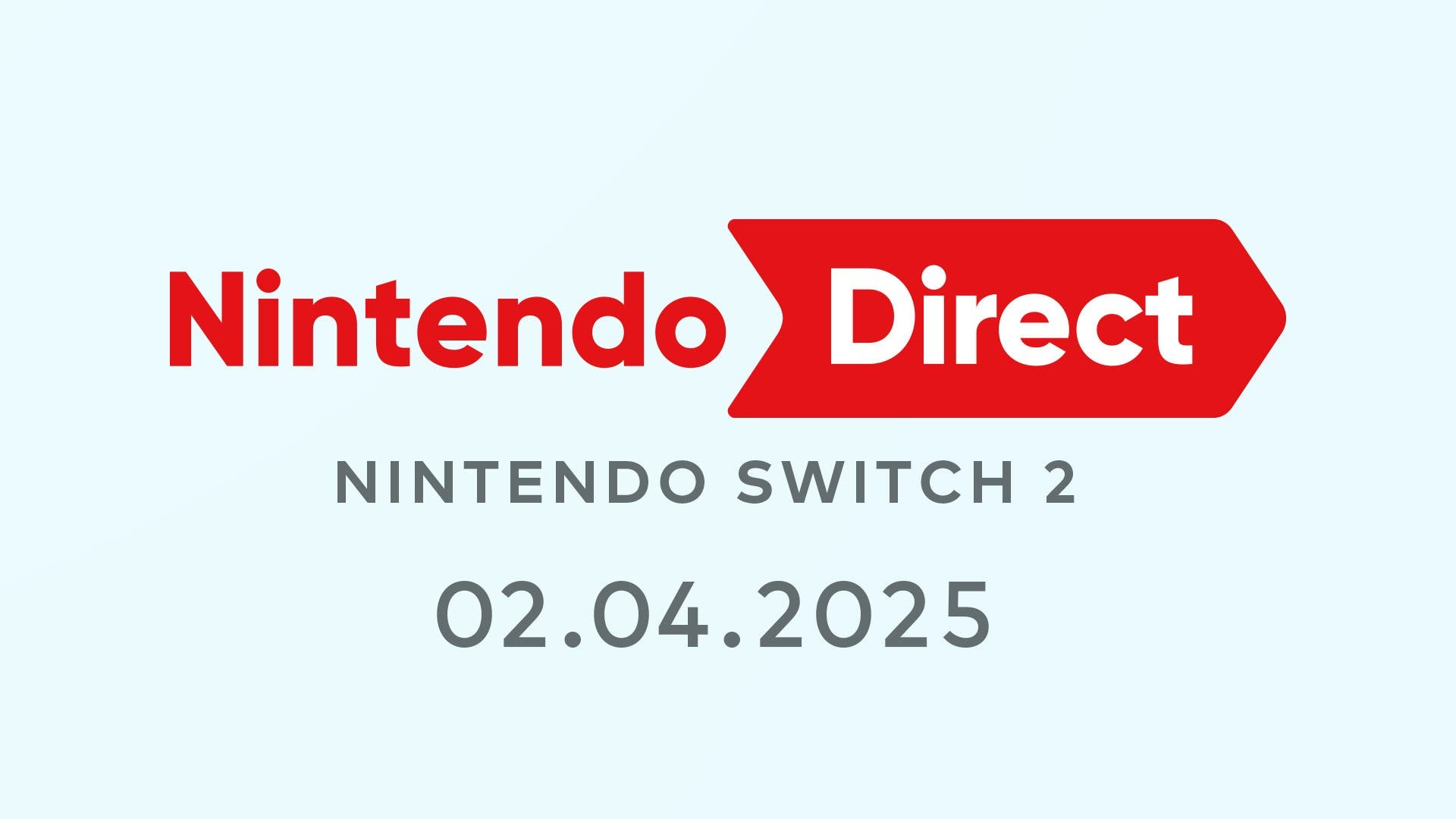Sigo odiando el menú de clic derecho de Windows 11. Así que he vuelto al de Windows 10 de forma sencilla
Windows 11 tiene una característica que nunca me ha convencido: el menú que aparece al hacer clic con el botón secundario en el escritorio. Casi siempre tengo que pulsar en la última opción, "Mostrar más opciones", para encontrar lo que realmente necesito. Por suerte, he conseguido reactivar el menú clásico de Windows 10, lo cual me ahorra este paso adicional. Para lograrlo, he usado la aplicación de WinToys que ofrece las herramientas necesarias para personalizar muchos aspectos del sistema operativo y mejorar su rendimiento. Una de estas funciones permite restaurar el menú contextual clásico, lo que me ha permitido tener rápidamente el menú de Windows 10 en mi PC con Windows 11. Personalizando Windows con Wintoys El proceso es muy sencillo. Lo primero es descargar Wintoys desde la Microsoft Store. Es totalmente gratuita. Tras ejecutarla, encontrarás una gran cantidad de opciones que te permiten monitorizar las aplicaciones instaladas, los servicios, el rendimiento o el estado general del equipo. Para regresar al menú clásico de Windows 10, debes ir a la sección "Modificaciones" en la barra lateral izquierda. Dentro de las opciones que aparecerán en pantalla, pulsa en "Escritorio" y, en el desplegable que se abre, activa el interruptor de la opción "Menú contextual clásico". Ahora, al ir al escritorio en Windows 11 y hacer clic con el botón secundario, ya verás el nuevo menú, donde todas las opciones estarán disponibles en una sola vista. Lo mismo ocurre al hacer clic con el botón derecho sobre el icono de una aplicación. En Genbeta Microsoft vuelve a dar vida al atajo de teclado 'maldito' en Windows 11 Otras formas de volver al menú clásico Existen otras maneras de restaurar el menú clásico. Aunque son menos cómodas, pueden ser útiles en ciertos casos. Una opción es mantener presionada la tecla Shift mientras haces clic con el botón secundario sobre el escritorio o un icono. En mi opinión, esto es mucho menos práctico que simplemente hacer clic y tener el menú clásico de inmediato, sin depender de una tecla adicional. Otra opción es hacerlo mediante el Editor del Registro. Para ello, pulsa Windows + R, escribe regedit en la ventana que se abre y presiona Enter. Una vez abierto el registro, se va a tener que navegar hasta la clave: Equipo\HKEY_CURRENT_USER\Software\Classes\CLSID. Puedes hacerlo a través del menú lateral izquierdo, accediendo carpeta por carpeta, o copiando la ruta y pegándola en la barra superior, justo debajo de a opción "Editor" Una vez allí, en el menú superior, haz clic en Edición > Nuevo > Clave. Asigna a la nueva carpeta el nombre: {86ca1aa0-34aa-4e8b-a509-50c905bae2a2} Sobre esta nueva carpeta, haz clic con el botón secundario y sigue la ruta Nuevo > Clave. A esta subcarpeta, asígnale el nombre: InprocServer32 Haz clic sobre esta carpeta, y en el panel derecho, haz doble clic en el valor "(Predeterminado)". Sin escribir nada, pulsa Aceptar. Verás que desaparece la frase (valor no establecido). Por último, reinicia el ordenador. Al hacerlo, comprobarás que, al hacer clic con el botón secundario, ya se muestra directamente el menú clásico, sin necesidad de instalar aplicaciones adicionales. Imágenes | Windows En Genbeta | He estado usando Windows 11 durante tres años: no aguantaba más y he vuelto a Windows 10. Pienso quedarme - La noticia Sigo odiando el menú de clic derecho de Windows 11. Así que he vuelto al de Windows 10 de forma sencilla fue publicada originalmente en Genbeta por José Alberto Lizana .


Windows 11 tiene una característica que nunca me ha convencido: el menú que aparece al hacer clic con el botón secundario en el escritorio. Casi siempre tengo que pulsar en la última opción, "Mostrar más opciones", para encontrar lo que realmente necesito. Por suerte, he conseguido reactivar el menú clásico de Windows 10, lo cual me ahorra este paso adicional.
Para lograrlo, he usado la aplicación de WinToys que ofrece las herramientas necesarias para personalizar muchos aspectos del sistema operativo y mejorar su rendimiento. Una de estas funciones permite restaurar el menú contextual clásico, lo que me ha permitido tener rápidamente el menú de Windows 10 en mi PC con Windows 11.
Personalizando Windows con Wintoys
El proceso es muy sencillo. Lo primero es descargar Wintoys desde la Microsoft Store. Es totalmente gratuita. Tras ejecutarla, encontrarás una gran cantidad de opciones que te permiten monitorizar las aplicaciones instaladas, los servicios, el rendimiento o el estado general del equipo.
Para regresar al menú clásico de Windows 10, debes ir a la sección "Modificaciones" en la barra lateral izquierda. Dentro de las opciones que aparecerán en pantalla, pulsa en "Escritorio" y, en el desplegable que se abre, activa el interruptor de la opción "Menú contextual clásico".
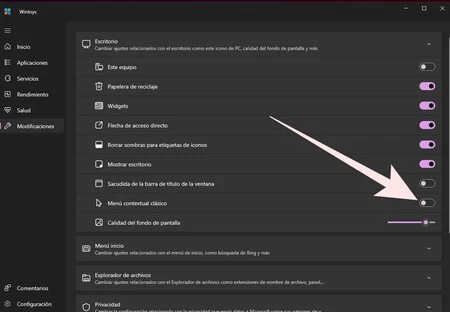
Ahora, al ir al escritorio en Windows 11 y hacer clic con el botón secundario, ya verás el nuevo menú, donde todas las opciones estarán disponibles en una sola vista. Lo mismo ocurre al hacer clic con el botón derecho sobre el icono de una aplicación.
Otras formas de volver al menú clásico
Existen otras maneras de restaurar el menú clásico. Aunque son menos cómodas, pueden ser útiles en ciertos casos. Una opción es mantener presionada la tecla Shift mientras haces clic con el botón secundario sobre el escritorio o un icono. En mi opinión, esto es mucho menos práctico que simplemente hacer clic y tener el menú clásico de inmediato, sin depender de una tecla adicional.
Otra opción es hacerlo mediante el Editor del Registro. Para ello, pulsa Windows + R, escribe regedit en la ventana que se abre y presiona Enter.
Una vez abierto el registro, se va a tener que navegar hasta la clave:
Equipo\HKEY_CURRENT_USER\Software\Classes\CLSID.
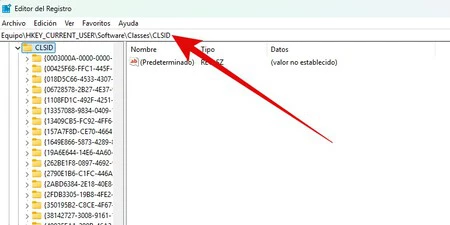
Puedes hacerlo a través del menú lateral izquierdo, accediendo carpeta por carpeta, o copiando la ruta y pegándola en la barra superior, justo debajo de a opción "Editor"
Una vez allí, en el menú superior, haz clic en Edición > Nuevo > Clave. Asigna a la nueva carpeta el nombre:
{86ca1aa0-34aa-4e8b-a509-50c905bae2a2}
Sobre esta nueva carpeta, haz clic con el botón secundario y sigue la ruta Nuevo > Clave. A esta subcarpeta, asígnale el nombre:
InprocServer32
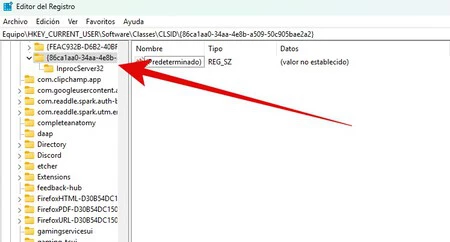
Haz clic sobre esta carpeta, y en el panel derecho, haz doble clic en el valor "(Predeterminado)". Sin escribir nada, pulsa Aceptar. Verás que desaparece la frase (valor no establecido).
Por último, reinicia el ordenador. Al hacerlo, comprobarás que, al hacer clic con el botón secundario, ya se muestra directamente el menú clásico, sin necesidad de instalar aplicaciones adicionales.
Imágenes | Windows
En Genbeta | He estado usando Windows 11 durante tres años: no aguantaba más y he vuelto a Windows 10. Pienso quedarme
-
La noticia
Sigo odiando el menú de clic derecho de Windows 11. Así que he vuelto al de Windows 10 de forma sencilla
fue publicada originalmente en
Genbeta
por
José Alberto Lizana
.