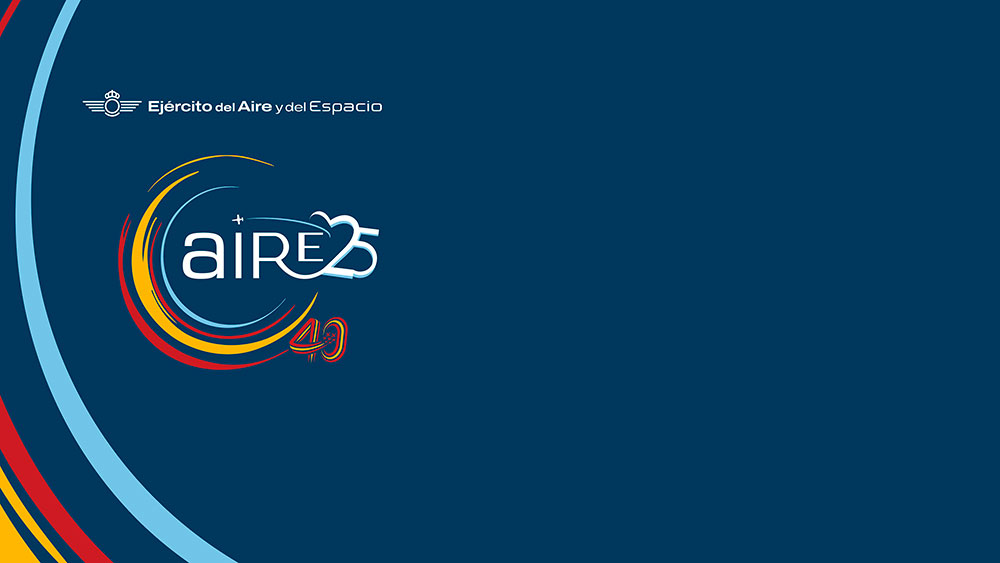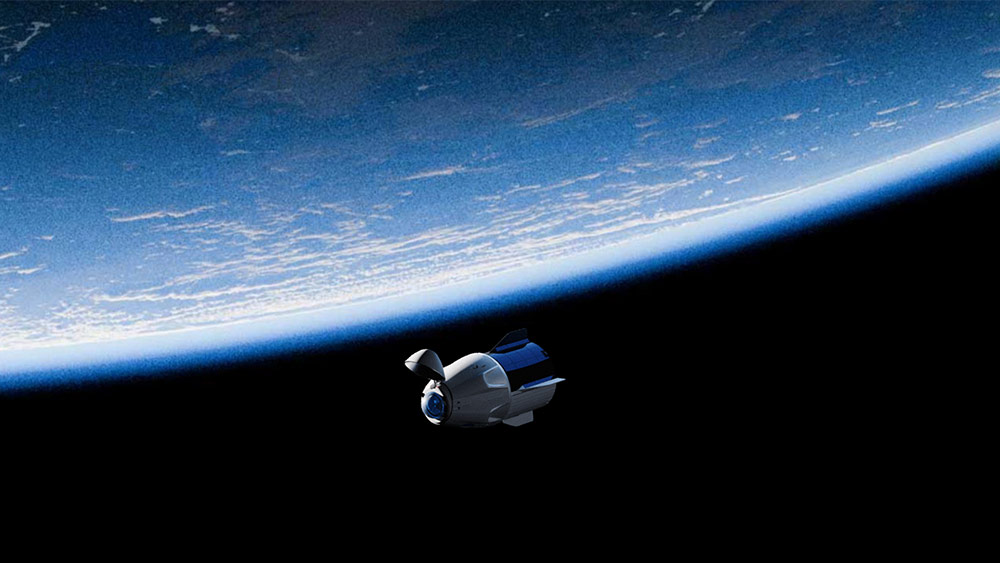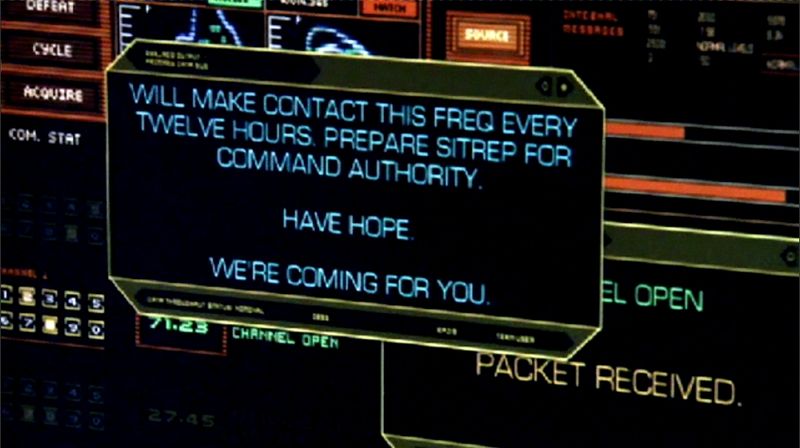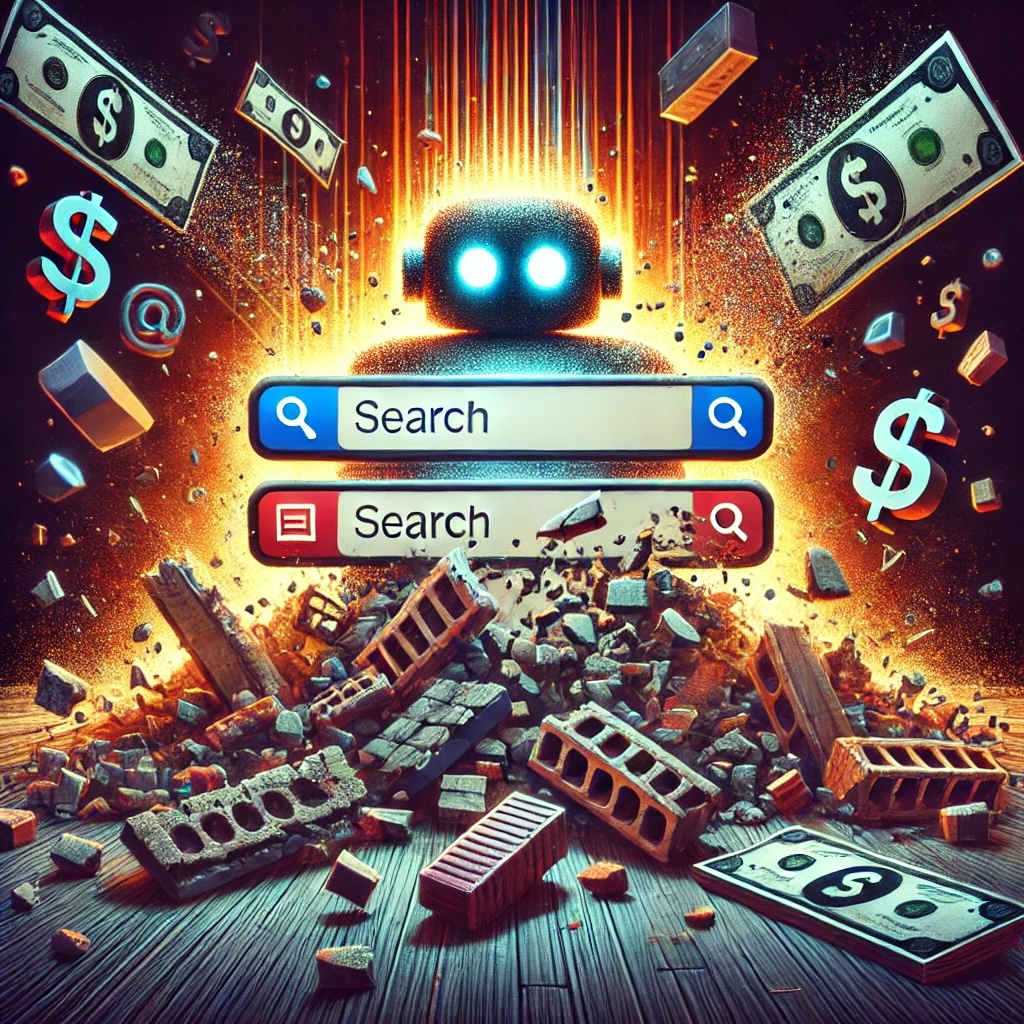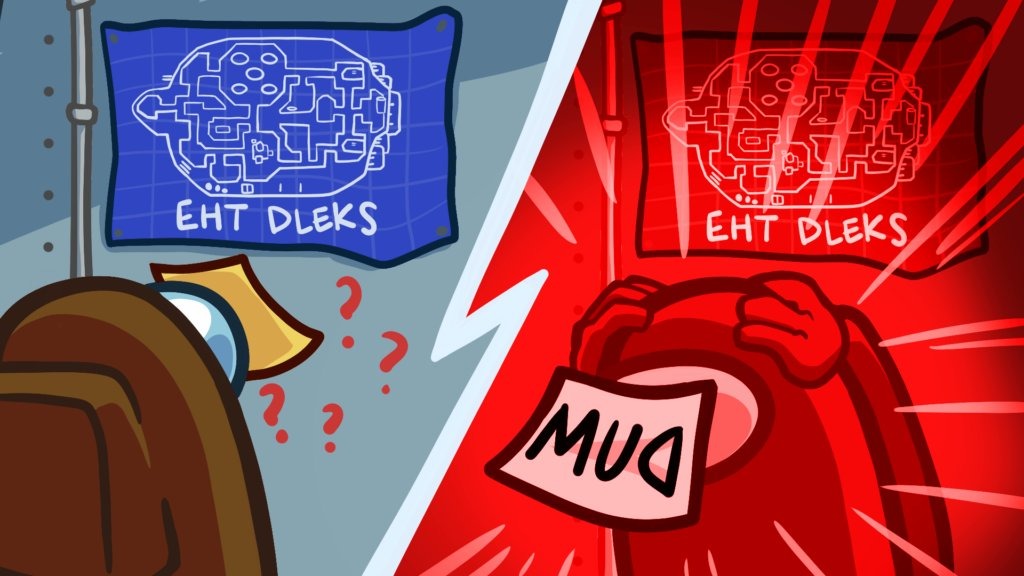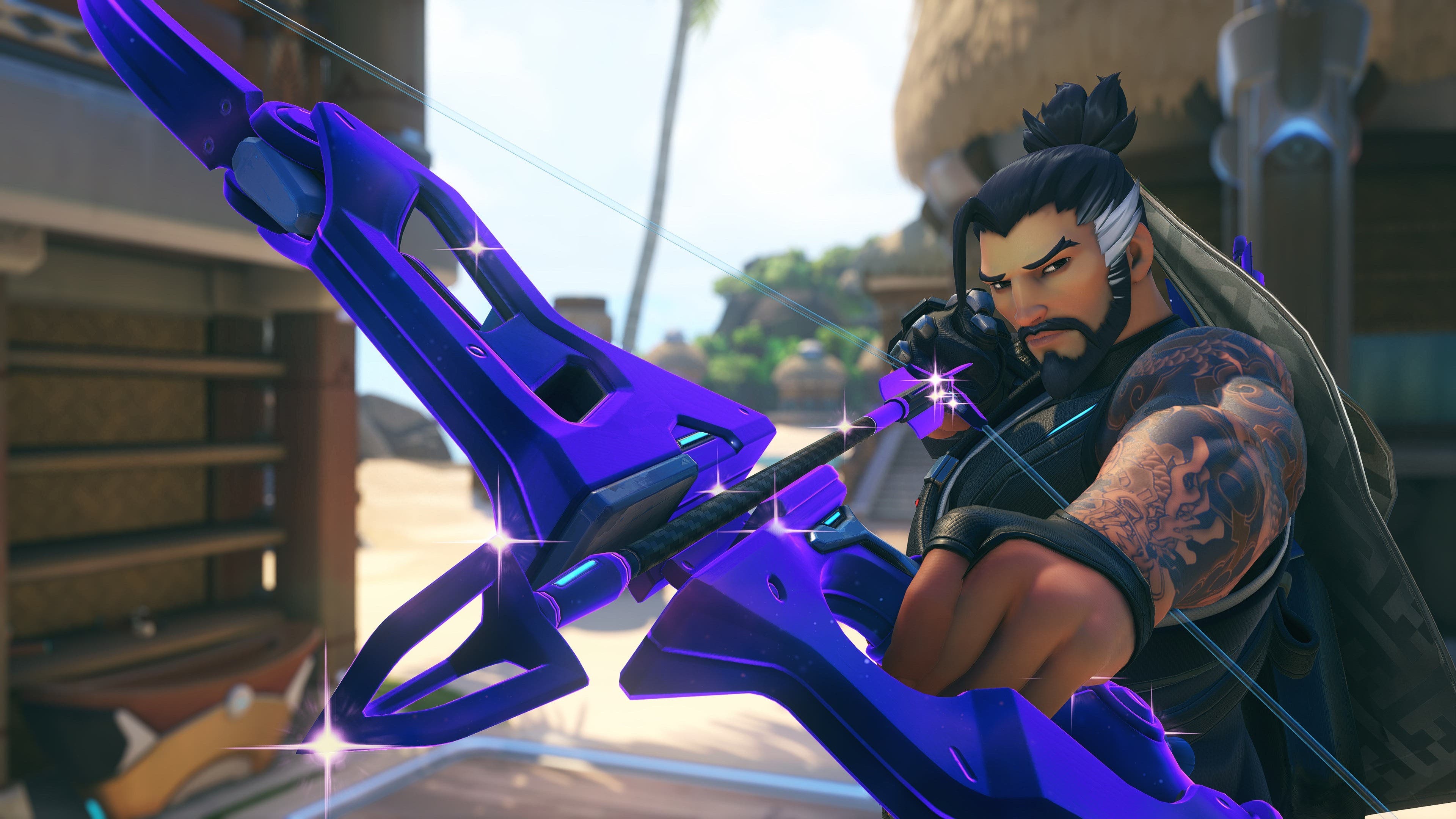Cómo actualizar televisor Android TV o Google TV sin Internet
Aprende cómo actualizar Android TV o Google TV fácilmente sin usar Internet. Paso a paso explicado


Cuando pensamos en un Smart TV, lo primero que se nos viene a la cabeza es la conexión a Internet para acceder a plataformas como Netflix, YouTube o Spotify. Sin embargo, esa no es su única utilidad. Mantener actualizado el sistema operativo del televisor es fundamental para su buen funcionamiento, y eso suele realizarse mediante una conexión de red. Pero, ¿qué pasa si no tienes Wi-Fi o cable de red en casa? ¿Se puede actualizar una TV sin conexión a internet?
Si te encuentras en una situación donde no puedes conectar tu Android TV o Google TV a Internet, no todo está perdido. Existe una forma manual y efectiva de actualizar el software del televisor usando un simple pendrive USB y un ordenador con acceso a Internet. A continuación, te explicamos paso a paso cómo hacerlo, tanto en modelos de Sony como de Philips, que son las marcas más conocidas con estos sistemas.
¿Por qué actualizar tu Android TV o Google TV aunque no tengas Internet?
Actualizar tu sistema operativo es importante, ya que las nuevas versiones del software suelen corregir errores, mejorar el rendimiento e incluir nuevas funciones. En el caso de Android TV y Google TV, cada versión puede traer mejoras significativas como una interfaz más fluida, compatibilidad con nuevas apps o ajustes de seguridad esenciales.
Si bien muchas actualizaciones llegan automáticamente vía OTA (Over-The-Air), este sistema requiere conexión a Internet. Pero cuando no dispones de red, puedes usar un método alternativo con memoria USB y así mantener tu TV al día. Para obtener más información sobre conexiones y actualizaciones, puedes consultar nuestro artículo sobre cómo actualizar Chromecast con Google TV.
Requisitos previos antes de actualizar sin conexión
Lo primero que necesitarás es tener acceso a un ordenador que sí esté conectado a Internet. Este será el dispositivo desde el que descargarás el archivo de actualización. Además, necesitarás una memoria USB formateada en FAT32, ya que es el sistema de archivos más compatible con los televisores.
Otro punto importante es que debes conocer el modelo exacto de tu televisor. Esto suele estar indicado en una etiqueta en la parte trasera del equipo o dentro del sistema, accediendo a Ajustes → Acerca del dispositivo. Conocer tu modelo te ayudará a buscar la actualización adecuada en la web del fabricante.
Una vez tengas el modelo identificado, dirígete a la página oficial de soporte de la marca del televisor. Tanto Sony como Philips tienen en sus webs una sección donde puedes buscar tu modelo y descargar el firmware adecuado para actualizarlo manualmente. Si necesitas más detalles sobre cómo solucionar problemas durante este proceso, puedes revisar nuestro artículo sobre soluciones a problemas de actualización.
Cómo actualizar televisores Sony con Android TV o Google TV

En el caso de los televisores Sony, el proceso es bastante sencillo si sigues los pasos adecuados.
1. Una vez que hayas identificado tu modelo, entra en la web de Sony y ve a la sección de soporte o descargas.
2. Busca tu modelo exacto y verifica si hay una actualización disponible.
3. Si la hay, descarga el archivo correspondiente (normalmente con extensión .PKG).
4. Copia este archivo al directorio raíz de una memoria USB (es decir, no lo coloques dentro de carpetas) que esté formateada en FAT32.
5. Desconecta cualquier otro dispositivo USB del televisor para evitar problemas de compatibilidad.
Ahora realiza lo siguiente:
1. Con el televisor apagado, introduce la memoria USB en el puerto adecuado.
2. Enciende el televisor. La actualización debería iniciarse automáticamente.
3. Durante el proceso, es normal que el TV se apague y se encienda varias veces.
4. El proceso puede tardar hasta 30 minutos. Una vez finalizado, se mostrará un mensaje en pantalla indicando que la actualización fue exitosa.
Actualizar un Android TV Philips sin acceso a red

En el caso de los televisores Philips con Android TV, los pasos son bastante similares pero con algunos matices específicos.
1. Dirígete a Menú → Configuración → Software → Software actual para revisar tu versión.
2. Entra en el sitio web de Philips, sección de soporte, e introduce allí el modelo de tu televisor.
3. Si se encuentra una versión más reciente, descarga el archivo de actualización, que normalmente viene comprimido en formato .ZIP.
4. Descomprime el archivo descargado y guarda el contenido extraído en la raíz de tu memoria USB formateada en FAT32.
Para instalar:
1. Con el televisor apagado, conecta la memoria USB en uno de los puertos del televisor.
2. Enciende el dispositivo y la pantalla de actualización aparecerá automáticamente.
3. Sigue las instrucciones en pantalla y no desconectes el televisor ni la memoria durante el proceso.
4. Una vez completado el proceso, los ajustes previos se mantienen sin cambios.
Chromecast y Google TV: ¿pueden actualizarse sin Internet?

En el caso de los dispositivos como el Chromecast con Google TV o reproductores similares, la actualización sin conexión es mucho más limitada. Estos equipos están diseñados para funcionar con conexión permanente y el proceso de actualización se realiza como parte del asistente de configuración inicial.
Por esta razón, cuando el dispositivo no tiene acceso a la red, no es posible descargar ni instalar actualizaciones manualmente. Si se presenta un fallo, lo más recomendable es conectar el dispositivo a una red Wi-Fi, preferiblemente de 2.4 GHz, y dejar que descargue todo automáticamente.
No obstante, si experimentas problemas durante una actualización, puedes reiniciar el dispositivo o incluso realizar un restablecimiento de fábrica desconectándolo de la fuente de alimentación y esperando unos segundos antes de volver a enchufarlo. Si quieres más información sobre cómo actualizar tu Chromecast, consulta el artículo de .
Consejos y precauciones durante el proceso de actualización
Al manejar archivos del sistema y actualizaciones críticas, es importante seguir algunas recomendaciones para evitar problemas.
- No desconectes el televisor ni la memoria USB durante la actualización, ya que esto podría dañar el sistema.
- Revisa que el archivo esté en el formato correcto .PKG para Sony o descomprimido en el caso de Philips.
- Evita conectar otros dispositivos USB durante la actualización, pues pueden interferir con el proceso.
- Ten paciencia. El proceso puede tardar hasta 30 minutos dependiendo del modelo.
Ya sea que tengas un televisor Sony, Philips u otro que funcione con Android TV o Google TV, actualizarlo sin conexión es totalmente viable. Con una memoria USB, un ordenador con Internet y siguiendo los pasos correctos, puedes tener tu TV actualizado y funcionando a pleno rendimiento sin necesidad de conectarlo a una red Wi-Fi.