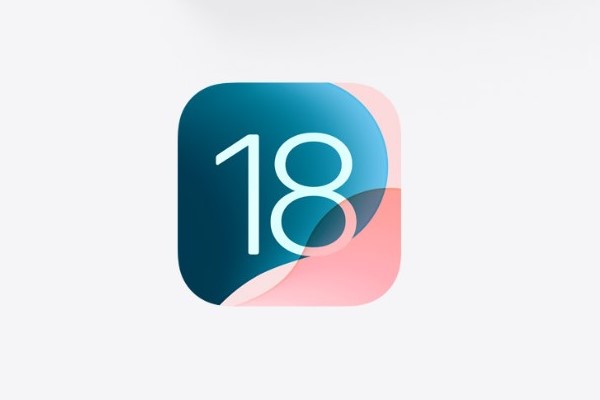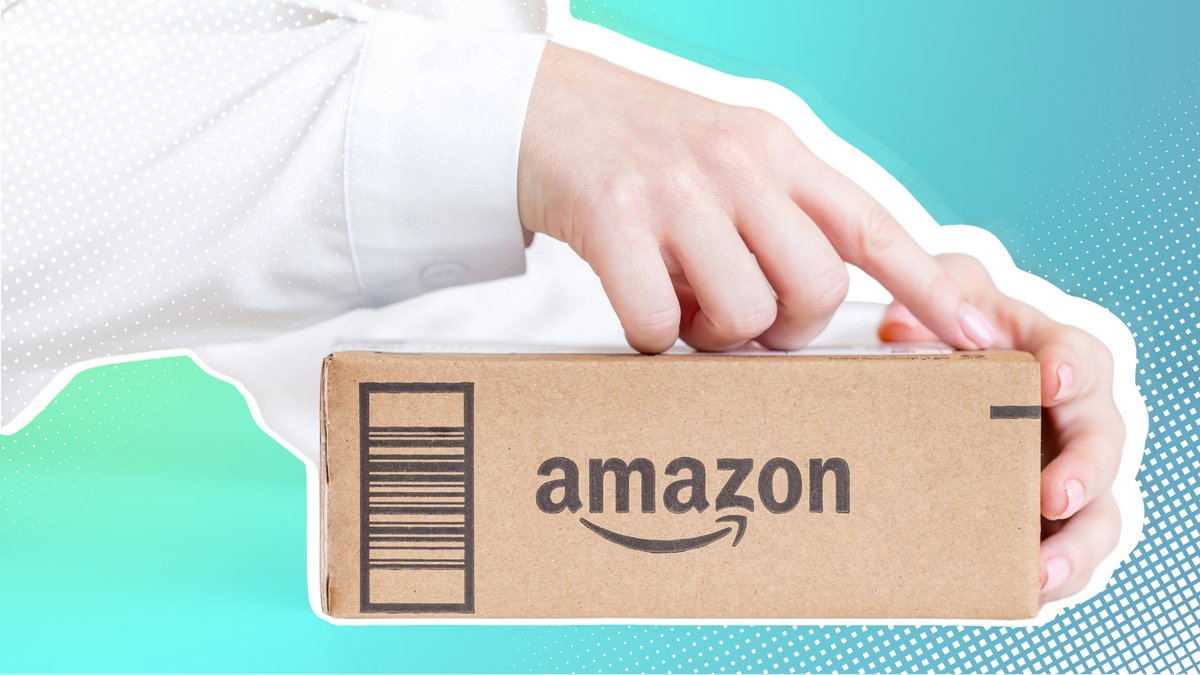Maus reinigen – so geht ihr Schritt für Schritt vor
Wer seine Computer-Maus lange und viel benutzt, dem wird auffallen, dass sie nach einer Weile Dreck ansammelt, sich Flecken bilden oder das Gehäuse fettig aussieht. Auch wenn die Maus nicht mehr so funktioniert wie sie es sollte, kann dies häufig an Verschmutzungen liegen. Wie ihr eure Maus wieder zum Glänzen bringt und Probleme wie klemmende Tasten beheben könnt, erfahrt ihr hier.Darum sollte eine Computer-Maus regelmäßig gereinigt werdenJeder, der viel an seinem Computer arbeitet oder zockt, kennt es: Nach einer Weile sind die Tasten der Maus und Tastatur fettig, es hat sich Staub zwischen den einzelnen Tasten angesammelt und die Geräte sehen irgendwie einfach nicht mehr so gut aus, wie direkt nach dem Kaufen. Neben der Optik und der Funktionalität spielt auch die Hygiene eine wichtige Rolle. Oft sammeln sich auf den Peripherie-Geräten die Bakterien und der Schweiß von jahrelanger Nutzung. Selbst, wenn eure Maus nicht schmutzig aussieht, solltet ihr sie regelmäßig säubern.Ihr wollt euren PC schneller machen? Mit diesen Schritten klappt es.LinkMaus reinigen – Schritt für Schritt erklärtBevor ihr anfangt, die Maus zu reinigen, solltet ihr sie immer von der Stromquelle entfernen. Bei einer kabel-gebundenen Maus solltet ihr also den USB-Stecker ziehen und bei einer drahtlosen die Batterien oder den Akku entfernen. Ihr müsst die Maus nicht zwingend auseinander nehmen, um sie zu reinigen. Zum einen besteht die Möglichkeit, dass ihr geklebte Teile kaputt macht oder etwas abbricht und zum anderen gelangt normalerweise nahezu kein Staub in das Innere der Maus, welchen ihr entfernen könntet.Um die Maus dann zu putzen, helfen euch folgende Schritte: Schritt 1: Oberflächlichen Schmutz entfernenEntfernt zunächst losen Staub und Schmutz von der Oberfläche und aus dem Bereich zwischen den Tasten. Hierfür kann ein Druckluft-Spray sehr hilfreich sein. Dieses pustet, wie es der Name sagt, den Schmutz mit großem Druck aus dem Gehäuse der Maus und ist, dank des langen Sprühaufsatzes, sehr präzise einsetzbar.LinkSchritt 2: Oberfläche reinigenReinigt nun die Oberfläche der Maus mit einem feuchten Mikrofasertuch und ein wenig Spülmittel. Wenn ihr kein Mikrofasertuch zur Hand habt, tut es auch Küchenpapier. Achtet bei Küchenpapier jedoch darauf, dass dies teilweise fasert, wenn es nass wird. Schwer zu erreichende Stellen oder kleinere Kanten könnt ihr gut mit einem Wattestäbchen reinigen. Sollte sich der Schmutz mit Wasser und Spülmittel nicht entfernen lassen, kann Isopropanol oder Desinfektionsmittel helfen. Hier solltet ihr jedoch vorher an einer kleinen Stelle der Maus testen, ob sich die Farbe nicht durch Alkohol ablöst. Dies kann gerade bei günstigen Mäusen der Fall sein.Schritt 3: Zwischenräume reinigenBenutzt einen Zahnstocher, um Dreck unter sowie zwischen den Maustasten zu entfernen. Auch der Bereich um das Mausrad lässt sich mit einem Zahnstocher gut reinigen. Lockert hier gegebenenfalls den Schmutz mit dem Zahnstocher und pustet ihn dann mit dem Druckluft-Spray heraus. Wenn sich das Rad dann immer noch schwer drehen lässt oder es klebt, könnt ihr Walzen- oder Kontaktreiniger benutzen, um dieses wieder zu lösen.Lasst die Maus gut trocknen, bevor ihr sie wieder an den Computer anschließt oder die Batterien einsetzt.LinkLinkDarauf solltet ihr außerdem achtenBenutzt, wenn ihr eure Peripherie-Geräte reinigt, immer zuerst die am wenigsten aggressive Methode und arbeitet euch dann hoch. Checkt wenn möglich bevor ihr anfangt, ob auf der Verpackung oder in der Bedienungsanleitung der Maus besondere Hinweise zur Reinigung stehen. Manche Mäuse haben eine besondere Beschichtung, welche sich nicht gut mit Wasser oder Alkohol verträgt und klebrig wird. In diesem Fall benutzt ihr lieber nur ein trockenes Tuch. Wir verraten euch außerdem, wie ihr euren Laptop reinigen könnt. Auch eure Tastatur will richtig gesäubert werden.Link

Wer seine Computer-Maus lange und viel benutzt, dem wird auffallen, dass sie nach einer Weile Dreck ansammelt, sich Flecken bilden oder das Gehäuse fettig aussieht. Auch wenn die Maus nicht mehr so funktioniert wie sie es sollte, kann dies häufig an Verschmutzungen liegen. Wie ihr eure Maus wieder zum Glänzen bringt und Probleme wie klemmende Tasten beheben könnt, erfahrt ihr hier.
Darum sollte eine Computer-Maus regelmäßig gereinigt werden
Jeder, der viel an seinem Computer arbeitet oder zockt, kennt es: Nach einer Weile sind die Tasten der Maus und Tastatur fettig, es hat sich Staub zwischen den einzelnen Tasten angesammelt und die Geräte sehen irgendwie einfach nicht mehr so gut aus, wie direkt nach dem Kaufen.
Neben der Optik und der Funktionalität spielt auch die Hygiene eine wichtige Rolle. Oft sammeln sich auf den Peripherie-Geräten die Bakterien und der Schweiß von jahrelanger Nutzung. Selbst, wenn eure Maus nicht schmutzig aussieht, solltet ihr sie regelmäßig säubern.
Ihr wollt euren PC schneller machen? Mit diesen Schritten klappt es.Link
Maus reinigen – Schritt für Schritt erklärt
Bevor ihr anfangt, die Maus zu reinigen, solltet ihr sie immer von der Stromquelle entfernen. Bei einer kabel-gebundenen Maus solltet ihr also den USB-Stecker ziehen und bei einer drahtlosen die Batterien oder den Akku entfernen.
Ihr müsst die Maus nicht zwingend auseinander nehmen, um sie zu reinigen. Zum einen besteht die Möglichkeit, dass ihr geklebte Teile kaputt macht oder etwas abbricht und zum anderen gelangt normalerweise nahezu kein Staub in das Innere der Maus, welchen ihr entfernen könntet.
Um die Maus dann zu putzen, helfen euch folgende Schritte: Schritt 1: Oberflächlichen Schmutz entfernen
Entfernt zunächst losen Staub und Schmutz von der Oberfläche und aus dem Bereich zwischen den Tasten. Hierfür kann ein Druckluft-Spray sehr hilfreich sein. Dieses pustet, wie es der Name sagt, den Schmutz mit großem Druck aus dem Gehäuse der Maus und ist, dank des langen Sprühaufsatzes, sehr präzise einsetzbar.LinkSchritt 2: Oberfläche reinigen
Reinigt nun die Oberfläche der Maus mit einem feuchten Mikrofasertuch und ein wenig Spülmittel. Wenn ihr kein Mikrofasertuch zur Hand habt, tut es auch Küchenpapier. Achtet bei Küchenpapier jedoch darauf, dass dies teilweise fasert, wenn es nass wird.
Schwer zu erreichende Stellen oder kleinere Kanten könnt ihr gut mit einem Wattestäbchen reinigen. Sollte sich der Schmutz mit Wasser und Spülmittel nicht entfernen lassen, kann Isopropanol oder Desinfektionsmittel helfen. Hier solltet ihr jedoch vorher an einer kleinen Stelle der Maus testen, ob sich die Farbe nicht durch Alkohol ablöst. Dies kann gerade bei günstigen Mäusen der Fall sein.Schritt 3: Zwischenräume reinigen
Benutzt einen Zahnstocher, um Dreck unter sowie zwischen den Maustasten zu entfernen. Auch der Bereich um das Mausrad lässt sich mit einem Zahnstocher gut reinigen. Lockert hier gegebenenfalls den Schmutz mit dem Zahnstocher und pustet ihn dann mit dem Druckluft-Spray heraus. Wenn sich das Rad dann immer noch schwer drehen lässt oder es klebt, könnt ihr Walzen- oder Kontaktreiniger benutzen, um dieses wieder zu lösen.
Lasst die Maus gut trocknen, bevor ihr sie wieder an den Computer anschließt oder die Batterien einsetzt.LinkLink
Darauf solltet ihr außerdem achten
Benutzt, wenn ihr eure Peripherie-Geräte reinigt, immer zuerst die am wenigsten aggressive Methode und arbeitet euch dann hoch. Checkt wenn möglich bevor ihr anfangt, ob auf der Verpackung oder in der Bedienungsanleitung der Maus besondere Hinweise zur Reinigung stehen.
Manche Mäuse haben eine besondere Beschichtung, welche sich nicht gut mit Wasser oder Alkohol verträgt und klebrig wird. In diesem Fall benutzt ihr lieber nur ein trockenes Tuch. Wir verraten euch außerdem, wie ihr euren Laptop reinigen könnt. Auch eure Tastatur will richtig gesäubert werden.Link




,regionOfInterest=(1069,746)&hash=e3c32a4515bc42f04aab72ef1d59073a9fa5dca32d20c9a575347e2f907722f7#)

,regionOfInterest=(750,398)&hash=de0eb552ef001a127c78b348279b07676b6d1a42ab4645342402f65b8e391de2#)
























































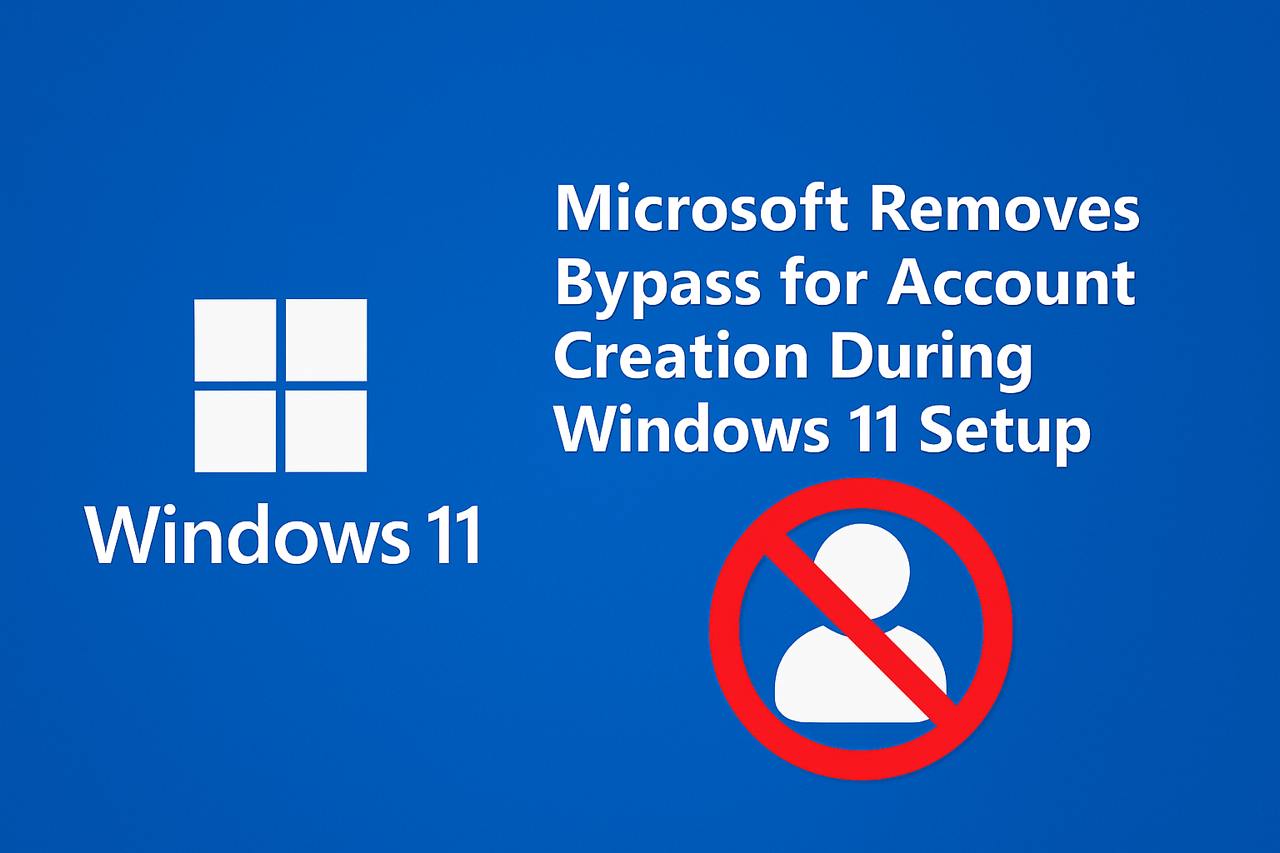
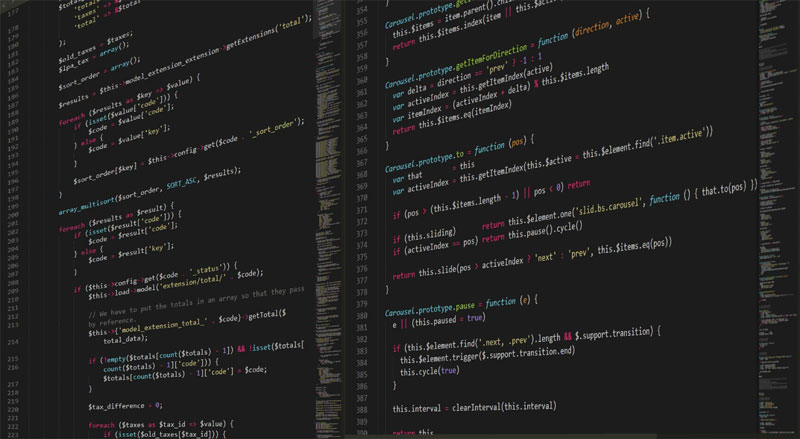











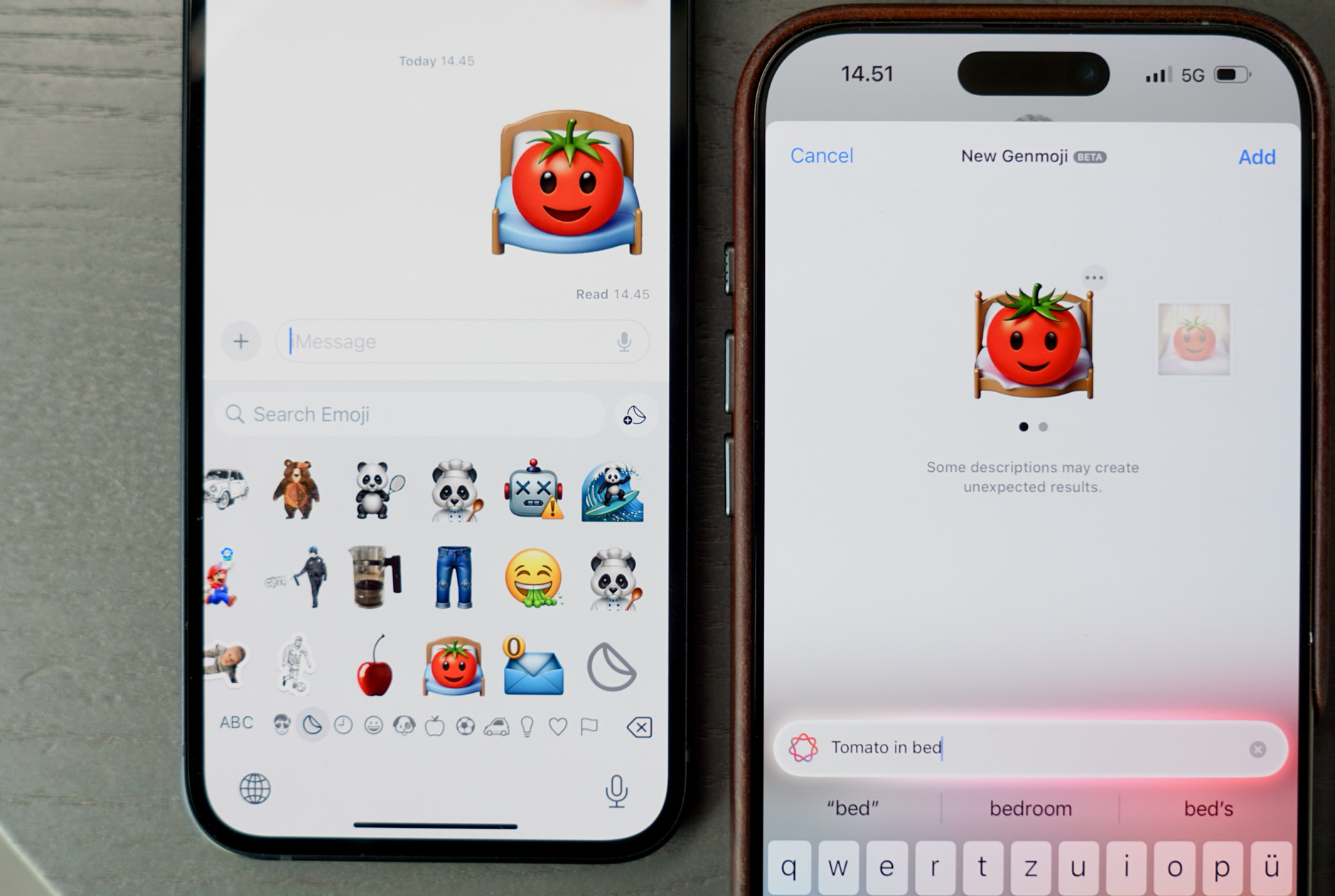
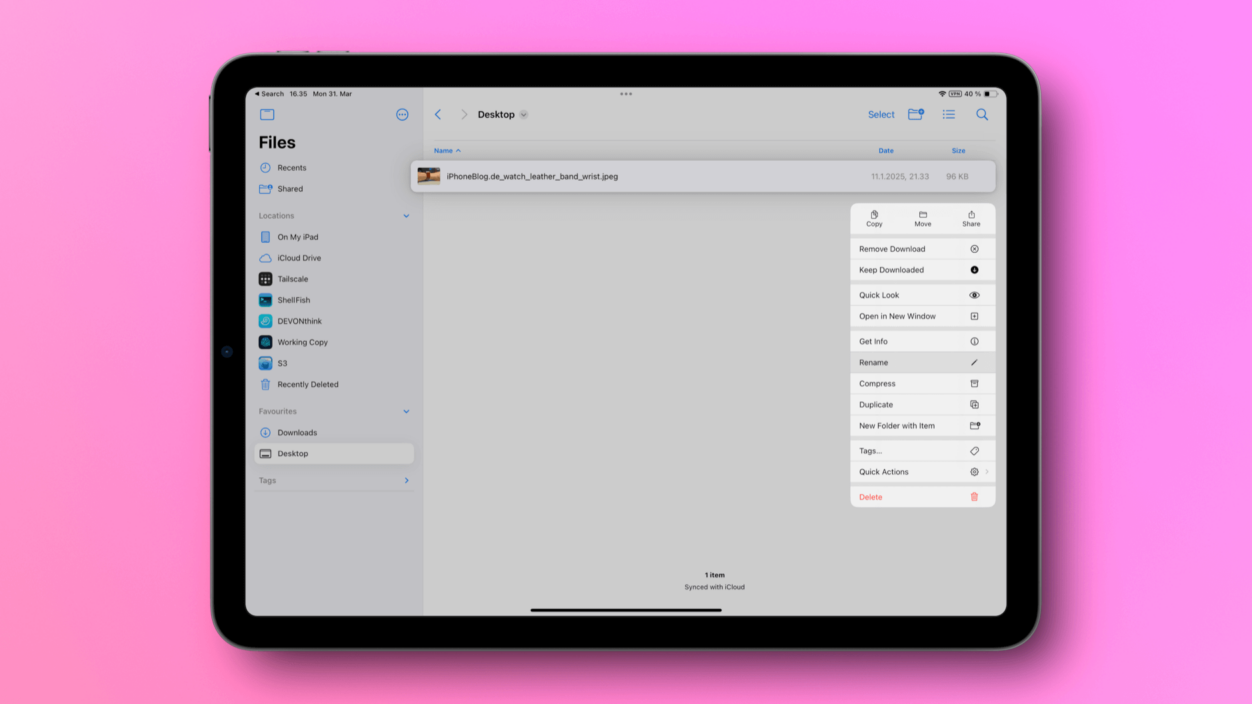







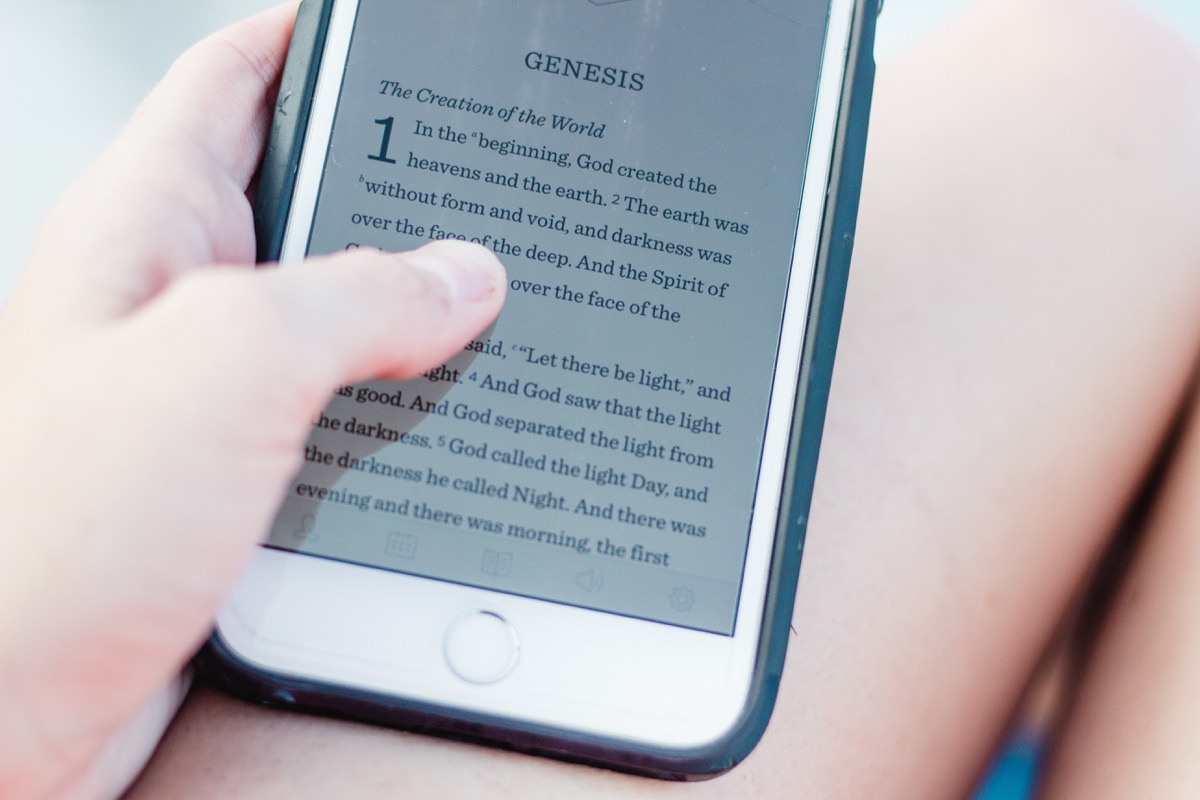


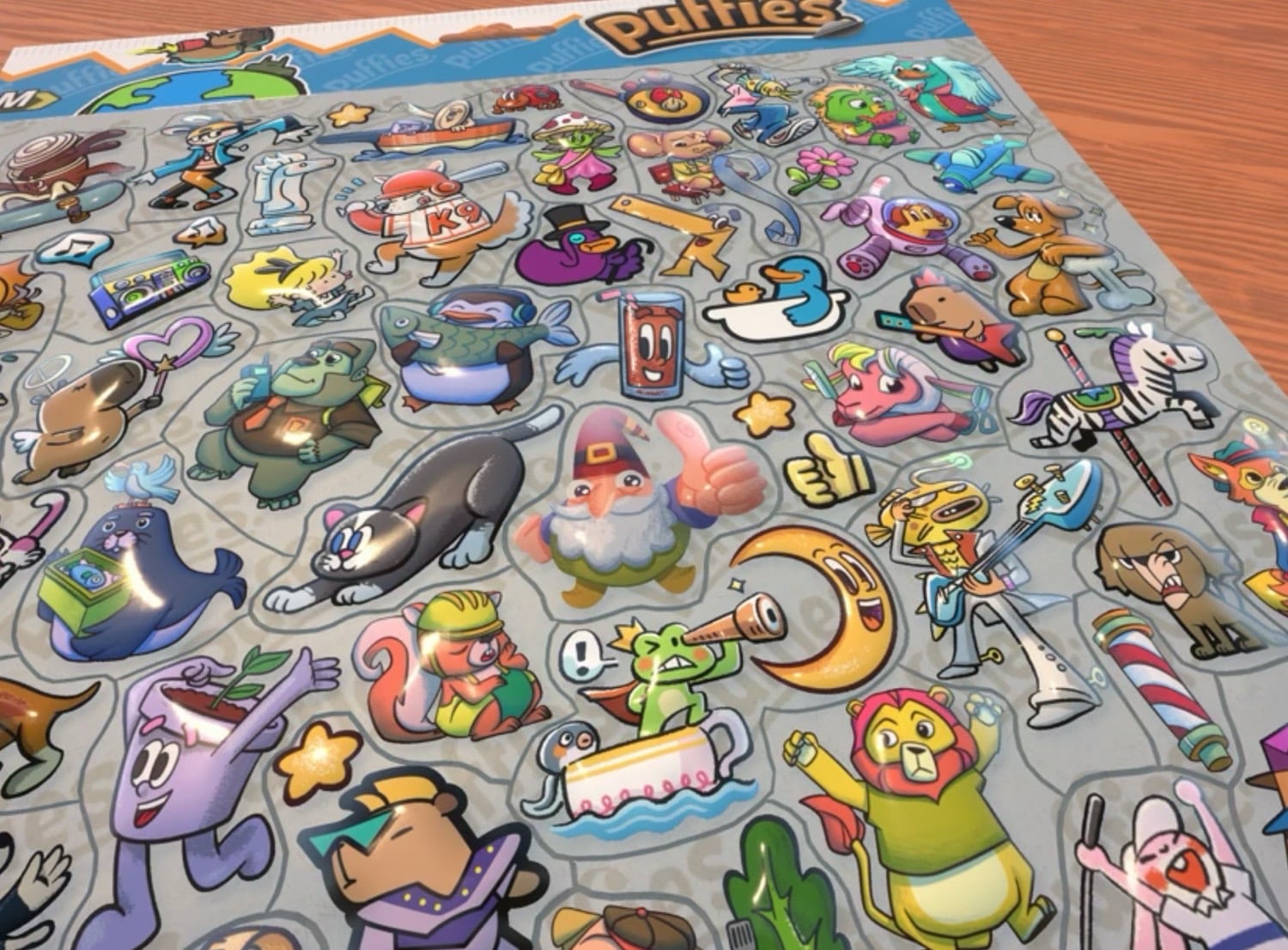



![„Jane – Staffel 3“: Offizieller Trailer ist da [Apple TV+]](https://www.macerkopf.de/wp-content/uploads/2025/03/apple_tv_plus_jane_staffel3.jpg)




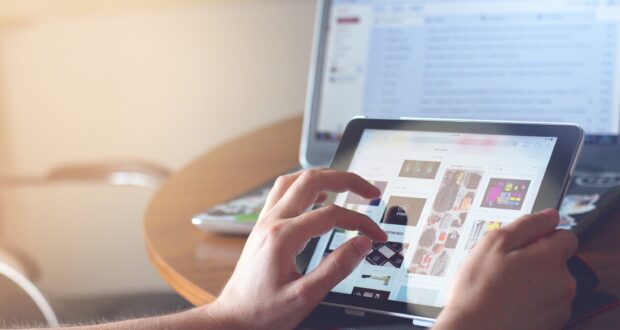


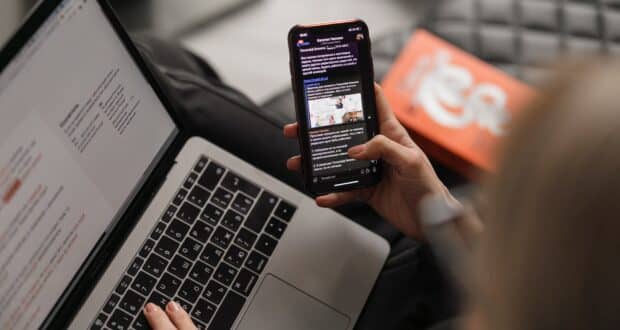













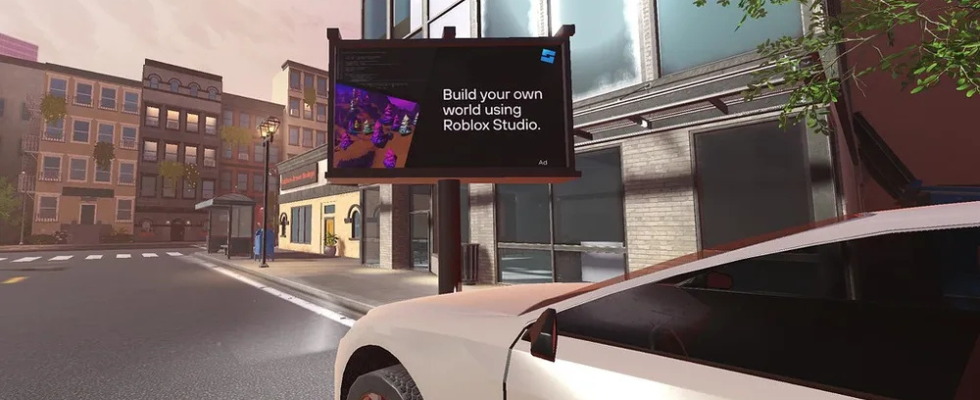
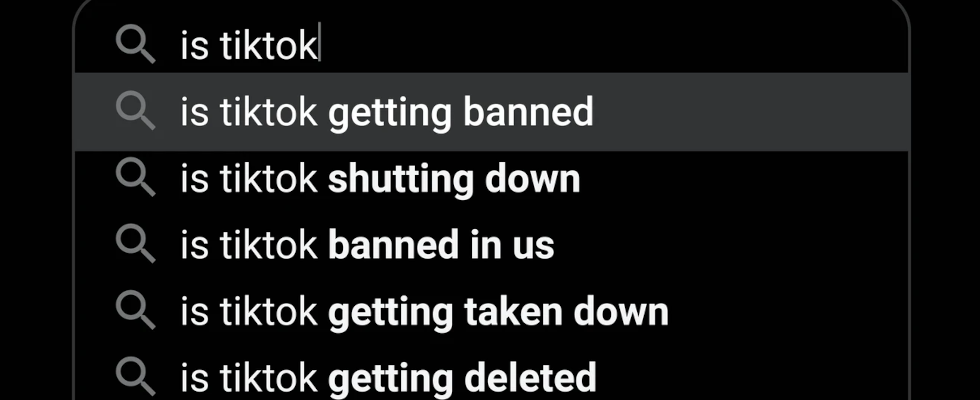





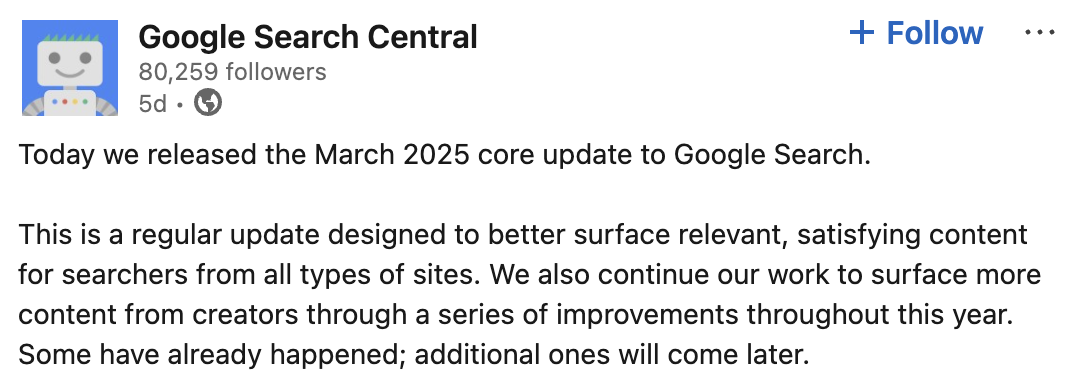




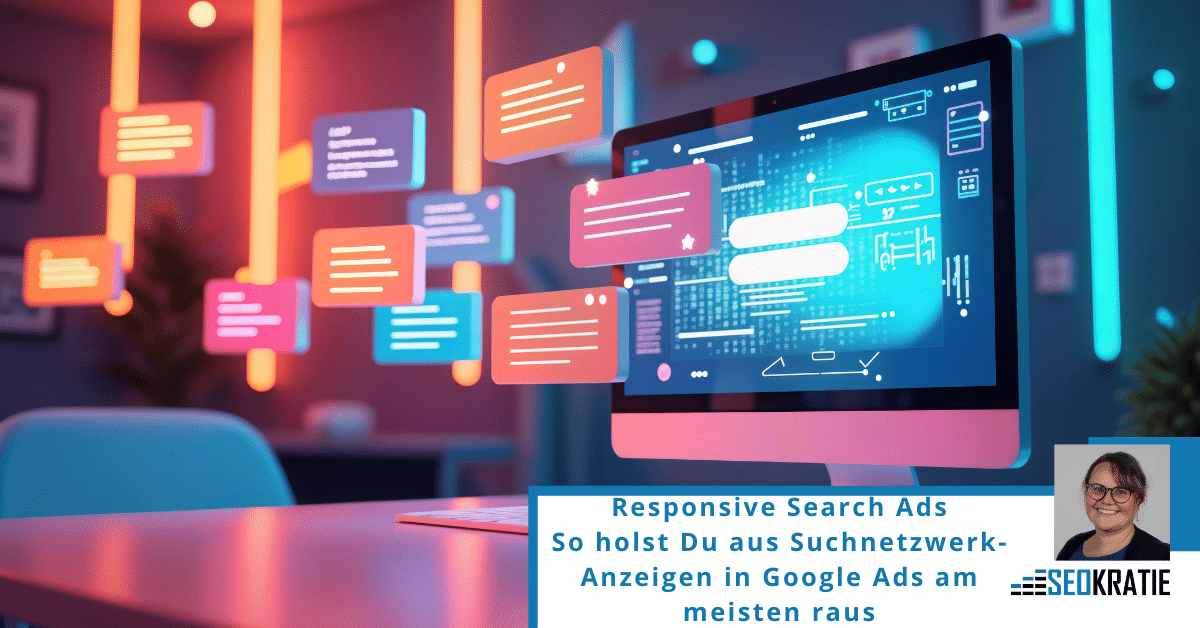
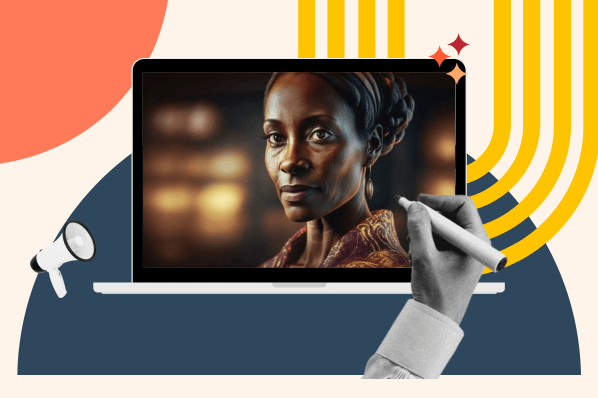
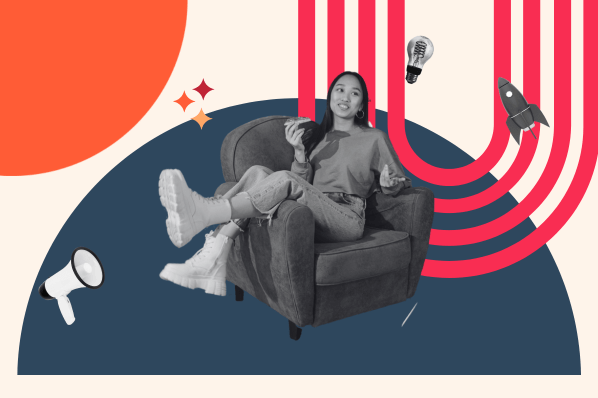
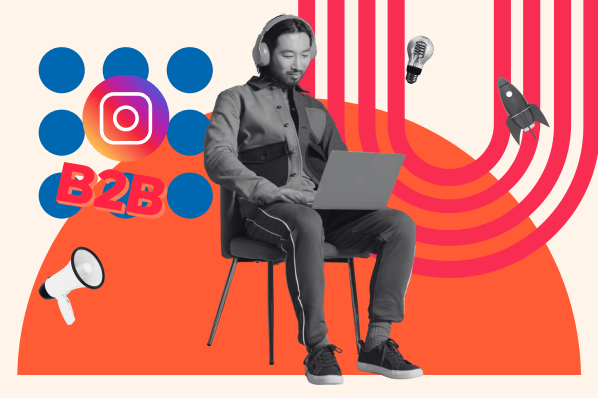
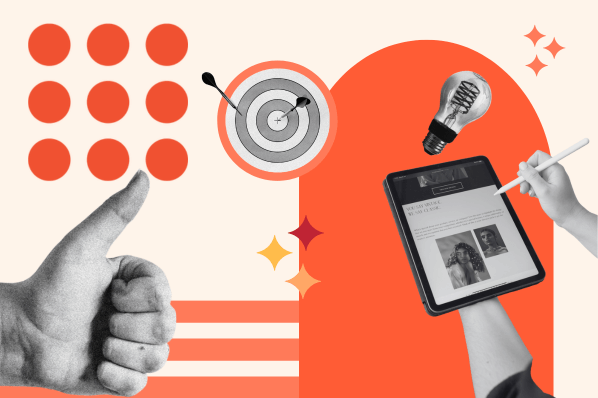
![SEO-Monatsrückblick März 2025: Google AIO in DE, AI Mode, LLMs + mehr [Search Camp 369]](https://blog.bloofusion.de/wp-content/uploads/2025/03/Search-Camp-Canva-369.png)
![Warum die Google Search Console eines der wichtigsten Relaunch-Werkzeuge ist [Search Camp 368]](https://blog.bloofusion.de/wp-content/uploads/2025/02/Search-Camp-Canva-368.png)

![Perplexity, ChatGPT Search & Co.: Kann Google jetzt einpacken? [Search Camp 367]](https://blog.bloofusion.de/wp-content/uploads/2025/02/Search-Camp-Canva-367.png)
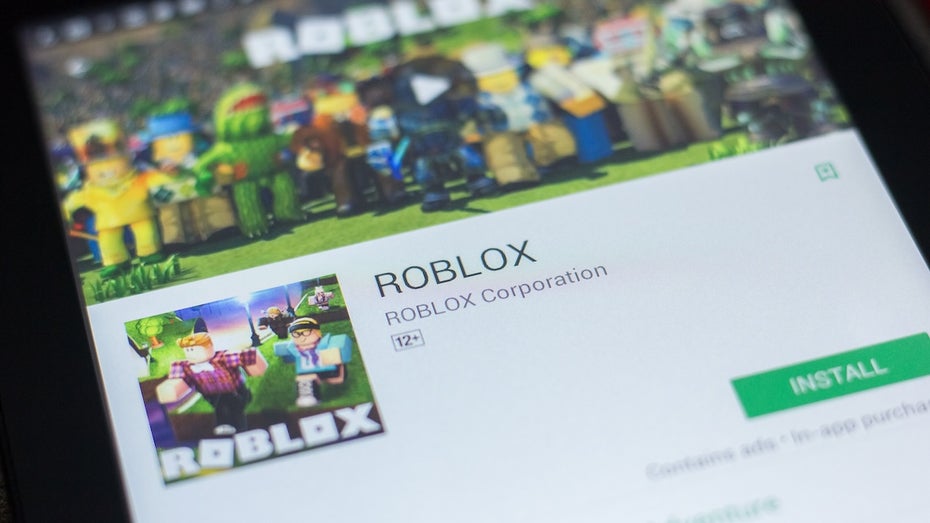





















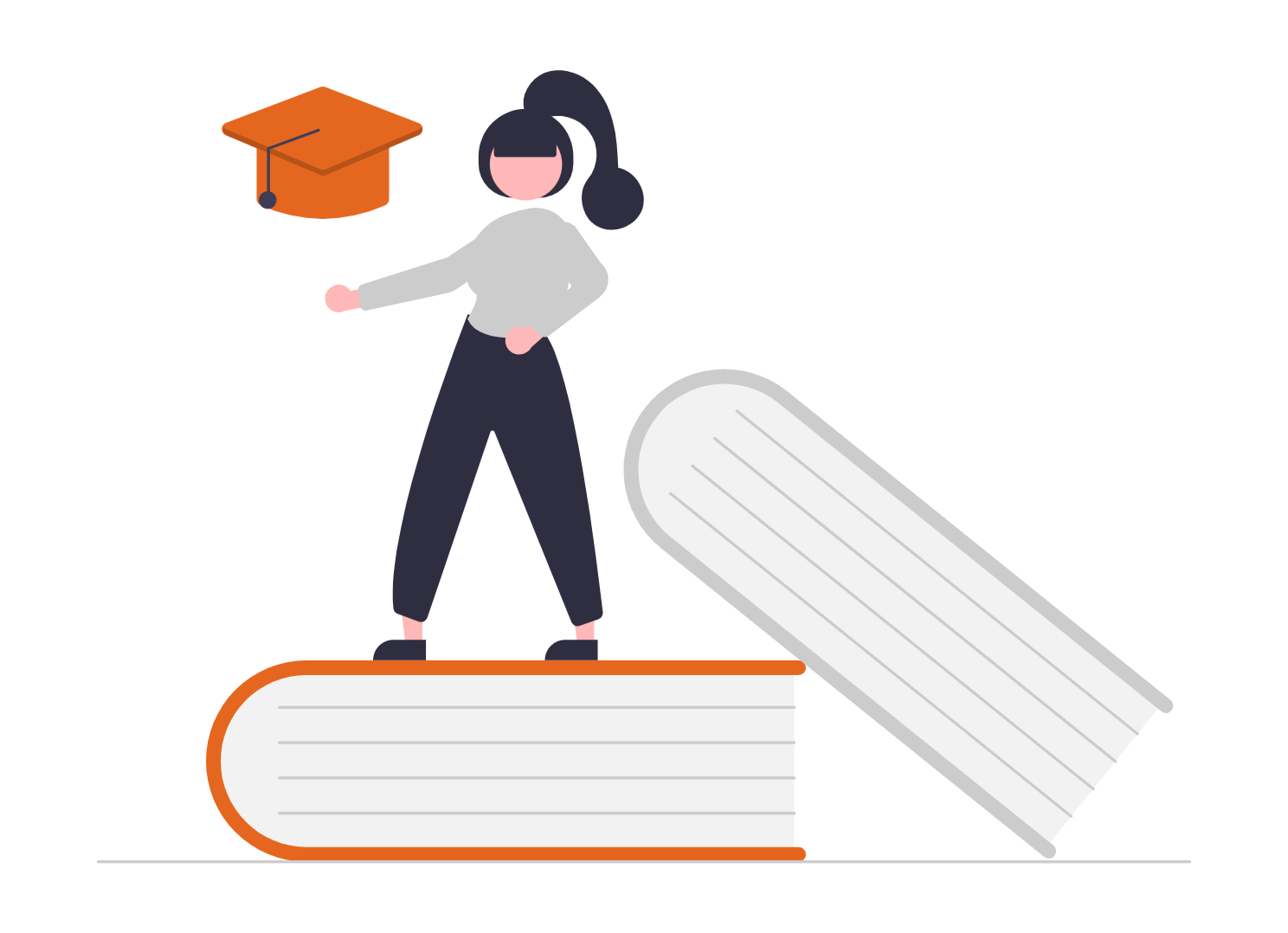
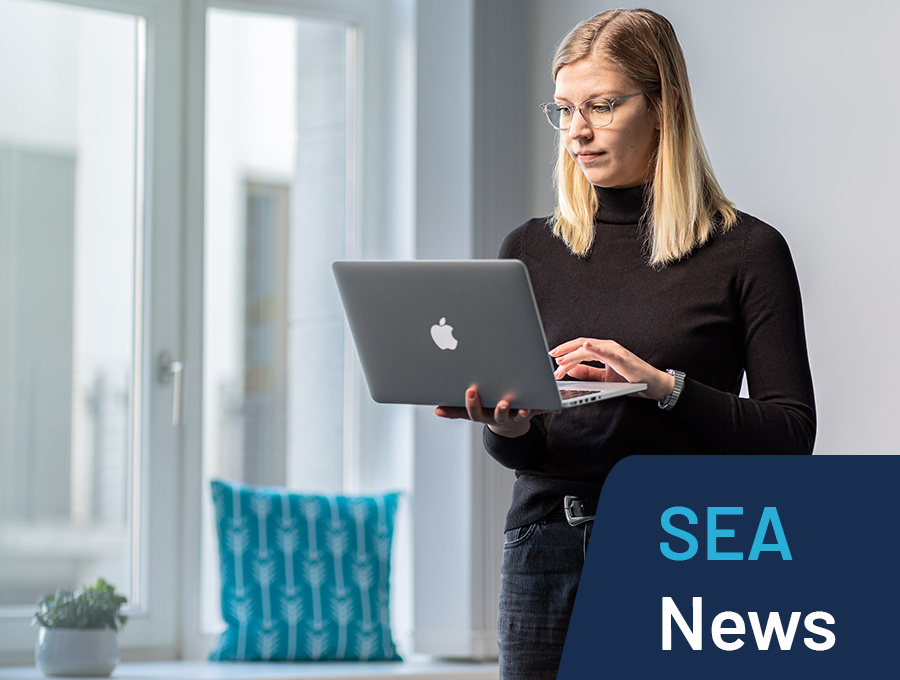

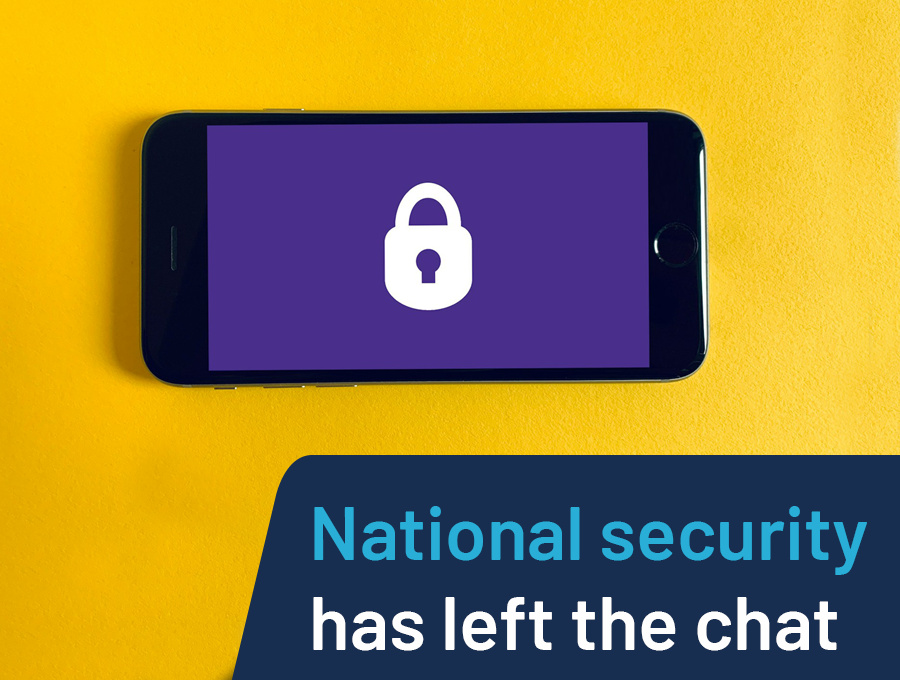









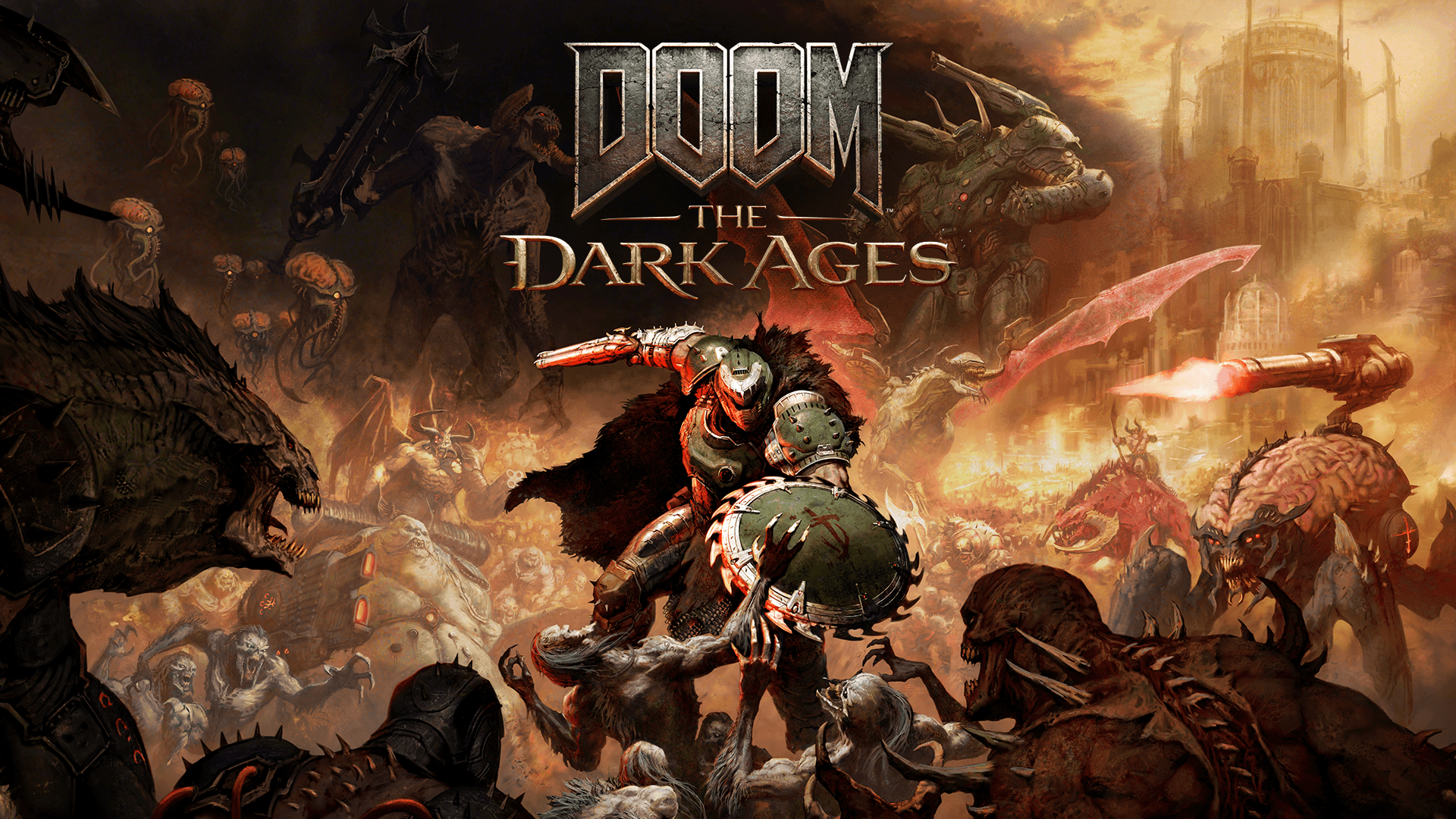









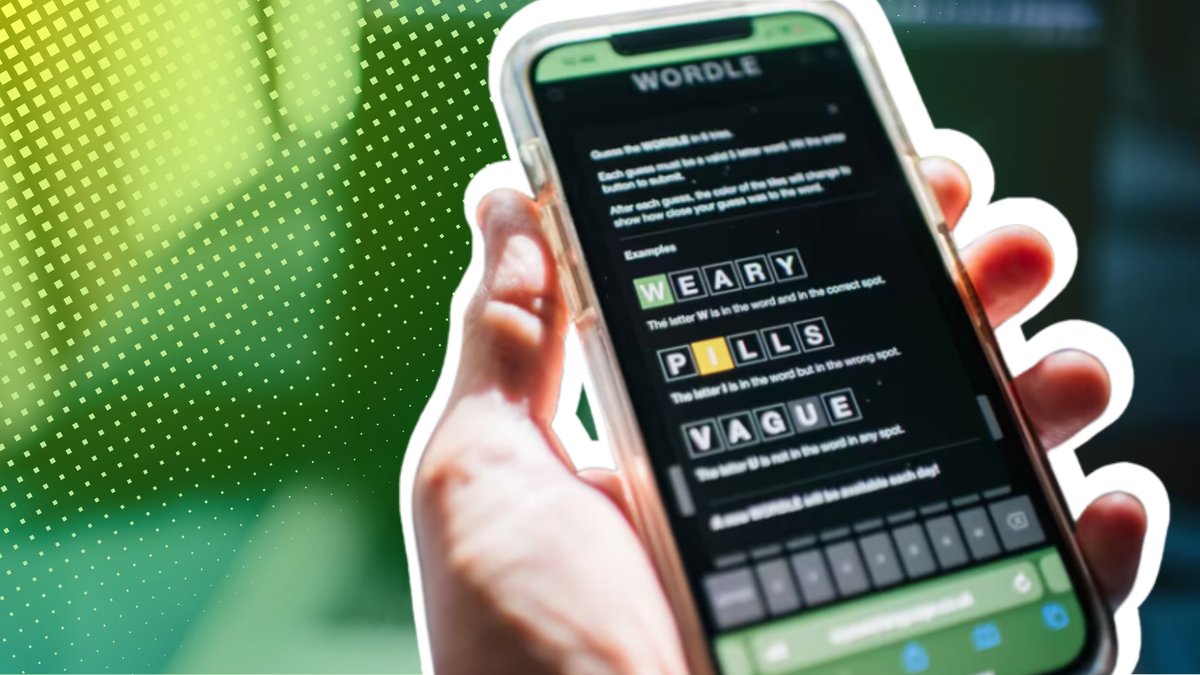
















![South of Midnight: Testvergleich deutscher Magazine [6/7]](https://www.gamersglobal.de/sites/gamersglobal.de/files/news/teaser/4770/%5BTestvergleich%5D_28.jpg)


















:quality(80)/p7i.vogel.de/wcms/8b/61/8b619b6c8b3932dfc3a435cf67b773e1/0123570933v1.jpeg?#)


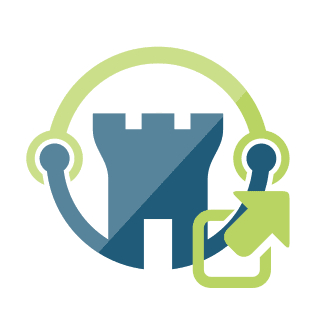

:quality(80)/p7i.vogel.de/wcms/0d/2c/0d2c2099a4151204a54cbcd0c8d9692a/0123960616v2.jpeg?#)
:quality(80)/p7i.vogel.de/wcms/54/40/5440c2fc13a35c43ffdd3b219ecc35ed/0123924068v2.jpeg?#)
:quality(80)/p7i.vogel.de/wcms/ff/47/ff4790ee0143a184bb372666e5945ef0/0123507403v1.jpeg?#)