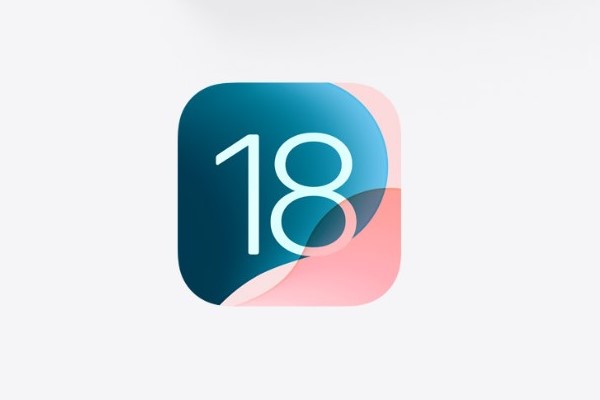xTool F1 Ultra Faser- & Diodenlasergravierer im Test
Nachdem ich den xTool M1 Ultra vor ein paar Tagen in einem Test vorstellen durfte, kommen wir in diesem Testbericht nun zum xTool F1 Ultra. Persönlich wollte ich mir den normalen […]


Nachdem ich den xTool M1 Ultra vor ein paar Tagen in einem Test vorstellen durfte, kommen wir in diesem Testbericht nun zum xTool F1 Ultra. Persönlich wollte ich mir den normalen xTool F1 ansehen, aber der Ultra hat unter anderem zwei 20W Laser (Diode und Faser) im Vergleich zum xTool F1 mit 10W Diode und 2W Faser und dem F1 Lite nur mit einem 10W Diodenlaser. Deshalb steht nun der F1 Ultra hier und die folgenden Zeilen beschreiben meine Erfahrungen und Eindrücke zu diesem Laser.
Natürlich unterscheiden sich die Lite, Normal und Ultra-Version noch in weiteren Details, grob sind aber die verbauten Lasermodule die wichtigsten Unterschiede. Dazu kommt noch der Vorteil der leichten Transportabilität bei den F1 und F1 Lite-Modellen dazu und auch der Formfaktor ist deutlich kleiner als beim großen Bruder F1 Ultra.
Hier sollte also vorab unbedingt geklärt, werden, was das spätere Anwendungsgebiet werden soll. Für eine möglichst kleine Größe und bequemen Transport spricht dann der F1 Lite. Soll auch noch Schmuck und Kunststoff graviert werden, dann der F1 und deutlich robuster mit größerer Arbeitsfläche und noch mehr Power wäre dann der F1 Ultra.
Wie auch beim xTool M1 Ultra schon ändert sich entsprechend auch der Preis von aktuell 839,- EUR für das kleinste Paket des F1 Lite bis hin zu 5.199,- EUR beim F1 Ultra im Deluxe Bundle. Dort sind dann aber zwei 20W Laser integriert und auch an Zubehör wirklich feine Gadgets enthalten, wie Beispielsweise das RA2 Pro Rotary Tool, ein Förderband (!) und der Safety Pro AP2 Abluftfilter. Für den Test haben wir den F1 Ultra ohne Abluftfilter, Rotary oder ähnliches erhalten.
Wie auch beim M1 Ultra würde ich aber sehr dazu raten, entweder für direkten Abluft nach draußen oder für einen wirklich guten Filter für den Innenraum zu sorgen. Egal, ob ihr Visitenkarten aus Alu graviert oder Holz oder gar Acryl lasert etc. – es fallen überall teils sehr ungesunde Dämpfe und feine Partikel an und im Test habe ich schon bei 2 kleinen Platten Pappel Sperrholz sichtbaren Staub und Ablagerungen auf einem sonst weißen Filter feststellen können.
Und da wir schon bei den wichtigen Punkten sind, folgt hier auch der Hinweis, dass der xTool F1 Ultra ein sehr starkes Laserpaket ist. Es gibt eine Schutzverglasung, einen Notaus-Schalter, eine Absaugung, einen Flammendetektor, einen USB-Safety Dongle, etc. Aber es bleibt ein Laser und sollte mit Bedacht bedient und niemals unbeaufsichtigt genutzt werden!
Unboxing und Lieferumfang



Auch der F1 Ultra ist schön sauber und stabil verpackt worden. Es finden sich Hinweise auf dem Karton, dass selbiger sehr schwer ist und wie man nach dem öffnen des Kartons das Gerät am besten rausheben soll. Kantenschutz und Styropor sorgen für Schutz gegen Beschädigung und insgesamt kann hier nichts negatives zur Verpackung/Transport gesagt werden.
Fährt man nach dem auspacken das grüne Schutzglas nach oben, so finden sich im Arbeitsraum noch einmal zwei stramm verpackte extra Styroporschachteln, in denen noch zusätzliches Zubehör und Einzelteile transportiert wurden.


Ist der Laser einmal aufgestellt, müssen die Transportsicherungen entfernt, die Folien vom Schutzglas abgezogen, der Abluftschlauch, das Touchscreen-Bedienteil und der USB-Sicherheitsdongle angesteckt und das Netzteil angeschlossen werden. Damit wäre dann auch schon der Aufbau erledigt.
Im Lieferumfang befanden sich:



- der F1 Ultra selbst
- das Netzteil (sehr schwer und groß!)
- das Touchscreen-Bedienteil
- eine schraubbare Winkelhalterung für die Arbeitsfläche
- ein USB-Kabel
- 2x USB Sicherheitsdongle, ohne die das Gerät den Dienst verweigert
- ein Microfasertuch
- ein Metallgitter als Unterlage während der Holzbearbeitung
- ein Abluftschlauch
- diverse Anleitungen
- Mustermaterial und ein spezielles Demo-Material (Alu-Visitenkarten inkl. Anleitung für das erste Projekt zum üben)
Zum xTool F1 Ultra selbst
Der F1 Ultra beherbergt wie eingangs schon erwähnt zwei Laser in einem Gerät. Es wurde ein blauer 20 Watt Diodenlaser und auch ein 20 Watt Faserlaser im Gehäuse verbaut. Beide sind fest im oberen Teil montiert und die Laserstrahlen werden durch eine Öffnung in der Mitte mittels Spiegeln auf die Arbeitsfläche gelenkt.
Das sorgt zum einen für deutlich schnelleres arbeiten, da nicht für jeden einzelnen Punkt der ganze Werkzeugkopf mit Steppermotoren auf der X- und Y-Achse hin- und herbewegt werden muss. Einen Nachteil hat diese Konstruktion aber auch. Möchte man damit dickeres Material schneiden, so wird die Schnittkante schräger, je weiter außen der Laser an die Grenzen der Arbeitsfläche kommt.
Salopp formuliert ist der F1 Ultra also mehr zum gravieren als zum schneiden geeignet. Es kommt natürlich am Ende darauf an, was ihr (wie groß) damit schneiden möchtet. In den umfangreichen Beispielen etwas weiter unten zeige ich euch das etwas genauer.
Die beiden verbauten Laser ermöglichen die Bearbeitung verschiedenster Materialien, wofür ein Diodenlaser allein oft nicht geeignet ist. Wollte ich beispielsweise mit meinen bisherigen Diodenlasern ein 3D-gedrucktes Objekt beschriften, so wurde dabei bisher das Filament eher geschmolzen, statt graviert. Das ändert sich mit einem Faserlaser heftigst! Die Liste der nun durch beide Laser mögliche Materialien lautet laut xTools wie folgt:
- Diode: Holz, Acryl, Leder, Glas, Felsen, Papier, Gummi und Essen
- Faser: Edelstahl, Aluminium, Messing, Silber, Kunststoff, Platin, Titan und Gold
Durch die Stärke der Laser besteht hier allerdings noch zusätzlich die Möglichkeit manche Objekte sogar 3D zu bearbeiten. So können sogar Metall-Münzen, Schieferplatten oder teils auch Holz in die Tiefe geprägt werden. Das finde ich besonders faszinierend! Der Vorgang selbst dauert je nach verwendetem Material und Qualität (Auflösung) ziemlich lange.
So kann eine Metallmünze durchaus auch mal 5 Stunden oder länger benötigen. Das liegt dann aber daran, dass wirklich feinste Schichten Stück für Stück nach unten ins Material geprägt werden. Wir reden hier teilweise von 250 Schichten für eine Münze. Auch das habe ich selbstverständlich für euch ausprobiert. Die Münze seht ihr ebenso dann etwas weiter unten in den Beispielen.
Ich möchte noch kurz zu einem anderen wichtigen Aspekt kommen, den ich auch schon beim M1 Ultra so gelobt habe. Wie auch beim M1 Ultra wurde auch beim F1 Ultra sehr viel auf die hohe Qualität und Verarbeitung gelegt.
Sicherheit wird auch hier groß geschrieben und so findet sich am F1 Ultra ein Flammensensor, ein Notaus-Schalter, eine Abluftanlage, ein USB-Sicherheitsdongle (nicht eingesteckt arbeitet der F1 Ultra nicht), ein Schutzglas rund um die Arbeitsfläche, ein Sensor der auf Bewegung und geöffnetes Schutzglas reagiert und in der Software muss ein Sicherheitsvideo geschaut werden.
Dafür bekommt der Käufer auch extra ein PDF-Zertifikat ausgestellt. Dieses ganze Sicherheits-Paket habe ich so noch nicht bei einem Laser gesehen. Von daher ein großes Lob dafür.
Der F1 Ultra kann eine Fläche von 220x220mm bearbeiten, welche optional sogar noch mit einem Laufband auf 220x500mm erweitert werden kann. Videos auf Youtube zeigen hier, dass auch dieses Zubehör sehr schön durchdacht ist und durch die Kamera und die schlaue Software Objekte willkürlich auf das Band gelegt werden können. Die Kamera erkennt dann automatisch die Position der Objekte und die Massenproduktion wird fortgeführt. Siehe folgendes Video (ca. bei 1 Min 45):
Ist das nicht faszinierend? Die Anschaffung eines Laufbands lohnt sich vermutlich zwar eher bei einem Kleingewerbe oder dergleichen, aber eben im Grunde sobald öfters eine größere Stückzahl abgefertigt werden soll. Für mich absolut faszinierend, was die Technik in Verbindung mit der Software hier alles ermöglicht.
Auf der Seite des F1 Ultra befindet sich der Not-Aus und darunter diverse Anschlüsse für die Verbindung zum PC, zum Rotary Tool, zum Laufband, für einen USB-Stick und darunter auch der Powerbutton.
Auf der Rückseite ist die große Absaugöffnung, der Anschluss für das Touchscreen-Bedienteil, Anschlüsse für weitere Extensions, den USB-Sicherheitsdongle und der Anschluss für das Netzteil untergebracht.
Das Gehäuse selbst ist aus Metall, sehr stabil, super verarbeitet und auch nicht gerade leicht. Klar lässt sich der F1 Ultra trotzdem von hier nach dort bewegen, aber prinzipiell ist er eher nicht für den häufigen Transport geeignet. Hier wäre der F1 oder F1 Lite durch den Formfaktor und dessen Gewicht besser geeignet.
Arbeiten mit dem xTool F1 Ultra und XCS


Auch der F1 Ultra arbeitet mit der Software xTool Creative Space (XCS) zusammen. Diese Software wird für Mac und Windows, aber auch Android und iOS angeboten. Ich empfehle einen Blick in den M1 Ultra-Artikel, da dort schon einiges zu XCS geschrieben wurde. Kurz gesagt ist die App für alles zuständig, was später mit dem Laser graviert oder geschnitten werden soll.
Es gibt viele Materialvorlagen, die eingestellt werden können und dann auch direkt schon die passenden Laser-Einstellungen parat haben – egal, ob graviert oder geschnitten werden soll.
Es wird in der App nur eingestellt, ob eine ebene Fläche oder ein rundes Objekt bearbeitet werden soll, der Autofokus misst die Dicke des eingelegten Materials, die Parameter werden ggf. je Ebene eingegeben und schon kann die Datei per Kabel oder WLAN zum Laser übertragen werden.
Wie auch schon beim M1 Ultra startet der Laser dann nicht sofort die Arbeit. Es wird überprüft, ob der Deckel geschlossen ist, ein piepsen ertönt und der eigentliche Auftrag muss durch einen Tastendruck auf dem Touchscreen-Bedienteil gestartet werden.
Damit nichts verrutscht liegt im Lieferumfang ein Winkel passend zu den in der Arbeitsfläche eingelassenen M4-Gewinden bei. So hat man immer den gleichen Anfangspunkt. Der F1 Ultra hat aber auch eine Kamera, welche auf Knopfdruck das zu bearbeitende Objekt in XCS einblendete.
So kann die Position dort sehr exakt übertragen werden. Wie auch schon der M1 Ultra kann auch der F1 einen Rahmen auf das Objekt projizieren, welcher die Größe der Grafik auf dem Objekt zeigt. Auch dieses Verfahren kann zur sicheren Positionierung genutzt werden.
Eine AI in XCS bietet die Möglichkeit Vektorgrafiken erstellen zu lassen und unter dem Punkt DesignFind befindet sich ein Zugang zu einer sehr großen Sammlung von hochgeladenen Projekten inkl. derer passenden Einstellungen des Lasers. In einem Versuch hatte ich beispielsweise „Metall Color“ eingegeben und dabei satte 5.500 Ergebnisse gefunden! Mit diesen Beispielen fällt das einarbeiten in den Laser direkt viel leichter.
Natürlich stehen auch alle rudimentären Funktionen wie Linien, Kreise, Rechtecke und Text einfügen parat und spiegeln etc. ist ebenso in XCS verfügbar. Für viele wichtig dürfte auch der Button TRACE sein.
Damit werden grob gesagt Konturen in einem JPG Foto erkannt und als Vektorgrafik automatisch nachgefahren. Ideal, wenn man beispielsweise das erste künstlerische Werk des Kindes, etwas handschriftliches, etc. auf irgendwas mit dem Laser verewigen und beliebig skalieren möchte.
Mit bisherigen Lasern nutzte ich persönlich sehr oft die Software Lightburn. XCS ist aber hier völlig ausreichend und mindestens genau so intuitiv bedienbar.
Beispielarbeiten mit dem F1 Ultra
Kommen wir im nächsten Punkt zu ein paar Projekten, die ich mit dem F1 Ultra ausgearbeitet hatte. Dazu muss man sagen, dass mit den beiden enthaltenen Lasern wirklich ein großes Spektrum an Materialien abgedeckt ist und kaum noch etwas unter den Laser kam, was mir Probleme bereitete.


Um auch bei nicht so rauchintensiven Arbeiten übergangsweise einen kleinen Filter nutzen zu können, habe ich mir mit Tinkercad einen Adapter gezeichnet und anschließend gedruckt, in den ich einen Filter eines Raumluftreinigers und einen extra Aktivkohlefilter einlegen konnte. Das ist aber eher für Notfälle gedacht.
Ein wirklich großer Filter für die Nutzung im Innenraum sollte unbedingt genutzt werden! Falls dies nicht bei euch möglich ist, dann am besten Fall die Abluft durch den beiliegenden ausziehbaren Schlauch durch ein Fenster nach draußen leiten!
Projekt 1: Demo-Projekt Alu-Visitenkarte


Dem Drucker liegt als Demo-Material ein kleines Paket mit 2-3 Holzplatten, Münzrohlinge, Lederbadgets, ein Metallkettchen mit Anhänger, und noch ein paar weitere Rohlinge bei. Zudem gibt es aber auch noch ein kleines Päckchen eloxierte Alu-Visitenkarten (schwarz) inklusive Link zu einer ausführlichen Anleitung und Demo-Datei.
Dabei wird direkt noch einmal gezeigt wie diverse Features in XCS funktionieren etc. Der eigentliche Laservorgang einer Visitenkarte ist dann auch in 5-6 Sekunden schon fertig. Definitiv beeindruckend, wie der fest montierte Laser via Spiegel gelenkt über das Objekt huscht.
Projekt 2: Button „beschriften“
Mein erstes Projekt, ohne vorher die Einstellungen gewusst zu haben, wurde tatsächlich auch gleich ein Erfolg. Vorsichtig heran tasten war das Motto. Dass weißes Material mit dem Diodenlaser nicht funktioniert (zumindest nicht ohne vorher das Objekt mit dunkler Farbe zu maskieren) wusste ich. Deshalb war klar, dass hier der Faserlaser hergenommen werden musste. Die Gravur war am Ende sogar deutlich spürbar im Material drin.
Ich hätte also sicher noch mit der Power runter oder dem Speed hochgehen können. Aber es hat geklappt. Im Falle dieses Zigbee-Buttons für den Home Assistant habe ich mit 25 % Power und 1600 mm/s Speed bei 300 Linien/cm gearbeitet. Die Linien entsprechen der Auflösung und die sollte möglichst perfekt sein. Ganze 8 Sekunden hat der Button benötigt. WOW!
Projekt 3: Beiliegende Metall-Münze (Zink?) prägen!


Dieses Projekt dürfte die Königsdisziplin für den Faserlaser sein. Zum einen wird in Metall (müsste eine Zink-Münze sein) und direkt auch noch in die Tiefe mit dem Laser gearbeitet! So etwas war mit meinen bisherigen Diodenlasern überhaupt nicht denkbar!
Die Einstellungen stammen von einer Vorlage aus DesignFind und haben prima geklappt! Eine Seite der Münze hat so eingestellt keine 45 Minuten benötigt. Super faszinierend. Wie an den Einstellungen zu sehen ist, werden hier 256 Ebenen mit 0.01 mm abgefahren. Volle Leistung und 3000 mm/s bei 300 Linien per Zentimeter. Die im Foto zu sehende Münze ist nicht weiter bearbeitet.
Normalerweise müsste ich die Münze nun noch polieren und bestenfalls anschließend mit Rub’n Buff (oder einer günstigeren Alternative) bearbeiten. Das dürfte ein tolles „auf alt getrimmtes“ Ergebnis hervor bringen. Hier geht es aber ja nur um die Demonstration der Tiefengravur. Das sollte eindrucksvoll gezeigt worden sein.
Projekt 4: Stanley-Cup gravieren
Meine Herzallerliebste wollte für eine Kollegin einen Stanley-Becher mit dem Namen versehen. Das musste ja problemlos machbar sein? Viele Tests an einem dieser XXXL-Becher zeigten aber schnell, dass hierfür wohl unbedingt ein Rotary-Tool von Nöten ist. Ohne ein Rotary Tool wird die Gravur leider nichts, da der Laser eh schon schräg arbeiten muss (wir erinnern uns) je weiter die Grafik nach außen geht und im Falle eines Bechers auch noch verschiedene Höhen durch die Rundung zu bewerkstelligen hat.
Der Fokus ist aber nunmal das wichtigste Thema für einen Laser und so sehen Grafiken/Text etc. sofort an den Rändern schlechter aus, wenn das Objekt eine runde Oberfläche hat. Möglichst klein gehalten klappen die Gravuren aber auch ohne Rotary-Tool auf dem Becher.
So oder so habe ich mich nun also bei Kleinanzeigen nach einem Rotary-Tool (RA 2 PRO) umgesehen. Natürlich habe ich das Tool NUR für euch gekauft. Spaß beiseite – in meinem Kopf habe ich sowieso noch weitere Projekte, wie z. B. Christbaumkugeln gravieren und solche Sachen. Also konnte ich mir schön einreden, dass der Preis für das Rotary Tool schon gerechtfertigt ist.
Das Ergebnis spricht für sich, oder? Selbstverständlich klappte das nicht einfach so. Da dieser Becher so unglaublich groß ist (ist ja klar – der Trend stammt aus Amerika) und dazu noch ein fast ebenso großer Griff seitlich dran ist, dreht sich das Tool mit eingelegtem Becher nicht mehr um die Achse. Plan A ist dann den Griff abzumontieren und ein möglicher Plan B ist einen Adapter zu drucken, damit das Rotary Tool ein paar Zentimeter höher steht und gerade so 1-2 mm Platz zwischen Bechergriff und Boden bleibt. Siehe roter Pfeil auf dem folgenden Foto.
Projekt 5: Osterdeko aus Holz
Auch der Diodenlaser durfte arbeiten und so hatte ich mir aus DesignFind ein schickes Osterhäschen als Anhänger ausgesucht. Den Anhänger hatte ich auch mit dem M1 Ultra im Test schon gelasert. Nach 1-2 Versuchen klappte der Schnitt auch mit dem F1 Ultra. Der fehlende Air-Assistant bewirkt, dass die Schmauchspuren auf dem Holz sichtbar sind. Der untere Hase auf dem Foto wurde dann ein bisschen Schleifpapier nachbearbeitet.
Man sieht auf dem folgenden Foto aber auch sehr schön, dass die Kante schräg geschnitten wurde. Das linke Holz ist ein Hase, der mit dem M1 Ultra und der rechte ist mit dem F1 Ultra geschnitten worden.
Beachtet bitte die obere Seite auf dem Foto. Das rechte Brettchen ist schräg nach oben geschnitten. Lag also mit der rechten Seite auf dem Boden. Das mag bei einzelnen Schnitten egal sein, aber wenn es ums Maß geht, passt so ein Holz evtl. nachher nicht mehr in ein anderes rein.
Projekt 6: Eloxiertes Aluminium
Für einen weiteren Test habe ich mir ein paar Giveaway-Pfeifen aus Aluminium besorgt. Diese und ähnliche Pfeifen aus eloxiertem Aluminium gibt es für wenige Cent bei Aliexpress, Temu, oder dergleichen in den verschiedensten Farben.
Die Arbeit hier ist natürlich für den F1 Ultra ein Kinderspiel. In diesem Fall war das wieder der Faserlaser. Das Wort oder eine kleine URL beispielsweise ist in 1-2 Sekunden auf der Pfeife. Man drückt quasi nur den Button und schon ist die Gravur auf dem Objekt. Wahnsinn.
Nutzt man dann den beiliegenden Winkel liegt auch die nächste Pfeife genau am richtigen Fleck und es kann direkt weiter gearbeitet werden. Im nächsten Projekt zeige ich dann eine Möglichkeit noch einfacher mehrere Objekte zu gravieren.
Projekt 7: Gedrucktes PLA mittels JIG gravieren
Solche und ähnliche Vorlagen (JIGs) gibt es zu Hauf auf makerworld, printables, yeggi usw. Einmal gedruckt und im Laser fixiert, bleiben dann die Schieferplatten, Aluvisitenkarten, Holzanhänger, Hundemarken, etc. immer am selben Fleck. Man erstellt sich dann also in XCS nur noch eine Datei mit der passenden Position der z. B. Schieferplatten und kann ganz einfach weitere Aufträge abarbeiten.
In meinem Fall habe ich als Giveaway einen 3D-gedruckten Einkaufswagenlöser als Anhänger gezeichnet und gedruckt. Für diese Vorlage habe ich mir dann auch ein passendes JIG erstellt und kann so ganz einfach 8 dieser Einkaufswagenlöser immer an die selbe Position legen und schnell und einfach mit dem Laser beschriften.
Schwarzes PLA ließ sich übrigens mit dem Faserlaser absolut problemlos gravieren. Nimmt man sich etwas Zeit gibt es hier je nach Einstellung sogar die Option verschiedene Farbtöne zu verwirklichen. Dieses Vorgehen ist aber nicht ganz so einfach, da man das für jedes genutzte Filament/Farbe erneut die Einstellungen ausprobieren müsste.
Selbst die Auflösung spielt dabei eine Rolle. Der rechte der 2 Anhänger mit den kleinen Kacheln war beispielsweise versehentlich mit 100 Zeilen/cm graviert. Die selben Einstellungen bei 300 Zeilen/cm und die Farben kommen ganz anders raus.


Ihr seht – hier ist vieles möglich, aber muss im einzelnen je nach Objekt ausprobiert werden. Am besten also immer von jedem Objekt eines für Versuche zurücklegen und erzielte Ergebnisse in der Datenbank in XCS speichern.
Projekt 8: Farbig (!) auf Metall gravieren
Im selben Prinzip lässt sich auch Metall in verschiedenen Farben gravieren! Am einfachsten nutzt man hierzu ein fertiges Test-Gitter aus DesignFind, welches kleine Kästchen graviert. Die Einstellungen je Kästchen werden dann dort Reihe für Reihe und Kästchen für Kästchen erhöht (Power und Speed) und man erhält eine schöne Übersicht, was auf diesem speziellen Objekt möglich wäre.
Die Einstellungen zur jeweiligen Farbe müssen dann auf das eigentliche Zielobjekt übertragen werden. Also am besten die Gruppierung der SVG (Vektordatei) aufheben, mehrere gleichfarbige Teile der Grafik oder des Schriftzugs dann markieren und dann die Settings zur ausgewählten Farbe einstellen. Das wiederholt man dann bis das Objekt fertig eingefärbt ist.
Am Wochenende hatte ich noch einmal Zeit, um diese Eigenschaften des Lasers an ein paar Metall Anhängern anzuwenden. Also habe ich noch einmal ein Test-Gitter auf die Metall-Anhänger gelasert und anschließend für meine Herzallerliebste einen Anhänger mit BTS Symbol in Farbe und für einen Test noch eine farbige Mietzekatze in einen etwas glänzenderen Anhänger graviert. Das schaut sehr hübsch aus!



Projekt 9: Taschenmesser
Wenn man sich einen so schönen Laser ins Büro stellt, bleibt nicht mehr viel Geld für ordentliche Messer über. Aber wofür hat man denn dann bitte einen Laser?? Mit dem F1 Ultra (Diodenlaser) kann man ratzfatz das Damast-Muster auf die Klinge brutzeln. Schon hat man zumindest den Look eines Damast-Messers. :)
Ist natürlich nur Spaß – aber warum auch nicht? Statt dem Fake-Damast könnte beispielsweise auch ein Logo, Namen etc. reingraviert werden. Das funktioniert seit den 20W Diodenlasern auch ohne weitere Hilfsmittel. Früher musste oft noch die Klinge vorbehandelt werden und die Gravur war eher „angehaucht“ als graviert.
Projekt 10: PEI Druckplatte mit Logo versehen
Die Idee eine PEI-Druckplatte mit einem Logo/Schriftzug zu versehen keimte in mir schon seit einigen Wochen. Leider hatte ich den Gedanken nicht wirklich gut zu Ende gedacht und vergessen den Schriftzug zu spiegeln.
Naja – ihr könnt aus meinem Fehler lernen. :) Theoretisch würde euer Logo so jedenfalls ganz einfach und voll automatisch als Wasserzeichen auf die Unterseite eurer 3D-Drucke gelangen. Die Platte selbst ist mit dem F1 Ultra in 2-3 Minuten mit dem Schriftzug versehen und schon wird das Logo bei jedem Druck übertragen.
Projekt 11: Ein bisschen Spaß muss sein…


Neben dem Schreibtisch stand gestern auch noch eine Cola-Dose und für nen Snack lag noch eine Banane da. Was lag also näher, als den Laser auch auf diesen Objekten auszuprobieren? Nichts! Ab dafür… Die Banane war gar nicht so einfach. Der Faserlaser zeigte absolut keine Spuren, aber der Diodenlaser brutzelte dann munter drauf los. 2-3 Versuche später war dann das mobiFlip-Logo in der Schale. Man muss allerdings einen Kompromiss finden, zwischen Tiefe und Bräunung der Gravur.
Die Cola-Dose war noch viel einfacher. Für die Größe des Motivs war auch kein Rotary-Tool nötig. Fünf Sekunden mit dem Faserlaser und die rote Farbe ist mit dem Laser weg gekratzt. Das Foto ist stark rangezoomt. Tatsächlich sieht man das Muster im Schriftzug kaum und es sieht aus, als wäre der Text von Werk aus auf der Dose.
Last but not least blende ich euch noch ein Video ein, bei dem ich versucht hatte ein Stufe des Pokemon Evoli (und später die ganzen Evolutionsstufen davon) auf die Jeans meiner Herzallerliebsten zu brutzeln. Das hat auf Anhieb so gut geklappt, dass ich es sogar auf TikTok und Instagram hochgeladen hatte. Schaut hier:
Auch hierfür würde sogar der normale F1 ausreichen, dann die Gravur läuft über den Blaulicht (Dioden) Laser. 100 Prozent Power bei 1500 mm/s Speed und ein Pokemon in ca. 8x8cm Größe ist in 15 Sekunden auf die Jeans gebrannt und sieht soooo gut dabei aus!
Ich hätte noch so viele weitere Ideen im Kopf… Papier/Karton kann beispielsweise auch vorsichtig geschnitten (oder graviert) werden und auch Schieferplatten Untersetzer können in die Tiefe geprägt oder auch nur graviert werden. In DesignFind hatte ich auch noch einen wunderschönen blauen Eisberg auf einem Ring aus Silber gesehen, Glas kann mit entsprechender Behandlung auch graviert werden uvm.
Das würde hier aber definitiv den Beitrag sprengen. Damit schließe ich hier nun also den Demo-Bereich und hoffe sehr, ich konnte euch ein paar klitzekleine Beispiele zeigen, was mit den beiden Lasern des F1 Ultra so alles möglich ist. Es gibt wirklich noch so viele weitere Möglichkeiten seiner Kreativität freien Lauf zu lassen. Meine hier gezeigten Projekte sind im Grunde noch nicht einmal die Spitze des Eisbergs…
Tipp
Arbeitet man öfters mit Lasergravieren kommt man teilweise um Honeycomb-Platten nicht herum. Dort kann man prima auch das eigentliche Gravur-Objekt mit entsprechenden Clips fixieren. So etwas gibt es aber für den F1 Ultra nicht. Ich wollte aber auch immer wieder mal Gegenstände einklemmen, oder fixieren und habe dafür eine günstige Lösung gefunden. Gerade wenn mal kein 3D-Drucker zur Hand ist, um mal eben einen Winkel zu drucken etc.


Es gibt gummierte Magnete mit einem M4-Gewinde. Diese lassen sich prima in die Schraublöcher des F1 Ultra drehen, um anschließend Objekte zu fixieren. Egal, ob ihr später die Teile als Magnet nutzen möchtet, oder wie ich oben in den Beispielfotos nur als Schrauben zur Montage eines JIGs oder zum anlegen eines Werkstücks. Mit knapp 10 EUR für ein 8er Set auch absolut im Rahmen und definitiv einen kleinen Tipp wert!
Fazit zum xTool F1 Ultra
Der xTool F1 Ultra wird mich die Tage auf einen lokal stattfindenden 3D-Drucker Stammtisch mit über 130 Besuchern begleiten. Mal sehen, was die Community für spannende Ideen und Fragen zu dem Gerät hat und evtl. vor Ort ausprobieren möchte.
Ich persönlich bin vom F1 Ultra definitiv begeistert! Mir gefällt die Verwendung hochwertiger Materialien für den Bau des Lasers, die Integration vieler Sicherheitsvorkehrungen bei trotzdem einfach bleibender Benutzbarkeit, aber natürlich auch die schiere Power der beiden verbauten Laser. Vergleicht man das mit Geräten wie Laserpecker & Co. ist der Preis auch absolut im Rahmen. Sobald ein Faserlaser verbaut ist, kosten die Geräte allerdings sofort 1500 EUR aufwärts.
Deshalb bleibt im Grunde vor dem Kauf nur die gute Überlegung, auf welche Projekte ihr euch spezialisieren möchtet. Soll viel geschnitten werden, würde ich tatsächlich eher zu einem Gerät mit auf X und Y-Achse beweglichem Laserkopf wie beispielsweise dem M1 Ultra ausweichen, damit die Schnitte nicht schräg durch das Material durchgeführt werden.
Abgesehen davon bliebe mir persönlich lediglich die Frage, ob xTool F1 Lite, F1 oder Ultra? Diese Entscheidung würde ich dann vom angestrebten Anwendungsgebiet abhängig machen und ob ein Faserlaser enthalten sein soll. Mit der F1-Serie macht ihr auf jeden Fall nichts falsch.
Amazon.de Deals: Das sind die heutigen Angebote und Aktionen → (Werbung)
mobiFlip ist unabhängig und in vollem Umfang frei zugänglich – auch über diesen Feed. Damit das so bleiben kann, bitten wir dich um deine Unterstützung.





,regionOfInterest=(231,166)&hash=3648a82d209f04afedb719ea74ce9838228008bc8f998a0bb404a66061ea26fd#)
,regionOfInterest=(3516,2174)&hash=7ea8d3d13e122032a00d765ecfb59ec4e9743104583321b398806ed42786028d#)

















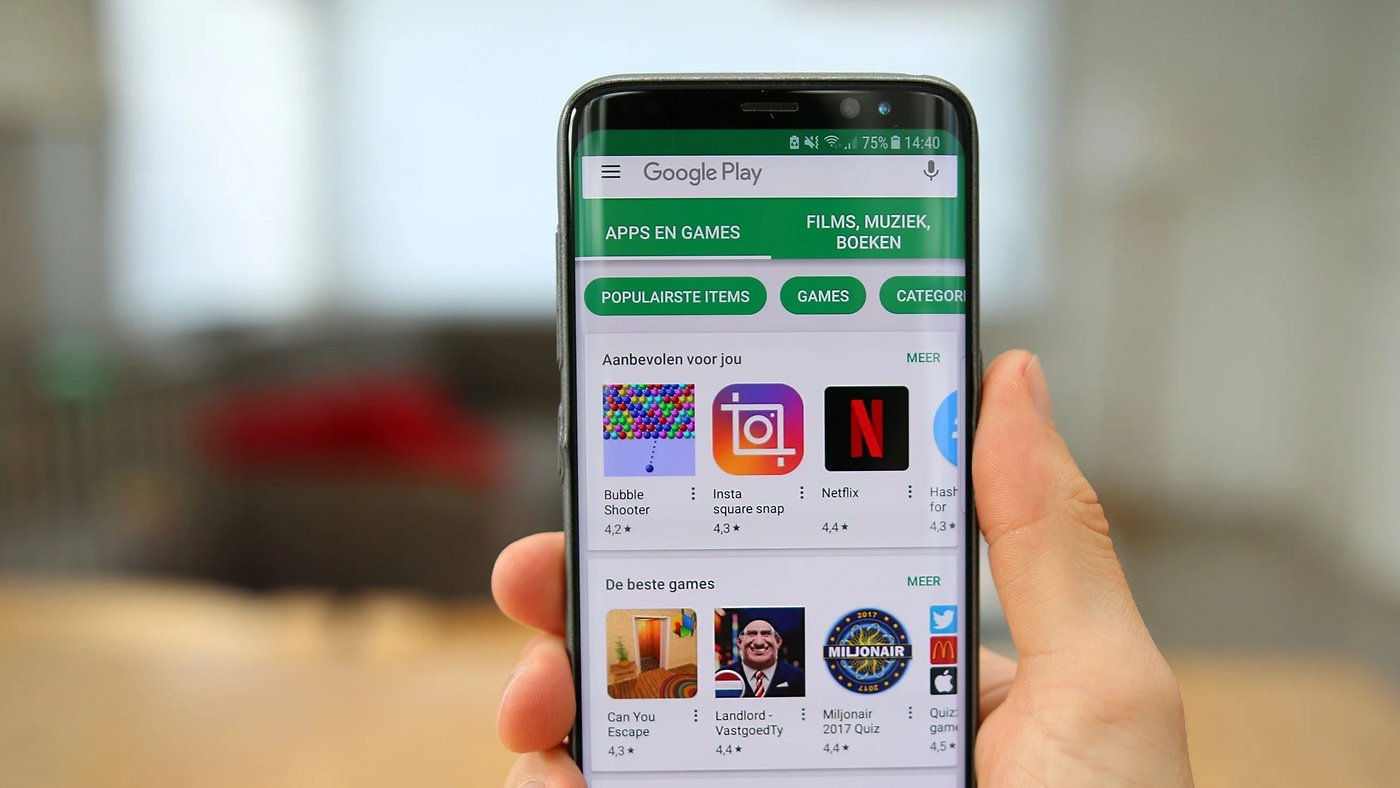

































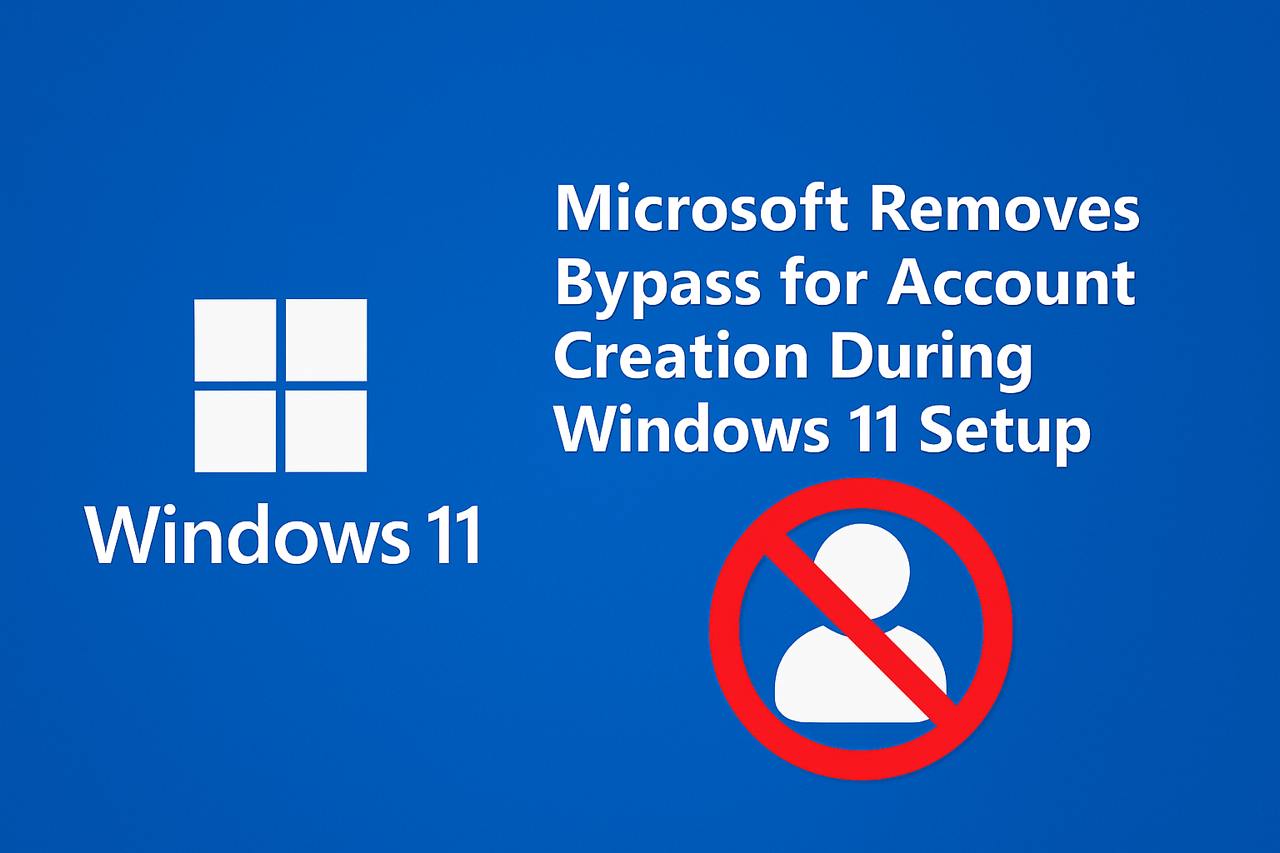
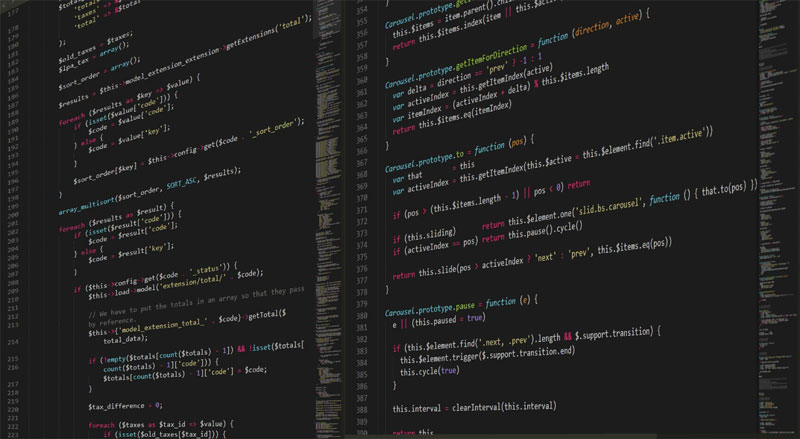










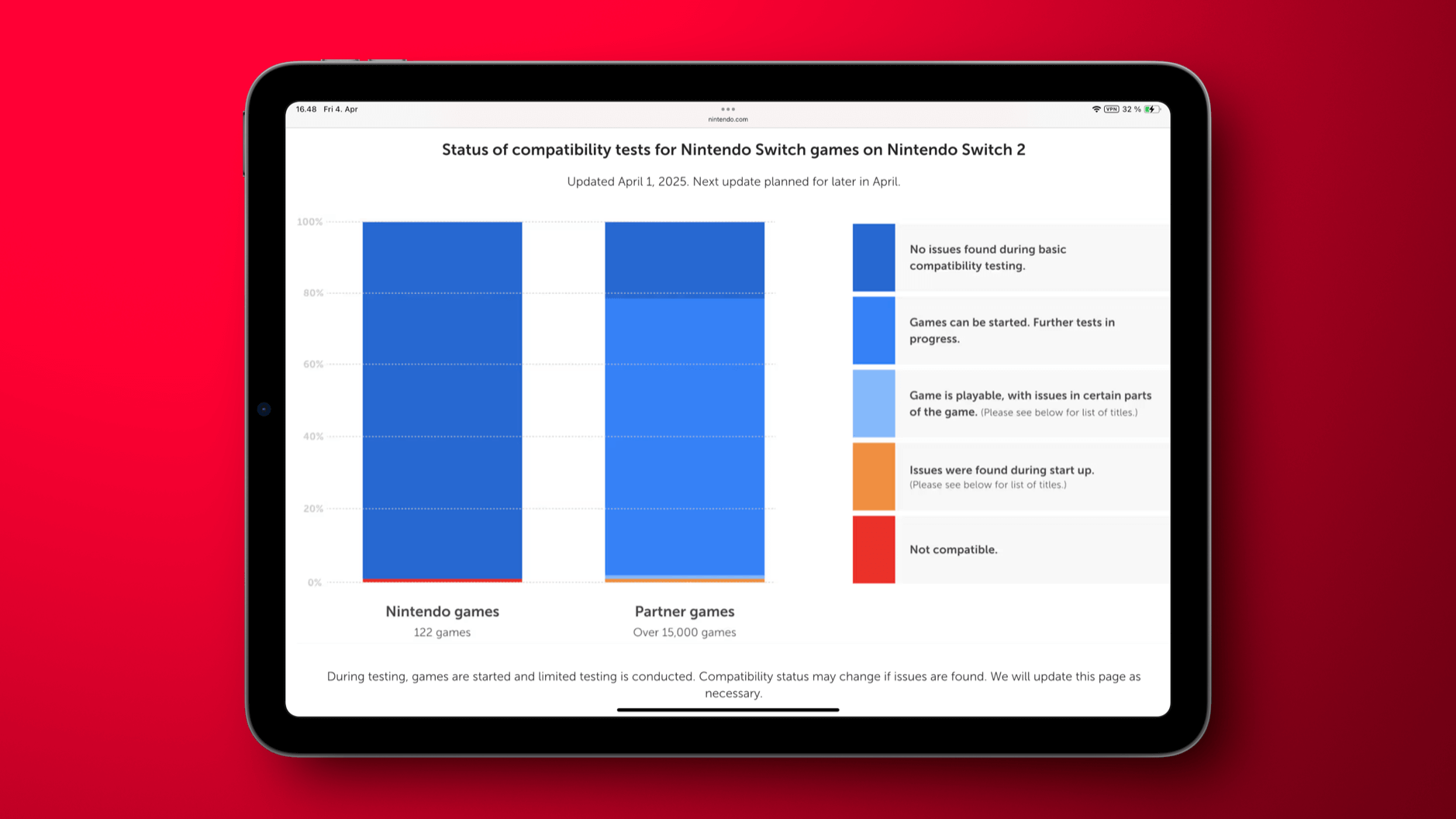









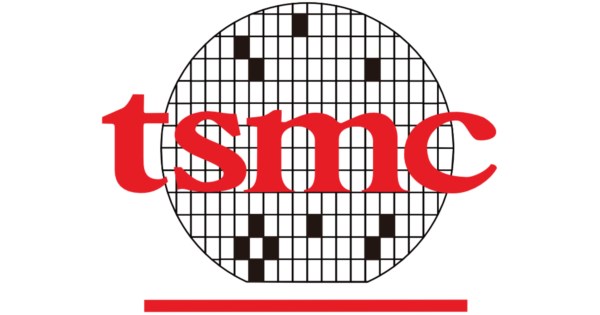
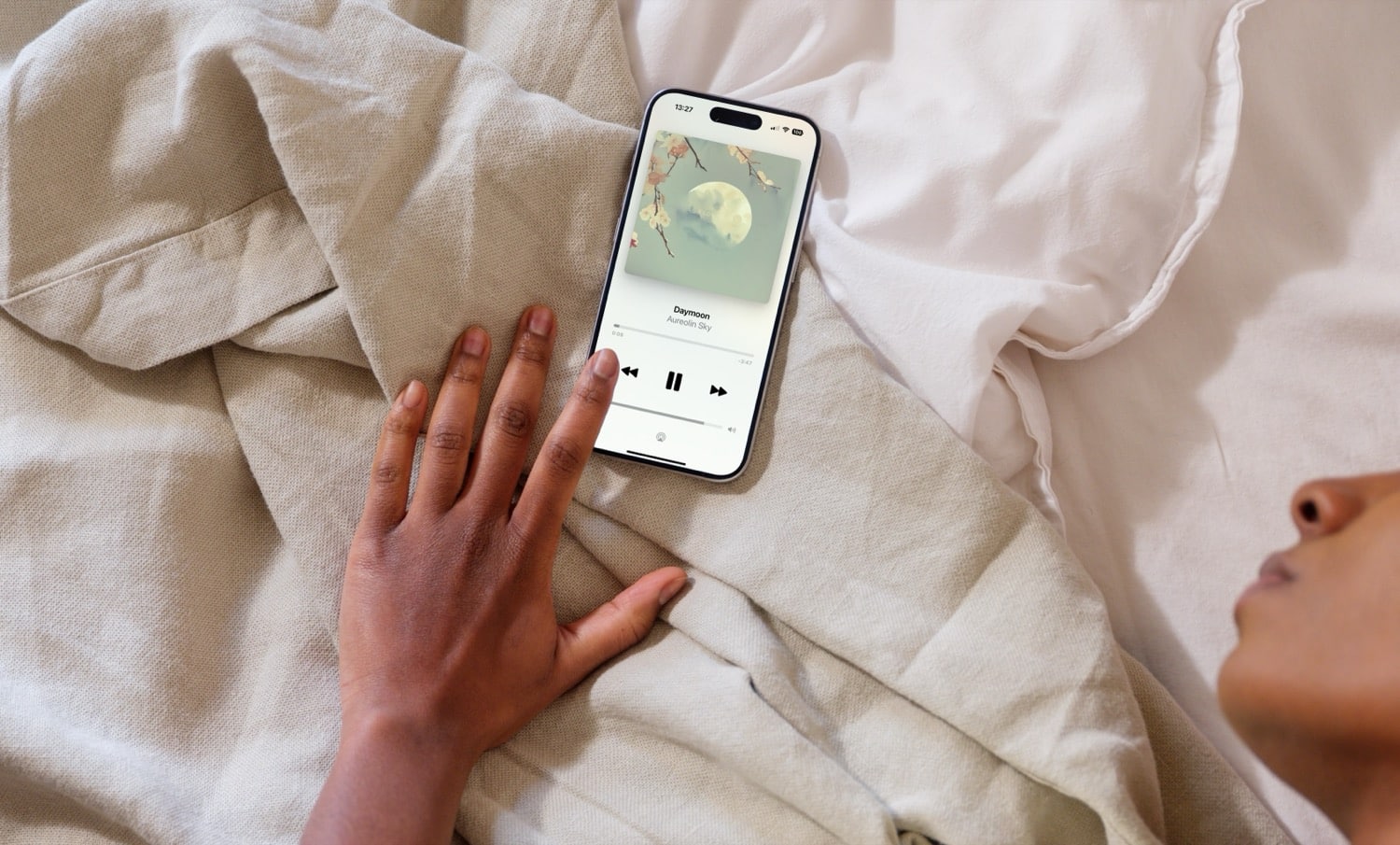
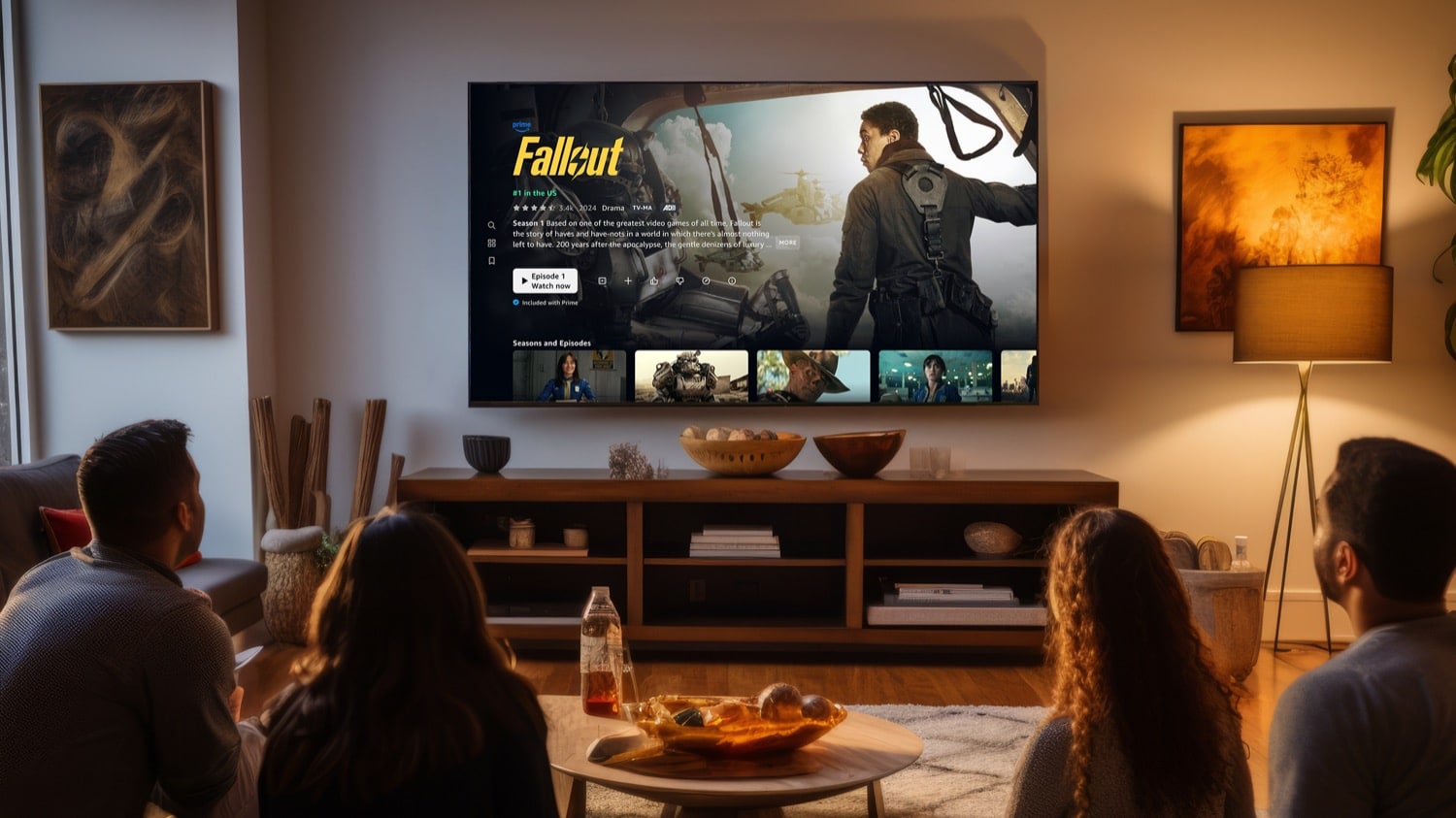
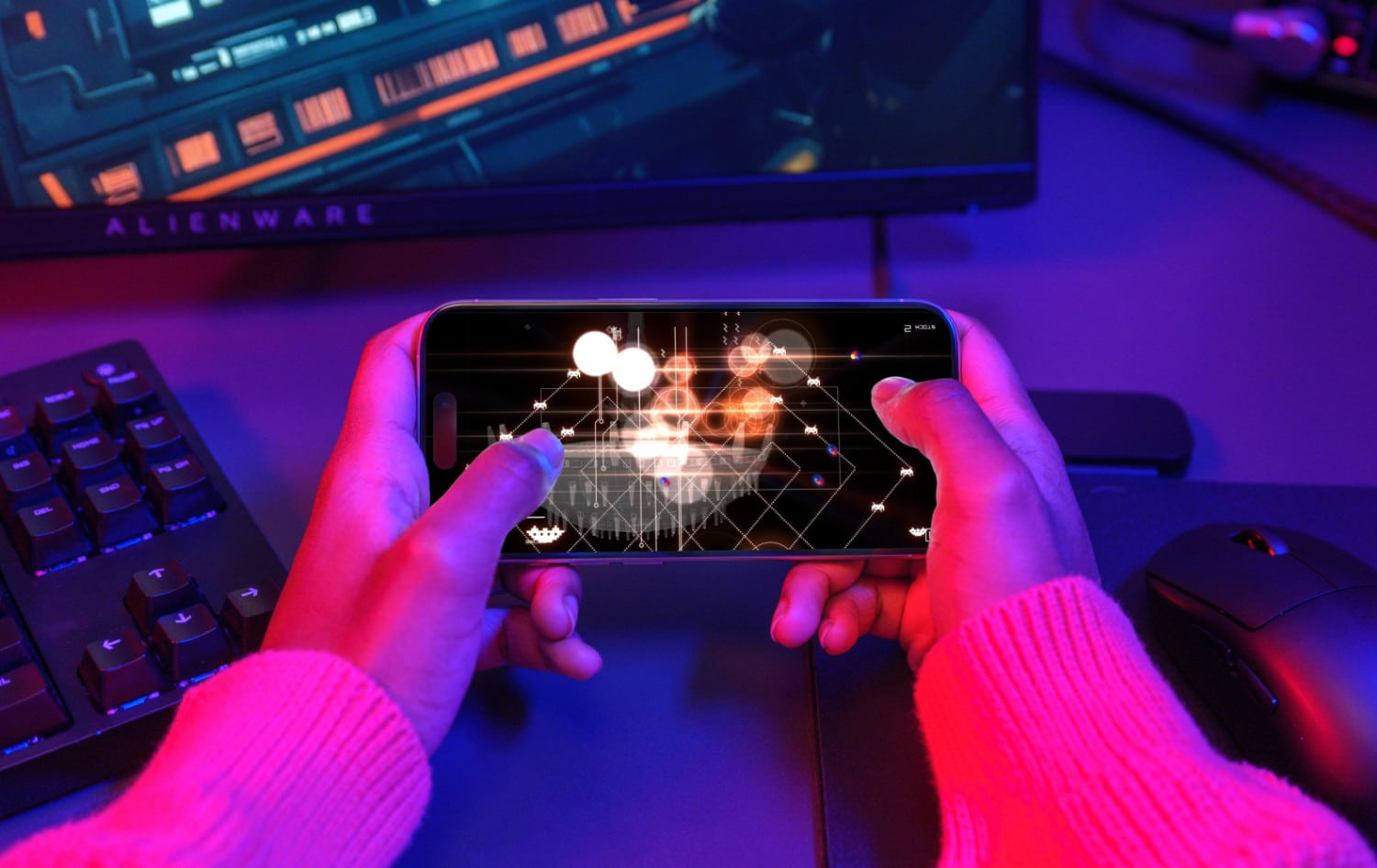

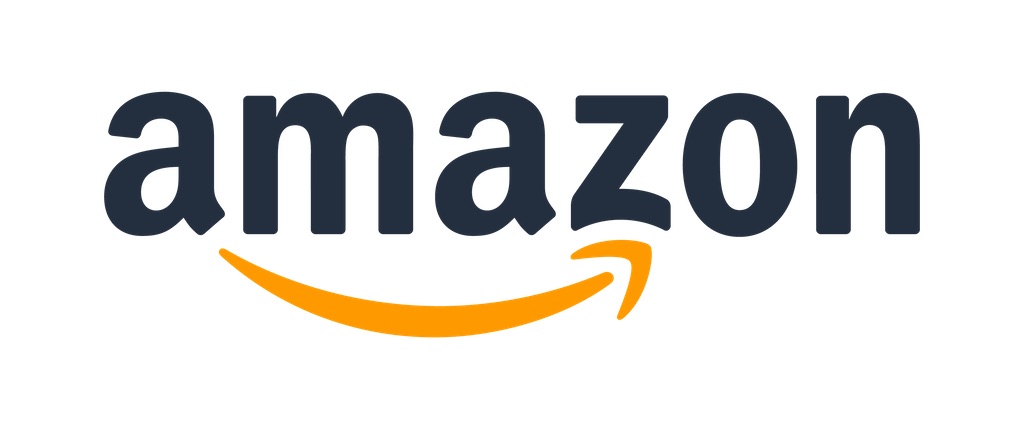


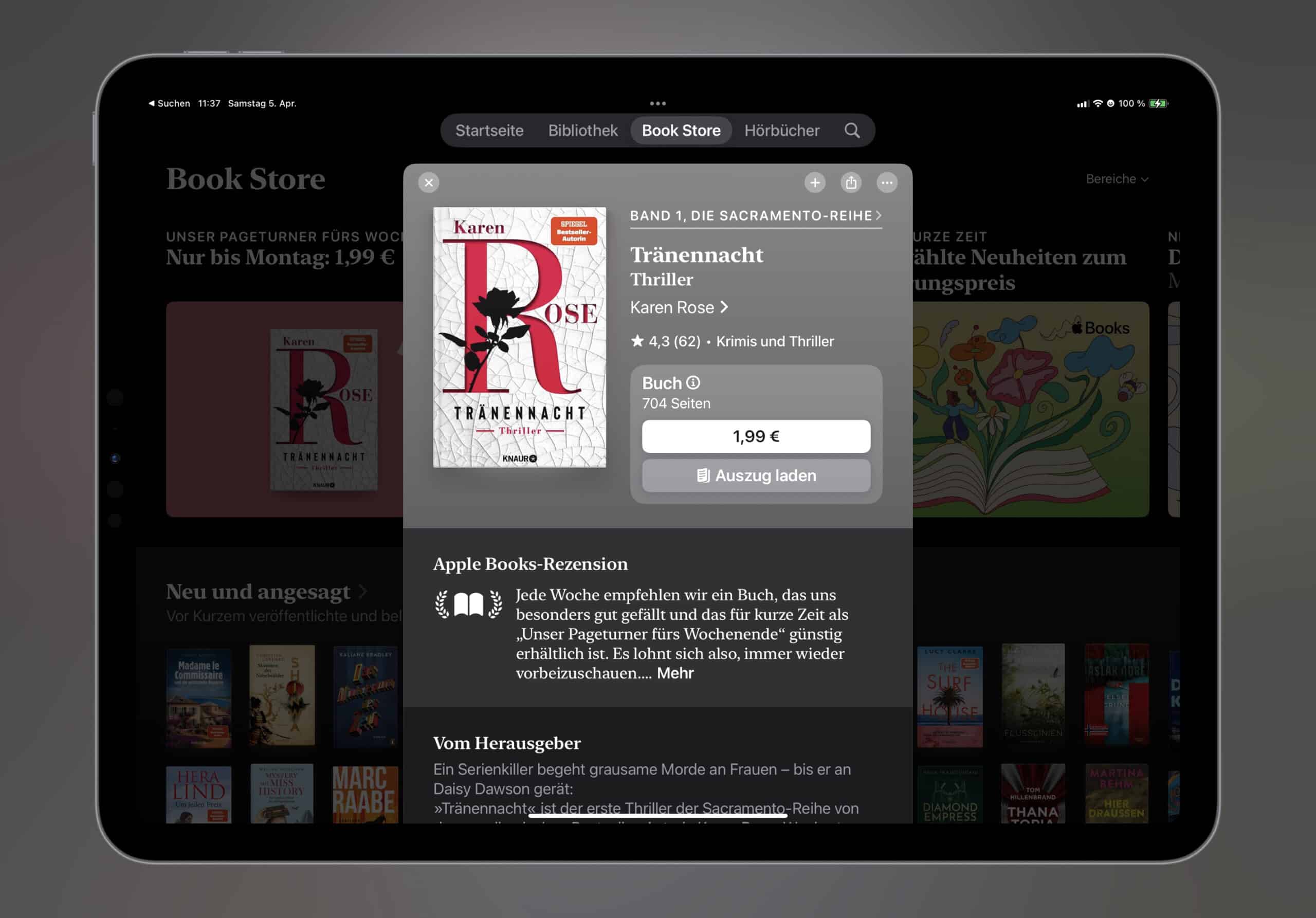

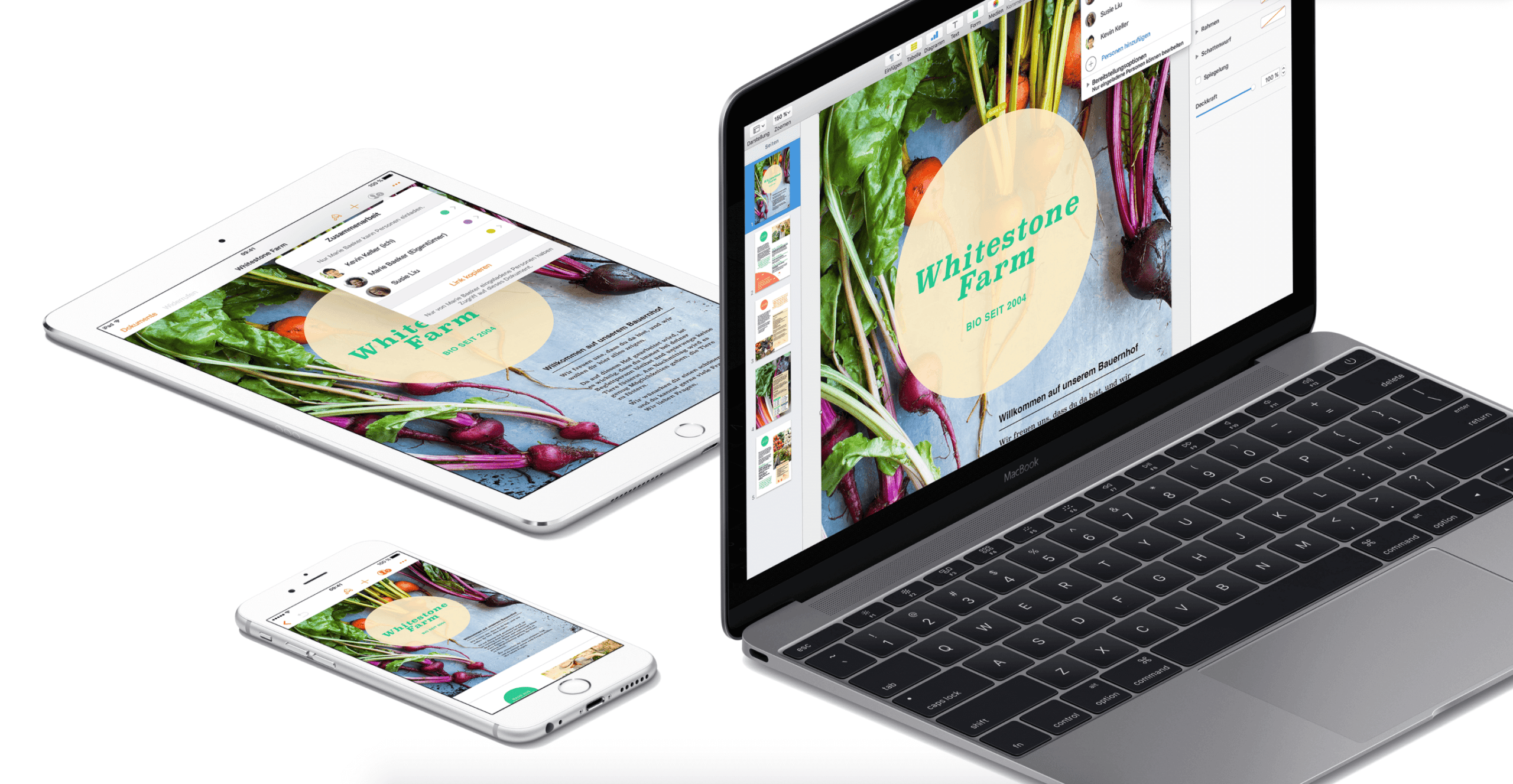
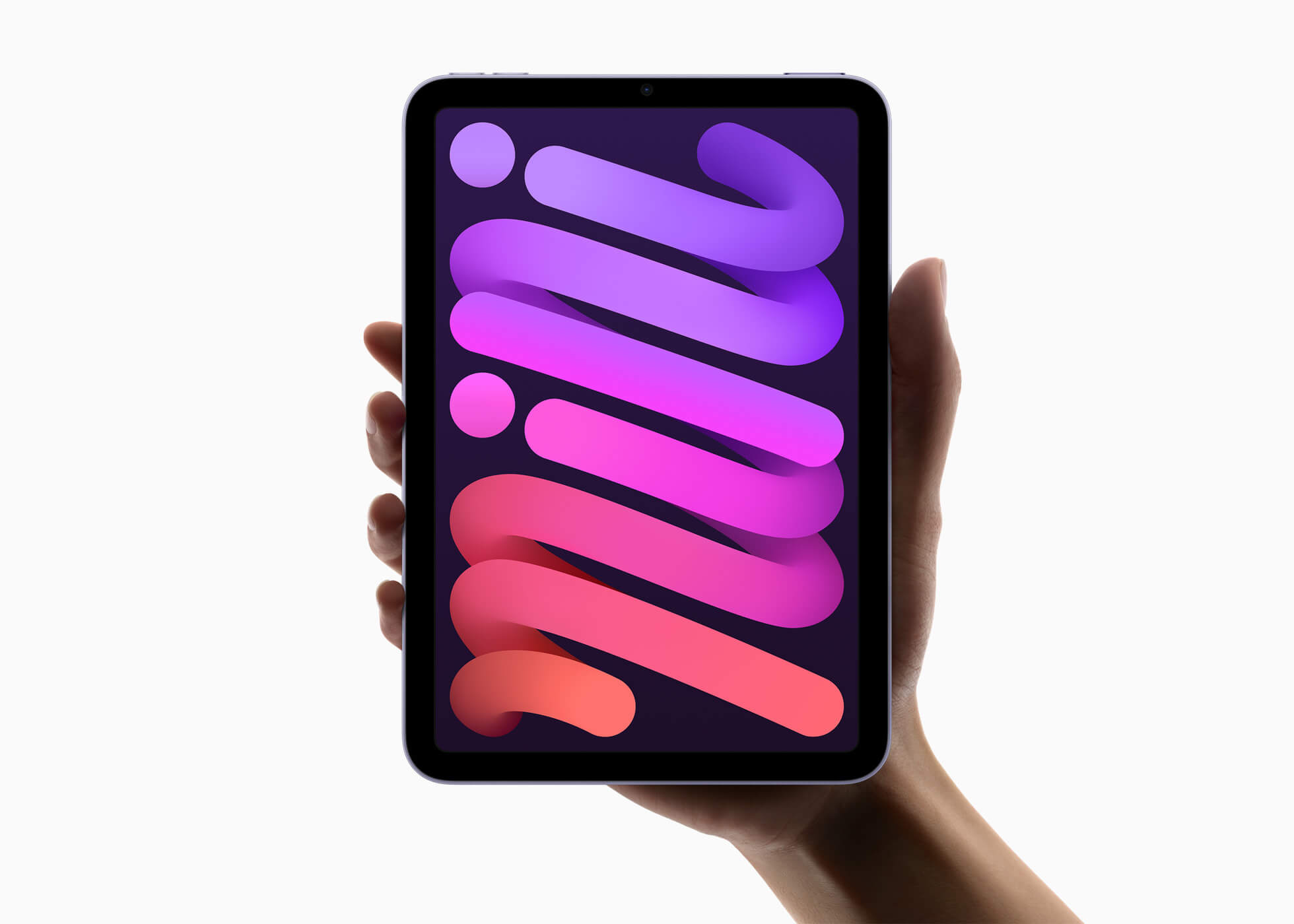
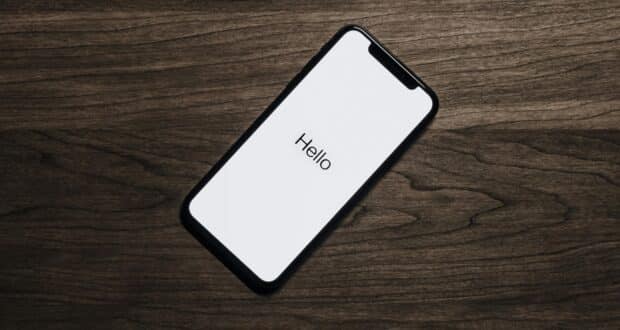


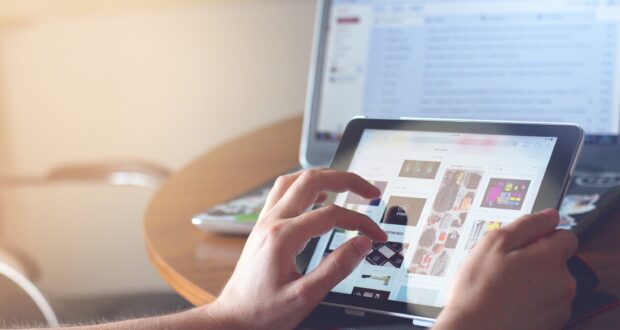








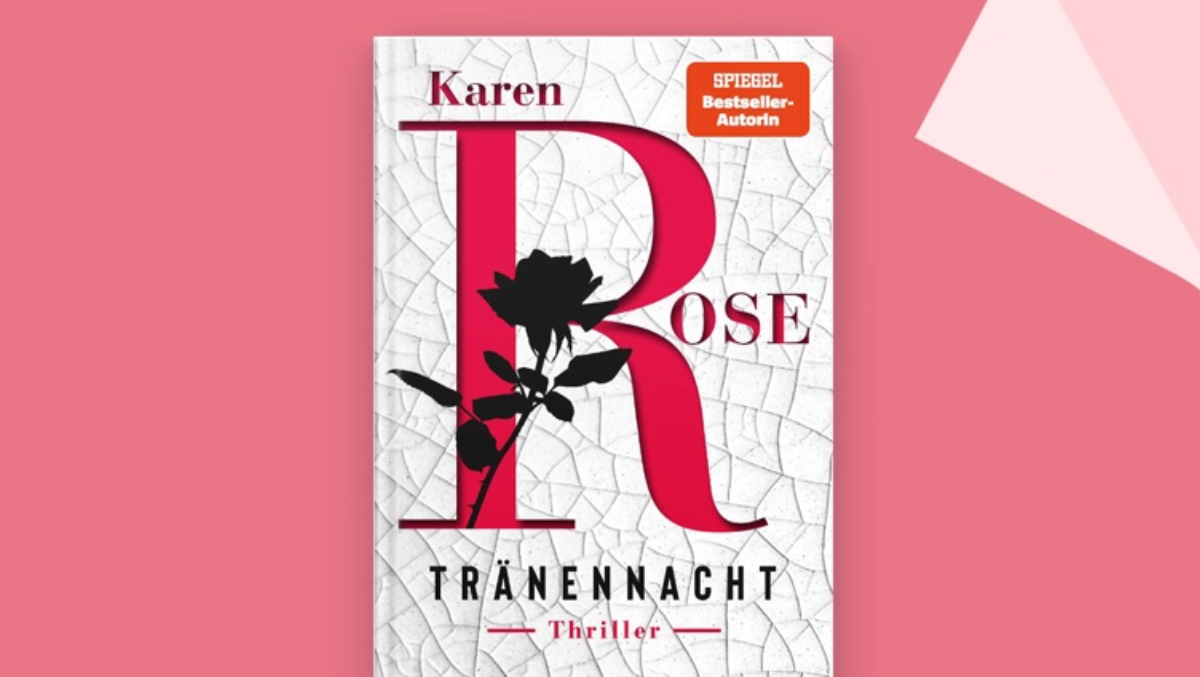




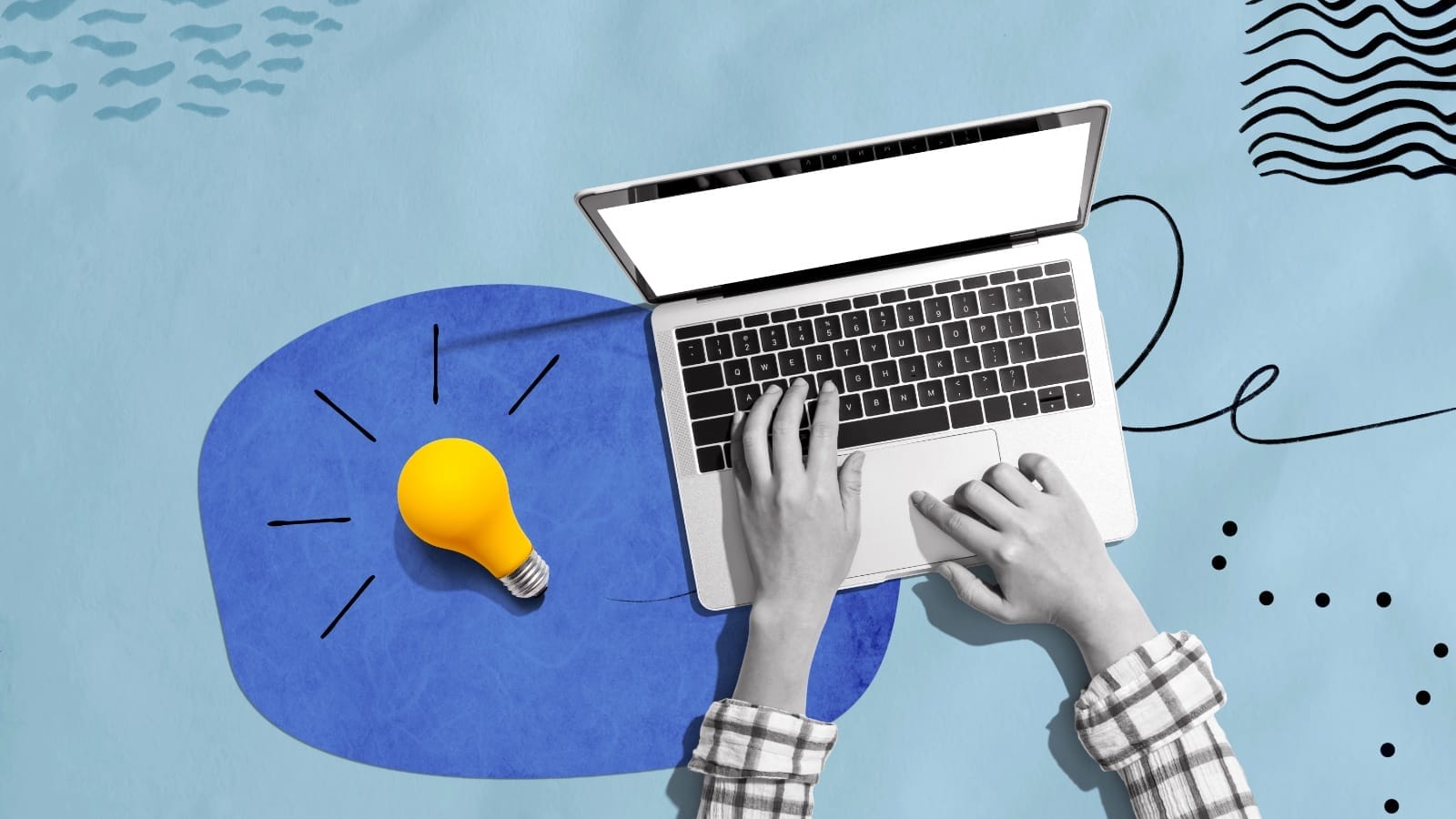

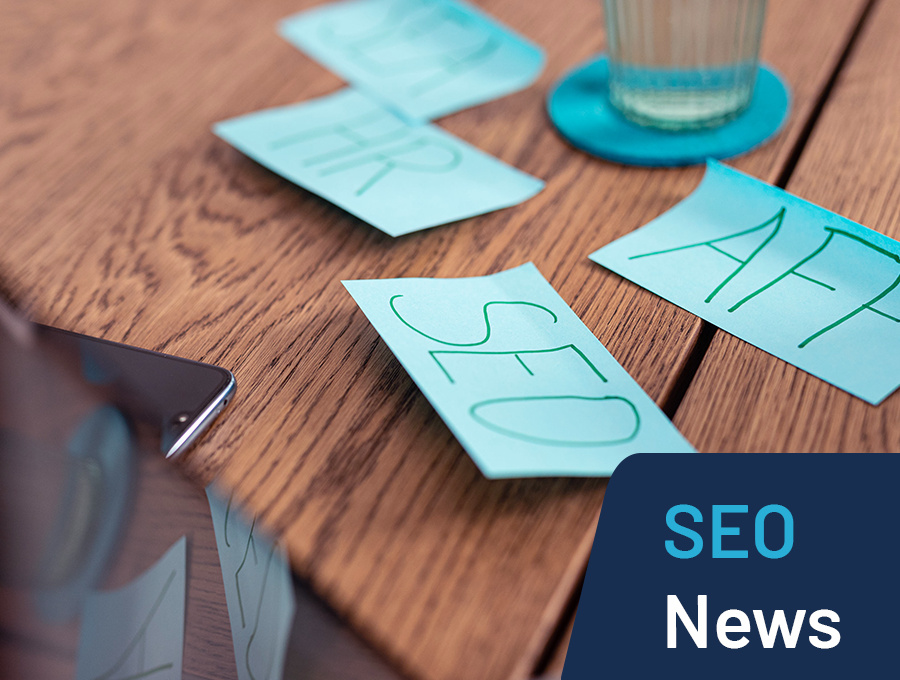
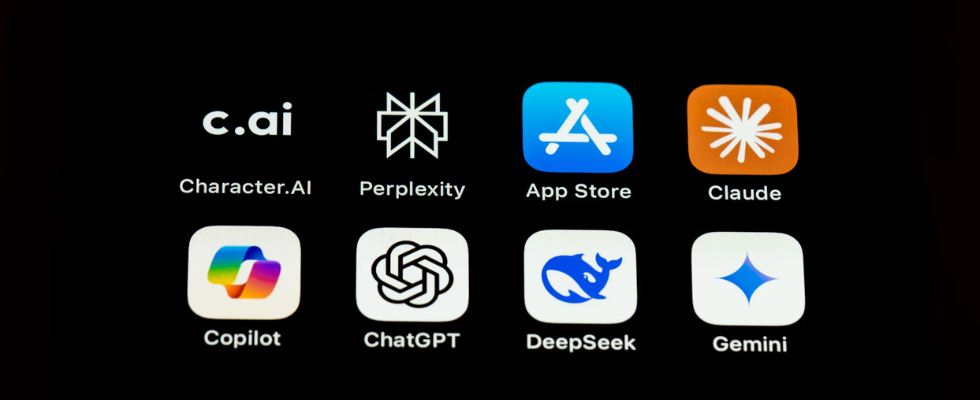
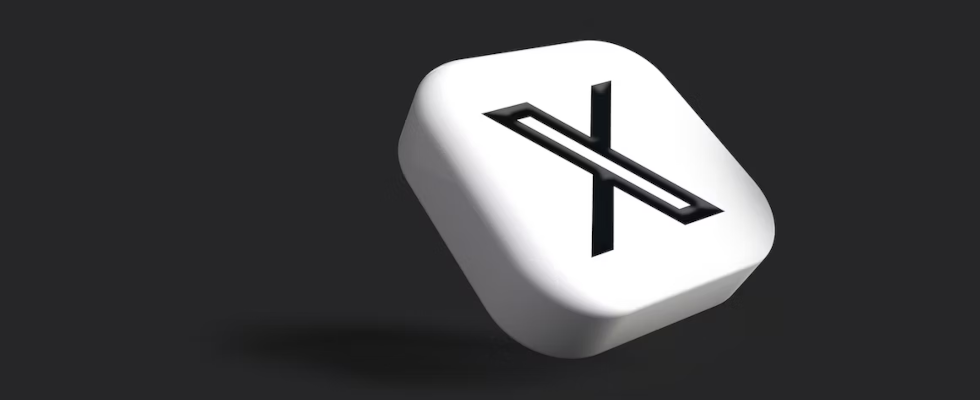

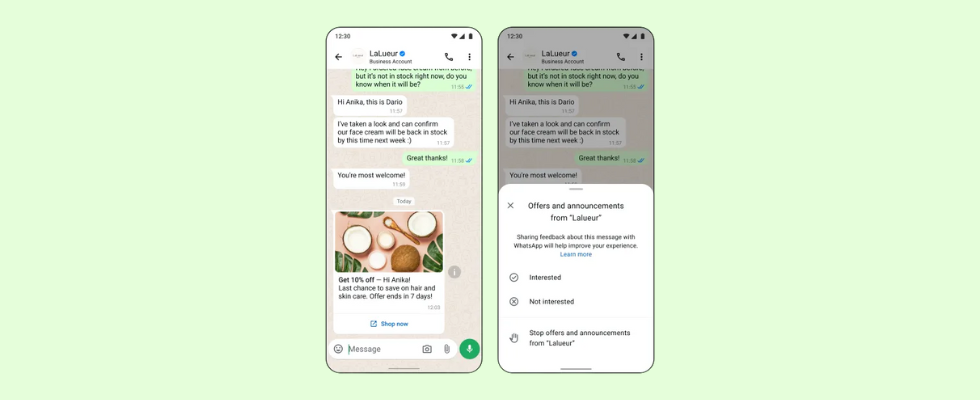





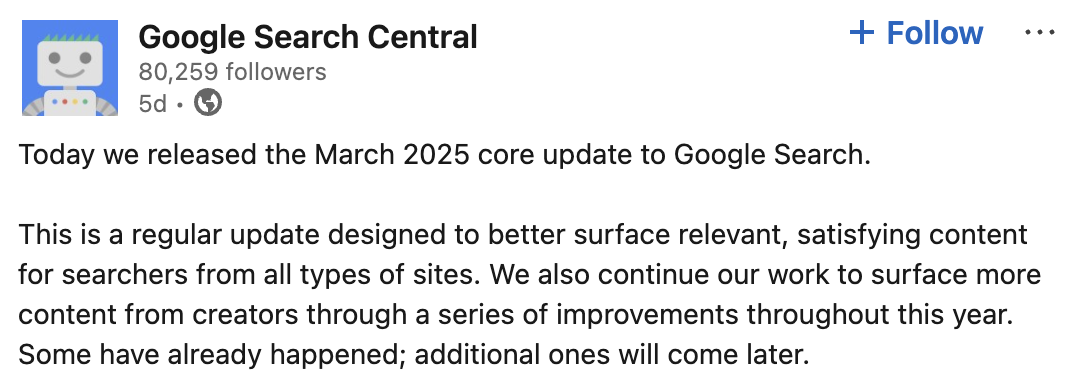




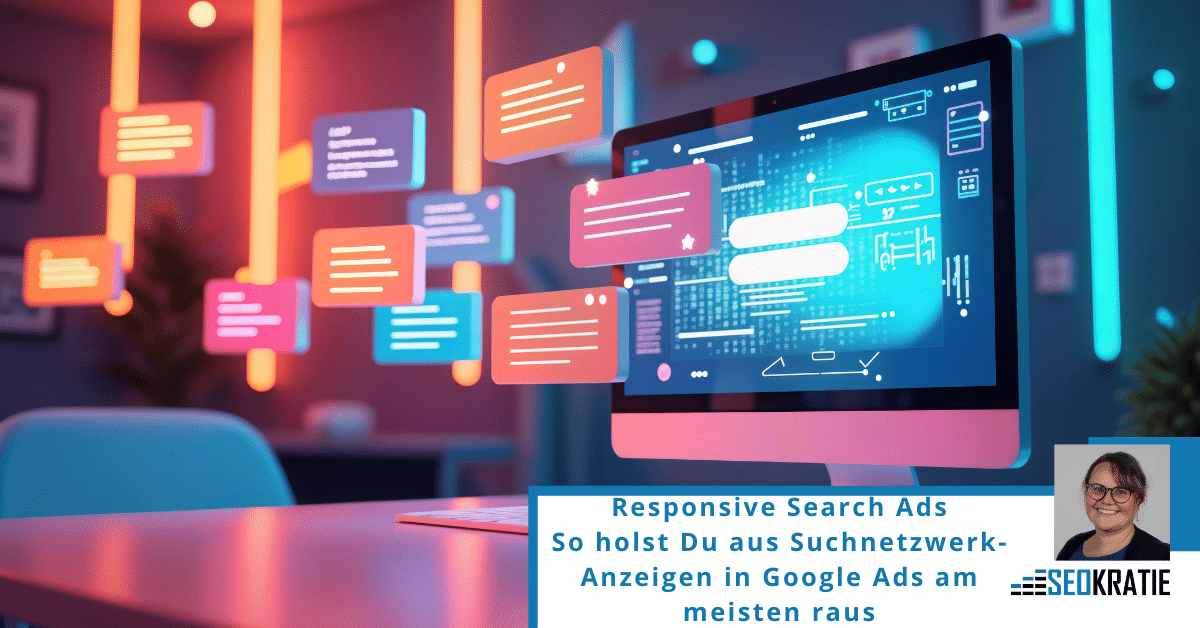
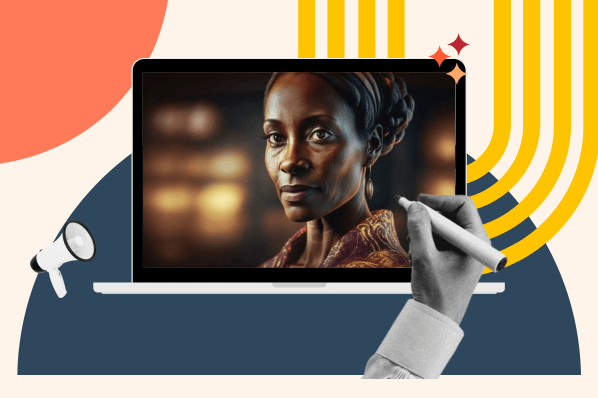
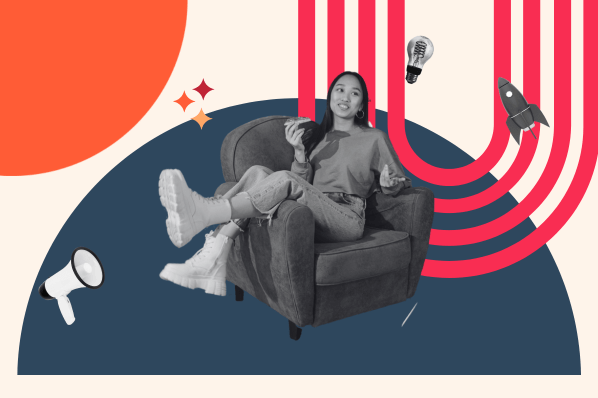
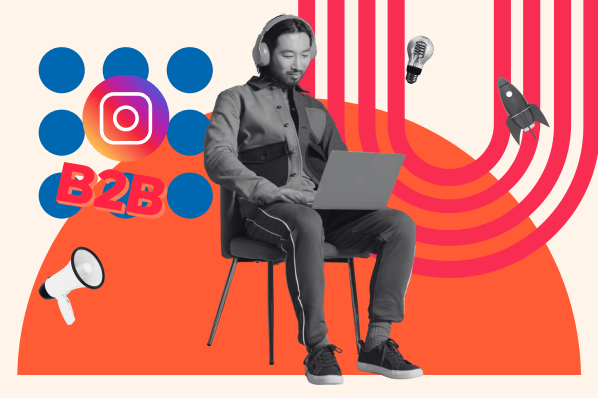
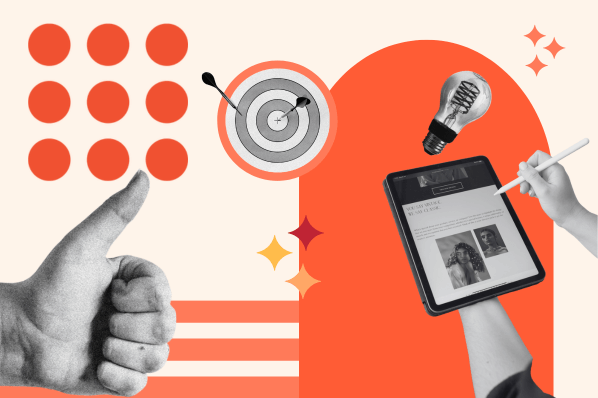
![SEO-Monatsrückblick März 2025: Google AIO in DE, AI Mode, LLMs + mehr [Search Camp 369]](https://blog.bloofusion.de/wp-content/uploads/2025/03/Search-Camp-Canva-369.png)
![Warum die Google Search Console eines der wichtigsten Relaunch-Werkzeuge ist [Search Camp 368]](https://blog.bloofusion.de/wp-content/uploads/2025/02/Search-Camp-Canva-368.png)

![Perplexity, ChatGPT Search & Co.: Kann Google jetzt einpacken? [Search Camp 367]](https://blog.bloofusion.de/wp-content/uploads/2025/02/Search-Camp-Canva-367.png)
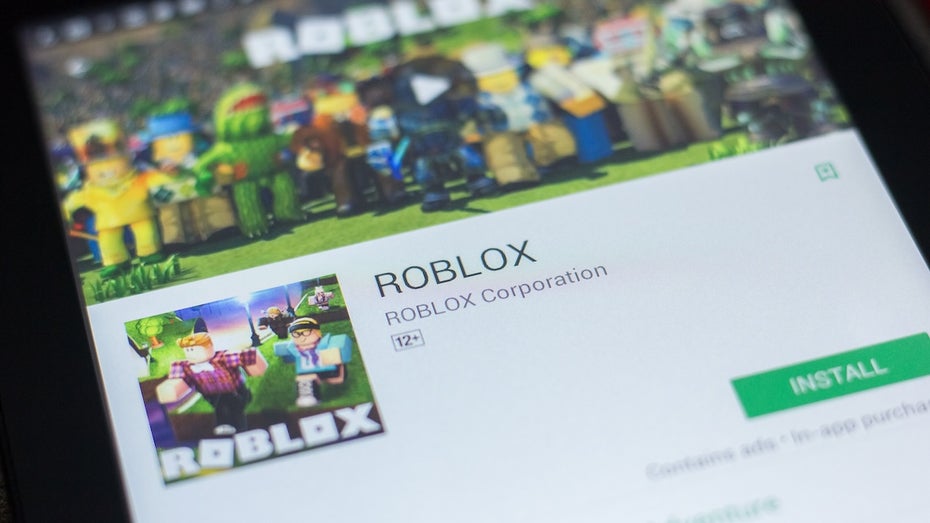



















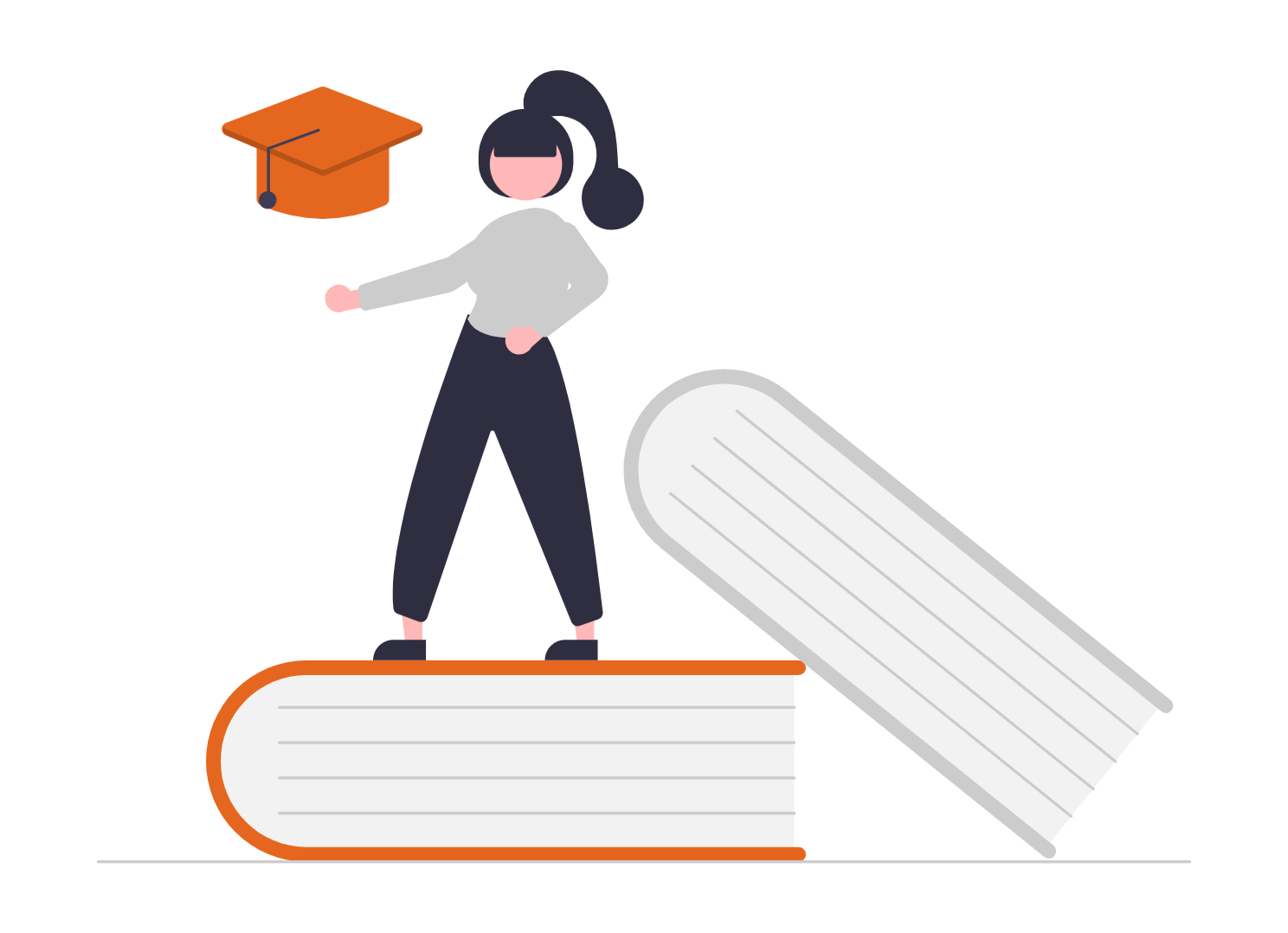
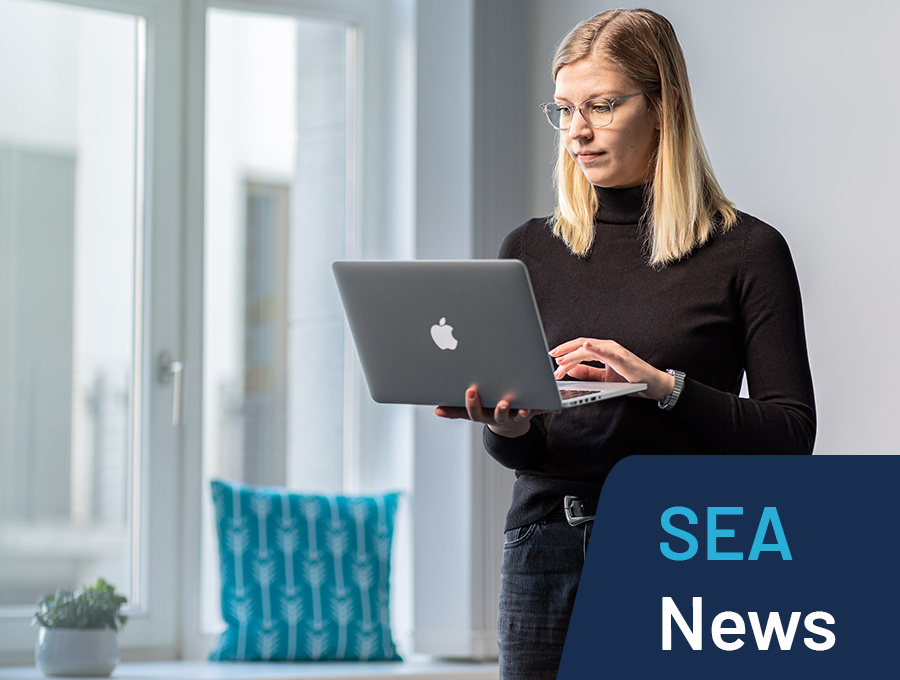

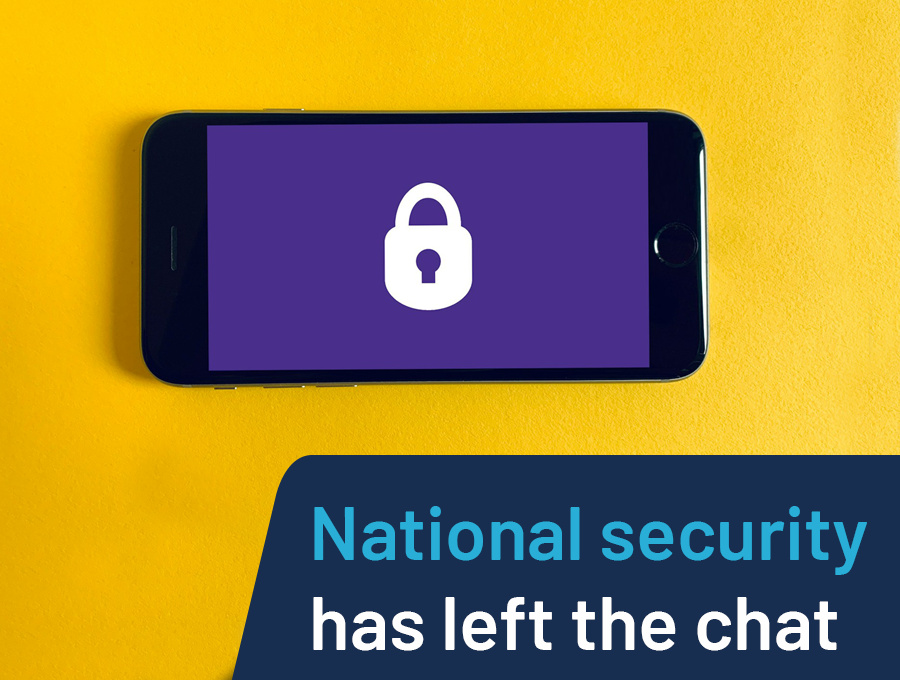


![Deals: Kein Baldur's Gate 3! - Eins der meistgefeierten Rollenspiele gibt es für die PS5 gerade zum halben Preis! [Anzeige]](https://images.cgames.de/images/gamestar/4/persona-5-royal_6347249.jpg?#)
![Deals: Kompaktlautsprecher - Dank Angebot gerade günstiger und leistungstärker als der Amazon-Bestseller [Anzeige]](https://images.cgames.de/images/gamestar/4/sayun-ws206-teaser_6346898.jpg?#)

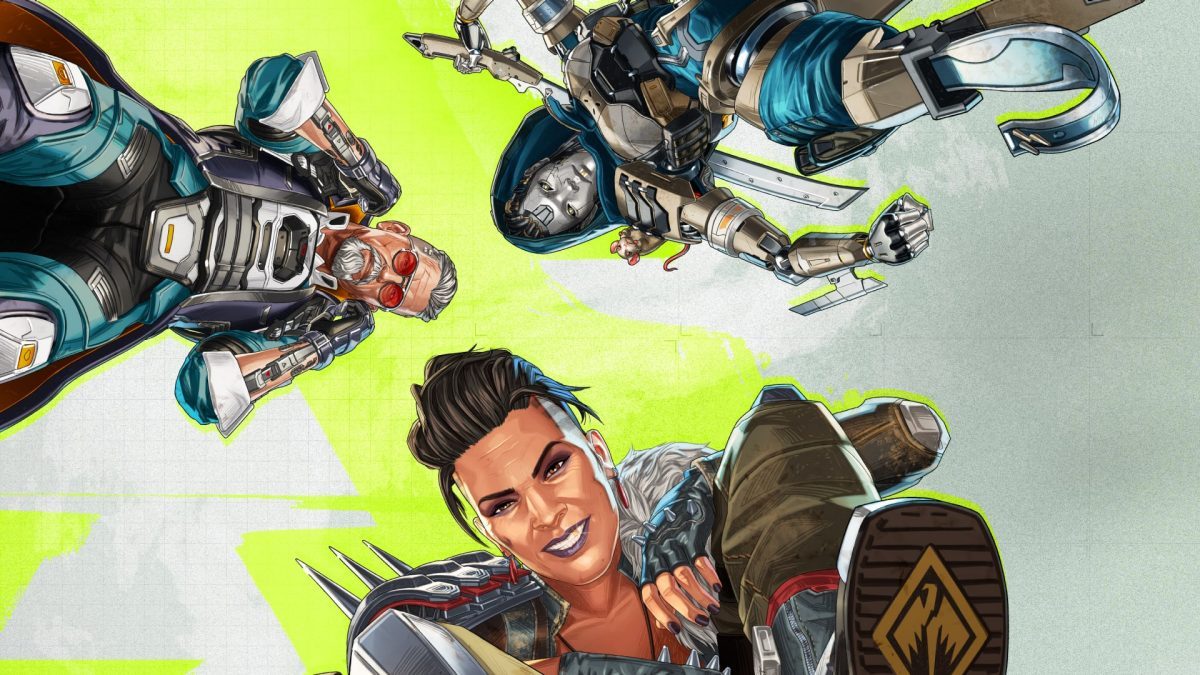


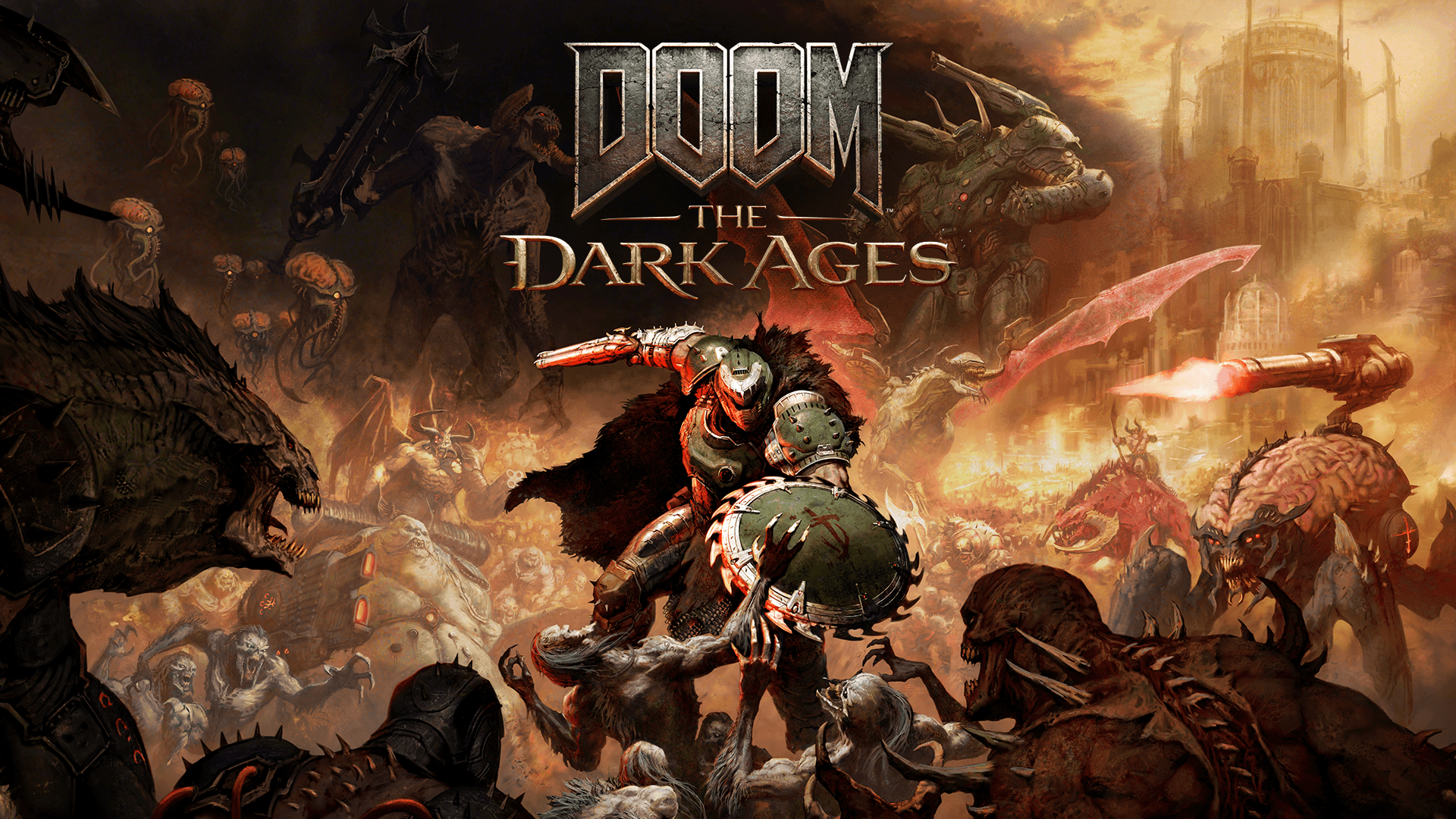
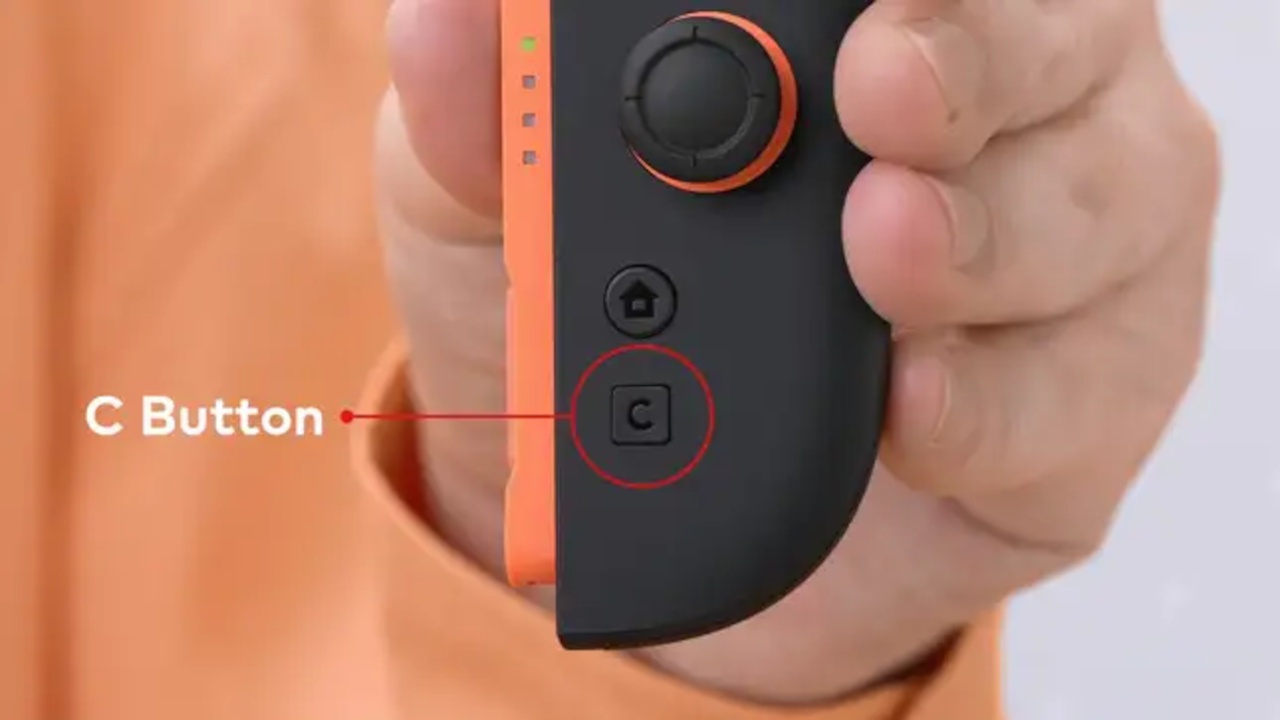








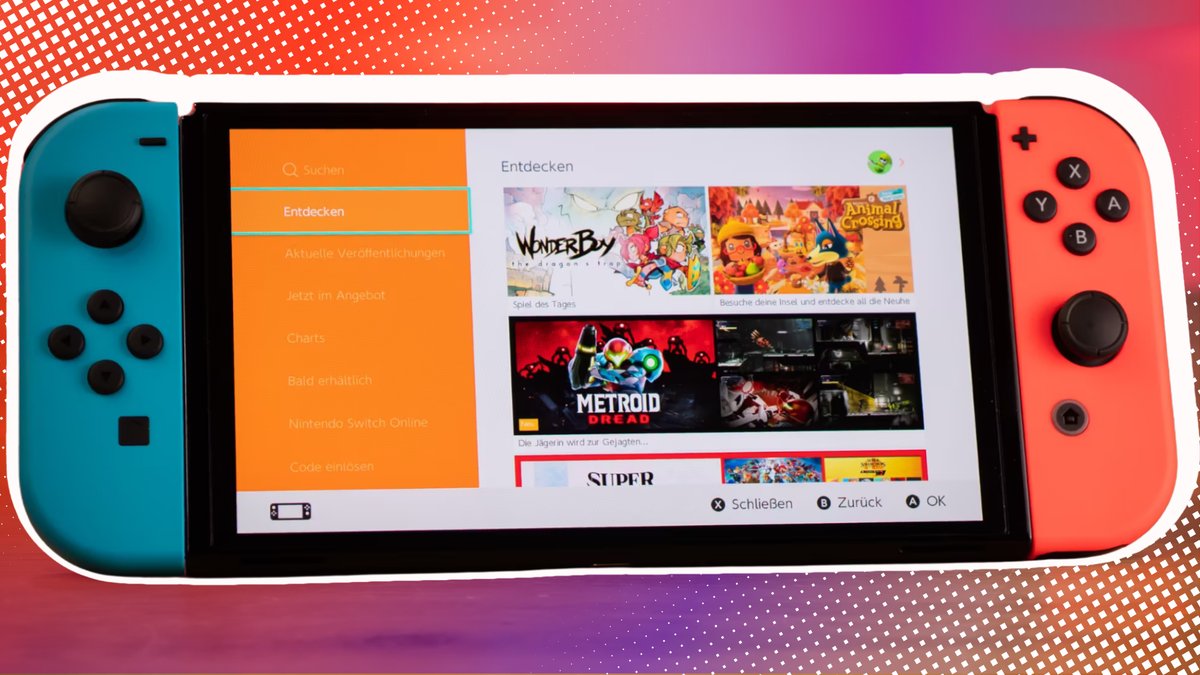







































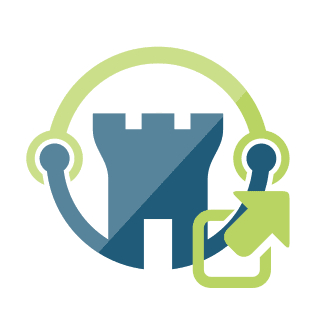

:quality(80)/p7i.vogel.de/wcms/aa/e4/aae4548887408c30be9764044e466b9b/0123838654v2.jpeg?#)
:quality(80)/p7i.vogel.de/wcms/dc/8c/dc8cc0dcac5934ca78062a93913ba528/0123960652v2.jpeg?#)
:quality(80)/p7i.vogel.de/wcms/86/9e/869ea5840f55bcccbcd7c66ca9b15dfe/0123861967v1.jpeg?#)
:quality(80)/p7i.vogel.de/wcms/8b/61/8b619b6c8b3932dfc3a435cf67b773e1/0123570933v1.jpeg?#)