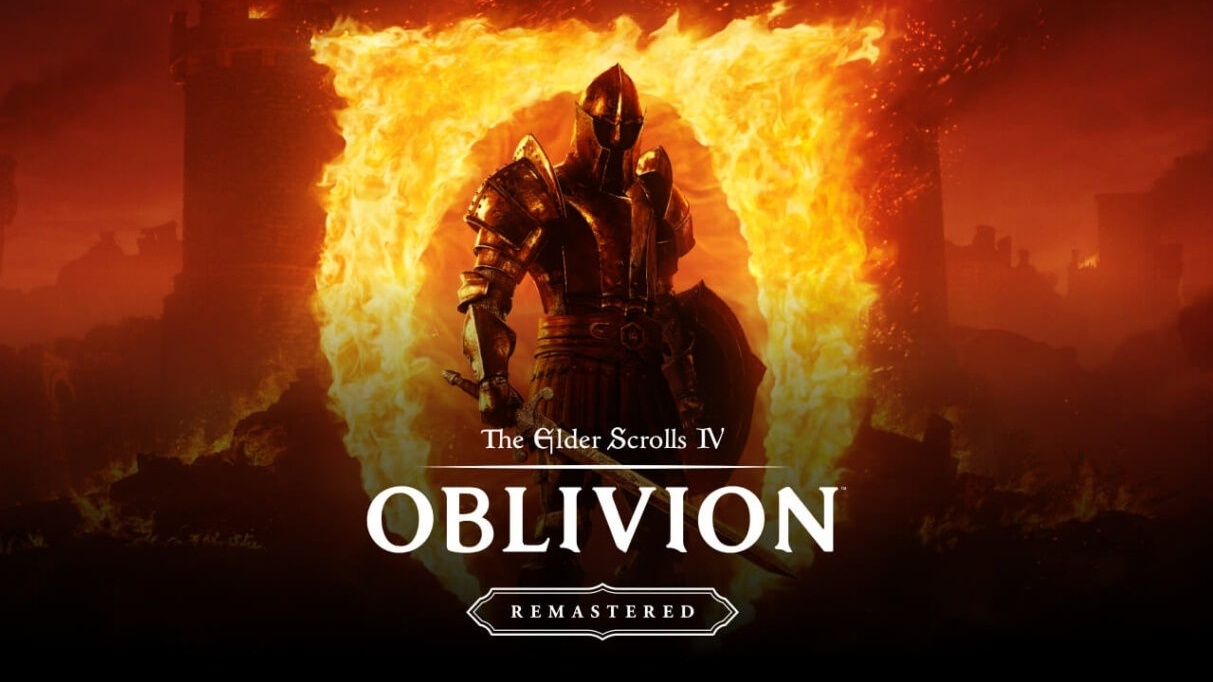Cómo disfrutar de contenido TV en tu iPhone: guía definitiva
Descubre cómo ver cualquier contenido TV en tu iPhone y duplicarlo en la tele fácilmente. Métodos, trucos y apps para no perderte nada.


¿Te preguntas cómo disfrutar de contenido TV en tu iPhone? Pues entonces has llegado al lugar adecuado. Una vez más en Actualidad iPhone te traemos una guía completa sobre todo lo necesario para saber cómo tener contenido de TV en tu iPhone. Además aprenderás a utilizar Airplay, Chromecast y otras herramientas que favoreceran la transmisión de contenido a de TV en tu iPhone. ¡Vamos allá con el artículo!
Ventajas y limitaciones de AirPlay

AirPlay es genial porque la configuración es súper fácil, la calidad de imagen es buena y puedes duplicar toda la pantalla. Pero, como todo en la vida, tiene sus pequeñas pegas:
- Solo funciona con Apple TV y televisores con AirPlay 2. Si tu tele es antigua o de otra marca sin soporte, tendrás que recurrir a otro método.
- Hace falta una conexión wifi estable. Si tu red es floja o hay muchas interferencias, puede haber cortes o bajadas de calidad.
- Puede haber un ligero retardo (lag), especialmente en aplicaciones de juegos o cuando usas el móvil como mando.
- Algunas apps restringen el uso de AirPlay por derechos de autor o limitaciones DRM (por ejemplo, ciertos vídeos protegidos).
- La calidad de la imagen depende de tu red, aunque suele ser suficiente para ver series o pelis.
Consejos si tienes problemas con AirPlay:
- Asegúrate de que iPhone y tele están en la misma wifi.
- Pon el router cerca para mejorar la señal.
- Desconecta otros cacharros de la red para ganar velocidad.
- Actualiza los dispositivos a la última versión de software (esto suele solucionar muchos problemillas).
- Reinicia el router y los dispositivos si la cosa sigue sin ir fina.
Si aun así no va, hay apps como Usage que te ayudan a diagnosticar la red, o puedes probar a desactivar la VPN si la tienes activa, ya que a veces interfiere. Te recomendamos que le eches un ojo a este artículo sobre Airplay: Apple potencia AirPlay con AirPlay in Hotels y más.
Otras apps y trucos para mejorar la duplicación y la experiencia

Hay aplicaciones que van un paso más allá del AirPlay tradicional. Por ejemplo, DoCast es una de las más recomendadas: permite compartir la pantalla del iPhone en la mayoría de televisores inteligentes, Chromecast, Fire TV, Android TV, Roku y dispositivos DLNA de forma sencilla.
¿Cómo funciona DoCast?
- Descarga la app en el iPhone. Es gratuita para probar, con opción a pago si quieres eliminar anuncios y funciones premium.
- Elige el dispositivo compatible en tu red.
- Pulsa «Iniciar Mirroring» y empieza a enviar la imagen y el sonido directamente a la tele.
La ventaja de DoCast es la compatibilidad con casi cualquier televisor del mercado y la facilidad de uso. Si tienes varias teles en casa o usas dispositivos de varias marcas, es una solución todoterreno.
¿Preocupado por la seguridad? Puedes utilizar una VPN como ClearVPN para asegurar la transmisión y evitar que tu información viaje por la red sin protección. Este tipo de apps usan cifrado de nivel bancario (AES-256) y no ralentizan la transmisión.
Y si te molestan las notificaciones mientras ves una peli o juegas, prueba Ochi, una app que bloquea alertas y distracciones mientras duplicas la pantalla para una experiencia más inmersiva.
Conectar el iPhone a la tele con cable HDMI (adaptador AV)
Si no tienes wifi, AirPlay o una Smart TV moderna, el cable de toda la vida nunca falla. Solo necesitas un adaptador oficial Lightning o USB-C a HDMI (dependiendo de tu modelo de iPhone) y un cable HDMI estándar.
Pasos para conectar el iPhone por cable:
- Conecta el adaptador al iPhone y el HDMI a la tele. Asegúrate de que el adaptador es compatible con tu modelo de móvil.
- Selecciona la entrada HDMI correcta desde el mando de tu televisor.
- Al instante, todo lo que veas en tu móvil aparecerá en la pantalla. No hace falta ninguna app ni wifi.
Este método es ideal si quieres máxima fiabilidad, cero cortes y no te importa tener el móvil conectado por cable mientras disfrutas. Para más detalles, puedes consultar cómo .
Ventaja extra: mientras usas el adaptador, puedes cargar el iPhone al mismo tiempo (el adaptador tiene doble puerto).
Usar Chromecast para ver contenido de TV del iPhone en la tele
Chromecast es otro de los grandes aliados para hacer streaming desde el iPhone, especialmente si tu tele no es de Apple ni tiene AirPlay. Se trata de un dispositivo de Google que se conecta al puerto HDMI del televisor y permite enviar contenido desde muchas aplicaciones compatibles (Netflix, YouTube, etc).
Para usar Chromecast desde el iPhone:
- Conecta el Chromecast a la tele y configúralo con la app Google Home (disponible en la App Store).
- Conecta el iPhone y el Chromecast a la misma wifi.
- Abre la app que quieras usar (por ejemplo, YouTube, Google TV, Netflix, etc).
- Pulsa el botón «Cast» o «Enviar» que aparece en la app (suele tener forma de pantalla con ondas).
- Selecciona tu Chromecast de la lista y empieza a reproducir el vídeo, serie, película o presentación en la tele.
Dato importante: con Chromecast puedes seguir usando el iPhone para otras cosas mientras el contenido se reproduce en la tele, ya que el streaming se hace directamente desde el dispositivo Chromecast, no desde el móvil.
Eso sí, Chromecast no permite duplicar toda la pantalla del iPhone, solo enviar contenido desde aplicaciones compatibles. Si necesitas duplicar la pantalla completa (mirroring), tendrás que usar AirPlay, cable o algunas apps avanzadas. Además, para conocer las series más recomendadas, puedes visitar las mejores series de Apple TV de 2024.
Ver contenido de YouTube o apps de TV en la televisión desde el iPhone
En el caso concreto de YouTube, enviar vídeos a la tele es todavía más sencillo. Tanto si tienes Smart TV, Chromecast, Apple TV o Fire TV, puedes controlar la reproducción desde el móvil sin despeinarte.
¿Cómo vincular YouTube entre tu iPhone y la tele?
- Abre la app de YouTube en tu iPhone (importante: tiene que ser la app, no el navegador móvil).
- Pulsa el icono de «Enviar a dispositivo» (Cast), normalmente arriba a la derecha.
- Selecciona el televisor, Chromecast, Fire TV o Apple TV de la lista. Si es la primera vez, tendrás que vincular ambos dispositivos (con la misma cuenta de Google o usando un código que aparece en la tele).
- Ya puedes manejar YouTube y pasar vídeos desde el móvil como si fuera un mando a distancia.
Truco extra: puedes usar la función «Mando» en la app de YouTube para controlar la tele, o incluso dar órdenes por voz desde el iPhone (si tienes un televisor compatible). Además, si quieres conocer las mejores plataformas para ver contenido en streaming, echa un vistazo a .
Esta misma lógica se aplica a muchas otras apps de streaming o de cadenas de TV, que muchas veces incluyen la función Cast, AirPlay o el envío a Smart TV en sus menús.
Configurar y ver Apple TV+ y las apps de Apple en Smart TV y Fire TV
Para ver el contenido de Apple TV+ o acceder a toda tu videoteca de Apple en la tele, hay varias opciones.
- Apple TV+ está integrado en los Apple TV y en muchas Smart TV (Samsung, LG, Sony, etc). Solo tienes que buscar la app y entrar con tu Apple ID.
- En Amazon Fire TV y dispositivos similares, puedes instalar la app de Apple TV desde la tienda de aplicaciones. Después, inicia sesión con tu cuenta de Apple para acceder a tus series, pelis y compras.
- Si tienes Apple One o la suscripción de Apple TV+, puedes disfrutar del catálogo desde cualquier televisor compatible, ordenador, tablet o incluso la web de Apple TV+.
Consejos básicos y trucos adicionales para una mejor experiencia
Para sacar el máximo partido a la transmisión de contenido TV desde el iPhone, aquí tienes algunos consejos y trucos que marcan la diferencia. Entre ellos, visitar para estar al día con las recomendaciones más populares.
- Asegúrate siempre de que tu red wifi es rápida y estable para evitar cortes o bajadas de calidad.
- Cierra otras apps que consuman muchos recursos o internet si notas problemas en la transmisión.
- Actualiza todas las aplicaciones y el sistema del iPhone, la tele y los dispositivos conectados. Las últimas versiones suelen corregir fallos y mejorar la compatibilidad.
- Si tienes problemas, reinicia todos los dispositivos implicados (iPhone, tele, router, adaptador, etc).
- Para minimizar las distracciones, bloquea notificaciones durante la proyección usando apps como Ochi.
- Si tienes un adaptador HDMI, usa el puerto extra del adaptador para cargar el móvil mientras ves la tele.
Si sufres pérdidas de calidad o interrupciones y ya has hecho todo lo anterior, prueba aplicaciones como Usage para diagnosticar el estado de la red. Estas herramientas también permiten ver el estado de la batería, la memoria y mucho más, así no te pilla nada por sorpresa en mitad de la sesión.
















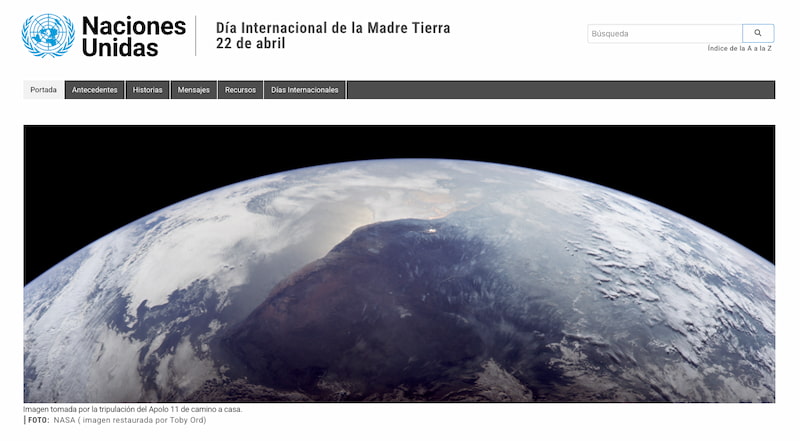

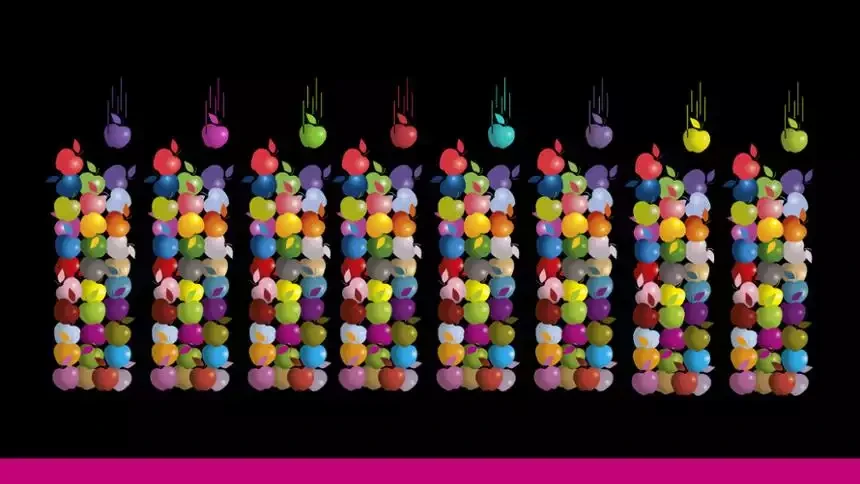
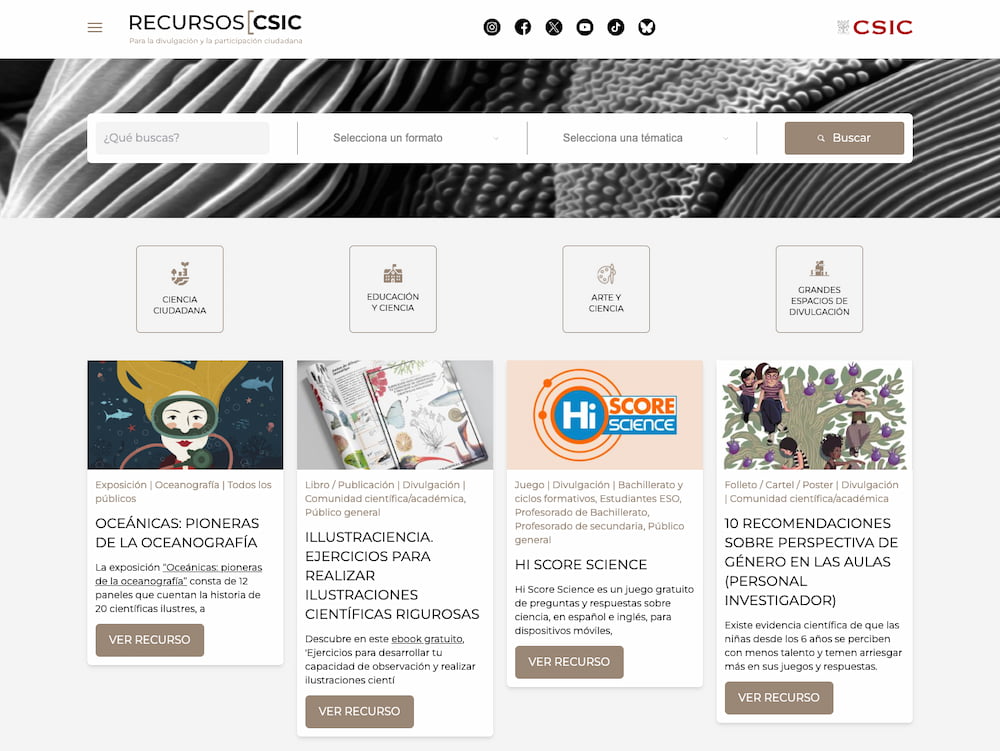
































![Haz tus viajes más sencillos (y baratos) con ChatGPT [Tutorial]](https://www.actualidadiphone.com/wp-content/uploads/2025/04/ChatGPT-Viajes.jpg)


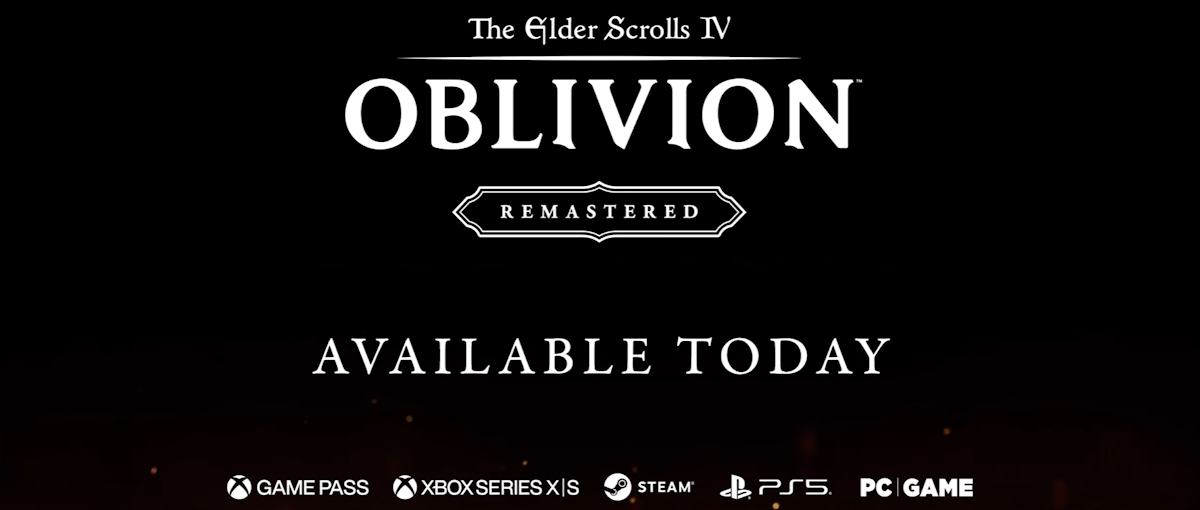






















![Kamvas 16 (Gen 3): la tableta gráfica que democratiza la ilustración profesional [Análisis]](https://www.androidsis.com/wp-content/uploads/2025/04/Kamvas-16-6.jpg)